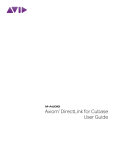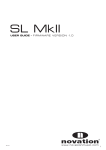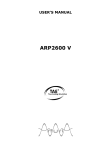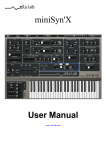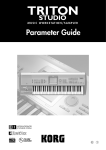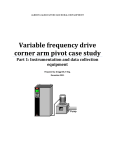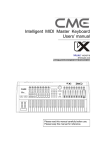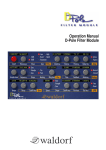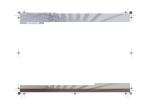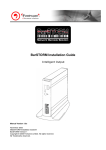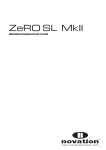Download User Manual - Shoreline Community College
Transcript
CONTENTS 1. Introduction 5. 1. 10 Template Parameter Edit 1 Page – DRUMNOTE Messages (just trigger pads) 2. Connecting the ReMOTE SL 2. 1 Using the SL as a MIDI interface 2. 2 MIDI I/O within the sequencer 2. 3 Advanced routing options 5. 1. 11 Template Parameter Edit 1 Page – TEMPLATE Messages (just buttons/trigger pads/pedals) 5. 1. 12 Template Parameter Edit 1 Page – PITCHBND Messages (just Touchpad/joystick) 5. 1. 13 Template Parameter Edit 2 Page – pots/encoders/sliders 3. Controlling with the ReMOTE SL 3. 1 PLAY Mode – Template Setup and Use 3. 2 Program/Bank change and Tempo control 3. 3 Factory Preset Template Layout – Manual and Automap Modes 5. 1. 14 Template Parameter Edit 2 Page – buttons/trigger pads 5. 1. 15 Template Parameter Edit 2 Page – Touchpad 5. 2 Assigning the X/Y Touchpad 5. 3 Trigger Pad assignment 5. 4 Restoring Templates 5. 5 Saving Templates 4. Automap Mode 5. 6 Using a sustain/expression pedal 4. 1 Controlling Reason 3 using Automap 5. 7 Editing the Transport buttons 4. 2 Controlling Cubase SL/SX 3 using Automap 5. 8 TEMPLATE Mode 5. 9 Keyboard Zones 5. Assigning controls on the ReMOTE SL 5. 1 EDIT Mode 6. GLOBAL Mode 5. 1. 1 Template Parameter Edit 1 Page – CC Messages 6. 1 Saving GLOBALS 6. 2 Updating the OS 7. WRITE 8. TAP TEMPO 9. GLOSSARY 10. TROUBLESHOOTING 11. APPENDIX I - SPECIFICATIONS (all controls) 5. 1. 2 Template Parameter Edit 1 Page – NRPN Messages (all controls) 5. 1. 3 Template Parameter Edit 1 Page – RPN Messages (all controls) 5. 1. 4 Template Parameter Edit 1 Page – SYSEX Messages (all controls) 5. 1. 5 Template Parameter Edit Sysex String Page – SYSEX Messages (all controls) 5. 1. 6 Template Parameter Edit 1 Page – MMC Messages (just buttons/trigger pads/pedals) 5. 1. 7 Template Parameter Edit 1 Page – NOTE Messages (just buttons/trigger pads/pedals) 5. 1. 8 Template Parameter Edit 1 Page – BANK CHG Messages APPENDIX II - MIDI IMPLEMENTATION CHART (just buttons/trigger pads/pedals) APPENDIX III - APPROVALS INFORMATION 5. 1. 9 Template Parameter Edit 1 Page – PROG CHG Messages (just buttons/trigger pads/pedals) Rev - 1.1 1. INTRODUCTION Welcome to the ReMOTE SL User Guide! Here you’ll find detailed explanations of all operational features of this revolutionary controller keyboard. If you are reading the User Guide, it is assumed that you have already read the Getting Started Guide for the SL and, as such, have a basic knowledge of the fundamental workings of the unit. However, to remind yourself of the meaning of various terms and phrases, there is a comprehensive Glossary (section 9). It is also important to point out that continual product improvements from the day of release mean that some areas of the Manual may have been changed by the time of reading. If you find the operation of the SL contradicts the Manual at any stage then it could be due to a product update. The best way to stay up to date with the latest product developments is to visit the ‘Product Updates’ section on the subheading bar of the home page of www.novationmusic.com. 2. CONNECTING THE REMOTE SL As explained in the Getting Started Guide, the MIDI class compliant nature of the ReMOTE SL makes setting up incredibly simple. To control software (fig.1), just connect to the computer using the supplied USB lead and you’re ready to go (power will be supplied over USB). Similarly, if wanting to control a single piece of MIDI hardware, like a sound module (fig. 2), then just insert 4 C-size batteries or attach an external power supply (Novation PSU-6, not supplied) and a MIDI cable to get going. Midi cable USB cable Sound Module 1 Midi In Midi Out 1 USB port Computer Fig. 1 ReMOTE SL connected to a computer Fig. 2 ReMOTE SL connected to an external MIDI instrument (Batteries inserted) 2. 1 Using the SL as a MIDI Interface The following sections are a guide to more advanced MIDI setups with the SL. The multiple MIDI connections on the rear panel of the SL mean that the unit can be used as a MIDI interface, to send data from a sequencer to external MIDI equipment, whilst using the SL to control plug-ins running within the session. Simply connect the SL to a computer over USB in addition to connecting to the sound module using a standard MIDI cable (Fig. 3). USB cable USB port Midi cable Sound Module 1 Midi out (M1) Computer Fig. 3 ReMOTE SL connected to a computer and an external MIDI instrument For this setup to work, the MIDI information being received by the SL must be sent to the relevant MIDI output. This is done by routing the data correctly within the SL Global settings. For example, if the output in the sequencer MIDI track is set to input 1 of the SL (USBa – see section 2. 2 for details) then this will need to be sent to the relevant MIDI Out port on the rear panel. In this case of Fig. 3 this will be MIDI Out Port 1 (M1); so USBa should be set to M1. To access the page where these settings can be made, press the GLOBAL button, followed by the SCROLL UP button to the left or right of the screens. For a more detailed explanation of the GLOBAL Menu, refer to section 6 of this Guide. If wanting to use the SL to control plug-ins within the sequencer but not the attached sound module in the setup above (Fig. 3), the MIDI data being sent by the SL when buttons are pushed or keys played will need to be sent to the USB ports (USBa and/or USBb – see section 2.2 for details) but not the MIDI Port 1 Out of the SL (M1). This is set up in either of the Template Edit Menus, Template Individual (EDIT Mode) or Template Common (TEMPLATE Mode), depending on the complexity of the SL’s Template settings. For a more detailed explanation of MIDI routing options, refer to section 5.1.1 of this Guide. 2. 2 MIDI I/O within the sequencer Inside the sequencer, the SL will display 2 MIDI In Ports (called SL In Ports 1 and 2) and 3 MIDI Out Ports (called SL In/USB Ports 1-3). This is because the USB interface is like a standard 2 Out (from the SL) 3 In (to the SL) MIDI network. Both Inputs and two of the Outputs are configurable on the SL, listed as USBa and USBb (or Ua/Ub) in the various Edit Menus. The third MIDI Output is the Port with which the sequencers communicate with the SL during Automap Mode and so is not an option for transmitting MIDI data from the sequencer to external devices. The following diagram represents the MIDI data flow between the SL and the sequencer: Fig. 4 ReMOTE SL Data Flow USB-MIDI 2. 3 Advanced routing with the SL As the ReMOTE SL has two USB MIDI In ports and two USB MIDI Out ports (Ua and Ub), as well as two hardware MIDI Out ports, complex MIDI setups are possible. Here is an example of one such setup with instructions on how to configure the SL for it: USB cable USB port Sound Module 1 (Midi Channel 1) Midi cable (M1) Midi In (M2) Midi Thru Sound Module 2 (Midi Channel 2) Midi In Sound Module 3 (Midi Channel 3) Midi In Computer Sequencer (running 32 Midi instruments) Fig. 5 - Sequencer running 32 plug-ins with 3 external sound modules also connected In this example, the SL is controlling 16 different MIDI Instruments (plug-ins) on MIDI channels 1-16 on the SL USB Port 1 (USBa) and another 16 on MIDI channels 1-16 on the SL USB Port 2 (USBb). So, if a Native Instruments Pro-53 is number 28 in that list, then the output port for all controls on the Pro-53 SL Template will need to be sent to MIDI channel 12 and Port USBb. All assignable controls within a factory preset Template will already be set to the Template Common MIDI Channel (‘ComnCHAN’) and Port (‘ComnPORT’), rather than having an individual routing. This means that all the controls in that Template (all the assigned knobs, buttons, sliders etc.) can be set to the same routing simultaneously, without having to change each control’s settings individually. To configure this, just press the TEMPLATE button whilst the Pro-53 Template is selected, which will access the Template Common Menu: VELCURVE 1 AFTERTCH ON KEYBCHAN 12 KEYBPORT Ub COMNCHAN 12 COMNPORT Ub (TEMPLATE Common Parameter Edit Screen) On this screen, the Common MIDI channel and port can be set to 12 and USBb (Ub), respectively, as shown. Note that the Keyboard MIDI channel and port should also be set identically. If wishing to control sound module 2 connected to MIDI Port 1 Out of the SL (M1), the SL Template settings for that module would need to make sure that control and key data was sent to port M1 on MIDI channel 2, as follows: VELCURVE 1 AFTERTCH ON KEYBCHAN 2 KEYBPORT M1 COMNCHAN 2 COMNPORT M1 (TEMPLATE Common Parameter Edit Screen) This assumes that all individual controls within the Template are set to ComnCHAN and ComnPORT (see section 5.1.1 for details), as follows: CONTROL CC DISPTYPE 0-127 LOW VAL 0 HIGH VAL |127 PORTS ComnPORT MIDICHAN ComnCHAN CC NUM 0 (Template Parameter EDIT Screen for all controls within Template) If wanting to send MIDI data from an additional track within the sequencer to sound module 1 and a further track to sound module 3, then those MIDI tracks should have their outputs set to SL IN Port 1 (on MIDI channel 1) and SL IN Port 2 (on MIDI channel 1), respectively. The USBa/b routing within Global settings on the SL should then be set as follows: Mem Prot OFF USBa To M1 USBb To M2 (GLOBAL Parameter Edit Screen) Midi InTo |Ua M1 M2 Pot Mode PICK-UP DispTime 250 MS KeepVals OFF Midi Clk INTERNAL 3. CONTROLLING WITH THE REMOTE SL 3. 1 PLAY Mode – Template Setup and Use As mentioned in the Getting Started Guide, the ReMOTE SL powers up in PLAY Mode, with the DATA/SELECT encoder having the function of scrolling through the onboard Templates, as shown by the illuminated Template LED. The default Template on powering up can be chosen by saving the GLOBAL settings with that Template selected (see section 6. 1 for details). Rotate the DATA/SELECT encoder to move to another Template, viewing the Template number on the left screen and the name on the right. To view the currently selected Template, hold down the PLAY Mode button. Pressing the OCTAVE UP/DOWN buttons whilst the PLAY Mode button is held down will change the Template Common MIDI Channel (see the TEMPLATE Mode section, 5.8, for details). When a Template is selected, the parameters assigned to the currently selected row of controls (knobs/buttons/sliders/pads) on either side of the unit will be displayed on the screen above. The currently selected row is indicated by the lit LED alongside it. To call up a different row of controls, press the ROW SELECT button next to it. However, when a control in a row not currently selected is moved, that row of controls will become the selected row automatically. Furthermore, if controlling a plug-in with multiple onboard Templates, for example the Novation V-Station with three Templates (one for each oscillator), then the ROW SELECT buttons have an additional function. Pressing the ROW SELECT button will scroll through the three Templates, effectively giving the impression that one Template is in use and each row of controls has three values assigned to it (as in Automap mode, see section 4). This means that you can control the V-Station’s three oscillators without having to scroll through Templates on the SL (instead it’s done for you when you press the ROW SELECT button with any of the three Templates selected). The Group position of the currently selected Template is displayed at the left hand edge of the left screen (e.g. Numbers 1-3 for V-Station Templates 1-3, respectively) Pressing any of the SCROLL UP/DOWN buttons next to each of the SL’s screens changes the information displayed. Pressing SCROLL UP once will display the MIDI data assigned to the currently selected row of controls, e.g. CC 78. Pressing SCROLL UP twice will show the routing of that data, e.g. ComnPORT/ComnCHAN. Note that these screens are for display purpose only. Therefore, the CC number of a control cannot be changed and moving a control (slider/encoder etc.) will have the same action as expected in default PLAY Mode. To change the value assigned to a control, go to EDIT Mode (see section 5.1). If a Template you are using doesn’t seem to work properly, it may be because a learn procedure needs to be carried out first. Check the Template notes in section 3.3 for details. 3. 2 Program/Bank change and Tempo control The DATA/SELECT encoder has four functions in PLAY Mode. It can be used to scroll through onboard Templates, send Program or Bank change messages or MIDI Tempo data. Press the encoder to switch between these four modes, with the currently selected one indicated by the corresponding LED. For example, if wanting to change the program (patch/preset sound) on a soft synth currently being controlled then press the DATA/SELECT encoder until the program LED is illuminated, then rotate the encoder. The Program Change data sent by the encoder whilst rotating is displayed on the right hand screen. Similarly, if wanting to send a Bank Change message (to change the MIDI Sound Bank on the soft synth), press the encoder until the bank LED is lit and then rotate the encoder. If wanting to send a Tempo change message to a sequencer, such as Reason, press the DATA/SELECT encoder until the Tempo LED is illuminated. Now the encoder can be rotated to send a message, which will increase or decrease the Tempo of the track. The Tempo change message will be routed to whatever ports are selected on the BPM Message To option of the GLOBAL Miscellaneous Edit Page (see section 6 for details). 3. 3 Factory Preset Template Layout - Manual and Automap Modes The majority of onboard Templates are for controlling synthesizers and so they adhere to a standard layout, as follows: Oscillator’s LFO’s Filter’s Envelope’s Click on any row of buttons, pots, encoders or sliders to find out what they control within the standard synth template layout This means that when you call up a different instrument, whether using Manual Templates or Automap Mode, the envelopes and filter controls will generally be in the same place for ease of use. Some layouts are different, however, due to the diversity of plug-ins on the market. Here is a breakdown of the onboard (Manual) Templates, detailing any deviations from the standard layout above. Automap Templates follow the same layout but without buttons as these are not currently available in Cubase Automap mode: V-Station - Manual Templates Location in Remote SL : Templates 1, 2 and 3 Title : V-Station 1,2 and 3 Three manual templates are used to create the V-Station Mapping. Controls for the Arpeggiator are positioned on the buttons below the sliders on the right. Bass-Station - Manual Template Location in Remote SL : Template 4 Title : Bass Station One template is used to create the Bass-Station Mapping since there are only a few controls. No controls are available for individual Oscillator levels on the Bass Station so Encoder 1 controls the Osc Mix level. FM7 - Manual Template Location in Remote SL : Template 5 Title : FM7 Envelopes and filters are in the normal place, top left rotary knob changes the operator and the other controls are specific to the selected operator. There is an FM7 setup file ‘REMOTESL.F7c’ on the Resources CD, which must be loaded into the FM7 for the Template to work. To load the file into the FM7, click on the controller ‘LOAD’ button in the master section of the FM7. Navigate to the file ‘REMOTESL.f7c and open it. Note this can then be saved to the c:/program files/native instruments/FM7/assigns folder where C: is the hard drive that the FM7 is installed on. From the FM7 preferences option, make sure that the following options are checked: 1 MIDI controller range 000-127 2 0...63: off 64...127: on 3 Use OP A controllers for selected op 4 OP Select controller: 9 5 Use 3 CCs for ratio. Pro53 - Manual Templates Location in ReMOTE SL : Templates 6 and 7 Title : Pro 53 Follows the general synth template loosely. Additional Osc controls below the Main Osc section, extra LFO and other controls on the buttons. The Pro 53 uses a learn facility to remember controllers. The controller values assigned to the Pro-53 template can either be learnt by the Pro 53 or a preference file 'ReMOTESLPro53.txt' can be imported from the Resources CD into the Pro-53. To import the text file, click on the NI logo on the Pro 53, select ‘Load Controller Map’ and then navigate to the file. Battery 2 - Manual Template Location in Remote SL : Template 8 Title : Battery Drum Pads for the first 8 cells. Sliders are for output volume for each battery instrument. B4 - Manual Template Location in Remote SL : Template 9 Title : B4 Top row of rotary pots for Lower Manual with 'fully out' on the buttons above. Sliders are for Upper Manual with "fully out" on buttons below. Lower row of pots and buttons for other controls. Kontakt II - Manual Template Location in Remote SL : Template 10 Title : Kontakt II Only global volume, tune and pan for the first 8 instruments (MIDI channels 1-8) ImpOscar - Manual Templates Location in Remote SL : Templates 11 and 12 Title : ImpOscar 1and 2 Two manual templates are used to create the ImpOscar Mapping. Controls for the Arpeggiator are positioned on the buttons below the sliders on the right. Oddity - Manual Templates Location in ReMOTE SL : Templates 13 and 14 Title : Oddity 1 and 2 Follows the general synth template but with additional Osc Controls below the main Osc section and HPF control on the bottom row. VCA and VCF velocity amounts are on the right sliders. Minimonsta - Manual Templates Location in Remote SL : Templates 15 and 16 Title : Minimonsta 1and 2 Mainly follow the general synth layout. Main changes are on the top row of rotaries: template 1 deals with Osc1 and LFO, template 2 with Osc 2 and 3. MS-20 - Manual Template Location in Remote SL : Template 17 Title : MS-20 Follow general synth layout. Osc 2 controls are on the buttons below Osc 1. Poly6 - Manual Templates Location in ReMOTE SL : Template 18 Title : Polysix Cut down version of the general synth layout. Arpeggio controls are on the right sliders and buttons. LegacyCell - Manual Template Location in Remote SL : Template 19 Title : LegacyCell Encoders 1-8 are on the top row of rotaries. Sliders are on the sliders! CS-80V - Manual Templates Location in ReMOTE SL : Templates 20 and 21 Title : CS-80V-1/2 The CS-80 has two onboard Templates. Templates 1 and 2 correspond to OSC 1 and 2 respectively. Filter cutoff and resonance have separate controls for the HPF and LPF on each OSC. Therefore, Cutoff and Res for both the HPF and the LPF are assigned, HPF directly above LPF. The corresponding 'controlMidi' file in the CS-80 folder on the Resources CD must be placed in the following directory, where C is the hard drive the Arturia plug-in is installed on: C:\Program Files\Arturia\CS-80\save And on a Mac: > Library > Preferences > Cs80V > save > controlMidi Arp2600V - Manual Templates Location in ReMOTE SL : Templates 22 and 23 Title : Arp2600V-1/2 The ARP 2600 V has two onboard Templates. The only difference between the 2 Templates is the Osc controls. Templates 1 and 2 correspond to OSC A and B respectively. The corresponding 'controlMidi' file in the Arp2600V folder on the Resources CD must be placed in the following directory, where C is the hard drive that the Arp2600V is installed on: C:\Program Files\Arturia\ARP2600 V\save And on a Mac: > Library > Preferences > arp2600v > save > controlMidi Albino - Manual Templates Location in Remote SL : Templates 24 and 25 Title : Albino 1 and 2 Two manual templates are used to create the Albino Mapping. Controls for the Arpeggiator are positioned on the buttons below the sliders on the right. In order for the Albino Templates onboard the SL to work, the file ‘Albino.mod’ on the Resources disc needs to be imported into the Albino plug-in. To do this, take the following actions: 1. Click the ECS (Easy Controller Setup) button next to the ALBINO 2 logo within the plug-in 2. Select Load 3. Navigate to ‘Albino.mod’ in the Resources folder on the Resources disc and click Load Z3ta - Manual Templates Location in Remote SL : Templates 26, 27 and 28 Title : Z3ta 1,2 and 3 Mainly follow general layout. The three templates cover all oscillators and a most envelopes and LFOs. Z3ta has two learn files: midic00.rgc and midicfg.txt. These must be placed in the following location: > Steinberg > VST Plugins > (rgcaudio >) z3ta+ > midi Halion - Manual Templates Location in ReMOTE SL : Template 29 Title : Halion Cut-down version of the general synth layout. Vanguard - Manual Templates Location in Remote SL : Templates 30, 31 and 32 Title : Vanguard 1, 2 and 3 Mainly follow general synth layout. Template 2 gives access to effects on row of pots. Template 3 sliders are for the envelope modulation amounts. 4. AUTOMAP MODE Automap mode is a revolutionary new system in which the ReMOTE SL automatically maps instruments and active components within a sequencer session for you. All you need to do with an Automap-supported application is boot it up and the rest is left to the SL. As sequencers differ from one to the next, the nature of the SL Automap system varies with each. The following sections give a detailed description of the Automap system for the two currently supported applications, Reason 3 and Cubase SL/SX 3. If you’re experiencing any difficulties with Automap or to check for the latest Automap-supported applications visit the ‘Product Updates’ section of www.novationmusic.com. 4. 1 Controlling Reason 3 using Automap To control Reason 3 using the SL in Automap mode, the setup procedure on the Resources CD must first be carried out. Insert the disk and follow the instructions on screen. Then, the SL must be selected as the Control Surface within Reason Preferences. Go to Preferences in the Reason Menu and select Control Surfaces and Keyboards, then press Add and select Novation as the Manufacturer. Select ReMOTE SL as the Model and the SL will be ready to use: The ‘Surface Locking…’ option in the Options Menu should also look like this: With these settings, the SL will automatically detect when Reason is booting up and will activate Automap mode, mapping all the controls of the currently active area of the rack. To switch to controlling a different instrument/effect or the Mixer, simply mouse click on the relevant area of the rack in the MIDI In column as shown: When a new area of the rack is selected for MIDI control, the SL will automatically map all its controls and display the values on the screens. For example, when the MIDI In column beside a Subtractor track is clicked then the SL will map its controls as follows: Click on any row of buttons, pots, encoders or sliders to find out what they control within the ‘Subtractor’ Synth Then, if the MIDI In column beside a Malstrom track is clicked, the SL will map the Malstrom’s controls as follows: Click on any row of buttons, pots, encoders or sliders to find out what they control within the ‘Malstrom’ Synth Notice that many of the controls, such as filters and amplitude envelopes, are mapped to the same logical areas so that when a new instrument loads the controls are in the same place each time. This way, the SL is like an infinitely expanding virtual instrument! Additional Reason Automapping information is available at the end of the User Manual. Click here to read. 4. 2 Controlling Cubase SL/SX 3 using Automap With Cubase-automapping, the SL works like a universal VST control surface. When the application is loaded, the SL scans all VSTs in the session and maps their controls to the same logical areas of the SL. This way, no matter which VST is being controlled, controls like filter frequency will always be in the same place so there are no surprises. The standard layout for VSTs in Automap Mode is the same as that in Manual Template Mode. However, the limitations of the software are currently such that no buttons on the SL are currently available when using Cubase in Automap Mode, just encoders, pots, sliders and trigger pads. This may not be true at the time you are reading this Manual however as the software undergoes continual updating. Check the Product Updates section of the Novation website for the latest SL developments. See section 3. 3 for a breakdown of how each VST is mapped in the Manual Templates as the VST Automaps are almost identical. All VST Automaps can be adjusted to suit your needs, should you prefer an alternative arrangement to the one Novation have constructed for you. This is done with the Template Editor software, which can be found in the Downloads section of the Novation website. Here, a plugin map can be made simply by dragging named parameters to the software GUI version of the SL on your computer. See the accompanying Editor Guide for more information. In order for Cubase Automapping to work, the SL must be selected as the MIDI controller within Cubase. To do this, select ‘Device Setup’ from the Devices Menu and click the + symbol in the top right of the panel. This should open up a list where Novation ReMOTE SL can be selected, as follows: Pot, encoder and slider data is sent down USB Port 2 of the SL in Automap Mode, for controlling VSTs (unless this has been changed in EDIT or TEMPLATE Mode). Meanwhile, the default setting for keyboard and joystick data is USB Port 1. This means that the Device Setup for the SL in Cubase needs to have Port 2 selected as its MIDI input/output settings, as follows: Now, the SL will automatically load the Automap Template when Cubase is booted up and map all active VSTs for you, providing there are available Automap/vstxml files for them. Then, simply pressing the SCROLL UP/DOWN buttons (either side of the screens) on the SL will switch between controlling each VST in the session instrument rack with the SL’s rotary controls, sliders and trigger pads. The SL keys and joystick do not switch instruments when the SCROLL UP/DOWN buttons are pressed as these are determined by the currently selected track as shown below. Each MIDI track must be setup to receive data on MIDI Channel 1, so that an instrument can be played using the SL keys and joystick when a track is selected, as follows: To play an instrument then simply select the corresponding track. If wanting to control that instrument, press the SCROLL UP/DOWN buttons (if required) until the VST name appears on the right hand SL screen. The ROW SELECT buttons can be used to view the parameters assigned to a particular row of controls, as well as scrolling through different parameters assigned to that row if more options are available (three values per control are possible in Automap Mode). If a VST for which no Automap has been created is selected on the SL, the parameters will still be automatically mapped to the SL but won’t be laid out in any specific order. Instead, they will all appear in the random order determined by the parameter list provided by the plug-in manufacturer. If wanting to create your own Automap (vstxml) files for a VST then download the ReMOTE SL Template Editor from the Novation website and follow the instructions detailed in the accompanying instructions for use. 5. ASSIGNING CONTROLS ON THE REMOTE SL 5. 1 EDIT Mode In EDIT Mode, the data assigned to each individual control on the SL (all buttons, pots, encoders, sliders, Touchpad, joystick, Transport controls, pedals) can be edited. Unlike on previous Novation controllers, the SL’s large screens mean that all Menu pages are displayed alongside one another so that all information can be viewed simultaneously. The controls below each section of the left hand screen can be used to modify each value (as described in the Getting Started Guide) and a different control is called up for edit by holding down the EDIT button and moving the control. The right hand screen displays instructions throughout EDIT Mode. In this mode, pressing either of the SCROLL UP buttons moves to the second (and third for SYSEX messages) parameter edit screen, in which the control name and response (e.g. pot and button action) can be set. If a control has nothing assigned to it, then the first screen will show: Control NoContrl DispType BLANK Use the first vertical column of controls to select a type of MIDI data to assign to the control. Buttons step up and down options, whilst the pot and encoder scroll through them. Pressing the top button or rotating the pot/encoder through one position calls up the first option, CC (Continuous Controller) Number. 5. 1. 1 Template Parameter Edit 1 Page – CC Messages (all controls) Control CC DispType 0-127 Low Val 0 High Val |127 Ports ComnPORT MidiChan ComnCHAN CC Num 0 The options from left to right, after Control type (CC) are: DispType (Display Type): This option chooses the way in which data is displayed for the control. The options are 0 - 127 and -64 to +63. For example, if wanting to assign the volume of a track to a pot then 0-127 would be preferable, whereas the pan would suit -64 to +63. Low Val (Low Value): This option sets the lower limit of the control, which will often be 0 or -64 but in the case of wanting to set a control to vary from 20 to 30, it would be 20. The values on offer here will be in the range set in DispType. It is possible to reverse the action of a control by setting a low value that’s higher than the High Val. High Val (High Value): This option sets the upper limit of the control, which will often be 127 or 63 but in the case of wanting to set a control to vary from 20 to 30, it would be 30. The values on offer here will be in the range set in DispType. It is possible to reverse the action of a control by setting a high value that’s lower than the Low Val. Ports: This option sets the port that the MIDI data for that control is sent out of. There are several options here: OFF – MIDI data is not transmitted Ua – Sent to USB Port 1 (SL In 1) Ub – Sent to USB Port 2 (SL In 2) M1 – Sent to SL MIDI Port 1 Out M2 – Sent to SL MIDI Port 2 Out Ua M – Sent to USB Port 1 (SL In 1) and MIDI Port 1 Out Ub M1 – Sent to USB Port 2 (SL In 2) and MIDI Port 1 Out Ua M2 – Sent to USB Port 1 (SL In 1) and MIDI Port 2 Out Ub M2 – Sent to USB Port 2 (SL In 2) and MIDI Port 2 Out M1 M2 – Sent to both MIDI Port 1 Out and MIDI Port 2 Out Ua M1 M2 – Sent to USB Port 1 (SL In 1) and both MIDI Port 1 Out and MIDI Port 2 Out Ub M1 M2 – Sent to USB Port 2 (SL In 2) and both MIDI Port 1 Out and MIDI Port 2 Out KeybPORT – Sent to the Keyboard Port (set in TEMPLATE Mode; the Template Common Parameter Edit Menu)* ComnPORT – Sent to the Common Port (set in TEMPLATE Mode; the Template Common Parameter Edit Menu)* * The KEYBOARD and COMMON (KeybPORT and ComnPORT) routing options mean that there are two choices of global routing within a Template. This way, groups of multiple controls within a Template can be routed the same way. This is normally preferable, unless constructing a Template that controls several different MIDI destinations simultaneously. As such, most controls within factory preset Templates are set to ComnPORT. MidiChan (MIDI channel): This option sets the MIDI channel on which the data will be transmitted. This can be set to an individual value between 1 and 16, or to KeybCHAN or ComnCHAN. These last two options mean that there are two choices of global MIDI channel settings within a Template. This way, groups of multiple controls within a Template can be routed the same way. This is normally preferable, unless constructing a Template that controls several different MIDI destinations simultaneously. As such, most controls within factory preset Templates are set to ComnCHAN. CC Num (CC Number): This sets the value of the CC Number for the control to a value between 0 and 127. If wanting to view the CC Num in hexidecimal then press the top ROW SELECT on the left. Pressing the same button again will switch back to standard decimal display. The display type that is selected here (decimal/hexidecimal) will be carried through into the second control display page in PLAY Mode, accessed by pressing either of the SCROLL UP buttons. 5. 1. 2 Template Parameter Edit 1 Page – NRPN Messages (all controls) Changing the first option, Control, to NRPN (Non-registered Parameter Number) displays the following screen: Control NRPN DispType 0-127 Low Val 0 High Val |127 Ports ComnPORT MidiChan ComnCHAN NRPN lsb 52 NRPN msb 68 The first 5 of the subsequent options from left to right on the screen (from DispType to MidiChan) are the same as for CC Numbers, so refer to section 5.1.1 for details. The last two options are as follows: NRPN lsb (Least Significant Byte): This page allows the Least Significant Bank controller number of the control to be set (see the Novation online answerbase for a description of NRPN numbers). This can be set to a value between 0 and 127. NRPN msb (Most Significant Byte): This page allows the Most Significant Bank controller number of the control to be set (see the Novation online answerbase for a description of NRPN numbers). This can be set to a value between 0 and 127. If wanting to view the NRPN lsb/msb in hexidecimal then press the top ROW SELECT on the left. Pressing the same button again will switch back to standard decimal display. The display type that is selected here (decimal/hexidecimal) will be carried through into the second control display page in PLAY Mode, accessed by pressing either of the SCROLL UP buttons. 5. 1. 3 Template Parameter Edit 1 Page – RPN Messages (all controls) Changing the first option, Control, on this screen to RPN (Registered Parameter Number) displays the following screen: Control RPN DispType 0-127 Low Val 0 High Val |127 Ports ComnPORT MidiChan ComnCHAN RPN lsb 52 RPN msb 68 The first 5 of the subsequent options from left to right on the screen (from DispType to MidiChan) are the same as for CC Numbers, so refer to section 5.1.1 for details. The last two options are as follows: RPN lsb (Least Significant Byte): This page allows the Least Significant Bank controller number of the control to be set (see the Novation online answerbase for a description of RPN numbers). This can be set to a value between 0 and 127. RPN msb (Most Significant Byte): This page allows the Most Significant Bank controller number of the control to be set (see the Novation online answerbase for a description of RPN numbers). This can be set to a value between 0 and 127. If wanting to view the RPN lsb/msb in hexidecimal then press the top ROW SELECT on the left. Pressing the same button again will switch back to standard decimal display. The display type that is selected here (decimal/hexidecimal) will be carried through into the second control display page in PLAY Mode, accessed by pressing either of the SCROLL UP buttons. 5. 1. 4 Template Parameter Edit 1 Page – SYSEX Messages (all controls) Changing the first option, Control, on this screen to SYSEX (System Exclusive) displays the following screen: The first 4 of the subsequent options from left to right on the screen (from DispType to Ports) are the same as for CC Numbers, so Control SYSEX DispType 0-127 Low Val 0 High Val |127 Ports ComnPORT Length 6 DataType NONE DataPsn 0 refer to section 5.1.1 for details. The last three options are as follows: Length: This option sets the length of the sysex string from 0 to 12, excluding F0 and F7. DataType: This option sets the data type to one of three options: None, Single or Rolo (Roland checksum). The last option will have fixed values for Length and DataPsn. DataPsn (Data Position): This option sets the sysex variable data position of the first byte. This value will be constrained by the Length. To learn more about Sysex messages refer to the Novation answerbase. However, a brief description is also included in the Glossary. Setting the control to Sysex activates a third EDIT screen, accessible by pressing either of the SCROLL UP buttons twice. 5. 1. 5 Template Parameter Edit Sysex String Page – SYSEX Messages (all controls) Here, the data string can be modified by using the buttons below either arrow to move the cursor left and right (with the currently selected value blinking) and the buttons/encoder/pot below VALUE to change the value. SYSEX F0 00 00 00 00 00 00 F7 « VALUE » 5. 1. 6 – Template Parameter Edit 1 Page – MMC Messages (just buttons/trigger pads/pedals) Returning to EDIT page 1 for each control, where the type of MIDI data is set, if the control being edited is a pot, encoder or slider then the EDIT Menu pages end there (at Control: SYSEX). If the control is a button or trigger pad, however, then there are other options. Setting the Control option to MMC (MIDI Machine Control) displays the following screen: Control MMC Command STOP Ports ComnPORT DeviceID 14 The subsequent three options are as follows: Command: This option sets the type of MMC Command that the button/trigger pad will transmit from the following choices: STOP, PLAY, DEF PLAY, FORWARD, REWIND, RECORD, RECDEXIT, RECPAUSE, PAUSE, EJECT, CHASE, ERRRESET, MMCRESET. Ports: Same as option 4 for CC Number assignment (see section 5.1.1). DeviceID: This option sets the Device ID number of the MMC Command to a value between 0 and 127. For more information on MMC messages, check the Glossary or visit the Novation online answerbase. 5. 1. 7 – Template Parameter Edit 1 Page – Note Messages (just buttons/trigger pads/pedals) Setting the Control option to Note (a MIDI note value) displays the following screen: Control NOTE Note C-2 Velocity 125 Ports ComnPORT MidiChan ComnCHAN The last two options are the same as for CC Messages (Ports and MidiChan, see section 5.1.1). The first two options are as follows: Note: This option sets the MIDI Note to a value in the entire MIDI Note range (C-2 to G8). If wanting to view this value as a decimal or hexidecimal value then press the second ROW SELECT button from the top on the left of the SL (next to the row of encoders). If wanting to use the SL keyboard to enter this value then press the third ROW SELECT button from the top on the left of the SL (next to the second row of buttons from the top) then press the relevant keyboard key. Velocity: This option sets the velocity (strength/volume) of the Note to a value between 0 and 127. 5. 1. 8 – Template Parameter Edit 1 Page – PROG CHG Messages (just buttons/trigger pads/pedals) Setting the Control option to PROG CHG (MIDI Program Change message) displays the following screen: CONTROL PROG CHG Low Prog 0 High Prog |127 PORTS ComnPORT MIDICHAN ComnCHAN The last two options are the same as for CC Messages (Ports and MidiChan, see section 5.1.1). The first two options are as follows: LowProg: This option sets the low Program Number for the control to send to a value between 0 and 127. HighProg: This option sets the high Program Number for the control to send to a value between 0 and 127. Pressing either SCROLL UP button will move to the next EDIT screen, where the button action can be set. This means you could send one program value when the button is pressed and another when the button is released, for example. If you want the button to just send one value (LowProg) when pressed then make sure that BtnType is set to Normal. See section 5. 1. 14 for details. 5. 1. 9 – Template Parameter Edit 1 Page – BANK CHG Messages (just buttons/trigger pads/pedals) Setting the Control option to BANK CHG (MIDI Bank Change message) displays the following screen: CONTROL BANK CHG BankMode LSB Bank lsb 0 Bank msb |127 PORTS ComnPORT MIDICHAN ComnCHAN The last two options are the same as for CC Messages (Ports and MidiChan, see section 5.1.1. The first three options are as follows: Bank Mode: This option defines whether the control sends the Least Significant Byte, the Most Significant Byte or both with the Most Significant Byte first. The choices are LSB, MSB, MSB-LSB. Bank lsb: This option sets the Least Significant Byte of the Bank Change Message to a value between 0 and 127. Bank msb: This option sets the Most Significant Byte of the Bank Change Message to a value between 0 and 127. 5. 1. 10 – Template Parameter Edit 1 Page – DRUMNOTE Messages (just trigger pads) Setting the Control option to DRUMNOTE (MIDI Drum Note) displays the following screen: CONTROL DRUMNOTE Note C-2 PORTS ComnPORT MIDICHAN ComnCHAN Auto-Off NONE Off Sync TIMER The subsequent five options are as follows: Note: This option sets the MIDI Note value of the drum note to a value between the entire MIDI Note range (C-2 to G8). If wanting to view this value as a decimal or hexidecimal value then press the second ROW SELECT button from the top on the left of the SL (next to the row of encoders). If wanting to use the SL keyboard to enter this value then press the third ROW SELECT button from the top on the left of the SL (next to the second row of buttons from the top) then press the relevant keyboard key. Ports: Same as option 4 for CC Number assignment (see section 5.1.1). MidiChan: Same as option 5 for CC Number assignment (see section 5.1.1). Auto-Off: This option sets an Automatic Off time after which a Note Off message will be sent to stop the sample or drum hit from playing. This can be set to NONE (0) or to a value between 1 and 16383 milliseconds. Note that some samplers will ignore this Note Off message unless told to respond to it. Off Sync: This option sets the Note Off message to be triggered at a time dependant on the MIDI clock. This can be set to TIMER (Auto-Off) or one of 34 settings between a 32nd of a bar (demisemiquaver) and 12 bars. On this option, T relates to Triplet and D to Dotted time. 5. 1. 11 – Template Parameter Edit 1 Page – TEMPLATE Messages (just buttons/trigger pads/pedals) Setting the Control option to TEMPLATE displays the following screen: CONTROL TEMPLATE Template 10 The only option here is Template, which allows you to select a Template number to be assigned to the button. This means that a button on the unit can be used to instantly call up a Template, without having to scroll through using the DATA encoder. 5. 1. 12 – Template Parameter Edit 1 Page – PITCHBND Messages (just Touchpad/joystick) The Touchpad and joystick have the same Control options as knobs and sliders but can also be set to PITCHBND (Pitch-bend), which displays the following screen where the Ports and MidiChan can be set (same as for CC Numbers, see section 5.1.1): CONTROL PITCHBND PORTS ComnPORT MIDICHAN ComnCHAN 5. 1. 13 – Template Parameter Edit 2 Page – pots/encoders/sliders Pressing either of the SCROLL UP buttons whilst in EDIT Mode moves to the Template Parameter Edit 2 screen for that control. If the control is a pot, encoder or slider, the screen will be as follows: Response JUMP Change Case Numbers etc Name: Upper Lower Punctu « CHAR » On this screen, the control Response and Name can be set. The Response options are JUMP, PICK-UP, TEMPLATE AND GLOBAL. Selecting JUMP means that, when a Template is loaded, that control will be active as soon as it is moved, regardless of the saved value on the Template. Selecting PICK-UP will make the control only have an effect when it passes through the saved value on the Template. Selecting TEMPLATE or GLOBAL mean that the control will have whatever response is set in the Template Common (TEMPLATE Mode) or Global (GLOBAL Mode) Settings, respectively; this provides two options for universal Response control, with which one edit page option can change the response of a whole group of controls. To Name the control, use the buttons or knobs below the arrows to move the cursor left and right, the buttons below Upper, Lower and Punctu to choose Capital letters, lower case and punctuation respectively, and the buttons or knobs below CHAR to select the character. This process is explained in more detail in the Getting Started Guide. 5. 1. 14 – Template Parameter Edit 2 Page – buttons/trigger pads If the control is a button or a trigger pad (with any Control type apart from DRUMNOTE selected), then the following Template Parameter Edit 2 page will be shown: Btn Type Normal Change Case Numbers etc Name: Upper Lower Punctu « CHAR » Here, the Btn Type options are: Normal: Low value is sent when the button is pressed, nothing is sent on release. Momentary: Low value is sent when the button is pressed, high value on release. (If editing a trigger pad, this option will appear as Velocity, see explanation lower down on page.) Toggle: Low value is sent when the button is pressed, nothing on release. High value is sent on the next button press, nothing on release. Low value on the next button press, and so on. Step: Low value is sent when the button is pressed. Then, on each button press, the step size value is sent until the high value is reached. The next button press will be the Low value, upon which the cycle repeats. The step size is set to a value between 1 and 64 on the subsequent Step Val option on the screen. The Naming options on this screen are identical for all types of controls (see previous section for details). If editing a trigger pad, with CC, NRPN, RPN or SYSEX selected as the Control, the Btn Type options are slightly different. In this case, Momentary is replaced by Velocity. This is because the trigger pads have no release but instead can be used to transmit the MIDI value (the CC Number) plus a value determined by the velocity, rather than the low and high values. In other words, hitting the pad at a velocity of 97 sends a value of 97 to the CC Number assigned to the control. 5. 1. 15 – Template Parameter Edit 2 Page – Touchpad If the control is the X/Y Touchpad then the following Template Parameter Edit 2 page is shown: Tch Mode HOLD Change Case Numbers etc Name: Upper Lower Punctu « CHAR » Here, the Tch Mode (Touchpad Mode) options, detailing what happens when contact with the pad is stopped, are as follows: HOLD: The X and Y values remain at whatever value was selected when the pad was last touched. HomeLeft/Down: When editing X1 or X2, HomeLeft means that the X value returns to whatever value is set to the left extremity of the pad (the Low value). When editing Y1 or Y2, HomeDown means that the Y value returns to whatever value is set to the bottom extremity of the pad (the Low value). HomeCntr: The X and Y values jump to the middle of the range set by the low and high values. HomeRght/Up: When editing X1 or X2, HomeRght means that the X value returns to whatever value is set to the right extremity of the pad (the High value). When editing Y1 or Y2, HomeUp means that the Y value returns to whatever value is set to the top extremity of the pad (the High value). See the next section for more details about Assigning the X/Y Touchpad. The Naming options on this screen are identical for all types of controls (see section 5.1.13). 5. 2 Assigning the X/Y Touchpad Editing the X/Y Touchpad is a little different to any other control because four different parameters can be assigned to it, two on each axis. This means that filter frequency and delay length can both be assigned to the X (horizontal) axis, on X1 and X2 respectively, whilst filter resonance and delay feedback could both be assigned to the Y axis. In EDIT Mode, the pad is split into four sections, each responding to one of the four parameters, as follows: To call up X1 for edit, hold down the EDIT button and touch the area of the pad relating to X1, as shown in the diagram above. The edit options will then follow those listed in the previous section (the pages for knobs and sliders, CC-SYSEX, with PITCHBND). On these pages, the low and high values relate to either extremity of the pad; for the X axis, this relates to left as low and right as high, for the Y axis, this relates to bottom as low and top as high. For example, if wanting to set the X (horizontal) axis to control a filter frequency (on CC Number 105) over the range 20 to 60, and when the Touchpad is released the value jumps to 60, then the following actions must be taken. Hold down the EDIT button and press the area corresponding to X1 or X2, this calls up this control for edit on the screens above. Next, set the Control to CC and the CC Num to 105, then the Low Val to 20 and the High Val to 60. Now press either of the SCROLL UP buttons to move to Template Parameter Edit 2 page and set Tch Mode to HomeRght. Then press PLAY and the control is ready to use. Note that when trying to assign the Touchpad to an area of software with a MIDI Learn function then only one parameter on the pad (X1/2 or Y1/2) can be active at one time. Then, when each parameter has been ‘learned’ one by one, all areas of the pad can be activated. See the Novation website, video tutorials and online answerbase for more information. 5. 3 Trigger Pad assignment The ReMOTE SL’s velocity-sensitive trigger pads can be used to play drum samples or chord stabs, with the musical response enabling you to achieve a dynamic performance. In EDIT Mode, the pads can be assigned a DRUMNOTE value (any note within the entire MIDI note range) to be sent to a software or hardware sampler or drum machine, to trigger beats. Timing options within the EDIT Menu for DRUMNOTE assigning mean that the pads can transmit a DRUMNOTE OFF message if required; this may be necessary in some instances to ensure that the drum hit stops (sampler dependent). This Note Off message can be a defined amount of time in milliseconds after the pad is hit, set by the Auto-Off section, or at a certain point in the tempo of the track, regulated by the MIDI clock and set by the Off Sync option. See section 5. 1. 10 for details. Although the pads are ideal for triggering samples, they can be used in different ways to create new effects. In EDIT Mode, the pads can be assigned other Control types, such as CC Numbers, whereby the value of the CC Number will be determined by how hard the pad is hit. This way, a pad could be used to control a filter frequency, with the cutoff being higher the harder the pad is hit. To set up a trigger pad to transmit a value determined by velocity, rather that Low and High values, go to the Template Parameter Edit 2 page for the pad and select Velocity as the Btn Type, as detailed in section 5. 1. 14. The sensitivity of the pads can be set within the two calibration pages in GLOBAL Mode. See section 6 for details. 5. 4 Restoring Templates The ReMOTE SL has a temporary memory facility that enables the last edited Template to be restored. This means that, should you accidentally change to a different Template before saving the last Template you were working on, it is possible to recall the settings. Regardless of what Template is selected, holding down the EDIT button whilst pressing the DATA/SELECT encoder will call up a screen stating that an edited but saved version of the Template shown on the screen is available. Pressing WRITE will restore the Template and make it the currently selected Template on the SL, but will not save it. If wishing to save the Template, press the WRITE button and follow the on screen instructions, or read section 5. 5. If not wishing to restore the Template then pressing another Mode button will cancel the action. 5. 5 Saving Templates To save a Template to the SL’s onboard memory, press the WRITE button with the Template selected in PLAY, EDIT or TEMPLATE Mode. On the next screen, the Template name can be edited by using the buttons or knobs below the arrows to move the cursor left and right, the controls below Upper, Lower and Punctu to choose Capital letters, lower case and punctuation respectively, and the buttons or knobs below CHAR to select the character. This process is explained in more detail in the Getting Started Guide. The Template number (onboard memory position) can also be selected and, once done, the WRITE button is used to confirm the save. If you change your mind, pressing any other Mode button will cancel the action. 5. 6 Using a sustain/expression pedal Sustain and expression pedals can be used in the normal way or assigned MIDI data in the same way as any other button on the SL, by holding down the EDIT button and pressing the pedal. On the GLOBAL Miscellaneous Edit page (in GLOBAL Mode), the Sustain pedal settings can be set to one of three settings: AUTO: Automatic sensing of the attached pedal. NormOPEN: This inverts the pedal action so that with nothing pressed the pedal is open and each press closes the damper. NormCLSD: This sets the pedal to the normal function of closed when nothing is pressed and open when pressed. See section 6 for more information about GLOBAL Mode. 5. 7 Editing the Transport buttons The Transport buttons behave like any other buttons on the ReMOTE SL and, as such, can be programmed in the same way as any other buttons. The only difference with these buttons is that the Transport controls have been labelled with images for Play, Stop, Record and so on, as these are common controls when sequencing. When using a standard Template to control a sequencer without a defined MIDI spec (such as Logic), the Transport controls will still need to be learned by the software (using the MIDI learning procedure of that software app). If using the SL in Automap Mode, however, all controls, including the Transport buttons, will be automatically assigned to work as soon as the application boots up (providing that the Automap setup procedure for that application has been carried out). 5. 8 TEMPLATE Mode - Common/Keyboard Settings and Template Grouping TEMPLATE Mode allows the common settings for all controls within a Template to be set, rather than the individual settings for each control set in EDIT Mode. There are two main sets of pages in TEMPLATE Mode, alternately accessed by pressing the TEMPLATE button. The first press activates the TEMPLATE Common Parameter Edit pages and the second, the Template Keyboard Zones Edit Pages (as explained in section 5.9). The first Template Common Parameter Edit page is as follows: VELCURVE 1 AFTERTCH ON KEYBCHAN 12 KEYBPORT Ub COMNCHAN 12 COMNPORT Ub Pot Mode JUMP The options on this page are: VelCurve (Velocity Curve): This option sets the velocity curve (loudness response) of the keyboard keys to either curve 1-6 (see below) or a fixed velocity of a value between 7 and 127. AfterTch (Aftertouch): Here, the aftertouch of the keyboard keys can be set to ON or OFF. KeybChan (Keyboard Channel): This option sets the MIDI Channel of the keyboard to a value between 1 and 16 or to ComnCHAN (the Common Channel, see section 5. 1. 1 for an explanation). KeybPort (Keyboard Port): This option sets the Port that the MIDI data from the keyboard keys and any controls set to KeybCHAN is sent to. The choices are either or both of the MIDI Outputs (M1 and M2) and USB outputs (Ua and Ub), as well as ComnPORT (the Common Port, see section 5. 1. 1 for details). ComnChan (Common Channel): This option sets the Common Channel to any value between 1 and 16. (See section 5. 1. 1 for an explanation of the Common Channel.) ComnPort: This option defines the Port that the MIDI data from any controls set to ComnPORT is sent to. The choices are either or both of the MIDI Outputs (M1 and M2) and USB outputs (Ua and Ub). Pot Mode: This option allows the response of any pots, encoders and sliders set to TEMPLATE (on the Template Parameter EDIT 2 page for that control, see section 5. 1. 13) to be defined. The options are the same as those listed in section 5. 1. 13; JUMP and PICK-UP. Whilst in PLAY Mode, there is a shortcut enabling quick modification to the Common MIDI channel for the currently selected Template. Holding down the PLAY button, which makes the Template name and number appear on the screens, and then pressing the OCTAVE UP/DOWN buttons increases/decreases the channel. Pressing either of the SCROLL UP buttons calls up the second page in TEMPLATE Mode, in which a Template can be grouped to other Templates so that ROW SELECT buttons can be used to switch through any of the Templates in that group (as explained in section 3. 1): Template 17 Position 2 Size 2 : FM7 Native Instr The options are as follows: Template: This option calls up the onboard Templates so that their Grouping structure can be edited. Selecting 12 will make Template 12 the currently selected Template on the SL (in all Modes). Position: This option sets the position in the Group to a value between 1 and 40, depending on the size of the Group. For example, if Template 12 is in the middle of a set of three Templates for one instrument, this should be set to 2. In this case, Template 11 would be set to 1 and Template 13 to 3. Size: This option sets the size of the Group of Templates to a value between 1 and 40. So. if using Templates 11 to 13 as a group then this should be set to 3. 5. 9 Keyboard Zones Pressing the TEMPLATE button twice whilst in any other Mode or once when on the Template Common Parameter Edit pages, calls up the Template Keyboard Zones Edit Pages. Up to 4 Keyboard Zones are available, to be spanned across any regions in the MIDI Note range (C-2 to G8). This means that the keyboard can be used to play four different instruments within the same Template. The first Edit page is as follows: The options on this page are: Zones ON Zone 1 Low Note C-2 HighNote C4 Trnspose +12 VelCurve 3 MidiChan 3 Ports Ua M1 M2 Zones: This option turns the Keyboard Zones ON or OFF or sets them to GLOBAL, which makes the GLOBAL Keyboard Zones settings override those set within TEMPLATE Mode (see section 6). Zone: This option selects the Zone that’s being Edited in the subsequent options. Low Note: This option sets the lowest note in the Zone range. If wanting to set this value with the SL keyboard then press the third ROW SELECT button from the top on the left of the SL (next to the second row of buttons from the top) then press the relevant keyboard key. High Note: This option sets the highest note in the Zone range. If wanting to set this value with the SL keyboard then press the fourth ROW SELECT button from the top on the left of the SL (next to the row of pots) then press the relevant keyboard key. Trnspose: This option allows the Zone to be transposed so, if the area of the MIDI Note range is already used in another Zone, the same range of notes can be sent to different instruments on different areas of the keyboard. VelCurve (Velocity Curve): This option defines the Velocity curve for the keys within the Keyboard Zone to either curve 1-6 or a fixed velocity of a value between 7 and 127. (See section 5. 8 for more information on Velocity Curves.) MidiChan (MIDI Channel): Here, the MIDI Channel of the Keyboard Zone can be set to any channel from 1 to 16. Ports: Here, the Port(s) that the Keyboard Zone MIDI data is sent to can be set to either or both of the MIDI Outputs (M1 and M2) and USB outputs (Ua and Ub). Pressing either of the SCROLL UP buttons activates the Template Keyboard Zones Edit 2 page, as follows: Zones ON Zone 1 AfterTch ON PitchBnd ON ModWheel ON PitchBnd & ModWheel USE TEMPLATE CHAN/PORTS The first two options are the same as for page 1. The remaining four options are: AfterTch (Aftertouch): This option turns the Aftertouch for the Keyboard Zone ON or OFF. PitchBnd (Pitch-bend): This option turns the Pitch-bend for the Keyboard Zone ON or OFF. ModWheel (Modulation Wheel): This option turns the Modulation Wheel (the vertical joystick motion) for the Keyboard Zone ON or OFF. PitchBnd & ModWheel: This option sets the MIDI Channel and Port(s) that all joystick data uses to either the ComnCHAN and ComnPORT (USE TEMPLATE CHAN/PORTS) or the Keyboard Zone Channel and Port(s) (USE ZONE CHAN/PORTS). Setting up Keyboard Zones is also easy to do with the free Template Editor Application, available from the Novation website, which provides another option for those who prefer to edit Templates on the computer as opposed to on the SL hardware. 6. GLOBAL Mode GLOBAL Mode allows all the universal ReMOTE SL settings to be configured, which will affect every Template. There are two GLOBAL Edit pages, accessed by alternate presses of the GLOBAL button. The first press opens up a screen where the screen contrast can be edited: Left Contrast 5 Right Contrast 5 Use the vertical columns of controls (knobs or buttons) underneath the Left Contrast and Right Contrast options to set the contrast for either screen. You will see each screen change as the value is adjusted. Press either of the SCROLL UP buttons to access the second screen; GLOBAL Parameter Edit: Mem Prot OFF USBa To M1 USBb To M2 Midi InTo |Ua M1 M2 Pot Mode PICK-UP DispTime 250 MS KeepVals OFF Midi Clk INTERNAL The options are as follows: Mem Prot (Memory Protect): With this option set to ON, none of the ReMOTE SL settings can be overwritten. Set this to OFF if wishing to edit and then save Templates or create your own, or modify the GLOBAL settings. USBa To: This option routes the MIDI data received from the computer at the first USB port (listed as SL In 1 in the MIDI Output selection of the sequencer). The choices are OFF or either or both of the SL MIDI Outputs (M1 and M2). USBb To: This option routes the MIDI data received from the computer at the second USB port (listed as SL In 2 in the MIDI Output selection of the sequencer). The choices are OFF or either or both of the SL MIDI Outputs (M1 and M2). MIDI To: This option sets the routing for MIDI data received at the SL MIDI Input on the rear panel. The routing options are the same as the first 12 options for Port routing of individual controls in EDIT Mode (see section 5. 1. 1). Pot Mode: This option provides a universal setting for all pots, encoders and sliders set to GLOBAL. Set it to either JUMP or PICK-UP as required (see section 5. 1. 13 for a description of these responses). DispTime (Display Timeout): Set the length of time that screens display temporary values here to a value of between 0 and 1260ms, or to PERM (permanent). KeepVals (Keep Values): With this set to OFF, the SL will take the values for a newly selected Template from those stored in memory. With this set to ON, the values will be taken from whatever positions the SL controls are in when the Template is selected. Midi Clk (MIDI Clock): This option defines the MIDI Clock source. The choices are AUTO (automatic sensing of a MIDI Clock source), INTERNAL (the SL’s MIDI Clock), EXT-AUTO (automatic sensing of an external MIDI Clock), USBa or USBb (MIDI Clock received at either of the two first SL USB MIDI inputs) or MIDI In (MIDI Clock received at the SL MIDI In on the rear panel). Press either of the SCROLL UP buttons to access the second Edit page, GLOBAL Miscellaneous Edit: Template Change Chan 16 Ua Ub M1 Sustain Pedal AUTO Midi Clock To Ua M1 M2 BPMPorts Ua M1 M2 IDPorts Ua The options on this page are as follows: Template Change: These first two options set a MIDI Channel and port routing for any Template Change data received by the SL. This is so that Templates on the SL can be changed remotely from within a software application for example. Sustain pedal: This option sets the response of the pedal to either AUTO, NormOPEN or NormCLSD. AUTO should work for most pedals but if the pedal is having an opposite action, for example, then NormOPEN or NormCLSD will rectify it. Midi Clock To: This option sets a port routing for the MIDI Clock (set on the previous GLOBAL page). The choices are the same as the first 12 options for Port routing of individual controls in EDIT Mode (see section 5. 1. 1). BPMPorts: This option sets a port routing for the BPM (beats per minute) data transmitted by the TAP TEMPO button or DATA/SELECT encoder to the standard 12 choices (see previous option). IDPorts: This option sets a port routing for ID response messages transmitted by the SL to the standard 12 choices (see previous option). This prevents software from receiving multiple responses (down different USB ports) and therefore thinking that there are multiple SL’s connected. Press either of the SCROLL UP buttons to access the third GLOBAL page, Template Dump and Operating System Control: Current Template Dump All 26 Ports |Ua M1 M2 Midi O/S Send Receive USBa O/S USBb Receive Receive Template Dump: The first three options allow one or a group of Templates to be dumped to the Template Editor or other application, generally for editing or backup. Press the buttons underneath Current (currently selected Template), All (all onboard Templates) or 13 (whatever Template number is selected, use the encoder or pot to choose) to send the desired Template(s). Ports: Set the port routing for the Template Dump to the standard 12 choices (see section 5. 1. 1). Midi O/S (Operating System): Press the buttons directly below Send or Receive to transmit or listen for an OS over standard MIDI connections. The OS is sent to MIDI Outs 1 and 2 (M1 and M2) and received at MIDI In 1. USBa O/S USBb: Press the buttons directly below USBa Receive or USBb Receive to listen for an OS at USB port 1 (SL In 1 in the computer) or USB port 2 (SL In 2 in the computer), respectively. Press either of the SCROLL UP buttons to access the fourth GLOBAL page, for calibration of the joystick and keyboard aftertouch, as well as options for SL powering: Pitch Joy Mod ----- Read Atch Set ----- Power USB Bat Chrg OFF BatVolts 5.4V Move the joystick from left to right whilst viewing the values underneath Pitch on the screen to calibrate Pitch-bend. The values should read 0 (extreme left) to 255 (extreme right). Move the joystick from top to bottom whilst viewing the values underneath Mod on the screen to calibrate Modulation. The values should read 0 to 127. Press down an individual keyboard key whilst viewing the values underneath Read (Atch) to calibrate the aftertouch. The values should read 0 (no pressure) to 127 (full pressure). If they do not then the knobs or buttons below Set can be used to correct it. Adjust the controls so that the Set value reads 0. At this point, press a keyboard key with maximum pressure and the Read value should list 0. Now, increase the Set value slowly whilst applying aftertouch (from no pressure to full pressure). The Read values should increase. Stop increasing the Set value once full aftertouch pressure shows a Read value of 127. The current power source is displayed below Power. This reads either USB or BATT depending on whether power is supplied over USB or by batteries (set using the switch on the rear panel). Use the controls below BatChrg (Battery Charge) if wanting to recharge batteries (must be rechargeable batteries); set it to PSU Low (gentle recharge) or PSU Max (full recharge) depending on how much power you want to be drawn from the USB hub. The current voltage of the batteries (if inserted) will be displayed below BatVolts. Press either of the SCROLL UP buttons to access the fifth GLOBAL page, the first of two pages for calibrating the trigger pads. This is the full velocity (maximum strength hit) calibration: 127 64 --64 --64 --64 --64 --64 --64 --64 Hit a pad at full strength to check the current calibration. If the top value above the pad goes to 127 too easily, decrease the value below using the knobs or buttons underneath; this will reduce the sensitivity of the pad and mean you need to hit it much harder to reach maximum velocity. Press either of the SCROLL UP buttons to access the sixth GLOBAL page, the second of the two pages for calibrating the trigger pads. This is the soft hit threshold calibration: 40 20 --20 --20 --20 --20 --20 --20 --20 Hit a pad gently and view the top value above the pad. If a value is not being displayed when you hit the pad, it is because the threshold is too high. Use the knobs or buttons above the pad to lower the threshold. This will make the pad more sensitive. Press the GLOBAL button twice in any other Mode or once if in the first set of GLOBAL Edit pages to access the GLOBAL Keyboard Zones Edit Pages: Zones ON Zone 1 Low Note C-2 HighNote C4 Trnspose +12 VelCurve 3 MidiChan 3 Ports Ua M1 M2 These pages are identical to the Common settings in TEMPLATE Mode (see section 5.9) apart from the choices on the first option on both pages simply being ON or OFF with no GLOBAL. Setting Zones to GLOBAL in TEMPLATE Mode means that the Keyboard Zones settings for that Template will be whatever configuration is set in these pages of the GLOBAL Menu. 6. 1 Saving GLOBALS To save any GLOBAL settings, press the WRITE button whilst in GLOBAL Mode. Note that Mem Prot (Memory Protect) must be OFF for GLOBAL settings (or any settings) to be saved. You may notice that the power-up Template number is not an option in the GLOBAL Mode pages despite the right screen stating that it can be saved here. When WRITE is pressed in GLOBAL Mode and a save is carried out, the currently selected Template will become the power-up Template. 6. 2 Updating the OS To update the OS, the Template Dump and Operating System Control Page within GLOBAL Mode must be accessed. Press the GLOBAL button once (if in another Mode) followed by either SCROLL UP button three times to go to this page. Then, simply press the button under USBa Receive (Port 1) or USBb Receive (Port 2) to put the SL in Listen Mode (full explanation listed in section 6). Once done, the OS must be sent to the SL using an application that allows the transfer of Sysex Messages to USB devices. MIDI Ox is recommended for PC and Sysex Librarian for Mac. All OS updates on the Novation website, however, are bundled with an application for sending to the hardware but this does not work on every computer. It is therefore recommended that either of the free applications are downloaded from the following websites: http://www.midiox.com (MIDI Ox) or http://www.snoize.com/SysExLibrarian/ (Sysex Librarian). With these applications, the OS file can simply be selected and then sent (or often ‘played’) through the relevant USB Port (1 or 2). 7. WRITE The WRITE button is the means for saving the settings in a particular mode. When in PLAY, EDIT or TEMPLATE Modes, pressing WRITE will move to the first save screen where the Template settings (both individual and common) can be saved. On this screen, the Template Name and Number can be set and then the WRITE button can be used to confirm the save process. Pressing any other Mode button on this page will cancel the save procedure. The WRITE button is also used to save GLOBAL settings. When in GLOBAL Mode, with Mem Prot set to OFF, pressing WRITE will save the currently selected GLOBAL settings as well as save the power-up Template as the one currently selected. The WRITE button is also used at various stages to confirm actions, for example when restoring an edited but not saved Template (see section 5. 4). 8. TAP TEMPO The TAP TEMPO button allows an alternative to sending a Tempo change message using the DATA/SELECT encoder. If an exact value is not known but perhaps a beat is playing that needs to be synchronised to, then tapping the TAP TEMPO button on each crotchet beat will send a bpm MIDI message to the sequencer. The MIDI data will be routed to whatever ports are selected on the BPM Message To option of the GLOBAL Miscellaneous Edit Page (see section 6). 9. GLOSSARY Aftertouch: This is the term for an extra level of pressure that can be applied to the keyboard keys to create performance effects. With the aftertouch-sensitive keys held down, applying extra pressure will transmit aftertouch to the instrument being played (as long as Aftertouch is set to ON in the TEMPLATE or GLOBAL settings). This can be used to effect anything from the pitch of the note being played to the cutoff point of any filters in use. Automap: This is the name for the brand new system created by Novation that provides a new level of software interactivity. With Automap-supported applications, the SL will automatically activate Automap Mode and map all active components of the session for you. No manual Templates are required! CC Message: This is probably the most common type of MIDI message, the Continuous Controller. There are 128 CC Numbers, 0 to 127, any of which can be assigned to controls on the SL. Some CC Numbers have defined purposes (CC 7 for Main Volume, 10 for Pan, etc.) whereas others are free. For a detailed description, go to http://www.mtsu.edu/~dsmitche/rim419/midi/ MIDI Bank: A MIDI Bank is a group of synthesizer Programs (patches/sounds), with a total of up to 128. Sending a MIDI Bank Change message will change the currently loaded bank of sounds on the hardware or software synth. MIDI Program: A MIDI Program is the name for a single patch or programmed sound on a synthesizer, within a Bank. Sending a Program Change message will change the currently loaded sound on a hardware or software synth. MMC Message: A MIDI Machine Control (MMC) message is a special type of Sysex message, designed to be recognised by any manufacturers supporting MMC, for control of sequencers or external MIDI equipment. Modulation: The musical term for Modulation is vibrato, which is an essential element of performance. It is usually a modulation of pitch, heard as a warbling on long notes. However, modulation can also be used for loudness vibrato (amplitude modulation), brightness modulation (filter modulation) or other digital effects. NRPN Message: These types of MIDI messages are used by synthesizers who have more than 128 parameters so cannot rely on CC numbers alone for their control. Non-Registered Parameter Numbers (NRPNs) are actually strings of 3 CC numbers used for this purpose. RPN Message: Registered Parameter Numbers (RPNs) have the same message layout as NRPNs (3 CC No’s) but some of them are defined by the MIDI spec. RPN 01 for example is responsible for Pitch-bend sensitivity. SYSEX (System Exclusive) Message: These messages are not universal, like all other types of MIDI message, but are in fact only recognised by one instrument or MIDI device. OS updates for the SL are done with Sysex messages (a Sysex file downloaded from the website and sent to the SL) as well as single or group Template dumps. The Message format is a string of data of varying length with defined start and end bytes. Template: A Template is the name given to a saved collection of assignable control settings that is used to control a specific instrument or device. For example, all the knobs, buttons and sliders have been set up to modify all the parameters on the V-Station and then saved into one of the SL’s onboard memory slots, becoming the V-Station Template. 31 other Templates have been constructed and saved on the SL for other Applications, in addition to numerous Maps in Templates 37-40 (The Automap Templates). Velocity: Velocity is the term for the strength a key is hit, and so relates to the volume of the sound produced. A note with maximum velocity will sound at maximum volume. 10. TROUBLESHOOTING LEDs and LCD Display on the ReMOTE SL aren’t working? • Does the unit have power? This can be supplied over USB, by batteries or by connecting a power supply (Novation PSU-6, not supplied). • If a USB cable/power supply is connected or batteries are inserted, is the power select switch set to the correct position as detailed in the Getting Started Guide. Cannot select Templates on the ReMOTE SL • Is the unit powered correctly? See above. • Is the unit in PLAY Mode? The LED next to the PLAY button will be illuminated if so. If not, press the PLAY button. • Is the DATA/SELECT encoder set to Template select mode? If so, the LED next to the word template by the side of the DATA/SELECT encoder will be illuminated. If not, press the DATA/SELECT encoder until the template LED is illuminated then rotate the encoder to select a Template. The currently selected Template isn’t working properly • Is the ReMOTE SL correctly connected to the receiving device? A MIDI cable will need connecting if an external MIDI device is in use. • Is the receiving device set to receive MIDI from the ReMOTE SL? Any software being controlled will need to have the SL selected as the MIDI source in the Preferences settings. • If trying to control a plug-in or hardware instrument, are they set to receive MIDI data on the same channel as that of the Template in use? Check the TEMPLATE Common settings (press the TEMPLATE button) to see what MIDI channels are used by the Keyboard and all controls within the Template set to ComnCHAN (see section 5. 1. 1 for details). • If using the SL to control a sequencer or some plug-ins, has the setup procedure been carried out? For standard Templates, learn files may need to be imported from the Resources CD (check the Template notes in section 3.3). The sequencer is failing to recognise the ReMOTE SL as a valid controller • Is the computer running on OSX or Windows XP? These are the only supported operating systems and must be used for the SL to work. Automap Mode is not working • Has the application been set up correctly for Automap? The corresponding setup file will need to be run for Automap to work on your computer. If the application is Cubase SL3/SX3 or Reason 3 then the setup files can be found on the Resources CD. For other applications, check the Product Updates section or ReMOTE SL Downloads page of the Novation website. Transport controls are not causing the sequencer to start/stop/forward etc. in standard Template Mode • Even with the correct Template loaded, the Transport controls will need to be learned by the software and vice versa. See section 5.7 for details. Transmitted MIDI Program Change Message does not affect a connected MIDI device • Some MIDI devices will not accept a Program change message without receiving a Bank select (CC32 or CC0) first. Transmitted Bank select does not affect a connected MIDI device • The ReMOTE SL uses CC32 to send Bank select messages. Some MIDI devices use CC0 for this purpose. It may be necessary to configure a control in a Template to send CC0 instead. External PSU (not supplied) is not powering the ReMOTE SL • Does the PSU provide a 9V DC supply? • Is the polarity of the pin correct? Centre pin must be positive. For more information and support, visit the Support section and online Answerbase on the Novation website. www.novationmusic.com 11. APPENDIX APPENDIX I - Specifications Keyboard 25, semi-weighted with aftertouch Control Surface Knobs 8 Encoders 8 Buttons 32 Sliders 8 Trigger pads 8 Transport controls 6 buttons X/Y Touchpad 1 Pitch/mod control 1 adjustably sprung joystick Display 2 x 144-character LCDs Templates Onboard Memory slots 40 Factory preset standard Templates 32 Factory preset Automaps 20 VSTs and All Reason 3 Rack units MIDI Ports MIDI In 1 MIDI Out 2 MIDI Thru 1 Pedals 2 (Sustain and Expression) Power Battery 4 C-size Bus Yes Dimensions/Weight Dimensions (mm) 468 x 68 x 278 Weight (kg) 2.5 Pre-installed onboard Templates and Automaps Software: Novation Steinberg V-Station and Bass Station Halion, Cakewalk and Z3ta Propellerhead (only Automap) Korg Reason – All Instruments, Mixer, rack effects Legacy Cell, MS-20 and Polysix Native Instruments reFX FM7, Pro 53, Battery II, Kontakt II and B4 Vanguard G Media Arturia Oddity, ImpOSCar, Minimonsta CS-80V and Arp 2600V Automapping within the ‘Subtractor’ Synth Osc1 Octv Osc1 KbdT Noise On/Off LFO1 Dest LFO SyncE Filter 2 On/Off Osc2 Octv Osc2 KbdT Noise On/Off LFO2 Dest LFO SyncE Filter 2 On/Off Pressing this button will alternate between group one or two Click here to return to SL diagram Automapping within the ‘Subtractor’ Synth Pressing this button will alternate between group one, two or three Osc1 Semi Osc1 Wave Noise Lvl LFO1 Rate LFO1 Wave Osc2 Semi Osc2 Wave Noise Dcy LFO2 Rate LFO2 KbdT Filt KbdT FEnv Amt Polyphony Click here to return to SL diagram Automapping within the ‘Subtractor’ Synth Osc2 On/Off RingMod On/Off Osc1 Phas FiltLink On/Off FiltType Osc2 On/Off RingMod On/Off Osc2 Phas FiltLink On/Off FiltType Pressing this button will alternate between group one or two Click here to return to SL diagram Automapping within the ‘Subtractor’ Synth Portamnt Osc1 Fine Portamnt Osc2 Fine Fm Amount LFO Delay LFO1 Amount Filt Reso Filt Freq LFO Amount Filt2 Reso Filt Freq Pressing this button will alternate between group one or two Click here to return to SL diagram Automapping within the ‘Subtractor’ Synth AEnv Attack AEnv Decay AEnv Sustain AEnv Release FEnv Attack FEnv Decay FEnv Sustain FEnv Release AEnv Attack AEnv Decay AEnv Sustain AEnv Release MEnv Attack MEnv Decay MEnv Sustain MEnv Release Pressing this button will alternate between group one or two Click here to return to SL diagram Automapping within the ‘Subtractor’ Synth FEnv Invt MEnv Dest MEnv Invt Pressing this button will alternate between group one or two Click here to return to SL diagram Automapping within the ‘Subtractor’ Synth Transport Controls for Sequencer Click here to return to SL diagram Automapping within the ‘Malstrom’ Synth OscA Oct Legato On/Off ModA1-shot On/Off ModASync On/Off Filt A KbdTrk On/Off FiltAEnv On/Off FiltA On/Off OscB Oct Legato On/Off ModB1-shot On/Off ModBSync On/Off Filt B KbdTrk On/Off FiltBEnv On/Off FiltB On/Off Pressing this button will alternate between group one or two Click here to return to SL diagram Automapping within the ‘Malstrom’ Synth OscA Semi Tune OscA Gain OscA Motion ModA Rate ModA Curve FEnv Amount OscB Semi Tune OscB Gain OscB Motion ModB Rate ModB Curve FEnv Amount Pressing this button will alternate between group one or two Click here to return to SL diagram Automapping within the ‘Malstrom’ Synth OscA On/Off ModulA On/Off ModA Targ Shaper On/Off FilA Mode OscB On/Off ModulB On/Off ModB Targ Shaper On/Off FilB Mode Pressing this button will alternate between group one or two Click here to return to SL diagram Automapping within the ‘Malstrom’ Synth Portamnt OscA Index OscA Cent OscA Shift ModA Shift Shap Amt FiltA Res FiltA Freq Portamnt OscB Index OscB Cent OscB Shift ModB >ModA Shap Amt FiltB Res FiltB Freq Pressing this button will alternate between group one or two Click here to return to SL diagram Automapping within the ‘Malstrom’ Synth OscA Attack OscA Decay OscA Sustain OscA Release OscB Attack OscB Decay OscB Sustain OscB Release FEnv Attack FEnv Decay FEnv Sustain FEnv Release Pressing this button will alternate between group one or two Click here to return to SL diagram Automapping within the ‘Malstrom’ Synth FEnv Invt Click here to return to SL diagram Automapping within the ‘Malstrom’ Synth Transport Controls for Sequencer Click here to return to SL diagram Standard VST Synth Layout OSC X OCTAVE OSC UNISON LFO X 1 SH LFO X COM FILT X BYPASS Click here to return to SL diagram Standard VST Synth Layout OSC X LEVEL OSC X SEMI OSC X WAVE LFO X SPEED LFO X DELAY FILT X TRACK FILT X LFO FILT X ENV Click here to return to SL diagram Standard VST Synth Layout OSC X SYNC LFO X KEYSYNC LFO X TRIGGER FILT X SLOPE FILT X TYPE Click here to return to SL diagram Standard VST Synth Layout Portamnt OSC X DETUNE OSC X ENV OSC X LFO LFO X WAVE FILT X OD FILT X RES FILT X FRQ Click here to return to SL diagram Standard VST Synth Layout AMP ATTACK AMP DECAY AMP SUSTAIN AMP RELAESE FILT ATTACK FILT DECAY FILT SUSTAIN FILT RELAESE EN3 ATTACK EN3 DECAY EN3 SUSTAIN EN3 RELAESE Pressing this button will alternate between group one or two Click here to return to SL diagram Standard VST Synth Layout ENV/ GATE INVERT HOLD REPEAT ENV/ GATE INVERT HOLD REPEAT Click here to return to SL diagram APPENDIX MIDI Implementation Chart MIDI Implementation Chart Remote 25 SL Model : Novation ReMOTE 25 Function Basic Channel Mode Default Changed Default Messages Altered Transmitted Received 1 - 16 1 - 16 X1 - 16 X1 - 16 Memorised in Template data Mode 1 XMode 1 XX Memorised in Only operates Template in Mode 1 Data X **************** X X Note Number True Voice 0 - 127 X **************** X Velocity Note On Note Off O v = 1 - 127 X X X Aftertouch Keys Channel X O X X Pitch Bend O X Control Change 0 - 127 X 0 - 127 **************** + Bank Change X System Exclusive O O System Real-Time O X O X System Common X X Program Change True Mode 1 : OMNI ON, POLY Mode 3 : OMNI OFF, POLY Date : 27/3/03 30-11-2005 Version 1.0 Remarks Mode 2 : OMNI ON, MONO Mode 4 : OMNI OFF, MONO • 51 • Fixed Velocity used for button definitions Combined Modulation & Pitch Bend joystick Single & All Template data dumps. OS upgrades Timing Clock O : Yes X : No Appendix III – Approvals Information Important safety instructions Class “B” digital devices. Compliance with these requirements Warning - when using electric products, basic precautions should provides a reasonable level of assurance that your use of this always be followed, including the following: product in residential environment will not result in harmful interference with other electronic devices. This equipment 1. Read all the instructions and observe the graphic symbols generates/uses radio frequencies and, if not installed and used above before using the product. according to the instructions found in the users manual, may 2. Do not use this product near water - for example near a cause interference harmful to the operation of other electronic bathtub, washbowl, kitchen sink, in a wet basement, near or devices. Compliance with FCC regulations does not guarantee that in a swimming pool, a swamp or the like. interference will not occur in all installations. If this product is found 3. This product should be used only with a cart or a stand that to be the source of interference, which can be determined by is recommended by the manufacturer. turning the unit “OFF” and “ON”, please try to eliminate the problem 4. The product should be located so that its location or position by using one of the following measures: does not interfere with or obstruct its normal flow of ventilation. - Relocate either this product or the device that is being 5. The product should be located away from heat sources such affected by the interference. as radiators, heat registers or other products that produce heat. - Utilize power outlets that are on different branch (Circuit 6. The product should be connected to a power supply only of breaker or fuse) circuits or install AC line filter/s. the type described in these operation instructions or as - In the case of radio or TV interference, relocate/re orient marked on the product. the antenna. If the antenna lead-in is 300 ohm ribbon lead, 7. The power supply cord of the product should be unplugged change the lead-in to co-axial type cable. from the outlet when the product is left unused for a long If these corrective measures do not produce satisfactory results, period of time. please contact the local retailer authorized to distribute this type 8. Care should be taken so that objects do not fall, or liquids of product. The statements above apply ONLY to products are not spilled into the enclosure through openings. distributed in the USA. 9. The product should be serviced by qualified service personnel when: Canada A: The power supply cord has been damaged; or The digital section of this apparatus does not exceed the “Class B” B: Objects have fallen or liquids have been spilled onto the limits for radio noise emissions from digital apparatus set out in product; or the radio interference regulation of the Canadian Department of C. The product has been exposed to rain; or Communications. D. The product does not appear to operate normally or Le present appareil numerique n’emet pas de bruits exhibits a marked change in performance; or radioelectriques depassant les limites applicables aux appareils E. The product has been dropped or the enclosure has been numeriques de la “Classe B” prescrites dans le reglement sur le damaged. brouillage radioelectrique edicte par le Ministere Des 10. Do not attempt to service the product beyond those means Communications du Canada. described in this operating manual. All other servicing should This only applies to products distributed in Canada. be referred to qualified service personnel. Ceci ne s’applique qu’aux produits distribues dans Canada. FCC Information (USA) Other Standards (Rest of World) This product complies with the radio frequency interference 1. IMPORTANT NOTICE: DO NOT MODIFY THIS UNIT! requirements of the Council Directive 89/336/EC. This product, when installed as indicated in the instructions Dette apparat overholder det gaeldenda EF-direktiv vedr contained in this Manual, meets FCC requirements. rendareadiostj. Cet appareil est conforme aux prescriptions de la Modifications not expressly approved by Novation may void directivecommunautaire 89/336/EC your authority, granted by the FCC, to use the product. Diese Gerte entsprechen der EG-Richtlinie 89/336/EC. 2. IMPORTANT: When connecting this product to accessories Specifications subject to change and/or another product use only high quality shielded cables. The information contained in this manual is believed to be correct Cable/s supplied with this product MUST be used. Follow all at the time of going to press. However, Novation reserves the installation instructions. Failure to follow instructions could right to change or modify the specification without notice or void your FCC authorization to use this product in the USA. obligation to update existing units. 3. NOTE: This product has been tested and found to comply Copyright 2005 Novation Digital Music Systems Ltd. with the requirements listed in FCC Regulations, Part 15 for Version 1.0 ADDITIONAL REASON AUTOMAPPING INFORMATION When Automapping in Reason, the SCROLL UP and DOWN buttons to the right of the screens can be used to show additional information just as they can when using standard Templates. However, this data is general information about the session: the song name and position, the currently mapped instrument and so on. Press the SCROLL UP button on the right to view the first page and then SCROLL DOWN/UP to alternate between both pages, where Loop markers can also be viewed. Whilst viewing these additional information pages, the two buttons directly below the last two sliders on the SL can be used to call up a different area of the rack for MIDI control, by scrolling up and down the sequencer track listing, as shown: Press to move up the sequencer track listing Press to move down the sequencer track listing This will not call up the instrument for display on the computer screen as when you use the mouse to select a new instrument for MIDI control but this isn’t necessarily an issue as all values can be displayed on the SL’s screens. Click here to return to the Automap section