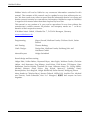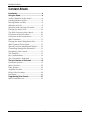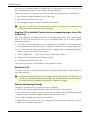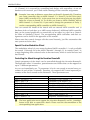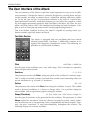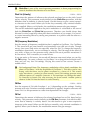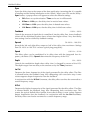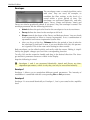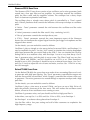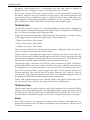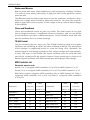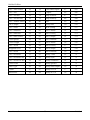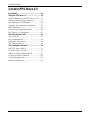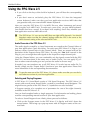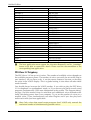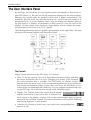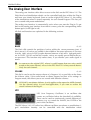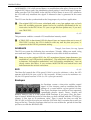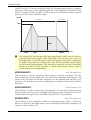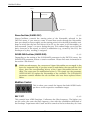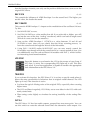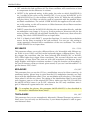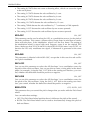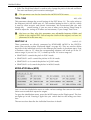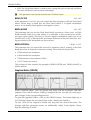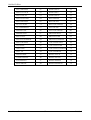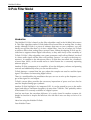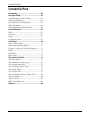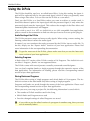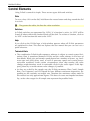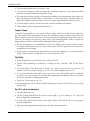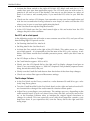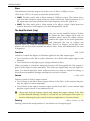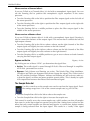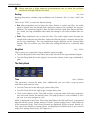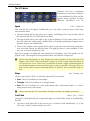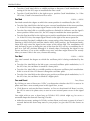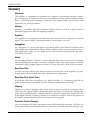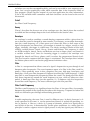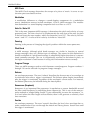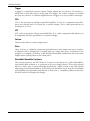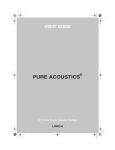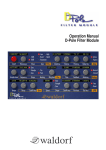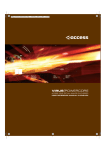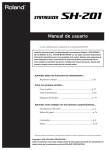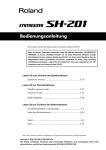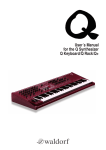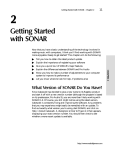Download Waldorf Attack User manual
Transcript
User Manual Attack D-Pole PPG Wave 2.V Waldorf Edition Waldorf Music will not be liable for any erroneous information contained in this manual. The contents of this manual may be updated at any time without prior notice. We have made every effort to ensure that the information herein is accurate and that the manual contains no contradictory information. Waldorf accepts no liabilities in regard to this manual other than those required by local law. This manual or any portion of it, may not be reproduced in any form without the manufacturer's written consent. All product and company names are or ® trademarks of their respective owners. © Waldorf Music GmbH, Lilienthal Str. 7, D-53424 Remagen, Germany www.waldorfmusic.de Programming: Jürgen Fornoff, Wolfram Franke, Giuliano Orsini, Stefan Stenzel AAX Porting: Thomas Rehaag Grafic Design: Design Box, Wolfram Franke, Steinberg Soft- and Hardware GmbH Manual/Layout: Holger Steinbrink Sound design and beta testing: Holger Bahr, Volker Barber, Raymund Beyer, Mert Ergün, Wolfram Franke, Christian Halten, Axel Hartmann, Jörg Hüttner, Arnd Kaiser, Dirk Krause, Till Kopper, Peter Kuhlmann, Sascha Kujawa, Dominik De Leon, Hubertus Maas, Dr. Georg Müller, Michael Johnson, Mark Pulver, Jörg Schaaf, Marcus-S. Schröder, Henry Stamerjohann, Sven Steglich, Holger Steinbrink, Stefan Stenzel, Wolfgang Thums Many thanks to Christian Bacaj, Karsten Dubsch, Willie Eckl, Joachim Flor, Michael von Garnier, Frank Schneider, Kurt “Lu” Wangard, 吴海彬 and anyone we have forgotten. User Manual 2 Waldorf Waldorf Edition Installation of the Waldorf Edition System Requirements for Windows In order to be able to use the Waldorf Edition, you will need at least: A PC with a Pentium IV or AMD Athlon 1 GHz processor or better, we recommend a fast CPU. 64 MB free RAM. Windows XP or newer. VST 2.4 compatible host application such as Steinberg Cubase or newer. This must be correctly installed on your computer. or AAX compatible host application such as Pro Tools 10. This must be correctly installed on your computer. w Please also observe the system requirements of your host application! w The Waldorf Edition runs within 32 bit as well as 64 bit host applications. Installation under Windows Installation from CD-ROM: 1. Start your computer and launch your operating system. Insert the Waldorf Edition CD-ROM into your DVD/CD-ROM drive. If you have enabled the Autostart function in Windows, the Installer will start automatically and you can proceed with Step 5 below. If not, please proceed as follows: 2. Launch the Explorer or open the window “My Computer”. 3. Double click on the icon for the drive that holds the Waldorf Edition CD-ROM. 4. Double click on the Waldorf Edition Installer icon. This launches a special installation program. 5. Follow the on-screen instructions. 6. After installing the Waldorf Edition you will have to activate the program on your computer. Please refer to the chapter “Activation of the Waldorf Edition”. Installation of a Downloaded Installer File: 1. Refer to the folder where the downloaded Waldorf Edition zip archive is located. 2. Double click on the archive file to extraxt it. 3. Double click on the Waldorf Edition Installer icon. This launches a special installation program. 4. Follow the on-screen instructions. 5. After installing the Waldorf Edition you will have to activate the program on your computer. Please refer to the chapter “Activation of the Waldorf Edition”. User Manual 3 Waldorf Waldorf Edition System Requirements for Mac OS X In order to be able to use the Waldorf Edition, you will need at least: Mac with 1.5 GHz Intel processor or better. Mac OS X 10.6 or newer. 128 MB of free RAM. VST 2.4 compatible host application or a VST3 compatible host application such as Steinberg Cubase. This must be correctly installed on your computer. or An AudioUnit 2.0 compatible host application such as Apple Logic or GarageBand. This must be correctly installed on your computer. or An AAX compatible host application such as Pro Tools 10. This must be correctly installed on your computer. w Please also observe the system requirements of your host application! w The Waldorf Edition runs within 32 bit as well as 64 bit host applications. Installation under Mac OS X Proceed as follows to install the Waldorf Edition: Installation from CD-ROM: 1. Quit all other applications so that you return to the Finder. Disable any system activity monitoring software or extension. Then insert the Waldorf Edition CD into your computer’s DVD/CD-ROM drive. 2. If required, double click on the Waldorf Edition icon to open the CD window. 3. Double click on the Waldorf Edition Installer icon to load the installation software. Follow the instructions on the screen. 5. After installing the Waldorf Edition you will have to activate the program on your computer. Please refer to the chapter “Activation of the Waldorf Edition”. Installation of a Downloaded Installer File: 1. Refer to the folder where the downloaded Waldorf Edition archive is located. 2. Double click on the archive file to extraxt it. 3. Double click on the Waldorf Edition Installer DMG icon. This launches a special installation program. 4. Follow the on-screen instructions. 5. After installing the Waldorf Edition you will have to activate the program on your computer. Please refer to the chapter “Activation of the Waldorf Edition”. User Manual 4 Waldorf Waldorf Edition Activation of the Waldorf Edition The Waldorf Edition uses a copy protection system based on the users email adress as well as a personalized serial number. Proceed as follows to activate the Waldorf Edition: 1. Start your host application. 2. Load one of the Waldorf Edition plug-ins, no matter what plug-in. 3. An input field occurs. In the upper field, please enter the email adress that was used for purchasing the Waldorf Edition. In the lower field, please enter the 20 digit serial number which you have received with your purchase. w If you own the Waldorf Edition CD version, please contact our support to receive a corresponding serial number: [email protected] 4. Click on the OK button to confirm your data. From now on, the waldorf Edition is authorized for this computer. w User Manual If you want to use the Waldorf Edition on other computers, please proceed in the same way as described above. 5 Waldorf Waldorf Edition Waldorf Attack Percussion Synthesizer Introduction The Waldorf Attack offers a straightforward sound structure that faithfully emulates a wide range of percussion sounds, from those of well-known classic drum or rhythm generators to new, unique drum sounds such as bass drums and snare drums over shakers as well as heavily modulating synth effects. In addition, the Attack offers ways to create amazing bass and lead sounds. To understand how to create these sounds, you should know a little about how the classic drum machines worked. Basically, those drum machines had special analog circuitry for each drum sound they could produce. These analog circuits were often built in a very strange manner, sometimes consisting only of a handful of filters without any kind of oscillator or envelope, or perhaps simply a noise generator with one envelope. Each was made to create just one particular drum sound in a more or less authentic way. But it was just this assertiveness and distinctiveness of character which are responsible for the fame and popularity of these sounds that endures today. For the coming Millennium, the Attack will continue this story! Besides the regular manual, the following sections offer some insights as to how particular sounds were built, and give information about how to achieve similar results with the Waldorf Attack. User Manual 6 Waldorf Waldorf Edition Content Attack Introduction ........................................................... 6 Using the Attack .................................................... 8 Audio Channels of the Attack .................... 8 Loading Banks and Kits ............................. 8 Storing Banks and Kits ............................... 8 Selection of a Kit ....................................... 9 Selection and Naming of Sounds............... 9 Playing the Attack Live ............................ 10 The Solo Function of the Attack .............. 10 Functions of the Edit Menu...................... 10 Functions of the Preset Menu .................. 11 MIDI Functions ....................................... 11 Playing the Attack Polyphonically ........... 11 MIDI Control of the Attack ...................... 11 Special Function Modulation Wheel ....... 12 Controlling through the RemoteSL........... 12 Polyphony of the Attack .......................... 13 The Controls ........................................... 13 Key Combinations ................................... 14 The "Automatic" Keyboard ...................... 14 The User Interface of the Attack ........................ 15 Oscillator Section.................................... 15 Mixer Section .......................................... 18 Filter Section ........................................... 19 Amplifier Section .................................... 23 Delay Effect Sections ............................... 24 Envelopes................................................ 26 Programming Drum Sounds .............................. 27 MIDI Controller List ................................ 32 User Manual 7 Waldorf Waldorf Edition Using the Attack You can play the Attack via MIDI like any other instrument, and record what you play on a MIDI track. To make sure, press a key on your MIDI keyboard. You should now hear a sound. If you don’t hear anything, determine first whether your host application receives MIDI data at all. If you notice considerable latency times (delay) when you play the Attack via MIDI, please read the chapter "Playing the Attack Live". If you don’t want to play the Attack exclusively from the integrated screen keyboard, make sure that your host application receives MIDI data that you generate from your external MIDI Master keyboard. To activate the Attack as a virtual instrument please consult the corresponding documentation of your host application. Audio Channels of the Attack The audio signals that are created by a virtual instrument are automatically routed to the Channel Mixer of your host application. Open this mixer. For each open Attack plug-in, you find six stereo channel strips in the Channel Mixer. These are named „Atk 1L“, „Atk 1R“ through „Atk 6L“ and „Atk 6R“ (note that some hosts only show the names of the left channels). By using the Output parameter in the Amplifier section, you can assign the audio signals to any of the output channels. Using the Channel Mixer, you can comfortably mix the signals created with the Attack and treat them in the same manner as audio tracks. You can apply EQ, effects, or other external studio gear, and process the audio in diverse ways. If needed, you can transform any or all Attack tracks into an audio file. To do this, simply use the “Export Audio” function of your host application. Please find more information in the corresponding documentation. w To get the most out of the Attack, please make sure that you use the latest software version of your host application. Loading Banks and Kits An Attack (drum-) Kit consists of 24 different sounds. The Attack comes with several preset kits, created by renowned sound designers. A Bank consists of 16 complete kits, each with 24 sounds. You can load complete banks or single kits. For information on loading, please read the corresponding manual section of your host application. When you use the Attack as AudioUnit on the Macintosh, you can only play the first kit of a loaded bank. You can, however, copy individual sounds from one of the other 15 kits to the first kit through the Preset menu, if you have loaded a bank that contains 16 kits. Storing Banks and Kits In the Attack, you can save both single kits or a complete bank. User Manual 8 Waldorf Waldorf Edition You can save complete banks or single kits. For information on saving, please read the corresponding manual section of your host application. When you save your song or project file, the following information is saved with it: The number of Attack modules used in the song. Which banks and kits were used. The changed settings of edited sounds are also stored. w However, if you wish to use the edited version of a program in another song, then you must save that kit manually before. Importing VST or AudioUnit Presets into the corresponding plug-in format (Macintosh only) VST and AudioUnit use different formats to save the plug-in data. If you had created a kit in a VST host and want to use it in an AudioUnit host (or vice versa), please proceed as follows: Save the kit in the original host as a single Preset or Program. In VST hosts, those files typically have the suffix „fxp“, in AudioUnit hosts they are called „aupreset“. Quit that host and start the other host that supports the corresponding plug-in format. Open an instance of the plug-in. Select „Import File...“ in the „Edit“-menu of the plug-in editor. Select the file to import from the Open dialog. Confirm the selection with OK. The Preset or Program is loaded and can be played as usual. Selection of a Kit To select a kit from a bank, please read the corresponding chapter in the manual of your host software. w AudioUnits (Macintosh only) only support the first kit natively. The other kits of a bank are stored and loaded anyway but you should avoid to use them because AudioUnits don’t support anything like „Program Changes“. Selection and Naming of Sounds To select a sound from a kit, please proceed as follows: Click on the Sound selector button on the left hand side of the plug-in. You will hear the chosen sound. If you want to disable this, hold down the shift button on your computer keyboard while selecting the sound. To (re-) name a sound, please proceed as follows: Hold down the [Alt] key on your computer keyboard while selecting a sound. Now you can enter a new name. User Manual 9 Waldorf Waldorf Edition Playing the Attack Live If you notice considerable latency times (delay) when you play the Attack via MIDI, then the sound/audio card that you use and/or its driver is the source of the problem. If the problem occurs within your system and recording by playing in real time is important to you, then it is recommended that you replace your sound card and its driver with a fast audio card and an ASIO driver (or CoreAudio driver for Mac OS X) that have been optimized for the shortest possible latency time. When playing back Attack data from a MIDI Track, latency does not occur. The Solo Function of the Attack With the Solo button in the upper left corner of the plug-in, you can listen to a sound by itself. This is helpful if you want to listen to one particular sound while triggering different sounds with the sequencer. All other sounds are muted when this function is active. The Solo button lights up in red when the function is active. Of course you can choose different sounds while soloing, and only the selected sound will be heard. To deactivate the Solo function, simply click the button again. Functions of the Edit Menu The Attack offers several different functions for convenient organization of kits and sounds. In the edit menu in the upper left corner of the plug-in you can choose the following functions: Import File... (Mac OS X version only) imports a VST or AudioUnit program. Copy Sound copies the sound into the buffer. Paste Sound puts the copied sound into any desired place. This is useful when creating variations of one particular sound. w Please keep in mind, that the buffer can hold only one sound at a time. As soon as a second sound is copied with the Copy Sound function, the previously selected sound is erased from the buffer. After inserting a sound with Paste Sound, the sound is still in the buffer and can be inserted into yet another position. Copy Kit copies the kit into the buffer. Paste Kit inserts the copied kit at any position. This is useful when exchanging kits between different songs. With Compare Sound you can compare the edited sound with the original. As soon as the Compare function is activated, the sound changes back to its original settings and the Compare function in the edit menu gets a flag. Reselecting the function brings up the edited version again. With Compare Kit you can compare the edited drum kit with the original. As soon as the Compare function is activated, the kit changes to its original settings and the Compare function in the edit menu gets a flag. Reselecting the function brings up the edited version again. User Manual 10 Waldorf Waldorf Edition Recall Sound restores the sound to its original saved settings. Use this function if you’re not happy with the edited sound. Recall Kit restores the drum kit to its original saved settings. Use this function if you’re not happy with the edited drum kit. Functions of the Preset Menu The Preset menu in the upper left corner of the plug-in offers different entries with suggested default preferences for the various drum sounds and kits as well as two random functions. Select the corresponding entry when you know what sort of drum sound you wish to program. Init Sound restores the selected sound to its basic settings. Random Sound creates a random sound. With this parameter you easily can create new and possibly interesting sounds. Init Kit restores the drum kit to its basic settings. Random Kit creates a random drum kit. With this parameter you easily can create new and interesting kits. MIDI Functions The MIDI interface of the Attack is identical in its most aspects to the interface of most common synthesizers. When the MIDI connection is set up, the Attack can be played over the key range from C1 to G9 if required. The 24 sounds can be played through MIDI notes C1 to B2, thus affording 1 sound per key. This is a common layout for a drum and percussion synthesiser, making it possible to play the sounds on the keyboard next to each other. Additionally, the upper 12 sounds of the Attack can be played melodically and polyphonically on the keyboard on MIDI Channels 1 through 12. This is because the Attack is capable of producing other sounds such as basses or leads with its synthesis functions. These sounds call for playing over a greater key range than 1 key. For these 12 sounds, the key range from C3 to G9 is available for melodic playing. w Please note that playing sounds melodically is only possible for the upper 12 sounds on MIDI channels 1 to 12. Playing the Attack Polyphonically The Attack offers a 5 octave keyboard. If you choose one of the upper 12 sounds with the sound select button, the Attack’s keyboard and pitch bender appears onscreen, allowing you to play the selected sound melodically with your mouse on that keyboard or via a connected MIDI keyboard. As soon as you select one of the lower 12 sounds, the keyboard becomes invisible. MIDI Control of the Attack All functions of the Attack can be controlled by MIDI controller data. The sounds 1 through 12 receive MIDI controllers from #12 to #59, while sounds 13 through 24 receive #72 to #119. This is only possible when transmitting on channels 1 through User Manual 11 Waldorf Waldorf Edition 12. Channel 16 is reserved for controlling both delays with controllers. As an addendum to this manual, you’ll find a table showing all the controller assignments. w Example: You want to distort a snare drum on Sound 2 dynamically. Therefore, you create controller data on MIDI channel 2 (= Sound 2) for the Drive parameter (MIDI controller #39). At the same time you want to bring up ring modulation for a bass on Sound 16. To do this you create a MIDI controller #89 on MIDI channel 4 (= Sound 16). If you want to change the parameter of Delay 1, use the corresponding MIDI controller on MIDI channel 16. You can control the knobs of the Attack with an external MIDI controller unit (a hardware fader or knob box) or a MIDI master keyboard. Additional MIDI controller data can be created graphically or numerically on an editor (e.g. the List or Controller Editor of Steinberg Cubase). The corresponding MIDI controllers and their assignments can be found in the appendix of this manual. Please note that control changes edit the sound instantly, just like automation that uses system exclusive data. Special Function Modulation Wheel The modulation wheel of your master keyboard (MIDI controller 1) is only available for sounds 13 through 24 on the MIDI Channels 1 through 12. It controls Cutoff, in a range beginning at the selected value to the maximum, which is useful for bass and lead sounds. Controlling the Attack through the Novation RemoteSL Certain parameters of the Attack can be controlled through the Novation RemoteSL. The RemoteSL offers 24 encoders, potentiometers and sliders that can be mapped on up to 72 different parameters. As you can immediately see, 72 parameters is by far not enough to control every parameter of each of the 24 sounds. Therefore, we mapped the 9 most important parameters of the first 8 sounds on the RemoteSL. These parameters are: RemoteSL Controls Page 1 Encoders 1...8 Page 1 Pots 1...8 Page 1 Sliders 1...8 Page 2 Encoders 1...8 Page 2 Pots 1...8 Page 2 Sliders 1...8 Page 3 Encoders 1...8 Page 3 Pots 1...8 Page 3 Sliders 1...8 w User Manual Attack Parameter Oscillator 1 Pitch Sound 1...8 Oscillator 1 FM Sound 1...8 Envelope 2 Decay Sound 1...8 Oscillator 2 Pitch Sound 1...8 Oscillator 1 FM Envelope Sound 1...8 Envelope 1 Decay Sound 1...8 Filter Drive Sound 1...8 Filter Cutoff Sound 1...8 Amplifier Volume Sound 1...8 The host application must support the Novation RemoteSL and its „AutoMap“ feature to be able to control the Attack. Please read the documentation of the corresponding host application. 12 Waldorf Waldorf Edition Polyphony of the Attack The Attack has up to 64 voices. The number of available voices depends on available processor power. The number of voices can easily be set on the plug-in user interface. All you have to do is use the mouse button to increase or decrease the value in the voice display. Keep in mind that each additional voice demands additional calculating power from your computer. Try to set the number of voices to a sensible value, especially if you simultaneously use other plug-ins and if you also play back audio tracks with your host application. w Hint: Even if no voice is sounding, the Attack creates a little processor load because of the two stereo delays which have to be calculated. The Controls Simply use the mouse to set the Attack’s controls. Dials: To set this type of control, click on it, hold down the mouse button and drag the mouse around the dial in a circle. Dragging in a larger circle increases the value resolution that is available. The Attack display simultaneously shows the actual value of the corresponding parameters. Sound select button: By clicking a Sound select button once, you select the corresponding sound. Display: If your turn a dial, its parameter name and numeric value is shown in the display. If you move the cursor over a parameter without clicking, the current numeric value is displayed. Switches: By clicking a switch once, you switch the corresponding function on or off. Button group: By clicking a button of a group, you select the corresponding function. Value selector: Position the mouse pointer on the value, hold down the mouse button and drag up or down. If you hold down the [Shift] key while changing the value, you will get another value scale area. Envelope graphic display: Click on one of the handles and drag the mouse to continuously and smoothly change the envelope parameters, or click into any envelope phase to let its value jump there. Pitch bender: To change the pitch, click on the bender and drag the mouse to the left or right. The pitch bender snaps back into its center position as soon as you let go of the mouse button. Attack logo: If you click on the Attack logo, a window opens with program information and MIDI controller documentation. Automatic keyboard: This integrated keyboard pops up automatically. For more information, refer to the chapter “The automatic keyboard”. User Manual 13 Waldorf Waldorf Edition Key Combinations If you hold down the [Strg] key (on the PC) or [Command] key (on a Mac computer) when you click on a control, its value is automatically set to its default (e.g. Cutoff is set to 100%, Env to 0%). You can increase the resolution of a dial by holding down the [Shift] key on your computer keyboard when use the “linear knob mode”. If a dial is set to “circle mode” (so that you change a value by dragging around the dial in a circle), then you can temporarily change to “linear knob mode” by holding down [Alt]. The "Automatic" Keyboard The Attack has a 5 octave keyboard in its user interface. When selecting one of the upper 12 sounds, the Attack’s keyboard screen will appear. You can play these sounds melodically through your MIDI keyboard or by clicking on the displayed keyboard with your mouse. When selecting one of the lower 12 sounds, the keyboard is hidden. User Manual 14 Waldorf Waldorf Edition The User Interface of the Attack The user interface of the Attack is split into useful segments for easy access to different parameters. Though the Attack is primarily designed for creating drum and percussion sounds, the setup is reminiscent of a synthesiser offering subtractive synthesis. To the left you can see 24 Sound Select buttons in the form of a stylized keyboard positioned vertically. With these buttons you can select the sounds of a drum kit. Next appear parameter groups for both Oscillators, the Mixer, the Filter, the Amplifier, the Delay effects, the Crack Modulator and settings for both Envelopes. A display as well as some pop-up menus round out the programming interface. Due to its flexible synthesis structure, the Attack is capable of creating classic synthesiser sounds, especially basses and leads. Oscillator Section The Attack is equipped with two oscillators that have almost identical functionality. Oscillator 1 additionally contains an integrated FM (frequency modulation) section. The following explanation is valid for both oscillators. 0.007984...<20000 Hz Pitch Sets the pitch of the oscillator over a very wide range. This is necessary to reproduce drum and percussion sounds. C-11...E 10 Semitone This parameter works with Pitch, setting the pitch of the oscillator in semitone steps. This is useful for melodic sounds. Lead and Solo sounds sound interesting when you set one oscillator to e.g. a fourth (+5 semitones). -50...+50 Detune This parameter also works with Pitch, fine-tuning the oscillator in cents. The audible result of detuned oscillators is a chorus or flanger effect. Use a positive setting for one oscillator and an equivalent negative setting for another. Shape (Waveform) Tri, Sine, Pulse, Saw, S&H, Noise, Sample 1-3 Sets the type of waveform to be generated by the oscillator. The parameter is called Shape instead of “waveform”, because it doesn’t necessarily set only classic synthesizer waveforms, but it also generates noise, sample&hold and three samples. However, the term “waveform” is used interchangeably throughout this manual. The following shapes are currently available: User Manual 15 Waldorf Waldorf Edition Triangle selects the triangular waveform. The triangle mainly consists of odd harmonics with very low magnitudes. It is perfect for nearly all drum and percussion sounds. The Sine waveform consists of the fundamental frequency only. It has no harmonics at all. With a sine wave you can create clean bass drums and snares. The sine wave is also perfect for FM. Pulse selects the pulse waveform. This waveform produces a hollow / metallic sound and is perfect for bass drums and snare drums. Saw selects the sawtooth waveform. A sawtooth wave has all the harmonics of the fundamental frequency in descending magnitude. This waveform is pleasing to the ear. You can use it for bass and lead sounds. S&H (Sample&Hold): S&H samples a random value and holds it. Pitch selects the time of this process. S&H is perfect for industrial-type FX sounds and as an FM source. Noise is a fundamental source for any kind of analog-type percussion, especially hi-hats and snare drums. Also, wind and other sound effects can be created by using noise. If noise is selected, you can “color” it with the Pitch knob. Negative values create pink noise (fewer high frequencies), positive values a blue noise (fewer low frequencies). The next three buttons don´t set an oscillator waveform; instead, you can choose a sample for further programming. Sample 1 contains a closed hi-hat. It can be processed with Pitch and FM and all other synthesis functions. Sample 2 contains an open hi-hat. It can be processed with Pitch and FM and all other synthesis functions. Sample 3 contains a crash cymbal. It can be processed with Pitch and FM and all other synthesis functions. w The square, sine, triangle and sawtooth waveforms always start at full amplitude to create a necessary start click. This is characteristic of drum and percussion sounds. To avoid this click, simply open up the attack value for Envelope 2 by a small amount. When creating typical synthesizer sounds you might like to avoid the flanging effect caused by detuned oscillators. This effect is caused by the fixed phase of the waveforms. To do this, assign a short pitch envelope to one of the oscillators. -100%...100% Pitch Env (Envelope) Sets the amount of pitch modulation from Envelope 1 or 2 (depending on the settings). Positive amounts will raise the pitch when envelope modulation is applied. Negative amounts will lower the pitch when envelope modulation is applied. Use this parameter to create time-dependent pitch changes. User Manual 16 Waldorf Waldorf Edition w Pitch Env is one of the most important parameters in drum programming because it simulates the character of a real drum. -100%...100% Pitch Vel (Velocity) Determines the amount of influence the selected envelope has on the pitch, based on key velocity. This parameter works similarly to the Pitch Env parameter, with the difference that its intensity is velocity based. Use this feature to give a more expressive character to the sound. When you hit the keys smoothly, only minimal modulation is applied. When you hit harder, the modulation amount also gets stronger. The overall modulation applied to the pitch modulation is calculated as the sum of both the Pitch Env and Pitch Vel parameters. Therefore you should always bear this total in mind, especially when pitch does not behave as you expect. You can also create interesting effects by setting one parameter to a positive and the other to a negative amount. FM (Frequency Modulation) Sets the amount of frequency modulation that is applied to Oscillator 1 by Oscillator 2. The sound will get more metallic and sometimes even drift out of tune. Triangle waves, sine waves and noise are especially suited for FM. To change the frequency modulation dynamically, use an envelope or velocity. The FM range of the Attack is very wide, so that you can generate nearly chaotic FM out of periodic waveforms like sine waves. This is necessary to create hi-hats. If you use noise as FM source, the sound will become more tonal when you use higher FM settings. To create a vibrato, set Oscillator 2 to a deep pitched triangle waveform and use very low FM settings. Playing this sound at low octaves creates a wobble effect. w FM background hints: The frequency modulation of the Attack modulates the phase of Oscillator 1 with the amplitude of Oscillator 2. This effect can be very strong, such that there can be phase overflows by a factor of 8. This creates noisy waveforms – perfect for drum sounds. Lower FM settings generate many different spectra of a metallic character. A FM envelope can change the metallic character to chaotic FM, also necessary for drum sounds. Another point to observe is that FM into the Attack is scaled linearly. -100%...100% FM Env Sets the amount of FM with Envelope 1 or 2 (depending on the settings). Positive amounts will raise FM when envelope modulation is applied. Negative amounts will lower FM. Use this parameter to create time-dependent FM changes. -100%...100% FM Vel Determines the amount of influence the selected envelope has on FM, based on key velocity. This parameter works similarly to the FM Env parameter, but with the difference that its intensity is velocity based. Use this feature to give a more expressive character to the sound. When you hit the keys smoothly, only minimal modulation is applied. When you hit harder, the modulation amount also gets stronger. User Manual 17 Waldorf Waldorf Edition The overall modulation applied to FM is calculated as the sum of both the FM Env and FM Vel parameters. Therefore you should always bear this total in mind, especially when FM does not behave as you expect. You can also create interesting effects by setting one parameter to a positive and the other to a negative amount. Mixer Section In the Mixer, you control the volumes of the two oscillators. Ring modulation and Crack modulation can be applied optionally to extend the Attack´s tonal range. 0%...100% Osc 1 Volume of Oscillator 1. 0%...100% Osc 2 Volume of Oscillator 2. w If the sum of all mixer signals (Osc 1, Osc 2 and Ring Modulator) is higher than 100%, filter saturation will be attained. At this point Resonance doesn´t make any volume difference, as it does in the normal filtering process. Use this phenomenon for additional sound manipulation. -100%...100% Env (Envelope) This controls the influence of Envelope 1 or 2 on the Oscillator 2 level. With positive settings, the level is increased by the modulation of the envelope, and with negative settings, the level is decreased. Use this parameter to change the volume of Oscillator 2 independently over time. -100%...100% Vel (Velocity) Determines the amount of influence the selected envelope has on level of Oscillator 2, based on key velocity. This parameter works similarly to the Env parameter, with the difference that its intensity is velocity based. When you hit the keys smoothly, the level of Oscillator 2 only rises minimally. When you hit harder, the level will rise higher. The overall modulation applied to Oscillator 2 level is calculated as the sum of both the Env and Vel parameters. Therefore you should always bear this total in mind, especially when the level does not behave as you expect. You can also create interesting effects by setting one parameter to a positive and the other to a negative amount. User Manual 18 Waldorf Waldorf Edition 0%...100% Rmod (Ring Modulation) Volume of the ring modulation between Oscillators 1 and 2. From a technical point of view, ring modulation is the multiplication of two oscillators’ signals. The result of this operation is a waveform that contains the sums and the differences of the source frequency components. Since ring modulation generates disharmonic components, it can be used to add metallic distorted sound characteristics. This is useful when generating crashes or cowbells. Please note that in a complex waveform all harmonic components behave like interacting sine waves, resulting in a wide spectral range of the ring modulated sound. Ring modulation can result in unwanted low frequencies when the pitches of Oscillators 1 and 2 don’t differ very much. This is logical because, for example, when you use one oscillator set to 100 Hz and the second set to 101 Hz, the resulting ring modulation is 201 Hz and 1 Hz, and 1 Hz is very low. 0%...100% Crack Fades in the Crack Modulator. The Crack Modulator was designed especially for creating hand clap sounds. Technically it is an amplitude modulation using a sawtooth waveform. The speed and the number of waveforms can be chosen. After transmitting its intended modulation, the Crack Modulator resumes emission of a constant signal. The Crack Modulator superimposes its effect on all other mixer signals (Oscillator 1 and 2, Ring Modulator). 1Hz...5000Hz Crack Speed Determines the frequency of the Crack Modulator. 1 Cycles...∞ Cycles Crack Length Determines the number of modulations the Crack Modulator creates. w To program an authentic sounding handclap, set Crack Speed to 105 Hz and Crack Length to 3 cycles. Filter Section Once the audio signal leaves the mixer, it is sent to the filters. The Attack offers a multimode filter with different filter types. In a subtractive synthesizer a filter is a component that have significant influence on sound characteristics. But the Attack was designed to make drum and percussion sounds, for which the filter is used merely for fine tuning the sound. Yet you can also create bass and lead sounds which definitely require a filter. For now, we’ll explain the basic function of a filter, discussing the type used most commonly in synthesizers: the low pass filter. The low pass filter type dampens frequencies that lie above a specified cutoff frequency. Frequencies below this threshold are barely affected. The frequency below the cutoff point is called the pass band range, User Manual 19 Waldorf Waldorf Edition and the frequencies above are called the stop band range. The Attack´s filter dampens frequencies in the stop band with a certain slope. The slope is 12dB per octave. This means that the level of a frequency that lies an octave above the cutoff point will be 12dB less than those frequencies of the signal that fall into the pass band. The following picture shows the basic principle of a low pass filter: )#*#+ !"#$%#&'( ,%-.// Low pass filter principle The Attack´s filter also features a resonance parameter. Resonance in the context of a low, band or high pass filter means that a narrow frequency band around the cutoff point is emphasized. The following picture shows the effect of the resonance parameter on the filter’s frequency curve: )#*#+ 0#1.&2&'# !"#$%#&'( ,%-.// Low pass filter resonance If the resonance is raised to a great enough extent, then the filter will begin selfoscillation, i.e. the filter generates an audible sine wave even when it does not receive an incoming signal. Beside the low pass filter, the Attack offers the following filter types: Type (Filter Types) The following filter types are available when selected with the mouse: User Manual 12 dB Low Pass Filter. Use this type if you want to create sounds with a typical audible filtered character; for example, bass or lead sounds. With a low pass filter you can shape bass drums or snare drums. 20 Waldorf Waldorf Edition 12 dB Hi Pass Filter. This type is useful to thin out a sound’s bass frequencies. This may also give interesting results in conjunction with cutoff frequency modulation. By doing this you can "fly-in" a sound, starting with its high harmonics and then coming up to its full frequency range. You can cut the bass and mid range of high frequency drum sounds like hi-hats or crashes. 12 dB Band Pass Filter. This type removes frequencies both below and above the cutoff point. As a result, the sound character gets thinner. Use these filter types when programming effect and percussion-like sounds. 12 dB Notch Filter. This type is the opposite of the band pass type. It dampens frequencies around the cutoff point. Frequencies below or above the cutoff point are passed through. Use this filter type for programming effect sounds. Resonance has no great influence because it raises the frequencies that the notch filter dampens. You can hear a little effect of phase changes, but not to any great degree. EQ Lo- or Hi- Shelf Filter: Unlike a normal synthesiser filter, this filter type works like an equalizer. When the resonance parameter is set below 50%, the filter works as Hi Shelf, raising high frequencies up to 12 db. Values over 50% cause the filter to work as Lo Shelf. Now, deep frequencies can be raised up to 12db. The Cutoff knob sets the center frequency of the Shelf EQ. EQ Bell Type Function: Like the EQ Lo- or Hi-Shelf, this filter type has an equalizer function. The Resonance knob serves as gain, raising or lowering the frequency set with the Cutoff knob up to 12db. Cutoff 11.56 Hz...18794 Hz Controls the cutoff frequency for the low pass and high pass filter types, and the center frequency for the band pass and notch filter types. It has a special function for the EQ Type Filter. When the low pass type is selected, all frequencies above the cutoff frequency are dampened. When the high pass type is selected, all frequencies below the cutoff frequency are dampened. When the band pass type is selected, only frequencies near the cutoff setting will be passed through. When the notch type is selected, the frequencies near the cutoff frequency are dampened. When EQ Lo- or Hi-Shelf is selected, the cutoff knob selects the start frequency of the Shelf EQ. When EQ Bell Type is selected, the frequencies near the cutoff frequency are boosted or dampened with the Resonance parameter. User Manual 21 Waldorf Waldorf Edition 0%...100% Resonance Controls the emphasis of the frequencies around the cutoff point (exept the EQ filter types). Use lower values to give more brilliance to the sound. At higher values the sound acquires a typical filter character with a strong boost around the cutoff frequency. When the setting is raised to maximum, the filter starts to self-oscillate, generating a pure sine wave. This feature can be used to create typical solo sounds. -100%...100% Env (Filter Envelope Amount) Determines the amount of influence the selected envelope has on cutoff frequency. For positive settings, the filter cutoff frequency is increased by the modulation of the envelope, and for negative settings, the cutoff frequency is decreased. Use this parameter to change the timbre of the sound over time. Sounds with a hard attack usually have a positive envelope amount that makes the start phase bright and then closes the filter for a darker sustain phase. -100%...100% Vel (Filter Velocity) Determines the amount of influence the selected envelope has on the cutoff frequency, based on key velocity. This parameter works similarly to the Filter Env parameter, with the difference that its intensity is velocity based. Use this feature to give a more expressive character to the sound. When you hit the keys smoothly, only minimal modulation is applied. When you hit harder, the modulation amount also gets stronger. The overall modulation applied to the filter’s cutoff frequency is calculated as the sum of both the Filter Env and Filter Vel parameters. Therefore you should always bear this total in mind, especially when the filter does not behave as you expect. You can also create interesting effects by setting one parameter to a positive and the other to a negative amount. 0 dB...54 dB Drive Determines the amount of saturation that is added to the signal. If set to 0, no saturation will be added or, in other words, the signal will remain clean. Lower values will add some harmonics to the signal, resulting in a warm character. Increasing the value will bring in more and more distortion, suitable for harder lead sounds and effects. Sync Makes the low frequency oscillator (LFO) sync the filter modulation either to the key press or to the tempo of the host application (assuming that it is capable of sending the needed timing information to the Attack). When you click on the Sync button, a pop-up menu will appear to select the different settings. User Manual Off lets the LFO run freely. Key makes the triangle waveform of the LFO start at the maximum amplitude whenever a key is pressed. 8 Bars to 1/64 syncs the triangle waveform of the LFO in musical note values. 22 Waldorf Waldorf Edition w 1/2. Bars to 1/64. syncs the triangle waveform of the LFO to dotted note values. 1/1t Bars to 1/64t syncs the triangle waveform of the LFO to third note values. With positive Mod Depth values the LFO starts at maximum amplitude, and inversely, with negative values it starts at minimum amplitude. S&H...1000 Hz Mod Speed The integrated Low Frequency Oscillator (LFO) creates a Triangle wave to modulate filter frequency. Mod Speed determines the frequency of the LFO. At low values, it might take several minutes for the LFO to perform a complete cycle, while higher values are in the audible range. A setting of S&H creates a random value which will be held for the length of a tone (independent from the Sync settings). -100%...100% Mod Depth Determines the amount of filter frequency modulation by the LFO. Amplifier Section This section is found near the end of the Attack’s signal routing, followed by the Delay FX section. Its purpose is to set the volume of the sound. It is important to know that Envelope 2 always controls the amplifier level. Additionally the Amplifier section offers sound output, panning and effect send levels. 1...6 Output The Attack offers 6 stereophonic audio outputs. This parameter sets the audio output of the selected sound. You can use this function to assign different effects or EQ settings to sounds of a kit. Please take into account that Delay 1 only appears on stereo output 1, and Delay 2 only on stereo output 2. Outputs 3 to 6 are always dry. -∞ dB...0 dB Volume Sets the output volume of the selected sound. -100%...100% Vel (Velocity) Specifies by how much volume will be affected by keyboard velocity. Use this feature to give more expression to the sound. With a setting of 0, velocity will have no effect on volume. For positive settings, the volume rises with higher velocities. This is the most commonly used setting. With negative settings, the volume decreases at User Manual 23 Waldorf Waldorf Edition higher velocities. This gives an aypical character suitable for effect sounds. The maximum volume is always set with the Volume parameter. 100%L...Center...100%R Pan (Panning) Determines the position in the stereo panorama. When the setting is to the left, the sound is panned far left; when the setting is to the right, it is panned far right. If you want to situate the sound in the middle of the stereo panorama, use the Center setting. Because the delay effects are independent from the pan settings, the higher the proportion of delayed signal in your mix, the less pronounced the panning effect wil be. 100:0%...0:100% Mix This parameter controls the volume ratio between the original signal and the effect output of the integrated delay effects. If set to 100:0, the dry signal is sent to the outputs only, so that no effects can be heard. Higher values will increase the effect signal. At the maximum setting, 0:100, the pure effected signal will be heard. Off, 1, 2, 3 XOR Group Assigns the selected instrument to one of the three XOR groups. When several instruments of the same XOR group receive MIDI notes, the sounding instrument will be muted by the succeeding one. Use this function to program realistic hi-hats, especially if only the open or closed hat should be heard. This parameter can also be used to create monophonic synth sounds. When you set the sync parameter in the filter section to Off and assign different instruments to the same XOR group, the LFO stays in sync nonetheless, since the same voice is always triggered. Delay Effect Sections The Attack offers two independent Modulation Delay effects. These effects are tied to outputs 1 and 2. When a sound is routed to 1, delay 1 is selected automatically, and similarly delay 2 appears at output 2. A delay creates repeats of the input signal. The delay time can be set either in milliseconds or in musical note values if Sync is selected (this assumes that your host application can send tempo information to the plug-in). The maximum delay time is 2 seconds. Additionally, the delay can be modulated. 0ms...2000ms Time Sets the length of the delay tap in milliseconds or note values depending on the Sync setting (if your host application supports VST 2.4 or higher). User Manual 24 Waldorf Waldorf Edition Sync Syncs the delay time to the tempo of the host application (assuming that it is capable of sending needed timing information to the Attack). When you click on the (delay-) Sync button, a pop-up menu will appear to select the different settings. Off allows no synchronisation. Time can be set in milliseconds. 2 Bars to 1/64 syncs the delay time in musical note values. 1/2. Bars to 1/64. syncs the delay time in dotted note values. 1/1t Bars to 1/64t syncs the the delay time in third note values. -100%...100% Feedback Controls the amount of signal that is routed back into the delay line. Lower feedback values will by definition produce fewer echoes than higher values. Very short delay time settings can be colored by feedback settings. 50:100%...100:50% Spread Spreads the left and right delay output to half of the delay time maximum. Settings from 50:100% or 100:50% create a typical ping pong delay. 0.01 Hz...10 Hz Speed The delay effect can be modulated in its delay time with the integrated low frequency oscillator (LFO). Speed determines the frequency of the LFO. 0%...100% Depth Controls the modulation depth when delay time is changed by means of the LFO. The depth ranges from no delay to the amount set by the Time parameter. Lo Cut Dampens the lower frequencies of the signal generated by the delay effect. The filter is inserted before the feedback loop, thus dampening each successive step. Lower values suppress deeper frequencies from the feedback. In conjunction with the Hi Cut Parameter, the delay effect can thus be narrowed to a certain frequency range. Hi Cut Dampens the higher frequencies of the signal generated by the delay effect. The filter is inserted before the feedback loop, thus dampening each successive step. This creates the typical dulled effect familiar from natural delays. Lower values suppress deeper frequencies from the feedback. In conjunction with the Lo Cut Parameter, the delay effect can thus be narrowed to a certain frequency range. User Manual 25 Waldorf Waldorf Edition Envelopes The envelopes create a control signal that varies with time. They are used, for example, to modulate the filter settings or the level of a sound within a given period of time. The envelopes are structured identically, and offer Attack, Decay, Shape and Release. Attack and Decay can also be graphically edited. If you press a key, the envelope is started. The envelope parameter has the following functions: Attack defines the period of time for the envelope to rise to its maximum. Decay defines the time for the envelope to fall to 0. Shape controls the shape of the Decay and Release phases. You can shade from exponential to linear to inverse exponential, or to a combination of exponential and inverse exponential (cosine like). After you let go of the key, Release defines the period of time it takes for the envelope to sink back to zero. If you turn Release fully left, this parameter is ignored. This is the most useful setting for drum sounds. Both envelopes can be edited quickly and easily with the mouse. Editing is simplified by the graphic changes you see in the corresponding function. To edit, click on the respective handle and drag in the desired direction. The changes and their parameter names are visible in the display. Keep the following in mind: w Envelopes 1 and 2 are structured identically. Attack and Decay are timedependent parameters, which is why they can only be moved horizontally. Envelope 1 Envelope 1 allows you to manipulate different sound parameters. The intensity of modulation is controlled with the corresponding Env or Vel parameter. Envelope 2 Envelope 2 is structured identically to Envelope 1, but is pre-routed to the amplifier level. User Manual 26 Waldorf Waldorf Edition Programming Drum Sounds To understand how to create drum sounds, you should know a little about how the classic drum machines worked. The following sections give some insights how particular sounds were built and information how to achieve similar results on the Waldorf Attack. Roland TR-808 Bass Drum On the Roland TR-808, this sound was made by one filter with a high resonance setting, triggered by a short impulse. Two controls were provided to adjust the bass drum: "Tone" was used to set the pitch by changing the filter's cutoff frequency, and "Decay" was used to set its resonance, which in turn controlled the decay rate. On the Attack, you could use the filter´s self-oscillation by triggering it with a short noise impulse made by the second oscillator, whose volume you can control by an envelope. But a better way is to use Oscillator 1 playing a sine wave, and by changing the initial click impulse by means of the filter. Roland TR-909 Bass Drum The Roland TR-909 used an oscillator and a noisy click, controlled by three envelopes, to create a bass drum sound. The oscillator played a sine wave whose pitch was controlled by an envelope and the "Tune" control. The rate of the envelope’s decay was not adjustable. This oscillator signal was routed to an amplifier with an envelope whose "Decay" parameter adjusted the decay rate of the envelope. The second part of the bass drum sound was made with a short impulse and a low pass filtered noise generator, both summed and routed into another envelope that controlled their output volume. The "Attack" parameter controlled the overall pulse/noise level, and the decay rate of the envelope was not adjustable. On the Attack, you can make this sound as follows: Oscillator 1 plays a sine wave, and Envelope 2 is used to modulate its pitch. This means that the pitch of the oscillator becomes higher or lower depending on the setting of the Decay parameter of Envelope 2, but this slight variation doesn't affect the drum sound once it has been set up. The noise of the impulse can be ignored, because it is low pass filtered anyway. But how do we create an impulse with the Attack? The answer is simply to use a square wave with a very low pitch setting for Oscillator 2, and to control its level with a very short envelope. Now we have an impulse. This impulse is low pass filtered afterwards with a slightly resonating filter, preferrably set to around 5000Hz with a resonance of around 18%. With the Oscillator 1 Pitch and Pitch Env controls you can adjust the sound of the bass drum, while Envelope 2 Decay controls its length. User Manual 27 Waldorf Waldorf Edition Simmons SDS-5 Bass Drum The Simmons SDS-5 bass drum consists of an oscillator and a noise generator, both routed into a low pass filter and an amplifier. An envelope controls the oscillator pitch, the filter cutoff, and the amplifier volume. The envelope has a decay shape that is in-between exponential and linear. The oscillator plays a triangle wave whose pitch is controlled by a "Tune" control and a "Bend" parameter that controls the influence of the amp envelope to oscillator pitch. A "Noise - Tone" parameter controls the mix between the oscillator and the noise generator. A "Noise" parameter controls the filter cutoff. (Very confusing, isn't it?) A "Decay" parameter controls the envelope decay rate. A "Click - Drum" parameter controls the most important aspect of the Simmons drums: the mix between the original signal from the pad trigger microphone and the triggered drum sound. On the Attack, you can make this sound as follows: Oscillator 1 plays a triangle or sine wave pitched at around 30Hz, and Envelope 2 is used to modulate its pitch. Use the "Vel" control to simulate the velocity-dependent pitch bend amount that you would find on the SDS-5. You can simulate the click by setting FM Env to a medium value, with Envelope 1 set to a very short decay. Oscillator 2 generates noise, and the pitch is set to center. The Filter Cutoff can vary between 100Hz and 5000Hz, and Vel should be set at 25% or so. Filter Resonance should be set to 10%. Envelope 2 should be set to an almost linear shape. Use Osc 1 and Osc 2 Level to adjust the mix of tone and noise, and use Osc 1 FM Env to vary the click strength. Roland TR-808 Snare Drum On the Roland TR-808, the snare drum was made of two resonating filters and a noise generator with high pass filtering. The "Tone" parameter controlled the output mix from the first and the second filters, while "Snappy" controlled the volume of the noise generator. The noise generator was routed through a separate envelope and a high pass filter. On the Attack, you can make this sound as follows: Oscillator 1 plays a sine wave at around 150Hz, and you can use a little FM to disturb the periodic character of the sine wave. This trick makes the oscillator sound thicker, almost as if two oscillators were running at once. Oscillator 2 generates noise, and you should use Pitch to high pass filter it. In the Mixer, turn up Osc 1 to 50% and Osc 2 Env to 50%, set to Envelope 1. Set Envelope 1 to a shorter decay phase than Envelope 2. Use the filter with a low pass setting and add a little resonance to emphasize the high frequency range. User Manual 28 Waldorf Waldorf Edition Roland TR-909 Snare Drum The TR-909 Snare Drum was made with two oscillators and two filters for noise. The two oscillators started in phase but were slightly detuned, and one of the oscillators was modulated a bit by a pitch envelope. The "Tune" parameter controlled the basic pitch of the two oscillators. The noise was split in two parts: there is always some low pass filtered noise during the whole snare drum sound, while a high pass filtered sound is routed through another envelope whose level can be controlled by the "Snappy" parameter. One Attack sound doesn't feature as many different modules as the TR-909 snare drum had. One solution can be to use two sounds, one emulating the first oscillator and the low pass filtered noise, and the other emulating the second oscillator plus the high pass filtered noise. You will have to play the two simultaneously in your track, but this shouldn't be a problem because the Attack has sample-exact timing. However, you can re-create the TR-909 snare drum with just one Attack sound instead, by doing the following: Set up Oscillator 1 to play a sine wave, modulate its pitch slightly with Envelope 2, and add a little FM to it - around 0.1 to 0.5%. When you set the second oscillator to produce noise, you will hear that the sine wave gets smeared, which means that you are not hearing an exact tone any more. This already sounds very close to two slightly detuned oscillators and a low pass filtered noise. Now you only need the "Snappy" part, which is added simply by using Envelope 1 to modulate Oscillator 2's mix level. You can high pass filter the noise with the Pitch control, but in fact the result is already quite similar without doing so. If you want a little more punch, use the Drive control carefully until you can hear a slight distortion at the beginning of the sound. Another variation can be heard in the sound library that comes with the Attack. This one uses a very low noise signal level that is boosted greatly behind the high pass filter. The reason for this is that Oscillator 2 plays the tone of the snare drum while the high pass filter dampens this tone heavily. To raise it back up to a good volume, Drive boosts it to a normal level. Simmons SDS-5 Snare Drum The Simmons SDS-5 Snare Drum module was laid out identically to the Bass Drum module. However, a number of parameters were set in a different way internally to create snare drum sounds. When you want to create Simmons snare drum sounds on the Attack, just keep in mind that you should use a very short envelope to frequency modulate the first oscillator, set the envelopes to almost linear shapes, and use the "Vel" control for all envelope modulations. TR-808 Side Stick The TR-808 Side Stick (called RS on the 808, which stands for Rim Shot) sound is very tricky: although it consists of only two oscillators running through an amplifier and a high pass filter, the sound is very complex. This comes from the fact that one oscillator seems to “cut” the other oscillator and that the VCA is used to add high User Manual 29 Waldorf Waldorf Edition harmonics. How Roland did it is something only they and maybe a handful of people know. If you happen to be one of these people, let us know! If you want a sound of this type from the Attack, use the representative sound from the library instead of trying to simulate it on your own. Look at the parameters and try to find out why it sounds quite close. A couple of hints: Crack is used with a very high frequency setting doing amplitude modulation on the oscillators’ summed signal, and Drive is used to add further harmonics by distorting the signal. TR-909 Side Stick The TR-909 Side Stick is made of 3 resonating band pass filters that are triggered by a short impulse. Behind the band pass filter cluster there is a distortion unit, followed by a VCA with an envelope and a high pass filter. Its specific sound comes from the cutoff frequencies, the resonance, and the volumes of the trigger impulses of the three band passes. These settings are: * 500Hz, 20ms decay, full volume * 222Hz, 45ms decay, half volume * 1000Hz, 5ms decay, full volume Now, the Attack doesn't have three band passes plus a high pass filter, but there's a way to simulate the architecture with the Attack. What produces a resonating band pass filter? Nothing more than a sine wave. So, why not just use two oscillators producing two sine waves, plus a high pass filter that uses the lowest frequency setting as the third sine wave generator. Thus the filter will include both oscillator signals and add its own resonance to the sum. The high pass filter is therefore set to 222Hz, with a resonance of 100%. Oscillator 1 produces the 500Hz sine wave, while Oscillator 2 is set to a 1000Hz sine wave, but is controlled by a very short Envelope 1 set to around 75% to produce the 5ms signal. The fact that oscillator 1 plays longer than 20ms can be ignored, because it's not that noticable. Don't add it with full volume, however; set it only to a level of around 25%. This comes into play because there is an additional high pass filter on the original TR-909 Side Stick that dampens lower frequencies. Finally, add a good amount of Drive (around 30dB) to the signal, set Envelope 2 Decay to 45ms, and you will have the sharp attack of the original sound. TR-909 Hand Claps TR-909 hand claps are made using the same signal routing as in the original TR-808. However, due to the differing parts and internal parameter settings that were used in the TR-909, the TR-909's hand clap sounded different. Essentially, the "Crack" (or as Roland called it "Sawtooth Envelope") was clearer, and the reverb effect was longer. Hi-hats For hi-hats, we don't use references to classic drum machines, although there is a quite good emulation in the TR-808 set included in the sound library. Hi-hats can be made in various ways: User Manual 30 Waldorf Waldorf Edition The simplest method is to use the built-in samples of the Attack. However, those are provided just in case you don't have time to "synthesize" a good-sounding hi-hat. If you like a really "vintage" sound, use a high pass filtered noise. This gives the very archaic hi-hat sound that was used by many drum machine companies for years. One of the last examples of this sound was the good old Roland CR-78. If you want more sophisticated results, use FM. Don't use noise as FM source, but instead use a sine or triangle waveform with a very high pitch. The modulated oscillator can be set either to square or sine. The FM of the Attack has a maximum amount of around 8 waveform cycles, which results in heavy but tonal noise. When you don't use a static FM but change the amount by an envelope, the sound gets really exciting. The noisy FM effect changes over time, resulting in a very lively hi-hat sound. You will probably have to experiment with the settings of Oscillator 2 Pitch and FM Env, but the results are very much worth the work. A good rule of thumb is to start with the Open Hi-hat sound, and copy that sound to the location for the Closed Hi-hat. Making a hi-hat sound shorter almost always succeeds, but making a short hi-hat longer may result in an unwanted characteristics. Also, don't forget to set the sounds to the same XOR Group so that they cut off one another. Cymbals With cymbals, the situation is similar to hi-hats. A sample is provided for an authentic crash cymbal, though you can achieve more interesting and unique results using filtered noise or FM. Ride cymbals are more difficult to create, and their sound is so special that you might wish to use a good sampler or sample player to generate those sounds. If you want to create your own ride cymbal sounds anyway, you might come up with interesting results using FM and ring modulation. Toms Tonal percussion instruments can be created easily. Just set one oscillator to produce a sine or a triangle wave, modulate its pitch by an envelope, and set up the second oscillator to create either the attack noise or the resonance skin. When you want to do the latter, just copy the settings of the first oscillator and change the pitch or the envelope depth a little. Also, it might be interesting to remove a little of the "tone" from Oscillator 1 by applying FM from the second oscillator producing noise. Note that a short envelope used for FM creates astounding drum stick hit sounds. Furthermore, you can high pass filter the result to get more punch and less tone into the sound. Congas Congas can be made by using a sine wave oscillator, with a very short envelope controlling the FM amount of Oscillator 2 producing noise. This, together with a medium fast attack on Envelope 2, creates very authentic conga sounds. Muted or slapped congas can be made by increasing the basic FM amount a little and using a high pass filter to dampen the "tone". User Manual 31 Waldorf Waldorf Edition Shakers and Maracas Both are made with noise, either unfiltered or used to frequency modulate Oscillator 1 in order to create strong colorization. A high pass filter can be applied to remove some low end. The difference between shakers and maracas from the synthesist's viewpoint is that a shaker has a longer attack and decay phase than maracas. Of course the sound depends a great deal on how you play, so don't forget to set up velocity-based changes to the amplifier. Claves and Woodblock Claves and woodblock sounds are also very similar. They both consist of very short sine or triangle waveforms. A woodblock is lower in frequency, and you can add the second oscillator to produce a different frequency. Claves should be made with only one sine oscillator and a very short envelope. TR-808 Cowbell You are waiting for this one, aren't you? The TR-808 Cowbell is made of two square oscillators, one oscillating at 540Hz, the other oscillating at 800Hz. The attack phase of the envelope is emphasized heavily to create the strong click. Afterwards, the summed signal is sent through a band pass filter and an envelope that stops abruptly. A funny side note: on the TR-808, the square oscillators were the same that were used for the cymbal and hi-hat sounds. However, those sounds used a cluster of six detuned square oscillators with different band pass and high pass filter settings. MIDI Controller List Please be sure to note: Sounds 1 to 12 recognize MIDI controllers #12 to #59 on MIDI channels 1 to 12. Sounds 13 to 24 recognize MIDI controllers #72 to #119 on MIDI channels 1 to 12. Both Delay sections recognize MIDI controllers only on MIDI channel 16. Delay 1 recognizes MIDI controllers #12 to #18, and Delay 2 recognizes MIDI controllers #72 to #78. Parameter MIDI MIDI Controller Controller Parameter Sound 1-12 Sound 13-24 MIDI MIDI Controller Controller Sound 1-12 Sound 13-24 Modwheel 1 1 Drive 39 99 Volume 7 7 Filter Env 40 100 Osc 1 Shape 12 72 Filter Env Select 41 101 Osc 1 Pitch 13 73 Filter Env Vel. 42 102 Osc 1 PitchEnv 14 74 Filter Mod Sync 43 103 Osc 1 PEnvVel 15 75 Filter Mod Speed 44 104 User Manual 32 Waldorf Waldorf Edition Osc 1 PEnv Select 16 76 Filter Mod Depth 45 105 Osc 1 FM 17 77 Output 46 106 Osc 1 FM Env 18 78 Amp Volume 47 107 Osc 1 FM EnvVel 19 79 Amp Velocity 48 108 Osc 1 FMEnv Select 20 80 Pan 49 109 Osc 2 Shape 21 81 Delay Mix 50 110 Osc 2 Pitch 22 82 XOR Group 51 111 Osc 2 PitchEnv 23 83 Env 1 Attack 52 112 Osc 2 PEnvVel 24 84 Env 1 Decay 53 113 Osc 2 PEnv Select 25 85 Env 1 Shape 54 114 Crack Speed 26 86 Env 1 Release 55 115 Crack Length 27 87 Env 2 Attack 56 116 Osc 1 Level 28 88 Env 2 Decay 57 117 RingMod Level 29 89 Env 2 Shape 58 118 Osc 2 Level 30 90 Env 2 Release 59 119 Osc 2 LevelEnv 31 91 Delay Time 12 72 Osc 2 LevelEnv Vel 33 93 Delay Sync 13 73 Osc 2 Level Env Sel. 34 94 Delay Feedback 14 74 Crack Level 35 95 Delay Spread 15 75 Filter Type 36 96 Delay Mod Depth 16 76 Cutoff 37 97 Delay Lo Cut 17 77 Resonance 38 98 Delay Hi Cut 18 78 User Manual 33 Waldorf Waldorf Edition PPG Wave 2.V Wavetable Synthesizer Introduction Thank you for your purchase of the Waldorf PPG Wave 2.V software synthesizer. The PPG Wave 2.V is the software version of the legendary PPG Wave 2.3 synthesizer, which was released in 1983. The PPG Wave 2.V combines the unique Wavetable synthesis sound of the original synthesizer with the advantages of a software Plug-In. In the end of 1970, the German company PPG came up with the idea, to copy the sound and behaviour of analog circuits and replace it with a digital representation of oscillator waveforms. In this process, different successive waveforms were stored in Wavetables. While passing through, the sound changed its character, which could be controlled by using envelopes, LFOs or other control sources. This resulted in a sound which continuously changed its character and enabled soft transitions between similar sounding waveforms or extreme jumps between totally different sound spectra. With their additional subsequent analog filters, the PPG synthesizers quickly reach cult status and their typical “Wave sound” could be heard on a great number of music productions of their time. We at Waldorf have successfully on-developed Wavetable synthesis for many years. But there are still many fans of the initial powerful PPG sound around. How near is the PPG Wave 2.V to the Original? To give you a simple answer: very near! An example: the filter in the original PPG was a SSM 2044 chip. If the resonance was increased, this filter attenuated the input signal by up to 12dB. The PPG Wave 2.V works exactly like that. Furthermore, the resonance of the SSM 2044 had a very special character, which in this form is not implemented in any other filter circuit or IC. If you have the chance to listen to and directly compare both the original and the Plug-In, you will find, that the resonance (or Emphasis, as it’s called in the PPG) of both sounds absolutely identical. Another characteristic of the original PPG was its Aliasing noise – actually a side-effect during the reproduction of digital signals – which added an originally undesired noise level to the sound. Actually, it is very simple to create Aliasing. But creating a type of Aliasing that has the same behaviour as on the PPG, is a challenge. In the PPG Wave 2.V you can even choose, whether you want Aliasing or not. The only thing, that we did not emulate, was the hum noise of the display back-lighting. We assume, that User Manual 34 Waldorf Waldorf Edition nobody really wants to use this “feature”. There are many more factors, that are responsible for the typical PPG sound and we are proud to say that we have found them all and reproduced them in our Wave 2.V. Differences to the Original PPG Wave 2.3 From today’s viewpoint, some functions in the original PPG Wave 2.3 are not up-todate. For this reason, we have made a view changes to the plug-in user interface, compared to its brother in hardware: The naming of the different menus: In the original, there were PROGRAM, DIGITAL, TUNING, ANALOG and SEQUENCE. The ANALOG menu displayed the dial parameters as numerical values in the display. This helped the user to compare between the physical dial setting and the actually set parameter value of the current sound. In the PPG Wave 2.V this menu is not necessary, as the dials show the settings of the selected sound at any time. The SEQUENCE menu was used to call up the built-in sequencer of the original PPG. This had a very simple structure and could in no way compare to the power of a modern software sequencer, which is why we haven’t included it in the Wave 2.V. Still present are the Arpeggiator and the possibility to record parameter changes using MIDI Controller messages. In addition, the PPG Wave 2.V has two new menus: MODULATION shows all possibilities for modulation within one menu, while the GRAPH menu offers graphic envelope and filter editing. The second difference lies in the parameter names that are used: On the original PPG, quite cryptic names were used for a number of functions (e.g. MF for the filter modulation or SW for sub-oscillator behaviour). In the PPG Wave 2.V, these names are either not abbreviated or the abbreviation makes sense. The third difference concerns the display of values. On the original PPG, even switches only used numerical values. The parameter SUB-WAVES, which had the values OFF, OFFSET, DIRECT and ENV3. These were represented by the numbers 0, 1, 2 and 3 (where 3 oddly enough stood for OFF). The PPG Wave 2.V offers an approach that’s a little more comprehensible. User Manual 35 Waldorf Waldorf Edition Content PPG Wave 2.V Introduction .........................................................34 Using the PPG Wave 2.V.....................................36 Audio Channels of the PPG Wave 2.V .... 37 Selecting and Playing Programs .............. 37 Storing Banks and Programs .................... 38 Copying, inserting and comparing ......... 38 MIDI Functions ....................................... 39 Controlling through RemoteSL ................ 39 PPG Wave 2.V Polyphony ...................... 42 The User Interface Panel ....................................43 The Controls ........................................... 43 Key Combinations................................... 44 Hiding the Keyboard ............................... 44 The Program Menu ................................. 45 The Analog User Interface ..................................46 DIGITAL Menu (DIGI)............................. 52 TUNING Menu (TUNE) .......................... 55 MODULATION Menu (MOD) ................ 57 Graphical Editor (GRAPH) ...................... 60 Concluding Remarks ............................... 61 MIDI Controller List ................................ 61 User Manual 36 Waldorf Waldorf Edition Using the PPG Wave 2.V If you click on the keys of the built-in keyboard, you will hear the corresponding notes. If you don’t want to exclusively play the PPG Wave 2.V from the integrated screen keyboard, make sure that your host application receives MIDI data that you generate with your external MIDI Master keyboard. Now you can play PPG Wave 2.V via MIDI, like any other instrument and record what you play on a MIDI Track. To make sure, press a key on your MIDI keyboard. You should now hear a sound. If you don’t hear anything, check first, whether your host application receives MIDI data at all. w The PPG Wave 2.V can receive MIDI data on eight MIDI channels. You should therefore make sure that the channel setting within the PPG is the same as the MIDI channel setting of the selected MIDI Track. Audio Channels of the PPG Wave 2.V The audio signals created by a virtual instrument are routed to the Channel Mixer of your host application. Open this Mixer. For each open PPG Wave 2.V Plug-In, you find two stereo channel strips in the Channel Mixer. These are named with an abbreviation of the Program name (PPG Wav). By using the “Out 3-4” controls in the Plug-In, you can assign the audio signals to the respective output channel pair. Using the Channel Mixer, you can comfortably mix the signals created with the PPG Wave 2.V and treat them in the same way as Audio Tracks. You can apply EQ, effects or other external studio gear and process the audio in diverse ways. If needed, you can transform any or all PPG Wave 2.V tracks into an audio file. To do this, simply use the “Export Audio” function of your host application. Please find more information in the corresponding documentation. w To get the most out of the PPG Wave 2.V, please make sure that you use the latest software version of your host application. Selecting and Playing Programs A PPG Wave 2.V Sound Bank consist of 128 Sound Programs. The PPG Wave 2.V comes with several preset Sound Banks, created by renowned sound designers. The original factory presets of the PPG Wave 2.3 synthesizer are also included. A Program consists of a complete set of parameters for one of the eight channels, available in the PPG Wave 2.V. You can load complete banks or single programs. For information on loading, please read the corresponding manual section of your host application. To select a Sound Program from a Bank, please proceed as follows: Click on the Program name in the PPG Wave 2.V display and hold down the mouse button. This brings up a pop-up menu with all Program names of the current Bank. User Manual 37 Waldorf Waldorf Edition Select the desired Sound Program by clicking on a menu entry. Storing Banks and Programs In the PPG Wave 2.V, you can save both single Sound Programs or a complete Sound Bank. An exception is the AudioUnit version of the PPG Wave 2.V on the OS X version. There you can only save complete Sound Banks. You can save complete banks or single programs. For information on saving, please read the corresponding manual section of your host application. When you save your song or project file, the following information is saved with it: The number of PPG Wave 2.V modules used in the Song Which Banks and Programs were used Even the changed settings of edited Programs are stored w However, if you wish to use the edited version of a program in another song, then you must save it manually before. Importing VST or AudioUnit Presets into the corresponding plug-in format (Macintosh only) VST and AudioUnit use different formats to save the plug-in data. If you had created a program in a VST host and want to use it in an AudioUnit host (or vice versa), please proceed as follows: Save the program in the original host as a single Preset or Program. In VST hosts, those files typically have the suffix „fxp“, in AudioUnit hosts they are called „aupreset“. Quit that host and start the other host that supports the corresponding plug-in format. Open an instance of the plug-in. Shift+Click on the Program button. Select the file to import from the Open dialog. Confirm the selection with OK. The Preset or Program is loaded and can be played as usual. Copying, inserting and comparing Programs Using the COPY button, you can copy the current Sound into a clipboard memory and from here paste it into another Program slot using the PASTE button. This can e.g. be useful, if you wish to quickly stack several Sounds of similar type in the Program menu, and play the slightly different versions. If the clipboard contains a sound, the COPY button lights up in red, until you have pasted it somewhere else. Please note that the clipboard can only contain one sound program at a time. If you use COPY to copy a second sound into the clipboard, the first will inevitably be deleted. Provided that you have not deleted it by copying again, a Sound that you have inserted somewhere using PASTE, remains to be available on the clipboard and can be pasted into other Program slots. User Manual 38 Waldorf Waldorf Edition An edited and the original sound can at any time be compared with the Compare function (CMPR). If you press the CMPR button, it lights up in red, indicating that Compare is active, and the sound changes back to its original settings. Pressing CMPR again, brings back the edited version. If you hold down [Shift] while you press the CMPR button, the Sound will immediately set back to its original settings and the edited version is abandoned. When Compare is active, you can get the same effect by simply changing the Sound Program. Use one of these two methods if you are not satisfied with your edited Sound. If you click on AKKU, then the selected sound is set back to its default settings. If you hold down [Alt] while pressing the AKKU button, a random sound is created (similar to the original PPG, which did this, when its internal battery was empty). You really should try out this function, as new interesting Sounds can be created this way. MIDI Functions The PPG Wave 2.V’s MIDI interface is more or less identical with that of most synthesizers. As soon as the MIDI connection is set up, the PPG Wave 2.V can be played across the whole MIDI note range. Same as the original synth, the Plug-In can process monophonic Aftertouch data, provided you use a keyboard that generates this data type. You can remote-control the PPG Wave 2.V controls using an external MIDI Controller device (fader box) or a Master keyboard. MIDI Controller data can of course also be created graphically or numerically in respective editors of the host. A table listing the available MIDI Controllers can be found in the appendic of this manual. Controlling the PPG Wave 2.V through the Novation RemoteSL Certain parameters of the PPG Wave 2.V can be controlled through the Novation RemoteSL. The RemoteSL offers 24 encoders, potentiometers and sliders that can be mapped on up to 72 different parameters. The PPG Wave 2.V is 8 times multi-timbral which means that it has far more than these 72 parameters. Therefore, we limited control to the parameters of MIDI Channel 1. The parameters are mapped as follows: User Manual 39 Waldorf Waldorf Edition RemoteSL Control Page 1 Encoder 1 Encoder 2 Encoder 3 Encoder 4 Encoder 5 Encoder 6 Encoder 7 Encoder 8 Pot 1 Pot 2 Pot 3 Pot 4 Pot 5 Pot 6 Pot 7 Pot 8 Slider 1 Slider 2 Slider 3 Slider 4 Slider 5 Slider 6 Slider 7 Slider 8 User Manual PPG Wave 2.V Parameter WAVETABLE WAVES-OSC WAVES-SUB SUB-WAVES UPPER WAVES ENV1>WAVES MOD>WAVES ENV1>VCF DETUNE MOD>OSC MOD>SUB LFO DELAY LFO SHAPE LFO RATE VCF-EMPHASIS VCF-CUTOFF ENV1 ATTACK ENV1 DECAY ENV1 SUSTAIN ENV1 RELEASE ENV2 ATTACK ENV2 DECAY ENV2 SUSTAIN ENV2 RELEASE 40 Waldorf Waldorf Edition RemoteSL Control Page 2 Encoder 1 Encoder 2 Encoder 3 Encoder 4 Encoder 5 Encoder 6 Encoder 7 Encoder 8 Pot 1 Pot 2 Pot 3 Pot 4 Pot 5 Pot 6 Pot 7 Pot 8 Slider 1 Slider 2 Slider 3 Slider 4 Slider 5 Slider 6 Slider 7 Slider 8 User Manual PPG Wave 2.V Parameter TOUCH>MOD TOUCH>WAVES KEY>WAVES MOD>FILTER TOUCH>FILTER KEY>FILTER VEL>FILTER ENV1>VCF BEND>PITCH BEND>FILTER BEND>WAVES BEND-INTERVAL MOD>LOUDNESS TOUCH>LOUDNESS KEY>LOUDNESS VEL>LOUDNESS ENV2>VCA VEL>LOUDNESS BASIS ENV3 ATTACK ENV3 DECAY ENV3 ATT ENV3>OSC ENV3>SUB 41 Waldorf Waldorf Edition RemoteSL Control Page 3 Encoder 1 Encoder 2 Encoder 3 Encoder 4 Encoder 5 Encoder 6 Encoder 7 Encoder 8 Pot 1 Pot 2 Pot 3 Pot 4 Pot 5 Pot 6 Pot 7 Pot 8 Slider 1 Slider 2 Slider 3 Slider 4 Slider 5 Slider 6 Slider 7 Slider 8 w PPG Wave 2.V Parameter KEYB MODE ARP ACTIVE ARP MODE ARP RATE ARP RANGE SEMITONE>KEY LFO SYNC TRUE PPG SEMITONE 1 SEMITONE 2 SEMITONE 3 SEMITONE 4 SEMITONE 5 SEMITONE 6 SEMITONE 7 SEMITONE 8 ENV2>VCA VEL>LOUDNESS BASIS OUT 3-4 ENV2 ATTACK ENV2 DECAY ENV2 SUSTAIN ENV2 RELEASE The host application must support the Novation RemoteSL and its „AutoMap“ feature to be able to control the Attack. Please read the documentation of the corresponding host application. PPG Wave 2.V Polyphony The PPG Wave 2.V has up to 64 voices. The number of available voices depends on the available processor power. The number of voices can easily be set on the Plug-In user interface. All you have to do, is use the mouse button to increase or decrease the value in the VOICE display. This is a global setting. It also affects all other Multi mode channels. You should always increase the VOICE number, if you wish to play the PPG Wave 2.V in duophonic or quadrophonic mode, or if you want to play back several sound programs simultaneously. Find more information in the section “The Program Menu” on page 12of this manual. Keep in mind that each additional voice demands additional calculating power from your computer. Try to set the number of voices to a sensible value, if you simultaneously use other Plug-Ins and if you also play back audio tracks with your host application. w User Manual Hint: Only voices that sound create processor load. VOICE only controls the maximum number of simultaneously possible voices. 42 Waldorf Waldorf Edition The User Interface Panel By and large, the PPG Wave 2.V user interface panel corresponds to that of the original PPG Wave 2.3. But why are not all parameters displayed in the form of faders, although this would easily be possible within such a digital environment? The reasons for this lies in the fact, that the character of a synth is not only rooted in its sound but also in its access methods. That is why the analog user interface panel of the PPG Wave 2.V displays all parameters as dials, same as it was the case on the original. All other menus each consist of a large display, which contains the respective parameters in the form of an “LCD” display. The following illustration shows a graphic representation of the signal flow. The next sections of this manual explain each function in detail. The Controls Simply use the mouse to set the PPG Wave 2.V controls. Dials: To set this control, click on it, hold down the mouse button and drag the mouse around the dial in a circle. Dragging in a greater circle increases the value resolution that is available. The PPG Wave 2.V display simultaneously shows the actual value of the corresponding parameters. If you prefer vertical mouse movement to change a value, then you can set the PPG Wave 2.V into this mode. Just hold down the [Shift] key on your computer keyboard and click on the PPG-logo. To set this back to normal mode, Shift/click again. Display: The Display shows the current Sound number and the Sound name. If your turn a dial. its numerical value is shown in the display. A mouse click on the sound number opens a pop-up menu with the available Sounds. Find more information in the section “Selecting and Playing Programs” in this manual. Switches: By clicking a switch once, you switch the corresponding function On or Off. User Manual 43 Waldorf Waldorf Edition Buttons: A mouse click on a button activates a function. The DIGI button can for instance be used to open the DIGITAL menu. Except for the KEYB. button, buttons light up in red when they have been used. Button states are not saved with Programs. Value Selectors: Position the mouse pointer on the value, hold down the mouse button and drag up or down. Graphic Display: Click on one of the handles to continuously and smoothly change the envelope parameters or click into any envelope phase to let its value jump there. Filter Response: Click into the graphic display to simultaneously change Cutoff and Emphasis. Wheel: To change the value, click on the wheel and drag the mouse up or down. The Pitch-Bend wheel snaps back into its center position as soon as you let go of the mouse button. If you click on the PPG or the Waldorf logo, a “program information” window opens. Key Combinations If you hold down the [Alt] key on your computer keyboard and click on any control, its value is automatically set to its default value (e.g. Cutoff is set to 63, Emphasis is set to 0 or modulations are set to OFF). You can increase the resolution of a dial, value selector or wheel by holding down the [Shift] key on your computer keyboard when you use the respective control. If a dial is set to “circle mode” (you change a value by dragging around the dial in a circle), then you can temporarily change to “up/down mode” by holding down [Shift]. If you hold down the [Ctrl] (on the PC) or [Command] key (on a Mac computer) when you click on a control, its value is displayed in the Sound-Display without being changed. Hiding the Keyboard Same as the original, the PPG Wave 2.V provides a standard keyboard (61 keys). If your monitor gets crammed with windows, you can hide the keyboard by pressing the KEYB button. Pressing the button again lets the keyboard pop up again. User Manual 44 Waldorf Waldorf Edition The Program Menu In the PPG Wave 2.V, you can simultaneously create up to eight different sounds. This function is generally called Multi Mode. Which of the eight sounds you play, depends on the MIDI Send channel that you use in your host application. You can use the Program menu to select sounds for the eight MIDI channels. To select the desired Sound Program for a channel, click on its sound name and select a Program in the appearing pop-up menu. If you wish to play the Sound Program of the selected channel, you must set the MIDI channel of the active Track in your host application to the same channel. Please note that the PPG Wave 2.V only receives MIDI data on MIDI-channels 1 to 8. Channels 9 to 16 are ignored. w User Manual Please note that a sufficient number of voices should be set on the PPG Wave 2.V if you use the Program Mode, as otherwise voice “bottlenecks” could quickly happen. 45 Waldorf Waldorf Edition The Analog User Interface The analog user interface offers direct access to the dials on the PPG Wave 2.V. The Pitch Bend and Modulation wheels can be controlled both from within the Plug-In and from your Master keyboard. Same as on the original PPG Wave 2.3, the setting of the Modulation wheel is stored separately for each Sound Program. This lets you save a sound with preset modulations. The analog user interface is automatically active when you start the Plug-In. To get back to the analog user interface from within a menu, press the corresponding Menu button again (it will light in red). All dials and functions are explained in the following sections. 0...63 BASIS The Basis dial controls the position of voices within the stereo panorama (pan). If this is set to 0, all voices are audible in the middle of the stereo spectrum. If you turn it to the right, voices in POLY mode alternate between a left and a right pan position. In DUAL, QUAD and MONO modes, voices are equally spread within the stereo spectrum. This function only makes sense, if you monitor your audio signal in stereo. w In contrast to the original PPG, where it could happen that two voice would sound on the same channel, voices in the PPG Wave 2.V always sound alternatively for each channel. 0...63 VOLUME This dial is used to set the output volume of a Program. It is a good idea to the lower the Volume value, if the sound tends to distort anyway because of its settings. In Program mode, this allows you to use sounds with different volumes. w VOLUME is not Master-Volume, it only applies to the respective MIDI channel. Use the channel mixer in your host-application, if you want to reduce the overall volume of the Plug-In. LFO LFO (Low Frequency Oscillator) is an oscillator that creates an oscillation below the threshold of audibility. These can be used to continuously control different parameters (e.g. to control the WAVES, the FILTER or the pitch of the oscillator). The PPG Wave 2.V’s LFO offers four different oscillator waveforms as modulation signal. modulation intensity can be controlled with the Modulation wheel User Manual 46 Waldorf Waldorf Edition (MODWHEEL). If it is fully turned down, no modulation takes place. Same as on the original PPG Wave synth, the Modulation wheel setting is saved with each Program. Make sure that TOUCH>MOD in the MODULATION menu is set to OFF, otherwise the LFO will only modulate the signal if Aftertouch data is generated at the same time. The LFO can also be synchronized to the Song tempo of your host application. w The original PPG LFOs were calculated with a very low update rate, as back then, the available processor power had to be carefully distributed to the various tasks. In the PPG Wave 2.V you can get this low update rate, if you activate TRUE PPG. 0...63 DELAY This parameter enables a smooth LFO modulation intensity attack. w If TRUE PPG is deactivated, DELAY doesn’t have an impact when set to zero. If TRUE PPG is active, the LFO is faded in with any new key that you press, irrespective of the DELAY parameter setting. Triangle, Saw down, Saw up, Square WAVESHAPE The LFO can create the following four waveforms: Triangle, falling saw tooth, rising saw tooth and Square. You can use this control to select one of these waveforms. w Same as on the original PPG, the LFO waveform Square jumps between “no modulation” and “full positive modulation”. The other three waveforms oscillate between “full negative modulation” and “full positive modulation”. You can clearly notice this effect, if you activate MOD>FILTER and switch back and forth between the various waveforms. 0...63 RATE The Rate dial controls the LFOs speed. If this is set to its minimum value, the LFO operates with 0.09 Hz (one cycle in 10,6 seconds). If Rate is set to its maximum value, the LFO speed reaches 24 Hz (i.e. 24 cycles per second). Envelopes An Envelope creates a time-wise variable control signal. It is for instance used to modulate the filter settings of a sound within a given period of time. The classic Envelope form consist of four separately controllable phases: Attack, Decay, Sustain and Release, which is why it is also called ADSR Envelope. If you press a key, the Envelope is started. Within the period of time that you have defined with the ATTACK parameter, it first rises to its maximum value. Then it needs the time set with the DECAY dial to fall to the value set with the SUSTAIN dial. It remains there until you let go of the key. Then the Envelope sinks back to zero within the period of time that you have set with the RELEASE dial. User Manual 47 Waldorf Waldorf Edition The PPG Wave 2.V has two ADSR and one AD Envelope with positive or negative deflection, which can also be edited graphically. Find additional information in the section “Graphical Editor (Graph)” in this manual. The illustration below explains the structure of a classic ADSR Envelope: &'0"1 4'(506'++'7 4'(56'*'#+'7 899: ,-+"#./ !""#$% w &'$#( )'*'#+' 2.3' The original PPG had an especially interesting feature, which can of course always be found in the Plug-In. If the Attack Rate of an Envelope was set to a value higher than 47, then the signal would execute the Attack-phase completely, no matter if the note was still played or not. The the Envelope would always switch into the Release-phase. This function is especially useful for long filtersweeps. For this to work, Envelope 2, which controls the volume, must of course also be set correspondingly. A,D,S,R each 0...63 ADSR ENVELOPE 1 This Envelope is used to control the filter frequency and the waveforms. The four dials control the exact Envelope form and time-wise modulation development. The impact of the Envelope on the filter frequency can be adjusted with the ENV1-VCF parameter, the intensity of waveform modulation is changed with the ENV1-WAVES parameter. A,D,S,R each 0...63 ADSR ENVELOPE 2 This Envelope is used to control level development. The four dials control the exact Envelope form and time-wise modulation development of the sound’s level. The intensity of this Envelope can be controlled with the ENV2 VCA parameter. A,D, ATT each 0...63 AD ENVELOPE 3 This Envelope can be assigned to different modulation targets. Attack and Decay behave as usual, but the signal always travels through the Envelope completely, no matter if a note is held or not. User Manual 48 Waldorf Waldorf Edition If ENV3>OSC or ENV3>SUB in the TUNE menu are active, Envelope 3 modulates the pitch of the corresponding oscillator. ENV 3 ATT either controls a negative (when turned counter clockwise) or a positive (when turned clockwise) Envelope deflection. If SUB-WAVES in the DIGITAL menu is set to ENV3, then Envelope 3 modulates the sub oscillator waveform. In this case, only the positive deflection form of ENV 3 ATT can be used. w All three Envelopes can also graphically be edited in the GRAPH-Editor. Modifiers This section creates the actual sound. Two Wavetable oscillators (OSC and SUB) as well as a 24dB low pass filter with resonance capability. Sound creation in the PPG Wave 2.V bases on waveform sets, called Wavetables. You should think of these as a sequence of up to 64 single Waves. This can be played back in a static way or passed through dynamically, which results in the PPG-typical interesting sound transformations. If the Waves do not differ much, then the Wavetable will probably sound smooth and pleasant. If they have a completely different structure, this will result in abrupt spectral changes. The PPG Wave 2.V contains 32 Wavetables and the last four Waves of each Wavetable are always the classic analog waveforms Triangle, Pulse, Square and Saw tooth. You should thus first use these four waveforms, if you want to create typical analog sounds. Additionally, you have the UPPER WAVES, another Wavetable, which is always available on all MIDI channels. Please also read the section “Upper Waves” on page 19 of this manual). 0...63 CUTOFF Similar to the original, the PPG Wave 2.V contains a low pass filter with resonance capability and a slope rate of 24 dB per octave. This filter attenuates frequencies above the corner frequency set with the dial. Turning the dial clockwise opens the filter, so that all frequencies can pass unchanged when the dial is fully up. Turning the dial counterclockwise closes the filter. When the dial is turned down, you won’t hear anything, same as on the original PPG. 0...63 EMPHASIS Emphasis, often also named Resonance, emphasises a narrow frequency band around the corner frequency. Lower settings between 15 and 50 make the sound more brilliant and nasal and give it the typical filter character. Please note that higher settings attenuate the level in the same way as the SSM 2044 filter chip did in the original PPG. w PPG users do especially like the typical sound character that results from high Cutoff and Emphasis settings. Caused by the combination with the waveforms, the sound becomes extremely thin and delicate. The following illustration shows a simplified version of the filter’s impact on the frequency response: User Manual 49 Waldorf Waldorf Edition )#*#+ 0#1.&2&'# !"#$%#&'( ,%-.// 0...63 Waves-Oscillator (WAVES-OSC) Waves-Oscillator controls the starting point of the Wavetable selected in the DIGITAL menu. If you want to create a sound that travels through the Wavetable, then you should at least roughly set the starting point in the desired Wavetable area. Keep in mind, that the last four Waves 60 to 63 are the same in all Wavetables, so that unwanted “jumps” can occur during the pass. This method helps you to find the basic character of the sound, to which a modulation (e.g. caused by the LFO, the Envelope or by Key tracking) is assigned. WAVES-SUB-Oscillator (WAVES-SUB) 0...63 Depending on the setting of the SUB-WAVES parameter in the DIGITAL menu, the WAVES-SUB parameter selects a certain waveform. Please find more information in the section “Sub Waves”. w Within sound-memory, the current and Upper Wavetables are arranged in the form of a sequential ring. If you thus create a modulation, that exceeds the 63rd Wave, then the corresponding Waves of the Upper Wavetable become audible. The same goes for modulations below 0. You simply use the parameter UPPER WAVES to replace the Wavetables of the oscillator. The SUB-WAVES parameter controls whether the sub oscillator also uses these replaced Wavetables. Modifiers Control This is where you control the impact that both ADSR Envelopes have on the respective modulation target. 0...63 ENV 1 VCF This controls how ADSR Envelope 1 influences the filter frequency. The higher you set this value, the more the filter frequency rises with the modulation deflection of the Envelope. Experiment with Cutoff and this control to find out what they do. Note User Manual 50 Waldorf Waldorf Edition that the Envelope intensity can only use the positive deflection form, same as on the original PPG Wave. 0...63 ENV 2 VCA This controls the influence of ADSR Envelope 2 on the sound level. The higher you set this value, the louder the sound. 0...63 ENV 1 WAVES This controls ADSR Envelope 1’s impact on the modulation of the oscillator’s Waves. Try this: 1. Set WAVES-OSC to zero. 2. Set ENV1 WAVES to a value smaller than 60. If you select 60 or higher, you will get into the area of the four “analog” waveforms, which can lead to rough sound (which of course can also be attractive). 3. Now set the ADSR Envelope 1 ATTACK to a value between 32 and 40 and SUSTAIN to zero. Now you can clearly hear the Wave scanning process, i.e. how the sound travels through the Waves of the Wavetable. 4. Using ENV 1 WAVES and/or WAVES-OSC you can now exactly control the Wavetable area through which the sound travels in a certain period of time. You can additionally scan the sub oscillator’s Wavetable with ENV 3, which facilitates interesting sound transformations. LFO SYNC Press this button to synchronize the LFO to the tempo of your Song. If LFO Sync is active, the corresponding LED lights up in red. This does only work, if your host application is capable to transfer the appropriate time information to the PPG Wave 2.V. TRUE PPG If you activate this function, the PPG Wave 2.V is set into a special mode where it shows the same peculiarities in behaviour that its original model showed. The LED lights up in red, if the function is active. You hear the typical Aliasing noise of the original PPGs, especially when creating higher notes. The LFO oscillates irregularly, LFO Delay set to zero fades in the LFO with each newly started note. Filter tuning varies slightly to simulate the tuning instability of the analog filter chip. OUT 3-4 The PPG Wave 2.V has four audio outputs, grouped into two stereo pairs. You can use this switch to route the selected sound onto the alternative audio output. You User Manual 51 Waldorf Waldorf Edition can e.g. use this function to assign different effects or EQ settings to Sounds in Program mode. DIGITAL Menu (DIGI) The Digital menu lets you access the Wavetable parameters, their modulation, Sound Layering and the Arpeggiator. To open the Digital menu, press the DIGI button on the Plug-In panel. The button lights up in red. Pressing it again lets you switch back to the analog user interface. The next sections describe the individual functions in detail. 0...square WAVETABLE This parameter is used to select the Wavetable for both Wave oscillators. 32 different Wavetables are available, as on the original PPG. The Wavetables are the PPG Wave 2.V’s driving force. To make sure that you fully use this power, you should familiarize yourself with the sound and the characteristics of each Wavetable. To travel through the Wavetables it is advisable to first initialize a popular Program by pressing the AKKU button. Continuously hold down a key on the keyboard (preferably the note C4). Envelope 1 is programmed to slowly travel through all Waves of the selected Wavetable (except for the last four “analog” waveforms). Change the Wavetable to hear how the various Wavetables sound. You will find that they cover a wide spectrum of interesting sound colours, including analog, FM typical or belltype sounds. If you wish to increase the “travel speed”, then decrease the Decay value of Envelope 1 correspondingly. ON, OFF UPPER WAVES In addition to the 64 Waves per Wavetable, Upper Waves are available. This is another Wavetable, which provides another 64 Waves. Click ON to activate the Upper Waves. The Upper Waves reside above the regular Wavetables and expand the Spectrum of the Wave scanning. Only one Upper Waves “Wavetable” is available and it is identical for all Wavetables. w The original PPG Wave 2.3 could only provide the upper Wavetable to the Sound on the first Part. In the PPG Wave 2.V Plug-In UPPER WAVES can be active on each channel. OFF, OFFSET, DIRECT, ENV 3 SUB-WAVES Use this function to activate the Sub Wave oscillator. Four different settings are possible: User Manual 52 Waldorf Waldorf Edition OFF switches the Sub oscillator off. The Wave oscillator will sound twice as loud to compensate for the difference in volume. OFFSET is the preferred setting. In this mode, the value to which WAVESSUB is set, is added to the value set for WAVES-OSC. If you e.g.set WAVESOSC to 20 and WAVES-SUB to 10, the oscillator will play Wave 20, while the sub oscillator will play Wave 30. Offset can also be used in connection with the possible Wave oscillator modulations. The switch UPPER WAVES also applies to the sub oscillator in this setting, as this still concerns an Offset between sub oscillator-waveform and oscillator-waveform. DIRECT means that the WAVES-SUB dial plays the set waveform directly, and that no modulation can change it. If you e.g. want to perform a Wavescan only for the main oscillator, while the sub oscillator should play a fixed wave, then select this setting. The switch UPPER WAVES has no impact here. ENV 3 is identical with DIRECT, except that Envelope 3 is used as the modulation source for the Wave scanning of the sub oscillator. You can use this setting to create oppositely directed Wave modulations of the two oscillators. The switch UPPER WAVES has no impact here. 0%...233% KEY>WAVES This parameter allows you to play different Waves of a Wavetable with different notes. If this is set to 100%, each key on the keyboard triggers a different Wave. The C1 key triggers the waveform, that you have selected with WAVES-OSC or WAVESSUB, while higher keys trigger lower waveforms. This reversed direction was used on purpose, as most Wave sets start out with dull waveforms and become increasingly brighter with higher waveform numbers. Using this function on Wavetable 0, lets you for instance create an electric piano sound, or you use it on Wavetable 27 to get the famous “PPG choir”. ON,OFF MOD>WAVES This parameter lets you use the LFO as a modulation source for Wave scanning. As mentioned earlier, please keep in mind that the LFO modulation intensity can only be set with the Modulation wheel. Thus, no modulation will take place, if the Modulation wheel is all the way down. The setting of the Modulation wheel is stored with each Program, same as on the original PPG Wave. Make sure that TOUCH>MOD in the MODULATION menu is set to OFF, otherwise the LFO only modulates one signal, if Aftertouch is generated at the same time. w To complete the picture, this parameter (MOD>WAVES) is also described in the section “Modulation Menu (Mod)”. ON, OFF TOUCH>WAVES This parameter lets you use monophonic Aftertouch (Channel Pressure) to perform a Wave scan. You can only use this function, if your Master keyboard is able to generate Aftertouch data. User Manual 53 Waldorf Waldorf Edition ON, OFF BEND>WAVES This parameter lets you use Pitch Bend to perform a Wave scan. As Pitch Bend normally snaps to a center setting, it is advisable to also set the Wave oscillator into a center setting. This lets you create a bipolar modulation, i.e. one that reaches out to both sides. Again, make sure to set WAVES-OSC to 29, as otherwise the maximum deflection of the pitch bent four analog waveforms of the Wavetable are also read out. This can lead to unpleasant sound jumps (which can of course also be considered as interesting). If you wish to prevent simultaneous pitch changes, then you should turn the parameters MOD>OSC and SUB>OSC in the TUNING menu to OFF. POLY, DUAL, QUAD, MONO Keyboard Mode (KEYB MODE) The Original PPG Wave 2.3 offered several options to stack voices. The SEMITONE parameters in the TUNING menu (see page 23) are directly connected with this function. Not all original modes are found in the Wave 2.V, as it would not make sense because of the dynamic voice assignment that is used nowadays. (Background: The PPG Wave 2.3 offered a maximum of eight voices). The most important and interesting Keyboard modes have been taken over from the original: POLY means that an incoming note only creates one voice. In Poly mode only SEMITONE 1 controls the pitch of the played notes (in the Original PPG Wave, this modes was named POLY 8x1). DUAL means that an incoming note creates two voices. Here, SEMITONE 1 controls the pitch of the first voice and SEMITONE 2 controls the pitch of the second voice (in the Original PPG Wave, this modes was named QUAD 4x2). QUAD means that each incoming note creates four voices. Here, SEMITONE 1 to 4 control the respective pitch of the four voices (in the Original PPG Wave, this modes was named DUO 2x4). MONO means, that each incoming note creates eight voices. Again, SEMITONE 1 to 8 control the respective pitch of the eight voices (in the Original PPG Wave, this modes was named MONO 1 x 8). Please note, that only one note at a time can be played. If you create another note while the first one ist still held, then the first will be cut off. The note is not memorized. If you thus let go of the note of a chord, no older note becomes audible. w Please read the section “Semitone”. ON, OFF ARP ACTIVE An Arpeggiator splits an incoming chord into single notes and repeats these dynamically. Different pattern presets can be used. The PPG Wave 2.V Arpeggiator has a very simple structure and serves as a source for sound sequence ideas and as a fun generator. I f you set Arp Active to On, the Arpeggiator is switched on. Play a chord on your MIDI keyboard to hear the effect. User Manual 54 Waldorf Waldorf Edition UP, DOWN, ALT, RND, MOVING ARP MODE This parameter is used to determine the succession of created notes depending on their pitch. If this is set to UP, the Arpeggio starts with the lowest note and then plays upwards to the highest note. Then it starts over again with the lowest note. If this is set to DOWN, the Arpeggio starts with the highest note and then plays downwards to the lowest note. Then it starts over again with the highest note. If this is set to ALT (alternating), the Arpeggio starts with the lowest note and then plays upwards to the highest note. Then it reverses course and plays the notes starting with the highest and ending with the lowest note. The RND (Random) setting creates a random Arpeggio based on the notes that the chord contains that you play. The MOVING setting creates an Arpeggio with an interleave pattern. The note succession with five keys pressed is as follows: 1-2-1-3-2-4-3-5-4-1-5-2-1-3-2-4... 1/1...1/64t ARP RATE Arpeggiator Rate lets you control the note length of the created individual notes. You can set values from a whole note to a 64th Triplet. The 4/4 time signature and the current Song tempo of the host application are used. Triplets (e.g. 1/8T) and dotted notes (e.g. 1/16) are available for each note value. 1...4 ARP RANGE Using Arpeggiator Range, you can control the number of octaves used for the Arpeggio. TUNING Menu (TUNE) The Tuning menu lets you access all parameters that concern the tuning and pitch modulation of the Plug-In. To open the Tuning menu, press the TUNE button on the Plug-In panel. The button lights up in red. Pressing it again lets you switch back to the analog user interface. The next sections describe the individual functions in detail. 0 CENTS...2 OCT DETUNE You can use this parameter to detune the sub oscillator compared to the main oscillator and get flanging or chorus-type effects, or musically useful intervals. These settings are possible: User Manual 55 Waldorf Waldorf Edition The setting 0 CENTS does not create a detuning effect, which can cause the signal to be out of phase. The setting 3 CENTS detunes the sub oscillator by 3 cent. The setting 6 CENTS detunes the sub oscillator by 6 cent. The setting 9 CENTS detunes the sub oscillator by 9 cent. The setting 12 CENTS detunes the sub oscillator by 12 cent. The setting 7SEMI detunes the sub oscillator by 7 7 semitones (a Fifth) upwards. The setting 1 OCT detunes the sub oscillator by one octave upwards. The setting 2 OCT detunes the sub oscillator by two octaves upwards. ON, OFF MOD>OSC This parameter can be used to select the LFO as a modulation source for the pitch of the main oscillator. This creates a Vibrato effect. Please keep in mind that no modulation will take place, if the Modulation wheel is all the way down. The setting of the Modulation wheel is stored with each Program, same as on the original PPG Wave. Make sure that TOUCH>MOD in the MODULATION menu is set to OFF, otherwise the LFO only modulates one signal, if Aftertouch is generated at the same time. ON, OFF MOD>SUB This parameter is identical with MOD>OSC, except that in this case the sub oscillator is pitch modulated. ON, OFF ENV3>OSC You can use this parameter to select the AD-Envelope 3 as a modulation source for the pitch of the main oscillator. You can use this to create a rising pitch in the Attack phase, for example. Using the ENV 3 ATT dial on the analog user interface, you control, whether the deflection should be positive or negative. ON, OFF ENV3>SUB You can use this parameter to select the AD-Envelope 3 as a modulation source for the pitch of the sub oscillator. Using the ENV 3 ATT dial on the analog user interface, you control, whether the deflection should be positive or negative. OFF, BOTH, SUB BEND>PITCH This parameter lets you control the pitch changes that you make with the Pitch Bend wheel. You can make these settings: OFF: The Pitch Bend wheel position doesn’t influence the pitch of the sound. BOTH: The Pitch Bend wheel can be used to simultaneously change the pitch of both oscillators. User Manual 56 Waldorf Waldorf Edition SUB: The Pitch Bend wheel is used to only change the pitch of the sub oscillator. The main oscillator’s pitch remains unchanged. w This parameter can also be found on the MODULATION menu. 400...499 TOTAL TUNE This parameter changes the overall tuning of the PPG Wave 2.V. The value refers to the reference pitch for MIDI note A3. The standard setting for this is 440 Hz, which is used by most acoustic and electric instruments. We recommend that you only change the overall tuning, if you are sure of what you’re doing. Please keep in mind to adjust the tuning of all other use instruments, if you change Total Tune. w We have no idea, why this parameter was adjustable between 400Hz and 499Hz in the original PPG. But to keep the charm of the original, we have implemented it in the same way. each 0...63 SEMITONE 1-8 These parameters are directly connected to KEYBOARD MODE in the DIGITAL menu (also see the section “Keyboard Mode” on page 20). They are used to define the pitch of the individual voices in the different play modes in semitone steps. If set a Semitone value to “0”, then the corresponding semitone will wind up in the 32’ octave range. If you set it to “12”, it winds up in the 16’ octave range etc. SEMITONE 1 controls the pitch in POLY mode. SEMITONE 1 and 2 control the pitches in DUAL mode. SEMITONE 1 to 4 control the pitches in QUAD mode. SEMITONE 1 to 8 control the pitches in MONO mode. MODULATION Menu (MOD) You can use the Modulation menu to make various settings that concern the modulation sources and their respective targets. To open the Modulation menu, press the MOD button on the PlugIn panel. The button lights up in red. Pressing it again lets you switch back to the analog user interface. The next sections describe the individual functions in detail. User Manual 57 Waldorf Waldorf Edition 0%...233% KEY>WAVES This parameter allows you to play different Waves of a Wavetable with different notes. If this is set to 100%, each key on the keyboard triggers a different Wave. The C1 key triggers the waveform, that you have selected with WAVES-OSC or WAVESSUB, while higher keys trigger lower waveforms. This reversed direction was used on purpose, as most Wave sets start out with dull waveforms and become increasingly brighter with higher waveform numbers. Using this function on Wavetable 0, lets you for instance create an electric piano sound, or you use it on Wavetable 27 to get the famous “PPG choir”. 0%...233% KEY>FILTER This parameter determines, the degree to which the filter frequency depends on the played MIDI note. The higher you set this value, the higher the filter frequency will rise during play. For instance, if you set this to 100% and play an octave on the keyboard, the filter frequency changes by the same amount. Please note that this is a unipolar function, i.e. it only works in one direction. 10:1...1:10 KEY>LOUDNESS This parameter defines the degree to which the level depends on the played MIDI note. A setting of 10:10 changes will change nothing. Settings of 1:10, 4:10 or 7:10 will cause that lower notes sound less loud while settings of 10:8, 10:5, 10: 2 or 10:1 will cause that higher notes sound less loud. ON, OFF VEL>FILTER This parameter controls the Filter Envelope’s influence on filter frequency depending on note velocity values. Use this function to add more expression to your sound. ON, OFF VEL>LOUDNESS This parameter determines the degree to which the level depends on note velocity values. Use this function to add more expression to your sound. w The keyboard of the original PPG Wave 2.3 was not able to recognize note velocity, but it had a sensor for Aftertouch. This could be used to vary note velocity. When a key was pressed, the Wave 2.3 calculated the velocity value of the next note, based upon the detected Aftertouch data. To make things easier, we have not implemented this method in the PPG Wave 2.V. It directly uses note velocity. ON,OFF MOD>WAVES This parameter lets you use the LFO as a modulation source for Wave scanning. As mentioned earlier, please keep in mind that the LFO modulation intensity can only be set with the Modulation wheel. Thus, no modulation will take place, if the Modulation wheel is all the way down. The setting of the Modulation wheel is stored with each Program, same as on the original PPG Wave. Make sure that TOUCH>MOD in the MODULATION menu is set to OFF, otherwise the LFO only modulates one signal, if Aftertouch is generated at the same time. User Manual 58 Waldorf Waldorf Edition w To complete the picture, this parameter can also be found in the DIGITAL menu section. ON, OFF MOD>FILTER This parameter lets you use the LFO as a modulation source for the filter frequency. Please keep in mind that the LFO modulation intensity can only be set with the Modulation wheel. Thus, no modulation will take place, if the Modulation wheel is all the way down. The setting of the Modulation wheel is stored with each Program, same as on the original PPG Wave. Make sure that TOUCH>MOD in the MODULATION menu is set to OFF, otherwise the LFO only modulates one signal, if Aftertouch is generated at the same time. ON, OFF MOD>LOUDNESS If this parameter is set to ON, then the LFO will continuously modulate the level. Please take special note that this modulation is independent of the Modulation wheel setting. The LFO parameter DELAY doesn’t have any impact on this parameter. You can use this parameter for to create a continuous Tremolo effect. ON, OFF TOUCH>WAVES Provided that your Master keyboard can generate Aftertouch data, this parameter lets you perform a Wave scan using monophonic Aftertouch (Channel Pressure). ON, OFF TOUCH>FILTER Provided that your Master keyboard can generate Aftertouch data, this parameter lets you control the deflection of the Filter Envelope – as set with the ENV 1VCF dial – by using monophonic Aftertouch (Channel Pressure). ON, OFF TOUCH>LOUDNESS Provided that your Master keyboard can generate Aftertouch data, this parameter lets you control volume – as set with the ENV 2VCA dial – by using monophonic Aftertouch (Channel Pressure). ON, OFF TOUCH>MOD This parameter lets you trigger an LFO modulation with monophonic Aftertouch (Channel Pressure). For this to have any effect, please make sure that the Modulation wheel is not turned all the way down. If it is, this parameter has no effect. OFF, BOTH, SUB BEND>PITCH This parameter lets you control the pitch changes that you make with the Pitch Bend wheel. You can make these settings: OFF: The Pitch Bend wheel position doesn’t influence the pitch of the sound. BOTH: The Pitch Bend wheel can be used to simultaneously change the pitch of both oscillators. User Manual 59 Waldorf Waldorf Edition SUB: The Pitch Bend wheel is used to only change the pitch of the sub oscillator. The main oscillator’s pitch remains unchanged. w This parameter can also be found on the TUNING menu. ON, OFF BEND>FILTER If this parameter is set On, you can control the filter frequency with the Pitch Bend wheel. Please keep in mind that the Pitch Bend wheel is a bipolar modulation source. It can produce both positive and negative values. ON, OFF BEND>WAVES This parameter lets you use the Pitch Bend wheel to perform a Wave scan. As Pitch Bend normally snaps to a center setting, it is advisable to also set the Wave oscillator into a center setting. This lets you create a bipolar modulation. Make sure to set WAVES-OSC to 29, as otherwise the maximum deflection of the pitch bent four analog waveforms of the Wavetable are also read out. 2 SEMI...1 OCT BEND>INTERVAL This parameter lets you control the interval in semitones, that is created, if the Pitch Bend wheel has its respective maximum setting. These intervals are possible: 2 SEMI means two semitones 4 SEMI means four semitones 7 SEMI means seven semitones (Fifth) 1 OCT means one octave The set interval also controls the strength of BEND>FILTER and BEND>WAVES in similar fashion. Graphical Editor (GRAPH) In the Graphical Editor, you can quickly and easily edit the Envelopes and filter response curve with the mouse. Editing is simplified by the fact that you see the graphic changes in the corresponding function. To open the graphical Editor, click on the GRAPH button. The button lights up in red. Clicking it again lets you switch back to the analog user interface. To edit, click on the respective handle and drag into the desired direction. The changes and their parameter names are additionally visible in the display. Please keep the following in mind: User Manual 60 Waldorf Waldorf Edition The AD Envelope 3 only has two parameters: ATTACK and DECAY. ADSR Envelope 1 and 2 are structured identically. ATTACK, DECAY and RELEASE are time-dependent parameters, which is why they can only be moved horizontally. SUSTAIN represents a sustained level, which therefore can only be moved vertically. The Filter Response graph controls both Cutoff and Emphasis. The filter frequency can be set in horizontal direction, the Resonance is set in vertical direction. Click directly into the graph and set both parameters as desired. Concluding Remarks We hope that this manual has helped you to familiarize yourself with the interesting world of Wavetable sound synthesis. The combination of modern software technology and the charm and massive sound potential of the first digital synthesizer results in a unique musical instrument, which will inspire your creativity. Since 1989, Waldorf cultivates the Wavetable synthesis tradition and develops a wide range of different synthesizers that base on this powerful sound generation system. If you like the sound character and expressiveness of Wavetable synthesis, simply drop in and visit our web site under: http://www.waldorfmusic.de We wish you a lot of additional fun with your PPG Wave 2.V! MIDI Controller List PPG Wave 2.V Parameter MIDI controller Parameter MIDI controller MODWHEEL 1 ARP ACTIVE 39 VOLUME 7 ARP MODE 40 PANNING, 10 ARP RATE 41 SUSTAINPEDAL 64 ARP RANGE 42 BASIS 8 DETUNE 43 LFO DELAY 12 MOD>OSC 44 LFO SHAPE 13 MOD>SUB 45 LFO RATE, 14 ENV3>OSC 46 ENV3 ATTACK 15 ENV3>SUB 47 ENV3 DECAY 16 SEMITONE 1 48 ENV3 ATT 17 SEMITONE 2 49 ENV1 ATTACK, 18 SEMITONE 3 50 ENV1 DECAY 19 SEMITONE 4 51 ENV1 SUSTAIN 20 SEMITONE 5 52 User Manual 61 Waldorf Waldorf Edition ENV1 RELEASE 21 SEMITONE 6 53 ENV2 ATTACK 22 SEMITONE 7 54 ENV2 DECAY 23 SEMITONE 8 55 ENV2 SUSTAIN 24 KEY>WAVES 56 ENV2 RELEASE 25 KEY>FILTER 57 VCF-CUTOFF 74 KEY>LOUDNESS 58 VCF-EMPHASIS 71 VEL>FILTER 59 WAVES-OSC 26 VEL>LOUDNESS 60 WAVES-SUB 27 MOD>WAVES 61 ENV1>VCF 28 MOD>FILTER 62 ENV2>LOUDNESS 29 MOD>LOUDNESS 63 ENV1>WAVES 30 TOUCH>WAVES 70 LFO SYNC 31 TOUCH>FILTER 72 TRUE PPG 33 TOUCH>LOUDNESS 73 OUT 3-4 34 TOUCH>MOD 75 WAVETABLE 35 BEND>PITCH 76 UPPER WAVES 36 BEND>FILTER 77 SUB-WAVES 37 BEND>WAVES 78 KEYB MODE 38 BEND-INTERVAL 79 User Manual 62 Waldorf Waldorf Edition D-Pole Filter Modul Introduction The Waldorf D-Pole is based on the filter algorithm used in the Waldorf Microwave II. This filter algorithm makes D-Pole behave and sound like an analog filter. In other words, although D-Pole is a piece of software that runs on your computer, you will hardly ever get the idea that it is in fact a digital filter. You can of course use D-Pole to achieve effects that analog filters cannot create. When developing D-Pole we decided not to suppress these digital side effects, as they add nicely to the versatility of D-Pole. D-Pole ’s filter algorithm can create resonance until self-oscillation! Just feed it a short audio signal and the filter will oscillate “forever” (or until you decrease resonance). In contrast to the Microwave filters, D-Pole does not allow for a feedback of more than 100%, as this would not be a useful feature for a constantly operating software plug-in. Another D-Pole component is its amplifier. It has the obligatory volume and panning controls and additionally offers you an overdrive effect. D-Pole features a control that lets you reduce the sample rate used to read the input signal. This allows for interesting digital effects. There is a modulatable ring modulator that you can use to mix up the frequency ranges of the signal in- and output. D-Pole’s stereo delay provides the necessary impression of space and can also be used for Karplus/Strong type synthesis. Another D-Pole highlight is its integrated LFO. It can be started in sync to the audio signal and offers a maximum frequency of more than 7000 Hz. This probably makes it the fastest LFO currently available in a digital system. Last but not least: the envelope follower. It is rarely found in modern systems although its function is simple and efficient. We felt that it was our duty to revive it in D-Pole. Have fun using the Waldorf D-Pole. Your Waldorf Team User Manual 63 Waldorf Waldorf Edition Content D-Pole Introduction .........................................................63 Using the D-Pole..................................................65 Audio Routing of the D-Pole ................... 65 Selecting Programs.................................. 65 Storing Banks and Programs .................... 65 MIDI Functions ....................................... 66 Controlling through RemoteSL ................ 66 Control Elements.................................................67 Dials ....................................................... 67 Switches ................................................. 67 Help ....................................................... 67 Technical Hints....................................... 67 Quick Start ...........................................................68 How a filter works .................................. 71 Stop band and Pass band ........................ 71 Center, Corner and Cutoff frequency....... 71 Slope ...................................................... 71 Feedback ................................................ 72 Filter types .............................................. 72 The Controls in Detail .........................................73 The Filter block ....................................... 73 The Amplifier block (Amp) ...................... 74 The Sample Rate dial .............................. 75 The Oscillator block (Osc) ...................... 76 The Delay block ..................................... 77 The Tempo dial....................................... 78 The Envelope Follower block (Env) ......... 79 The LFO block ........................................ 80 Tips & Tricks ........................................... 82 MIDI Controller List ................................ 82 Glossary ...............................................................84 User Manual 64 Waldorf Waldorf Edition Using the D-Pole The D-Pole should be used as a so-called Insert Effect. Using this routing, the input signal will be replaced fully by the processed signal, which is what you generally want when using a filter effect. You can also use the D-Pole as a sum effect. Don’t use the D-Pole as a Send Effect unless you want to achieve a certain result. A Send Effect doesn’t replace the input signal with the processed signal, it only mixes the processed signal onto the input signal. This reduces the strength of the filter effect and unwanted phase interferences will happen. If you wish to use it in a VST an AudioUnit or an AAX compatible host application, please consult its documentation to find out what you have to do to set up the plug-in. Audio Routing of the D-Pole The D-Pole processes mono and stereo audio signals. When using a mono routing, the Panning control doesn’t affect the audio signal. If wanted, you can transform the tracks processed by the D-Pole into an audio file. To do this, simply use the “Export Audio” function of your host application. Please find more information in the corresponding documentation. w To get the most out of the D-Pole, please make sure that you use the latest software version of your host application. Selecting Programs A Bank of the VST version of the D-Pole consists of 16 Programs. The AudioUnit version offers 1 Program. „Banks“ are not supported there. The D-Pole comes with several presets created by renowned sound designers. You can load complete banks or single programs through the respective menus of the host application. For information on loading, please read the corresponding manual section of your host application. Storing Banks and Programs The D-Pole offers saving of single programs and whole banks of 16 programs. The AudioUnit version on the Macintosh only offers saving of single programs. Programs and banks are saved through the menus of the host application. Please read the corresponding manual section of your host application. When you save your song or project file, the following information is saved with it: The number of D-Pole modules used in the Song Which Banks and Programs were used Even the changed settings of edited Programs are stored w User Manual If you wish to use the edited version of a program in another song, then you must save it manually before. 65 Waldorf Waldorf Edition Importing VST or AudioUnit Presets into the corresponding plug-in format (Macintosh only) VST and AudioUnit use different formats to save the plug-in data. If you had created a program in a VST host and want to use it in an AudioUnit host (or vice versa), please proceed as follows: Save the program in the original host as a single Preset or Program. In VST hosts, those files typically have the suffix „fxp“, in AudioUnit hosts they are called „aupreset“. Quit that host and start the other host that supports the corresponding plug-in format. Open an instance of the plug-in. Shift+Click on the D-Pole logo. Select the file to import from the Open dialog. Confirm the selection with OK. The Preset or Program is loaded and can be used as usual. MIDI Functions Although the D-Pole is an effect plug-in and doesn’t offer note input over MIDI, it can be controlled by means of MIDI controllers. You can remote-control the D-Pole controls using an external MIDI Controller device (fader box) or a Master keyboard. MIDI Controller data can of course also be created graphically or numerically in respective editors of the host. A table listing the available MIDI Controllers can be found at the end of this manual. Controlling the D-Pole through the Novation RemoteSL Certain parameters of the D-Pole can be controlled through the Novation RemoteSL. The RemoteSL offers 24 encoders, potentiometers and sliders that can be mapped on up to 72 different parameters. The parameter list can be found at the end of this manual. User Manual 66 Waldorf Waldorf Edition Control Elements Using D-Pole’s controls is simple. There are two types: dials and switches. Dials To set a value, click on the dial, hold down the mouse button and drag around the dial in a circle w The greater the radius, the finer the value resolution. Switches In D-Pole switches are represented by “LEDs”. If a function is active, its “LED” will be lit and all others within the function block will be dark. To activate a function, click on its “LED” or the function title next to the “LED”. Help If you click on the D-Pole logo, a help window appears where all D-Pole parameters are explained in short. This does not replace the user manual but you can use it as a quick reference. Technical Hints The combination D-Pole/Audio sequencer software is subject to certain system limitations: Data is transferred between D-Pole and the audio software in the form of data blocks. Block size and transfer speed depend on a number of factors, e.g. hardware type and ASIO driver used, as well as processor speed and current processor/system workload. Under certain circumstances (slow data transfer) fast value changes might therefore result in noticeable clicks in the audio signal. If this happens, please try to avoid extreme value changes, if possible. As they are scaled by the sample rate, the D-Pole parameters Filter Cutoff, Sample Rate, Osc Frequency and LFO Speed do have different maximum frequencies, depending on the currently set sample rate. Therefore the maximum values stated in this manual are only approximate figures. This does of course not impede functionality, as the value ranges for all sample rates represent the possible limits. User Manual 67 Waldorf Waldorf Edition Quick Start When you have set up D-Pole as a Channel, Insert or Master effect, read the following section to find out what you can do with it. We recommend that you use a drum loop and try out the methods described in this section to get an idea of how D-Pole works and sounds. Load the audio file and start playback. D-Pole should be set to neutral settings, thus set Cutoff to its highest value, Resonance to 0, Panning to Centre etc. D-Pole automatically gets these default settings when you select it in the Effect pop-up menu. The D-Pole controls are arranged in logical blocks, familiar from many synthesizers. The blocks Filter, Delay and Amp represent the signal flow while Osc, LFO and Env represent the modulation sources for the other blocks. The Sample Rate control is an exception, as it doesn’t belong to any block. The Filter Turn Cutoff down to approx. 2000 Hz. The filter lets the signal sound muffled. Slowly turn the Resonance dial to a value of approx. 65. Note the feedback that occurs near the cutoff frequency. Change the Slope parameter from 12dB per octave to 24dB per octave, and vice versa. You can hear the damping effect change. Check out the available filter types (Low, Band and High Pass as well as Notch and Resonator) and find out how they work. Experiment with Cutoff and Resonance to get an idea of how they influence the respective sound spectrum. When done, switch back to Low Pass and set Cutoff and Resonance back to their original settings. The Amplifier Turn D-Pole’s Volume dial down to -12dB, to prevent that your ears hurt when you make the next step. Slowly turn up Overdrive until you reach a value of ca. 30dB. The more you turn the dial, the greater the distortion. Setting Overdrive to a value higher than 30 dB is not useful when applied to a drum loop, but might well apply when you process guitars or voices. You can use the Panning control to move the stereo position of the processed signal. Check this out, then set it back to “Center”. The Sample Rate We assume that you use your host software with a sample rate setting of 44,1 kHz or 48 kHz. You can use the Sample Rate parameter to give your audio material an additional edge. Slowly turn the dial down to ca. 800 Hz and listen to the increasingly “digital” character of the signal. The Oscillator D-Pole’s oscillator is exclusively used to ring modulate the filter input and output signals. User Manual 68 Waldorf Waldorf Edition Turn the Ring Mod dial to a value of 100. Use the Osc Frequency dial to change the oscillator frequency. Note how the audio material is shifted within the frequency range. By using the Routing switch you determine whether ring modulation takes place before the signal passes the filter, or afterwards. If you have made a dynamic filter setting with a high resonance value, check out using ring modulation after the filter. Use the Shape switches to check out the various oscillator waveforms. When done, set the Ring Mod dial back to 0. Tempo, Tempo Using the Tempo dial you can match D-Pole’s delay and LFO to the current song tempo. The Tempo dial setting does not have an immediate impact on the current LFO and delay settings. Instead, it works as a sort of quantization setting that becomes active as soon as you change LFO speed or delay time. You should therefore make a tempo setting, before you check out the following blocks Delay and LFO: If your host software is compatible to VST 2.0 (or higher), the D-pole is able to receive tempo information from your host. Delay time and LFO speed can be synced automatically to the tempo. If the D-pole receives tempo information from the host software, it is synced automatically. Please set the Tempo dial to a value unequal to „off“. The Delay In the Amp block set the Delay Mix control to 50:50. Switch Delay-Routing to Normal by clicking on the “Normal” LED in the Delay block. Turn the Delay Time dial until it shows 1/4. Now you will hear an echo in 4/4 rhythm. Check out other settings, e.g. 1/8, 1/8. (dotted eighth note) or 1/2. Try out an extremely short delay time, e.g. 0.5ms. You will clearly notice a comb filter effect. You can control its intensity by changing the Feedback value and its brilliance by using the Damping parameter. Set Delay Time back to e.g. 1/4. Set Panning fully left and switch Delay Routing to Crossed. This will give you a pingpong Delay. Der LFO, set to a slow speed Set LFO Speed to 1/4. Set the Cutoff Mod dial to the left or to the right, e.g. to a setting of 5%. You will hear a slight filter modulation. Turn the Pan Mod control fully to the right (100%). This will result in a strong panorama modulation. Stop your host application and jump to the left Locator position. User Manual 69 Waldorf Waldorf Edition Activate the Reset switch to the right of D-Pole’s LFO block and wait for ca. 2 seconds, then your start host application again. The LFO will now run with a time signature of 4/4 and in sync to the rhythm. One way to use this feature in a piece of music is to leave a two second pause, if you want the LFO to be in sync with the beat. Check out the various LFO shapes, but remember to stop your host application and wait for two seconds after having selected a new shape, to make sure that the LFO always runs in sync to your host application playback. In the Osc block turn up the Ring Mod control. In the LFO block turn the Osc Mod control right or left and notice how the LFO changes the pitch of the oscillator. Der LFO, set to a fast speed In the following section we will make a more extreme use of the LFO, and you will see how thrilling high LFO speeds can be. Set Panning Mod and Osc Mod to 0. Set Ring Mod in the Osc block to 0. Activate the Free switch to the right of the LFO block. This makes sense, as – when set to high speeds – it is impossible to find the start of the LFO cycle, anyway. In addition, each Reset would need valuable processor power, which you don’t want to waste. Set LFO Shape to Sine or Triangle. Set Cutoff Mod to approx. 20% to 40%. Slowly turn the LFO Speed dial to the right until its display changes from bpm to Hertz. Carry on turning up to ca. 3000 Hz. Surprised? You probably expected something, but not this effect, did you? Slowly turn the Cutoff dial and observe how the timbre of the drum loop changes. Check out various filter types and Resonance settings. The Envelope Follower In the Env block set the Decay control to a value between 90 and 98 to get a relatively long Decay phase. Turn the Cutoff Mod dial in the Env block slowly to the right and notice how the filter characteristics change if the audio material contains volume peaks. Adjust Decay according to your preference. The settings may vary, depending on the audio material used. If set to very short Decay time, the filter can easily start to flutter, as the Envelope Follower starts to interpret the original signal waveforms as changes in volume. This can especially occur with drum loops that contain a very deep bass drum. If you experience this, turn the Decay dial to the right until fluttering stops. User Manual 70 Waldorf Waldorf Edition How a filter works What is a filter? In general a filter is used to dampen certain parts of the frequency range of an audio signal. If you send recorded audio through a filter, certain parts of the original signal are removed. Depending on the filter type used, it might be the high or the low frequencies, both, or the medium frequencies that are removed from the original signal. As a result, the processed signal will sound more muffled or thinner, more hollow or have its emphasis on the mid frequencies. The illustration below shows you how a Low Pass filter works. )#*#+ 0#1.&2&'# !"#$%#&'( ,%-.// Stop band and Pass band The frequency range that is dampened by the filter is called Stop band, as it is stopped by the filter. The frequency range that passes the filter without being changed or hindered is called Pass Band. A filter can have one or several Stop and Pass Bands, and this is where the various filter types differ from each other. Center, Corner and Cutoff frequency The frequency at which the filter starts to set in is called Cutoff or Corner frequency. This marks the borderline between the unfiltered and the filtered parts of the complete signal range. But in certain filter types this frequency can lie somewhere inside or outside the Pass Band. In these cases it is called Center frequency. Slope The intensity with which the Stop band frequencies are dampened is called Slope. This is generally shown as dB per octave and indicates the number of dB by which the input signal is dampened one octave away from the Cutoff frequency. For a standard Low Pass filter 24 dB per octave is a common setting. This means that one octave above the Cutoff frequency the input signal will be dampened by 24 dB. Two octaves above Cutoff frequency the signal is dampened by 48 dB, three octaves above Cutoff frequency it’s dampened by 72 dB, etc. Another common Slope setting is 12 dB per octave. A filter with this Slope setting has a more subtle effect, and is therefore better suited to process pad sounds. User Manual 71 Waldorf Waldorf Edition Feedback A good filter has a built-in feedback feature. This allows you to feed the filtered signal back into the filter circuitry. As a result the frequency range around the cutoff frequency will be emphasized. Depending on the settings, the emphasis can be so strong that the filter itself starts to oscillate. Extreme settings can cause the filter to carry on oscillating, even when there is no input signal anymore. This behavior is called self-oscillation. Feedback strength can be adjusted by changing a parameter often called Resonance (mostly in synthesizers), Quality or Emphasis (in Equalizers), depending on the type of filter used. Filter types There are a number of different filter types. D-Pole features most of them. Many filter type names indicate the frequency range that passes the filter unchanged. The following list describes the types available in D-Pole, and what you can do with the Cutoff parameter : Low Pass: All frequencies above the Cutoff frequency are filtered. Turn Cutoff down to filter high frequencies. The sound sounds increasingly muffled. Turn Cutoff up to let high frequencies pass through. The sound becomes more brilliant. Band Pass: All frequencies below and above the Cutoff frequency are filtered. Turn Cutoff down to let lower frequencies pass while higher frequencies are filtered. The sound gets a bulbous character. Turn Cutoff up to let higher frequencies pass while lower frequencies are filtered. The sound becomes squeaky. High Pass: All frequencies below the Cutoff frequency are filtered. Turn Cutoff down to let lower frequencies pass. The sound becomes fuller. Turn Cutoff up to filter lower frequencies. The sound becomes thinner. Notch: Signal parts near the Cutoff frequency are filtered while signal parts with other frequencies pass unchanged. This filter’s name originates from the notch that it creates in the frequency range. Other commonly used names for it are Band Reject or Band Stop filter. Turn Cutoff down to filter lower frequencies while others pass through. Turn Cutoff up to filter higher frequencies while others pass through. The resulting sound resembles a slight Phaser or Flanger effect. Resonator: This isn’t really a filter because the signal passes the filter unchanged. It however creates a feedback at the Cutoff frequency that can be controlled with the Resonance parameter. User Manual 72 Waldorf Waldorf Edition The Controls in Detail The Filter block D-Pole’s Filter block covers the frequency range between DC and frequencies higher than 17000 Hz. It offers Resonance until selfoscillation, different filter types and a selectable Slope. Here’s a description of its parameters: 0 Hz... > 17000 Hz Cutoff Cutoff controls the Cutoff frequency of the filter. Turn Cutoff to the left to lower the Cutoff frequency. Turn Cutoff to the right to increase the Cutoff frequency. Depending on the filter type, certain frequencies above or below the Cutoff frequency are filtered. Find information on which frequencies are filtered in the table above. 0%...100% Resonance Resonance controls the emphasis of signals around the Cutoff frequency. Lower Resonance values will result in no or a slight emphasis on the signal around the Cutoff frequency Higher Resonance values will result in a strong emphasis on those frequencies. Extremely high Resonance settings will cause the filter to self-oscillate and create a sine wave tone. Please note that – if Resonance is set to a value of 100% – this tone can easily cause clipping. Should this happen to you, lower Resonance to 99% or adjust the output volume in the Amplifier block. Low, High, Band, Notch, Resonator Type Use this parameter to select the filter type. This determines which frequencies may pass through the filter unchanged and which are filtered out. Click on an “LED” or its name to select one of the following filter types: Low: All frequencies above the Cutoff frequency are filtered. Band: All frequencies above and below the Cutoff frequency are filtered. High: All frequencies below the Cutoff frequency are filtered. Notch: All frequencies near the Cutoff frequency are filtered. Other frequencies remain unchanged. Resonator: All frequencies may pass the filter. At Cutoff frequency, a feedback is being created that you can control by changing the Resonance parameter. User Manual 73 Waldorf Waldorf Edition 12dB, 24dB Slope This determines the filter slope and can be set to 12 dB or 24 dB per octave: Click on an “LED” or its name to select the desired value : 12dB: The filter works with a Slope setting of 12dB per octave. This means that a Low Pass filter dampens signal parts one octave above the Cutoff frequency by 12 dB, signal parts two octaves above the Cutoff frequency by 24 dB, and so on. 24dB: The filter works with a Slope setting of 24 dB per octave. Signal parts two octaves above the Cutoff frequency are thus dampened by 48 dB. The Amplifier block (Amp) You can use the Amplifier block of D-Pole to distort the filter output signal with an overdrive effect, lower the output volume, position the signal in the stereo panorama, and determine the mix of original and delayed signal. By using the Routing function (“Active” or “Bypass”, to the right in the picture) you can also select whether the blocks Filter, Delay and Modulations are used or bypassed. 0dB...52dB Overdrive Overdrive controls the degree of distortion applied to the filter output signal. Turn Overdrive to the left to reduce distortion. At 0 dB the filter output signal is not distorted. Turn Overdrive to the right to get a stronger distortion effect. When you make an Overdrive setting the function will first amplify the filter output signal to 0 dB, before it enters saturation. This alone can significantly increase signal volume. You should therefore lower Volume before you make an Overdrive setting, as this will prevent possible damage resulting from excessive volume. -∞ dB...0 dB Volume Volume controls D-Pole’s output volume. Turn Volume to the left to lower output volume. If the dial is in the extreme left position, the signal is muted completely. Turn Volume to the right to increase output volume.If the dial is in the extreme right position, signal volume is not dampened at all. w Please note that the Volume control only adjusts the output volume. If the filter sounds distorted although Overdrive is turned off, try lowering the filter input volume by adjusting the gain control in the host application’s channel window. 100:0...Center...0:100 Panning Panning controls the stereo position i.e. the balance of the output signal. User Manual 74 Waldorf Waldorf Edition When used as a Channel effect: If you use D-Pole as a Channel effect, it is fed with a monophonic input signal. You can use the Panning dial to position this monophonic signal anywhere in the stereo spectrum. Turn the Panning dial to the left to position the filter output signal on the left side of the stereo spectrum. Turn the Panning dial to the right to position the filter output signal on the right side of the stereo spectrum. Turn the Panning dial to a middle position to place the filter output signal in the middle of the stereo spectrum. When used as a Master effect: If you use D-Pole as Master effect it is fed with a stereophonic input signal. Panning is used to control the balance of the output signal. This means that it controls the left and right output volumes. Turn the Panning dial to the left to reduce volume on the right channel of the filter output signal and slightly increase volume on the left channel. Turn the Panning dial to the right to reduce volume on the left channel of the filter output signal and slightly increase volume on the right channel. Turn the Panning dial to a middle position to get an even volume on both channels carrying the filter output signal. Bypass, Active Bypass and Active By clicking on one of these “LEDs” you determine the signal flow: Active: The audio signal is routed through D-Pole’s filter and through its amplifier. All D-Pole parameters are active. Bypass: Only Volume and Panning are active. The blocks Filter, Ring Modulator, Overdrive and Delay are bypassed and do not change the signal. This is also true for the LFO and the Envelope Follower. Volume and Panning are still active to make sure that the signal’s volume and stereo position remain intact. This is handy for quick A/B comparisons between the filtered and non-filtered signal. The Sample Rate dial Use this control to set the sample rate used to read out the input signal. Possible settings range from 1 Hz to the current sample rate (e.g. 44100 Hz). Turn the Sample Rate dial to the left to reduce the sample rate. Turn the Sample Rate dial to the right to increase the sample rate. This control is usually set to the current sample rate, which makes sure that all samples that come in as the input signal are passed on to the filter. Setting lower values has the effect that only certain samples are selected and kept for a certain time, before another sample is being selected from the input signal. This results in a “trashy” filter signal User Manual 75 Waldorf Waldorf Edition sound, not unlike that of the first samplers that were released in the beginning of the 80s. If you set the Sample Rate dial to half of the originally used sample rate (e.g. to 22050 if the original sample rate was 44100 Hz), only every other sample is being selected and held. A setting of 1 Hz means that only one sample is being selected per second and held for one second. This will of course not sound like much, apart from the occasional crackle in your loudspeaker. But if you turn up filter Resonance, the crackle will turn into a sine shape tone, as the filter will oscillate for a certain time. You can create very nice effects if you use this in connection with the Delay parameter The Oscillator block (Osc) D-Pole has its own rudimentary oscillator which can exclusively be used for ring modulation. Same as every synthesizer oscillator it can be set to a pitch and a waveform and its pitch can additionally be modulated by the LFO. A few words about Ring Modulation A Ring Modulator creates an output signal from two input signals. The pitch of the output signal is calculated on the basis of the sum of and the difference between the input signals. When fed with two sinus signals of 100 Hz and 150 Hz the Ring Modulator will create two signals, one with a frequency of 250 Hz (100 +150) and one with a frequency of 50 Hz (150 - 100). Signals with a rich harmonic content will cause the Ring Modulator to create a correspondingly complex signal. 0 Hz...>7000 Hz Frequency Use Frequency to determine the pitch of the oscillator. Turn the Frequency dial to the left to lower the oscillator pitch. Turn the Frequency dial to the right to increase the oscillator pitch. w You should not set Oscillator Frequency to 0 Hz, as the ring modulation might mute the signal. Sine, Triangle, Saw Shape By changing the Shape setting you determine the oscillator waveform. The waveforms Sine, Triangle and Saw are available. Click on one of the “LEDs” to select the desired waveform. Sine: The oscillator creates a sine waveform. The resulting ring modulation effect only carries the harmonics of the audio signal. Triangle: The oscillator creates a triangular waveform. Ring modulation is being slightly enriched by the harmonics of the triangular waveform. Saw: The oscillator oscillates in a sawtooth shape with a downward slope. Ring modulation receives additional strong harmonics from the sawtooth waveform. User Manual 76 Waldorf Waldorf Edition w Please note that a slight temporal synchronization sets in, when the oscillator waveforms Triangle and Saw are used. Pre, Post Routing Routing determines, whether ring modulation sets in before (“Pre”) or after (“Post”) the filter. Click on an “LED”, to make the desired setting. Pre: Ring modulation sets in before the filter. Before it reaches the filter, the audio signal is routed from the Sample Rate reduction output to the oscillator for ring modulation. The modulated signal is then fed back into the signal flow before the filter. As a result, the ring modulation effect does not change if you select another filter setting. Post: Ring modulation sets in after the filter. The audio signal passes through the Sample Rate reduction and the filter, before the filtered signal is routed to the oscillator for ring modulation. The ring modulation largely depends on the selected filter settings. You can achieve very nice effects by setting Resonance to a relatively high value. 0%...100% Ring Mod This is where you control the ring modulation signal strength. Turn the Ring Mod dial to the left to lower the volume of the ring modulated signal. Turn the Ring Mod dial to the right to increase the volume of the ring modulated signal. The Delay block 0ms...2000ms Time This parameter controls the delay time. Additionally you can select a pop-up menu with often used measure units. Turn the Time dial to the left to get a short delay time. Turn the Time dial to the right to get a longer delay time. Click on the display of the Time dial to select a pop-up menu with often used measure units and choose the desired value. The pop-up menu is only available if Tempo is set to a value unequal to „off“. What is displayed in the Delay Time value field above the dial and how it is quantized depends on the current Tempo setting in D-Pole. Values ranging from 1/ 64th triplet up to the maximum Delay Time of two seconds are displayed in bars or beats. Shorter values, typical for Karplus & Strong effects, are displayed in milliseconds. If you need to make your settings more freely, set Tempo to 0. User Manual 77 Waldorf Waldorf Edition -100%...100% Feedback This parameter controls feedback strength of the Delay. Turn the Feedback dial to the right to get a strong positive feedback. Turn the Feedback dial to the left to get a strong negative feedback. Turn the Feedback dial to a middle position to reduce feedback. If it is set to 0%, Delay does not have a feedback. -100%...+100% Damping Damping controls the filtering of the Delay Feedback. Turn the Damping dial to the right to dampen the high frequencies within the feedback. Now Damping works as a Low Pass filter. Turn the Damping dial to the left to dampen the low frequencies within the feedback. Now Damping works as a High Pass filter. Turn the Damping dial to a middle position to get a weak damping effect. If this is set to 0%, no frequency range within the feedback is dampened. The filter type used here is a Single-pole filter with a variable slope. It is therefore the degree of Damping instead of the filter frequency that is changed. Normal, Crossed Normal and Crossed This is where you determine the operation method used by the Delay Feedback. Click the appropriate “LED” to set the desired Delay type. Normal: Feedback is not being mirrored in the stereo spectrum. A signal on the left side is thus transferred into the left Feedback loop. Crossed: Feedback is being mirrored in the stereo spectrum. A signal on the left side is thus transferred into the right Feedback loop, and vice versa. This creates a ping-pong Delay. w Use the Panning or Pan Mod dials to move the signal away from the stereo centre. If you don’t do this, you will not be able to listen to the effect and the Delay will be monophonic. The Tempo dial This dial is used as a sort of Quantization control. Based on what you set here, the parameters LFO Speed and Delay Time are tempo-quantized. Adjustment values are 0 and a range from 30 to 300 bpm. If your host software is compatible to VST 2.0, the D-pole is able to receive tempo information from your host. Delay time and LFO speed can be synced automatically to the tempo. If the D-pole receives tempo information from the host software, it is synced automatically. Please set the Tempo dial to a value unequal to „off“. If you use a host software without the required specification you can select the tempo manually: User Manual 78 Waldorf Waldorf Edition Turn the Tempo dial to the left to set a slow tempo. If you set Tempo to 0, LFO Speed and Delay Time are untarnished. Turn the Tempo dial to the right to set a fast tempo. Changing the tempo with this dial has no immediate effect on the LFO Speed or Delay Time settings. The Tempo setting works like a Quantize value for these parameters. As soon as you directly change the LFO Speed or Delay Time settings, you will find that only even multiples of the Tempo value can be set. Quantized values are 64th triplets to several bars (LFO Speed), and up to the maximum Delay Time (Delay Time). The Envelope Follower block (Env) 0...99.99999 Decay You can use this dial to control the Decay rate of the Envelope Follower. Turn the Decay dial to the right to increase the duration of the Envelope. Turn the Decay dial to the left to decrease the duration of the Envelope. Envelope is an exponential function. Its value display does therefore not show degrees, milliseconds, etc. The nature of the input signal can drastically change the behavior of the Envelope Follower. With certain material you will find the most interesting settings in the lower range of the Decay rates, with other material you might find them between 99.0 and 99.99999. Experiment to find out which settings are best for your material. -400%...0%...+400% Cutoff Mod This parameter controls the degree to which the Envelope Follower modulates the filter cutoff. Turn the dial to the left to get a negative Cutoff Modulation.The higher the Envelope Follower deflection, the lower the Cutoff Frequency. Turn the dial to a middle position to decrease Cutoff Modulation. At a setting of 0% the Envelope Follower stops to modulate the filter Cutoff. Turn the dial to the right to get a positive Cutoff Modulation.The higher the Envelope Follower deflection, the higher the Cutoff Frequency. We have given this parameter its wide value range of -400% to 400% to make sure that a high Cutoff Modulation can also be achieved when you work with a weak signal level. When set to 100% and a Cutoff frequency of 0 Hz, the Envelope Follower will modulate Cutoff to its maximum frequency as soon as the input level reaches 0 dB. User Manual 79 Waldorf Waldorf Edition The LFO block D-Pole’s LFO has a maximum frequency of more than 7000 Hz. It can modulate the filter and the signal’s stereo position. Its three different waveforms can be synced to the audio signal. 0 Hz...>7000 Hz Speed This controls the LFO speed. Additionally you can select a pop-up menu with often used measure units. Turn the Speed dial to the left to get a slowly oscillating LFO.If you turn the dial to the extreme left, the LFO will stop to oscillate. Turn the Speed dial to the right to get a fast oscillating LFO.At values above 20 Hz the LFO enters the audio range, and the filter or Panning modulation changes from a periodic loop to an audible tone. Click on the display of the Speed dial to select a pop-up menu with often used measure units and choose the desired value. The pop-up menu is only available if Tempo is set to a value unequal to „off“. Slow LFO speeds are displayed and quantized as bars/beats, fast LFO speeds are displayed in Hz. The tempo for slow speeds must be set with the Tempo dial. w Please note that Speed can only display the exact frequency in Hz when the LFO Shape is set to Sine. If the waveforms Triangle or Saw are used, slight deviations in LFO speed can occur. These LFO waveforms do need a slight synchronization to the sample frequency to keep aliasing noise as low as possible. Aliasing will occur and can be used to create interesting effects, if Speed is set to extremely high values. Sine, Triangle, Saw Shape Click on one of the “LEDs” to select the desired LFO waveform. Sine: The LFO oscillates in sine shape. Triangle: The LFO oscillates in a triangle shape. Saw: The LFO oscillates in a saw tooth shape with a downward slope, i.e. it has a strong attack and a soft release. w Please note that the LFO waveforms Triangle and Saw are slightly quantized. -100%...0%...+100% Cutoff Mod Using the Cutoff Mod dial you control the degree to which filter Cutoff is modulated by the LFO. Turn the Cutoff Mod dial to the left to get a reversed Cutoff Modulation, i.e. if the LFO rises, Cutoff is reduced and vice versa. User Manual 80 Waldorf Waldorf Edition Turn the Cutoff Mod dial to a middle position to decrease Cutoff Modulation. At a setting of 0% the LFO stops to modulate the filter cutoff. Turn the Cutoff Mod dial to the right to get a positive Cutoff Modulation, i.e. if the LFO rises, Cutoff is increased and vice versa. -100%...+100% Pan Mod Pan Mod controls the degree to which the stereo position is modulated by the LFO Turn the Pan Mod dial to the left to get a reversed modulation of the stereo position, i.e. if the LFO rises, the output signal moves to the left of the stereo spectrum. Turn the Pan Mod dial to a middle position to diminish its influence on the signal’s stereo position. When set to 0%, the LFO stops to modulate the stereo position. Turn the Pan Mod dial to the right to get a positive modulation of the stereo position, i.e. if the LFO rises, the output signal moves to the right of the stereo spectrum. Please note that Pan Mod is added to the current setting of the Panning value. If you set Panning to 100:0 (fully left) and Pan Mod to 100% (fully positive), the maximum modulation will only move the signal to the center of the stereo field. The modulation will only be heard in part, as during the rest of the time the LFO will try to modulate the signal to a “full left” position although it is already there. Positioning the signal in one corner and have it run to the middle every now and then might however be exactly what you want. If this is the case, choose this setting. -100%...+100% Osc Mod Osc Mod controls the degree to which the oscillator pitch is being modulated by the LFO. Turn the Osc Mod dial to the left to get a reversed oscillator pitch modulation, i.e. if the LFO rises, the oscillator is tuned to a lower pitch. Turn the Osc Mod dial to a middle position to decrease oscillator pitch modulation. If this is set to 0% the LFO doesn’t change the oscillator pitch. Turn the Osc Mod dial to the right to get a positive oscillator pitch modulation, i.e. if the LFO rises, the oscillator is tuned to a higher pitch. Free, Reset Free and Reset By clicking on one of these two “LEDs” you determine whether the LFO is reset to its phase start after a two second pause in the signal flow, or not. Click Reset to activate the Reset function, or Free to deactivate†it.If Reset is active, the LFO is reset to its phase start, as soon as a two second pause occurs in the signal flow. You might wish to sync a drum loop to D-Pole’s LFO (which might e.g. be set to a sawtooth shape that controls Panning). Do this: Make the necessary settings in D-Pole, activate Reset, and create a pause of at least 2 seconds before the drum loop starts in your project, to give the LFO the chance to reset. User Manual 81 Waldorf Waldorf Edition As an alternative, activate two filters and spread the drum loop onto two different channels, each feeding one filter. This way, the filter on the channel that is currently silent gets the chance to reset its LFO. Tips & Tricks D-Pole’s filter has the capability to self-oscillate, but it needs any short signal as a trigger. Set Resonance to 100 and send a short audio signal to D-Pole. The filter will now oscillate with the selected cutoff frequency until you lower resonance. Try ring modulation with the LFO. Let the filter self-oscillate and modulate the cutoff frequency with the LFO. You can also use the LFO as a simple oscillator. Set Cutoff to 0, Resonance to 100 and PanMod to 100. If D-Pole gets a signal, it will be completely filtered out, but the filter itself will produce steady DC which you can hear via the panning modulation which fades it in and out on each channel. Using the Delay you can create an effect that is similar to Karplus & Strong synthesis. Use an extremely short Delay Time and a relatively high Feedback setting. Then try dampening the high or low frequencies. The signal will sound robot-like. MIDI Controller List Please keep in mind: All parameters can be adjusted via standard MIDI Controllers. Users of a Waldorf Microwave XT synthesizer can control all D-Pole parameters instantly from the front panel. D-Pole MIDI CC Parameter Waldorf Microwave XT Cutoff Resonance Overdrive Volume Panning DelayMix Osc Frequency Osc RingMod Delay Feedback Delay Damping Tempo EnvCutoffMod LFO Speed LFO Cutoff Mod LFO Pan Mod LFO Osc Mod SampleRate DelayTime 50 56 14 57 58 53 35 47 17 18 5 52 24 19 20 21 51 16 Cutoff Resonance Filter Env. Attack Amp Volume Amp Env. Velocity Filter Env. Velocity Osc 1 Detune Ringmod Level Filter Env. Release Amp Env. Attack Glide Time Filter Env. Amount LFO 1 Speed Amp Env. Decay Amp Env. Sustain Amp Env. Release Keytrack Filter Env. Sustain User Manual 82 Waldorf Waldorf Edition EnvDecay Slope Type Osc Shape Osc Routing Delay Cross LFO Shape LFO Reset Bypass 15 41 54 71 73 88 87 86 85 Filter Env. Decay Osc 2 Sync Filter 1 Type Wave 1 Startwave Wave 1 Env. Amount Controller Settings for the Novation RemoteSL RemoteSL fader Dial 1 Dial 2 Dial 3 Dial 4 Dial 5 Dial 6 Page 1 Dial 6 Page 2 und 3 Dial 7 Page 1 Dial 7 Page 2 und 3 Dial 8 Page 1 Dial 8 Page 2 und 3 Pot 1 Pot 2 Pot 3 Pot 4 Pot 5 Pot 6 Pot 7 Pot 8 Slider 1 Slider 2 Slider 3 Slider 4 Slider 5 Slider 6 Slider 7 Slider 8 User Manual D-Pole parameter Cutoff Resonance Slope Type Overdrive Volume Bypass Panning LFO Reset Delay Mix Delay Cross Samplerate Osc Frequency Osc Shape Osc Routing Delay Time Delay Feedback Delay Damp Delay Cross Tempo Env Decay Env CutoffMod LFO Speed LFO Shape LFO CutoffMod LFO PanMod LFO OscMod 83 Waldorf Waldorf Edition Glossary Aftertouch The majority of contemporary keyboards are capable of generating aftertouch messages. On this type of keyboard, when you press harder on a key you are already holding down, a MIDI aftertouch message is generated. This feature makes sounds even more expressive (e.g. through vibrato). Aliasing Aliasing is an audible side effect arising in digital systems as soon as a signal contains harmonics higher than half the sampling frequency. Amplifier An amplifier is a component that influences the volume level of a sound via a control signal. This control signal is often generated by an envelope or an LFO. Arpeggiator An Arpeggiator is a device that splits an incoming MIDI chord into its individual notes and repeats them rhythmically. Often, different pattern types can be preset to cover a wide application range. As it is simple to use and creates interesting results, this function offers a lot of fun. Attack An envelope parameter. "Attack" is a term that describes the ascent rate of an envelope from its starting point to where it reaches its highest value. The Attack phase is initiated immediately after a trigger signal is received, i.e. after you play a note on the keyboard. Band Pass Filter A band pass filter allows only those frequencies around the cutoff frequency to pass. Frequencies both below and above the cutoff point are dampened. Band Stop Filter (Notch Filter) A band stop filter does the opposite of a band pass filter, i.e. it dampens only the frequencies around the cutoff point and lets all other frequencies pass through. Clipping Clipping is a sort of distortion that occurs when a signal exceeds its maximum value. The curve of a clipped signal is dependent upon the system in which the clipping takes place. In the analog domain, clipping effectively limits the signal to its maximum level. In the digital domain, clipping is similar to a numerical overflow, and so the polarity of the signal’s portion that exceeds the maximum level is negated. Controller (Control-Change) You can automate all Attack parameters using MIDI controller messages. This lets you create interesting sound transformations in real time. Controller data are directly creaUser Manual 84 Waldorf Waldorf Edition ted when you use the corresponding dials, and can be recorded in your sequencer program. You can also graphically create MIDI controller data in the respective Editor of your program. (Please read the manual of your host application for more information). A list of all available MIDI controllers and their functions can be found at the end of this manual. Cutoff See Filter Cutoff Frequency. Decay "Decay" describes the descent rate of an envelope once the Attack phase has reached its zenith and the envelope drops to the level defined for the Sustain value. Envelope An envelope is used to modulate a sound-shaping component within a given time frame so that the sound is changed in some manner. For instance, an envelope that modulates the cutoff frequency of a filter opens and closes this filter so that some of the signal's frequencies are filtered out. An envelope is started via a trigger, usually a fixed trigger. Normally, the trigger is a MIDI note. The classic envelope consists of four individually variable phases: Attack, Decay, Sustain and Release. This sequence is called an ADSR envelope. Attack, Decay and Release are time or slope values, and Sustain is a variable volume level. Once an incoming trigger is received, the envelope runs through the Attack and Decay phases until it reaches the programmed Sustain level. This level remains constant until the trigger is terminated. The envelope then initiates the Release phase until it reaches the programmed minimum value. Filter A filter is a component that allows some of a signal's frequencies to pass through it and dampens other frequencies. The most important aspect of a filter is the filter cutoff frequency. Filters generally come in four categories: low pass, high pass, band pass, and band stop. A low pass filter dampens all frequencies above the cutoff frequency. A high pass filter in turn dampens the frequencies below the cutoff. The band pass filter allows only those frequencies around the cutoff frequency to pass, while all others are dampened. A band stop filter does just the opposite, i.e. it dampens only the frequencies around the cutoff frequency. The most common type is the low pass filter. Filter Cutoff Frequency The filter cutoff frequency is a significant factor for filters. A low pass filter, for example, dampens the portion of the signal that lies above this frequency. Frequencies below this value are allowed to pass through without being processed. Gate In audio engineering, the term Gate is used in different ways. Its basic character is already expressed in its name. It can be opened and closed, or technically speaking, active or inactive. A Gate as a device is a group of elements, which let a signal pass or not. Which of the two, is determined by certain given conditions. In a noise gate this principle is used to suppress noise in signal pauses. It only lets signals pass, that have a User Manual 85 Waldorf Waldorf Edition defined minimum level. In the field of analog synthesis, a Gate is a control signal, which can have both states: active inactive. The keyboard of such a synth can be used as an example: When you press a key, the keyboard sends two different signals: CV and Gate. The control voltage (CV, see above) defines the pitch of the pressed key. The Gate-signal is active for as long as you hold down the key. If you let go of it, Gate immediately becomes inactive. In the sound creation process, this Gate signal can e.g. be used to trigger an Envelope, which in turn controls the VCA. High Pass Filter A high pass filter dampens all frequencies below its cutoff frequency. Frequencies above the cutoff point are not affected. LFO LFO is an acronym for low-frequency oscillator. The LFO generates a periodic oscillation at a low frequency and features variable waveshapes. Similar to an envelope, an LFO can be used to modulate a sound-shaping component. Low Pass Filter Synthesizers are often equipped with a low pass filter. It dampens all frequencies above its cutoff frequency. Frequencies below the cutoff point are not affected. MIDI The acronym MIDI stands for "musical instrument digital interface." It was developed in the early '80s so that diverse types of electronic musical instruments by different manufacturers could interact. At the time a communications standard for heterogeneous devices did not exist, so MIDI was a significant advance. It made it possible to link all devices with one another through simple, uniform connections. Essentially, this is how MIDI works: One sender is connected to one or several receivers. For instance, if you want to use a computer to play the Pulse, then the computer is the sender and the Pulse acts as the receiver. With a few exceptions, the majority of MIDI devices are equipped with two or three ports for this purpose: MIDI In, MIDI Out and in some cases MIDI Thru. The sender transfers data to the receiver via the MIDI Out jack. Data are sent via a cable to the receiver's MIDI In jack. MIDI Thru has a special function. It allows the sender to transmit to several receivers. It routes the incoming signal to the next device without modifying it. Another device is simply connected to this jack, thus creating a chain through which the sender can address a number of receivers. Of course it is desirable for the sender to be able to address each device individually. Consequently, there is a rule which is applied to ensure each device responds accordingly. MIDI Channel This is a very important element of most messages. A receiver can only respond to incoming messages if its receive channel is set to the same channel as the one the sender is using to transmit data. Subsequently, the sender can address specific receivers individually. MIDI Channels 1 through 16 are available for this purpose. User Manual 86 Waldorf Waldorf Edition MIDI Clock The MIDI Clock message determines the tempo of a piece of music. It serves to synchronize processes based on time. Modulation A modulation influences or changes a sound-shaping component via a modulation source. Modulation sources include envelopes, LFOs or MIDI messages. The modulation destination is a sound-shaping component such as a filter or a VCA. Note On / Note Off This is the most important MIDI message. It determines the pitch and velocity of every generated note. The time of arrival is simultaneously the start time of the note. Its pitch is derived from the note number, which lies between 0 and 127. The velocity lies between 1 and 127. A value of 0 for velocity is similar to "Note Off". Panning Panning is the process of changing the signal's position within the stereo panorama. Pitch Bend A MIDI message. Although pitch bend messages are similar in function to control change messages, they are a distinct type of message. The reason for this distinction is that the resolution of a pitch bend message is substantially higher than that of a conventional controller message. The ear is exceptionally sensitive to deviations in pitch, so the higher resolution is used because it relays pitch information more accurately. Program Change These are MIDI messages used to switch between sound programs. Program numbers 1 through 128 can be selected via program change messages. Release An envelope parameter. The term "release" describes the descent rate of an envelope to its minimum value after a trigger is terminated. The Release phase begins immediately after the trigger is terminated, regardless of the envelope's current status. For instance, the Release phase may be initiated during the Attack phase. Resonance (Emphasis) Resonance is an important filter parameter. It emphasizes a narrow bandwidth around the filter cutoff frequency by amplifying these frequencies. This is one of the most popular methods of manipulating sounds. If you substantially increase the resonance, i.e, to a level where the filter begins self-oscillation, then it will generate a relatively clean sine waveform. Sustain An envelope parameter. The term "sustain" describes the level of an envelope that remains constant after it has run through the Attack and Decay phases. Sustain lasts until the trigger is terminated. User Manual 87 Waldorf Waldorf Edition Trigger A trigger is a signal that activates events. Trigger signals are very diverse. For instance, a MIDI note or an audio signal can be used as a trigger. The events a trigger can initiate are also very diverse. A common application for a trigger is its use to start an envelope. VCA VCA is the acronym for voltage-controlled amplifier. A VCA is a component that influences the volume level of a sound via a control voltage. This is often generated by an envelope or an LFO. VCF VCF is the acronym for voltage-controlled filter. It is a filter component that allows you to manipulate the filter parameters via control voltages. Volume The term describes a sound's output level. Wave Here: A Wave is a digitally memorized reproduction of one single wave pass. Insofar it is identical with a Sample that is looped after one single wave pass. In contrast to the samples in a sampler, all Waves in the Waldorf Wavetable Synthesizers have the same lengths and are played back in the same pitch. Wavetable/ Wavetable Synthesis The sound creation in the PPG Wave 2.V bases on waveform sets, called Wavetables. You should think of these as a sequence of up to 64 single Waves. This can be played back in a static way or passed through dynamically, which results in the PPG-typical interesting sound transformations. If the Waves do not differ much, then the Wavetable will probably sound smooth and pleasant. If they have a completely different structure, this will result in wild spectral changes. User Manual 88 Waldorf