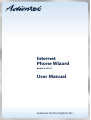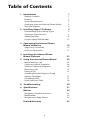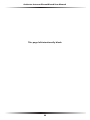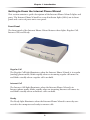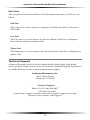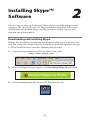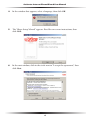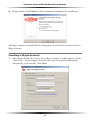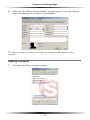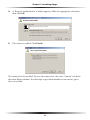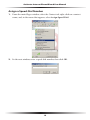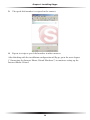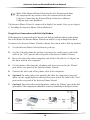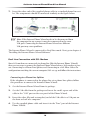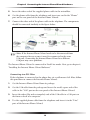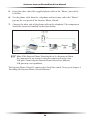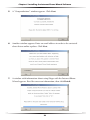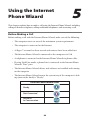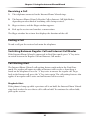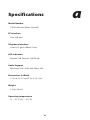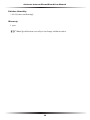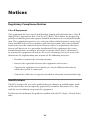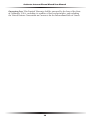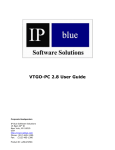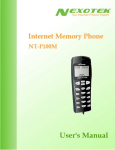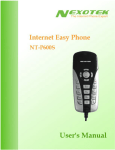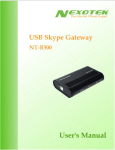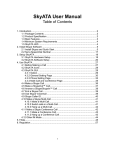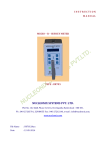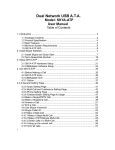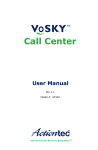Download ActionTec UP101 User manual
Transcript
Internet Phone Wizard Model #: UP101 User Manual Solutions for the Digital Life™ Table of Contents 1 Introduction 1 Package Contents Features System Requirements Getting to Know the Internet Phone Wizard Technical Support 2 Installing Skype™ Software Downloading and Installing Skype Creating a Skype Account Adding Accounts Assign a Speed-Dial Number 3 Connecting the Internet Phone Wizard Hardware Single Line Connection Dual Line Connection 1 2 2 3 4 5 5 8 9 12 15 15 17 4 Installing the Internet Phone Wizard Software 21 5 Using the Internet Phone Wizard 25 Before Making a Call Calling an Internet Telephone Calling a Traditional Telephone Receiving a Call Ending a Call Switching Between Regular Call and Internet Call Modes Call Waiting Alert Quick Reference Table 25 26 26 27 27 27 27 28 6 Troubleshooting 29 a Specifications 31 Notices 33 Regulatory Compliance Notices Modifications Miscellaneous Legal Notices Limited Warranty 33 33 34 35 i Actiontec Internet Phone Wizard User Manual This page left intentionally blank. ii 1 Introduction Thank you for purchasing the Actiontec Internet Phone Wizard. The Internet Phone Wizard allows you to make free calls over the Internet and budget calls with Skype™ anytime, anywhere. With the Internet Phone Wizard, you can use your regular phone to make long distance calls and even international calls at dramatically reduced rates. If you want to take your communications to the next level, and save money while doing it, the Actiontec Internet Phone Wizard is sure to be one of the keys to your success. Package Contents s Actiontec Internet Phone Wizard s USB cable s Telephone cable (RJ-11) s Quick Start Guide s Installation CD-ROM (includes this user guide) 1 Actiontec Internet Phone Wizard User Manual Features s Excellent voice quality s Low international calling rates s Works with Skype s Easily switch between regular (analog) and Internet phone modes s Call waiting and ringback operations supported s No special settings or configuration for use with firewall s No external power required System Requirements Minimum s Computer running at 400 MHz or better, with a USB port, 128 MB RAM, and a CD-ROM drive. s Microsoft Windows 2000, XP s A touch-tone analog phone s LAN or modem-based Internet connection s Skype application (available free from www.skype.com) Recommended For better voice quality and performance: s Computer running at 1 GHz or better, with a USB port, 256 MB RAM, and a CD-ROM drive s A touch-tone analog phone and an analog telephone line s Broadband Internet connection 2 Chapter 1 Introduction Getting to Know the Internet Phone Wizard This section contains a quick description of the Internet Phone Wizard’s lights and ports. The Internet Phone Wizard has several indicator lights (LEDs) on its front panel and a series of ports on its rear panel. Front Panel The front panel of the Internet Phone Wizard features three lights: Regular Call, Internet Call, and Ready. Regular Call The Regular Call light illuminates when the Internet Phone Wizard is in regular (analog) phone mode, blinks rapidly when an incoming regular call comes in, and blinks steadily when a regular call is on hold. Internet Call The Internet Call light illuminates when the Internet Phone Wizard is in Internet phone mode, blinks rapidly when an incoming Internet call comes in, and blinks steadily when an Internet call is on hold. Ready The Ready light illuminates when the Internet Phone Wizard is correctly connected to the computer and ready to answer calls. 3 Actiontec Internet Phone Wizard User Manual Rear Panel The rear panel of the Internet Phone Wizard contains three ports: USB, Line, and Phone. USB Port The USB port is used to connect a computer to the Internet Phone Wizard via USB cable. Line Port The Line port is used to connect the Internet Phone Wizard to a wall phone line outlet or modem via phone cable. Phone Port The Phone port is used to connect the Internet Phone Wizard to a telephone via phone cable. Technical Support Actiontec Electronics prides itself on making durable, high-quality, high-performance products. If you need assistance, the Actiontec Technical Support Department is available all day every day to provide professional support. Actiontec Electronics, Inc. 760 N. Mary Avenue Sunnyvale, CA 94085 Technical Support Phone: (USA) 1-888-436-0657 (UK) 0845-65-80411 E-mail: http://support.actiontec.com/email_support/support_form.php Internet: www.actiontec.com/support 4 Installing Skype™ Software 2 The first step in setting up the Internet Phone Wizard is installing Skype on the computer. This chapter describes the Skype installation procedure in four parts: downloading and installing Skype, creating an account, adding contacts, and assigning speed-dial numbers. Downloading and Installing Skype If Skype has already been installed on the computer, make sure it is the latest version. If it is, skip this section and go to “Assigning a Speed-Dial Number” on page 12. If not, install the latest version by following this procedure: 1. Open an Internet browser, and, in the address bar, enter: http://www.skype.com/ 2. When the Skype web page appears, click Download Skype now. It’s free. 3. After downloading, double-click on the “SkypeSetup” icon. 5 Actiontec Internet Phone Wizard User Manual 4. In the window that appears, select a language, then click OK. 5. The “Skype Setup Wizard” appears. Read the on-screen instructions, then click Next. 6. In the next window, click in the circle next to “I accept the agreement,” then click Next. 6 Chapter 2 Installing Skype 7. Select a location on the computer’s hard drive to download the Skype software, then click Next. 8. In the next window, set up additional tasks, if needed, then click Next. 7 Actiontec Internet Phone Wizard User Manual 9. Skype installs. Click Finish in the last window to complete the installation. The Skype software is installed on the computer. Go to the next section to create a Skype account. Creating a Skype Account 1. After Skype installs, the “Create a new Skype account” window appears. In the “New Users - Create a Skype Account” tab, enter the required information (denoted by a red asterisk). Click Next. 8 Chapter 2 Installing Skype 2. When the “Your Skype Personal Profile” window appears, enter the information in the appropriate text boxes. Click Update. The Skype account is created. Go to the next section to add contacts to the account. Adding Accounts 1. Go to the main Skype account window. 9 Actiontec Internet Phone Wizard User Manual 2. From the menu at the top of the window, select Tools, then Add a Contact…. 3. When the “Add a Contact” window appears, enter the name of another Skype user in the appropriate text box, then click Next. 10 Chapter 2 Installing Skype 4. A “Request Authorization” window appears. Make the appropriate selections, then click OK. 5. The contact is added. Click Finish. The contact has been added. To view the contact list, select the “Contact” tab from the main Skype window. To add assign a speed-dial number to an contact, go to the next section. 11 Actiontec Internet Phone Wizard User Manual Assign a Speed-Dial Number 1. From the main Skype window, select the Contact tab, right-click on a contact name, and, in the menu that appears, select Assign Speed-Dial. 2. In the next window, enter a speed-dial number, then click OK. 12 Chapter 2 Installing Skype 3. The speed-dial number is assigned to the contact. 4. Repeat to assign a speed-dial number to other contacts. After finishing with the installation configuration of Skype, go to the next chapter (“Connecting the Internet Phone Wizard Hardware”) to continue setting up the Internet Phone Wizard. 13 Actiontec Internet Phone Wizard User Manual This page left intentionally blank. 14 Connecting the Internet Phone Wizard Hardware 3 This chapter explains how to physically connect the Internet Phone Wizard to a computer, telephone, and phone line. There are two basic ways to connect the Internet Phone Wizard: Single Line or Dual Line. Single Line Connection When the Internet Phone Wizard is in Single Line mode, it can be used to make or receive Internet (computer-to-computer) phone calls using Skype only. It cannot make regular calls to normal (land-line or mobile) telephones while in Single Line mode. To connect the Internet Phone Wizard in Single Line mode: 1. Get the Internet Phone Wizard from its package. 2. Get the USB cable from the package and insert the small, square end of the cable in the “USB” port on the rear panel of the Internet Phone Wizard. 3. Insert the other (flat and rectangular) end of the USB cable in a USB port on the front or back of a computer. 4. Get the phone cable from the telephone and insert one end in the “Phone” port on the rear panel of the Internet Phone Wizard. 5. Connect the other end of the phone cable to the telephone. The components should be connected similarly to the figure below: 15 Actiontec Internet Phone Wizard User Manual If the Internet Phone Wizard needs to be disconnected from ☞Note: the computer for any reason, it must be reconnected to the same USB port. Connecting the Internet Phone Wizard to a different USB port may cause problems. The Internet Phone Wizard is connected in Single Line mode. Next, go to chapter 4, “Installing the Internet Phone Wizard Software.” Single-Line Connection with Dial-Up Modem If the computer is connected to the Internet via dial-up modem with no other phone line in the home, the Internet Phone Wizard can only be set up in Single Line mode. To connect the Internet Phone Wizard in Single Line mode with a dial-up modem: 1. Get the Internet Phone Wizard from its package. 2. Get the USB cable from the package and insert the small, square end of the cable in the “USB” port on the rear panel of the Internet Phone Wizard. 3. Insert the other (flat and rectangular) end of the USB cable in a USB port on the front or back of a computer. 4. Get the phone cable from the telephone and insert one end in the “Phone” port on the rear panel of the Internet Phone Wizard. 5. Connect the other end of the phone cable to the telephone. 6. Optional: To make and receive normal calls while the computer is powered down, use the supplied phone cable and insert one end of the cable in the “Line” port on the rear panel of the Internet Phone Wizard. 7. Optional: Insert the other end of the phone cable in the “Phone” port of the dialup modem. The components should be connected similarly to the figure below: 16 Chapter 3 Connecting the Internet Phone Wizard Hardware If the Internet Phone Wizard needs to be disconnected from ☞Note: the computer for any reason, it must be reconnected to the same USB port. Connecting the Internet Phone Wizard to a different USB port may cause problems. The Internet Phone Wizard is connected in Single Line mode. Next, go to chapter 4, “Installing the Internet Phone Wizard Software.” Dual Line Connection When the Internet Phone Wizard is set up in Dual Line mode, it can make and receive both Internet (computer-to-computer) calls and regular (computer-toland-line-telephone or computer-to-mobile-telephone) calls. This procedure assumes the computer is connected to a cable modem. If the computer is connected to the Internet via DSL modem, see “Dual Line Connection with DSL Modem” on page 18. To connect the Internet Phone Wizard in Dual Line mode: 1. Get the Internet Phone Wizard from its package. 2. Get the USB cable from the package and insert the small, square end of the cable in the “USB” port on the rear panel of the Internet Phone Wizard. 3. Insert the other (flat and rectangular) end of the USB cable in a USB port on the front or back of a computer. 4. Get the phone cable from the telephone and insert one end in the “Phone” port on the rear panel of the Internet Phone Wizard. 5. Connect the other end of the phone cable to the telephone. 6. Using the supplied phone cable, insert one end of the cable in the “Line” port on the rear panel of the Internet Phone Wizard. 17 Actiontec Internet Phone Wizard User Manual 7. Insert the other end of the supplied phone cable in a standard phone line outlet. The components should be connected similarly to the figure below: If the Internet Phone Wizard needs to be disconnected from ☞Note: the computer for any reason, it must be reconnected to the same USB port. Connecting the Internet Phone Wizard to a different USB port may cause problems. The Internet Phone Wizard is connected in Dual Line mode. Next, go to chapter 4, “Installing the Internet Phone Wizard Software.” Dual Line Connection with DSL Modem Since DSL modems are connected via phone line (like the Internet Phone Wizard), there are two ways to connect the Internet Phone Wizard when a DSL modem is present: Connecting to a Phone Line Splitter, and Connecting to a DSL Filter. Select the configuration matching the current computer/DSL set up, and follow the instructions. Connecting to a Phone Line Splitter If the telephone is connected to the phone line via a phone line splitter, follow this procedure to connect the Internet Phone Wizard: 1. Get the Internet Phone Wizard from its package. 2. Get the USB cable from the package and insert the small, square end of the cable in the “USB” port on the rear panel of the Phone Wizard. 3. Insert the other (flat and rectangular) end of the USB cable in a USB port on the front or back of a computer. 4. Use the supplied phone cable and insert it in the “Line” port of the Internet Phone Wizard. 18 Chapter 3 Connecting the Internet Phone Wizard Hardware 5. Insert the other end of the supplied phone cable in the microfilter. 6. Get the phone cable from the telephone and insert one end in the “Phone” port on the rear panel of the Internet Phone Wizard. 7. Connect the other end of the phone cable to the telephone. The components should be connected similarly to the figure below: If the Internet Phone Wizard needs to be disconnected from ☞Note: the computer for any reason, it must be reconnected to the same USB port. Connecting the Internet Phone Wizard to a different USB port may cause problems. The Internet Phone Wizard is connected in Dual Line mode. Next, go to chapter 4, “Installing the Internet Phone Wizard Software.” Connecting to a DSL Filter If the telephone is connected to the phone line via a wall mount DSL filter, follow this procedure to connect the Internet Phone Wizard: 1. Get the Internet Phone Wizard from its package. 2. Get the USB cable from the package and insert the small, square end of the cable in the “USB” port on the rear panel of the Internet Phone Wizard. 3. Insert the other (flat and rectangular) end of the USB cable in a USB port on the front or back of a computer. 4. Use the supplied phone cable from the telephone and insert it in the “Line” port of the Internet Phone Wizard. 19 Actiontec Internet Phone Wizard User Manual 5. Insert the other end of the supplied phone cable in the “Phone” port of the DSL filter. 6. Get the phone cable from the telephone and insert one end in the “Phone” port on the rear panel of the Internet Phone Wizard. 7. Connect the other end of the phone cable to the telephone. The components should be connected similarly to the figure below: If the Internet Phone Wizard needs to be disconnected from ☞Note: the computer for any reason, it must be reconnected to the same USB port. Connecting the Internet Phone Wizard to a different USB port may cause problems. The Internet Phone Wizard is connected in Dual Line mode. Next, go to chapter 4, “Installing the Internet Phone Wizard Software.” 20 Installing the Internet Phone Wizard Software 4 After installing the Skype™ software (see chapter 2) and connecting the Internet Phone Wizard to a computer and phone outlet (see chapter 3), the Internet Phone Wizard software must be installed on the computer. This procedure is performed using Windows . If using ☞Note: Windows 2000 or Windows (Service Pack 2), see the notes XP XP following certain steps for any additional instructions. To install the Internet Phone Wizard software: 1. After connecting the Internet Phone Wizard, a “Found New Hardware” window appears. This may take up to 15 seconds. 2. Insert the Installation CD in the CD-ROM drive of the computer, then, from the “Found New Hardware Wizard” window, click in the circle next to “Install the software automatically (Recommended).” Click Next. If the computer is running Windows 2000, when the ☞Note: Found New Hardware Wizard window appears, click Next. In the next window, click in the circle next to “Search for a suitable driver for my device,” then, in the next window, make sure the “CD-ROM” check box is active. If running Windows XP with Service Pack 2 installed, when the Found New Hardware Wizard window appears, click in the circle next to “No, not this time.” 21 Actiontec Internet Phone Wizard User Manual 3. In the next window, click Continue Anyway. The Internet Phone Wizard has been fully tested to work with Windows XP and 2000 and will not harm or hinder the performance of the computer. 4. When the next window appears, click Finish. 22 Chapter 4 Installing the Internet Phone Wizard Software 5. A “Congratulations” window appears. Click Next. 6. Another window appears. Enter an email address in order to be contacted about future online updates. Click Next. 7. A window with information about using Skype with the Internet Phone Wizard appears. Read the onscreen information, then click Finish. 23 Actiontec Internet Phone Wizard User Manual 8. When Skype launches, a window appears. Click in the circle next to “Allow this program to use Skype,” then click OK. The Internet Phone Wizard software is installed, and Skype is running. To learn how to use the Internet Phone Wizard with Skype to place a regular or Internet call, see chapter 5, “Using the Internet Phone Wizard.” 24 Using the Internet Phone Wizard 5 This chapter explains how to make a call using the Internet Phone Wizard, including calling an Internet telephone, calling traditional telephones, and answering a call. Before Making a Call Before making a call with the Internet Phone Wizard, make sure of the following: s The computer meets or exceeds the minimum system requirements s The computer is connected to the Internet s A Skype™ account has been created and contacts have been added to it s The Internet Phone Wizard is connected to the computer via USB s A telephone is connected to the Internet Phone Wizard via phone cable s If using Dual Line mode, a phone line is connected to the Internet Phone Wizard’s “Line” port s The Internet Phone Wizard drivers and software are installed and running on the computer s The Internet Phone Wizard icon in the system tray of the computer’s desktop (next to the clock) is “Ready”: Internet Phone Wizard Icons Ready Not Connected Active or In Conversation 25 Actiontec Internet Phone Wizard User Manual Calling an Internet Telephone To make an Internet phone call using the Internet Phone Wizard: 1. Pick up the telephone receiver. A long dial tone (about 1 second) is heard, and the Internet Call light on the Internet Phone Wizard flashes. If the Internet Phone Wizard is set up to make both ☞Note: Internet and regular calls (Dual-Line mode), press the “#” key on the telephone keypad twice to hear the Internet dial tone. The Internet dial tone is a single long tone. 2. Dial the speed-dial number of the party being called. 3. Wait for the party to pick up the telephone. The Internet Phone Wizard’s Regular Call light illuminates ☞Note: when the receiver is picked up. After pressing the “#” key twice, the Internet Call light illuminates and the Regular Call light turns off. Calling a Traditional Telephone There are two ways to call a traditional (land-line or mobile) telephone with the Internet Phone Wizard: make a regular call using Regular Call mode (this is exactly like making a normal phone call from a traditional telephone, and all the usual costs apply), or call using the Internet Call mode with a SkypeOut service subscription. Using Regular Call Mode 1. Pick up the telephone receiver and dial the telephone number. Using Internet Call Mode and SkypeOut Before making this type of call, make sure your SkypeOut service subscription is active. 1. Pick up the telephone receiver and press the “#” key twice. The Internet Call light illuminates. Listen for the dial tone. 2. Dial the telephone number (number format: 00 + Country Code + Area Code + phone number). 26 Chapter 5 Using the Internet Phone Wizard Receiving a Call 1. The telephone connected to the Internet Phone Wizard rings. 2. The Internet Phone Wizard’s Regular Call or Internet Call light flashes, depending on what kind of incoming call is being received. 3. Skype activates, and the Skype window appears. 4. Pick up the receiver and conduct a conversation. The Skype window has a timer that displays the duration of the call. Ending a Call To end a call, put the receiver back onto the telephone. Switching Between Regular Call and Internet Call Modes If the Internet Phone Wizard is connected in Dual Line mode, press “#” key twice to switch between the Regular Call and Internet Call modes. Call Waiting Alert The Internet Phone Wizard’s call waiting feature works only in the Dual-Line mode. If a regular call comes in while an Internet call is active, a short beep is heard on the telephone. Press the “#” key twice to answer the regular call. To go back to the Internet call, press the “#” key twice again. The call waiting features also applies if an regular call is active and an Internet call is received. Ringback Alert If the phone is hung up while a previous call is on hold, the Internet Phone Wizard rings back to alert the user that a call is still on hold. To continue the call on hold, pick up the receiver. 27 Actiontec Internet Phone Wizard User Manual Quick Reference Table 28 Troubleshooting 6 If you have any troubleshooting issues or wish to see a frequently asked questions list, go to www.internetphonewizard.com/support 29 Actiontec Internet Phone Wizard User Manual This page left intentionally blank. 30 a Specifications Model Number UP101 (Internet Phone Wizard) PC Interface One USB port Telephone Interface Two RJ-11 ports (Phone, Line) LED indicators Regular Call, Internet Call, Ready Audio Support Microsoft WAV, ACM, and Mixer APIs Dimensions (LxWxH) 11.5 x 8.5 x 2.5 cm (4.5 x 3.3 x 1 in.) Weight 125 g (4.4 oz.) Operating temperature 0° - 55° C (32° - 131° F) 31 Actiontec Internet Phone Wizard User Manual Relative Humidity > 80 % (non-condensing) Warranty 1 year ☞ Note: Specifications are subject to change without notice. 32 Notices Regulatory Compliance Notices Class B Equipment This equipment has been tested and found to comply with the limits for a Class B digital device, pursuant to Part 15 of the FCC Rules. These limits are designed to provide reasonable protection against harmful interference in a residential installation. This equipment generates, uses, and can radiate radio frequency energy and, if not installed and used in accordance with the instructions, may cause harmful interference to radio communications. However, there is no guarantee that interference will not occur in a particular installation. If this equipment does cause harmful interference to radio or television reception, which can be determined by turning the equipment off and on, the user is encouraged to try to correct the interference by implementing one or more of the following measures: s Reorient or relocate the receiving antenna; s Increase the separation between the equipment and receiver; s Connect the equipment to an outlet on a circuit different from that to which the receiver is connected; s Consult the dealer or an experienced radio or television technician for help. Modifications The FCC requires the user to be notified that any changes or modifications made to this device that are not expressly approved by Actiontec Electronics, Inc., may void the user’s authority to operate the equipment. Declaration of conformity for products marked with the FCC logo – United States only. 33 Actiontec Internet Phone Wizard User Manual This device complies with Part 15 of the FCC Rules. Operation is subject to the following two conditions: 1. This device may not cause harmful interference 2. This device must accept any interference received, including interference that may cause unwanted operation To comply with FCC RF exposure compliance require☞ Note: ments, the antenna used for this transmitter must be installed to provide a separation distance of at least 20 cm from all persons and must not be co-located or operating in conjunction with any other antenna or transmitter. For questions regarding your product or the FCC declaration, contact: Actiontec Electronics, Inc. 760 North Mary Ave. Sunnyvale, CA 94086 United States Tel: (408) 752-7700 Fax: (408) 541-9005 Miscellaneous Legal Notices © 2005 Actiontec Electronics, Inc. Actiontec Installation Buddy, Connection 1-2-3, Solutions for the Digital Life, Actiontec Digital Gear, and the Actiontec logo are trademarks or registered trademarks of Actiontec Electronics, Inc. All other names are the property of their respective owners. 34 Limited Warranty Hardware: Actiontec Electronics, Inc., warrants to the end user (“Customer”) that this hardware product will be free from defects in workmanship and materials, under normal use and service, for twelve (12) months from the date of purchase from Actiontec Electronics or its authorized reseller. Actiontec Electronics’ sole obligation under this express warranty shall be, at Actiontec’s option and expense, to repair the defective product or part, deliver to Customer an equivalent product or part to replace the defective item, or if neither of the two foregoing options is reasonably available, Actiontec Electronics may, in its sole discretion, refund to Customer the purchase price paid for the defective product. All products that are replaced will become the property of Actiontec Electronics, Inc. Replacement products may be new or reconditioned. Actiontec Electronics warrants any replaced or repaired product or part for ninety (90) days from shipment, or the remainder of the initial warranty period, whichever is longer. Software: Actiontec Electronics warrants to Customer that each software program licensed from it will perform in substantial conformance to its program specifications, for a period of ninety (90) days from the date of purchase from Actiontec Electronics or its authorized reseller. Actiontec Electronics warrants the media containing software against failure during the warranty period. The only updates that will be provided are at the sole discretion of Actiontec Electronics and will only be available for download at the Actiontec Web site, www.actiontec.com. Actiontec Electronics’ sole obligation under this express warranty shall be, at Actiontec Electronics’ option and expense, to refund the purchase price paid by Customer for any defective software product, or to replace any defective media with software which substantially conforms to applicable Actiontec Electronics published specifications. Customer assumes responsibility for the selection of the appropriate applications program and associated reference materials. Actiontec Electronics makes no warranty or representation that its software products will meet Customer’s requirements or work in combination with any hardware or applications software products provided by third parties, that the operation of the software products will be uninterrupted or error free, or that all defects in the software products will be corrected. For any third-party products listed in the Actiontec Electronics software product documentation or specifications as being compatible, Actiontec Electronics will make reasonable efforts to provide compatibility, except where the non-compatibility is caused by a “bug” or defect in the third party’s product or from use of the software product not in accordance with Actiontec Electronics published specifications or user guide. 35 Actiontec Internet Phone Wizard User Manual THIS ACTIONTEC ELECTRONICS PRODUCT MAY INCLUDE OR BE BUNDLED WITH THIRD-PARTY SOFTWARE, THE USE OF WHICH IS GOVERNED BY A SEPARATE END-USER LICENSE AGREEMENT. THIS ACTIONTEC ELECTRONICS WARRANTY DOES NOT APPLY TO SUCH THIRDPARTY SOFTWARE. FOR THE APPLICABLE WARRANTY, PLEASE REFER TO THE END-USER LICENSE AGREEMENT GOVERNING THE USE OF SUCH SOFTWARE. Obtaining Warranty Service: Customer may contact Actiontec Electronics Technical Support Center within the applicable warranty period to obtain warranty service authorization. Dated proof of purchase from Actiontec Electronics or its authorized reseller may be required. Products returned to Actiontec Electronics must be pre-authorized by Actiontec Electronics with a Return Merchandise Authorization (RMA) number marked on the outside of the package, and sent prepaid and packaged appropriately for safe shipment, and it is recommended that they be insured or sent by a method that provides for tracking of the package. The repaired or replaced item will be shipped to Customer, at Actiontec Electronics’ expense, not later than thirty (30) days after Actiontec Electronics receives the defective product. Return the product to: (In the United States) Actiontec Electronics, Inc. 760 North Mary Avenue Sunnyvale, CA 94085 Actiontec Electronics shall not be responsible for any software, firmware, information, memory data, or Customer data contained in, stored on, or integrated with any products returned to Actiontec Electronics for repair, whether under warranty or not. WARRANTIES EXCLUSIVE: IF AN ACTIONTEC ELECTRONICS PRODUCT DOES NOT OPERATE AS WARRANTED ABOVE, CUSTOMER’S SOLE REMEDY FOR BREACH OF THAT WARRANTY SHALL BE REPAIR, REPLACEMENT, OR REFUND OF THE PURCHASE PRICE PAID, AT ACTIONTEC ELECTRONICS’ OPTION. TO THE FULL EXTENT ALLOWED BY LAW, THE FOREGOING WARRANTIES AND REMEDIES ARE EXCLUSIVE AND IN LIEU OF ALL OTHER WARRANTIES, TERMS OR CONDITIONS, EXPRESS OR IMPLIED, EITHER IN FACT OR BY OPERATION OF LAW, STATUTORY OR OTHERWISE, INCLUDING WARRANTIES, TERMS OR CONDITIONS OF MERCHANTABILITY, FITNESS FOR A PARTICULAR PURPOSE, SATISFACTORY QUALITY, CORRESPONDENCE WITH DESCRIPTION, AND NON-INFRINGEMENT, ALL OF WHICH ARE EXPRESSLY DISCLAIMED. ACTIONTEC ELECTRONICS 36 Limited Warranty NEITHER ASSUMES NOR AUTHORIZES ANY OTHER PERSON TO ASSUME FOR IT ANY OTHER LIABILITY IN CONNECTION WITH THE SALE, INSTALLATION, MAINTENANCE OR USE OF ITS PRODUCTS. ACTIONTEC ELECTRONICS SHALL NOT BE LIABLE UNDER THIS WARRANTY IF ITS TESTING AND EXAMINATION DISCLOSE THAT THE ALLEGED DEFECT OR MALFUNCTION IN THE PRODUCT DOES NOT EXIST OR WAS CAUSED BY CUSTOMER’S OR ANY THIRD PERSON’S MISUSE, NEGLECT, IMPROPER INSTALLATION OR TESTING, UNAUTHORIZED ATTEMPT TO OPEN, REPAIR OR MODIFY THE PRODUCT, OR ANY OTHER CAUSE BEYOND THE RANGE OF THE INTENDED USE, OR BY ACCIDENT, FIRE, LIGHTNING, OTHER HAZARDS, OR ACTS OF GOD. LIMITATION OF LIABILITY: TO THE FULL EXTENT ALLOWED BY LAW, ACTIONTEC ELECTRONICS ALSO EXCLUDES FOR ITSELF AND ITS SUPPLIERS ANY LIABILITY, WHETHER BASED IN CONTRACT OR TORT (INCLUDING NEGLIGENCE), FOR INCIDENTAL, CONSEQUENTIAL, INDIRECT, SPECIAL, OR PUNITIVE DAMAGES OF ANY KIND, OR FOR LOSS OF REVENUE OR PROFITS, LOSS OF BUSINESS, LOSS OF INFORMATION OR DATA, OR OTHER FINANCIAL LOSS ARISING OUT OF OR IN CONNECTION WITH THE SALE, INSTALLATION, MAINTENANCE, USE, PERFORMANCE, FAILURE, OR INTERRUPTION OF ITS PRODUCT, EVEN IF ACTIONTEC ELECTRONICS OR ITS AUTHORIZED RESELLER HAS BEEN ADVISED OF THE POSSIBILITY OF SUCH DAMAGES, AND LIMITS ITS LIABILITY TO REPAIR, REPLACEMENT, OR REFUND OF THE PURCHASE PRICE PAID, AT ACTIONTEC ELECTRONICS’ OPTION. THIS DISCLAIMER OF LIABILITY FOR DAMAGES WILL NOT BE AFFECTED IF ANY REMEDY PROVIDED HEREIN SHALL FAIL OF ITS ESSENTIAL PURPOSE. Disclaimer: Some countries, states or provinces do not allow the exclusion or limitation of implied warranties or the limitation of incidental or consequential damages for certain products supplied to consumers, or the limitation of liability for personal injury, so the above limitations and exclusions may be limited in their application to you. When the implied warranties are not allowed to be excluded in their entirety, they will be limited to the duration of the applicable written warranty. This warranty gives you specific legal rights which may vary depending on local law. Dispute Resolution: The customer may contact the Director of Technical Support in the event the Customer is not satisfied with Actiontec Electronics’ response to the complaint. In the event that the Customer is still not satisfied with the response of the Director of Technical Support, the Customer is instructed to contact the Director of Marketing. In the event that the Customer is still not satisfied with the response of the Director of Marketing, the Customer is instructed to contact the Chief Financial Officer and/or President. 37 Actiontec Internet Phone Wizard User Manual Governing Law: This Limited Warranty shall be governed by the laws of the State of California, U.S.A., excluding its conflicts of laws and principles, and excluding the United Nations Convention on Contracts for the International Sale of Goods. 38