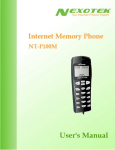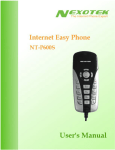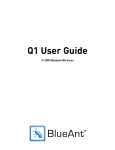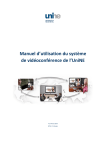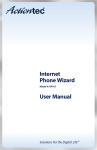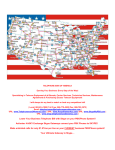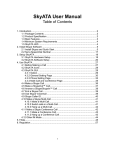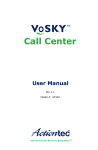Download Nexotek NT-B300 Network Card User Manual
Transcript
TABLE OF CONTENTS i Table of Contents Chapter 1: Introduction o What is Skype? o What does my NexoTek gateway do? o Product Features o Package Contents o System Requirements 1 1 1 1 2 2 Chapter 2: Setting Up Skype o Download and Installation o Creating a New Skype Account o Making a Test Call 3 3 7 10 Chapter 3: Installing SkyMagic o Installing the Software 12 12 Chapter 4: Connecting Your Gateway 17 Chapter 5: Getting to Know Your Gateway o The Lights (LEDs) 19 19 Chapter 6: Using the Gateway While at Home o Making Skype Calls on Your Home Phone o Making SkypeOut Calls on Your Home Phone o Checking Your Landline Voicemail Messages 20 21 22 23 Chapter 7: Using the Gateway When Away from Home o Receive Skype Calls on Any Phone Configuring the Forwarding Feature o Make Skype Calls From Any Phone Configuring the Diverting Feature Making Skype Calls Making SkypeOut Calls 25 25 26 29 29 32 33 TABLE OF CONTENTS ii Chapter 8: Advanced Options 35 Chapter 9: Troubleshooting o SkyMagic Icon Indicators Enabling SkyMagic to use Skype o Your Computer Audio Settings o Contacting NexoTek 38 38 39 41 44 Appendices o Appendix A: Managing Skype Contacts Adding a Skype Contact Removing a Skype Contact o Appendix B: Assigning a Speed Dial Number o Appendix C: Purchasing Skype Credit o Appendix D: Updating SkyMagic 45 45 45 48 49 51 55 CHAPTER 1: INTRODUCTION 1 What is Skype? Skype is a program that essentially allows you to make phone calls over the Internet to other Skype users. Because the connection is established over the Web, Skype-to-Skype calls are completely free of charge, and this is why phone companies do not want you to know about Skype. You can use Skype to call people as close by as your neighbors or as far away as someone on the opposite side of the globe. It’s simple, efficient, and gets rid of long-distance calling costs. What does my NexoTek gateway do? Your NexoTek gateway has been designed to be used with Skype for a more convenient Internet calling experience. The NexoTek NT-B300 USB Skype Gateway allows your home phone to double as a Skype phone, giving you the convenience of making Skype calls on the phone you are comfortable with. Meanwhile, your home phone still functions as it normally does. If you miss a landline phone call, the gateway will answer it with its own voicemail system. Additionally, the NT-B300 lets you use Skype when you are away from home. You can make Skype and SkypeOut calls from any phone, such as your mobile or office phone. You may also receive Skype calls on any phone, meaning you never have to miss an important call ever again. It’s time to enjoy Skype services wherever you go and save big on long-distance fees! Product Features • • • • • Make Skype and SkypeOut calls on the home phone you are comfortable with Make and receive calls on your regular home phone as you normally do Answers missed landline calls with its own voicemail system Make and receive Skype and SkypeOut calls on any phone when you are away from home, such as your mobile or office phone Significantly reduces or even eliminates long-distance calling costs CHAPTER 1: INTRODUCTION 2 Package Contents Your NT-B300 box contains the following items: One (1) NexoTek NT-B300 USB Skype Gateway One (1) USB cable One (1) telephone cord One (1) SkyMagic installation CD One (1) User Manual System Requirements In order to use your phone and the necessary software that accompanies it, your computer must have the following: One (1) of the following compatible platforms: o Windows 2000 o Windows XP Minimum 400 MHz processor 128 MB RAM 15 MB free disk space One (1) of the following compatible USB ports: o USB 1.1 o USB 2.0 Broadband Internet connection: cable, DSL CHAPTER 2: SETTING UP SKYPE 3 How do I set up Skype? In order to use your gateway, you will need the Skype program installed on your computer. If you already have Skype installed, please skip to Chapter 3. There are three main parts of the Skype setup process. First, you must download the program for free from the Internet and install it to your computer. Then you will create a Skype account by picking out a user name and password. Finally, you will make a test call to ensure that Skype is running successfully on your computer. Download and Installation The first part of setting up Skype involves downloading the program from the Skype Web site and installing it on your computer. You must be connected to the Internet to do this. 1. To begin, open your Web browser. In the address bar, type in the URL for the Skype home page: http://www.skype.com and press your Enter key. 2. When the Skype Web page has fully loaded, click on the link that says Download Skype. CHAPTER 2: SETTING UP SKYPE 3. On the next page that loads, press the Download button. 4. Another page will load. Press the Download button once again. 5. When the download window opens, choose the Run option. 4 CHAPTER 2: SETTING UP SKYPE 6. Your computer will now download a file called SkypeSetup.exe. This may take a few seconds. 7. When the download finishes, you will see a window asking what you want to do with the file. Again, press the button that says Run. 5 CHAPTER 2: SETTING UP SKYPE 6 8. A window containing the Skype End User License Agreement will appear. Check the box that says Yes, I accept the EULA and I have read the Privacy Statement. Then click Install. The Skype files will now be copied to your computer. 9. You will now see the sign-in window, signifying that you have completed the download and installation of the program. If you already have a Skype account, sign in and skip to Chapter 3. If you do not, continue to the next part of the setup, creating a new account. CHAPTER 2: SETTING UP SKYPE 7 Creating a New Skype Account 1. Now you will begin the second part of setting up Skype, creating a new account. You will make a user name and a password to log in and use the program. This is the name exclusive to you that you will use to talk to other people in the Skype community. To set up a new account, begin by clicking on the link in the sign-in window that says Don’t have a Skype Name? 2. When you do this, a new window titled Create a New Skype Account will appear. Enter the required information, taking note to remember what you choose to put in Choose Skype Name and Password. This is the account name you will use to talk to other Skype users, and you need the password to sign into your account. Check the box indicating that you accept the Skype End User License Agreement and the Skype Privacy Statement. Then hit Next>. CHAPTER 2: SETTING UP SKYPE 3. In the next window, you have the option of entering your e-mail address and country or region and city of residence. This information is optional. If you choose to give your e-mail address, you also have the option of receiving news and special offers from Skype. You may also choose whether or not you want Skype to sign you in automatically when the program is run. When you have finished configuring your preferences, press the Sign In button. 4. You should now be successfully logged in to the Skype program. The Skype icon – a white checkmark on a green background – should appear in your system tray to indicate that Skype is connected to the Internet and that you are signed in. If the Skype icon has a white ‘X’ on a grey background, please check your Internet connection and make sure that you have signed into Skype. 8 CHAPTER 2: SETTING UP SKYPE 5. When you sign in, your main Skype window will appear. 6. A Getting Started window will also pop up. Check the box that says Do not show this guide at startup and then close the window. Now you have finished the second of the Skype setup process. Please proceed to the last step, making a test call. 9 CHAPTER 2: SETTING UP SKYPE 10 Making a Test Call 1. You are on the final part of the Skype setup process. To confirm that Skype works properly, you can make a test call to its automated user, Echo123. This account name is in your Contacts tab as Skype Test Call. Select the user by single-clicking on it. Then press the green phone to send the call. 2. The automated voice guides you through making the test call by prompting you to record a message and then playing it back to you. On your screen, you should see a tab for the Skype Test Call. CHAPTER 2: SETTING UP SKYPE 11 3. When the call is finished, you will be brought back to the Contacts tab of your Skype window. If you were able to hear your message played back to you, then you have successfully finished setting up Skype. If you were not able to hear the message you left, there may be something wrong with your computer’s audio devices. Please refer to the Skype Web site for help by going to http://www.skype.com in your Internet browser. CHAPTER 3: INSTALLING SKYMAGIC 12 What is SkyMagic? SkyMagic is a piece of software that NexoTek created to be used with Skype. It comes in your gateway package on a CD and essentially builds the bridge between your gateway and Skype, allowing them to work together so you can make Skype calls with the convenience of your gateway. Installing the Software Before installing, please be sure that Skype is running and you are signed in. You should see the green Skype icon in your system tray. If you do not know how to set up Skype and sign in, please refer to Chapter 2. 1. Remove the SkyMagic CD from the package and place it into your computer’s CD drive. Your Internet browser should open with the SkyMagic window. Click on the option that says Install SkyMagic Software. CHAPTER 3: INSTALLING SKYMAGIC 2. If a window asking you about running the CD on your computer appears, press the Yes button. 3. When the download window appears, choose the Run option. 4. A security warning may appear. Again, press the Run button. 13 CHAPTER 3: INSTALLING SKYMAGIC 5. When the Installing SkyMagic window appears, you may choose where on your computer you want to save the program files. Then click Next>. 6. Next, configure your options about how you would like SkyMagic to run. Then click Next>. 14 CHAPTER 3: INSTALLING SKYMAGIC 15 7. Installation should take a few seconds. When a window telling you that SkyMagic has been installed successfully appears, press the Finish button. 8. After you close this window, SkyMagic will begin running automatically, and a window will pop up saying Another program wants to use Skype. Choose the first option that says Allow this program to use Skype and then press OK. If you accidentally select the wrong option, please see the Enabling SkyMagic to use Skype portion of Chapter 8. CHAPTER 3: INSTALLING SKYMAGIC 16 9. The SkyMagic icon should appear in your system tray as a red phone on a light green background. You have now completed installation of SkyMagic and can proceed to connect your gateway. You may remove the SkyMagic CD from your computer. If the SkyMagic icon has a red phone on a grey background, please make sure that Skype is running. If not, log in and run the program. If you are logged in to Skype and the background is still gray, please refer to the Enabling SkyMagic to use Skype portion of Chapter 8. 10. Please check the NexoTek Web site to obtain the latest version of SkyMagic. Having the most upgraded version of our software will allow you to enjoy the latest features of your gateway. For instructions about how to download the most recent version of SkyMagic, see Appendix D. CHAPTER 4: CONNECTING YOUR GATEWAY 17 Connecting Your Gateway Once you have Skype and SkyMagic up and running, you can connect your gateway. The gateway has three different ports. Each one connects to a different outside source: The LINE port connects to a landline phone jack in your home. The TEL port plugs into your regular home phone. The USB port connects to your computer. Plugging in the gateway is a simple process. It should only take a few seconds. Please have the USB cable and telephone cord that came with your NT-B300 ready. 1. Find the home phone that you want to double as a Skype phone. There should be a telephone cord connecting it to a landline phone jack. Disconnect the cord at the phone end and plug the cord into the gateway’s LINE port. 2. Take the telephone cord that was included in the package. Plug one of the ends – it does not matter which one – into the port on the gateway labeled TEL. Then plug the other end of the cord into the phone. CHAPTER 4: CONNECTING YOUR GATEWAY 18 3. Now take the USB cable included in the gateway package and plug the smaller end into the gateway’s port labeled USB. Then plug the other end into an open USB port on your computer. 4. You will see balloons appear near your system tray indicating that your computer has detected the gateway and installed the drivers. This is normal. If you have used a NexoTek phone before, the balloons might not appear because the necessary drivers are already installed. The final balloon to appear should say Your new hardware is installed and ready to be used. 5. When you are finished, you will see the SkyMagic icon become a green phone against a light green background. CHAPTER 5: GETTING TO KNOW YOUR GATEWAY 19 The Lights (LEDs) Your NT-B300 has three lights on the front of the device. They are labeled POWER, USB, and LINE. The POWER light means that your gateway is correctly plugged into your computer’s USB port and has power. If the LED is not on, you will not be able to use the gateway. You should make sure the computer is on and check its connection to the computer. POWER ● The LINE light indicates that the gateway is in landline mode and is ready to make a landline call. LINE ● The USB light indicates that the gateway is in Internet mode and is ready to make a Skype or SkypeOut call. USB ● The LINE LED should be on when you first hook up the NT-B300 because the gateway’s default setting is for landline calls. POWER ● USB LINE ● CHAPTER 6: USING THE GATEWAY WHILE AT HOME 20 Using the Gateway While at Home Once you have the NT-B300 plugged in and a successful connection to Skype and SkyMagic, your home phone doubles as a landline and a Skype phone. As depicted in the diagram below, this means you can make both landline calls and Skype calls on your regular phone. When you want to make an outgoing landline call, just dial the desired phone number as you normally would. When you have an incoming landline call, simply pick up the receiver and answer it. The gateway has a built-in voicemail system that will answer missed landline calls. You can then check your voicemails when you return home. When you have an incoming Skype call, the gateway automatically switches from landline to Internet mode for you, and your phone will ring like normal. If your phone has a caller ID display, it will show your Skype contact. Simply answer the phone as if it were a regular call. CHAPTER 6: USING THE GATEWAY WHILE AT HOME 21 Making Skype Calls on Your Home Phone The NT-B300 allows you to enjoy Skype-to-Skype calls – which are completely free of charge – on the phone that you are comfortable with. If you have connected the gateway to a cordless home phone, you can also enjoy these Skype services without being tied to the computer. In order to call a Skype contact, he or she must have a speed dial number. For instructions about how to assign speed dial numbers, please see Appendix B. 1. Dial * on your phone to change from landline to Internet mode. The LINE light will go off and the USB light will go on. You will also hear a new dial tone with a higher pitch. POWER USB ● ● LINE 2. Dial the speed dial number of the Skype contact whom you want to speak to. 3. Press # to send the call. CHAPTER 6: USING THE GATEWAY WHILE AT HOME 22 Making SkypeOut Calls on Your Home Phone SkypeOut is a paid service provided by Skype that lets you call any phone number in the world. Because it uses an Internet connection instead of a phone line, long-distance calling rates are significantly lower. You might want to use SkypeOut if your friends do not have Skype, if they are offline, or if you want to save money on your long-distance calls. To buy Skype Credit to make SkypeOut calls, refer to Appendix C. 1. Dial * on your phone to change from landline to Internet mode. You will see the LINE light go off and the USB light go on, and you will also hear a new dial tone with a higher pitch. POWER USB ● ● LINE 2. Dial zero twice, 00, on your phone to initiate a SkypeOut call. 3. Dial the country code and phone number you are trying to reach. 4. Press # to send the call. For example, to call the phone number (123) 456-7890 in Edinburgh in the United Kingdom, you would dial as follows: * 00 44 Country Code 1234567890 Phone Number # As another example, say you wanted to call someone with the phone number (123) 456-7890 in Taiwan. You would dial as follows: * 00 886 Country Code 1234567890 Phone Number # ⇒ If you do not know the country code of the number you wish to contact, visit the Skype Dialing Wizard by opening your Web browser and typing www.skype.com/products/skypeout/rates/dialing.html in the address bar. This will guide you through making a SkypeOut call. ⇒ Even if you are calling someone in the same country or area code region, you still need to dial the country code and full phone number of your SkypeOut contact. CHAPTER 6: USING THE GATEWAY WHILE AT HOME 23 Checking Your Landline Voicemail Messages When you have your home phone connected to the NT-B300, you are still able to make and receive regular landline calls as you usually do. For your convenience, the gateway also answers missed landline calls with its own voicemail system if you leave your computer on when you leave the house. Then, when you come home, you can easily check your voicemail messages on your computer with a few clicks of your mouse. 1. Find the SkyMagic icon – a dark green phone against a light green background – in your system tray. 2. Right-click on the icon and select Divert. CHAPTER 6: USING THE GATEWAY WHILE AT HOME 24 3. A window will pop up. At the bottom, you will see a button labeled PSTN VoiceMails. Click on this button. 4. A new window titled Voice mails will appear. If you have any new voicemails, you will see them here with the time, date, and duration of the message. Simply highlight a voicemail and press the Play button to listen to it. You can use the other buttons to pause or stop the voicemail from playing. When you no longer need a message, you can highlight it and delete it by pressing the Delete button. CHAPTER 7: USING THE GATEWAY WHEN AWAY FROM HOME 25 Using the Gateway When Away from Home Once you have the NT-B300 plugged in and a successful connection to Skype and SkyMagic, you can enjoy Skype services when you are away from home. In order to use the gateway when you are away from home, you have to enable and configure the features before you leave the house. You will also need to leave your computer on when you leave the house. Receive Skype Calls on Any Phone You can receive Skype calls on any phone by using the forwarding feature, as seen in the diagram below. When you have an incoming Skype call at home and it is not answered after the number of rings you specify, the gateway will answer the call and forward it to any phone number of your choice – your mobile phone, for example – and you simply answer the Skype call. This means you never have to miss a Skype call again. CHAPTER 7: USING THE GATEWAY WHEN AWAY FROM HOME 26 Configuring the Forwarding Feature 1. Find the SkyMagic icon in your system tray. Right-click on the icon and select Divert. 2. A window called Divert will pop up. You will use the Divert Skype call box on the left side to set up the forwarding feature. To enable the feature, check the box that says Skype to Phone. CHAPTER 7: USING THE GATEWAY WHEN AWAY FROM HOME 27 3. Fill in the number of times you want Skype to ring at home before the gateway forwards the call to you. 4. Enter the number of the phone that you want to receive forwarded Skype calls. It should be entered with normal dialing rules as if you were calling this number from your home phone. For example, if you want your Skype calls forwarded to your mobile phone, which had a number of (123) 456-7890, and your home phone area code was also 123, you would only enter 4567890 in the box. If the area codes were different, you would enter 1 and then the full phone number. CHAPTER 7: USING THE GATEWAY WHEN AWAY FROM HOME 28 5. Now click Select Contacts. The gateway’s selective forwarding feature allows you to specify which of your Skype contacts will have their calls forwarded to you. To use this feature, uncheck the Allow all Skype contacts to divert calls box and add the desired contacts to the list by highlighting them and pressing ADD>>. If you want all of your Skype contacts to have their calls forwarded to the number you designated, leave the box checked. When you are finished, press OK. Now, when you are not home, your incoming Skype calls will be forwarded to the phone number you specified during setup. CHAPTER 7: USING THE GATEWAY WHEN AWAY FROM HOME 29 Make Skype Calls From Any Phone When away from home, you can make Internet calls from any phone, such as your mobile or office phone thanks to the gateway’s diverting feature, shown in the picture below. You do this by calling the phone routed to the gateway, usually your home phone. The NT-B300 will then answer the call, ask you to input a numerical password, and then divert your call into a Skype or SkypeOut call. Configuring the Diverting Feature 1. Open up the Divert window if you have not already done so. You will use the Divert phone call box on the right side to set up the diverting feature. To enable diverting feature, check the box that says Phone to Skype. CHAPTER 7: USING THE GATEWAY WHEN AWAY FROM HOME 30 2. Fill in the number of times you want your home phone to ring before it allows you can make a Skype or SkypeOut call. 3. Fill in the box Phone password: When you call your home phone, this is the numerical password you will enter so the gateway will divert your call. For example, if I wanted my phone password to be 0107, I would enter it in the box. ⇒ The security of this password is very important, which is why it is userassigned. If other people know your password or if you leave it blank, the caller will be able to use your phone line to make Skype and SkypeOut calls with your account. CHAPTER 7: USING THE GATEWAY WHEN AWAY FROM HOME 31 4. The gateway has an optional default call feature. You can enable this feature if you want all of your calls to be automatically diverted to a specific Skype contact. To use this feature, enter the Skype ID in the Default SkypeID: box. When you are finished, press OK. You have finished setting up the diverting feature. Now you will be able to make Skype and SkypeOut calls from any phone when you are away from home. CHAPTER 7: USING THE GATEWAY WHEN AWAY FROM HOME 32 Making Skype Calls The NT-B300 allows you to make Skype calls from any phone so you can enjoy free Skype-to-Skype calls wherever you go. You do this by calling the phone that is routed to the gateway, which will then divert your call into an Internet call. In order to use this function, you must enable and configure it as described in the setup above. The Skype contact who you want to call must have a speed dial number. Refer to Appendix B for instructions about assigning speed dial numbers. 1. Call the phone connected to the gateway, dialing as you normally would if you were placing a call to this number. 2. After that phone rings the number of times you specified when you configured the diverting function, the gateway will answer the call and prompt you for your password. Enter the password and then press #. 3. When you hear a new dial tone with a higher pitch, dial the speed dial number of the Skype contact you want to call and press # to send the call. For example, suppose your home phone number was (123)456-7890 and your phone password was 0107. Suppose the area code of your mobile phone was also 123. If you wanted to call your Skype contact with the speed dial number 17 from your mobile phone, you would dial as follows: 4567890 Home Phone Number 0107 Phone Password # 17 # Skype Speed Dial Number CHAPTER 7: USING THE GATEWAY WHEN AWAY FROM HOME 33 Making SkypeOut Calls SkypeOut is a paid service provided by Skype that lets you call any phone number in the world. Because it uses an Internet connection instead of a phone line, long-distance calling rates are significantly lower. You might want to use SkypeOut if your friends do not have Skype, if they are offline, or if you want to save money on your long-distance calls. To buy Skype Credit to make SkypeOut calls, refer to Appendix C. 1. Call the phone connected to the gateway, dialing as you normally would if you were placing a call to this number. 2. After that phone rings the number of times you specified when you configured the diverting function, the gateway will answer the call and prompt you for your password. Enter the password and then press #. 3. Dial zero twice, 00, on the phone to initiate a SkypeOut call. 4. Dial the country code and phone number you are trying to reach. 5. Press # to send the call. For example, suppose your home phone number was (123) 456-7890 and your phone password was 0107. Assume you were calling from your mobile phone, which had an area code of 123. If you wanted to call the number (321) 654-0987 in Edinburgh in the United Kingdom, you would dial as follows: 4567890 0107 # 00 44 3216540987 # Home Phone Number Phone Password Country Code SkypeOut Number CHAPTER 7: USING THE GATEWAY WHEN AWAY FROM HOME 34 As another example, say you wanted to call someone with the phone number (321) 654-0987 in Taiwan. Assume the same home phone number and phone password. You would dial as follows: 4567890 0107 # 00 886 3216540987 # Home Phone Number Phone Password Country Code SkypeOut Number ⇒ If you do not know the country code of the number you wish to contact, visit the Skype Dialing Wizard by opening your Web browser and typing www.skype.com/products/skypeout/rates/dialing.html in the address bar. This will guide you through making a SkypeOut call. ⇒ Even if you are calling someone in the same country or area code region, you still need to dial the country code and full phone number of your SkypeOut contact. CHAPTER 8: ADVANCED OPTIONS 35 Advanced Options The gateway has a few advanced options so you can customize the way it functions. Once the gateway is fully connected and you have Skype and SkyMagic running, you can change these options. For example, you may want to change your default call setting from landline to Internet mode, or you might need to change the caller ID format to display correctly. 1. Look for the SkyMagic icon in your system tray. It should be a dark green phone against a light green background. 2. Right-click on the icon and go to Advanced. CHAPTER 8: ADVANCED OPTIONS 36 3. A window titled Advanced appears. Now you can change these settings as you wish. Each one is described below in more detail. Run when Windows starts If this box is checked, SkyMagic will run automatically when you boot up your computer. Display Skype window when calling If you check this box, the Skype window will come up on your computer screen when you are having a Skype call. When using Skype, set PSTN line to busy If this box is checked, it means that incoming landline callers will receive the busy signal when you are talking on Skype. Refuse Skype call when Skype talking If you check this box, it means that when you are talking on Skype, any incoming Skype calls will be automatically refused. CHAPTER 8: ADVANCED OPTIONS 37 Adaptor default channel If you think you will be making Skype and SkypeOut calls on this phone more frequently than regular phone calls, you will want to change the default call setting to Internet calls. This means you will be in Internet mode instead of landline mode when you pick up the receiver. When your default call setting is adjusted for Internet calls, the USB LED should be on continuously to indicate so. Leave the channel on PSTN for landline mode, or you can change it to USB for Internet mode. Caller ID format (FSK/ DTMF) You may need to change the caller ID format to your phone’s default setting in order for your Skype caller ID to show up correctly on your phone’s display. CHAPTER 9: TROUBLESHOOTING 38 The Normal SkyMagic Icon If your SkyMagic icon is a dark green phone on a light green background, your gateway and the Skype and SkyMagic software are working properly. SkyMagic Icon Indicators If your system tray has one of these SkyMagic icons, the program is telling you that there is something wrong with your gateway and/ or your Skype connection. Please follow the corresponding instructions to solve the problem. Make sure your gateway is properly connected to your computer Check your Internet connection Make sure Skype is running and you are logged in ⇒ If you are already logged in and the gray background persists, see the Enabling SkyMagic to use Skype instructions on the next page. Make sure your gateway is properly connected to your computer Check your Internet connection Make sure Skype is running and you are logged in ⇒ If you are already logged in and the gray background persists, see the Enabling SkyMagic to use Skype instructions on the next page. CHAPTER 9: TROUBLESHOOTING 39 Enabling SkyMagic to use Skype 1. Click on Tools in your Skype window and go down to Options. 2. When that window opens, choose Privacy on the left-hand side and then click the Manage other programs’ access to Skype link. CHAPTER 9: TROUBLESHOOTING 40 3. A window titled Manage API Access Control will appear. Select SKYMAGIC.EXE and press the Change button to allow SkyMagic to use Skype. 4. Another window will pop up asking you to choose what to do with SKYMAGIC.EXE. Choose the first option that says Allow this program to use Skype and then press OK. 5. Click the OK button in the remaining open windows and the Save button in the Skype Options window. The SkyMagic icon in your system tray should now have a light green background. This indicates that Skype and SkyMagic have made a successful connection. CHAPTER 9: TROUBLESHOOTING 41 Your Computer Audio Settings If your gateway is working properly, you should be able to make Skype calls at the same time other sounds are coming from your computer. This means that if you are listening to music, watching movies, or playing games on your computer, the sounds from those activities should be coming from your speakers, and you can simultaneously have a Skype call on your phone. How do I stop sounds from my music, movies, and games from coming through the phone? 1. Go to the Start menu of your computer and click on Control Panel. 2. Double-click on the Sounds and Audio Devices icon. CHAPTER 9: TROUBLESHOOTING 42 3. Under the Audio tab in the window that appears, set Sound playback and Sound recording to your computer’s sound card, not the USB audio device. Then press OK. The problem should be solved. When I make calls, my friend’s voice comes from my computer, not my phone. How do I fix this? 1. In your Skype window, click on Tools and then go down to Options. CHAPTER 9: TROUBLESHOOTING 43 2. In the Options window, choose Sound Devices on the left side. Where you see Audio In, Audio Out, and Ringing, change the setting to USB Audio Device. Then click the Save button. The problem should now be solved. CHAPTER 9: TROUBLESHOOTING Contacting NexoTek If for some reason you are not entirely satisfied with your NexoTek product or have further questions or comments to share, please do not hesitate to contact us. United States Address: E-mail: Web site: NexoTek 1212 John Reed Court City of Industry, CA 91745 [email protected] www.nexotek.com China Address: Tel: Fax: E-mail: NexoTek Ji-Da International Suite 1102 #807 Zhao Jia Bang Road Shanghai 200032 86-21-64278437 86-21-64274571 [email protected] 44 APPENDICES 45 Appendix A: Managing Skype Contacts In order to talk to people through Skype, you need to add their user names to your list of contacts. This keeps your contacts organized, and when you are logged in, it allows you to see whether or not your friends are online and able to talk to you. You can also delete contacts from your list if you no longer speak to them. Adding a Skype Contact 1. If you are not already logged into Skype, run the program and sign in with your user name and password. You should see the main Skype window. Click on the button in the upper left corner that says Add Contact. APPENDICES 46 2. A window titled Add a Contact will appear, asking for the Skype name, full name, or e-mail address of the person you would like to add. Enter the appropriate information that you know about the contact you want to add. Then press Search. 3. Multiple results may appear when you search. Select the correct contact by singleclicking on his or her row and press the button that says Add Selected Contact. APPENDICES 4. You then have the option of sending a greeting message to the contact. Write something if you desire, then press OK. You may close the Add a Contact search window. 5. Now that Skype user has been added to your contact list and should appear on your Contacts tab. This contact must authorize you to view his or her information before you can call him or her. 47 APPENDICES 48 Removing a Skype Contact 1. To remove a Skype user from your contacts list, make sure you are on the Contacts tab of the Skype window. Find the user you want to remove from the list and right-click on his or her name. Go down to Remove from Contacts. 2. Press the Remove button when a window titled Remove Contact? appears. APPENDICES Appendix B: Assigning a Speed Dial Number Speed dial works on Skype like it does on a home or mobile phone and is imperative to using your gateway. Before assigning a speed dial number to a Skype user, he or she must be on your contacts list. Please refer to the Appendix A for instructions about adding Skype contacts. 1. When you are logged into Skype, go to the Contacts tab in the main Skype window. Right-click on the name of the user whom you want to place on speed dial and go down to Set Speed-Dial. 49 APPENDICES 2. When the window titled Set Speed Dial Number appears, enter the number you would like to assign to that contact. It must be a number between 1 and 99 Then press OK. 3. Now, when you look at your Skype Contacts tab, you should see the speed dial logo – a small lightning bolt – and the speed dial number across from your contact’s name. 50 APPENDICES 51 Appendix C: Purchasing Skype Credit In order to use the SkypeOut service, which lets you call any phone number in the world from your computer, you first have to purchase Skype Credit. This is done on the Skype Web site. 1. Open your Internet browser and type http://www.skype.com into your address bar. Then press your Enter key. This brings you to the Skype home page. 2. Scroll down the page. On the left side, you will see a button that says Buy Skype Credit. Click on this link. APPENDICES 52 3. The Skype site will ask you to sign in. Do this by entering your Skype user name and password, then pressing Sign me in. 4. Proceed through the Skype Credit purchasing process by accepting the amount of Skype Credit. Click on the Buy this link. APPENDICES 53 5. On the next page that loads, enter your e-mail address and Skype password at the top of the page. Then you may change the currency that you plan to use to pay for your Skype Credit if desired. 6. When you go down to the bottom of the Web page, check the box that says I agree to the Skype Terms of Service and click the Submit button. APPENDICES 54 7. You will then be asked for your billing address. Fill in the appropriate information. 8. Next, select your payment method. This is how you will pay for the Skype Credit that you are purchasing. When you have chosen, press the Continue button. 9. Depending on your payment method, you will finish your purchasing by entering further personal information such as your name, address, credit card number, etc. Now you have successfully purchased Skype Credit and can make SkypeOut calls. APPENDICES 55 Appendix D: Updating SkyMagic In order for you to enjoy the full features of your gateway, you will want to make sure that you have the latest version of SkyMagic. Checking your SkyMagic version takes a few clicks of your mouse. If in doing so you find that NexoTek has a more recently updated version, you can download it from our Web site. 1. To check your SkyMagic version, you do not have to have Skype or SkyMagic running. Simply find the SkyMagic icon in your system tray and right-click on it. Then go to About. 2. In the window that appears, you will see it say the SkyMagic version you have. 3. Now, you need to see if NexoTek has released a newer version. Do this by typing http://www.nexotek.com/download.html in your Internet browser and pressing Enter. APPENDICES 56 4. On the Web page that loads, you will see the latest version of SkyMagic that NexoTek has made available for download. 5. If this version matches the version of SkyMagic that you have, then you do not need to update your software. You may stop reading. If this is a higher version than you have, you will want to download it. Begin the download by clicking on the version link. When a download window appears, press Open. APPENDICES 57 6. After you wait a few seconds, a window will appear with the SkyMagic program. The icon will say SkyMagic and its version number. Double-click on this icon. 7. When a security warning window comes up, choose Run. 8. Your computer will let you choose where you want to save the SkyMagic files. When you have made a decision, click Next>. APPENDICES 58 9. Installation should take a few seconds. When a window telling you that SkyMagic has been installed successfully appears, press the Finish button. 10. Now your computer will prompt you to restart in order for the installation to be complete. Click Yes, and after your computer restarts, you will be able to use the latest version of SkyMagic.