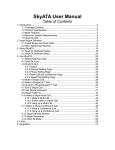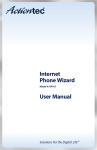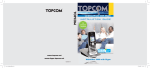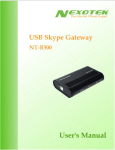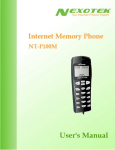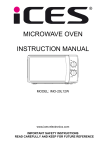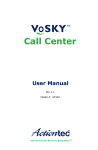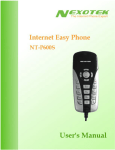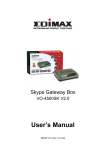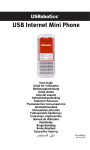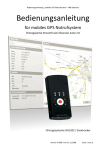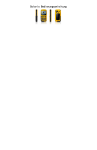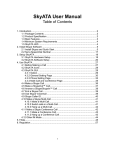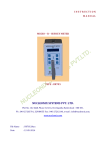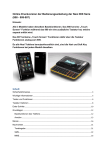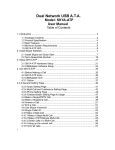Download User`s Manual
Transcript
Benutzerhandbuch INTERNET pHONE SKYPE PHONE / USB WIN & MAC Rev. 622 Freecom Internet Phone Sehr geehrte Benutzerin, sehr geehrter Benutzer, danke, dass Sie sich für das Freecom Internet Phone entschieden haben. Das Freecom Internet Phone wurde für Skype zertifiziert und unterstützt die meisten Skype-Funktionen. Alles, was Sie brauchen, ist ein Computer mit einer schnellen Internetverbindung und einem USB-Port, dann können Sie sofort loslegen und Skype-Anrufe entgegennehmen oder selbst SkypeOut-Gespräche führen: Wählen Sie einfach Telefonnummern auf der Zifferntastatur. Zusätzliche Funktionen des Freecom Internet Phones sind: Klingeltöne, Lautstärkeeinstellung, Kurzwahl, Halten und Wahlwiederholung. Dieses USB-Telefon bietet Ihnen Qualität und eine unvergleichliche Erfahrung in der Verwendung von VoIP (Voice over IP). Freecom Technologies GmbH • Germany D www.freecom.com Achtung! Alle Rechte vorbehalten. Im Rahmen des Handbuches genannte Produktbezeichnungen dienen nur Identifikationszwecken und können Warenzeichen oder eingetragene Warenzeichen der entsprechenden Firmen sein. Dieses Gerät ist für den Büro- und Heimbereich konzipiert. Achtung! Dieses Gerät entspricht der Norm EN55022 Klasse B. Freecom übernimmt keine Haftung für Schäden jeglicher Art, für Datenverluste oder daraus resultierende Folgeschäden (einschließlich, ohne Einschränkung, Schäden aufgrund Geschäftsverlust, Geschäftsunterbrechung, Verlust von Geschäftsinformationen oder anderer finanzieller Schäden) die bei der Nutzung dieses Freecom-Produkts entstehen bzw. durch fehlerhafte Bedienung des Freecom Produktes entstehen. Dies gilt auch dann, wenn Freecom über die Möglichkeit solcher Schäden informiert worden ist. Änderungen im Sinne des technischen Fortschritts sind vorbehalten. Inhaltsverzeichnis Benutzerhandbuch Allgemeine Informationen................................................................................................ Seite 4 Vorsichtsmaßnahmen......................................................................................................... Seite 5 Freecom Internet Phone.................................................................................................... Seite 6 Kapitel 1: Skype-Software installieren.............................................................................................. Seite 7 Kapitel 2: D Freecom Internet Phone USB-Telefontreiber installieren...................................... Seite 10 Kapitel 3: Hardware installieren und einstellen............................................................................ Seite 13 Kapitel 4: Tasten und ihre Funktion................................................................................................... Seite 15 Kapitel 5: Das Freecom Internet Phone verwenden.................................................................... Seite 17 Kapitel 6: Schnelles Durchsuchen Ihrer Kontakte........................................................................ Seite 27 Kapitel 7: Funktionstasten-Voreinstellung..................................................................................... Seite 29 Kapitel 8: Einstellungen der Telefonfunktionen........................................................................... Seite 32 Kapitel 9: Häufig gestellte Fragen...................................................................................................... Seite 35 © 2006 Freecom Technologies Freecom Internet Phone Allgemeine Informationen Die folgenden Hardware- und Softwarevoraussetzungen müssen erfüllt sein, um einen fehlerfreien Betrieb zu gewährleisten. Systemvoraussetzungen Für den Einsatz des Freecom Internet Phone werden folgende Komponenten benötigt: PC: D • Intel Pentium II 400 MHz oder höher • 128 MB RAM oder höher • CD-ROM Laufwerk zur Installation der Treiber und/oder der Software • Freie USB-Schnittstelle • 40 MB freier Festplattenspeicher • Breitband Internet Verbindung (Kabel, DSL etc.) • Betriebssystem: Windows 2000, Windows XP Mac: • Macintosh Computer mit G3 Processor oder höher, oder Intel Processor • 128 MB RAM • CD-ROM Laufwerk zur Installation der Treiber und/oder der Software • Freie USB-Schnittstelle • 20 MB freier Festplattenspeicher • Breitband Internet Verbindung (Kabel, DSL etc.) • Betriebssystem: Mac OS X v10.3.9 Panther oder höher Allgemeine Informationen Vorsichtsmaßnahmen Um einen fehlerfreien Betrieb Ihres Freecom Internet Phone zu gewährleisten, beachten Sie bitte die folgenden Hinweise. Falls diese Hinweise nicht berücksichtigt werden, kann die Garantie Ihrer Freecom Internet Phone erlöschen und das Gerät beschädigt werden. • Lassen Sie das Freecom Internet Phone nicht fallen und vermeiden Sie andere plötzliche mechanische Schläge, da dies zu Beschädigungen des Gerätes führen kann. • Betreiben Sie das Freecom Internet Phone nur im Temperaturbereich von 10‑45°C. • Falls das Freecom Internet Phone aus einer kalten in eine wärmere Umgebung gebracht wird, nehmen Sie das Gerät erst in Betrieb, nachdem es sich allmählich auf Zimmertemperatur erwärmt hat. Ansonsten kann es durch die Bildung von Kondenswasser zu Funktionsbeeinträchtigungen kommen. • Das Freecom Internet Phone darf nicht in Kontakt mit Flüssigkeiten geraten. Wenn Flüssigkeiten verschüttet werden und diese in Kontakt mit der Elektronik innerhalb des Gerätes kommen, kann dies zu Schäden am Gerät und zur Funktionsbeeinträchtigung führen. • Benutzen Sie das Freecom Internet Phone nicht in staubiger Umgebung. Staub innerhalb des Gerätes kann die enthaltene Elektronik beschädigen und zur Funktions beeinträchtigung führen. • Wird das Freecom Internet Phone unsachgemäß geöffnet, verfällt die Garantie. D Freecom Internet Phone Freecom Internet Phone Warum ein USB-Telefon? Das USB-Telefon funktioniert fast genauso, wie ein herkömmliches Telefon. Der einzige Unterschied liegt darin, dass ein USB-Telefon nur in Verbindung mit einem Computer über ein USB-Interface und VoIP-Software verwendet werden kann. Die meisten Leute verwenden Skype-Telefonsoftware mit Lautsprecher und Mikrofon, oder mit einem Headset. Das USB-Telefon sieht aus und funktioniert wie ein herkömmliches Telefon, damit der Benutzer im Umgang mit dieser neuen Technik auf ihm Vertrautes zurückgreifen kann. Der Unterschied zwischen einem USB-Telefon und einem herkömmlichen Telefon D Obwohl es als Telefon bezeichnet wird, kann das Freecom Internet Phone nur zusammen mit der VoIP-Software (Skype) verwendet werden, die anders als herkömmliches Telefonieren funktioniert. Das betrifft auch das Wählen. Das Freecom Internet Phone überträgt die Stimme über das Internet. Mit einem Freecom Internet Phone können Sie direkt einen anderen Computer, auf einem Telefon oder einem Mobiltelefon anrufen. Um einen Anruf von PC zu PC zu machen, müssen Sie lediglich die gewünschte Person aus der Kontaktliste auswählen. Um vom PC auf einem Telefon oder Mobiltelefon anzurufen, müssen Sie ein SkypeOut-Guthaben erwerben. Der größte Vorteil eines Freecom Internet Phones sind die günstigen Verbindungspreise. Eine Verbindung von einem PC zu einem anderen PC ist kostenlos! Die Verbindungspreise vom PC zu einem Festnetzanschluss richten sich nach der Region. Vorausgesetzt, dass kein Roaming erforderlich ist, können Sie die USA aus jedem Land der Welt für 1,7 Eurocent pro Minute anrufen. Ist die Bandbreite an beiden Enden der Leitung durch P2P-Technologie (Point-to-Point) stabil, bietet Skype überlegene Anrufqualität mit günstigen Verbindungspreisen. Sie werden sehen: Es lohnt sich! Wann kann das Freecom Internet Phone eingesetzt werden? Sie können das Freecom Internet Phone verwenden, wenn Sie über einen PC und einen Internetanschluss verfügen. Durch die günstigen Skype-Verbindungspreise können Sie Auslandsgespräche führen - so lange Sie wollen, mit minimalen Kosten! Skype-Software installieren Kapitel 1: Skype-Software installieren Das Freecom Internet Phone muss zusammen mit Skype verwendet werden. Installieren Sie zunächst Skype und den Freecom Internet Phonetreiber, bevor Sie das Internet Phone anschließen. Haben Sie bereits Skype auf Ihrem Computer installiert, überspringen Sie Software-Installation und gehen Sie weiter zur Installation des Internet Phone USB Telefontreibers. Software-Installation Installieren Sie zunächst Skype von der CD (oder laden Sie die neueste Version von http://www.skype.com/download/ herunter). D Haben Sie bereits Version 2.5 oder eine neuere installiert, ist eine Neuinstallation nicht erforderlich. 1 1. Legen Sie die "Software & Manual" CD in Ihr CD-Laufwerk ein. Das Freecom Startmenü öffnet sich: Falls das Startmenü nicht automatisch öffnet, doppelklicken Sie bitte auf „Start.exe“ im Hauptverzeichnis der CD. Wählen Sie "Software Installation" und klicken Sie dann auf "„Skype Software" . Haben Sie Skype von der Website heruntergeladen, suchen Sie die Installationsdatei (SkypeSetup.exe) auf Ihrem Computer und öffnen Sie sie mit Doppelklick, um den Installationsvorgang auszuführen. Freecom Internet Phone D 1 2. Wählen Sie "Ich akzeptiere die Vereinbarung und das Privacy Statement", nachdem Sie die Lizenzvereinbarung gelesen haben. Klicken Sie auf "Optionen". Wenn Sie Shortcuts installieren möchten, lassen Sie die grünen Häkchen in den entsprechenden Auswahlkästchen. Sie können auswählen zwischen: "Desktop-Symbol" erstellen,"Skype nach der Installation starten" und "Skype beim Windows-Start automatisch ausführen". Skype-Software installieren 3. Das Installationsprogramm erstellt automatisch einen Ordner, in dem die Skype-Software installiert wird. Verwenden Sie "Durchsuchen", um die Software in einem anderen Ordner zu installieren. Haben Sie die gewünschten Optionen ausgewählt, klicken Sie "Installieren". D 1 4. Wenn Sie Skype zum ersten Mal starten, werden Sie aufgefordert, Ihr Skype-Konto und das Kennwort einzugeben. Verfügen Sie bereits über ein Skype-Konto, loggen Sie sich unter "Bereits einen Skype-Namen? Hier anmelden" ein. Sind Sie neu bei Skype oder haben Sie Ihre Kontodaten oder Ihr Kennwort vergessen, können Sie sich unter der Registerkarte "Neues Skype-Konto erstellen" für ein neues Konto registrieren. Weitere Hinweise finden zu Skype Sie unter http://www.skype.com/. Freecom Internet Phone Kapitel 2: Freecom Internet Phone USB-Telefontreiber installieren Skype ist noch besser mit Freecom Internet Phone, es funktioniert wie ein herkömmliches Telefon oder Mobiltelefon. Installieren Sie den Freecom Internet Phone USB-Telefontreiber, bevor Sie das Freecom Internet Phone am Computer anschließen. 1. Um die Freecom Internet Phone-Treiberinstallation zu starten, wählen Sie "Software Installation" und klicken Sie dann auf "Internet Phone Driver" im Installationsmenü. D 2 2. Das hier abgebildete Erinnerungsfenster öffnet sich. Klicken Sie auf "Weiter", um fortzufahren. 10 Freecom Internet Phone USB-Telefontreiber installieren 3. Das Installationsprogramm erstellt automatisch einen Ordner, in dem es die Freecom Internet Phone USB-Software installiert. Verwenden Sie "Durchsuchen", um die Software in einem anderen Ordner zu installieren. Klicken Sie auf "Weiter", um fortzufahren. D 2 4. Klicken Sie auf "Installieren", um mit der Installation zu beginnen. 11 Freecom Internet Phone 5. Die Installation der Software dauert ungefähr 10 Sekunden. Klicken Sie anschließend auf "Schließen", um die Installation zu beenden. D 2 12 Hardware installieren und einstellen Kapitel 3: Hardware installieren und einstellen Sind die Installation von Skype und dem Freecom Internet Phone USB-Telefontreiber abgeschlossen, schließen Sie das Freecom Internet Phone am USB-Port des Computers an. Sie haben die Möglichkeit, persönlichen Einstellungen vorzunehmen. Freecom Internet Phone Installation 1. Gehen Sie zum Startmenü, um den Ordner "Freecom Internet Phone" auszuwählen, starten Sie anschließend die Freecom Internet Phone USB-Telefon-Software. Beim ersten Programmstart erscheint eine Skype-Warnmeldung: a) Zugriff auf Skype erlauben: Sie erlauben Freecom Internet Phone.exe den Zugriff auf Skype dauerhaft. Es wird empfohlen, diese Option auszuwählen. D b) Zugriff auf Skype erlauben, aber jedesmal nachfragen: Jedesmal, wenn Sie Freecom Internet Phone.exe starten, erscheint die o.g. Warnmeldung. 3 c) Zugriff auf Skype nicht erlauben und blockieren: Wählen Sie diese Option aus, um Freecom Internet Phone.exe von Skype zu trennen. 13 Freecom Internet Phone 2. Schließen Sie das Freecom Internet Phone am USB-Eingang des Computers an, wie im Bild unten dargestellt. D 3. Nach einigen Sekunden erkennt der Computer diese neue Hardware als Freecom Internet Phone. Die Installation des Freecom Internet Phone ist damit abgeschlossen. 14 Tasten und ihre Funktion Kapitel 4: Tasten und ihre Funktion D 4 Lautstärkeeinstellung Diese beiden Tasten stellen die gewünschte Lautstärke ein. Die obere Taste erhöht die Lautstärke, die untere Taste verringert sie. Wählen/Abheben 1. Wenn Sie einen Anruf erhalten, können Sie ihn mit dieser Taste entgegennehmen. 2. Haben Sie einen Kontakt ausgewählt oder eine Rufnummer eingegeben, drücken Sie diese Taste, um anzurufen. Navigation 1. Verwenden Sie diese Funktion, um durch Ihre Kontakte in der Skype-Kontaktliste zu blättern. 2. In den anderen Menüs der Registerkarten können Sie durch die jeweilige Auswahl blättern. Skype-Taste 1. Diese Taste aktiviert das Skype-Fenster. 2. Eine erneutes Drücken dieser Taste blättert durch die Skype-Registerkarten (Kontakte, Wählen, Anrufliste). 15 Freecom Internet Phone "+" Taste (SkypeOut-Taste) Verwenden Sie diese Taste, um ins Festnetz zu telefonieren oder auf einem Mobiltelefon anzurufen. Drücken Sie die "+" Taste und geben Sie anschließend Landesvorwahl und Telefonnummer ein. (SkypeOut-Guthaben erforderlich) Status-LED: Fünf Zustandsanzeigen 1. Ist das Freecom Internet Phone am Computer angeschlossen, blinkt die LED alle 2 Sekunden, um den Stand-by anzuzeigen. 2. Die LED blinkt schnell, bei einem eingehenden Anruf. 3. Die LED leuchtet während des Gesprächs. 4. Die LED blinkt bei Stummschaltung langsamer. D 5. Nach dem Beenden des Gesprächs erlischt die LED und zeigt wieder den Stand-by an. Funktionstasten 4 Es gibt drei Funktionstasten, sie sind voreingestellt auf "Unterhaltung starten", "Sprachmail senden" und "Klingelton-Einstellungen". Sie können diese Funktionstasten mit Funktionen Ihrer Wahl belegen, z.B. Wahlwiederholung, Halten oder Sprachnachrichten abhören. Die Tastenbelegung können Sie im Freecom Internet Phone-Bedienfeld ändern. Mute (Stummschaltung) Drücken Sie diese Taste während eines Gesprächs, um das Mikrofon vorübergehend abzuschalten, so dass der andere Gesprächteilnehmer nicht mehr zuhören kann. Drücken Sie diese Taste erneut, um das Mikrofon wieder einzuschalten und das Gespräch fortzusetzen. Auflegen/Abbrechen 1. Ist Ihr Gespräch beendet, drücken Sie diese Taste um aufzulegen. 2. Haben Sie sich verwählt, drücken Sie diese Taste, um die Nummer zu löschen. 3. Drücken und halten Sie diese Taste für ungefähr 3 Sekunden, um das Skype-Fenster zu verbergen. LIST-Taste Drücken Sie die LIST-Taste und das Fenster Skype-Kontakte wird angezeigt. Sie können mithilfe der Buchstaben auf der Zifferntastatur die Kontakte in alphabetischer Reihenfolge schnell durchsuchen. Zifferntasten 1. Mit den Zifferntasten können sie die Zielnummern wählen. 2. Drücken Sie LIST, dann verwenden Sie das Alphabet auf der Tastatur zur Suche in Ihren Kontakten. 16 Das Freecom Internet Phone verwenden Kapitel 5: Das Freecom Internet Phone verwenden Das Freecom Internet Phone ist genauso einfach zu benutzen, wie ein herkömmliches Telefon oder ein Mobiltelefon. Sie werden merken, wie schnell Sie mit dem Umgang des Freecom Internet Phones vertraut werden. 5.1 Anrufen Mit dem Freecom Internet Phone können Sie zwei Arten Anrufe tätigen. 1. Personen aus Ihrer Kontaktliste anrufen. 2. Telefonnummern oder Mobilrufnummern anrufen. Bitte beachten Sie folgende Übersicht: D Übersicht 1: Zwei Arten Anrufe mit Skype Auswahl Personen aus SkypeKontakten SkypeOut zu Festnetz- oder Mobilfunkrufnummern Anruf-Art PC zu PC PC ins Festnetz oder zum Mobiltelefon Verbindungspreise Kostenlos Abhängig von der Region Computer Beide Teilnehmer müssen sich vor Empfänger muss sich nicht vor dem dem Computer befinden Computer befinden SkypeAnforderungen Beide Teilnehmer müssen Skype Der Anrufer muss Skype verwenverwenden den und ein SkypeOut-Guthaben erwerben 5 5.2 Skype-Anruf tätigen 1. Drücken Sie die "Skype"-Taste, um das Skype-Fenster zu aktivieren. 17 Freecom Internet Phone 2. Meine Kontakte ist die voreingestellte Skype-Registerkarte D 5 3. Verwenden Sie Navigation, um Ihren Kontakt auszuwählen, drücken Sie anschließend die Wählen/Abheben-Taste, um anzurufen. 18 Das Freecom Internet Phone verwenden 4. Skype wählt, eine neue Registerkarte zeigt den Status des aktuellen Anrufs an. D 5 5. Nimmt der andere Teilnehmer den Anruf entgegen, zeigt ein Timer die aktuelle Geprächsdauer an. 19 Freecom Internet Phone 5.3 SkypeOut-Anruf tätigen (Festnetz- oder Mobilrufnummern anrufen) Skype ist kostenlose Internettelefonie. Verwenden beide Teilnehmer Skype, um sich online zu unterhalten, ist es simpel und kostenlos. Unglücklicherweise verwendet noch nicht jeder Skype. Aus diesem Grund gibt es SkypeOut, eine preisgünstige Methode, von Skype aus Freunde und Familienmitglieder anzurufen, die nach wie vor nur Festnetzleitungen oder Mobiltelefone haben. Hiermit können Sie jeden überall in der Welt zu Ortsgebühren anrufen. Bevor Sie SkypeOut verwenden, gehen Sie bitte auf die Seite: http://www.skype. com/products/skypeout/ und erwerben ein SkypeOut-Guthaben. 1. Drücken Sie die SkypeOut-Taste. Das Skype-Fenster wird aktiv. D 5 2. Unten im Skype-Fenster finden Sie ein + im Adressenfeld, und das Auswahlmenü zeigt Ihr SkypeOut-Telefonbuch, mit den von Ihnen eingegebenen Nummern. 20 Das Freecom Internet Phone verwenden 3. Haben Sie den gewünschten Kontakt ausgewählt, drücken Sie Wählen/Abheben. D 4. Die Status-Registerkarte aktualisiert den gegenwärtigen Anruf-Status, z.B. Verbindungszustand, angerufenen Teilnehmer und Geprächsdauer. 5 1 Freecom Internet Phone 5..1 SkypeOut-Wählvorgang Sie müssen den SkypeOut-Dienst aktivieren. Sie benötigen ein Mindestguthaben für ein 1-minütiges Gepräch zu dem Land, in dem Sie anrufen möchten. Dann geben Sie einfach eine Telefonnummer in das Adressenfeld ein und drücken Wählen/Abheben. Um einen SkypeOut-Anruf zu tätigen, müssen Sie die Nummer wie folgt eingeben (auch für Ortsgespräche): "+" + Landesvorwahl + Rufnummer. Vor der Landesvorwahl können Sie auch 00 oder 011 eingeben. Beispiel (unter Verwendung der Landesvorwahl "1" für die USA): D +1-408-955-1234 5 5.. Anruf beenden und in den Standby-Zustand zurückkehren Drücken Sie Auflegen/Abbrechen, um einen Anruf zu beenden. Das Freecom Internet Phone kehrt in den Standby-Zustand zurück. Das Freecom Internet Phone verwenden 5.4 Kurzwahl verwenden Diese Funktion des Freecom Internet Phone ist äußerst bequem. Sie funktioniert genau wie die Kurzwahl an Ihrem Mobiltelefon: Sie können Ihre Freunde und Familienmitglieder einfach über die voreingestellte Kurzwahl anrufen. Um anzurufen, müssen Sie nur die Kurzwahl und die Wählen/Abheben-Taste auf Ihrem Internet Phone drücken. Diese Funktion ist sehr hilfreich bei langen SkypeOut-Nummern. 5.4.1 Kurzwahl eingeben 1. Öffnen Sie das Skype-Fenster, gehen Sie zur Registerkarte Meine Kontakte . D 5 2. Wählen Sie die Person oder SkypeOut-Nummer, für die Sie eine Kurzwahl hinzufügen möchten. Klicken Sie mit der rechten Maustaste, dann wählen Sie Kurzwahl zuweisen aus dem Menü. 23 Freecom Internet Phone 3. Erscheint das Skype™ Kurzwahl zuweisen-Fenster, geben Sie eine zweistellige Nummer Ihrer Wahl ein. 4. Ist die Kurzwahl zugewiesen, wird Sie rechts angezeigt, wenn Sie den entsprechenden Kontakt ausgewählt haben. D 5 5.4.2 Die Kurzwahl beim Freecom Internet Phone verwenden Ist die Kurzwahl Ihrem Kontakt zugewiesen, müssen Sie lediglich die Kurzwahl wählen und Wählen/Abheben drücken, um den gewünschten Anruf zu machen. 24 Das Freecom Internet Phone verwenden 5.5 Einen Anruf entgegennehmen Geht ein Anruf ein, klingelt das Freecom Internet Phone und die grüne LED blinkt. Drücken Sie Wählen/Abheben, um den Anruf entgegenzunehmen. D 5 5.6 Hörerlautstärke des Freecom Internet Phones einstellen Verwenden Sie die Lautstärketasten an der Seite des Freecom Internet Phone, um die Hörerlautstärke des Internet Phone einzustellen. Oder Sie rufen das Freecom Internet Phone-Bedienfeld auf, wählen die Registerkarte Audiogeräte und verwenden unter USBTelefon-Lautstärkeeeinstellungenden Schieberegler Hörerlautstärke, um die gewünschte Lautstärke einzustellen, dann klicken Sie Ok. 5 Freecom Internet Phone 5.7 Das Mikrofon während des Gesprächs stummschalten Drücken Sie die Mute-Taste (Stummschaltung) an der Seite des Telefons, um das Mikrofon während eines Gesprächs stummzuschalten. Drücken Sie die Mute-Taste erneut, um das Mikrofon wieder einzuschalten. Oder Sie rufen das Freecom Internet Phone-Bedienfeld auf, wählen die Registerkarte Audiogeräte und klicken unter USB-Telefon-Lautstärkeeeinstellungen am Schieberegler Mikrofonlautstärke in das Kästchen „Stumm“, und klicken anschließend Ok. D 5 6 Schnelles Durchsuchen Ihrer Kontakte Kapitel 6: Schnelles Durchsuchen Ihrer Kontakte Sicherlich haben Sie schon einmal eine Telefonnummer in Ihrem Mobiltelefon gesucht und ewig gebraucht, um sie zu finden. Wenn Ihre Kontaktliste einen bestimmten Umfang erreicht, ist dieses Problem unvermeidlich. Die Funktion Schnellsuche des Freecom Internet Phones wird die Zeit halbieren, die Sie zum Suchen brauchen. 6.1 Die alphabetische Schnellsuche verwenden, um einen Kontakt zu finden 1. Drücken Sie die LIST-Taste auf dem Freecom Internet Phone. Ein Fenster mit SkypeKontakten erscheint sofort. D 6 2. Verwenden Sie die englischen Buchstaben auf den Zifferntasten des Freecom Internet Phones, um Ihre Kontakte alphabetisch zu durchsuchen. Möchten Sie nach einem chinesischem Namen suchen, drücken Sie *; für die Suche nach einer SkypeOutNummer drücken Sie +. 27 Freecom Internet Phone 3. Haben Sie die Person, die Sie anrufen möchten, gefunden, drücken Sie Wählen/Abheben, um anzurufen. D 6 28 Funktionstasten-Voreinstellung Kapitel 7: Funktionstasten-Voreinstellung Es gibt drei Funktionstasten, sie sind voreingestellt auf Unterhaltung starten, Sprachmail senden und Klingelton-Einstellungen. Sie können diese Funktionstasten mit Funktionen Ihrer Wahl belegen, z.B. Wahlwiederholung, Halten oder Sprachnachrichten abhören. Die Tastenbelegung können Sie im Freecom Internet Phone-Bedienfeld ändern. Die Voreinstelltung der Funktionstasten des Freecom Internet Phones ist wie folgt: 7.1 Taste A: Nachrichtenfenster aktivieren Drücken Sie , um das Nachrichtenfenster zu öffnen. 1. Drücken Sie die LIST-Taste auf dem Freecom Internet Phone. Das Fenster Skype Contacts erscheint. Wählen Sie die Person aus, der Sie eine Nachricht senden möchten. D 7 2. Drücken Sie . Für den ausgewählten Kontakt öffnet sich das Nachrichtenfenster. Sie können jetzt Nachrichten an den ausgewählten Kontakt senden. 29 Freecom Internet Phone 7.2 Taste B: Eine Sprachmail senden Drücken Sie , um eine Sprachnachricht an die Sprachmailbox des ausgewählten Kontakts zu senden (Diese Funktion steht nur zur Verfügung, wenn Sie oder Ihr Kontakt über einen aktiven Sprachmail-Dienst verfügen, anderenfalls ist diese Taste ohne Funktion). 1. Drücken Sie die LIST-Taste auf dem Freecom Internet Phone. Das Fenster Skype Contacts erscheint. Wählen Sie die Person aus, der Sie eine Sprachmail senden möchten. D 7 2. Drücken Sie , und die Status-Registerkarte zeigt den Anruf-Status. Erscheint Sprachmail aufzeichnen, können Sie die Nachricht, die Sie hinterlassen möchten, aufzeichnen. 30 Funktionstasten-Voreinstellung 3. Haben Sie die Aufzeichnung abgeschlossen, drücken Sie Auflegen/Abbrechen, um Ihre Nachricht hochzuladen. D 7 7.3 Taste C: Klingeltoneinstellung Drücken Sie , um zwischen verschiedenen Klingeltönen zu wechseln. Drücken und halten Sie die Taste, um einen neuen Klingelton zu hören, bis Sie den für Sie geeigneten gefunden haben. 31 Freecom Internet Phone Kapitel 8: Einstellungen der Telefonfunktionen Mit dem Freecom Internet Phone können Sie nicht nur telefonieren, es verfügt auch über ein Bedienfeld, über das sich Einstellungen vornehmen lassen: Audiogeräte, Funktionstasten, Klingelton, Language usw. So können Sie das Freecom Internet Phone Ihren ganz speziellen Bedürfnissen anpassen. 8.1 Aufrufen des Internet Phone-Bedienfeldes Gehen Sie zum Symbol Internet Phone-Bedienfeld Symbol, ein Auswahlmenü erscheint. im System-Tray. Klicken Sie auf das D 8 Sie können aus dem Menü eine Option auswählen, oder doppelklicken Sie das um das Internet Phone-Bedienfeld zu öffnen. Symbol, Das Internet Phone-Bedienfeld beinhaltet vier Einstellmöglichkeiten: 8.1.1 Audiogeräte Ermöglicht Einstellungen für Telefonlautstärke, Audiogeräte für Skype und WindowsStandardaudiogerät. Einstellungen der Telefonfunktionen USB-Telefon-Lautstärkeeinstellungen: Verwenden Sie den Schieberegler, um die Telefonlautstärke und die Mikrofonempfindlichkeit einzustellen. Audiogerät für Skype: In diesem Feld können Sie Skype ein Toneingangs- und ein Tonausgangsgerät zuweisen. Wenn Sie das Freecom Internet Phone verwenden, stellen Sie das Eingangs- und das Ausgangsgerät auf Internet Phone. Windows-Standardaudiogerät: In diesem Feld werden die Toneingangs- und Tonausgangsgeräte für alle anderen Programme außer Skype zugewiesen. Es wird empfohlen, Lautsprecher oder Kopfhörer als Tonausgang, und Mikrofone oder andere Aufnahmegeräte als Toneingang zuzuweisen. 8. Funktionstasten D SIe können die drei programmierbaren Tasten oben auf dem Freecom Internet Phone mit Funktionen belegen und die Lautstärkeeinstellung für die Tastentöne des USB-Telefons vornehmen. 8 Funktionstasten: Das Freecom Internet Phone verfügt über drei programmierbare Tasten. Sie können diese Tasten mit Funktionen aus dem Auswahlmenü frei belegen. Lautstärkeeinstellung für Tastentöne des USB-Telefons: Mit dem Schieberegler bestimmen Sie die Lautstärke der Tastentöne. Freecom Internet Phone 8. Klingelton Wählen Sie für eingehende Anrufe zwischen 10 verschiedenen Klingeltönen. Sie können auch "Kein Klingelton" auswählen. D 8 8.4 Language Als Interface-Sprache können Sie Ihre jeweilige Sprache auswählen. 4 Häufig gestellte Fragen Kapitel 9: Häufig gestellte Fragen Ich habe irrtümlich Zugriff auf Skype nicht erlauben und blockierenausgewählt, wie kann ich diese Einstellung ändern? Die Tasten und Funktionen des Freecom Internet Phones funktionieren nicht, wenn Sie Zugriff auf Skype nicht erlauben und blockieren auswählen. Sie können die Einstellung aber über Skype ändern. 1. Öffnen Sie Skype, wählen Sie den Menüpunkt Aktionen und wählen Sie Optionen. D 9 2. Aus dem Menü auf der linken Seite wählen Sie Privatsphäre und klicken auf Zugriffsverwaltung (externe Anwendungen) unten im Fenster. 35 Freecom Internet Phone 3. Wählen Sie Freecom Internet Phone.exe im Fenster Zugriffsverwaltung (API), klicken Sie anschließend auf Ändern. D 7 4. Im Fenster Zugriffsverwaltung (API) wählen Sie bitte zunächst Zugriff auf Skype erlauben, dann klicken Sie OK. Die Änderung der Einstellung ist damit abgeschlossen. 6 Häufig gestellte Fragen Was ist zu tun, wenn der andere Teilnehmer mich bei einem Anruf mit dem Internet Phone nicht hören kann? Rufen Sie die Internet Phone Console auf und vergewissern Sie sich, dass unter der Registerkarte Audiogeräte im Feld Audiogeräte für Skype unter Toneingang (Mikrofon) das Gerät Internet Phone ausgewählt ist. Bewegen Sie den Schieberegler für Mikrofonlautstärke in Richtung Hoch und vergewissern Sie sich, dass das Kästchen Stumm nicht ausgewählt ist. D 9 Aus den externen Lautsprechern kommt kein Klang mehr, nachdem ich das Internet Phone Telefon am Computer angeschlossen habe. Rufen Sie die Internet Phone Console auf, wählen Sie die Registerkarte Audiogeräte. Wählen Sie unter Windows-Standardaudiogerät die Audiokarte Ihres Computers als Tonausgang (Kopfhörer/Headset) und klicken Sie OK. 7 Freecom Internet Phone Nachdem ich das Internet Phone am Computer angeschlossen habe, höre ich nichts aus dem Handteil, sondern nur aus den Lautsprechern. Rufen Sie die Registerkarte Audiogeräte in Internet Phone Console auf. Vergewissern Sie sich, dass unter Tonausgang (Kopfhörer/Headset) das Internet Phone im Feld Audiogerät für Skype ausgewählt ist, dann klicken Sie OK. D 9 Wie schalte ich den Klingelton für eingehende Anrufe stumm? Rufen Sie die Registerkarte Klingelton in Internet Phone Console auf. Wählen Sie Kein Klingelton unter Klingelton aus und klicken Sie OK. 8 Häufig gestellte Fragen Wie schalte ich die Tastentöne des Internet Phone aus? Rufen Sie die Registerkarte Funktionstasten in Internet Phone Console auf. Bewegen Sie den Schieberegler für Tastenton auf Stumm, klicken Sie anschließend OK. D 9 Wie kann ich die Funktionstasten mit Funktionen meiner Wahl belegen? Verwenden Sie das Auswahlmenü für die jeweilige Funktionstaste unter der Registerkarte Funktionstasten, klicken Sie anschließend OK. 9 Freecom Internet Phone Wie kann ich Funktionstasten zur Wahlwiederholung verwenden? Rufen Sie die Registerkarte Funktionstasten in Internet Phone Console auf. Wählen Sie eine der Tasten aus, zum Beispiel Taste C, wählen Sie Wahlwiederholung aus und klicken Sie OK. Anschließend müssen Sie lediglich Taste C drücken, um die zuletzt gewählte Telefonnummer erneut zu wählen. D 9 Wie verwende ich die Funktionstasten, um einen Anruf zu halten? Rufen Sie die Registerkarte Funktionstasten in Internet Phone Console auf. Wählen Sie eine der Tasten, zum Beispiel TasteC, wählen Sie Halten und klicken Sie OK. Anschließend müssen Sie lediglich Taste C drücken, um einen Anruf zu halten. 40 Häufig gestellte Fragen Wie kann ich mit den Funktionstasten den Skype Onlinestatus direkt ändern? Rufen Sie die Registerkarte Funktionstasten in Internet Phone Console auf. Wählen Sie eine der Tasten, zum Beispiel Taste C, wählen Sie Status ändern und klicken Sie OK. Anschließend müssen Sie lediglich Taste C drücken, um den Skype Online-Staus zu ändern. D 9 Wie kann ich mithilfe der Funktionstasten direkt zu meinen Sprachmails gehen? Rufen Sie die Registerkarte Funktionstasten in Internet Phone Console auf. Wählen Sie eine der Tasten, zum Beispiel Taste C, wählen Sie Sprachmitteilung abspielen und klicken Sie OK. Anschließend müssen Sie lediglich Taste C drücken, um Sprachmails anzuhören. 41 GARANTIE (nur gültig in Europa und der Türkei): Danke für den Kauf dieses Freecom-Produkts, das Ihnen hoffentlich viel Freude bereiten wird. Lesen Sie bitte die Kurzanleitung zur Installation, das Handbuch mit Anweisungen und alle anderen verfügbaren elektronischen oder gedruckten Handbücher, um unnötigen Ärger zu vermeiden. Für den Fall, dass Probleme auftreten, finden Sie eine Datenbank mit den am häufigsten gestellten Fragen (FAQ) auf unserer Freecom-Website (www.freecom.com). Bitte überprüfen Sie erst, ob Sie dort eine Antwort finden, bevor Sie sich an unser Helpdesk wenden. Ihre Garantie Für alle Freecom-Produkte bieten wir uneingeschränkten Telefon- und Web-Support an. Freecom garantiert, dass alle Freecom-Produkte für einen unten aufgelisteten Zeitraum ab dem Kaufdatum frei von Materialfehlern und Fehlern in der Herstellung sind. Falls das Produkt innerhalb der Garantiezeit einen Defekt aufweist, der auf Materialfehler oder Fehler in der Herstellung zurückzuführen ist, repariert oder ersetzt Freecom das Produkt oder defekte Teile ohne Rechnungen für Arbeitsaufwand oder Einzelteile zu stellen gemäß den unten beschriebenen Konditionen. Konditionen Diese Garantie wird nur gewährt, wenn das Original des Lieferscheins bzw. des Kaufbelegs (mit Kaufdatum, Produkt- und Seriennummer) zusammen mit dem defekten Produkt und einer Freecom RMANummer, die auf der Freecom-Website oder bei einem Freecom-Servicecenter erhältlich ist, eingereicht wird. Freecom behält sich vor, die kostenlosen Garantieleistungen nicht zu gewähren, wenn das Kaufdatum des Produkts nicht belegt werden kann. Diese Garantie gilt nicht, wenn die RMA-Nummer fehlt oder die Seriennummer auf dem Produkt verändert, entfernt oder unleserlich gemacht wurde. Diese Garantie bezieht sich nur auf Hardwarekomponenten, die zusammen mit dem Produkt geliefert wurden. Diese Garantie gilt nicht für: (a) mit dem Produkt gelieferte Verschleißteile wie z.B. Datenträger oder Batterien; (b) Beschädigung oder Verlust von Software, Daten oder entfernbaren Speichermedien; (c) Beschädigungen, die zurückzuführen sind auf Anpassungen, Änderungen oder Einstellungen am Produkt, die ohne schriftliche Einverständniserklärung von Freecom vorgenommen wurden; (d) Reparaturversuche durch nicht von Freecom autorisierte Werkstätten und (e) Unfälle, Blitzeinschlag, Wasser, Feuer oder andere Fälle höherer Gewalt, die nicht unter der Kontrolle von Freecom stehen. Bei allen Diensten, die Freecom anbietet, haftet Freecom nicht für die Beschädigung oder den Verlust von Programmen, Daten oder anderen Informationen, die auf Datenträgern oder irgendwelchen Teilen des Produkts gespeichert sind. Freecom haftet nicht für Geschäftsverluste als Folge von Systemausfällen. Entfernen Sie bitte alle Teile, für die diese Garantie nicht gilt, bevor Sie das Produkt an Freecom zurückschicken. Freecom haftet nicht für den Verlust oder Beschädigung dieser Teile. Falls während der Reparatur der Festplatteninhalt verändert, gelöscht oder auf irgendeine andere Art und Weise geändert wird, kann Freecom nicht belangt werden. Ersatzteile und -produkte sind entweder neu, äquivalent zu neuen oder überarbeitet. Alle ersetzten Teile und Produkte sind Eigentum von Freecom. Für Teile oder Produkte, die im Rahmen der Garantie repariert oder ausgetauscht wurden, wird nur Garantie bis zum Ablaufen der ursprünglichen Garantiezeit gegeben. Für Produkte oder Teile, die außerhalb der Garantiezeit repariert oder ersetzt wurden, besteht 6 (sechs) Monate Garantie. Für alle Freecom-Produkte bieten wir uneingeschränkten Telefon- und Web-Support an. Freecom-Produkt Classic & Internal Series FS & FX Series FHD Series FSG-xxx MediaPlayer-xxx DVB-T / USB Stick USB Floppy Disk Drive USBCard (Pro) USB 2.0 CardReader DAT & LTO-Laufwerke (Einzelhandel) DAT-S Kits Garantiezeit 1 Jahr (2 Jahre in Europa) 1 Jahr (2 Jahre in Europa) 1 Jahr (2 Jahre in Europa) 1 Jahr (2 Jahre in Europa) 1 Jahr (2 Jahre in Europa) 1 Jahr (2 Jahre in Europa) 1 Jahr (2 Jahre in Europa) 1 Jahr (2 Jahre in Europa) 1 Jahr (2 Jahre in Europa) 3 Jahre 2 Jahre (D)