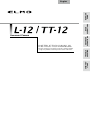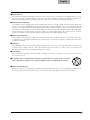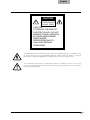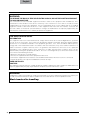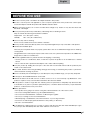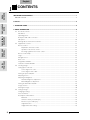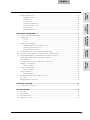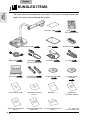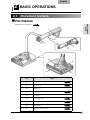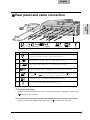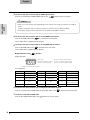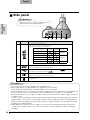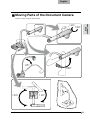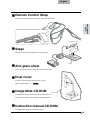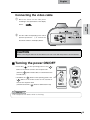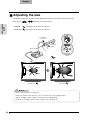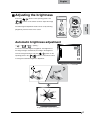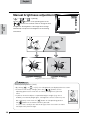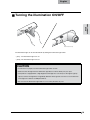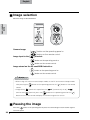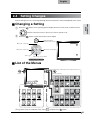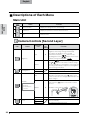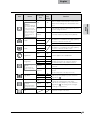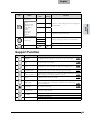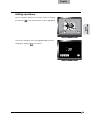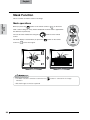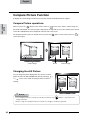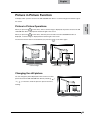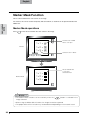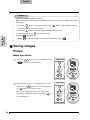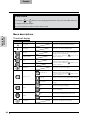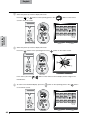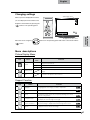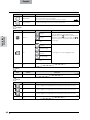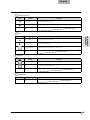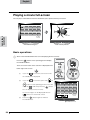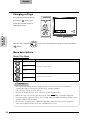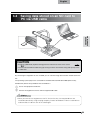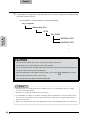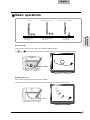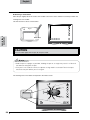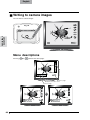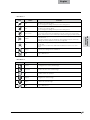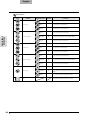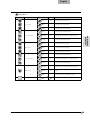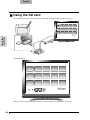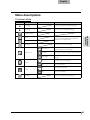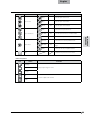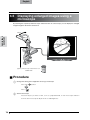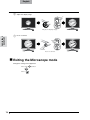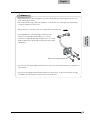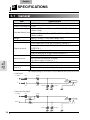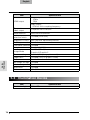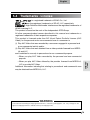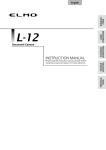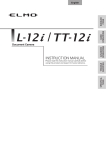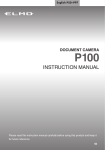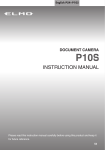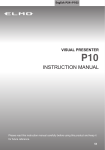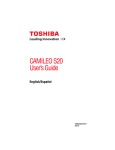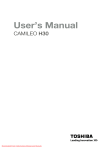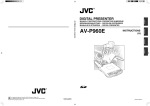Download Elmo L-1EX Instruction manual
Transcript
BASIC OPERATIONS BUNDLED ITEMS English TROUBLE SHOOTING Please read this instruction manual carefully before using this product and keep it for future reference. SPECIFICATIONS INSTRUCTION MANUAL ADVANCED OPERATIONS Document Camera English IMPORTANT SAFEGUARDS Read Instructions All the safety and operating instructions should be read before the appliance is operated. Retain Instructions The safety and operating instructions should be retained for future reference. Heed Warnings All warnings on the product and in the operating instructions should be adhered to. Follow Instructions All operating and use instructions should be followed. Cleaning Unplug this product from the wall outlet before cleaning. Do not use liquid cleaners or aerosol cleaners. Use a damp cloth for cleaning. Attachments Do not use attachments not recommended by the product manufacturer as they may cause hazards. Water and Moisture Do not use this product near water - for example, near a bath tub, wash bowl, kitchen sink, or laundry tub, in a wet basement, or near a swimming pool, and the like. Placement Do not place this product on an unstable cart, stand, tripod, bracket, or table. The product may fall, causing serious injury to a child or adult, and serious damage to the product. Use only with a cart, stand, tripod, bracket, or table recommended by the manufacturer, or sold with the product. Any mounting of the product should follow the manufacturer’ s instructions, and should use a mounting accessory recommended by the manufacturer. Ventilation Slots and openings in the cabinet are provided for ventilation and to ensure reliable operation of the product and to protect it from overheating, and these openings must not be blocked or covered. The openings should never be blocked by placing the product on a bed, sofa, rug, or other similar surface. This product should not be placed in a built-in installation such as a bookcase or rack unless proper ventilation is provided or the manufacturer’ s instructions have been adhered to. i English Power Sources This product should be operated only from the type of power source indicated on the marking label. If you are not sure of the type of power supply to your home consult your appliance dealer or local power company. For products intended to operate from battery power, or other sources, refer to the operating instructions. Grounding or Polarization This product may be equipped with either a polarized 2-wire AC line plug (a plug having one blade wider than the other) or a 3-wire grounding type plug, a plug having a third (grounding) pin. The 2-wire polarized plug will outlet, try reversing the plug. If the plug still fails to fit, contact your electrician to replace your obsolete outlet. Do not defeat the safety purpose of the polarized plug. The 3-wire grounding type plug will fit into a grounding type power outlet. This is a safety feature. If you are unable to insert the plug into the outlet, contact your electrician to replace your obsolete outlet. Do not defeat the safety purpose of the grounding type plug. Power-Cord Protection Power-supply cords should be routed so that they are not likely to be walked on or pinched by items placed upon or against them, paying particular attention to cords at plugs, convenience receptacles, and the point where they exit from the product. Lightning For added protection for this product during a lightning storm, or when it is left unattended and unused for long periods of time, unplug it from the wall outlet and disconnect the antenna or cable system. This will prevent damage to the product due to lightning and power-line surges. Overloading Do not overload wall outlets, extension cords, or integral convenience receptacles as this can result in a risk of fire or electric shock. A product and cart combination should be moved with care. Quick stops, excessive force, and uneven surfaces may cause the product and cart combination to overturn. Object and Liquid Entry Never push objects of any kind into this product through openings as they may touch dangerous voltage points or short-out parts that could result in a fire or electric shock. Never spill liquid of any kind on the product. ii English Servicing Do not attempt to service this product yourself as opening or removing covers may expose you to dangerous voltage or other hazards. Refer all servicing to qualified service personnel. Damage Requiring Service Unplug this product from the wall outlet and refer servicing to qualified service personnel under the following conditions: • When the power-supply cord or plug is damaged. • If liquid has been spilled, or objects have fallen into the product. • If the product has been exposed to rain or water. • If the product does not operate normally by following the operating instructions. Adjust only those controls that are covered by the operating instructions as an improper adjustment of other controls may result in damage and will often require extensive work by a qualified technician to restore the product to its normal operation. • If the product has been dropped or damaged in any way. • When the product exhibits a distinct change in performance - this indicates a need for service. Replacement Parts When replacement parts are required, be sure the service technician has used replacement parts specified by the manufacturer or have the same characteristics as the original part. Unauthorized substitutions may result in fire, electric shock or other hazards. Safety Check Upon completion of any service or repairs to this product, ask the service technician to perform safety checks to determine that the product is in proper operating condition. Heat The product should be situated away from heat sources such as radiators, heat registers, stoves, or other products (including amplifiers) that produce heat. iii English CAUTION RISK OF ELECTRIC SHOCK DO NOT OPEN CAUTION: TO REDUCE THE RISK OF ELECTRIC SHOCK, DO NOT REMOVE COVER (OR BACK). NO USER-SERVICEABLE PARTS INSIDE. REFER SERVICING TO QUALIFIED SERVICE PERSONNEL. The lightning flash with arrowhead symbol, within an equilateral triangle, is intended to alert the user to the presence of uninsulated“dangerous voltage”within the product’ s enclosure that may be of sufficient magnitude to constitute a risk of electric shock to persons. SA 1965 The exclamation point within an equilateral triangle is intended to alert the user to the presence of important operating and maintenance (servicing) instructions in the literature accompanying the product. SA 1966 iv English WARNING: TO REDUCE THE RISK OF FIRE OR ELECTRIC SHOCK, DO NOT EXPOSE THIS PRODUCT TO RAIN OR MOISTURE. The connection of a non-shielded equipment interface cable to this equipment will invalidate the FCC Certification or Declaration of this device and may cause interference levels which exceed the limits established by the FCC for this equipment. It is the responsibility of the user to obtain and use a shielded equipment interface cable with this device. If this equipment has more than one interface connector, do not leave cables connected to unused interfaces. Changes or modifications not expressly approved by the manufacturer could void the user’ s authority to operate the equipment. FOR UNITED STATES USERS: INFORMATION This equipment has been tested and found to comply with the limits for a Class B digital device, pursuant to Part 15 of the FCC Rules. These limits are designed to provide reasonable protection against harmful interference in a residential installation. This equipment generates, uses, and can radiate radio frequency energy and, if not installed and used in accordance with the instructions, may cause harmful interference to radio or television reception. However, there is no guarantee that interference will not occur in a particular installation. If this equipment does cause interference to radio and television reception, which can be determined by turning the equipment off and on, the user is encouraged to try to correct the interference by one or more of the following measures. • Reorient or relocate the receiving antenna. • Increase the separation between the equipment and receiver. • Connect the equipment into an outlet on a circuit different from that to which the receiver is connected. • Consult the dealer or an experienced radio/TV technician for help. USER-INSTALLER CAUTION: Your authority to operate this FCC verified equipment could be voided if you make changes or modifications not expressly approved by the party responsible for compliance to Part 15 of the FCC rules. WARNING: Handling the cord on this product or cords associated with accessories sold with this product, will expose you to lead, a chemical known to the State of California to cause birth defects or other reproductive harm. Wash hands after handling. v English BEFORE YOU USE Be sure to use the power cord and the AC adapter attached to this product. Be sure to use the power cord applicable to your local power specifications. If the product was sold in Japan, use the AC adapter sold with the product with 100 VAC and 50 or 60 Hz. When storing the product, do not leave it under direct sunlight or by heaters. It may become discolored, deformed, or damaged. Do not place this product in any humid, dusty, salt bearing wind, or vibrating locations. Only use it under the following environmental conditions: Temperature: 0° C - 40° C (32° F - 104° F) Humidity: 30% - 85% (No condensation) Use a soft, dry cloth for cleaning. Do not use any volatile solvent such as thinner or benzene. Do not point the camera lens directly at the sun. It may be damaged and you may not be able to take pictures. Luminescent and Black Spots There may be some pixels that do not properly operate due to the use of CMOS Area Image Sensors made-up of many pixels. Though luminescent or black spots may be found on the screen, it is a phenomenon peculiar to the CMOS Area Image Sensors and is not a malfunction. Follow the guidelines below to prevent the unit from dropping or overturning. • Use the product on a stable base, desk, or table. Do not place the product on an unstable base or slanted surface. • Place or wire the unit to prevent the AC adapter cord or video cable from pulling. Carry the product by holding the lower part of the main unit in both hands. Never hold the product by the column or the camera head. Pay careful attention when using (including setting-up and storing) or transferring the product to prevent the camera head from receiving any shocks. Do not look directly into the LED light. If you look directly into it at point-blank range, your eyes may be injured. Some type of SD card/USB flash drive can be used. Transfer the data from the SD card onto a device such as a PC to save a backup copy. Malfunction of the product or repairs to it may cause the data saved in the SD card to be deleted. If this product is used for longer than the warranty period, its performance and quality may deteriorate due to the lifetime of its parts. To purchase replacement parts, consult the dealer from whom you purchased this product or our branch/office near your location. Battery precautions: • If this product is not going to be used for a long time, take the batteries out of the remote control. • Do not use rechargeable batteries (e.g., Ni-Cd (NiCad batteries)). • Do not use new and old batteries or batteries of different types together. • Do not try to recharge or short-circuit the batteries. • When disposing of used batteries, follow the instructions of your local government. • Insert from one side and pay particular attention to the polarity (+/- directions). • Be sure to use AAA batteries. If any liquid from a battery leaks onto your skin or clothes, flush the area with clean water immediately. If it gets into your eye, flush immediately with clean water and then contact a doctor. vi English Precautions regarding the remote control strap To prevent unexpected accidents, please note the following points. • This strap is for the remote control only and should not be used for any other purposes. • Do not wrap the strap around parts of your body such as your neck, arm, or finger. • Do not leave it within reach of small children. • For safety reasons, the break-away section of the strap has been designed to separate if too much force is applied. Therefore, please avoid any overly strenuous movements and do not apply excessive force. • The strap length adjustment feature is designed to be simple and supportive. Excessive force or strenuous movements may change the length. • Do not use excessive force when adjusting the strap. This could damage the strap. About using microphones Connecting microphones other than electret condenser microphones (microphones for PCs and so on) could cause a malfunction to occur. If you are concerned about this product’ s operating noise when using the built-in microphone, we recommend using an external microphone. About the audio input port When the input is set to use an external microphone, voltage is supplied to the input port. Set to“Audio in”from the main Menu when connecting line-output equipment. Menu Some functions may not be set or operated depending on the mode or the menu settings being used. Record/Play • Before recording an important scene, make sure to do a test recording to confirm that the camera is working properly. • The maximum length of continuous recording is 60 minutes. • Movie files that are recorded with this camera or converted by the proprietary software can only be played with this camera. Copyright Do not commercially use or transfer movies or audio files recorded with the camera without the permission of the copyright holder except for personal use. Do not use the camera in locations where recording movies or audio files are prohibited. vii English Contents BUNDLED ITEMS IMPORTANT SAFEGUARDS............................................................................................................... i BEFORE YOU USE............................................................................................................................................vi Contents............................................................................................................................................. 2 BASIC OPERATIONS 1. BUNDLED ITEMS........................................................................................................................... 4 2. BASIC OPERATIONS..................................................................................................................... 5 2-1 Document Camera.................................................................................................................................... 5 Part Names............................................................................................................................................... 5 Operating panel........................................................................................................................................ 6 ADVANCED OPERATIONS Rear panel and cable connection............................................................................................................ 7 Side panel............................................................................................................................................... 10 Moving Parts of the Document Camera.................................................................................................. 11 2-2 Supplied Accessories............................................................................................................................. 12 Remote Control....................................................................................................................................... 12 Preparation of Remote Control....................................................................................................... 12 TROUBLE SHOOTING Operation of the remote control..................................................................................................... 12 Receiving signal from the remote control...................................................................................... 12 Remote Control Strap............................................................................................................................. 13 Stage....................................................................................................................................................... 13 Anti-glare sheet....................................................................................................................................... 13 Dust cover............................................................................................................................................... 13 SPECIFICATIONS Image Mate CD-ROM............................................................................................................................. 13 Instruction manual CD-ROM................................................................................................................... 13 2-3 Shooting Images..................................................................................................................................... 14 Setting up the main unit.......................................................................................................................... 14 Connecting the AC cord................................................................................................................ 14 Connecting the video cable........................................................................................................... 15 Turning the power ON/OFF..................................................................................................................... 15 Adjusting the size................................................................................................................................... 16 Adjusting the brightness......................................................................................................................... 17 Automatic brightness adjustment.................................................................................................. 17 Manual brightness adjustment....................................................................................................... 18 Turning the illumination ON/OFF............................................................................................................. 19 Image selection...................................................................................................................................... 20 Pausing the image.................................................................................................................................. 20 2-4 Setting Changes..................................................................................................................................... 21 Changing a Setting................................................................................................................................. 21 List of the Menus..................................................................................................................................... 21 Descriptions of Each Menu..................................................................................................................... 22 Main Unit........................................................................................................................................ 22 Camera Controls [Second Layer].................................................................................................. 22 Preferences [Second Layer].......................................................................................................... 24 Support Function........................................................................................................................... 25 Suppport Function Setting............................................................................................................. 26 2 BUNDLED ITEMS English Details of Each Function......................................................................................................................... 28 Highlight Function.......................................................................................................................... 28 Mask Function................................................................................................................................ 30 Scroll Function............................................................................................................................... 31 BASIC OPERATIONS Compare Picture Function............................................................................................................. 32 Picture in Picture Function............................................................................................................. 33 Mosaic Function............................................................................................................................. 35 Marker Mask Function.................................................................................................................... 36 3. ADVANCED OPERATIONS.......................................................................................................... 37 ADVANCED OPERATIONS 3-1 Using an SD card/USB flash drive.......................................................................................................... 37 Saving images........................................................................................................................................ 38 Picture............................................................................................................................................ 38 Movie.............................................................................................................................................. 39 Displaying the stored data...................................................................................................................... 41 Thumbnail display (list of pictures/movies).................................................................................... 41 Displaying a picture full-screen..................................................................................................... 45 TROUBLE SHOOTING Playing a movie full-screen............................................................................................................ 50 3-2 Saving data stored on an SD card to PC via USB cable........................................................................ 53 3-3 Presentation using a USB-connected PC with the supplied software.................................................... 55 3-4 Using the ELMO Wireless Slate/Tablet (CRA-1) with the equipment...................................................... 56 Connecting the ELMO Wireless Slate/Tablet (CRA-1)............................................................................ 56 Basic operations..................................................................................................................................... 57 SPECIFICATIONS Selecting how to use the pen tablet from the tablet menu .................................................................... 59 Writing to camera images....................................................................................................................... 60 Menu descriptions........................................................................................................................ 60 Using as a whiteboard............................................................................................................................ 64 Menu descriptions......................................................................................................................... 64 Using the SD card.................................................................................................................................. 66 Menu descriptions......................................................................................................................... 67 3-5 Displaying enlarged images using a microscope.................................................................................. 70 Procedure............................................................................................................................................... 70 Exiting the Microscope mode................................................................................................................. 72 4. TROUBLE SHOOTING.................................................................................................................. 74 4-1 Symptoms and Confirmation.................................................................................................................. 74 5. SPECIFICATIONS......................................................................................................................... 76 5-1 General................................................................................................................................................... 76 5-2 Main Camera.......................................................................................................................................... 77 5-3 Illumination Device.................................................................................................................................. 78 5-4 Trademarks · License.............................................................................................................................. 79 3 English 1 1. BUNDLED ITEMS BUNDLED ITEMS The items below are included with this product. If any item is missing, contact the dealer from whom you purchased this product. Anti-glare sheet P.13 Document camera P.5 RGB cable P.8 Dust cover P.13 USB cable P.8 (for Connecting to PC) AAA batteries P.12 (for Remote control) Strap P.13 (for Remote control) Stage P.13 Remote control P.12 AC adapter P.7 AC cord P.14 Image Mate CD-ROM  P.13 Instruction manual CD-ROM P.13 4 ic Bas up t Star ide Gu tion Opera nce ta Assis el Lab Basic Startup Guide Operation Assistance Label ※ 1 e ervic 3S S tration is g e R Form e ervic 3S S tration is g nt e R eme Stat 3S Service Registration Form ※ 1 3S Service Registration Statement ※ 1 nty ra War Warranty ※ 1, ※ 2 ate ge M Ima tallation s In anual M Image Mate Installation Manual ce suran 3S As tee Label n Guara 3S Assurance Guarantee Label ※ 1 ※ 1 Japan only ※ 2 N. America only English 2 2. BASIC OPERATIONS 2-1 Document Camera Part Names P.11 BASIC OPERATIONS Operation of the main unit: ① ⑤ ④ ③ ② ⑨ ⑥ ⑦ No ⑧ Name ① Illumination switch  P.19 ② Illumination  P.19 ③ Built-in mic ④ Zoom dial  P.16 ⑤ AF button ⑥ Operating panel  P.6 ⑦ Rear panel  P.7 ⑧ Side panel  P.10 ⑨ Remote control sensor  P.12 5 English Operating panel BASIC OPERATIONS ① ② ③ ④ ⑤ ⑦ ⑥ ⑧ ⑨ Mark ① Note To turn the power ON/OFF. LED Power ON: Blue light Power OFF (standby status): Red light • Press and hold for more than 2 seconds to turn the power OFF. ② To show/hide the menu on screen.  P.21 ③ To save the still image on the SD card/USB flash drive.  P.38 ④ To pause the camera image. Press this button again to restart. ⑤ Image select LED ⑥ LED ⑦ ⑧ ⑨ 6 Function LED Brightness Adjust To switch the screen to images stored on the SD card/USB flash drive. The LED is lit when the [ ] button is selected. To switch the screen to camera image. The LED is lit when the [ ] button is selected. To switch the screen to the image input to RGB IN. The LED is lit when the [ ] button is selected.    P.20 P.20 P.20 To brighten the camera image.  P.17 To darken the camera image.  P.17 English ① DC IN 12V AUDIO OUT ① ② ③ DC IN 12V ② ③ ⑤ HDMI OUT RGB OUT ③ ④ ② Mark ① ④ ⑥ BASIC OPERATIONS Rear panel and cable connection ⑦ RGB IN ⑤ VIDEO ⑥ USB ⑦ Function Plug-in for the AC adapter. (A cable is supplied with this product.) To output audio line . (An audio cable is not supplied with this product.) AUDIO OUT To output digital images. (HDMI cable is not supplied with this product.) HDMI OUT ④ To output analog RGB images. (Analog RGB cable is supplied with this product.) RGB OUT ⑤ When the [ RGB IN ⑥ ] button is selected in Image Select, the image input to [ be output from the [ RGB OUT RGB IN ] terminal can ] terminal. (A cable is supplied with this product.) To output video images. (RCA cable is not supplied with this product.) VIDEO ⑦ To connect to a PC. (USB cable is supplied with this product.) USB ① To connect the AC adapter. Before inserting the AC adapter in an outlet, connect the DC plug of the supplied AC adapter to the [ DC IN 12V ] terminal on the rear panel. ② To connect the unit to a device (speaker with amplifire etc) with an audio line input terminal. Connect a commercially available audio cable to the [ AUDIO OUT ] terminal on the rear panel. 7 English ③ To connect the unit to a device with an HDMI input terminal. Connect a commercially available HDMI cable to the [ HDMI OUT ] terminal on the rear panel. Note BASIC OPERATIONS •Please use the monitor corresponding to the input of the image (resolution) or 720p or more. It doesn't operate with the cable that doesn't conform to the HDMI standard. •Elmo does not guarantee operation for all HDMI-compatible monitors. ④ To connect the unit to a device with an analog RGB input terminal. Connect the RGB cable to the [ RGB OUT ] terminal on the rear panel. Only 1 RGB cable is supplied with the product. ⑤ To connect the unit to a device with an analog RGB output terminal. Connect the RGB cable to the [ RGB IN ] terminal on the rear panel. Only 1 RGB cable is supplied with the product. ■ Specifications of the [ RGB IN ] terminal Signal allocation 5 4 10 3 9 2 8 1 7 6 Video signal Analog 0.7V (p-p) 75Ω terminated Horizontal synchronized signal TTL level (Positive/negative polarity) Vertical synchronized signal TTL level (Positive/negative polarity) 15 14 13 12 11 DSUB 15P shrink terminal (Female) Pin assignment Pin No. Name Pin No. Name Pin No. Name 1 Video signal (Red) 6 GND (Red) 11 GND 2 Video signal (Green) 7 GND (Green) 12 N.C 3 Video signal (Blue) 8 GND (Blue) 13 Horizontal synchronized signal 4 N.C 9 N.C 14 Vertical synchronized signal 5 GND 10 GND 15 N.C ⑥ To connect the unit to a device with a composite video input terminal. Connect a commercially available RCA pin plug video cable to the [ VIDEO ⑦ To connect a PC with the USB cable. Connect the supplied USB cable to the [ 8 USB ] terminal on the rear panel. ] terminal on the rear panel. English Note pressing the [ BASIC OPERATIONS •If the displayed image is off-center, adjustment of the horizontal and vertical position should be made from the connected device. •In some cases, vertical stripes may appear on the display device. This can be reduced by adjusting the "clock phase" function of the connected device. •When using a PC with an external output mode, set the PC to the external output mode after ] button on the operating panel. •We recommend using a USB 2.0 compliant USB cable. •If you plug into the USB cable with the power on, the PC may not recognize the device. •Depending on the PC's USB environment or the peripheral equipment using the USB 2.0 compliant cable, image transfer may be disrupted. •Operation is not guaranteed for all environments. 9 English Side panel Note BASIC OPERATIONS • Move the switch in according to the specification of the display device. ① Mark ② ③ ④ ⑤ Function To switch the output image type. Left switch : To switch the output terminal. Right switch : To switch the resolution. Left switch Resolution ① 1080 P(1920 × 1080) 720P(1280 × 720) Right switch Output image HDMI OUT SXGA(1280 × 1024) WXGA(1280 × 800) RGB OUT XGA(1024 × 768) NTSC/PAL  VIDEO OUT (NTSC/PAL is changed in the menu setting.) ② To insert an SD card (commercially available). Push the card again to remove the SD card. ③ To connect a wireless pen Tablet (commercially available) P.56 flash drive (commercially available) P.37 . ④ Plug-in for an mic and line input. (A mic cable is not supplied with this product.) (The mic is only for the electret capactor mic.) ⑤ Security slot. or a USB Note •The same image is output to [RGB OUT] and [HDMI OUT]. •When [VIDEO OUT] is output [RGB OUT], [HDMI OUT] is not output. When [RGB OUT], [HDMI OUT] is output [VIDEO OUT] is not output. •When the HDMI monitor is connected, the output image (resolution) is automatically changed based on information form the connected monitor. Even if [RGB OUT] is selected, it is not reflected. •We recommend that you change the output image (resolution) with the power supply turned off (standby status). In case you wish to change the output image (resolution) by looking at the output image with the power supply turned on, make sure to set the output image to camera image and hide all menus beforehand. We do not guarantee proper operation when the output image (resolution) was changed in any other condition than specified above. •Depending on the monitor you use, edge of the screen may not be displayed when OSD menu is shown on the VIDEO output. This is not a malfunction. Set the monitor to Underscan mode (if available). 10 English Moving Parts of the Document Camera 120° 180° 45° 180° 180° 120° 11 BASIC OPERATIONS This unit can be moved as shown below. English 2-2 Supplied Accessories Remote Control BASIC OPERATIONS Preparation of Remote Control Remove the battery case cover at the back of the remote control and install 2 batteries. (TYPE AAA) WARNING Children may ingest small batteries; always keep batteries safe and out of reach. If a battery is swallowed, consult a doctor immediately as this could result in asphyxiation or be an obstacle to digestion, etc. Operation of the remote control When a camera image is displayed  P.14 When data in an SD card/USB flash drive is displayed  P.37 Receiving signal from the remote control Point the infrared light lens of the remote control at the infrared sensor, and press the button of the desired function. Receivable range Distance: Within approx. 7m from the front of the infrared sensor Angle: Within 30° up, down, left, and right of the infrared sensor 30° 30 30° 30° ° 30° 30° 30° 12 30° •The receivable range may be reduced when the main unit is placed in direct sunlight, near an inverter fluorescent light or in any other unfavorable conditions. Depending on the light source conditions, the sensor may fail to receive any infrared light. In such cases, relocate the main unit or shield the light source. 30 Note ° Within 7m English Remote Control Strap BASIC OPERATIONS The strap can be fastened to the remote control as shown below. Anti-glare sheet Stage Use with the main unit to indicate the shooting range. Stage Anti-glare sheet Place it on the document to reduce the amount of reflection. Dust cover Cover the main unit when storing to keep it clean. How to fold the main unit  P.11 Image Mate CD-ROM Dust cover The CD-ROM contains the software for connecting to a PC. Follow the instructions in the separate Installation Manual. Instruction manual CD-ROM The CD-ROM contains the Instruction manual. 13 English 2-3 Shooting Images  ON/OFF switch for illumination BASIC OPERATIONS P.19 AC cord AC adapter Camera Zoom dial for size adjustment Power button P.16 P.15 Brightness Control button P.17 Setting up the main unit Set up the main unit as shown in the figure above. Then connect the main unit to a projector or a PC monitor, and turn on the power of the main unit. P.15 Connecting the AC cord Connect the AC cord and the AC adapter. Then connect the AC adapter to the [ DC IN 12V panel of the document camera, and insert the AC cord into an outlet. To main unit To wall outlet Connect AC adapter AC cord 14 ] terminal at the rear English Connecting the video cable ① M ove t h e sw i t c h o n t h e s i d e p a n e l according to the specification of the display P.10 BASIC OPERATIONS device.  ② Use the cable corresponding to the switch ① to connect the position specified in document camera to the display device. CAUTION Before connecting the main unit to other devices, be sure to turn OFF the power for all of the devices. Turning the power ON/OFF • Press the [ ] on the operating panel or the [ ] button on the remote control to turn the power ON. (After the [ ] Button flashes blue, it is illuminated a few seconds later.) • Hold down the [ [ ] button on the operating panel or the LED ] button on the remote control for two seconds or more to turn the power OFF. (The LED around the [ ] button is illuminated in red.) Note •Do not operate this device while it is flashing. 15 English Adjusting the size The display range of the document can be adjusted by rotating the zoom dial on the main unit or by pressing the [ / ] buttons on the remote control. BASIC OPERATIONS • ZOOM-IN : The object can be shown in large size. • ZOOM-OUT : The object can be shown in small size. ZOOM-OUT (smaller) ZOOM-IN (larger) Zoom dial  ZOOM-OUT ZOOM-IN Note •Zoom ratio: Optical 12x, Digital 8x •When the optical zoom reaches 12x, it automatically shifts to digital zoom. •Within the digital zoom range, the image quality is degraded. •ON/OFF of the digital zoom can be set from the setting menu. 16 English Adjusting the brightness Press the [ [ / / ] button on the operating panel or the ] buttons on the remote control to adjust the image BASIC OPERATIONS brightness. The following two adjustment modes can be set by selecting [Brightness] from the menu on the screen. Automatic brightness adjustment ([ ] →[ ] →[ ] →[Auto] ) To ensure a constant degree of brightness, the brightness of Brightness >Auto Manual the image changes automatically according to the brightness of the shooting environment. Use the [ operating panel or the [ / / ] button on the ] buttons on the remote control to change the automatic brightness adjustment. Brightness of the screen is the same 17 English Manual brightness adjustment ]→[ ([ Use the [ BASIC OPERATIONS [ / ]→[ / ] → [Manual]) ] buttons on the operating panel or the ] buttons on the remote control to change the level of brightness. The brightness of the image will not change automatically in response to the brightness of the shooting environment. Brightness of the screen is different Note •Factory setting is set to [Auto]. •By setting [ ] →[ ] →[On], the setting details are displayed on the screen. •To return to the factory settings, press the [ / ] buttons on the operating panel at the same time, or select [Rst Brightness] from the menu. •In places where the object is exposed to bright sunlight (e.g. near a window), or extremely bright lights, the brightness of the screen may not dim sufficiently, even when the [ ] button on the operating panel or the [ ] button on the remote control is pressed. In such cases, to adjust the amount of light, close the curtains or move the object away from the light. 18 Brightness >Auto Manual English ON BASIC OPERATIONS Turning the illumination ON/OFF F OF Illumination lamp The illumination light can be turned ON/OFF by sliding the illumination light switch. ・[ON] : The illumination light turns on. ・[OFF] : The illumination light turns off. CAUTION • To take shots of people, turn the illumination light switch to OFF. • Make sure that the light from the illumination light does not shine directly into your eyes. • This product is equipped with a high-brightness LED light. You can safely use the light to light up objects, however its brightness will gradually diminish with long-term use. This is not a malfunction of the light, but a feature of LED performance. • Do not touch the illumination light while it is on as it may become very hot. 19 English Image selection Select the image as described below. BASIC OPERATIONS  Camera image: [ [ Image input to the [ RGB IN ] button on the operating panel or ] button on the remote control. ] terminal: [ ] button on the operating panel or [ ] button on the remote control. Image stored on the SD card/USB flash drive: [ ] button on the operating panel or [ ] button on the remote control. Note •When using a PC with an external output mode, set the PC to the external output mode after pressing the [ control. •Image of the [ terminal and [ ] button on the operating panel or the [ RGB IN ] terminal is output from the [ VIDEO ] terminal, press the [ RGB OUT ] button on the remote ] terminal only. As to [ HDMI OUT ] button on the operating panel or the [ ] ] button on the remote control to display the camera image on the screen. Pausing the image Press the [ ] button on the operating panel to pause the camera image. Press the button again to cancel the pause. 20 English 2-4 Setting Changes Various settings for this unit are changed through the menu (characters and icons) displayed on the screen. ① Press the [ [ BASIC OPERATIONS Changing a Setting ] button on the operating panel to display the menu on the screen, and then use the ] buttons to move the cursor to the icon you want to operate or set. ② Press the [ ] button to select the function to be changed. Display/hide the menu on the screen Move the cursor up Camera Controls Move the cursor left Select Move the cursor right Move the cursor down Front operating panel List of the Menus  Press [Select] Press Highlight P.25 P.25 P.25 P.25 P.25 P.25 P.25 P.25 P.25 P.25 Main unit settings Support Function P.25 ※ To go back a layer or to hide the menu, select [ P.22 P.22 P.22 P.22 P.23 P.23 P.23 P.23 P.23 P.23 P.24 P.24 P.24 P.24 P.23 P.24 P.24 P.24 P.24 P.24 P.24 P.25 P.25 ] and press the [ ] button. 21 English Descriptions of Each Menu Main Unit BASIC OPERATIONS Icon Name Function Camera Controls To display the setting menu for camera image. Preferences To display the preference menu for various functions. Exit To hide the menu. Camera Controls [Second Layer] Icon Name Selection Item Auto Factory Setting ✔ Function To maintain constant brightness of the image, the brightness of the image changes automatically according to the brightness of the shooting / ] buttons on the ] buttons on the remote control to change the brightness. P.17 Brightness Press the [ / ] buttons on the operating panel or / ] buttons on the remote control to change the [ the level of brightness. The brightness of the image will not change automatically in response to the brightness of the shooting environment. Manual Rst Brightness / environment. Press the [ operating panel or the [ Reset To reset the brightness setting. Exit To go back one layer in the menu. To constantly auto focus. You do not need to press the AF button on the main unit or the [ ] button on the remote control. The focus changes automatically as the object changes. Auto To auto focus only once when the AF button on the AF Mode ★What is AF? A function to automatically focus the camera. main unit or the [ pressed. Manual Zoom Sync Near Focus Far Exit 22 ✔ ] button on the remote control is  AF button on the main unit To auto focus only once after zooming. To focus manually. To go back one layer in the menu. English Name Selection Item Factory Setting White Balance ★What is White Balance? A function to adjust any area of white color and ensure it is projected accurately as white. This allows colors to be seen naturally according to the characteristics of the object. R-Gain B-Gain Auto ✔ Function To constantly adjust the white balance. The white balance is adjusted automatically to ensure a more natural color according to the characteristics of the object. One-Push To automatically adjust the white balance only once when this setting is selected. Manual To manually adjust the [R-Gain] and the [B-Gain]. Up To adjust the R-Gain of the camera image when the white balance is set to Manual. Use [Up] or [Down] to increase or decrease the red color. Down Exit To go back one layer in the menu. Up To adjust the B-Gain of the camera image when the Down white balance is set to Manual. Use [Up] or [Down] to increase or decrease the blue color. Exit To go back one layer in the menu. Valid BASIC OPERATIONS Icon ✔ Digital Zoom To set the digital zoom to Valid/Invalid. Invalid Text 1 Image Mode ★What is Image Mode? A special effect to project a clear image. Text 3 Gamma ★What is Gamma? An image characteristic unique to image I/O devices. Exit To clearly reproduce black & white documents including such features as characters and lines. The effect intensifies as the number increases. Graphic 1 To clearly reproduce photographs and color documents. Graphic 2 The image could be improved if used with a DLP projector. (The effect depends on the projector used.) Low Edge Effect ✔ Text 2 Medium To emphasizes the outline of images. Enabled only when [Graphic1] is selected for the High Image Mode ( ✔ Low Medium High ✔ ). To change the characteristics of the image. Enabled only when [Graphic1] is selected for the ). The setting can be changed Image Mode ( according to user preference. To go back one layer in the menu. 23 English Preferences [Second Layer] Icon Name USB Mode BASIC OPERATIONS ★What is USB Mode? Functions described on the right can be used by connecting the document camera to a PC with the USB cable. Flickerless Selection Item Factory Setting To send the data on the SD card loaded in the device to the PC. Mass Storage Application Function ✔ To control this device from a PC using special software. 60Hz Japan/ U.S. 50Hz Others To reduce fluorescent light flickering due to the power supply frequency. Select the same value as used for the power supply frequency. NTSC Japan/ U.S. Video output NTSC from the [ panel. PAL Others Video output PAL from the [ panel. Video Format ★What is Video Format? A radio wave system used for analog TV broadcasting. Countries use different systems, and analog TVs are sold according to the system. VIDEO VIDEO ] terminal on the rear ] terminal on the rear Low Movie Quality Medium High To set the quality of the movie to record. ✔ Up Volume To set the volume of the audio line output and the HDMI output. Down Exit Built-in mic Audio Selector ✔ Mic-in To select the source of the audio input. Line-in SD Card Select Memory Reset All Language Yes Japanese English Guide OFF To select where to save still images/movies, when both SD card and USB flash drive are inserted. To reset various settings to factory settings. No ON 24 ✔ USB Flash Drive Japanese To display the menu in Japanese. Others ✔ To display the menu in English. The device's operating status and an explanation of the icons is displayed on the screen. The device's operating status and an explanation of the icons is not displayed on the screen. English Selection Item Name Save Presets ★Saved Items Zoom Brightness Mode Brightness Level White Balance R-Gain B-Gain Image Mode Edge Effect Gamma Factory Setting Function 1 To save the current setting as the preset setting of the selected number. 2 BASIC OPERATIONS Icon 3 Exit To go back one layer in the menu. 1 Load Presets 2 To call the setting saved for the selected number. 3 Exit Exit To go back one layer in the menu. To go back one layer in the menu. Support Function Icon Name Function Highlight To highlight and draw attention to a particular section of the image.  P.28 Mask To mask a section of the image.  P.30 Scroll To expand to a set size and allow scrolling of the enlarged section.  P.31 Compare Picture To display a still image and live image together. The still image is displayed on the left side of the screen, and the camera image on the right.  P.32 PIP (Picture in Picture) To display either a still image or a Camera image while displaying the other. The image is displayed at the bottom right of the Screen.  P.33 Mosaic To apply a mosaic effect to the image. Marker Mask A filter to blacken a color section of the image. For instance, this can be used to temporarily hide colored text, so students can be questioned  about the hidden text. P.36 Microscope For use with a microscope. Image Rotation To rotate the image by 180°. Color/B&W Posi/Nega   P.35 P.70 To display an image in color. To display an image in black & white. To output a positive image. To output a negative image. 25 English Suppport Function Setting Highlight Icon Name Selection Item Function BASIC OPERATIONS Darken Darkness Lighten To set the darkness of a dark section. The dark ] is selected, section becomes darker when [ and becomes more visible when [ ] is selected. Exit Lengthen Height (stretch) Shorten Height Lengthen Width (stretch) Size To change the size of the highlighted display area. Shorten Width Exit Exit Mask Icon Name Function Name Function Exit Scroll Icon x2 To set the digital zoom magnification to 2x when the Scroll icon is selected. x3 To set the digital zoom magnification to 3x when the Scroll icon is selected. x4 To set the digital zoom magnification to 4x when the Scroll icon is selected. Exit Compare Picture Icon Name Prev Picture To show the previous picture. Next Picture To show the next picture. Exit 26 Function English PIP Name Function Prev Picture To show the previous picture. Next Picture To show the next picture. Change Window To switch the sub screen and the main screen. BASIC OPERATIONS Icon Exit Mosaic Icon Name Function Coarse To make the mosaic pattern coarser. Fine To make the mosaic pattern finer. Exit Marker Mask Icon Name Function Name Function Exit Microscope Icon Exit 27 English Details of Each Function Highlight Function BASIC OPERATIONS This is a function to highlight a particular section of the image. Use this function to draw attention to a section. Highlight operations When you press the [ ] button on the remote control or [ ] on the menu while a camera image or a Play mode is displayed, the highlight function uses the darkness and size set previously. You can move the highlighted area using the [ ] buttons on the remote control. The highlight display is cleared when you press the [ control or [ ] button on the remote ] on the menu again.  Highlight Note •The Highlight function cannot be used when the [ Selection. •Highlighted image cannot be captured. 28 ] button is selected in the Image English Setting operations You can change the darkness of a particular section by changing ] on the menu while the section is highlighted. BASIC OPERATIONS the setting of [ Darken You can also change the size of the highlighted display area by changing the setting of [ ] on the menu. Lengthen Height 29 English Mask Function This is a function to mask a section of an image. BASIC OPERATIONS Mask operations When you press the [ ] button on the remote control or [ ] on the menu while a camera image or a Play mode is displayed, the mask effect is applied with the darkness set previously. You can move the masked area using the [ ] buttons on the remote control. The mask display is cleared when you press the [ control or [ ] button on the remote ] on the menu again.  Mask Mask Note •The Mask function cannot be used when the [ Selection. •Masked image cannot be captured. 30 ] button is selected in the Image English Scroll Function The image expands to the digital zoom set previously, and the enlarged screen can be scrolled. When you press the [ ] button on the remote control or [ BASIC OPERATIONS Scroll operations ] on the menu while a camera image or a Play mode is displayed, the image expands to the digital zoom set previously. ] buttons on the remote You can scroll the enlarged image by using the [ control. ] button on the remote control Digital zoom is canceled when you press the [ or [ ] on the menu again.  Scroll Normal Digital zoom x2 x2 x2 Scroll x2 Note •The Scroll function cannot be used when the [ ] button is selected in the Image Selection. •When digital zoom has already been performed from the zoom dial on the main unit or the zoom buttons on the remote control, digital zoom is released and the scroll function works at the magnification ratio currently set. •Cannot use digital zoom while scrolling. •Within the digital zoom range, the image quality deteriorates. Digital zoom setting operations You can change the digital zoom ratio to either x2, x3, or x4 by selecting [ ], [ ], or [ ] on the onscreen menu while the scroll function is working. 䏛䎖 31 English Compare Picture Function To display the camera image and the picture stored on the SD card/USB flash drive together. BASIC OPERATIONS Compare Picture operations When you press the [ ] button on the remote control or [ ] on the menu, while a camera image or a play mode is displayed, the camera image is displayed at the right side of the screen and the picture stored on the SD card/USB flash drive is displayed at the left side of the screen. ] button on the remote control or [ The Compare Picture function is cleared when you press the [ on the menu again. Compare Picture Compare Picture Camera image Picture Camera image Changing the still Picture You can change the picture displayed on the screen to an other picture stored on the SD card/USB flash drive by selecting [ or [ ] ] on the menu, while the compare picture function is working. Note •The Compare Picture Function cannot be used when the [ ] button is selected in the Image Selection. •When using the Compare Picture Function, the image cannot be captured. 32 ] English Picture in Picture Function To display either a picture stored on the SD card/USB flash drive or a camera image at the bottom right of BASIC OPERATIONS the screen. Picture in Picture Operations When you press the [ ] on the menu, while a camera image is displayed, the picture stored on the SD card/USB flash drive is displayed at the bottom right of the screen. When you press the [ ] on the menu, while the picture stored on the SD card/USB flash drive is displayed, a camera image is displayed at the bottom right of the screen. ] on the menu again. The Picture in Picture effect is cleared when you press the [ PIP PIP Camera image Camera image Picture Changing the still picture You can change the picture displayed on the screen to an other picture stored on the SD card/USB flash drive by selecting [ or [ ] ] on the menu, while the picture in picture function is working. 33 English Switching the subscreen and the main screen. You can switch the subscreen and the main screen by selecting [ ] on the menu. While the Picture in Picture function is working. BASIC OPERATIONS Camera image Picture Picture Camera image Note •The Picture in Picture function cannot be used when the [ ] button is selected in the image selection. •When using the Picture in Picture function, the image cannot be captured. •When digital zoom is used, the still screen is displayed only at 12x optical zoom magnification. •Cannot use digital zoom while using PIP function. 34 English Mosaic Function To apply a mosaic effect to the image. You can change the extent of mosaic. When you press the [ BASIC OPERATIONS Mosaic Operations ] on the menu, while a camera image or a Play mode is displayed, the mosaic effect is applied. The mosaic effect is cleared when you press the [ Mosaic ] on the menu again. Mosaic Mosaic setting Operations You can change the extent of mosaic by selecting [ or [ ] ] on the menu. While the mosaic function is working. Note •The Mosaic function cannot be used when the [ selection. ] button is selected in the image •When using the Mosaic function, the image cannot be captured. 35 English Marker Mask Function This is a filter to blacken the color section of an image. For instance, this can be used to temporarily hide colored text, so students can be questioned about the BASIC OPERATIONS hidden text. Marker Mask operations Press [ ] on the menu to blacken the color section in the image. Normal 1+1 = 2 1+2 = 3 1+3 = 4 Marker Mask Marker Mask 1+1 = 2 1+2 = 3 1+3 = 4 Answers are marked with a color pen Questions are in black Areas marked with a color pen are blackened Note •The Marker Mask function can be used only when the [ ] button is selected in the image selection. •When using the Marker Mask function, the image cannot be captured. •The proper effect of this function may not be obtained depending on the material used. 36 English 3 3. ADVANCED OPERATIONS 3-1 Using an SD card/USB flash drive With this equipment, you can save a camera image as a picture or movie on an SD card or USB flash drive. You can also display the data stored on the SD card or USB flash drive on the screen. Before you begin, insert a commercially available SD card or USB flash drive into the corresponding slot on ADVANCED OPERATIONS the side panel. Note • SD card -- The SDXC card cannot be used. -- Formatting the SD card with this product before you use is recommended. -- Using the SD card to record movies is recommended. -- Using the SD card class 6 or higer is recommended. • USB flash drive -- Supports the USB flash drive up to 32GB. -- Formatting the USB flash drive with this product before you use is recommended. • It may take some time to recognize the memory card after inserting it or to save images to the memory card. • Please do not remove the memory card while recording, playing or using education support function when the main unit is accessing the memory card. 37 English Note • Formatting the SD card/USB flash drive. When you need to format the SD card/USB flash drive, insert it into this product and excute formatting. ① Press the [ ] button on the operating panel or [ ] button on the remote control to switch the output image to Play mode. ② Press the [ ] button on the operating panel to display the menu. ③ From the menu, select [ ] to switch the menu. ADVANCED OPERATIONS ④ Select [ ] from the menu. ⑤ Select [ ] to start formatting. If you do not want to format, select [ Saving images Picture Basic operations ① Press the [ [ ] button on the operating panel or the ] button on the remote control. ② Make sure that the menu is not displayed on the screen and press the [ the [ ] button on the operating panel or ] button on the remote control. If the menu is displayed on the screen, do the above operation after hiding the menu by pressing the [ the operating panel. 38 ] on ]. English ③ Saving begins when [ ] appears on the screen. ADVANCED OPERATIONS - Saving - Movie Basic operations ① Press the [ [ ] button on the operating panel or the ] button on the remote control. ② Press the [ ] button on the remote control. ③ Recording begins when [ ] appears at the top left of the screen. When you press the [ ] button again on the remote control, recording stops and [ ] disappears. - Recording - 39 English Note • Even if the output image is set to HDMI and the resolution is set to 1080p, it is recorded with 720p. • Use a memory card with a faster read/write speeds (in case of SD card: Class 4 or better), or the image quality may deteriorates. • How to select the destination to save when both SD card and USB flash drive are inserted. While the camera image is displayed on the screen, select [SD Card] or [USB Flash Drive] in the [ ADVANCED OPERATIONS 40 ] button → [ ]→[ ]. English Displaying the stored data Thumbnail display (list of pictures/movies) Basic operations ① Press the [ [ ] button on the operating panel or the ] button on the remote control to display the ADVANCED OPERATIONS thumbnails (list of pictures/movies). 䎶䎧䎒䎳䏌䏆䏗䏘䏕䏈 䎓䎓䎔䎒䎓䎓䎖 41 English ② How to move the cursor (1) You can move the cursor using the [ [ [ ] or ] button on the operating panel or the ] button on the remote control. ADVANCED OPERATIONS (2) You can display the selected picture/movie full-screen by pressing the [ the operating panel or the [ remote control.  42 ] button on ] button on the English Changing settings You can display the Thumbnail Menu by pressing the [ ] button on the operating panel while the thumbnails are displayed on the screen. ADVANCED OPERATIONS SD/Picture 001/003 Thumbnail menu •Move the cursor using the [ ] or [ ] button on the operating panel. • Press the [ [ ] button: Moves the cursor left [ ] button: Moves the cursor right ] button on the operating panel to select the menu item. If you press [ ], the next set of menu icons appears. SD/Picture 001/003 SD/Picture 001/003 43 English CAUTION Pressing the [ ] or [ ] button on the operating panel while the menu icons are hidden allows you to navigate among the images. You can not operate the menu from the remote control. Menu descriptions ADVANCED OPERATIONS Thumbnail display Icon Name Selection Item Function Prev Page To move to the previous thumbnail page. Next Page To move to the next thumbnail page. SD Card To switch between the memory to/from which images are stored/displayed. It can be switched with the [ ] button on the remote control too. USB Flash Drive Picture To switch the data displayed as thumbnails between movies and pictures. It can be switched with the [ ] button on the remote control too. Next Menu To move to the next menu page. Movie Memory Lock Lock/Unlock To lock (set as protected) or unlock (set as unprotected) the selected image. It can be switched with the [ ] button on the remote control too. Lock All To lock (set as protected) all thumbnail images. Unlock All To unlock (set as unprotected) all thumbnail images. Yes To delete the selected image. No To cancel deletion. Yes To format the USB flash drive or SD card. No To cancel formatting. Delete Format Prev Menu 44 To move to the previous menu page. English Displaying a picture full-screen You can display a picture you selected from the thumbnails (list of pictures/movies) full-screen. ADVANCED OPERATIONS  䎶䎧䎒䎳䏌䏆䏗䏘䏕䏈 䎓䎓䎔䎒䎓䎓䎖 <Thumbnail images> <Full-screen picture> Basic operations ① Show in the Thumbnail Menu the icon for displaying the list of pictures. Press the [ ] button on the operating panel to display the Thumbnail Menu. Then, the current status of the selection is displayed at the button right of the screen. (1) If you see [ ] in the menu, the list of pictures has already been displayed. (2) If you see [ [ ] in the menu, press the [ ] or ] button on the operating panel to move the cursor to [ ] and then press the [ ] button. You can display the list of pictures. Or a list of images can be displayed with the [ ] button on the remote control. (3) Press the [ SD/Picture 001/003 ] button again to hide the Thumbnail Menu. Thumbnail menu 45 English ② Select the picture you want to display full-screen. Press the [ ] or [ ] button on the operating panel or the [ ] button on the remote control to move the cursor.  ADVANCED OPERATIONS 䎶䎧䎒䎳䏌䏆䏗䏘䏕䏈 䎓䎓䎔䎒䎓䎓䎖 ③ Select the picture you want to display full-screen. Press the [ ] button on the operating panel or the [ ] button on the remote control.  In this status, press the [ / ] button on the remote control to display another image in the thumbnail list. ④ To return to the thumbnail display, press the [ ] button on the operating panel or the [ ] button on the remote control.  䎶䎧䎒䎳䏌䏆䏗䏘䏕䏈 䎓䎓䎔䎒䎓䎓䎖 46 English Changing settings Still image menu While a picture is displayed full-screen, you can display the Picture Menu and Support Function Menu by pressing the [ ] button on the operating panel. ADVANCED OPERATIONS Exit Support Function menu Move the cursor using the [ [ ] button on the operating panel and select a menu item with the ] button. Menu descriptions Picture Display Menu Icon Selection Item Name Delete Function Yes To delete the image displayed on the screen (You can not delete the image if it is protected). No To cancel deletion. Exit Exit the current menu. Memory Lock To lock (set as protected) or unlock (set as unprotected) the selected image. Exit To return to the previous level of menu. Support Function Icon Name Function Highlight To highlight part of the image you want to emphasize.  P.28 Mask To mask part of the image.  P.30 Scroll To enlarge the image to the size you specify, allowing you to move within the enlarged area.  P.31 Compare Picture To display the still image captured when this icon is selected on the left, and display the camera image on the right.  P.32 PIP (Picture in Picture) To display a Camera image while displaying a still image saved in the memory card. The Camera image is displayed at the bottom right of the screen.  P.33 Mosaic To apply the mosaic effect to the image.  P.35 47 English Icon Name Marker Mask Image Rotation Function To apply a filter to a colored area to cover it with the black marker. This function allows you to temporarily hide selected color characters and question the students.  P.36 To rotate a still image saved in the memory card by 90°. Highlight Icon Name Selection Item Darken ADVANCED OPERATIONS Darkness Lighten Exit Function To set the darkness of the darkened (not highlighted) area. [ ] makes the dark area less transparent and harder to see through, and [ ] makes the area more transparent and easier to see through. Lengthen Height (stretch) Shorten Height Lengthen Width (stretch) Size To change the size of the highlighted area. Shorten Width Exit Exit Mask Icon Name Function Name Function Exit Scroll Icon ×2 To set the digital zoom magnification to x2 when the Scroll icon is selected. ×3 To set the digital zoom magnification to x3 when the Scroll icon is selected. ×4 To set the digital zoom magnification to x4 when the Scroll icon is selected. Exit 48 English Compare Picture Icon Name Function Prev Picture To show the previous picture. Next Picture To show the next picture. Exit PIP Name Function Prev Picture To show the previous picture. Next Picture To show the next picture. Change Window To switch the sub screen and the main screen. ADVANCED OPERATIONS Icon Exit Mosaic Icon Name Function Coarse To make the mosaic pattern coarser. Fine To make the mosaic pattern finer. Exit Marker Mask Icon Name Function Exit 49 English Playing a movie full-screen You can play a selected movie from the thumbnails (list of pictures/movies) full-screen. ADVANCED OPERATIONS 䎶䎧䎒䎰䏒䏙䏌䏈 䎓䎓䎔䎒䎓䎓䎖 <Thumbnail images> <Full screen picture> Basic operations ① Show in the Thumbnail Menu the icon for displaying the list of movies. Press the [ ] button on the operating panel to display the Thumbnail Menu. Then, the current status of the selection is displayed at the button right of the screen. (1) If you see [ ] in the menu, the list of movies has already been displayed. (2) If you see [ [ ] in the menu, press the [ ] or ] button on the operating panel to move the cursor to [ ] and then press the [ ] button. You can display the list of movies. Or a list of images can be displayed with the [ ] button on the remote control. (3) Press the [ SD/Picture 001/003 ] button again to hide the Thumbnail Menu. Thumbnail menu 50 English ② Select the movie you want to display full-screen. Press the [ ] or [ ] button on the operating panel or the [ ] button on the remote control to move the cursor. ADVANCED OPERATIONS  䎶䎧䎒䎰䏒䏙䏌䏈 䎓䎓䎔䎒䎓䎓䎖 ③ Select the movie you want to display full-screen. Press the [ ] button on the operating panel or the [ ] button on the remote control. The movie automatically starts to play.  ④ To return to the thumbnail display, press the [ ] button on the operating panel or the [ ] button on the remote control.  䎶䎧䎒䎰䏒䏙䏌䏈 䎓䎓䎔䎒䎓䎓䎖 51 English Changing settings You can display the Movie Menu by ] button on the pressing the [ operating panel while a movie is displayed full-screen. Exit ADVANCED OPERATIONS Movies menu Move the cursor using the [ [ ] button on the operating panel and select a menu item with the ] button. Menu descriptions Movie Play Menu Icon Name Function Play Pause To play/stop/cueing the movie. Cueing Up To set the output audio volume. Down Note •You may not be able to display image data other than that saved in this product or converted using the conversion function of the software supplies. •File Converter cannot convert movies. •You cannot display pictures other than DCF system compliant files. •Movie files that have the file name other than “MVI_ .MP4” cannot be displayed. •Only picture files and movie files that are saved under the folder ¥DCIM¥100_ELMO on the memory card can be playback. • Use the File Converter of the supplied Image Mate software to convert the image files taken with a digital camera to the files viewable with the unit. 52 English ADVANCED OPERATIONS 3-2 Saving data stored on an SD card to PC via USB cable CAUTION • Set [ ] (USB Mode) to [Mass Storage] from the Preferences menu on the screen. P.24 • Insert the SD card with the label facing up. Forcing it into the slot with the wrong side up may cause a malfunction. By connecting this equipment to a PC via USB, you can save the image data stored on the SD card to the PC. The operating system (OS) for the connected PC should be Microsoft Windows 2000 (SP4 or later), Windows XP (SP2 or later), Windows Vista or Windows 7. ① Turn on the equipment and the PC. ② Connect the equipment to the PC with the supplied USB cable. Note •When you connect the equipment to the PC for the first time, the required drivers are installed automatically using the plug-and-play function of Windows. From the second time and thereafter, the drivers are not installed again. 53 English ③ The equipment is recognized as a removable disk. You can view the image data on the SD card with the viewer software of the PC. • The image data is stored as JPEG files in the following folders: My Computer Removable Disk DCIM 100_ELMO ADVANCED OPERATIONS IMAG0001.JPG IMAG0002.JPG ・ ・ ・ CAUTION • You can not save, delete, lock, unlock, or format the images from the PC. • The image files are not stored with the correct date and time. • Do not connect/disconnect the USB cable while operating the equipment using the operating panel or remote control. This may cause a malfunction. • While the equipment is in the USB-connection mode, do not switch [ ] (USB Mode) to another mode from the Preferences menu on the screen. • We recommend using a USB 2.0-compliant USB cable. Note •Depending on the USB environment used by the PC or any peripheral devices, image transfer may be disrupted. •Operation is not guaranteed for all environments. •If [USB Mode] has been set to [Mass Storage] and the equipment is connected to the PC, you can not save, delete, lock or unlock the pictures and movies using the equipment, or format the SD card. •Make sure to disconnect the USB cable before switching [USB Mode] from the OSD menu. 54 English ADVANCED OPERATIONS 3-3 Presentation using a USB-connected PC with the supplied software Note •Set [USB Mode] to [Application] from the Preferences menu on the screen. “Image Mate” is available from the supplied CD-ROM. By using the “Image Mate” software for controlling this equipment included in the CD-ROM, you can perform the following tasks: ・Transfer movie/picture data to the PC ・Operate the product from the PC For information on the requirements of the connected PC, OS types and the software guides, see the “Image Mate” installation manual and the “HELP folder” on the CD-ROM. CAUTION • Do not connect/disconnect the USB cable while operating the equipment using the operating panel or remote control. This may cause a malfunction. • We recommend using a USB 2.0-compliant USB cable. Note •Depending on the USB environment used by the PC or any peripheral device, image transfer may be disrupted. •Operation is not guaranteed for all environments. •Make sure to disconnect the USB cable before switching [USB Mode] from the OSD menu. 55 English 3-4 Using the ELMO Wireless Slate/Tablet (CRA-1) with the equipment By using the separately sold wireless pen tablet with this equipment, you can add comments or draw on camera images directly. You can also directly perform such operations as zooming in/out. ADVANCED OPERATIONS ELMO Wireless Slate / Tablet (CRA-1) CODE:1307 Connecting the ELMO Wireless Slate/Tablet (CRA-1) ① Set up the equipment as shown in the figure above and connect to the projector. Then turn on the equipment. ② Connect the dedicated wireless adapter supplied with the pen tablet to the equipment. ③ Turn on the pen tablet. 56 English Basic operations Touch the tablet and move 2. Move the cursor 3. Select a menu button Lift from the tablet and move ADVANCED OPERATIONS 1. Draw Touch the menu button ● Drawing lines Touch the tip of the pen to the surface of the tablet and move the pen. If [ ] or [ ] has been selected, the pen will draw a line. Use this function to draw/erase lines. Keep pressed down ● Moving the cursor Move the pen slightly above the surface of the tablet. The cursor on the screen moves as the pen moves. Use this function to move the cursor. Lift the pen a little 57 English ● Selecting a menu button Move the pen slightly above the surface of the tablet to move the cursor and then touch the pen within the working area on the tablet. Use this function to select a menu button. ADVANCED OPERATIONS Touch once CAUTION Press the tablet lightly with the pen; do not press hard. Note •Hold the pen as upright as possible; holding the pen at an angle may result in a failure of the tablet to recognize the pen. •If the pen is not used for a while, the power saving mode is activated. Touch the tip to reactivate the pen before you use it again. The working area on the tablet corresponds to the whole screen. Next 58 English Selecting how to use the pen tablet from the tablet menu To use the pen tablet, touch a function key at the top of the tablet and select a mode according to the ADVANCED OPERATIONS situation described in the table below: Icon Name Function Write to/work with camera images (Camera Mode) Display an image on the document camera as a background, and draw on it with the pen tablet.  P.60 Write on a white screen (Whiteboard Mode) Display a white image as a background, and draw on it using the pen tablet. Work with/write to stored data (Play Mode) Display images stored on the SD card. You can draw on the displayed image only when it is a still picture. You can not draw on a movie with the pen tablet.  P.66 Setting Specify settings for the pen tablet (the settings are common to all modes).  P.64 59 English Writing to camera images You can draw on camera images. ADVANCED OPERATIONS Next Menu descriptions Pressing [ ] or [ ]switches the menu pages. Main menu Next Switch page Support Function menu Switch page Next 60 Next English ・Main Menu 1 Name Function Pen1 To select Pen1. The initial color setting is Red. You can change the settings for the pen in the Setting menu. Pen2 To select Pen2. The initial color setting is Black. You can change the settings for the pen in the Setting menu. Clear Screen To erase anything drawn on the screen. If you need to erase a part of a drawing, move the cursor to the section to be erased, and touch the section with the pen while pressing the pen Erase button. Capture To capture the image currently displayed on the screen as a picture and save it on the SD card. This feature captures only the displayed camera image and your comments/ drawings; the cursor and menu icons are not captured. Rec To record the image currently displayed on the screen as a movie and save it on the SD card. This does not record the lines drawn with the tablet, the menu icons, or the cursor. Setting To specify the settings for Pen and Eraser. Next To go to Main Menu 2. ADVANCED OPERATIONS Icon ・Main Menu 2 Icon Name Function Zoom In To enlarge the size of the camera image. Zoom Out To reduce the size of the camera image. AF To enable autofocus operation. Brighten To brighten the camera image. Darken To darken the camera image. Next To go to Main Menu 1. 61 English Setting Menu Icon Name Selection Item Default Red Pen1 Color ADVANCED OPERATIONS Pen1 Thickness Pen2 Color ✔ To set the pen color to blue. Black To set the pen color to black. Thin To decrease the pen thickness. Medium ✔ To increase the pen thickness. Red To set the pen color to red. Blue To set the pen color to blue. Medium ✔ 62 To set the pen color to black. To decrease the pen thickness. ✔ To set the pen thickness to medium width. Thick To increase the pen thickness. Narrow To decrease the area of partial erasure. Medium Wide Exit To set the pen thickness to medium width. Thick Thin Erase Area To set the pen color to red. Blue Black Pen2 Thickness Function ✔ To set the area of partial erasure to the medium range. To increase the area of partial erasure. To return to the previous level of menu. English Support Function Menu Icon Name Function Show To show/hide the Support Function Menu. Menu To change Support Function Menu. Next Picture To move to the next picture page. Prev Picture To move to the prev picture page. Highlight To highlight part of the image you want to emphasize.  P.28 Mask To mask part of the image.  P.30 Scroll To enlarge the image to the size you specify, allowing you to move within the enlarged area.  P.31 Compare Picture To display the still image captured when this icon is selected on the left, and display the camera image on the right.  P.32 PIP (Picture in Picture) In Camera mode, a still image saved in the memory card is displayed at the bottom right of the screen. In Playback mode, a Camera image is displayed at the bottom right of the screen.  P.33 Mosaic To apply the mosaic effect to the image.  P.35 Marker Mask To apply a filter to a colored area to cover it with the black marker. You can use this to temporarily hide color characters and question the students about the contents.  P.36 Microscope You can use it to view images using a microscope. P.70 Image Rotation To rotate a Camera image by 180° in Camera mode. To rotate a still image saved in the memory card by 90° in Playback mode. Color/B&W Posi/Nega  ADVANCED OPERATIONS Hide To output color camera images.* To output black and white camera images.* To output positive camera images.* To output negative camera images.* * : Camera mode only. 63 English Using as a whiteboard You can draw on any blank white images or areas used as a background. ADVANCED OPERATIONS Next Menu descriptions Main Menu Icon Name Pen 1 To select Pen 1. The initial color setting is Red. You can change the settings for the pen in the Setting menu. Pen 2 To select Pen 2. The initial color setting is Black. You can change the settings for the pen in the Setting menu. Clear Screen To erase anything drawn on the screen. If you need to erase a part of a drawing, move the cursor to the section to be erased, and touch the section with the pen while pressing the pen Erase button. Capture To capture the image currently displayed on the screen as a picture and save it on the SD card. This feature captures only the displayed camera image and your comments/ drawings; the cursor and menu icons are not captured. Setting To specify the settings for Pen and Eraser. Next 64 Function English Setting Menu Name Selection Item Default Red Pen 1 Color Pen 1 Thickness Pen 2 Color ✔ To set the pen color to blue. Black To set the pen color to black. Thin To decrease the pen thickness. Medium ✔ To increase the pen thickness. Red To set the pen color to red. Blue To set the pen color to blue. Medium ✔ To set the pen color to black. To decrease the pen thickness. ✔ To set the pen thickness to medium width. Thick To increase the pen thickness. Narrow To make the area of partial erasure smaller. Middle Wide Exit To set the pen thickness to medium width. Thick Thin Erase Area To set the pen color to red. Blue Black Pen 2 Thickness Function ADVANCED OPERATIONS Icon ✔ To set the area of partial erasure to the medium range. To increase the area of partial erasure. To return to the previous level of menu. 65 English Using the SD card You can display a picture or movie stored on the SD card and use the tablet to draw or write on it. 䎶䎧䎒䎳䏌䏆䏗䏘䏕䏈 䎓䎓䎔䎒䎓䎓䎖 ADVANCED OPERATIONS • Thumbnail display 䎶䎧䎒䎳䏌䏆䏗䏘䏕䏈 䎓䎓䎔䎒䎓䎓䎖 When you select an image from the thumbnails, the selected image is displayed on the screen. 66 English Menu descriptions Thumbnail Mode Icon Name Selection Item Function Prev Page To move to the previous thumbnail page. Next Page To move to the next thumbnail page. Movie To switch the data displayed as thumbnails between movies and pictures. Picture Next Menu Memory Lock ADVANCED OPERATIONS USB Flash Drive To move to the next menu page. Lock/Unlock To lock (set as protected) or unlock (set as unprotected) the selected image. Lock All To lock (set as protected) all thumbnail images. Unlock All To unlock (set as unprotected) all thumbnail images. Yes To delete the selected image. No To cancel deletion. Yes To format the SD card. No To cancel formatting. Delete Format Prev Menu To move to the previous menu page. 67 English Single Mode • Picture Display Menu 1 Icon Name Function ADVANCED OPERATIONS Pen 1 To select Pen 1. The initial color setting is Red. You can change the settings for the pen in the Setting menu. Pen 2 To select Pen 2. The initial color setting is Black. You can change the settings for the pen in the Setting menu. Clear Screen To erase anything drawn on the screen. If you need to erase a part of a drawing, move the cursor to the section to be erased, and touch the section with the pen while pressing the pen Erase button. Capture To capture the image currently displayed on the screen as a picture and save it on the SD card. This feature captures only the displayed camera image and your comments/ drawings; the cursor and menu icons are not captured. Setting To specify the settings for Pen and Eraser. Next To go to Menu 2. • Picture Display Menu 2 Icon Selection Item Name Delete Function Yes To delete the image displayed on the screen (You can not delete the image if it is protected). No To cancel deletion. Exit Exit the current menu. Memory Lock To lock (set as protected) or unlock (set as unprotected) the selected image. Setting Menu (when Setting Menu is selected) Icon Name Selection Item Default Red Pen 1 Color Pen 1 Thickness To set the pen color to red. Blue To set the pen color to blue. Black To set the pen color to black. Thin To decrease the pen thickness. Medium Thick 68 ✔ Function ✔ To set the pen thickness to medium width. To increase the pen thickness. English Name Pen 2 Color Selection Item Default Red To set the pen color to red. Blue To set the pen color to blue. Black ✔ Thin Pen 2 Thickness Erase Area Function Medium To set the pen color to black. To decrease the pen thickness. ✔ To set the pen thickness to medium width. Thick To increase the pen thickness. Narrow To decrease the area of partial erasure. Medium ✔ Wide Exit ADVANCED OPERATIONS Icon To set the area of partial erasure to the medium range. To increase the area of partial erasure. To return to the previous level of menu. • Movie Play Menu Icon Name Function Play/Stop Pause To play/stop/Cueing the movie. Cueing Up To set the output audio volume. Down 69 English 3-5 Displaying enlarged images using a microscope By attaching the separately sold microscope attachment lens to a microscope, you can display the enlarged image through the document camera lens. Adjust ADVANCED OPERATIONS Adjust (Option) MicroScope attachment lens CODE:1332 Procedure ① Change the setting of this equipment for using a microscope. ] button. Press the [ Press [ ]. ② Set the microscope. Place the object you want to view, such as a prepared slide, on the microscope and then look into the microscope to adjust the focus and brightness. 70 English ③ Attach the microscope attachment lens. • Attach the guide ring to the microscope attachment lens and cover the eyepiece with it. ADVANCED OPERATIONS Set the microscope attachment lens • Match the centers of the microscope attachment lens and eyepiece, and use the three screws to evenly tighten the lenses against each other. CAUTION If the screws are screwed too tightly, the microscope eyepiece or tube may be damaged. ④ Adjust the angle of the microscope and the equipment to fit each other. ⑤ Adjust the brightness. Adjust the brightness with the mirror or the light on the microscope. 71 English ⑥ Adjust the display range. Adjust the display range. ADVANCED OPERATIONS ⑦ Focus a camera. Focus a camera. Exiting the Microscope mode Change the setting of the equipment. ] button. Press the [ Press [ 72 ]. English Note •Depending on the type of eyepiece, you may not be able to view the object clearly even after adjusting the zoom. •We recommend using a WF type eyepiece. If you do not use a WF type, we recommend using an eyepiece of 10x or less. •Adjust the focus manually when it is hard to focus automatically.  P.72 ADVANCED OPERATIONS • If the equipment is not tall enough to allow you to attach the microscope attachment lens, you can increase its height by placing an object such as a thick book underneath or by fitting the leg attachment (sold separately). Microscope Leg Attachment •You can use the microscope attachment lens when the external diameter of the eyepiece is 20 to 28mm. •Use the thinner guide ring for Microscope Lens Attachment. There are two types of rings included in the package; the thicker one is not used here. 73 English 4 4. TROUBLE SHOOTING 4-1 Symptoms and Confirmation Check the following items. If any abnormality is found, consult the dealer from whom you purchased this product or our nearest branch/office. Symptom No image is displayed. TROUBLE SHOOTING Possible cause/remedy •The cable is not correctly connected. •The AC adapter is disconnected from the wall outlet. •The AC adapter is disconnected from the power supply socket of the unit. •The power is not ON. (Blue light) •Zoom is set at the TELE side, displaying only the white/ black part of the document. •If you turn the power ON immediately after turning it OFF, the unit may not start. Wait for several seconds after turning the power OFF, and then turn it back ON. •The slide switch is not set to the correct image output (RGB/HDMI/VIDEO). Set the "RGB/HDMI/VIDEO Switch" correctly.  P.10 •Reconnect the AC adapter. The output image •When the HDMI monitor is connected, the output (resolution) changes image (resolution) is automatically changed based on automatically. information from the connected monitor. •No image is output from USB, when USB mode is set to No image is mass Storage or in Play mode. Switch the USB mode displayed from the from Mass Storage to Application by referring to the USB. "Function Setting Menu". When using Play mode, change the output image to Camera image. The image is out of •The document (object) is too close to the lens. Move the focus. document (object) slightly away from the lens. •Auto focus may have difficulty in adjusting correctly. Focus on an image manually by referring to "Manual focus". •Video output is set to [NTSC]. If this product is set to The video output image is scrambled the NTSC system and connected to a monitor specially designed for the PAL system, the video image may not or unclear. be normally output but be scrambled or be displayed in black and white. Set the video output system to PAL. 74 English Symptom The image is too dark. The image is striped. Possible cause/remedy •The intensity of the lighting is insufficient. Press the [ ] button on the operating panel or the [ ] button on the remote control to adjust the brightness. •This may be interference fringes between dots of printed matter and TV scanning lines or CMOS pixels. Changing the shooting range may help the problem. •Vertical stripes may appear on an LCD projector image. Manually adjusting the dot clock at the projector side may help the problem. •Remove the SD card/USB flash drive, wait a few seconds and reinsert. TROUBLE SHOOTING Images on the SD card/ USB flash drive are not displayed. The image does not •Camera image is set to [Pause]. Press the Pause button move. on the operating panel again to restart. The remote control •Battery power is low. Replace the batteries with new does not work. ones. •The incorrect remote control is being used. Use the supplied remote control. •The SD card/USB flash drive is not being read correctly. After inserting Use the SD card/USB flash drive after formatting it twice the SD card/ as described below. USB flash drive, operations cannot First, format the card using a computer. Second, format the card using the main unit. be performed. Drawing speed of •Drawing speed may become slow depending on the the tablet is too slow. resolution setting of the unit. This is not a malfunction. About the light (LED lighting) •The brightness of the light will diminish with long-term use. If its brightness has significantly diminished, consult the dealer from whom you purchased this product or our nearest branch/office for replacement. About long-term usage of this product •Due to the lifetime of its parts, if this product is used for longer than the warranty period, its performance and quality may deteriorate. In this case, we will replace the parts for a charge. Consult the dealer from whom you purchased this product or our nearest branch/office. 75 English 5 5. SPECIFICATIONS 5-1 General SPECIFICATIONS Item Specifications Power source 12VDC (AC adapter AC100 - 240V) Power consumption 17.5W W355 x D373.5 x H426.5mm (W14.0 x D14.7 x H16.8 in) (When setup) Outside dimensions W195 x D294 x H469mm (W7.7 x D11.6 x H18.5 in) (When folded) Weight Approx. 3.2kg (7.1 lbs) (Main body only) Input selection Main/External RGB output Mini Dsub 15P connector, female x 1 Composite video output RCA pin jack/75 Ω unbalanced x 1 (NTSC/PAL) Output terminal HDMI output terminal x 1 Line Out terminal φ 3.5mm stereo minijack x 1 RGB input Mini Dsub 15P connector, female x 1 Input terminal Mic In/Line Out terminal (shared) φ 3.5mm stereo minijack x 1 Ext. control terminal USB device (2.0 compliant) Mini-B receptacle x 1 SD card slot x 1 Memory Interface USB host (2.0 compliant) Type A receptacle x 1 ※ Use pin plug for RCA pin in accordance with EIAJ RC-6703. ・Line input IC input 1 F 100Ω 1 F 100Ω L R 100KΩ 100KΩ 100KΩ 100KΩ ・External mike input IC input 1 F 100Ω 2.2kΩ 2.5V 2.3kΩ 76 English 5-2 Main Camera Lens Frame rate Shooting area Limit of focus adjustment Optical zoom Digital zoom Focus Image pick-up element Total pixels Effective pixels Synchronized signal Specifications f = 4.0mm – 48.0mm (12x zoom) F3.2 – 3.6 30fps 1080p 720p SXGA WXGA XGA Max. 420mm x 233mm 420mm x 233mm 420mm x 334mm 420mm x 259mm 420mm x 313mm Min. 48.5mm x 27.5mm 48.5mm x 27.5mm 48.5mm x 38.5mm 48.5mm x 30.5mm 48.5mm x 36.5mm From lens surface: 50mm (2.0 in) – ∞ (f=4.0mm – 23.4mm) 200mm (7.9 in x) – ∞ (f=23.4mm and higher) 12X 8X Auto/Manual/Zoom Sync 1/2.8" CMOS SPECIFICATIONS Item Horizontal 2144, Vertical 1588 Horizontal 1920, Vertical 1536 Internal Analog RGBHorizontal 800TV lines or more Vertical 800TV lines or more Resolution Video output Horizontal 500TV lines or more SXGA: 1280x1024@60Hz Horizontal frequency: 63.981kHz Analog RGB output 0.7 V (p-p) Vertical frequency: 60.020Hz WXGA: 1280x800@60Hz 75 Ω unbalanced Horizontal frequency: 49.306kHz Synchronized signal SXGA : Positive polarity Vertical frequency: 59.910Hz XGA: 1024x768@60Hz WXGA: Horizontal negative polarity, Horizontal frequency: 48.363kHz Analog RGB output Vertical positive Vertical frequency: 60.004Hz 1080p: 1920x1080@60Hz polarity XGA : Negative polarity Horizontal frequency: 67.50kHz 1080p : Positive polarity Vertical frequency: 60.00Hz 720p : Positive polarity 720p: 1280x720@60Hz Horizontal frequency: 45.00kHz Vertical frequency: 60.00Hz 77 English Item HDMI output Composite video output White Balance Video output selection switch Brightness Control Posi/Nega conversion Color/B&W selection Image rotation Image Mode SPECIFICATIONS Gamma setting Edge Effect Pause Still Image storage Movie storage Slide Show Flicker connection Specifications Image output 1080p 720p Audio output PCM 44.1kHz sampling frequency Compliant with NTSC/PAL Auto/One-Push/Manual Provided (NTSC/PAL) Auto (W/Level adjustment)/Manual Provided Provided Provided (0°/180°) Text1/Text2/Text3/ Graphics1/Graphics2 Provided (Only for graphic mode) Provided (Only for graphic mode) Provided Provided Provided Provided 60Hz/50Hz 5-3 Illumination Device Item Illumination light 78 Specifications White LED English 5-4 Trademarks · License SPECIFICATIONS is a registered trademark of ELMO Co., Ltd. , are the registered trademarks of SD-3C, LLC respectively. , High-Definition Multimedia Interface are the registered trademarks of HDMI Licensing LLC. This product is based on the work of the Independent JPEG Group. All other company/product names described in this manual are trademarks or registered trademarks of their respective companies. This product is licensed under the AVC Visual Patent Portfolio License (AVC Video), for the personal and a non-commercial use of a consumer to (i)Play AVC Video that was recorded by a consumer engaged in a personal and a non-commercial activity and/or, (ii)Play AVC Video that was obtained from a video provider licensed from MPEGLA and LLC and it admitted to use only in personal and a non -commercial purpose. •When you play AVC Video recorded by the personal and non-commercial purpose. •When you play AVC Video offered by the provider licensed from MPEG-LA, LLC to provide AVC Video. Additional information including that relating to promotional and commercial uses may be obtained from MPEG-LA, LLC. WARNING Unauthorized recording of copyrighted slide films, materials, photographs, etc. may infringe on the rights of copyright owners and be contrary to copyright laws. 6X1VHWAC4 R1 Xx 79