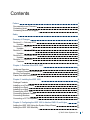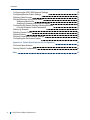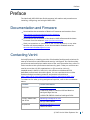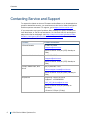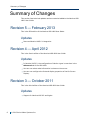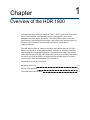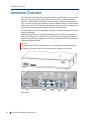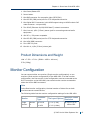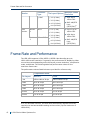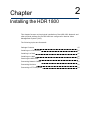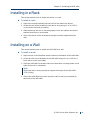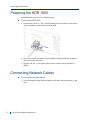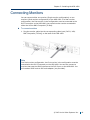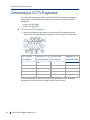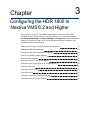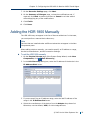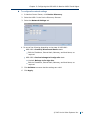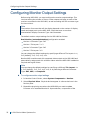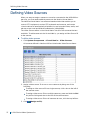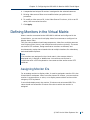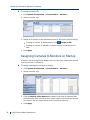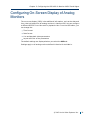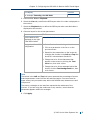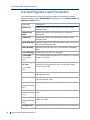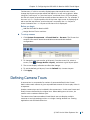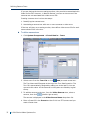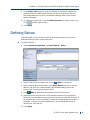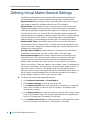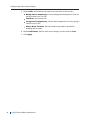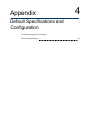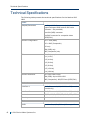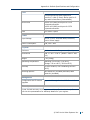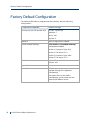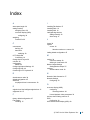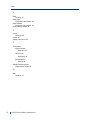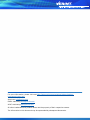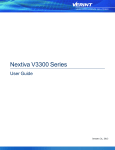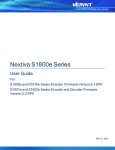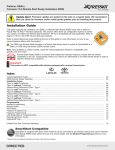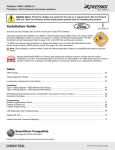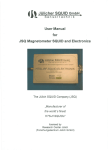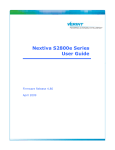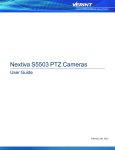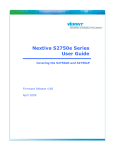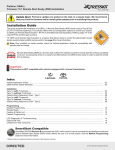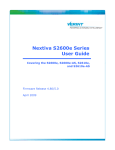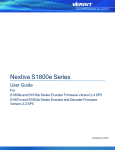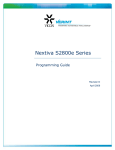Download Verint Nextiva HDR 1800 User guide
Transcript
Nextiva HDR 1800 User Guide February 06, 2013 Copyright Notice © 2013 Verint Systems Inc. All Rights Reserved Worldwide. Confidential and Proprietary Information of Verint Systems Inc. All materials (regardless of form and including, without limitation, software applications, documentation, and any other information relating to Verint Systems, its products or services) are the exclusive property of Verint Systems Inc. Only expressly authorized individuals under obligations of confidentiality are permitted to review materials in this document. By reviewing these materials, you agree to not disclose these materials to any third party unless expressly authorized by Verint Systems, and to protect the materials as confidential and trade secret information. Any unauthorized review, retransmission, dissemination or other use of these materials is strictly prohibited. If you are not authorized to review these materials, please return these materials (and any copies) from where they were obtained. All materials found herein are provided “AS IS” and without warranty of any kind. The Verint Systems Inc. products are protected by one or more of the following U.S., European or International Patents: USPN 5,659,768; USPN 5,790,798; USPN 6,278,978; USPN 6,370,574; USPN 6,404,857; USPN 6,510,220; USPN 6,724,887; USPN 6,751,297; USPN 6,757,361; USPN 6,782,093; USPN 6,952,732; USPN 6,959,078; USPN 6,959,405; USPN 7,047,296; USPN 7,149,788; USPN 7,155,399; USPN 7,203,285; USPN 7,216,162; USPN 7,219, 138; USPN 7,254,546; USPN 7,281,173; USPN 7,284,049; USPN 7,325,190; USPN 7,376,735; USPN 7,424,715; USPN 7,424,718; USPN 7,466,816; USPN 7,478,051; USPN 7,558,322; USPN 7,570,755; USPN 7,574,000; USPN 7,587,041; USPN 7,613,290; USPN 7,633,930; USPN 7,634,422; USPN 7,650,293; USPN 7,660,307; USPN 7,660,406; USPN 7,660,407; USPN D606,983; USPN RE40,634; AU 2003214926; CA 2,474,735; CA 2,563,960; CA 2,564,127; CA 2,564,760; CA 2,567,232; CA 2,623,178; CA 2,627,060; EP 1096382; EP 1248449; EP 1284077; DE 1284077; FR 1284077; DE 833489; FR 833489; GB 833489; GB 2374249; IE 84821; IL 13532400; NZ 534642; and other provisional rights from one or more of the following Published U.S. Patent Applications: US 10/061,491; US 10/467,899; US 10/525,260; US 10/633,357; US 10/771,315; US 10/771,409; US 11/037,604; US 11/090,638; US 11/129,811; US 11/166,630; US 11/345,587; US 11/359,195; US 11/359,319; US 11/359,356; US 11/359,357; US 11/359,358; US 11/359,532; US 11/361, 208; US 11/388,944; US 11/394,408; US 11/394,410; US 11/394,496; US 11/394,794; US 11/395,759; US 11/395,992; US 11/396,062; US 11/410,004; US 11/428,222; US 11/428,239; US 11/475,683; US 11/477,124; US 11/478,714; US 11/479,056; US 11/479,267; US 11/479,506; US 11/479,841; US 11/479,899; US 11/479,925; US 11/479,926; US 11/509,549; US 11/509,550; US 11/509,551; US 11/509,554; US 11/528,267; US 11/529,132; US 11/529, 942; US 11/529,946; US 11/529,947; US 11/540,107; US 11/540,171; US 11/540,185; US 11/540,281; US 11/540,320; US 11/540,322; US 11/540,353; US 11/540,736; US 11/540,739; US 11/540,785; US 11/540,900; US 11/540,902; US 11/540,904; US 11/541,313; US 11/565,946; US 11/567,808; US 11/567,852; US 11/583,381; US 11/608,340; US 11/608,350; US 11/608,358; US 11/608,438; US 11/608,440; US 11/608,894; US 11/616,490; US 11/621, 134; US 11/676,818; US 11/691,530; US 11/692,983; US 11/693,828; US 11/693,899; US 11/693,923; US 11/693,933; US 11/712,933; US 11/723,010; US 11/729,185; US 11/742,733; US 11/752,458; US 11/771,499; US 11/772,440; US 11/776,659; US 11/804,748; US 11/824,980; US 11/831,250; US 11/831,257; US 11/831,260; US 11/831,634; US 11/844,759; US 11/868,656; US 11/872,575; US 11/924,201; US 11/937,553; US 11/959,650; US 11/968, 428; US 12/014,155; US 12/015,375; US 12/015,621; US 12/053,788; US 12/055,102; US 12/057,442; US 12/057,476; US 12/107,976; US 12/118,781; US 12/118,789; US 12/118,792; US 12/164,480; US 12/245,781; US 12/326,205; US 12/351,370; US 12/416,906; US 12/464,694; US 12/466,673; US 12/483,075; US 12/497,793; US 12/497,799; US 12/504,492; US 12/539,640; US 12/608,474; US 12/628,089; US 12/684,027; US 12/686,213; US 12/708, 558; and other U.S. and International Patents and Patents Pending. VERINT, the VERINT logo, ACTIONABLE INTELLIGENCE, POWERING ACTIONABLE INTELLIGENCE, INTELLIGENCE IN ACTION, ACTIONABLE INTELLIGENCE FOR A SMARTER WORKFORCE, VERINT VERIFIED, WITNESS ACTIONABLE SOLUTIONS, STAR-GATE, RELIANT, VANTAGE, XTRACT, NEXTIVA, EDGEVR, ULTRA, AUDIOLOG, WITNESS, the WITNESS logo, IMPACT 360, the IMPACT 360 logo, IMPROVE EVERYTHING, EQUALITY, CONTACTSTORE, and CLICK2STAFF are trademarks or registered trademarks of Verint Systems Inc. or its subsidiaries. Other trademarks mentioned are the property of their respective owners. Please visit our website at www.verint.com/intellectualpropertynotice for updated information on Verint Intellectual Property. Device Compliance For compliance information, visit https://online.verint.com and refer to the device declaration of conformity. Contents Preface 5 Documentation and Firmware Contacting Verint Contacting Service and Support 5 5 6 Safety 7 Summary of Changes 8 Revision 5 — February 2013 Updates Revision 4 — April 2012 Updates Revision 3 — October 2011 Updates Revision 2 — December 2010 Updates Revision 1 — April 2010 Features 8 8 8 8 8 8 9 9 9 9 Chapter 1: Overview of the HDR 1800 10 Hardware Overview Product Dimensions and Weight Monitor Configuration Frame Rate and Performance 11 12 12 13 Chapter 2: Installing the HDR 1800 14 Package Contents Installing on a Flat Surface Installing in a Rack Installing on a Wall Powering the HDR 1800 Connecting Network Cables Connecting Monitors Connecting a CCTV Keyboard 15 15 16 16 17 17 18 19 Chapter 3: Configuring the HDR 1800 In Nextiva VMS 6.2 and Higher 20 Adding the HDR 1800 Using the System Setup Wizard Adding the HDR 1800 Manually 21 22 © 2013 Video Systems Inc. 3 Contents Configuring the HDR 1800 Network Settings Configuring Monitor Output Settings Defining Video Sources Defining Monitors in the Virtual Matrix Assigning Monitor IDs Assigning Cameras to Monitors on Startup Configuring On-Screen Display of Analog Monitors Live and Playback Video Parameters Setting Up Screens Defining Camera Tours Defining Salvos Defining Virtual Matrix General Settings Configuring the On-Screen Display 23 25 27 28 28 29 30 33 34 36 38 39 40 Appendix 4: Default Specifications and Configuration 42 Technical Specifications Factory Default Configuration 43 45 Index 46 4 © 2013 Verint Video Systems Inc. Preface Preface The Nextiva® HDR 1800 User Guide presents information and procedures on installing, configuring, and using the HDR 1800. Documentation and Firmware Download the documentation of Nextiva IP cameras and encoders from: http://www.verint.com/solutions/video-situationintelligence/resources/index Download the documentation of the Nextiva VMS software and the latest firmware from the extranet: https://online.verint.com. Send your questions or comments on the current document, or any other Nextiva user documentation, to our documentation feedback team at [email protected] Contacting Verint Verint® Systems is a leading provider of Actionable Intelligence® solutions for enterprise workforce optimization and security intelligence. Our solutions help governments and enterprises make sense of the vast information they collect in order to achieve their performance and security goals. Today our solutions are used by more than 10,000 organizations in 150 countries. Verint is headquartered in Melville, New York, with offices worldwide and 2500 dedicated professionals around the globe. You can read about Verint Video Solutions and get marketing material and product information at http://www.verint.com/solutions/video-situation-intelligence/index.html. To contact us for sales, pricing and general inquiries, refer to the coordinates below: Location Contact Information Americas [email protected] +1 866-639-8482 for Nextiva VMS and Nextiva Intelligent Edge Devices +1-800-638-5969 for Nextiva Intelligent DVRs Europe, Middle East, and Africa [email protected] Asia/Pacific [email protected] +44 (0) 1932 839500 + 852 2797 5678 © 2013 Verint Video Systems Inc. 5 Contents Contacting Service and Support To request the latest versions of firmware and software or to download other product-related documents, you need access to the Verint Video Intelligence Solutions partner extranet. To register, go to https://online.verint.com. If you encounter any type of problem after reading this guide, contact your local distributor or Verint representative. For the main service and support page on the Verint web page, visit http://www.verint.com/solutions/videosituation-intelligence/Nextiva-Service-and-Support/index. For assistance, contact the customer service team: Location Contact Information USA and Canada +1-888-747-6246 [email protected] Open 9:00 am to 5:00 pm (EST) Monday to Friday Central and Latin America +1-303-254-7005 [email protected] Open 9:00 am to 5:00 pm (EST) Monday to Friday Europe, Middle East, and Africa +44 (0) 845-843-7333 [email protected] Open 8:30 am to 5:30 pm (GMT) Monday to Friday Asia/Pacific Hong Kong: +852 2797 5678 Singapore: +65-68266099 [email protected] Open 9:00 am to 6:30 pm (Monday to Thursday) 9:00 am to 5:30 pm (Friday) 6 © 2013 Verint Video Systems Inc. Safety Always observe the following precautions to reduce the risk of injury and equipment damage: The Nextiva HDR 1800 is for indoor use only. The Nextiva HDR 1800 should be placed on a secure flat surface or mounted using optional hardware. The Nextiva HDR 1800 should only be operated in a clean, dry environment. The operating temperature is 32 to 104°F (0 to 40°C), with maximum humidity at 0 to 95% relative, non-condensing at 104°F (40°C). Only use the recommend power cable for powering the Nextiva HDR 1800. Do not install the Nextiva HDR 1800 in an enclosed cabinet or other small area without ventilation. © 2013 Verint Video Systems Inc. 7 Summary of Changes Summary of Changes This section lists technical updates and new material added to the Nextiva HDR 1800 User Guide. Revision 5 — February 2013 This is the fifth edition of the Nextiva HDR 1800 User Guide. Updates Removed Nextiva VMS 6.1 integration. Revision 4 — April 2012 This is the fourth edition of the Nextiva HDR 1800 User Guide. Updates In Nextiva VMS 6.2, the configuration of Monitor types is now done in the Advanced tab of the HDR 1800. You can now select what information is shown on the screen. You can now configure the font and display properties of the On-Screen Display. Revision 3 — October 2011 This is the third edition of the Nextiva HDR 1800 User Guide. Updates Support for Nextiva VMS 6.2 and higher. 8 © 2013 Verint Video Systems Inc. Summary of Changes Revision 2 — December 2010 This is the second edition of the Nextiva HDR 1800 User Guide. Updates The U.S. Environmental Protection Agency (EPA) announced that as a result of major success in moving the external power adapter market towards greater and more sustainable energy efficiency, effective December 31, 2010, the EPA is cancelling the Energy Star program for external power supplies (EPS). To conform to the EPA requirements, Verint is now stating the efficiency level for all EPS. Revision 1 — April 2010 This is the first edition of the Nextiva HDR 1800 User Guide. Features High-definition video decoder/receiver for use with Nextiva Virtual Matrix H.264/MPEG-4/MJPEG video decoding at up to 1920x1080 screen resolution Includes three video outputs: DVI, VGA (RGB), and BNC (Composite) Fully configurable in Nextiva VMS 6.1, including full integration with Nextiva S1800e encoders and Nextiva S5000 IP cameras with H.264 video compression technology. Supports all third-party cameras and CCTV Keyboards supported by Nextiva VMS Includes two serial ports: RS-232 and RS-422 © 2013 Verint Video Systems Inc. 9 Chapter 1 Overview of the HDR 1800 The Nextiva® High Definition Receiver (HDR™ 1800 is a powerful enterpriseclass, H.264 enabled video decoder/receiver designed for large-scale, geographically distributed operations. The HDRTM 1800 combine excellent performance, high-definition technology, and H.264 video decompression to enhance the functionality and versatility of Nextiva Virtual Matrix implementations. The HDR 1800 is ideal for video surveillance applications that call for highdefinition video to be displayed at multiple locations for building situational awareness and a coordinated response. Compatible with today's advanced video technologies, the HDR 1800 offers the flexibility to decode compression formats from H.264 to MPEG-4 to MJPEG and use a wide range of monitors including DVI, VGA, and traditional CCTV monitors. The following topics are discussed: Hardware Overview 11 Monitor Configuration 12 Frame Rate and Performance 13 Hardware Overview Hardware Overview The HDR 1800 integrates seamlessly with Nextiva Virtual Matrix, which routes video to computers, video walls, and monitors across local and wide area networks (LANs/WANs). With Nextiva Virtual Matrix, authorized personnel can view live and recorded high-definition video on digital monitors, create custom video walls, control PTZ cameras, assign cameras to monitors on demand, and replay alarm-based video at multiple locations simultaneously. The HDR 1800 is also fully integrated with Nextiva Video Management System (VMS) and Nextiva intelligent edge devices, including the state-of-the-art S1800e encoders and S5000 high-definition IP cameras with H.264 video compression technology. In addition, the HDR 1800 supports all third-party cameras and CCTV Keyboards supported by Nextiva VMS. Caution The Nextiva HDR 1800 is enclosed in a non-weatherproof casing and should be placed in a location that is not exposed to the outdoor environment. Description 11 © 2013 Verint Video Systems Inc. Chapter 1: Overview of the HDR 1800 1. One Power/Status LED 2. Power button 3. One BNC connector for composite video (NTSC/PAL) 4. One RS-232 (DB9) serial port for CCTV keyboard connection 5. One Digital DVI-D connector (with HDMI support using an HDMI male to DVI male connector - not provided) 6. Two RJ-45 (Ethernet 10/100/1000 Base-T) network connectors 7. One Line-out, 1/8in (3.5mm) stereo jack for connecting external audio equipment 8. 19V DC +/-5% power receptacle 9. One RS-422 (DB9) serial port for CCTV keyboard connection 10. One VGA (RGB) connector 11. Four USB 2.0 ports 12. One Mic-in, 1/8in (3.5mm) stereo jack Product Dimensions and Weight 11W × 7.5D × 1.7H in. (280W × 190D × 44H mm) 5.7lb (2.6Kg) Monitor Configuration You can connect either one monitor (Single monitor configuration) or two monitors (Dual monitor configuration) to the HDR 1800. In a Dual monitor configuration, the first monitor in the configuration must be connected to the DVI-D connector on the HDR 1800; the second monitor can be connected to either the VGA or BNC connectors. Note In the Dual monitor configuration, the total number of video tiles on both monitors cannot exceed 18 tiles. The following table lists the monitor configuration settings for the HDR 1800. Connector Type Monitor Single Monitor Monitor 1 Tile Layout Options DVI-D 1×1 (1 tile) VGA 2×2 (4 tiles) Maximum Screen Resolution DVI-D: Up to 1920×1200 © 2013 Verint Video Systems Inc. 12 Frame Rate and Performance Connector Type Monitor Tile Layout Options BNC 3×2 (6 tiles) 3×3 (9 tiles) 4×3 (12 tiles) 4×4 (16 tiles) Dual Monitor Monitor DVI-D 1 1×1 (1 tile) 2×2 (4 tiles) 3×2 (6 tiles) Monitor VGA or BNC 2 3×3 (9 tiles) 4×3 (12 tiles) 4×4 (16 tiles) Maximum Screen Resolution VGA: Up to 1920×1200 BNC: 480/576 lines (NTSC/PAL)a DVI-D: Up to 1920×1200 VGA: Up to 1920×1200 BNC: 480/576 lines (NTSC/PAL) Frame Rate and Performance The HDR 1800 supports H.264, MPEG-4, MJPEG video decoding at up to 1920×1080 screen resolution. In general, the performance for displaying video on monitors varies depending on the tile layout, screen resolution, compression mode, and bitrate. The following table lists performance values for the maximum frame rate: The performance values listed below are provided for reference only. Compression Mode Tile Layout MPEG-4 H.264 1 tile 1920×1080 at 30 fps 1920×1080 at 30 fps 4 tiles 4CIF at 30 fps 4CIF at 30 fps 6 tiles 4CIF at 30 fps 4CIF at 30 fps 9 tiles 4CIF at 30 fps 2CIF at 30 fps 16 tiles 2CIF at 30 fps CIF at 30 fps 18 tiles CIF at 30 fps CIF at 15 fps aFor DVI and VGA monitors, the HDR 1800 automatically adjusts the screen resolution to the best available setting on the monitor (up to a maximum of 1920x1200). 13 © 2013 Verint Video Systems Inc. Chapter 2 Installing the HDR 1800 This chapter focuses on the physical installation of the HDR 1800. Network and other physical settings for the HDR 1800 are configured in Nextiva Video Management System (VMS). The following topics are discussed: Package Contents 15 Installing on a Flat Surface 15 Installing in a Rack 16 Installing on a Wall 16 Powering the HDR 1800 17 Connecting Network Cables 17 Connecting Monitors 18 Connecting a CCTV Keyboard 19 Package Contents Package Contents Caution The HDR 1800 is enclosed in a non-weatherproof steel casing and should only be placed in an indoor environment. Each installation kit comes with the following: One HDR 1800 featuring H.264 technology One set of rack-mount brackets One set of wall-mount brackets Six screws (Philips M4 × 6mm pan head) Four bumpons One AC100-240V 90W/+19V power adaptor One Nextiva HDR 1800 Quick Installation Guide Installing on a Flat Surface This section explains how to install the HDR 1800 on a desktop or flat surface. ► To install on a flat surface 1. Remove any debris and dust from the surface as well as the surrounding area. 2. Attach the four bumpons (provided) to each corner of the HDR 1800 using the provided screws. 3. Place the device on the flat surface. 4. Ensure that you have access to both the front and rear of the device and that the fan airflow is not blocked. 15 © 2013 Verint Video Systems Inc. Chapter 2: Installing the HDR 1800 Installing in a Rack This section explains how to install the device in a rack. ► To install in a rack 1. Align the mounting brackets with the holes on the side of the device. 2. Screw the rack-mount brackets to the device using using 12 in-lb (1.35 Nm) force with 6 screws (provided). 3. Slide the device into the 1U mounting space in the rack cabinet and ensure that the fan airflow is not blocked. 4. Secure the device to the rack cabinet using the screws supplied with the rack. Installing on a Wall This section explains how to install the HDR 1800 on a wall. ► To install on a wall 1. Align the wall-mount brackets with the holes on the bottom of the HDR 1800. 2. Screw the wall-mount brackets to the HDR 1800 using 12 in-lb (1.35 N-m) force with 4 screws (provided). 3. Place the HDR 1800 on the wall and ensure that there is enough space on the sides of the unit for ventilation. Note Ensure the wall is strong enough to support the weight of the HDR 1800: 5.7lb (2.6Kg). 4. Secure the HDR 1800 to the wall using four wall screws (not provided) on each side of the HDR 1800. © 2013 Verint Video Systems Inc. 16 Powering the HDR 1800 Powering the HDR 1800 TheHDRD 1800 consumes up to 30W of power. ► To power the HDR 1800 1. Connect the 19V DC +/-5%, Terminal Block power connector to the power input receptacle on the back of the HDR 1800. 2. Secure the power connector to the receptacle by tightening the screws on each side of the connector. 3. Plug the 19V DC +/-5% power cable into an outlet or surge-protection device. Connecting Network Cables ► To connect the network cables 1. Plug a straight-through Ethernet cable to the LAN 10/100 connector on the rear. 17 © 2013 Verint Video Systems Inc. Chapter 2: Installing the HDR 1800 Connecting Monitors You can connect either one monitor (Single monitor configuration) or two monitors (Dual monitor configuration) to the HDR 1800. In a Dual monitor configuration, the first monitor in the configuration must be connected to the DVI-D connector on the HDR 1800; the second monitor can be connected to either the VGA or BNC-Composite (TV Out). ► To connect monitors 1. Plug the monitor cable into the corresponding video input (DVI-D, VGA, BNC-Composite (TV Out)) on the back of the HDR 1800. Note In a Dual monitor configuration, the first monitor in the configuration must be connected to the DVI-D connector on the HDR 1800. You can also connect a monitor that uses the HDMI interface to the DVI-D port on the HDR 1800. You will need an HDMI male to DVI male adapter (not provided). © 2013 Verint Video Systems Inc. 18 Connecting a CCTV Keyboard Connecting a CCTV Keyboard The HDR 1800 supports all RS-232 and RS-422 CCTV keyboards supported in Nextiva VMS. The HDR 1800 provides two serial ports for connecting CCTV keyboards: COM1: RS-232 (DB9) COM2: RS-422 (DB9) ► To connect a CCTV keyboard 1. Use the following wiring scheme to connect the CCTV keyboard’s serial cable to the corresponding serial (DB9) port on the back of the HDR 1800. RS-232 DB9 RS-422 DB9 Pin Number Signal on CCTV Keyboard Cable 2 RxD 1 Tx- 3 TxD 2 Tx+ 5 Signal ground 3 Rx+ 7 RTS 4 Rx- 8 CTS 5 Signal ground Pin Number Signal on CCTV Keyboard Cable Once the connection is done, you must set the baud rate, parity, and other parameters for the serial port in Nextiva VMS Control Center. 19 © 2013 Verint Video Systems Inc. Chapter 3 Configuring the HDR 1800 In Nextiva VMS 6.2 and Higher Nextiva VMS, version 6.2 and higher automatically discovers HDR 1800s installed on the Nextiva network. The HDR 1800 can be in one of two states: Partially Discovered or Device belongs to foreign site. Once the network settings is configured, add it to Physical and Logical Groups in Nextiva VMS using the System Setup Wizard. Adding the HDR 1800 Using the System Setup Wizard 21 Adding the HDR 1800 Manually 22 Configuring the HDR 1800 Network Settings 23 Configuring Monitor Output Settings 25 Defining Video Sources 27 Defining Monitors in the Virtual Matrix 28 Configuring On-Screen Display of Analog Monitors 30 Setting Up Screens 34 Defining Camera Tours 36 Defining Salvos 38 Defining Virtual Matrix General Settings 39 Configuring the On-Screen Display 40 Adding the HDR 1800 Using the System Setup Wizard Adding the HDR 1800 Using the System Setup Wizard Run the System Setup Wizard to add theHDR 1800 to the Nextiva system on a single site. Use the System Setup Wizard to: Organize and configure the added devices into physical and logical groups. Assign the devices to Nextiva Recorders and ESM Servers. Modify and remove Physical and Logical Groups. View the camera and bandwidth load for each Recorder Server. Afterwards, you can configure the physical and logical settings for the device in the System Components workspace. ► To add the HDR 1800 using the system setup wizard 1. In Control Center, open the System Setup Wizard by doing any of the following: From the Tools menu, click System Setup Wizard. Click System Components > Devices, then on the toolbar click (System Setup Wizard). In the status bar, click New Devices, then click in the New Devices message box that appears every 60 seconds when a new device is discovered. The New Devices count displays the total number of all newly discovered and partially discovered devices. Hover over this number to view the number of the devices that are partially discovered and those that are fully discovered. 2. On the Welcome page, click Next. Note The Welcome Page may not be the first page that displays. It depends on the method you used to launch the System Setup Wizard. 3. On the Physical Groups page, select a HDR 1800 from the New Components pane and drag it to the Physical Groups folder. 4. Click Next. 5. On the Logical Groups page, select the HDR 1800 from the Physical Groups View pane and drag it to the Monitors folder in the Logical Groups View pane. 6. Click Next. 21 © 2013 Verint Video Systems Inc. Chapter 3: Configuring the HDR 1800 In Nextiva VMS 6.2 and Higher 7. On the Recorder Settings page, click Next. 8. On the Summary of Changes page, review the modifications and, if required, click Back to make corrections or Cancel to exit the wizard without applying any of the modifications. 9. Click Finish. 10. Click Done. Adding the HDR 1800 Manually The HDR 1800 may not appear in the list of discovered devices. In that case, you must perform a manual device discovery. Note Devices that are installed under a different subnet do not appear in the New Components pane. When adding a device manually, you need to specify an IP address or range, the device manufacturer, and the connection settings. ► To add the HDR 1800 manually 1. On the Physical Groups page of the System Setup Wizard, under New Components, click (Unit Discovery). 2. In the Unit Discovery dialog box, enter the IP address of the device in the IP Address Start boxes. 3. If you are specifying an IP address range, enter the last IP address of the range in the IP Address End boxes. 4. Select the manufacturer of the device from the Adaptor drop-down list. Otherwise, use the default, VSIP, for Verint edge devices. © 2013 Verint Video Systems Inc. 22 Configuring the HDR 1800 Network Settings 5. When you select the manufacturer, the fields that are required for discovering the device are displayed beside Properties. These vary and may include Advanced properties. Refer to the integration technical note for the specific manufacturer. 6. Enter the required information in the Properties fields. 7. Click Discover. 8. All devices matching the parameters entered are displayed under Unit(s) discovered. 9. Repeat steps 1 to 6, if required. Then click Done. Configuring the HDR 1800 Network Settings By default, theHDR 1800 is Dynamic Host Configuration Protocol (DHCP) enabled. If you have a DHCP server, the HDR 1800 automatically obtains an IP address upon initial startup from the DHCP server. If a DHCP server is not available on the network, the HDR 1800 assigns itself a temporary IP address based on the Automatic Private IP Addressing (APIPA) addressing format. The APIPA scheme allows a device to assign itself a temporary IP address until it receives a complete network configuration, either manually or from a DHCP server. Nextiva VMS does not support DHCP for Nextiva edge devices. You must use a static IP address that is outside the DHCP ranage. The fields displayed on the Network Settings tab vary according to whether you select a single device or multiple devices in the Device Discovery browser. 23 © 2013 Verint Video Systems Inc. Chapter 3: Configuring the HDR 1800 In Nextiva VMS 6.2 and Higher ► To configure the network settings 1. In Nextiva Control Center, click Device Discovery. 2. Select the HDR-P in the Device Discovery Browser. 3. Select the Network Settings tab. 4. Do one of the following depending on the state of HDR 1800: HDR 1800 in Partially Discovered Device state Edit the IP address, Subnet Mask, Gateway, and Host Name, as required. HDR 1800 in Device belongs to foreign site state Uncheck Belongs to foreign site. Edit the IP address, Subnet Mask, Gateway, and Host Name, as required. 5. Click Validate to ensure that the settings are valid. 6. Click Apply. © 2013 Verint Video Systems Inc. 24 Configuring Monitor Output Settings Configuring Monitor Output Settings Before using HDR 1800, you must configure the monitor output settings. This involves setting the number of tiles or video outputs to display on each of the monitors connected to the HDR 1800, as well as setting the DVI connector type for the monitors. Note The number of screens that will the display depends on the number of display cards and output ports on the HDR 1800. Ports that have no monitors connected will display Connector Type: Not Connected. The default monitor output settings for the HDR 1800 as follows: Dual Monitor (extended desktop) configuration enabled Monitor 1 Connector Type: DVI Monitor 1 Tile layout: 2 × 2 Monitor 2 Connector Type: DVI Monitor 2 Tile layout: 2×2 You can change the default settings by specifying a different Tile Layout: 1×1, 2×2 (default), 3×2, 3×3, 4×3, 4×4. Nextiva VMS considers each tile a separate video output on the HDR 1800 and automatically assigns each tile a Monitor Name when the HDR 1800 is added to Physical and Logical Views. Note You can change the default settings by specifying a different Tile Layout: 1 × 1, 2×2 (default), 3×2, 3×3, 4×3, 4×4; or by selecting a different Connector Type: DVI, VGA, or Composite. ► To configure monitor output settings 1. In Nextiva Control Center, select System Components > Devices. 2. Select Physical View. Physical devices appear in a hierarchal tree in the Devices pane. 3. Expand the physical group where the HDR 1800 you want to update firmware on is located and select it. Upon selection, components of the 25 © 2013 Verint Video Systems Inc. Chapter 3: Configuring the HDR 1800 In Nextiva VMS 6.2 and Higher selected HDR 1800 appear in the Browser pane. 4. Select the Advanced tab to view current values of theHDR 1800. 5. Set the following parameters to configure monitor output settings for the HDR 1800: For Single monitor configuration Perform the following: 1. Expand Screen 001 Layout. 2. From the Connector Type list, select: DVI_ HDMI (default). 3. Expand Screen 002 Layout. 4. From the Connector Type list, select Not Connected. Dual monitor configuration 1. Expand Screen 001 Layout. 2. From the Connector Type list, select: DVI_ HDMI (default). 3. Expand Screen 002 Layout. 4. From the Connector Type list, select DVI. 6. Click Apply. © 2013 Verint Video Systems Inc. 26 Defining Video Sources Defining Video Sources When you want to assign a camera to a monitor connected to the HDR 1800 on start-up, you first need to add the camera to the Nextiva Virtual Matrix. The Nextiva Virtual Matrix is a software-based solution that enables you to control CCTV equipment, such as PTZ keyboards and cameras, and create virtual matrices to automatically distribute live and recorded video, audio, and alarms across Local and Wide Area Networks (LANs/WANs). The Video Sources editor in the Virtual Matrix lists all of the cameras that are available. To add a camera to the Virtual Matrix, you assign a Video Source ID to the camera. ► To define video sources 1. Click System Components > Virtual Matrix > Video Sources. All cameras defined in Nextiva VMS are listed under Video Source Name. 2. Assign a video source ID to one or more cameras by doing one of the following: To assign a video source ID to a single camera, click a box to the left of the camera name. To assign video source IDs to multiple cameras, press and hold the Ctrl key while clicking each box to the left of the camera name. To assign video source IDs to all cameras at once, click the top-left box. 3. Click 27 (Assign an ID). © 2013 Verint Video Systems Inc. Chapter 3: Configuring the HDR 1800 In Nextiva VMS 6.2 and Higher 4. A sequential and unique ID number is assigned to the selected cameras. 5. Existing video source IDs are not modified when you perform this procedure. 6. To modify a video source ID, in the Video Source ID column, click on an ID value, then overwrite the value. 7. Click Apply. Defining Monitors in the Virtual Matrix When a monitor connected to the HDR 1800 is defined and configured in the Virtual Matrix, you can use it to display video from cameras or configure it to display alarm video. They can view predetermined image sequences, video from multiple cameras on a single monitor (tours), and multiple tours at one time (salvos). The users can control PTZ cameras, assign cameras to monitors on demand, and simultaneously replay alarm-based video at multiple locations for redundancy and coordinated response. Note If no monitors are assigned in the virtual matrix, then camera video is displayed only in Review or WebReview. You can then use Review in conjunction with a CCTV keyboard to view camera video and to control PTZ cameras. Assigning Monitor IDs For an analog monitor to display video, it must be assigned a monitor ID in the Virtual Matrix workspace. When a monitor has an ID number, you can use that monitor in a camera tour or salvo, or to display camera video on the monitor using any CCTV keyboard. In a multisite deployment, the monitor ID value must not exceed 999. This value should not exceed the ID value of the site to which the monitor is assigned. © 2013 Verint Video Systems Inc. 28 Assigning Cameras to Monitors on Startup ► To assign monitors IDs 1. Click System Components > Virtual Matrix > Monitors. 2. Select a monitor row. 3. Assign an ID number to the selected monitor by doing one of the following: To assign a monitor ID automatically, click (Assign an ID). To assign a monitor ID manually, type the number in the Monitor ID field. 4. Click Apply. Assigning Cameras to Monitors on Startup A monitor can be configured to display the live video from a particular camera when the monitor is turned on. ► To assign cameras to monitors on startup 1. Click System Components > Virtual Matrix > Monitors. 2. Select a monitor row. 3. Click the Startup Video Source drop-down list to view all cameras that are defined as video sources for this virtual matrix, then select the camera you want to use as a video source for this monitor at start-up. 4. Click Apply. 29 © 2013 Verint Video Systems Inc. Chapter 3: Configuring the HDR 1800 In Nextiva VMS 6.2 and Higher Configuring On-Screen Display of Analog Monitors The on-screen display (OSD) is the additional information, such as the date and time, that is displayed on all analog monitors in Nextiva VMS. You can configure a different OSD for live video and for playback video. From the OSD editor, you can change the: Time format Date format Live and playback video parameters Layout and color of the parameters The default settings are displayed when you select the OSD tab. Settings apply to all analog monitors defined in Nextiva Virtual Matrix. © 2013 Verint Video Systems Inc. 30 Configuring On-Screen Display of Analog Monitors 1. Click System Components > Virtual Matrix > Monitor > OSD. 2. Select OSD Enabled. 3. From the Time Format list, choose a format for the time, which will appear on all monitors in both live an playback mode. To Display Choose 12-hour format as hours:minutes:seconds %H:%M:%S%p For example: 03:14:00 PM 24-hour format as hours:minutes:seconds %H:%M:%S% For example: 15:14:00 4. From the Date Format list, choose a format for the date, which will appear on all monitors in both live an playback mode. To Display Choose Month/day/year in four digits %m/%d/%Y For example, 10/28/2010 Month/Day/Year in two digits %m/%d/%y For example, 10/28/10 Year in four digits-month-day %Y-%m-%d For example, 2010-10-28 Day of the week, three letters of the month followed by day and year in four digits 31 © 2013 Verint Video Systems Inc. %A, %b %d %Y Chapter 3: Configuring the HDR 1800 In Nextiva VMS 6.2 and Higher To Display Choose For example:Thursday, Oct 28 2010 5. Choose either Live or Playback. 6. Select the Live tab, to define the OSD layout when live video is displayed on the monitor. 7. Select the Playback tab, to define the OSD layout when recorded video is displayed on the monitor. 8. Choose a layout for the screen parameters. To Do this Use the default OSD displayed on the right of the OSD window. Select Default from the Layout text box Change the default OSD 1. Select Custom from the Layout text box. configuration. 2. Click on a parameter in the list or on the preview screen. 3. Reposition the parameters on the screen by changing the number in the Left and Top text boxes to a value between 0 and 100. 4. Change the color of the characters that appear on the screen by clicking the Text color box, then click a color. 5. Change the color of the rectangle behind the text by click the Text background box, then click a color. Note The values in the Left and Top text boxes represent the percentage of screen that the parameter is set from the left and top margins. You can overwrite these values, but you need to stay within this defined area, between zero and 100 percent. The interior rectangle on the interface represents the underscan of the monitor. If you are using the underscan on any monitor, ensure that the parameter appears within this rectangle. 9. Click Apply. © 2013 Verint Video Systems Inc. 32 Live and Playback Video Parameters Live and Playback Video Parameters The video parameters listed in the following table are displayed on analog monitors when the option OSD Enabled is selected from the Virtual Matrix > Monitors >OSD window. Parameter Description Monitor ID Displays the Logical View monitor ID in both live and playback video. Remote Site Name Displays the name of the remote site in a multisite deployment. Camera ID Displays the Logical View camera ID in both live and playback video. Alarm Message Indicates that an event that triggered an alarm occurred in both live and playback video. Video Missing Specifies when the video clip is not available in playback video. Error Message Displays the received error message. PTZ Locked PTZ Locked is displayed when the PTZ camera is in use and locked in live video. (Live setting only) PTZ Priority Too Low (Live setting only) PTZ Priority Too Low is displayed when the selected PTZ camera is in being used by a user or entity with higher priority in live video. Camera Date Displays the current date in the selected format in both live and playback video. Camera Time Displays the current time in the selected format in both live and playback video. Frame Rate Displays the frame rate (fps) for playback video. (Playback setting only) Frame Number Displays the frame number in the stream in playback (Playback setting video. only) Playback State (Playback setting only) Loading Video 33 Displays the playback video state; for example, play, pause, or rewind. Loading is displayed when you switch from live to playback © 2013 Verint Video Systems Inc. Chapter 3: Configuring the HDR 1800 In Nextiva VMS 6.2 and Higher Parameter Description (Playback setting) video and are waiting for the video to load in playback video. Loading Error An error is displayed when the video fails to load in playback video. (Playback setting) Setting Up Screens When monitors are connected to the HDR 1800 decoder in the Nextiva site, you must configure how the monitors display video from the Virtual Matrix Screens editor of Control Center. Because the HDR 1800 allows you to view many video tiles on a single monitor, the following concepts are used. A screenrefers to the physical peripheral display device such as a CRT monitor, LCD monitor, or computer monitor. The following image shows the screen representation in Nextiva Virtual Matrix workspace. A monitor is an area of a screen that displays a single video feed. It is also referred to as a tile. Monitors can be displayed on a screen in various A layoutis the arrangement of multiple monitors on a screen. In Control Center, you can select the following layouts: 1x1, 2x2, 3x2, 3x3, 4x3, and 4x4. The following image shows a screen divided into a 4x4 grid layout that © 2013 Verint Video Systems Inc. 34 Setting Up Screens comprises 16 monitors. The numbers indicate the monitor IDs. The default layout that appears when the HDR 1800 first starts up, is set in the Active Layout list. Many CCTV keyboards allow the operator to toggle between the different layouts by using the “next or previous layout” command. If a tile is currently displaying alarm video, and the user toggles to the next layout, the VM choose the next layout that keeps the alarm video visible. An alarm icon indicates that the monitor is set to display camera video associated to an alarm. To configure a monitor to display alarm video, add the monitor to an alarm monitor group. Any tile can display alarm video. If an alarm tile is hidden in the selected layout, then when an alarm comes in it is shown on the first available (visible) alarm tile. However, if no alarm tiles are visible, then the alarm video will not be displayed. For example, only tile 16 of a 4 × 4 grid is assigned to display alarms, and the layout is switched to 2 × 2, which does not display tile 16, then no tiles will display alarm video. For this reason, it is recommended that the first tile always be set to display alarms, so that even in a 1 × 1 layout alarms will display. 35 © 2013 Verint Video Systems Inc. Chapter 3: Configuring the HDR 1800 In Nextiva VMS 6.2 and Higher Furthermore, if a tile is currently displaying an alarm and the user tries to change the layout to one that would hide that tile, he will not be able to. When using the “next layout” or “previous layout” command from a CCTV keyboard, the VM will choose a layout that contains at least one alarm tile. For example, if the user is in 2 × 2 layout and the tile of the lower right corner is displaying an alarm and the user does a “previous layout” command, the 4 × 4 layout is shown instead of the 1 × 1 layout so the alarm tile is displayed. Before you begin Add the HDR 1800 to Nextiva VMS. Assign Monitor IDs to monitors. ► To set up screens 1. Click System Components > Virtual Matrix > Screens. The Screen List contains information about the available screens and their default configuration. 2. To change the current monitor grid layout, from the screen list, select a screen, click (Change Active Layout), and select a grid layout option. 3. The screen display refreshes to reflect the change. 4. To set the default grid layout, from the Default list, choose a layout. 5. Click Apply. Defining Camera Tours A camera tour is composed of a number of cameras defined in the Virtual Matrix where each camera is given a predefined amount of time to play video in a sequence. Another camera tour can be included in the camera tour. In this case Preset and Dwell time are defined by the original tour. When adding tours to a tour, be careful not to create an endless cycle. The camera tour feature enables Virtual Matrix users to display multiple cameras on a single analog monitor or a single viewing window in a viewing application such as Nextiva Review. © 2013 Verint Video Systems Inc. 36 Defining Camera Tours If you are playing the tours on analog monitors, they need to be associated with Video Source IDs. However, in Nextiva Review, you can run tours even if the cameras are not associated with video source IDs. Creating a camera tour involves two steps: 1. Identifying the camera tours. 2. Associating a camera tour with one or more cameras or other tours. If the tour will play on an analog monitor, then define video source IDs for each camera that will be in the tour. ► To define camera tours 1. Click System Components > Virtual Matrix > Tours. 2. Select a tour from the Tour List or click (Add) to create a new tour. The Tour Name and ID appear at the top of the Tour Details section. The Tour ID is automatically assigned by adding one to the last ID. You can overwrite this value. All the cameras in the system are listed by Logical Group. 3. To add the camera to the tour, from the Video Sources tree, select a camera, then click (double right arrows). The camera is displayed in the Video Source Name drop-down list. 4. Enter a Preset ID in the Preset text box if this is a PTZ camera and you want a Preset view. 37 © 2013 Verint Video Systems Inc. Chapter 3: Configuring the HDR 1800 In Nextiva VMS 6.2 and Higher 5. In the Dwell Time text box, enter the number of seconds to display the selected camera’s video before switching to the next camera in the tour. The default dwell time is set in the General Settings editor of the Virtual Matrix workspace. 6. To add a tour to this tour, from the Video Sources tree, select a tour, then click (double right arrows). 7. Click Apply. Defining Salvos In Nextiva VMS, a salvo refers to several camera tours that run on several different analog monitors at the same time. ► To define salvos 1. Select System Components > Virtual Matrix > Salvo. 2. Select a Salvo from the Salvo List or click (Add) to create one. 3. Enter a unique name for the salvo in the Salvo Name text box or use the default. The Salvo ID is automatically generated by adding one to the previous ID. You can overwrite this value. 4. Click (Add) to add camera tours and monitors for the salvo. 5. Select the tours from the Tour ID list and the monitors from the Monitor Name list. You can add as many tours and monitors as required. However, if all monitors are in use, a message is displayed indicating that no monitor is available. In order to run the selected tour, you would need to remove another tour from the list. 6. Click Apply. © 2013 Verint Video Systems Inc. 38 Defining Virtual Matrix General Settings Defining Virtual Matrix General Settings The Nextiva Virtual Matrix general settings define the following settings for CCTV keyboards and for cameras that are playing video in a camera tour. Replay Duration is the length of time (in seconds) that video will run when a user makes a request for playback video from a CCTV keyboard. Replay Delay is the amount of time (in seconds), prior to the current time request, that playback video will start, or the amount of time to rewind the video before playing the requested video segment. For example, an operator is monitoring live video. It is now 4:00 PM. This operator notices something of interest and keys in a request to replay the video. The video will replay starting at 3:50:00 and run to 3:50:30 PM — if the administrator is maintaining the default settings, a 30 second Replay Duration and a 10 minute Replay Delay. Default Dwell Time is the default amount of time (in seconds) that each camera plays video in a Camera Tour. The dwell time can be changed for each camera in the tour. Changing this default setting does not affect the dwell time already set on existing tours. Decoder Starve Modesets what to display on a monitor if the video feed is unavailable. Choices are a color bar, a black video, or the last image. Alarm Queue Lengthsets the number of alarms that can be waiting for an available monitor. The minimum can be 1 alarm; the maximum 100. When there are more alarms than allowed in the queue, then depending on the display mode, the alarms will never be shown on the monitor. For example: There is one monitor. There are 2 alarms in the system. Alarm 2 is displayed on the monitor, while Alarm 1is in the queue. The Alarm queue length is set to 1. A new alarm, Alarm 3 comes in. The display mode is set to keep the newest alarm, so Alarm 2 is put in the queue and Alarm 1 is deleted from the queue. If alarm 3 and 2 are acknowledged, they will both be removed from the queue and the display. However, Alarm 1 will never be visible. ► To define the virtual matrix general settings 1. Click System Components > Virtual Matrix. 2. Click General Settings in the tree view on the left. 3. In the Replay Duration box, enter the number of seconds to run recorded video, when a request is sent from a CCTV keyboard. The default is 600 seconds (ten minutes). 4. In the Replay Delay box, enter the number of seconds, prior to the current time, to run playback video. This setting is applicable only to requests sent from a CCTV keyboards. The default is 30 seconds. 5. In the Default Dwell Time box, enter the number of seconds to play video from each camera in a camera tour. The default is 10 seconds. 39 © 2013 Verint Video Systems Inc. Chapter 3: Configuring the HDR 1800 In Nextiva VMS 6.2 and Higher 6. In the Decoder Starve Mode box, select the type of display picture; color bar, black video, or last image, to display when the video feed is unavailable. 7. In the Alarm Queue Length box, type a number from 1 to 100 to set the maximum number of alarms that can be waiting for display. The default is 50 alarms. 8. Click Apply. Configuring the On-Screen Display The on-screen display (OSD) displays information such as camera ID, date and time. The Advanced tab of the HDR 1800 allows you to select what information to display on all monitors. You can further customize the position of these information through the Virtual Matrix. ► To configure the OSD 1. In Nextiva Control Center, select System Components > Devices. 2. Select Physical View. Physical devices appear in a hierarchal tree in the Devices pane. 3. Expand the physical group where the HDR 1800 you want to update firmware on is located and select it. Upon selection, components of the selected HDR 1800 (video outputs and serial ports) appear in the Browser pane. 4. Select the Advanced tab to view current values of the HDR 1800. © 2013 Verint Video Systems Inc. 40 Configuring the On-Screen Display 5. Expand OSD, and modify the properties to view them on the screen: Background Transparency: Set the background transparency level by typing a value from 0 to 255. Font Size: Set the font size. Foreground Transparency: Set the text transparency level by typing a value from 0 to 255. Starve Mode Timeout: Set the number of seconds to wait before enabling starve mode. 6. Expand OSD Items, and for each item to display, set the value to True. 7. Click Apply. 41 © 2013 Verint Video Systems Inc. Appendix 4 Default Specifications and Configuration The following topics are discussed: Technical Specifications 43 Technical Specifications Technical Specifications The following table presents the technical specifications for the Nextiva HDR 1800: Video Outputs/Connectors One Digital DVI-D connector (with HDMI support using an HDMI male to DVI male connector - not provided) One VGA (RGB) connector One BNC connector for composite video (NTSC/PAL) Monitor Configuration DVI + VGA (RGB) DVI + BNC (Composite) DVI only VGA (RGB) only BNC (Composite) only Tiles Tiles display options: 1×1 (1 tile) 2×2 (4 tiles) 3×2 (6 tiles) 3×3 (9 tiles) 4×3 (12 tiles) 4×4 (16 tiles) Monitor Resolution DVI: Up to 1920×1200 VGA (RGB): Up to 1920×1200 BNC (Composite): 480/576 lines (NTSC/PAL) Network Interface 1 RJ-45, Ethernet 10/100/1000 Base-T (for main connectivity) Interface 2 RJ-45, Ethernet 10/100/1000 Base-T (inactive) Protocol TCP/IP, UDP/IP, RTSP/RTP, IGMP, FTP, APIPA Security Nextiva authentication Ports Audio 43 © 2013 Verint Video Systems Inc. One Line Out, 1/8in (3.5mm) Stereo jack for Appendix 4: Default Specifications and Configuration Ports connecting external audio equipment One Mic in, 1/8in (3.5mm) Stereo jack for 2way audio connections (not available) Serial Ports One RS-232 (DB9) serial port for CCTV keyboard connection One RS-422 (DB9) serial port for CCTV keyboard connection USB Four USB 2.0 ports Power Input Voltage 19V DC +/-5%, Terminal Block, Efficiency Level V Power supply Power Consumption 20W, max. 30W Physical Enclosure 1U Metal case with flange mount (black) Dimensions 11W × 7.5D × 1.7H in. (280W × 190D × 44H mm) Weight 5.7lb (2.6Kg) Operating Temperature Operating: 32 to 104°F (0 to 40°C) Storage: -22 to 140°F (-30°C to 60°C) Humidity 0 to 95% relative, non-condensing at 104°F (40°C) Mounting Options Rack Mount Kit (included) and Wall/Table Mount Kit (included) Management Configuration and Firmware Supported through Nextiva VMS Control Center Upgrade Warranty 3-year limited warranty covering parts and labor (for the Americas). Contact your Verint representative for warranty details for your regions. © 2013 Verint Video Systems Inc. 44 Factory Default Configuration Factory Default Configuration The Nextiva HDR 1800 is programmed at the factory with the following configuration: Component/Parameter Default Settings Serial ports (RS-232 and RS-422) Bit rate: 115200 bps Data bits: 7 Parity: odd Stop bit: 2 Network DHCP configuration: Enabled Monitor Output Settings Dual Monitor (extended desktop) configuration enabled Monitor 1 Connector Type: DVI Monitor 1 Tile layout: 2×2 Monitor 2 Connector Type: VGA Monitor 2 Tile layout: 2×2 Audio Output: Tile 1 on Monitor 1 Volume: 100 Aspect Ratio False Time Zone GMT Daylight Savings Time adjusted automatically The system time on the HDR-P automatically synchronizes with the Nextiva VMS Master Server. 45 © 2013 Verint Video Systems Inc. Index A I alarm queue length 39 analog monitors assigning IDs to 28 on-screen display (OSD) Installing Flat Surface 15 Installing Rack 16 Installing Wall 16 intelligent edge devices adding manually 22 discovering 21 configuring 30 assigning monitor IDs 28 C camera tours defining 36 dwell time modifying 39 L layout 34 layouts screen 34 See also monitors vs. screens 34 loading default configuration 45 CCTV Keyboard Connecting 19 Change Active Layout 36 color bar 39 configuration default 45 Configuring Network Settings 23 Configuring OSD 40 Connecting CCTV Keyboard 19 M D N decoder starve mode 39 default configuration 45 dwell time as playback time in camera tours 39 Network Cable Connection 17 Network Settings Configuring 23 E edge devices.See intelligent edge devices 21 equipment list 15 F factory default configuration 45 Flat Surface Installing 15 monitor 34 camera on startup 29 defining in virtual matrix 28 Monitor Output Settings Setting Monitor Output 25 monitors decoder starve mode 39 O on-screen display (OSD) configuring on analog monitors 30 live and playback video parameters 33 options, when ordering a device 15 OSD Configuring 40 OSD.See on-screen display (OSD) 30 © 2013 Verint Video Systems Inc. 46 Index R Rack Installing 16 replay delay in playback video request 39 replay duration in playback video request 39 reset to factory default 45 S salvos setting up 38 screen 34 startup video source 29 V virtual matrix analog monitors defining in 28 camera tours defining for 36 general setting defining 39 VM alarm monitor groups length of alarm queue 39 W Wall Installing 16 47 © 2013 Verint Video Systems Inc. For more information, please visit us at http://www.verint.com/solutions/video-situationintelligence/index.html Americas: [email protected] EMEA: [email protected] APAC: [email protected] All other trademarks and product names are the property of their respective owners. The information in this document may be superseded by subsequent documents.