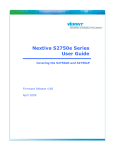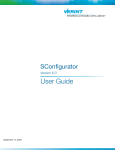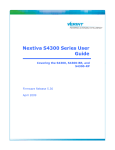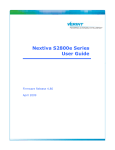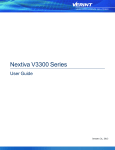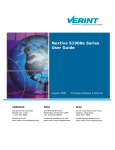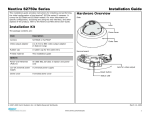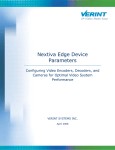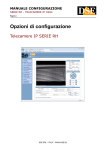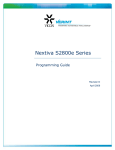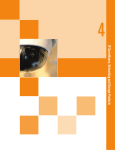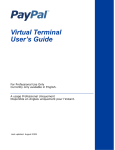Download Nextiva S2600e Series User Guide.book
Transcript
Nextiva S2600e Series User Guide Covering the S2600e, S2600e-AS, S2610e, and S2610e-AS Firmware Release 4.80/5.0 April 2009 © 2009 Verint Systems Inc. All Rights Reserved Worldwide. Unauthorized use, duplication, or modification of this document in whole or in part without the written consent of Verint Systems Inc. is strictly prohibited. By providing this document, Verint Systems Inc. is not making any representations regarding the correctness or completeness of its contents and reserves the right to alter this document at any time without notice. Features listed in this document are subject to change. Verint Systems Inc. does not warrant, guarantee or make any representation regarding the use or the results of the use of the information, links, tools, and materials in terms of the accuracy, reliability, quality, validity, stability, completeness, currentness, or otherwise of its content or products. The entire risk as to the use, results and performance of information, links, tools and materials provided or referenced herein is assumed by the user. Verint Systems Inc. shall not be liable for damages resulting from the use, misuse or unlawful use of the information, links, tools, and materials contained or referenced herein. The Verint Systems Inc. products are protected by one or more of the following U.S., European or International Patents: USPN 5,659,768; USPN 5,689,442; USPN 5,790,798; USPN 6,278,978; USPN 6,370,574; USPN 6,404,857; USPN 6,510,220; USPN 6,724,887; USPN 6,751,297; USPN 6,757,361; USPN 6,782,093; USPN 6,839,667; USPN 6,952,732; USPN 6,959,078; USPN 6,959,405; USPN 7,047,296; USPN 7,149,788; USPN 7,155,399; USPN 7,203,285; USPN 7,216,162; USPN 7,219,138; USPN 7,254,546; USPN 7,281,173; USPN 7,284,049; USPN 7,325,190; USPN 7,466,816; USPN 7,478,051; USPN RE40,634; and other provisional rights from one or more of the following Published US Patent Applications: US 11/394,408; US 11/771,499; US 11/396,514; US 11/772,440; US 11/565,943; US 11/565,946; US 11/565,948; US 11/540,739; US 11/540,086; US 11/541,313; US 11/541,252; US 11/540,282; US 11/529,947; US 11/540,785; US 11/540,736; US 11/540,904; US 11/540,353; US 11/608,340; US 11/608,350; US 11/608,358; US 11/567,808; US 11/692,983; US 11/693,933; US 11/693,923; US 11/693,828; US 11/567,852; US 11/608,440; US 12/015,621; US 11/540,322; US 11/924,201; US 11/616,490; US 11/621,134; US 11/752,458; US 11/712,933; US 11/824,980; US 11/729,185; US 11/804,748; US 11/831,260; US 11/395,992; US 11/359,319; US 11/359,195; US 11/359,357; US 10/832,509; US 11/742,733; US 11/831,257; US 11/831,250; US 11/691,530; US 11/479,267; US 11/529,942; US 11/768,349; US 11/540,281; US 10/633,357; US 11/693,899; US 11/479,056; US 11/529,132; US 11/540,320; US 11/037,604; US 11/529,842; US 11/540,171; US 11/478,714; US 11/529,946; US 11/868,656; US 11/776,659; US 11/090,638; US 11/410,004; US 10/771,315; US 10/771,409; US 11/540,900; US 11/528,267; US 12/118,781; and other U.S. and International Patents and Patents Pending. VERINT, the VERINT logo, ACTIONABLE INTELLIGENCE, POWERING ACTIONABLE INTELLIGENCE, WITNESS ACTIONABLE SOLUTIONS, STAR-GATE, RELIANT, VANTAGE, X-TRACT, NEXTIVA, ULTRA, AUDIOLOG, WITNESS, the WITNESS logo, IMPACT 360, the IMPACT 360 logo, IMPROVE EVERYTHING, EQUALITY, CONTACTSTORE, and CLICK2STAFF are trademarks or registered trademarks of Verint Systems Inc. or its subsidiaries. Other trademarks mentioned are the property of their respective owners. www.verint.com/videosolutions Publication date: April 2, 2009 Publication revision: E Contents Preface ................................................................................................................ v Chapter 1 Overview .......................................................................................... 1 About the S2600e Series ................................................................................... 2 Key Features .............................................................................................. 2 Video Analytics ........................................................................................... 3 Lens .......................................................................................................... 3 Security ..................................................................................................... 3 Frame Rate and Performance ........................................................................ 3 Installation Kit ................................................................................................. 5 Hardware Overview .......................................................................................... 5 Chapter 2 Installing and Configuring the IP Camera ......................................... 7 Installing the Camera ........................................................................................ 8 Connecting Power ....................................................................................... 8 Installing the S2600e ................................................................................ 10 Configuring the Camera .................................................................................. 10 Setting Network Parameters ....................................................................... 11 Performing a Point-to-Point Connection ........................................................ 13 Adjusting the Image ....................................................................................... 14 Configuring the I/Os ....................................................................................... 15 Chapter 3 Using the Web Interface ................................................................. 16 Installing or Upgrading ActiveX Controls ............................................................ 17 Viewing the Quick Status ................................................................................. 19 Configuring the Device .................................................................................... 21 Configuring Access Management ................................................................. 21 User Accounts...................................................................................... 21 Security .............................................................................................. 23 Viewing the System Status ......................................................................... 25 Configuring the Network ............................................................................ 26 Configuring Video ..................................................................................... 27 General Parameters ............................................................................. 27 Encoder .............................................................................................. 28 Video Sensor ....................................................................................... 33 Sensor Status ...................................................................................... 35 Normal and Backlight Metering Zones ..................................................... 35 Day/Night Configuration ........................................................................ 37 Looking at Video Status ............................................................................. 39 Configuring VSIP ....................................................................................... 40 Configuring System Time ........................................................................... 41 Configuring HTTP (Webserver) .................................................................... 42 Configuring LED State ............................................................................... 43 Viewing Live Video .......................................................................................... 44 Maintaining the Device .................................................................................... 46 Chapter 4 Maintaining and Troubleshooting the IP Camera ............................ 49 Updating the Firmware .................................................................................... 50 Verint Video Intelligence Solutions iii Contents Performing a Reset ......................................................................................... 50 Recognizing the Status LED Conditions .............................................................. 51 Using the Command Line Interface .................................................................... 52 Accessing the CLI ...................................................................................... 52 Configuring Quality of Service ..................................................................... 53 Appendix A Factory Default Configuration ........................................................54 Appendix B DHCP Support and APIPA ..............................................................57 Appendix C Technical Specifications .................................................................59 Glossary .............................................................................................................62 Index .................................................................................................................67 Compliance ........................................................................................................70 United States Statement for FCC ...................................................................... 71 Industry Canada Statement ............................................................................. 71 Europe EN 55022 Statement ............................................................................ 72 RoHS Declaration of Compliance ....................................................................... 73 iv Verint Video Intelligence Solutions Preface The Nextiva S2600e Series User Guide presents the information and procedures on installing, configuring, and using the Nextiva® S2600e series IP cameras. This guide covers the following firmware versions: Edge Device Version S2600e 4.80 S2600e-AS 5.0 S2610e 4.80 S2610e-AS 5.0 Audience This guide has been prepared for the following audience: Managers IT system administrators Engineers Technicians This guide assumes that you are familiar with: Installation and manipulation of electronic equipment General use of computers Local area networks (LANs) and basic IP data communication concepts and practices Camera configuration Web browsers Microsoft Windows operating systems Reference In addition to this guide, the following documentation is also available: Nextiva S2600e Series Installation Guide Verint SConfigurator User Guide Nextiva S2600e S2610e Release Notes Nextiva S2600e-AS S2610e-AS Release Notes A paper copy of the installation guide is included with your order. Verint Video Intelligence Solutions v Preface How to Contact Us The following Web sites and e-mail addresses provide information and support for Verint Video Solutions and the Nextiva Intelligent Edge Device product line. Find general information on Verint Video Solutions, including marketing material and product information at www.verint.com/videosolutions. Download the documentation of the Intelligent Edge Devices at www.verint.com/manuals. Download firmware from the Verint Video Solutions partner extranet at http://vvs.verint.com. Send your questions or comments on the current document, or any other Nextiva user documentation, to our documentation feedback team at [email protected]. Find contact information for the Verint Customer Service team, by phone or e-mail, or fill out a Web request for support with a specific issues at www.verint.com/videoservice. For immediate assistance, contact the Customer Service team: Location Telephone E-mail USA and Canada 1-888-747-6246 [email protected] Central and Latin America +1-631-962-9202 [email protected] Europe, Middle East, and Africa +44 (0) 845-843-7333 [email protected] +49 (0) 4321-269 81 36 [email protected] (Transit applications only) [email protected] Asia/Pacific Hong Kong +852 2797 5678 Singapore +65-68266099 vi Verint Video Intelligence Solutions Overview The Nextiva S2600e series is a set of professional IP cameras with a super wide, 102 dB dynamic range for excellent quality in high-contrast environments and 0.5 lux for crisp images in even low lighting conditions. Designed for color or day/night use, the S2600e series delivers dual stream, MPEG-4 video at up to 4CIF and 30 frames per second in NTSC (25 in PAL). The series supports both interlaced and progressive scan video, rendering true undistorted 4CIF resolution on analog and digital video monitors. Many compression modes (also called codecs—coder/decoder) are available: a proprietary MPEG-4-based mode, the MPEG-4 ISO 14496-2 compliant mode, and MJPEG (Motion JPEG). The overview covers: About the S2600e series Installation kit Hardware overview Verint Video Intelligence Solutions 1 Nextiva S2600e Series User Guide About the S2600e Series The S2600e series integrates a video sensor and an Ethernet video encoder in the same compact enclosure. You can use the S2600e series IP cameras in point-to-point contexts as well as with video management and storage applications. They enable configuration, video viewing, and maintenance from web browsers. These cameras are for indoor use only. Key Features 12V DC Upside Down Installation (on a Ceiling) 3 Power over Ethernet (PoE) S2600e-AS MJPEG Support 3 On-Board Analytics Color S2600e Day/Night Model The S2600e series contains the following models: 3 3 3 3 3 S2610e 3 S2610e-AS 3 3 3 3 3 3 3 3 Unless otherwise specified, the word S2600e refers to any of these devices. The S2600e offers the following key features: Wide dynamic range One video output for aiming and focusing during installation Dual video encoding Support of both interlaced and progressive scan video Up to the 4CIF resolution at 30 frames per second with the MPEG-4 ISO 14496-2 compliant and MJPEG codecs Automated configuration, health monitoring, and diagnostics with the Nextiva software One dry contact for input and one output relay Verint Video Intelligence Solutions 2 1: Overview Video Analytics The on-board video analytics capabilities of the S2600e-AS and S2610e-AS can be used inside a Nextiva IntelliView solution. In the IntelliView Analytics Rule Builder, the S2600e-AS and S2610e-AS support a maximum of five active rules and six views. For more information, refer to the documentation set of the Nextiva enterprise video management platform. Lens A lens is offered as an option by Verint. If you choose to purchase a lens elsewhere, ensure is has the following characteristics: Aspherical C or CS mount, 1/3 inch format Manual or DC auto iris (suggested for optimal performance) For the two day/night models (S2610e and S2610e-AS), day/night support lens Security Every camera comes with a unique SSL (Secure Sockets Layer) certificate for securing its IP link. SSL is a commonly used protocol for managing the security of IP message transmission. If enabled, the SSL protocol secures I/O and proprietary VSIP communication data. It does not apply to video transmission. Frame Rate and Performance The available video frame rates of each encoder IP camera are: NTSC—1 to 7, 10, 15, or 30 frames per second (fps) PAL—1 to 6, 8, 12, or 25 fps The composite video signal of the camera is sent to two separate encoders. You can customize each encoder to meet your system needs, for instance in terms of frame rate and resolution. Here are typical scenarios regarding encoder use: Scenario Encoder 1 Encoder 2 point-to-point point-to-point unused unused point-to-point web viewing at rate A point-to-point at rate B web viewing and point-to-point at rate C unused view at rate D record at rate E point-to-point and web interface video management software 3 Verint Video Intelligence Solutions Nextiva S2600e Series User Guide Note: You should not use the web interface and a video management software at the same time to avoid configuration conflicts. Each video encoder of an S2600e camera can have the following performances: Resolution Number of Number of Columns Lines Maximum Frame Rate, in Frames per Second Using the NTSC (PAL) Format NTSC and PAL NTSC PAL MPEG-4-Based MPEG-4 ISO 14496-2 Compliant MJPEG QCIF 176 128 144 30 (25) 30 (25) 30 (25) CIF 352 240 288 30 (25) 30 (25) 30 (25) 2CIF 704 240 288 30 (25) 30 (25) 30 (25) 4CIF 704 480 576 30 (25) 30 (25) 30 (25) All lines 352 480 576 30 (25) 30 (25) 30 (25) 2/3 D1 480 480 576 30 (25) 30 (25) 30 (25) VGA 640 480 480 30 (25) 30 (25) 30 (25) These performances can be achieved using single-stream encoding. For dual encoding values, refer to the Nextiva Intelligent Edge Devices Single-Dual Stream Performance document, available on the extranet (Community Links > Technical Briefs > Nextiva Intelligent Edge Devices). Verint Video Intelligence Solutions 4 1: Overview Installation Kit The package contents are: Item Description Camera S2600e or S2600e-AS or S2610e or S2610e-AS 12V DC external power supply A universal power supply Printed material The Nextiva S2600e Series Installation Guide Options Power-over-Ethernet (PoE) kit An IEEE 802.3af class 3 injector and power cord Lens A DC auto iris, varifocal, infra-red, 2.9 to 8 mm (2.7x) F0.95 lens Hardware Overview The S2600e electronics are enclosed in a non-weatherproof steel casing that is not meant for outdoor use. The front panel consists of: A locking screw A back focus ring Locking screw Back focus ring The optional lens contains the following: A zoom knob A zoom ring A focus knob A focus ring 5 Verint Video Intelligence Solutions Nextiva S2600e Series User Guide An auto iris cable Focus ring Focus knob Zoom knob Zoom ring Auto-iris cable The back panel consists of: A system status LED An RJ-45 jack for PoE (S2600e and S2610e only) or the Ethernet network A BNC connector for video output (the image on an analog monitor will not be rotated if the camera is installed upside down) A multipin connector for input contact, output relay, and 12V DC power An auto-iris lens connector A reset button System status Network or PoE (RJ-45)—PoE is for S2600e and S2610e only Video output Input/output and 12V DC Reset Auto iris lens connector Verint Video Intelligence Solutions 6 Installing and Configuring the IP Camera The steps required to prepare your S2600e camera for operation are: Physical installation Basic configuration Image adjustment I/O configuration Remember that your camera is an indoor product that should not be used in an outdoor environment. Verint Video Intelligence Solutions 7 Nextiva S2600e Series User Guide Installing the Camera The installation process is two-fold: power supply connection, then installation of the camera. Note: It is normal that the S2600e-AS and S2610e-AS heat more than a device without analytics capabilities (S2600e and S2610e). To install the camera you need the following equipment: A mounting apparatus For a C-mount lens, a C-to-CS lens adaptor Connecting Power All cameras can use 12V DC for power supply. Verint offers a universal 12V DC power supply as part of your package. For any other power supply, refer to the manufacturer documentation for the proper wiring scheme. You can also use power-over-Ethernet (PoE) to power the S2600e and S2610e cameras and establish their Ethernet connection; the PoE option is not available on the S2600e-AS and S2610e-AS models. The PoE kit sold by Verint contains two items: an injector and a power cord. The connection procedure may vary if you use another PoE kit; refer to the PoE kit documentation for more information. Warning: Never use PoE and 12V DC at the same time. It may damage the device. To power the device using the universal 12V DC power supply: 1. If the electrical plug installed on the power supply is the right one for the country of operation, go to step 4. 2. Remove the installed plug by pushing the PUSH button and keeping it pushed while turning the plug counterclockwise. 3. Insert the required plug on the power supply then turn it clockwise until you hear a click. 4. Plug the power supply wire with the dashed white lines in the Gnd pin on the back of the device. 5. Plug the other power wire in the Pwr+ pin on the back of the device. 6. Connect the electric plug into the outlet. Verint Video Intelligence Solutions 8 2: Installing and Configuring the IP Camera To connect the PoE kit sold by Verint: 1 4 Straight-through Ethernet cable 2 J1 DATA & PWR PoE injector 3 J2 DATA Ethernet cable (straight-through or crossover) Power cord 5 1. Plug a straight-through Ethernet cable into the network (RJ-45) connector of the device. 2. Plug the other end of the cable into the DATA & PWR port of the injector. 3. Connect another Ethernet cable (straight-through or crossover) into the DATA port of the injector. The crossover cable directly connects the IP camera to a computer; use a straight-through cable to connect the IP camera to a hub or a switch for integration with the network. 4. Connect the other end of the second cable into an Ethernet equipment. Warning: To avoid damaging your Ethernet equipment, ensure that the cable is connected into the DATA port of the PoE injector, and not in the DATA & PWR port. Note: The combined length of the two Ethernet cables cannot exceed 328 feet (100 meters). For example, if you used an 82-foot (25m) cable in step 1, the maximum length of the second cable is 246 feet (75m). 5. Power the device by plugging the power cord between the injector and the outlet. 9 Verint Video Intelligence Solutions Nextiva S2600e Series User Guide Installing the S2600e Install the camera and connect it to the network. To install the camera and the lens: 1. Remove the caps in front of the camera and on the lens. 2. Check that the locking screw of the back focus ring is fastened. 3. For a C-mount lens, install a C-to-CS adaptor (not supplied by Verint) on the front of the camera. 4. Screw the lens on the back focus ring. 5. If you are using an auto-iris lens, insert the auto-iris plug into the connector on the back of the camera. 6. If the camera uses PoE, connect the injector to the camera to provide power and Ethernet connectivity (see page 9). Then go to step 8. 7. If the camera uses 12V DC: a. Establish the Ethernet connection of the camera by plugging a cable (crossover or straight-through) between the network (RJ-45) connector on its back and an Ethernet device. The crossover cable directly connects the IP camera to a computer; use a straight-through cable to connect the IP camera to a hub or a switch for integration with the network. b. Power the camera (see page 8). 8. Install the camera using the mounting hole at the bottom of the camera. Install the S2600e-AS and S2610e-AS in an upright position. The S2600e and S2610e cameras can be installed upright or upside down. Configuring the Camera The initial configuration steps to execute are: Setting the network parameters Establishing a point-to-point connection between the camera and a receiver device, if required Device configuration requires the use of the proprietary SConfigurator tool. Its latest version is included on the Verint web site (www.verint.com/manuals). You need to copy its executable file (SConfigurator.exe) to the hard disk of your computer. The minimum hardware and software requirements for the host computer needed to configure the edge device are: An Ethernet network card Internet Explorer 6.0 or higher Microsoft DirectX 8.1 or higher Windows 2000 Service Pack 2 or higher, or Windows XP Service Pack 2 or higher Verint Video Intelligence Solutions 10 2: Installing and Configuring the IP Camera Setting Network Parameters The first step in configuring an S2600e device is to provide a typical initial configuration of its network parameters (including its IP address) to ensure compatibility with an existing network. Note: To work properly, devices on the same network must have unique IP addresses. The device will not prevent you from entering a duplicate address. However, its system status LED will turn to flashing red (1-second interval); then the device will use its default address. You then need to configure it with a proper IP address. After providing the network settings, you complete the configuration with SConfigurator, the web interface, or your video management software. To set the network parameters of an IP camera: 1. Ensure that the camera is powered and connected to the network. 2. Start SConfigurator by double-clicking SConfigurator.exe on your hard disk. The SConfigurator window appears. 3. In the General tab, click Program Options. The Program Options window appears. 4. Check Detect All Units on LAN. 5. Ensure that the VSIP Port is 5510; otherwise, click Default. 6. Ensure that the Discovery IP Address is 255.255.255.255; otherwise, click Reset to Broadcast. 7. Click OK. 11 Verint Video Intelligence Solutions Nextiva S2600e Series User Guide 8. Select the Units tab, then click Discover. A device of type “Unknown” with a 169.254.X.Y IP address appears in the list; it corresponds to your new device. This default IP address is based on the APIPA (Automatic Private IP Addressing) addressing scheme. X and Y are relative to the MAC (Media Access Control) address of the device; for more information about APIPA, see page 57. 9. Select the unknown device, then click Configure. 10. In the Reconfigure unit? confirmation window, click Yes. The New Network Configuration window appears. 11. If you have a DHCP (Dynamic Host Configuration Protocol) server on your network, check Use DHCP. Otherwise, enter the IP address, subnet mask, and gateway of the device, as provided by your network administrator. For more information about DHCP, see page 57. 12. Click OK. The device reboots with its new network configuration. This may take up to 20 seconds. 13. In the Units tab, click Discover to update the list of devices. The new S2600e device appears. The S2600e initial configuration is now complete. You perform further configuration with SConfigurator, the web interface (see page 16) or your video management software. Verint Video Intelligence Solutions 12 2: Installing and Configuring the IP Camera Performing a Point-to-Point Connection A point-to-point connection is the association of a transmitter and a receiver to view video coming from an analog camera on an analog monitor. The IP camera acts as a transmitter in this context. The Nextiva receivers are the S1970e-R and S1504e-R. You can connect each of these receivers to up to four transmitters, to create a maximum of four different point-to-point connections. Here is a single connection: Transmitter (camera) Receiver You can also use a point-to-point connection to transfer audio, input/output, or serial port data, if the transmitter and receiver have these features. Typically, both devices sit on the same IP subnet as SConfigurator and have the same VSIP port; to access other devices, refer to the device discovery section in the Verint SConfigurator User Guide. To associate a transmitter and a receiver in a point-to-point connection: 1. Start SConfigurator. 2. In the Units tab, discover the desired devices. The discovered devices appear in the Units box. 3. Select the Connections tab, then click Add. The Connection Creator window appears. 4. Select a transmitter in the left column and a receiver in the right one. In the Transmitters column, you have access to the two encoders of each input; the video stream is the same for both. Encoder1 is always reserved for viewing live video with the web interface, therefore you should use Encoder2 for point-to-point connections; however, you can use the same encoder for both functions if you want the same resolution and frame rate. 13 Verint Video Intelligence Solutions Nextiva S2600e Series User Guide 5. In the Video list, select the desired transmission mode for video data. The available values are: RTP/UDP—A video mode using RTP (Real Time Transport Protocol, RFC 3550) over UDP. It is the preferred mode for LAN environments; however, it does not guarantee proper reception of packets. (default) VSIP/UDP—A legacy mode, using the proprietary VSIP video protocol over UDP. The preferred UDP mode is RTP/UDP. RTP/TCP—A video mode using RTP (Real Time Transport Protocol, RFC 3550) over TCP. It can be useful over WANs, Internet, or LANs needing more robust or secure connections. This mode guarantees proper reception of packets, but could slow down the effective frame rate to a level which is not acceptable. VSIP/TCP—A legacy mode, using the proprietary VSIP video protocol over TCP. The preferred TCP mode is RTP/TCP. 6. If you are not transferring I/O data (typically alarms) between the two selected devices, clear Forward I/O. 7. Click Connect. 8. In the SConfigurator confirmation window, click OK. You should now have video on the analog monitor connected to the receiver. I/O data can also be transferred. Adjusting the Image After performing the initial configuration of the camera, adjust the image. If you cannot get a satisfactory image with the zoom and focus adjustment, you will have to adjust the back focus. To adjust the image: 1. View video by plugging an analog monitor into the video output connector on the back of the camera, accessing the web interface (for the procedure, see page 16), or using SConfigurator (select the camera in the Units tab, right-click, then select View WEB Page). 2. If the S2600e or S2610e camera is installed upside down, change the Video Rotation parameter to On in the web interface to flip the image in the right position. For more information, see page 28. 3. Ensure that all lighting situations are covered: For an auto-iris lens, reduce the ambient lighting until the iris is opened to its maximum. For a manual iris lens, open the iris to its maximum; if the image is too bright, reduce the ambient lighting. If you cannot reduce ambient light, hold a neutral density filter against the front of the lens. 4. Aim the camera at an object in the area of interest. 5. On a zoom lens, slowly turn the zoom ring (Tele/Wide) clockwise or counterclockwise until you get a sharp image. Verint Video Intelligence Solutions 14 2: Installing and Configuring the IP Camera 6. Slowly turn the focus ring (Near/Far) clockwise or counterclockwise until you get a sharp image. If you were unable to get a clear image, you need to fine-tune the image by adjusting the back focus. 7. Tighten the zoom and focus controls. To fine-tune the image: 1. Change the physical focus and zoom of the camera: On a fixed focal length lens, set the physical focus of the lens to the middle of its range. On a zoom lens, set the zoom to full telephoto view and the physical focus to infinity. 2. Unfasten the locking screw. 3. Screw or unscrew the back focus ring to get the best possible image. Note: Do not screw the lens too deeply (you must never feel resistance). Otherwise, the back focus ring will lean against internal components and prevent the camera from working properly. 4. On a zoom lens, set it to full wide angle, then focus again at the object. If necessary, re-adjust the back focus to get optimum clarity. You should be able to adjust the focus on the object, no matter the zoom adjustment. 5. Fasten the locking screw. 6. On a fixed focal length lens, fine tune the focus with the adjustment of the lens. Configuring the I/Os The multipin connector on the back of the camera contains pins for one input and one output signals for alarms. The S2600e camera can generate and receive alarms. A typical configuration requires you plug an event sensor to the input and ground I/O pins on the S2600e, and your alarm system to the output relay pins of a receiver. For example: -T Ground -R Input Relay Relay With SConfigurator, you activate the transfer of alarm data by checking the Forward I/O box in the Connection Creator window. 15 Verint Video Intelligence Solutions Using the Web Interface In addition to SConfigurator, another tool is available to interact with the device: the web interface. The web interface allows you to: View a quick status of the device Configure the device View live video Perform maintenance operations The web interface is only available with Microsoft Internet Explorer 6.0 or later. You may have to install or upgrade ActiveX controls when accessing the web interface for the first time or after updating your device from a previous firmware release. Depending on user account and security settings, you may have to provide a user name and password when logging into the web interface or accessing it in secure mode. For more information, see the Security parameters on page 23. Verint Video Intelligence Solutions 16 3: Using the Web Interface Installing or Upgrading ActiveX Controls The first time you access the web interface or after updating your device from a previous firmware release, you need to install or upgrade the ActiveX controls for live viewing and firmware update. To install or upgrade the ActiveX controls: 1. Open a Microsoft Internet Explorer window. 2. Select Tools > Pop-up Blocker > Turn Off Pop-up Blocker. 3. If you upgraded the firmware of the device: a. Select Tools > Internet Options. b. In the Temporary Internet files box of the General tab, click Delete Files. c. In the Delete Files window, check Delete all offline content, then click OK. d. In the C:\Windows\Downloaded Program Files folder on your computer, delete the SnPlayer Control and FwuEngineAx Class files. 4. In the Address box, enter the IP address of the device using the http://IP_address format. Navigation pane 5. Select Tools > Internet Options > Security to lower the security level in your web browser to enable the ActiveX components to install. Select Trusted sites, then click Sites to add the IP address of the device in the trusted sites list. 17 Verint Video Intelligence Solutions Nextiva S2600e Series User Guide 6. In the navigation pane, click Live Video. A yellow information bar appears below the Address box. 7. Click the information bar. 8. In the contextual window that appears, select Install ActiveX Control. 9. If your environment is Windows XP Service Pack 2 with Internet Explorer 6, click Live Video again in the navigation pane of the web interface. 10. In the Internet Explorer - Security Warning window, click Install. The ActiveX is installed. You can now see live video. 11. If you do not see live video, clear the Enable YUV Support box (see page 45). 12. In the navigation pane, click Maintenance; then in the Maintenance pane, click Update. A yellow information bar appears below the Address box. 13. Click the information bar. 14. In the contextual window that appears, select Install ActiveX Control. 15. If your environment is Windows XP Service Pack 2 with Internet Explorer 6, click Maintenance in the navigation pane, then the Update button. 16. In the Internet Explorer - Security Warning window, click Install. The ActiveX is installed. 17. Select Tools > Pop-up Blocker > Turn On Pop-up Blocker. Verint Video Intelligence Solutions 18 3: Using the Web Interface Viewing the Quick Status The Quick Status pane presents a summary of the device. It is the default view when you access the web interface. You may need to provide some of these internal parameters to customer service specialists for troubleshooting purposes. For a more complete view of internal parameters, look at the system status (described on page page 25). To access the web interface: 1. Open a Microsoft Internet Explorer window. 2. In the Address box, enter the IP address of the device using the http://IP_address format. The web interface window appears. Product type Device name IP address Main pane Uptime Firmware version Navigation pane The web interface is composed of the following graphical elements: 19 Product type—The type of the device. Device name—The descriptive name of the device. Go to page 40 to change it. IP address—The IP address of the device. Navigation pane—The types of information that are available in the web interface. Main pane—The area where to configure the device, view data, and perform maintenance tasks. Firmware version—The current firmware version of the main processor of the device. The latest firmware files are available on the Verint Video Intelligence Solutions extranet. Verint Video Intelligence Solutions Nextiva S2600e Series User Guide Uptime—The time since the device has been rebooted, using the following format: x days hh:mm:ss; the “days” portion does not appear if the uptime is less than one day. The uptime is not automatically refreshed; press F5 to update it. To view the quick status of the device: 1. In the navigation pane, click Quick Status. Basic information appear in the main pane. The quick status information contains: Device Type—The type of the device. This information is also displayed on the top banner of the web interface. Serial Number—The serial number of the device. Build Date—The date the firmware has been generated. Firmware Version—The current firmware version of the device. This information is also displayed on the bottom banner of the web interface. Uptime—The time since the device has been rebooted. This information is also displayed on the bottom banner of the web interface. IP—The IP address of the device. This information is also displayed on the top banner of the web interface. Memory—The available internal memory in the device. Verint Video Intelligence Solutions 20 3: Using the Web Interface Configuring the Device The following parameter categories are available for configuration on the device: Access management Video System time System status Video status HTTP (Webserver) Network VSIP LED state Configuring Access Management Access management takes care of user accounts and device security. User Accounts You can set up user accounts to protect the configuration of the device by restricting its access with a user name and a password. Once the user account mode is activated, you need the user name/password combination to access the command line interface (CLI) of the device and the web interface. Two types of users are available: Administrator—Has all rights and is automatically available when user accounts are activated. Web client—Only has access to live video and quick status in the web interface. Five web clients are available. To configure the user accounts: 1. In the navigation pane, expand Configuration > Access Management, then click User Accounts. The user account parameters appear. 21 Verint Video Intelligence Solutions Nextiva S2600e Series User Guide 2. In the User Accounts list, indicate whether the use of user names and passwords to access the device with the web interface or the command line interface is enabled. If disabled (default), anybody can access the device. This parameter applies to the S2600e and S2610e only. 3. In the Administrator User Name box, enter the alphanumeric string identifying the administrator user. 4. In the Administrator Password box, enter the alphanumeric string protecting the access to the device for the administrator user. 5. In the Web Client x User Name box, enter the alphanumeric string identifying a web client user. 6. In the Web Client x Password box, enter the alphanumeric string protecting the access to the device for a web client user. 7. In the Web Client x list, indicate whether the web client number x is enabled. This parameter applies to the S2600e-AS and S2610e-AS only. 8. If required, repeat the web client configuration steps for all web client users. Up to five web clients are available. 9. To continue the configuration process, select another parameter category in the navigation pane. Otherwise, click Apply to save the changes in the device. Depending on the changes you made, a reboot may be required; follow the on-screen instructions in the Device Configuration Submittal pane. Verint Video Intelligence Solutions 22 3: Using the Web Interface Security The security parameters are relative to the protection of the device. To configure the security parameters: 1. In the navigation pane, expand Configuration > Access Management, then click Security. The security parameters appear. The settings for the S2600e and S2610e are: The parameters for the S2600e-AS and S2610e-AS are: 2. In the Telnet Session list, indicate whether the access to the CLI of the device with Telnet is enabled. 23 Verint Video Intelligence Solutions Nextiva S2600e Series User Guide 3. In the Use Telnet Accounts list, indicate whether the use of user accounts to access the device with the CLI is enabled. This parameter applies to the S2600e-AS and S2610e-AS only. To define user accounts, see page 21. 4. In the XML Report Generation list, indicate whether the generation of an XML report presenting the current state of the device is enabled. 5. In the IP Firmware Update list, indicate whether firmware updates on the device through the IP network are enabled. 6. In the HTTP Access list, indicate whether the access to the web interface of the device in a non-secure context is enabled. If you block this access, you can only set up the device with SConfigurator or Telnet. 7. In the Secure HTTP Access list, indicate whether the access to the web interface of the device in a secure SSL context is enabled. This parameter applies to the S2600e and S2610e only. If this context is enabled, you access the device with https://IP-address in your web browser and the user account mode is automatically activated (described on page 21). 8. In the HTTPS Access list, indicates whether the access to the web interface of the device in a secure HTTP (HTTPS) context is enabled. This parameter applies to the S2600e-AS and S2610e-AS only. 9. In the Use Web Client Accounts list, indicate whether the use of user accounts to access the device with the web interface is enabled. This parameter applies to the S2600e-AS and S2610e-AS only. To define user accounts, see page 21. 10. In the Global Security Profile list, indicate whether the complete SSL security on the device is enabled. Once this profile is activated on a device: You cannot access it anymore with Telnet. You cannot perform firmware updates through the IP network. You access its web interface in a secure mode (that is, the secure HTTP access mode is enabled). 11. In the SSL Passkey box, enter a password to secure the connection with the device. The passkey must be the same for all devices and the software tools to allow proper secure communication between them. Tip: You should not change this passkey with the web interface, since there could be eavesdropping on the network. You can use SConfigurator or a video management software to change it. 12. To continue the configuration process, select another parameter category in the navigation pane. Otherwise, click Apply to save the changes in the device. Depending on the changes you made, a reboot may be required; follow the on-screen instructions in the Device Configuration Submittal pane. Verint Video Intelligence Solutions 24 3: Using the Web Interface Viewing the System Status The system status information indicates the current values of internal device parameters. These internal parameters are useful when troubleshooting the device with the assistance of a customer service specialist. To view the system status of the device: 1. In the navigation pane, expand Configuration, then click System Status. The system status parameters appear. The following information is available: 25 Firmware Version—The current firmware version of the main processor of the device. The latest firmware files are available on the Verint Video Intelligence Solutions extranet. Loader Version—The version of the firmware used to load the device. Booter Version—The version of the firmware used to boot the device. PIC Firmware Version—The version of the firmware used in the PIC (programmable intelligent controller) microcontroller. Build Date—The date the firmware has been generated. CPU Info—The version of the processing unit in the device. CPU Frequency—The frequency (in Hz) of the processing unit in the device. Uptime—The time since the device has been rebooted. Serial Number—The serial number of the device. CPLD Version—The version of the complex programmable logic device. Board Version—The version of the main board in the device. Internal Value 1—Verint technical information. Verint Video Intelligence Solutions Nextiva S2600e Series User Guide Audio Hardware—The indication of whether audio hardware is present on the device. Unit Tested (MM-YY)—The date the device was tested by Verint production. Board Temperature—The temperature of the main board (in degrees Celcius). Configuring the Network The network parameters allow communication between the device and its IP network. For more information about these settings, contact your network administrator. To configure the network parameters: 1. In the navigation pane, expand Configuration, then click Network. The network parameters appear. 2. In the DHCP Configuration list, indicate whether DHCP (Dynamic Host Configuration Protocol) is used to automatically provide a valid network configuration for the device. You can set this option only if the device is connected to a network that uses a DHCP server. For more information about DHCP, see Appendix B on page 57. 3. In the Local IP Address box, enter the unique IP address of the device on the network. The IP address is written as four numbers separated by periods; each number is in the 0–255 range. Each device on a network must have a unique IP address. 4. In the Subnet Mask box, enter the binary configuration that specifies the subnet in which the IP address of the device belongs. A subnet is a portion of a network that shares a common address component. Unless otherwise specified by your network administrator, it is recommended to use a subnet mask of 255.255.0.0. 5. In the Gateway box, enter the IP address of the network point that acts as an entrance to another network. Never use the IP address of the device as the gateway value. 6. In the Host Name box, enter an alias for the IP address of the device, to be used by the DNS server; this parameter is optional. It is made up of 2 to 24 alphanumerical characters; the first one must be a character. Note: It is up to the DHCP server to register the host name in the DNS server. Verint Video Intelligence Solutions 26 3: Using the Web Interface 7. To continue the configuration process, select another parameter category in the navigation pane. Otherwise, click Apply to save the changes in the device. Depending on the changes you made, a reboot may be required; follow the on-screen instructions in the Device Configuration Submittal pane. Configuring Video The following aspects of the video functions of the device are available for configuration: General parameters Encoder Video sensor Sensor status Normal and backlight metering zones Day/night configuration General Parameters Some parameters are common to all video functions of the camera. To configure the general video parameters of the device: 1. In the navigation pane, expand Configuration > Advanced, then click Video. 2. In the Video Standard list, select the analog display standard. Possible values are: NTSC—Used in North America, Central America, a number of South American countries, and some Asian countries, including Japan. PAL—Used in United Kingdom, much of western Europe, several South American countries, some Middle East and Asian countries, several African countries, Australia, New Zealand, and other Pacific island countries. 3. In the Frame Format list, select the way the video is compressed. This parameter applies to the S2600e and S2610e only. The available values are: 27 Field over Field—The proprietary mode used by the Nextiva edge devices. Verint Video Intelligence Solutions Nextiva S2600e Series User Guide Interlaced Frame—The MPEG-4 compliant mode where the two video fields are interlaced. Deinterlaced Frame—The MPEG-4 compliant mode where the two video fields are converted to a progressive scan image by a deinterlacing filter. This filter removes interlaced artifacts for playback on a progressive scan monitor. Note: If the sensor type is set to Progressive (see page 33), this value should not be used since it will degrade the video quality. 4. In the Video Rotation list, indicate if the video must be rotated 180 degrees, in case the camera is installed upside down. This parameter applies to the S2600e and S2610e only. The current inversion state is presented in the Sensor Status page (on page 35). 5. In the Number of Encoders per Video Input box, enter the number of encoders receiving a video stream. This parameter applies to the S2600e and S2610e only. Typically you use both encoders for video; however, to activate the noise reduction filter (see page 29), you need to disable the second encoder. The available values are: 1—To use Encoder 1 for video with the noise reduction filter set at Low. 2—To use both encoders for video. 6. To continue the configuration process, select another parameter category in the navigation pane. Otherwise, click Apply to save the changes in the device. Depending on the changes you made, a reboot may be required; follow the on-screen instructions in the Device Configuration Submittal pane. Encoder The video parameters are the same for the two encoders in the device. However, they vary depending on the compression mode: There is one set of parameters for the SM4 and MPEG4 Compliant Simple Profile modes, and another one for MJPEG. To configure the encoder parameters for the SM4 or MPEG4 Compliant Simple Profile compression mode: 1. In the navigation pane, expand Configuration > Advanced > Video, then click the desired Encoder. 2. In the Compression Mode box, select SM4 or MPEG4 Compliant Simple Profile. The compression mode represents the way the video is compressed. The following codecs (coders/decoders) are available: SM4—The proprietary MPEG-4-based mode. MPEG4 Compliant Simple Profile—The MPEG-4 ISO 14496-2 compliant mode. MJPEG—The Motion JPEG mode that uses standard JPEG still images. Verint Video Intelligence Solutions 28 3: Using the Web Interface 3. If the previous compression mode was MJPEG, click Apply to save the changes and see the SM4 or MPEG4 Compliant Simple Profile parameters. The SM4 or MPEG4 Compliant Simple Profile parameters appear. Compression mode 4. In the Target Bit Rate box, enter the maximum number of kilobits per second that you want the device to generate. Valid target bit rates range from 9 to 6000 kilobits per second. 5. In the Target Frame Rate box, enter the maximum number of frames per second (fps) that will be encoded and transferred by the transmitter. This parameter can be set to 1 to 7, 10, 15, or 30 fps in NTSC mode and 1 to 6, 8, 12, or 25 fps in PAL mode. 6. In the Minimum Quantizer box, enter the high video quality boundary. The lower the value, the higher the video quality and the file size. The value range is from 2 to 31. 7. In the Maximum Quantizer box, enter the low video quality boundary. A higher quantizer value means less video quality but a smaller file size. The value range is from 2 to 31. 8. In the Input Filter Mode list, select the level of filtering applied to the video signal before it is encoded, helping to remove high frequency noise from lower quality cameras or noisy video feeds. The available values are Low, Medium, High, or None. 9. In the Noise Reduction Filter Mode list, select the filtering of small variations in pixels in otherwise motionless sections of the video, to be used in all conditions to reduce the bit rate. Using this filter also helps reduce the number of false alarms in low light conditions. To see this parameter on the S2600e and S2610e, you need to deactivate the second video encoder (see page 28). The available values are Low (default), Medium, High, and None. 29 Verint Video Intelligence Solutions Nextiva S2600e Series User Guide 10. In the Resolution list, select the measure of how clear and crisp the video image appears. Each resolution corresponds to a specific number of pixels (columns * lines) for each picture of the video sequence. The available resolutions are: QCIF, CIF, 2CIF, 4CIF, All lines, 2/3 D1, and VGA. 11. In the Rate Control Mode list, select the mode controlling the bit rate variation. The available modes are: CFR (Constant Frame Rate)—This mode maintains the target frame rate. Video quality may suffer and the bit rate may exceed the target value. CBR (Constant Bitrate)—This mode is the most effective to maintain the target bit rate. Video quality may suffer (frames may be skipped) and the frame rate may decrease. This mode should be used when transmitting video over networks that have very limited bandwidths, and with an intra-interval value of 0. CSR (Constant Storage Rate)—This is the optimized mode, based on CBR, to be used for the Nextiva enterprise video management software to make good use of the storage capacity. This parameter applies to the S2600e-AS and S2610e-AS only. CNR (Constant Nextiva Rate)—This is the optimized mode, based on CBR, to be used for the Nextiva enterprise video management software to make good use of the storage capacity.This parameter applies to the S2600e and S2610e only. 12. In the Web Multicast IP Address box, enter the IP address of the multicast group from which the web interface will get live video, if the web streaming method is Multicast UDP (see page 42). This parameter applies to the S2600e-AS and S2610e-AS only. 13. In the Web Multicast IP Port box, enter the IP port of the multicast group from which the web interface will get live video, if the web streaming method is Multicast UDP (see page 42). This parameter applies to the S2600e-AS and S2610e-AS only. 14. In the Intra Interval box, enter the frequency at which a complete video frame (called I-frame) is sent by the encoder. The available values are in the 0–1000 range. A value of X means that a complete image refresh will occur every X frames. Tip: It is not recommended to use a value of 0. 15. In the Frame Format list, select the way the video fields are compressed. This parameter applies to the S2600e-AS and S2610e-AS only. The available values are: Field over Field—The proprietary mode used by the Nextiva edge devices. Interlaced Frame—The MPEG-4 compliant mode where the two video fields are interlaced. Deinterlaced Frame—The MPEG-4 compliant mode where the two video fields are converted to a progressive scan image by a deinterlacing filter. This filter removes interlaced artifacts for playback on a progressive scan monitor. Note: If the sensor type (under Video Sensor) is set to Progressive, this value should not be used since it will degrade the video quality. Verint Video Intelligence Solutions 30 3: Using the Web Interface 16. To continue the configuration process, select another parameter category in the navigation pane. Otherwise, click Apply to save the changes in the device. Depending on the changes you made, a reboot may be required; follow the on-screen instructions in the Device Configuration Submittal pane. To configure the encoder parameters for the MJPEG compression mode: 1. In the navigation pane, expand Configuration > Advanced > Video, then click the desired Encoder. 2. In the Compression Mode box, select MJPEG. The compression mode represents the way the video is compressed. The following codecs (coders/decoders) are available: SM4—The proprietary MPEG-4-based mode. MPEG4 Compliant Simple Profile—The MPEG-4 ISO 14496-2 compliant mode. MJPEG—The Motion JPEG mode that uses standard JPEG still images. 3. Click Apply to save the changes and see the MJPEG parameters. The MJPEG parameters appear. 4. In the Target Frame Rate box, enter the maximum number of frames per second (fps) that will be encoded and transferred by the transmitter. This parameter can be set to 1 to 7, 10, 15, or 30 fps in NTSC mode and 1 to 6, 8, 12, or 25 fps in PAL mode. 5. In the Input Filter Mode list, select the level of filtering applied to the video signal before it is encoded, helping to remove high frequency noise from lower quality cameras or noisy video feeds. The available values are Low, Medium, High, or None. 31 Verint Video Intelligence Solutions Nextiva S2600e Series User Guide 6. In the Noise Reduction Filter Mode list, select the filtering of small variations in pixels in otherwise motionless sections of the video, to be used in all conditions to reduce the bit rate. Using this filter also helps reduce the number of false alarms in low light conditions. To see this parameter on the S2600e and S2610e, you need to deactivate the second video encoder (see page 28). The available values are Low (default), Medium, High, and None. 7. In the Resolution list, select the measure of how clear and crisp the video image appears. Each resolution corresponds to a specific number of pixels (columns * lines) for each picture of the video sequence. The available resolutions are: QCIF, CIF, 2CIF, 4CIF, All lines, 2/3 D1, and VGA. 8. In the Web Multicast IP Address box, enter the IP address of the multicast group from which the web interface will get live video, if the web streaming method is Multicast UDP (see page 42). This parameter applies to the S2600e-AS and S2610e-AS only. 9. In the Web Multicast IP Port box, enter the IP port of the multicast group from which the web interface will get live video, if the web streaming method is Multicast UDP (see page 42). This parameter applies to the S2600e-AS and S2610e-AS only. 10. In the Frame Format list, select the way the video fields are compressed. This parameter applies to the S2600e-AS and S2610e-AS only. The available values are: Field over Field—The proprietary mode used by the Nextiva edge devices. Interlaced Frame—The MPEG-4 compliant mode where the two video fields are interlaced. Deinterlaced Frame—The MPEG-4 compliant mode where the two video fields are converted to a progressive scan image by a deinterlacing filter. This filter removes interlaced artifacts for playback on a progressive scan monitor. Note: If the sensor type (under Video Sensor) is set to Progressive, this value should not be used since it will degrade the video quality. 11. In the Rate Control Mode list, select the mode controlling the file size variation. The available modes are: CFS (Constant File Size)—The quality of the images may vary, but their size will be targeted to the value specified by the Target File Size parameter. VFS (Variable File Size)—The quality of the image is set by the Variable File Size Quality parameter, but the size of the image will vary, depending of the encoded image. 12. In the Target File Size box, enter the target size of each image that will be encoded (in Kbytes), if the rate control mode is CFS. The available values are in the 1–100 range. 13. In the Variable File Size Quality list, select the quality of the encoded images, if the rate control mode is VFS. The value range is from VFS1 (high quality) to VFS7 (worst quality). 14. To continue the configuration process, select another parameter category in the navigation pane. Otherwise, click Apply to save the changes in the device. Depending on the changes you made, a reboot may be required; follow the on-screen instructions in the Device Configuration Submittal pane. Verint Video Intelligence Solutions 32 3: Using the Web Interface Video Sensor The video sensor of the IP camera has configurable parameters. To configure the video sensor parameters of the IP camera: 1. In the navigation pane, expand Configuration > Advanced > Video, then click Video Sensor. The sensor parameters appear. 2. To set all the sensor parameters to their default values, click Load Sensor Defaults. 3. In the Sensor Type list, select the scan type of the sensor. For better results, use Interlaced if the video is displayed on an analog monitor, and Progressive for viewing on a computer. 4. In the Sensor Preset list, select a grouping of low-level parameters relative to the luminosity and level of details in the image. The presets are: Normal—For interior or exterior scenes, with a lot of details and low contrasts (default). Indoor—Less luminosity and details than Normal. Outdoor—More luminosity and details than Normal. Fluorescent 1—For interior scenes lighted with tungsten fluorescents. Fluorescent 2—For interior scenes lighted with tungsten fluorescents when the electrical network frequency is 50 Hertz in NTSC. 5. In the White Balance Bias box, enter the offset (in degrees Kelvin) to adjust the colors based on the lighting situation, to help images retain their true colors; possible values range from -2000 to 2000. A negative offset adds a blue tint to the image, whereas a positive value adds redness. 6. In the Lens Type list, select the way the lens handles its iris aperture. The available types are Manual and Auto Iris (DC). 33 Verint Video Intelligence Solutions Nextiva S2600e Series User Guide 7. In the Metering Zone list, select the area that the camera will use to take its measurements. Two zones are available: Normal and Backlight. There is no preset behavior for these two zones. For more information, see page 35. 8. In the Gamma Mode list, select the way the IP camera changes the mid-tone contrast and brightness of an image. The available modes are: Auto—The camera automatically chooses the best gamma setting. Manual—You set the gamma correction in the Gamma Manual Value box. Off—No gamma correction is performed. 9. In the Gamma Manual Value box, enter the value (in the 25–100 range) to correct the mid-tone contrast and brightness of the image, when the gamma mode is Manual. The lower the value, the more brightness and contrast is added to the image. 10. In the Support NTSC in 50 Hz Environment list, indicate whether the electrical network frequency is 50 Hertz (On) or 60 Hertz (Off) when using the NTSC video standard. To activate this setting, you must set the lens type to Auto Iris (DC) and the sensor preset to Fluorescent 2. 11. In the Maximum Slow Shutter Speed Limit list, select the highest exposure time of the shutter on the camera when luminosity is low. The longer the exposure time, the larger the quantity of visual artefacts on moving objects or scenes. 12. To continue the configuration process, select another parameter category in the navigation pane. Otherwise, click Apply to save the changes in the device. Depending on the changes you made, a reboot may be required; follow the on-screen instructions in the Device Configuration Submittal pane. Verint Video Intelligence Solutions 34 3: Using the Web Interface Sensor Status The sensor status presents the current values of the video sensor in the IP camera. To look at the sensor status of the IP camera: 1. In the navigation pane, expand Configuration > Advanced > Video> Video Sensor, then click Sensor Status. The sensor status parameters appear. The following information is available: Module Type—The type of sensor in the IP camera. The available values are Color (for the S2600e and S2600e-AS) and Day/Night (for the S2610e and S2610e-AS). Build Number—The build number of the sensor firmware. Day/Night Mode—The period of the day the camera is in. This parameter applies to the S2610e and S2610e-AS only. The available values are Day Mode and Night Mode. Inversion Status—The position of the camera. This parameter applies to the S2600e and S2610e only. The available values are Upright and Inverted. You indicate the way the camera handles its position with the Video Rotation parameter (see page 28). Normal and Backlight Metering Zones A metering zone is the area on the image where the camera takes its measurements for brightness and white balance. You can create two metering zones: normal and backlight. You specify which one to use in the Metering Zone parameter of the Video Sensor page (see page 34). There is no difference between these two zones; they are user-defined. 35 Verint Video Intelligence Solutions Nextiva S2600e Series User Guide A metering zone is defined as a set of four coordinates (in pixels, always an even number) representing a rectangle: Coordinate Description Range X The x coordinate of the upper right corner 0–704 Y The y coordinate of the upper right corner 0–524 W The width of the rectangle 16–720 H The height of the rectangle 16–540 Four preset sets of coordinates are available. You can also create a custom metering zone. To create a metering zone: 1. In the navigation pane, expand Configuration > Advanced > Video, then click Video Sensor. 2. In the Metering Zone list, select the zone to create. The available values are Normal and Backlight. There is no difference between these two zones. 3. In the navigation pane, click Normal Metering Zone or Backlight Metering Zone under Video Sensor. The metering zone parameters appear. Verint Video Intelligence Solutions 36 3: Using the Web Interface 4. In the Normal Zone Mode or Backlight Zone Mode list, select the dimension of the metering zone. The available values are: Mode X Y W H Coordinates Full Screen 0 0 719 539 Safe Area 64 64 600 400 Center Spot 180 130 359 259 Lower 1/3 0 280 719 179 Custom To define your own zone 5. If you selected the Custom mode, enter the X Y W H coordinates of the metering zone in the Normal Zone Custom or Backlight Zone Custom box. 6. To continue the configuration process, select another parameter category in the navigation pane. Otherwise, click Apply to save the changes in the device. Depending on the changes you made, a reboot may be required; follow the on-screen instructions in the Device Configuration Submittal pane. Day/Night Configuration On the S2610e and S2610e-AS cameras only, a series of parameters enable the day/night configuration. 1. In the navigation pane, expand Configuration > Advanced > Video > Video Sensor, then click Day/Night Configuration. The day/night configuration parameters appear. 37 Verint Video Intelligence Solutions Nextiva S2600e Series User Guide 2. In the Day/Night Control list, select the way the camera will switch between the day and night modes. The available values are: Auto—The camera switches automatically between both modes. Forced Night Mode—The camera remains in night mode all the time. Forced Day Mode—The camera remains in day mode all the time. 3. In the Day/Night Gain Boost list, indicate whether the video gain is increased by 6 dB when entering is night mode, to increase contrast. 4. In the Day/Night Gain Limit box, enter the highest video gain that will be applied in night mode. The range is 0–44 dB. 5. In the Day/Night In Gain Threshold box, enter the highest video gain that will be applied in day mode before the sensor switches to night mode, when the Day/Night Control parameter is set to Auto. This value should be higher than Day/Night Out Gain Threshold to allow for a smooth day-to-night transition. 6. In the Day/Night Out Gain Threshold box, enter the lowest video gain that will be applied in night mode before the sensor switches to day mode, when the Day/Night Control parameter is set to Auto. This value should be lower than Day/Night In Gain Threshold to allow for a smooth night-to-day transition. 7. To continue the configuration process, select another parameter category in the navigation pane. Otherwise, click Apply to save the changes in the device. Depending on the changes you made, a reboot may be required; follow the on-screen instructions in the Device Configuration Submittal pane. Verint Video Intelligence Solutions 38 3: Using the Web Interface Looking at Video Status The video status presents the current values of video characteristics for each video encoder. These internal parameters are useful when troubleshooting the device with the assistance of a customer service specialist. To see the video status of the device: 1. In the navigation pane, expand Configuration > Advanced > Video Status, then click the desired encoder. The video status parameters appear. The available information is: 39 Current Frame Rate—The current frame rate of the encoder, in frames per second. Current Bit Rate—The current number of kilobits per second generated by the encoder. Current Quantizer—The current quantizer used by the encoder, multiplied by 100. Average Frame Rate—The average frame rate in the encoder, in frames per second. It is based on a 2-minute moving average. Average Bit Rate—The average number of kilobits per second generated by the encoder. It is based on a 2-minute moving average. Average Quantizer—The average quantizer, multiplied by 100. It is based on a 2-minute moving average. Video Input Locked—The indication of whether the input signal is locked. Video Decoder AGC Value—The automatic gain control value of the video analog-to-digital converter. Verint Video Intelligence Solutions Nextiva S2600e Series User Guide Configuring VSIP Parameters are available to configure the VSIP proprietary communication protocol. To configure the VSIP parameters: 1. In the navigation pane, expand Configuration > Advanced, then click VSIP. The VSIP parameters appear. 2. In the VSIP Port box, enter the communication port used by the device. The default value of all Nextiva devices is 5510. Note: VSIP ports 9541, 65500, and those under 1024 are reserved and should not be used, not even for serial port, video, or audio communication. The maximum value is 65535. 3. In the VSIP Multicast IP Address box, enter the IP address used by the device to listen for VSIP queries. The current multicast address is 224.16.32.1 and should not be changed. 4. In the VSIP Discovery IP Address box, enter the IP address used by the device to make its presence known with the broadcast method. The broadcast address is 255.255.255.255. 5. In the VSIP Unit Name box, enter the name of the device, as displayed in the top of the web interface and in the first column of the SConfigurator unit list. 6. To continue the configuration process, select another parameter category in the navigation pane. Otherwise, click Apply to save the changes in the device. Depending on the changes you made, a reboot may be required; follow the on-screen instructions in the Device Configuration Submittal pane. Verint Video Intelligence Solutions 40 3: Using the Web Interface Configuring System Time The device can connect to a Network Time Protocol (NTP) server to get the current time. The main reason to use NTP is to display valid dates in the log files instead of the device uptime. The Local Time parameter indicates the current local time if the device is connected to an NTP server. To configure the system time parameters: 1. In the navigation pane, expand Configuration > Advanced, then click System Time. The system time parameters appear. 2. In the NTP Server Usage list, indicate whether Network Time Protocol (NTP) is used to get the current time. NTP uses GMT to synchronize device clock time. 3. In the NTP Server IP Address box, enter the IP address of the NTP server from which the device will get the current time. 4. In the NTP Server IP Port box, enter the IP port of the NTP server. Default is 123. 5. In the Local Time Offset box, enter the offset in minutes from the GMT time in the time zone in which the device operates (for instance, the offset for the Eastern Standard Time is -300 minutes). 6. To continue the configuration process, select another parameter category in the navigation pane. Otherwise, click Apply to save the changes in the device. Depending on the changes you made, a reboot may be required; follow the on-screen instructions in the Device Configuration Submittal pane. 41 Verint Video Intelligence Solutions Nextiva S2600e Series User Guide Configuring HTTP (Webserver) A series of parameters help configure the communication between the web page on the computer and the device. To configure the HTTP parameters: 1. In the navigation pane, expand Configuration > Advanced, then click HTTP (Webserver). The HTTP parameters appear. Note: If you change any of these parameters, you must refresh the web page (for instance, by pressing F5). 2. In the HTTP Server IP Port box, enter the TCP port number in the device on which the HTTP requests will be made. Default in all web applications is 80. 3. In the Web Streaming Method list, select the protocol used for transmitting video. The available values are: VSIP/UDP—A legacy protocol, using the proprietary VSIP video protocol over UDP. The preferred UDP mode is RTP/UDP. VSIP/TCP—A protocol using the proprietary VSIP video protocol over TCP. This protocol guarantees proper reception of video packets, but could slow down the effective frame rate to an unacceptable level (default). Multicast UDP—A protocol using RTP (Real Time Transport Protocol, RFC 3550) over UDP that transfers video to a multicast group. It does not guarantee proper reception of video packets. RTP/UDP—A protocol using RTP (Real Time Transport Protocol, RFC 3550) over UDP that transfers video to a unique recipient. It does not guarantee proper reception of video packets. 4. To continue the configuration process, select another parameter category in the navigation pane. Otherwise, click Apply to save the changes in the device. Depending on the changes you made, a reboot may be required; follow the on-screen instructions in the Device Configuration Submittal pane. Verint Video Intelligence Solutions 42 3: Using the Web Interface Configuring LED State You can turn off the status LED of the IP camera, so that people being monitored do not know that the camera is running. To configure the LED State parameters: 1. In the navigation pane, expand Configuration > Advanced, then click LED State. The LED State parameters appear. 2. In the LAN and Status LED State box, select the state of the LED: turned on or off. 3. To continue the configuration process, select another parameter category in the navigation pane. Otherwise, click Apply to save the changes in the device. Depending on the changes you made, a reboot may be required; follow the on-screen instructions in the Device Configuration Submittal pane. 43 Verint Video Intelligence Solutions Nextiva S2600e Series User Guide Viewing Live Video The web interface enables you to view the video stream coming from the first encoder of the camera. To configure live video: 1. In the navigation pane, click Live Video. The main web interface pane is split in two, with the live video portion at the bottom. Pane separator Verint Video Intelligence Solutions 44 3: Using the Web Interface 2. If needed, resize the two sub-panes by dragging the separator up or down. Note: If the Web Streaming Method (described on page 42) is VSIP/TCP, the Local Video IP Port box does not appear. Unless your setup requires a specific port, it is recommended to keep the default value in the Local Video IP Port box. 3. In the Local Video IP Port box under Local Settings, enter the port number on your computer that will receive video. 4. In the Enable YUV Support check box, indicate whether direct YUV rendering will be performed on the computer; otherwise, RGB is used for video rendering. YUV rendering is more optimized than the RGB mode. Default is to enable YUV support. YUV video conversion will be used on the computer, to improve video rendering. If this parameter is not activated, RGB rendering will be used. Most graphics video cards support YUV, which is more optimized than RGB. 45 Verint Video Intelligence Solutions Nextiva S2600e Series User Guide 5. To view video in a separate window, click Popup Video Window. The separate window appears on top of the web interface. 6. To view video directly in the Live Video Streaming pane, click Embedded Video Window. The video is embedded in the web interface pane. 7. To close the Live Video Streaming sub-pane, click Close Window. Maintaining the Device The following maintenance tasks are available on the web interface: Reboot—To restart the device, while keeping its current configuration and saving the changes. Load—To assign the factory default settings to the device. You may keep the values of many network parameters. The default values are listed in Appendix A on page 54. Update—To upgrade the firmware of the device. Verint Video Intelligence Solutions 46 3: Using the Web Interface For more information about these tasks and when you should perform them, see the “Maintaining and Troubleshooting the Device” chapter. To reboot the device: 1. In the navigation pane, click Maintenance. The maintenance pane appears. 2. Click Reboot. A confirmation window appears. 3. Click OK. To load the default values of the device: 1. In the navigation pane, click Maintenance. The maintenance pane appears. 2. To keep the following network parameters, ensure that Keep Network Settings is checked: DHCP usage Gateway Ping request target Subnet IP address DNS servers Ping request size Host name Otherwise, you will need to reprogram the device for proper operation within the network. 3. Click Load. A confirmation window appears. 4. Click OK. The default values are applied. To update the firmware of the device: Note: If you upgraded the device firmware or are accessing the firmware update process for the first time, you need to install an ActiveX prior to proceeding (for more information, see page 17). 1. In the navigation pane, click Maintenance. The maintenance pane appears. 47 Verint Video Intelligence Solutions Nextiva S2600e Series User Guide 2. Click Update. The Firmware Update page appears. 3. In the Firmware File group box, click Browse. 4. In the Open dialog box, select the firmware file to use, then click Open. 5. Click Start. The upgrade operation is executed. If the update procedure fails: 1. Restart the same procedure immediately. 2. If the problem persists, reboot the device, then restart the update procedure. 3. If the problem persists, look at the status LED for abnormal behavior. You should take into consideration the following facts regarding firmware updates using the IP network: It can be deactivated in the command line interface (CLI) or the web interface. Ensure that the IP link is stable before starting the procedure; therefore it is not recommended to perform it over the Internet. Verint Video Intelligence Solutions 48 Maintaining and Troubleshooting the IP Camera You can perform maintenance and troubleshooting tasks on the S2600e. Specifically: Updating the firmware Performing a reset Recognizing the status LED conditions Using the command line interface (CLI) Verint Video Intelligence Solutions 49 Nextiva S2600e Series User Guide Updating the Firmware You may need to update the S2600e to have access to new firmware or new features. Updating the firmware of a device retains its configuration. Many tools are available to perform the update: the SConfigurator utility, the web interface (see page 47), or a video management software like Verint Nextiva; for the detailed procedure, refer to the documentation of the software. The latest firmware files are available on the Verint Video Intelligence Solutions extranet (Quick Links > Firmware and Applications > Nextiva Intelligent Edge Devices). Note: Firmware downgrade is not supported on any device. If you perform a downgrade, any problem encountered will not be covered by your product warranty. Performing a Reset Depending on the gravity of the situation, you can reboot the device, load its default configuration, or perform both these actions if the device does not react the way is should: 1. Start by rebooting the device. The device will retain all its configuration. 2. If it continues to perform abnormally, load its default configuration. All user-defined values will be lost. 3. If the problem persists, perform a hard reset that will assign the default factory settings to the device and reboot it. To reboot the device: 1. Perform one of the following operations: Press and hold the Reset button on the back of the device for one second. In SConfigurator, go to the Units tab, select the device to reboot, click Configure, select the Unit entry in the parameter tree, then click Reboot Unit. In the web interface, click Maintenance in the navigation pane, then click Reboot. The device reboots, while retaining its configuration. To load the default configuration: 1. Perform one of the following operations: In SConfigurator, go to the Units tab, select the device to reboot, click Configure, select the Unit entry in the parameter tree, then click Load Default Settings. In the web interface, click Maintenance in the navigation pane. To keep the network configuration, check Keep Network Settings. Click Load. This operation assigns the factory default settings to the device (listed in Appendix A on page 54). Following such a reset, you may need to reprogram the device (for instance, its IP address and VSIP port) for proper operation within its network. Verint Video Intelligence Solutions 50 4: Maintaining and Troubleshooting the IP Camera To perform a hard reset: 1. Press and hold the Reset button on the device, until the system status LED flashes red very rapidly (it can take up to 10 seconds). 2. Hold the button for an additional five seconds, until the LED turns off. The device reboots. It is ready for use with the factory default settings. Recognizing the Status LED Conditions The system status LED is a bicolor (green-red) LED providing detailed information on the current state of the device. Condition Description Steady red for 5 sec. The device is powering up. Flashing red (1 sec. intervals) The IP address of the device is already assigned to another device on the network. Flashing green (3 sec. intervals) The firmware has started, but the device is not connected to the network. Flashing green (1 sec. intervals) The firmware has started, the device is connected to the network, but no video data is transmitted. Flashing green (0.2 sec. intervals) The firmware has started, the device is connected to the network, and video data is transmitted. Flashing green-red (1 sec. intervals) The device is undergoing a firmware update or is in backup mode. Flashing red (0.1 sec. intervals) The device is being identified. The following power-up conditions on the system status LED are abnormal: Condition Description LED not lit when the LAN and Status LED State parameter is On (see page 43) Check the power supply and cabling. If power is available and the LED stays off, call customer service for assistance. Steady red LED persisting There is an internal error that prevents the device from more than 10 seconds starting normally. Power down the device, wait 30 seconds, then power it up. If the condition persists, call customer service. 51 Verint Video Intelligence Solutions Nextiva S2600e Series User Guide Using the Command Line Interface You may need to access the command line interface (CLI) of an edge device to perform troubleshooting tasks, typically with the assistance of a Verint customer service specialist. The available troubleshooting tasks include configuring quality of service (QoS). Accessing the CLI SConfigurator provides a network access to the CLI through the Telnet utility. To enter the CLI with Telnet: Note: Ensure that your computer and the S2600e device are in the same IP subnet. 1. Open SConfigurator. 2. Click the Units tab. 3. Click Discover. 4. Select the desired device, then click Telnet. The CLI main menu appears in the Verint Console window. The CLI has a timeout that is triggered after three minutes of inactivity. When the timeout occurs: You lose access to the command line. The “Thank you for using the Verint CLI” message appears at the command line. The Verint Console window becomes disabled. The Disconnect button switches to Connect. 5. To reactivate the CLI after a timeout, click Connect. Verint Video Intelligence Solutions 52 4: Maintaining and Troubleshooting the IP Camera 6. To work through the CLI menu structure, follow these guidelines: To execute a command or open a menu, type in the corresponding letter or number, then press Enter. To return to the previous menu, enter p. 7. To end the CLI work session: a. Save the settings by entering s at the main menu, then pressing Enter. b. Exit the CLI by entering q at the main menu, then pressing Enter. Depending on the changed settings, the device may perform a soft boot. c. Close the Verint Console window. Note: Do not use the Disconnect button to exit the CLI, since it does not save your settings. Configuring Quality of Service Quality of Service (QoS) is a set of low-level networking protocols giving higher priority to more important data flows while ensuring that the less important ones do not fail. QoS is an essential technology for organizations rolling out a new generation of network applications such as real-time voice communications and high-quality video delivery. In the Nextiva edge devices, the two available QoS flavors are Type of Service (ToS) and Differentiated Service Code Points (DSCP). For QoS to be taken into account, the network infrastructure equipment (switches and routers) must support one of these protocols. If any of these devices does not support QoS, the QoS data will simply be processed as traditional non-QoS data. Furthermore, all Nextiva edge devices on a network must support the same QoS protocol (or no protocols at all). You can set a priority flag to three data types coming out of an edge device: video, audio, and control. A QoS-enabled switch (or router) uses this flag to determine how the current data compares to what is currently going through it. The QoS values are in the Advanced > Quality of Service menu. 53 Verint Video Intelligence Solutions Factory Default Configuration Verint Video Intelligence Solutions 54 A: Factory Default Configuration The S2600e is programmed at the factory with the following configuration: Type Configuration Access management User accounts: Disabled Telnet sessions: Enabled IP firmware update: Enabled Global security profile: Disabled SSL passkey: <empty> DHCP configuration: Disabled IP address: 169.254.*.* (based on the MAC address of the device) Subnet mask: 255.255.0.0 Gateway: 0.0.0.0 Target frame rate: 30 fps Target bit rate: 4000 kbps Resolution: 4CIF (704 x 480) Resolution: 4CIF (704 x 480) Maximum quantizer: 24 Video standard: NTSC Video rotation: Automatic Target frame rate: 25 fps Target bit rate: 4000 kbps Resolution: 4CIF (704 x 576) Maximum quantizer: 24 Video standard: PAL Video rotation: Automatic VSIP port: 5510 VSIP multicast IP address: 224.16.32.1 VSIP discovery IP address: 255.255.255.255 Network Video settings (North America) Video settings (Europe) VSIP 55 Verint Video Intelligence Solutions Nextiva S2600e Series User Guide Type Configuration Video sensor Sensor type: Progressive Sensor preset: Indoor White balance bias: 0 Lens type: Manual Metering zone: Normal Gamma mode: Auto Gamma manual value: 45 Support NTSC in 50 Hz environment: Off Maximum slow shutter speed limit: 4x Day/night control: Auto Day/night color mode: B&W Day/night gain boost: Disabled Day/night gain limit: 30 dB Day/night in gain threshold: 35 dB Day/night out gain threshold: 14 dB Normal Zone Mode: Safe Area Normal Zone Custom: 64 64 600 400 Backlight Zone Mode: Custom Backlight Zone Custom: 120 270 468 174 Video sensor day/night configuration (S2610e and S2610e-AS only) Metering zones Verint Video Intelligence Solutions 56 DHCP Support and APIPA DHCP (Dynamic Host Configuration Protocol) allows devices and computers connected to a network to automatically get a valid IP configuration from a dedicated server. The APIPA (Automatic Private IP Addressing) scheme, available on the Windows operating systems, enables a device to assign itself a temporary IP address. Verint Video Intelligence Solutions 57 Nextiva S2600e Series User Guide At startup, an edge device searches for a valid IP network configuration. The device requires this configuration prior to starting its functions. The network configuration for Nextiva devices consists of: An IP address A subnet mask A gateway The device first looks in its local memory. If no configuration is found, it tries to contact a DHCP server. If DHCP configuration fails—if the device does not find a server or if it cannot get a configuration from it within one minute—the device assigns itself temporary network parameters based on the APIPA addressing scheme. This scheme allows a device to find a unique IP address until it receives a complete network configuration, either manually or from a DHCP server. A device in APIPA mode does not reside on the same subnet as the other devices on the IP network; therefore, it may not be able to see or be visible by the other devices. Devices use the following temporary APIPA configuration: IP address: 169.254.X.Y (where X and Y are based on the last two digits of the MAC address of the device) Subnet mask: 255.255.0.0 Gateway: 169.254. *. * A device is in APIPA mode: The first time it boots up After receiving a duplicate IP address After a hardware reset When the DHCP server does not have any available IP addresses After loading the default parameters DHCP configuration is automatically disabled after a factory reset. Verint Video Intelligence Solutions 58 Technical Specifications Verint Video Intelligence Solutions 59 Nextiva S2600e Series User Guide Here are the S2600e series technical specifications: Sensor/Lens Imaging device 1/3 inch (0.84 cm) digital sensor Dynamic range 102 dB typical; 120 dB maximum Sensor resolution 742 (H) x 554 (V) Synchronization Internal Iris control Automatic or manual Auto iris lens type DC-drive Optional lens Varifocal 2.9 to 8 mm (2.7x), F0.95, DC auto iris, IR compatible Focusing range: 0.3m to infinity Video Angle of view with the optional lens Wide: 94°×69° Compression MPEG-4-based, MPEG-4 ISO 14496-2 compliant, MJPEG Frame rate Up to 30 frames or 60 fields per second in NTSC (25 frames or 50 fields in PAL), programmable (full motion) Analog output 1 composite, 1 Vpp into 75 ohms with a female BNC connector Horizontal resolution 520 TVL (RGB); >480 TVL typical Vertical resolution 460 TVL Minimum illumination Color for day mode: 0.5 lux, F/1.2, 40 IRE Tele: 35°×26° Black and white for night mode (S2610e, S2610e-AS): 0.05 lux, F/1.2, 40 IRE Alarm Signal-to-noise ratio Greater than 48 dB Resolution Scalable from 176 x 128 to 704 x 480 NTSC pixels (176 x 144 to 704 x 576 PAL pixels) Standard NTSC or PAL Bandwidth Configurable between 9 and 6000 kbps Alarm input 1 dry contact Alarm output 1 relay contact (48V AC/DC at 100 mA max.) Verint Video Intelligence Solutions 60 C: Technical Specifications Network Interface Ethernet 10/100Base-T Connector RJ-45 jack Protocols Transport: RTP/IP, UDP/IP, TCP/IP, multicast IP Others: DNS and DHCP client Power Physical Security SSL-based authentication PoE PoE IEEE 802.3af class 3 device, on S2600e and S2610e only 12V DC 12V DC +/- 10% (5W on S2600e and S2610e; up to 6.5W on S2600e-AS and S2610e-AS) Enclosure Metal case Weight 0.82 lb (0.37 kg) Dimensions 5.5D x 3W x 2H inches (140D x 76.5W x 51H mm) Environment S2600e, S2610e: 32°F to 122°F (0°C to 50°C) S2600e-AS, S2610e-AS: 32°F to 104°F (0°C to 40°C) Humidity 95% non condensing at 122°F (50°C) Lens mount C or CS mount Camera mount 1/4 inch (0.64 cm) UNC-20 screw, located on the bottom of camera housing Management Configuration Remote using Nextiva, nDVR, Internet Explorer 6.0, SConfigurator, or Telnet Certification/ Regulation USA FCC part 15 (subpart B, class A) Canada ICES-003/NMB-003 Europe CE marked, EN 55022:1998 Class A, EN 55024 Directive 2002/95/EC of the European Parliament and of the Council of 27 January 2003 (RoHS) 61 Verint Video Intelligence Solutions Glossary This glossary is common to the Nextiva line of edge device products. Verint Video Intelligence Solutions 62 Glossary Access Point A communication hub for connecting wireless edge devices to a wired LAN. AES (Advanced Encryption Standard) An encryption standard used in the WPA2 authentication method. APIPA (Automatic Private IP Addressing) A feature of Windows-based operating systems that enables a device to automatically assign itself an IP address when there is no Dynamic Host Configuration Protocol (DHCP) server available to perform that function. Also known as AutoIP. Bridge See Wireless Bridge. CCTV (Closed Circuit Television) A television system in which signals are not publicly distributed; cameras are connected to television monitors in a limited area such as a store, an office building, or on a college campus. CCTV is commonly used in surveillance systems. CIF (Common Intermediate Format) A video format that easily supports both NTSC and PAL signals. Many CIF flavors are available, including CIF, QCIF, 2CIF, and 4CIF. Each flavor corresponds to a specific number of lines and columns per video frame. CLI (Command Line Interface) A textual user interface in which the user responds to a prompt by typing a command. Codec (Coder/Decoder) A software library that compresses or decompresses a video stream following a specific protocol. Configuration Assistant A proprietary graphical program used to configure and update the firmware of the S1100 edge devices. Decoder See Receiver. DHCP (Dynamic Host Configuration Protocol) A communication protocol that lets network administrators manage centrally and automate the assignment of Internet Protocol (IP) addresses in a network. DVR (Digital Video Recorder) A device (usually a computer) that acts like a VCR in that it has the ability to record and play back video images. The DVR takes the feed from a camera and records it into a digital format on a storage device which is most commonly the hard drive. Edge Device A Nextiva device transmitting or receiving video signals through an IP network. The devices can be wireless or wired; some transmitters are IP cameras. Encoder See Transmitter. Ethernet A local area network (LAN) architecture using a bus or star topology and supporting data transfer rates of 10, 100, and 1000 Mbps. It is one of the most widely implemented LAN standards. The 802.11 protocols are often referred to as “wireless Ethernet.” Firmware Software stored in read-only memory (ROM) or programmable ROM (PROM), therefore becoming a permanent part of a computing device. IP (Internet Protocol) The network layer for the TCP/IP protocol suite widely used on Ethernet networks. LAN (Local Area Network) A computer network that spans a relatively small area. A LAN can connect workstations, personal computers, and surveillance equipment (like edge devices). See also WAN. 63 Verint Video Intelligence Solutions Nextiva S2600e Series User Guide MPEG-4 A graphics and video lossy compression algorithm standard that is derived from MPEG-1, MPEG-2, and H.263. MPEG-4 extends these earlier algorithms with synthesis of speech and video, fractal compression, computer visualization, and artificial intelligence-based image processing techniques. Multicast Communication between a sender and multiple receivers on a network; the devices can be located across multiple subnets, but not through the Internet. Multicast is a set of protocols using UDP/IP for transport. NTSC (National Television Standards Committee) The North American standard (525-line interlaced raster-scanned video) for the generation, transmission, and reception of television signals. In addition to North America, the NTSC standard is used in Central America, a number of South American countries, and some Asian countries, including Japan. Compare with PAL. NTP (Network Time Protocol) A protocol designed to synchronize the clocks of devices over a network. OSD (On-screen Display) Status information displayed on the video monitor connected to a receiver edge device. PAL (Phase Alternation by Line) A television signal standard (625 lines) used in the United Kingdom, much of western Europe, several South American countries, some Middle East and Asian countries, several African countries, Australia, New Zealand, and other Pacific island countries. Compare with NTSC. PEAP (Protected Extensible Authentication Protocol) A method to securely transmit authentication information, including passwords, over a wireless network. Point-to-Point Connection The association of a transmitter and a receiver to view video coming from an analog camera on an analog monitor. PSK (Pre-Shared Key) A mode of the WPA and WPA2 security protocols, designed for home and small office networks that cannot afford the cost and complexity of an authentication server. It is also known as personal mode. PTL (Push-To-Listen) In a two-way system, the communication mode in which the listener must push a button while listening. PTT (push-To-Talk) In a two-way system, the communication mode in which the talker must push a button while talking. PTZ Camera (Pan-Tilt-Zoom) An electronic camera that can be rotated left, right, up, or down as well as zoomed in to get a magnified view of an object or area. A PTZ camera monitors a larger area than a fixed camera. QoS (Quality of Service) A set of low-level networking protocols giving higher priority to more important data flows while ensuring that the less important ones do not fail. Receiver A device converting a digital video signal into an analog form. Also called decoder. Repeater A range extender for wireless links. RF (Radio Frequency) Any frequency within the electromagnetic spectrum associated with radio wave propagation. When a modulated signal is supplied to an antenna, an electromagnetic field is created that is able to propagate through space. Many wireless technologies are based on RF field propagation. Verint Video Intelligence Solutions 64 Glossary RS-232 A standard interface approved by the Electronic Industries Alliance (EIA) for connecting serial devices. RS-422 A standard interface approved by the Electronic Industries Alliance (EIA) for connecting serial devices, designed to replace the older RS-232 standard because it supports higher data rates and greater immunity to electrical interference. RS-485 An Electronics Industry Alliance (EIA) standard for multipoint communications. SConfigurator A proprietary graphical program used to configure and update the firmware of edge devices. Serial Port An interface that can be used for serial communication, in which only one bit is transmitted at a time. A serial port is a general-purpose interface that can be used for almost any type of device. SSL (Secure Sockets Layer) A commonly used protocol for transmitting private documents via the Internet. SSL works by using a public key to encrypt data that is transferred over the SSL connection. The SSL protocol secures the following data: I/O, serial port, and VSIP communication; it does not apply to audio and video transmission. TKIP (Temporal Key Integrity Protocol) A security protocol used in the WPA authentication method. TLS (Transport Layer Security) A cryptographic protocol that provide secure communications on a wireless network. Transceiver (Transmitter/Receiver) A device that both transmits and receives analog or digital signals. Transmitter A device sending video signals captured with a connected camera to a receiver. The transmitter converts the analog signal into a digital form before transmitting it. Also called encoder. TTLS (Tunneled Transport Layer Security) A cryptographic protocol that creates a secure TLS tunnel. VSIP (Video Services over IP) A proprietary communication protocol for sending messages between a computer and a Nextiva edge device, or between two devices. WAN (Wide Area Network) A computer network that spans a relatively large geographical area. Typically, a WAN consists of two or more local area networks (LANs). WEP (Wired Equivalent Privacy) A security protocol for wireless local area networks (WLANs) defined in the 802.11b standard. It is designed to afford wireless networks the same level of protection as a comparable wired network. Wireless Bridge A link between two networks, wired or wireless. Wireless Cell A group of wireless devices that communicate together on the same radio frequency channel and share the same wireless passkey. Wireless Transmission A technology in which electronic devices send information to receivers using radio waves rather than wiring. WPA (Wi-Fi Protected Access version 1) An authentication method to secure wireless systems. It is the successor of WEP. WPA implements the majority of the IEEE 802.11i standard. 65 Verint Video Intelligence Solutions Nextiva S2600e Series User Guide WPA2 (Wi-Fi Protected Access version 2) An authentication method that implements the full 802.11i standard, but will not work with some older network cards. It is also known as 802.11i. Verint Video Intelligence Solutions 66 Index Numerics E 12V DC power connection 8 50 Hz with NTSC 34 enclosure of the device 5 encoder use 3 Ethernet cable maximum length 9 RJ-45 connector 6 usage 9, 10 event configuration 15 A abnormal power-up conditions 51 access management 21 account, user 21 ActiveX controls for the web interface 17 address, IP. See IP address. administrator account 21 alarm configuration 15 analytics, video 3 APIPA addressing scheme 57 B back focus 15 C cable. See Ethernet cable. casing of the device 5 certificate, SSL 3 characteristics of the device 2 CLI (command line interface) 24, 52 compliance 70 computer requirements 10 configuration alarm 15 default 46, 50, 54 device, initial 10–12 I/O 15 web interface 21–43 connection 12V DC power 8 Ethernet cable 9 PoE 8 point-to-point 13 crossover Ethernet cable 9, 10 D day/night settings 37 default configuration 46, 50, 54 DHCP (Dynamic Host Configuration Protocol) 12, 26 downgrade of firmware 50 DSCP (Differentiated Service Code Points) 53 duplicate IP address 11 Verint Video Intelligence Solutions F factory default configuration 46, 50, 54 features of the device 2 firmware update ActiveX control for 17 downgrading 50 performing 46, 50 preventing 24 focus, back 15 frame rate 3, 29, 31 G gateway 26 global security profile 24 GMT (Greenwich Mean Time) 41 H hardware reset 50 HTTP access 24 HTTP settings for the web interface 42 HTTPS access 24 I I/O, alarm 15 injector, PoE 8 installation 8 IntelliView 3 inversion of video 28, 35 IP address APIPA 57 duplicate 11 setting 11, 12, 26 temporary 57 L LED, status 51 length of Ethernet cable 9 lens characteristics 3 67 Nextiva S2600e Series User Guide live video accessing 44–46 ActiveX control for 17 loading default configuration 46, 50, 54 local settings for live viewing 44 M maintenance 46, 49–53 mask, subnet 26 maximum length of Ethernet cable 9 N name of device 40 network settings 12, 26 night settings 37 noise reduction filter 29, 32 NTP (Network Time Protocol) 41 NTSC with 50 Hz 34 O output, alarm 15 P panel of device 5 passkey 21, 24 PoE (power-over-Ethernet) 8 point-to-point connection 13 power connection, 12V DC 8 power requirements 2 power-over-Ethernet (PoE) 8 power-up conditions 51 preventing access 24 protection of device configuration 23 Q Quality of Service (QoS) 53 R rate control 30, 32 rebooting the device 46, 50 receiver device 13 requirements computer 10 lens 3 power 2 Reset button 51 reset to factory default 46, 50, 54 resolution, video 4, 30, 32 RoHS 73 rotation of video 28, 35 Verint Video Intelligence Solutions S SConfigurator configuring the device 11 creating a connection 13 secure HTTP access 24 sensor, video 33 specifications, technical 59–61 SSL (Secure Sockets Layer) 3, 24 status device 25 video 39 video sensor 35 status LED 51 straight-through Ethernet cable 9, 10 subnet mask 26 system status 25 system time 41 T technical specifications 59–61 Telnet accessing the CLI 52 preventing access 23 temporary IP address 57 time, system 41 ToS (Type of Service) 53 troubleshooting 49–53 U user account 21 V Verint web site vi video analytics 3 video sensor settings 33 video settings 3, 27–38 video, live 44–46 VSIP port 40 VSIP settings 40 W web client account 21 web interface accessing with a password 21 ActiveX controls for 17 after a firmware update 17 for configuration 21–43 HTTP settings 42 live video 44–46 maintaining the device with 46 opening 19 preventing access 24 secure access 24 68 Index web site, Verint vi 69 Verint Video Intelligence Solutions Compliance Verint Video Intelligence Solutions 70 Compliance United States Statement for FCC This equipment has been tested and found to comply with the limits for a Class A digital device, pursuant to Part 15 of the FCC Rules. These limits are designed to provide reasonable protection against harmful interference when the equipment is operated in a commercial environment. This equipment generates, uses, and can radiate radio frequency energy and, if not installed and used in accordance with the instruction manual, may cause harmful interference to radio communications. Operation of this equipment in a residential area is likely to cause harmful interference in which case the user will be required to correct the interference at his own expense. Industry Canada Statement This Class A digital apparatus complies with Canadian ICES-003. Cet appareil numérique de la classe A est conforme à la norme NMB-003 du Canada. 71 Verint Video Intelligence Solutions Nextiva S2600e Series User Guide Europe EN 55022 Statement This is to certify that the Nextiva Models S2600e, S2600e-AS, S2610e, and S2610e-AS IP cameras are shielded against the generation of radio interference in accordance with the application of Council Directive 89/336/ECC, Article 4a. Conformity is declared by the application of EN55022 Class A (CISPR 22). Declaration of Conformity Manufacturer: Verint Systems Inc. 1800 Berlier Laval, Québec H7L 4S4 Canada Declares under sole responsibility that the product: Product name: IP camera Model numbers: S2600e, S2600e-AS, S2610e, S2610e-AS To which this declaration relates is in conformity with the following standards or other documents: EMC Directive 89/336/EEC: EN55022: 1998 class A EN55024: 1998 EN 61000-4-3: 1996 3 V/m EN 61000-4-6: 1996 3 Vrms EN 61000-4-2: 1995 4 kV CD, 8 kV AD EN 61000-4-4: 1995 1kV (power), 500V (signal) EN 61000-4-11: 1994 EN 61000-4-5: 1995 2kV L-E, 1kV L-L ENV50204: 1995 Verint hereby declares that the equipment specified above conforms to the above Directive(s) and Standard(s). June 9th, 2006 Laval, Canada For the official signed declaration of conformity, visit http://www.verint.com/certifications. Verint Video Intelligence Solutions 72 Compliance RoHS Declaration of Compliance Verint believes in the importance of conducting our business in a manner that will help protect the environment as well as our employees, customers, and the public. To that end, we are committed to bringing our existing and future product lines into EU RoHS Directive compliance. Thus, the following products, S2600e, S2600e-AS, S2610e, and S2610e-AS, S2750eN and S2700eP, are compliant with the DIRECTIVE 2002/95/EC OF THE EUROPEAN PARLIAMENT AND OF THE COUNCIL of 27 January 2003 (RoHS) regarding the restriction of the use of certain hazardous substances in electrical and electronic equipment. The S2600e, S2600e-AS, S2610e, and S2610e-AS products will not exceed the maximum concentrations of 0.1% by weight in homogenous materials for lead, hex chrome, mercury, PBB, PBDE, and 0.01% for cadmium. In addition, the S2600e, S2600e-AS, S2610e, and S2610e-AS products will qualify for the “lead in servers solders” exemption as set forth in the Directive. This declaration is provided based on reasonable inquiry of our suppliers and represents our actual knowledge based on the information provided by our suppliers. 73 Verint Video Intelligence Solutions AMERICAS EMEA APAC [email protected] [email protected] [email protected] www.verint.com/videosolutions www.verint.com/videosolutions www.verint.com/videosolutions