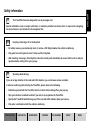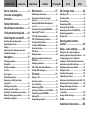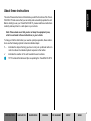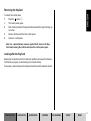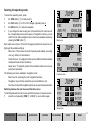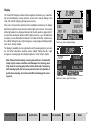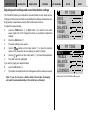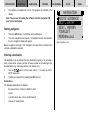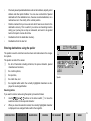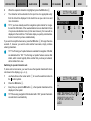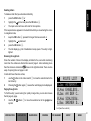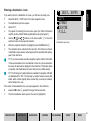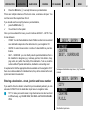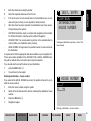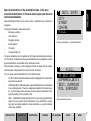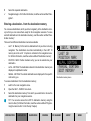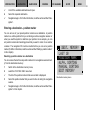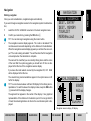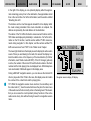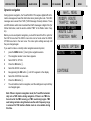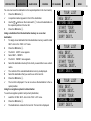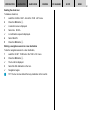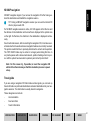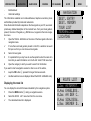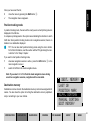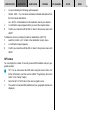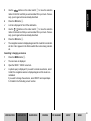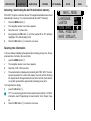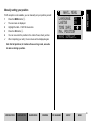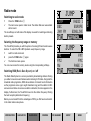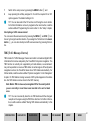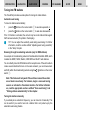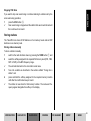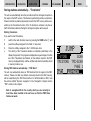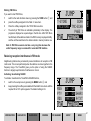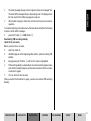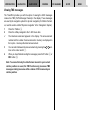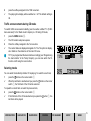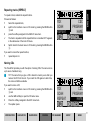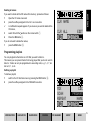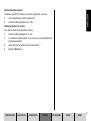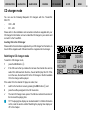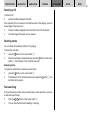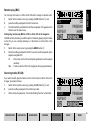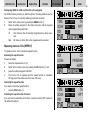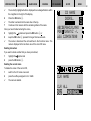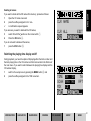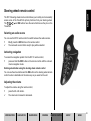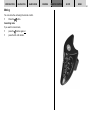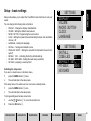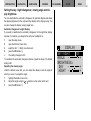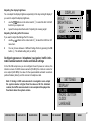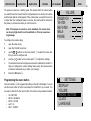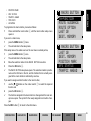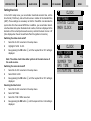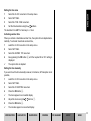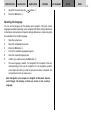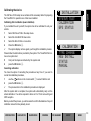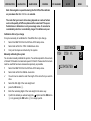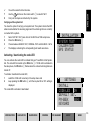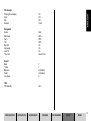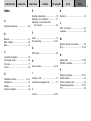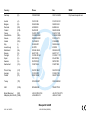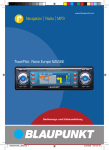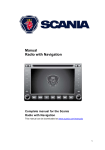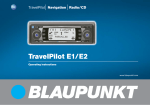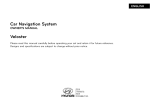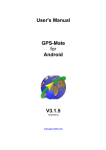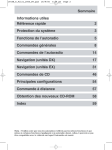Download Blaupunkt DX-R70 Operating instructions
Transcript
TravelPilot Navigation Radio/CD TravelPilot DX-R70 Operating instructions http://www.blaupunkt.com INTRODUCTION NAVIGATION RADIO MODE CD MODE CD CHANGER SETUP Device overview 1 17 2 3 4 16 15 5 14 6 13 12 7 8 11 9 10 INDEX 2 Button to switch the unit on/off and operate the mute volume function. 3 Volume control. 4 Macro button – programmable function button. For further information, read the section entitled “Programming the macro button” in the “Setup” chapter. 5 Dot matrix display. 6 If pressed briefly during navigation: the active destination is displayed and the last voice output is repeated. Entries that are marked with “…” in a list will be displayed in their entirety. Rocker switch. The way the rocker switch functions depends on the individual menus or operating modes. 8 OK button, enter key. : MENU button – to activate the setup menu. ; AUD button – opens the audio menu. < ESC button – closes menus and deletes characters in speller menus. = Softkeys 4 to 6. The way the softkeys function depends on the menu contents. > Softkeys 1 to 3. The way the softkeys function depends on the menu contents. ? NAV button– activates navigation. @ CD.C button – activates CD or CD-changer mode. A TUNE button – switches to radio mode. DEUTSCH 7 T button – opens the TRAFFIC menu: TIM function (Traffic Information Memory) and TMC traffic information messages. ENGLISH 2 9 DEUTSCH button – opens the control panel. DEUTSCH 1 INTRODUCTION NAVIGATION RADIO MODE CD MODE CD CHANGER SETUP INDEX 3 INTRODUCTION NAVIGATION RADIO MODE CD MODE CD CHANGER SETUP INDEX Dear Customer, Guarantee Notice regarding liability Congratulations on buying the TravelPilot DX-R 70. You can rest assured that you have made the right choice by buying the TravelPilot DX-R 70. The scope of the guarantee depends on the regulations in force within the country in which the unit was purchased. Despite constant technical developments, the navigation system may in certain cases provide incorrect or unoptimised navigation due to improper operation, changes to the traffic flow regulation, construction sites, traffic load, errors or missing information on the navigation data media or general computer and positioning errors. Blaupunkt does not accept liability and does not provide compensation for any damages or other drawbacks arising from this. The TravelPilot DX-R 70 is a radio navigation system the size of a standard car radio. However, it offers a whole lot more! The TravelPilot is a reliable and easy to use navigation system that will lead you exactly to your destination. These operating instructions will take you through the functions of the TravelPilot DX-R 70 step by step and will answer the most frequently asked questions. You will find further information on using these operating instructions in the section entitled “About these instructions”. If you have any further questions or comments regarding the TravelPilot DX-R 70, please do not hesitate to call our telephone hotline or contact your Blaupunkt dealer. The international telephone hotline numbers are printed on the last page of these instructions. If your unit develops a fault, please contact your dealer and present the purchase receipt. If the statutory guarantee period in your country is less than 12 months, Blaupunkt will grant a 12-month manufacturer’s guarantee. This guarantee does not cover damage due to wear, incorrect usage or commercial use. If you wish to enforce a claim under the manufacturer’s guarantee that is provided by Blaupunkt, please send the faulty unit together with the purchase receipt to the Blaupunkt customer service centre in your country. You can find out which address is closest to you by contacting the telephone hotline listed on the back page of this booklet. Blaupunkt retains the right to rectify defects or supply a replacement. 4 Use the keys on the rocker switch to select the CITY menu item and press the OK button. INTRODUCTION NAVIGATION Use the keys on the rocker switch to select the letters of the town you require. An appropriate entry will be displayed in the match line as you enter more and more letters. In the majority of cases, only a few letters will be required in order to enter the town that you are looking for. If you have already used the navigation system and the first letters of the new destination town are identical to that of a previous destination town (in this case HANNOVER), the town will be displayed in the match line (Last City History Function). This feature helps speed up entering destinations that you have visited before. If a DX navigation CD is inserted, letters that cannot logically follow a letter you have just entered will be hidden from view (the speller thins out). DEUTSCH DEST. ENTRY CITY STREET CENTRE P.O.I. H O DEUTSCH H_ HANNOVER A E _I L U Y Press the NAV key once in order to switch from the radio or CD-changer (optional) audio sources to the navigation system’s main menu or back to navigation (if a navigation session is already active). Use the keys on the rocker switch to select the DEST. ENTRY menu item and press the OK button. the OK button pressed for longer than two seconds. You can also switch to the list if the name of a town that comes alphabetically before the town you require appears in the list. CITY⁄PLACE DEUTSCH NAVIGATION ROUTE GUIDANCE DEST. ENTRY DEST. MEMORY TOURLIST MERIANscout ENGLISH Overview of navigation functions If the name of the town you are looking for appears in the name match line, keep RADIO MODE CD MODE CD CHANGER SETUP INDEX 5 INTRODUCTION NAVIGATION RADIO MODE CITY⁄PLACE BERLIN BERLIN, NEUENH… BERLIN, RÜDERS… BERLIN, SCHÖNE… BERLIN, SCHÖNE… CD MODE CD CHANGER DEST. ENTRY STREET CENTRE DEST. SURROUND SETUP INDEX SCHLOSSWEND… 03h58 461 mi Europe 1 If you press the OK button for longer than two seconds after entering the destination, the list of destination towns appears. In the following selection, choose between STREET, CENTRE or destinations in the DEST. SURROUND area. Navigation begins. Use the keys on the rocker switch to move the selection marker to the name of the town you require. Streets can only be selected if the data are available on the navigation CD that is being used. Menu items that cannot be selected are marked with a lock. In the centre you will see a display that provides a symbolic representation of the distance to the next decision point (e.g. a crossing). If you selected STREET, you can subsequently also enter junctions or house numbers. Enter the name in the same way as you did for CITY. Select CENTRE if you want to be guided directly to the centre of a town district. On the right you will see information on the current time, arrival time or remaining journey time as well as details on the set audio source, i.e. radio, CD changer (optional) or internal CD drive (only available with NO-MAP navigation). Once you have finished entering your destination, navigation begins automatically. During active navigation you can control the audio functions as usual using the rocker switch. Once the selection marker is positioned over the name of the town you require, press the OK button. The visual driving recommendations appear in the left of the display. You can switch to audio mode at any time using the TUNE and CD·C source buttons. Navigation will then be continued with voice output only. To display navigation mode again, press the NAV button. 6 ENGLISH Safety information The TravelPilot has been designed for use in passenger cars. DEUTSCH Special information such as height restrictions or maximum permitted road load, which is required for navigating trucks and buses, is not included on the navigation CDs. • For safety reasons, you should only insert or remove a CD / KeyCard when the vehicle is stationary. • Only open the control panel to insert / remove a CD or KeyCard. • After inserting / removing a CD or KeyCard, close the control panel immediately to ensure that the unit is ready for operation before setting off on your journey. DEUTSCH Inserting / removing a CD or the KeyCard Operating whilst driving If you do not pay attention to the road and traffic situation, you could cause serious accidents. • Familiarise yourself with the TravelPilot and its controls before setting off on your journey. • Stop your vehicle at a suitable location if you wish to re-programme the TravelPilot. • Operate the TravelPilot whilst driving only if the road and traffic situation allow you to do so. • Only enter a destination whilst the vehicle is stationary. INTRODUCTION NAVIGATION RADIO MODE CD MODE CD CHANGER SETUP DEUTSCH In order to avoid being distracted by the TravelPilot, please observe the following: INDEX 7 INTRODUCTION NAVIGATION RADIO MODE Device overview ....................... 2 Overview of navigation functions ................................... 5 Safety information .................... 7 About these instructions ......... 9 Theft protection KeyCard ...... 10 Switching the unit on/off ....... 12 Selecting the operating mode ................... Adjusting the volume ................................. Display ........................................................ Adjusting audio settings and sound distribution settings ................................... 13 14 15 16 Navigation ............................... 17 Starting navigation .................................... Navigation ................................................... Dynamic navigation ................................... Tour list ....................................................... Travel guide ................................................ Destination memory .................................. Bypassing a traffic jam during navigation ................................................... Defining route options ............................... Setting a position marker .......................... Activating / deactivating voice output ...... Manually setting your position ................. Simulating navigation ................................ 18 33 36 37 41 43 47 50 51 53 55 56 CD MODE CD CHANGER SETUP INDEX 8 Radio mode ............................. 57 CD changer mode .................. 82 Switching to radio mode ........................... Selecting the frequency range or memory ....................................................... Switching RDS (Radio Data System) on / off ......................................................... Activating / deactivating RDS-REG .......... Switching PTY on/off ................................. TA (Traffic Announcement) ....................... TMC (Traffic Message Channel) ................ Tuning into FM stations ............................. Tuning into MW stations ............................ Scan seek tuning ....................................... TMC Scan .................................................... Storing stations .......................................... Reducing reception interference in FM mode ..................................................... Displaying radiotext ................................... TIM - Traffic Information Memory .............. Viewing TMC messages ............................. Selecting a CD ............................................ Selecting tracks .......................................... Fast searching ............................................ Random play (MIX) ..................................... Scanning tracks (SCAN) ............................ Repeating tracks or CDs (REPEAT) .......... Programming playlists .............................. Naming CDs ................................................ 57 57 57 58 59 60 61 62 63 63 64 65 67 68 69 72 CD mode ................................. 73 Playing a CD .............................................. 73 Selecting tracks ........................................ 75 Fast searching ........................................... 76 Random play (MIX) .................................... 76 Scanning all tracks on a CD (SCAN) ....... 76 TRepeating tracks (REPEAT) ................... 77 Naming CDs ............................................... 77 Programming playlists ............................. 79 84 84 84 85 85 86 87 89 Steering wheel remote control ..................................... 93 Setup – basic settings ........... 95 Setting the day / night changeover, viewing angle and display brightness ..... 96 Configuring power-on / telephone / navigation / traffic information announcement volume and GALA settings .............. 97 Programming the macro button ............... 98 Setting the clock ...................................... 100 Selecting the language ............................ 102 Calibrating the device .............................. 103 Activating / deactivating the code LED .. 105 Resetting to the factory defaults ............ 106 Setting seek tuning sensitivity ............... 107 Preparing a second KeyCard (“Learning”) .............................................. 108 Factory default settings .......................... 109 Index ...................................... 112 Installation instructions ....... 338 ENGLISH About these instructions The aim of these instructions is to familiarize you with the functions of the TravelPilot DX-R 70 and ensure that you can safely and successfully operate the unit. Before starting to use your TravelPilot DX-R 70, please read these instructions carefully and keep them in a safe place in your vehicle. DEUTSCH Note: Please make sure that you do not keep the equipment pass, which is enclosed in these instructions, in your vehicle. To help you find the information you need as quickly as possible, these instructions use the following symbols to denote individual steps: 1… Indicates the steps informing you how to carry out a particular action in order to achieve the intended system response to that action. ✔ Indicates the reaction of the unit towards the user’s actions. DEUTSCH DEUTSCH TIP: Provides information and tips on operating the TravelPilot DX-R 70. INTRODUCTION NAVIGATION RADIO MODE CD MODE CD CHANGER SETUP INDEX 9 INTRODUCTION NAVIGATION RADIO MODE CD MODE CD CHANGER SETUP INDEX Theft protection KeyCard The unit is supplied with a KeyCard. The TravelPilot can also be operated using a second KeyCard. Furthermore, the values that were set last for the frequency range, station tuner, traffic information announcement, RDS, REG, seek tuning sensitivity, power-on volume and SHARX are all stored. For information on how to prepare a second KeyCard for use with the TravelPilot, please refer to the section entitled “Preparing a second KeyCard” in the “Setup / basic settings” chapter. Note: If you no longer have a KeyCard for the TravelPilot, you can prepare a new KeyCard yourself. For further information, read “Preparing a new KeyCard (“Learning”) / Entering the master code” in the “Setup / basic settings” chapter. Inserting a KeyCard To unlock the control panel, Press the ✔ The control panel opens. 2 Insert the KeyCard as shown in the picture (arrow 1) with the contact surfaces facing downwards. 3 Carefully push the KeyCard and the KeyCard slide in the direction of the arrow (2) until they go no further. 4 Close the control panel (arrow 3). 2 button 1. 1 1 3 10 ENGLISH Removing the KeyCard To unlock the control panel, Press the The control panel opens. 2 Push the KeyCard and the KeyCard slide towards the right until they go no further. 3 Remove the KeyCard from the control panel. 4 Close the control panel. DEUTSCH button 1. 1 ✔ Note: As a precautionary measure against theft, remove the KeyCard when leaving the vehicle and leave the control panel open. Looking after the KeyCard DEUTSCH Keeping the contacts free from dirt and other particles will ensure that the KeyCard functions properly. Avoid touching the contacts directly. DEUTSCH If necessary, clean the KeyCard contacts with a lint-free cloth soaked in alcohol. INTRODUCTION NAVIGATION RADIO MODE CD MODE CD CHANGER SETUP INDEX 11 INTRODUCTION NAVIGATION RADIO MODE CD MODE Switching the unit on/off 1 To switch on the TravelPilot when the KeyCard is inserted, press the blue button 2 in the centre of the volume control 3. ✔ The unit plays the audio source that was active last at the preset volume level. You can find out how to set the power-on volume in the section entitled “Configuring power-on / telephone / navigation / traffic information announcement volume and GALA settings” in the “Setup” chapter. Switching on/off using the KeyCard You can also switch the TravelPilot on/off by inserting and removing the KeyCard. Switching on when the vehicle ignition is off You can also operate the TravelPilot when the ignition is off and the KeyCard is inserted. 1 To do so, press the ON button 2. ✔ The unit switches on. After an hour has elapsed, the unit switches off automatically in order to protect the vehicle battery. You can repeat this procedure as often as you like. The imposed time limit is cancelled as soon as the ignition is turned on. Note: To ensure that the TravelPilot functions properly and that increased power consumption is avoided, the unit must be connected to the continuous power source and the power source via the ignition as described in the installation instructions. CD CHANGER SETUP INDEX 12 1 the NAV button ? to activate navigation. ✔ If you change the source using one of these buttons, the main menu of the corresponding source will be opened. If navigation is active, you can switch from the main navigation menu to the active navigation session by pressing the NAV button ?. JUMP BBC JAM FM Main menu Each audio source (tuner, CD and CD changer) provides three menus for configuring all the available settings. - Main menu: This is where the most frequently used settings are configured, e.g. station or track selection. - Functions menu: To configure functions such as traffic information standby and special functions like Travelstore. - Setup menu: To adjust the options of the particular audio source to your personal requirements. The following menus are available in navigation mode: JUMP FM1 FM2 MW FMT FMC PAGE 2 Functions menu - Main menu for accessing the main navigation functions, - Navigation menu with the visual driving recommendations, and - Navi menu to adjust the navigation options to your personal requirements. Switching between the main menu and functions menu To switching between the main menu and functions menu of an audio source, 1 RADIO 1 EUROPE EINSLIVE DEUTSCH the TUNE button A for radio mode or the CD.C button @ for CD or CD-changer (optional) mode or press the corresponding TUNE A or CD.C @ source button again. JUMP REG PTY RDS OFF ON TA ON OFF SHARX VAR OFF R-TXT DEUTSCH 1 1 ENGLISH JUMP To select the operating mode, press: DEUTSCH Selecting the operating mode Setup menu INTRODUCTION NAVIGATION RADIO MODE CD MODE CD CHANGER SETUP INDEX 13 INTRODUCTION NAVIGATION RADIO MODE CD MODE CD CHANGER SETUP INDEX Switching between the navigation system’s main menu and navigation menu If you want to switch between the main menu and the navigation menu during an active navigation, 1 press the NAV button ?. If navigation is not active, position-tracking mode will be displayed. Opening the setup menu You can open the setup menu for a particular operating mode by briefly pressing the MENU button : once. Adjusting the volume To increase the system volume, 1 turn the volume control 3 in a clockwise direction. To decrease the system volume, 1 turn the volume control 3 in an anticlockwise direction. ✔ Whilst you are making your adjustments, the currently set value is displayed symbolically in the display foreground. TIP: During a spoken driving recommendation by the navigation system, you can adjust the volume of the driving recommendation independently of the basic volume level of the audio source. The difference in volume levels is stored automatically. Automatic volume mute during telephone calls If the unit is connected to a car telephone, the telephone call will be output over the TravelPilot’s loudspeakers. The telephone symbol will appear in the display foreground of the audio source. If you are making a telephone call during an active navigation session, the visual driving recommendations remain visible and the audio driving recommendations are not silenced. JUMP JUMP BBC JAM FM RADIO 1 EUROPE EINSLIVE Main tuner menu with volume indicator 14 JUMP BBC JAM FM Main tuner menu, daytime display The display’s readability can be optimised to suit the viewing angle in your vehicle. For further information, read the section entitled “Setting the day / night changeover, viewing angle and display brightness” in the “Setup” chapter. Note: Please treat the display covering pane with care. Contact with sharp objects causes scratches and damages the covering pane. Only clean the covering pane with a lint-free cloth and, if necessary, with cleaning spirits. Do not use any solvents such as turpentine or petrol when cleaning, since these will affect and damage the covering pane. RADIO 1 EUROPE EINSLIVE JUMP JUMP BBC JAM FM ENGLISH If the unit is connected as described in the installation instructions, the display switches to night-time mode when the vehicle lights are turned on. This causes all the light pixels to be displayed dark and all the dark pixels to appear light. If you also drive during the daytime with the lights turned on, e.g. in Scandinavian countries, you can deactivate this feature. For further information, read the section entitled “Setting the day / night changeover, viewing angle and display brightness” in the “Setup” chapter. JUMP DEUTSCH The TravelPilot’s display contains all the navigation information (e.g. visual driving recommendations), menus and lists, as well as the menus relating to the radio, CD and CD changer (optional) audio sources. RADIO 1 EUROPE EINSLIVE DEUTSCH Display DEUTSCH Main tuner menu, night-time display INTRODUCTION NAVIGATION RADIO MODE CD MODE CD CHANGER SETUP INDEX 15 INTRODUCTION NAVIGATION RADIO MODE CD MODE Adjusting audio settings and sound distribution settings The TravelPilot allows you to adjust the bass and treble for each audio source. Changes to the balance and fader sound distribution settings and loudness settings (aurally compensated volume) affect all the audio sources. To adjust the audio settings, 1 press the TUNE button A or CD.C button @ to switch to the audio source (radio, CD or CD changer) for which you would like to adjust the settings. 2 Press the AUD button ;. ✔ The audio settings menu opens. 3 Use the / buttons on the rocker switch 7 to move the selection marker to the menu item whose settings you want to change. 4 Use the ✔ The slide control is highlighted. / buttons on the rocker switch 7 to make the adjustments. If you wish to apply your adjusted values, 5 press the OK button 8. ✔ The border around the slide control disappears and the values are saved. Note: If you do not press a button within 30 seconds, the display will switch back automatically to the initial menu (timeout). CD CHANGER SETUP INDEX FM TONE BASS TREBLE BALANCE FADER LOUDNESS - FM TONE BASS TREBLE BALANCE FADER LOUDNESS Audio menu for the FM radio audio source + + + + + + 16 ENGLISH Navigation DEUTSCH The navigation system in the TravelPilot DX-R 70 helps you find your way to destinations quickly and safely without first having to spend time studying a roadmap. When navigation is active, you will be guided by the DX-R 70’s voice output. The system will warn you in good time about approaching turning-off points. In addition, the display contains visual driving recommendations, the distance to the destination, the estimated remaining driving time / arrival time or the current clock time. Road safety has absolute priority. Please be aware that the current way in which traffic is being directed always has priority over the driving recommendations made by the navigation system. How navigation works DEUTSCH The current vehicle position is determined with the aid of the electronic odometer, the gyro and a signal transmitted by GPS (Global Positioning System) satellites. The navigation system compares the data with the map stored on the navigation CD and uses this information to calculate your position and the routes used for navigation. Inserting the navigation CD Press the Press the eject button B to remove a CD that may already be in the unit. 3 Carefully insert the CD with the printed side uppermost into the unit’s CD compartment. Push the CD until you feel some resistance. From this point onwards, the CD will be drawn in automatically. DEUTSCH button 1 to open the control panel. 1 2 18 INTRODUCTION NAVIGATION RADIO MODE CD MODE CD CHANGER SETUP INDEX 17 INTRODUCTION ✔ NAVIGATION RADIO MODE CD MODE The software is loaded from the CD. The progress is indicated in the display. Note: The process of loading the software from the navigation CD must not be interrupted. Starting navigation 1 Press the NAV button ? whilst the unit is switched on. ✔ The main navigation menu opens. If a navigation session is already active, the navigation display will appear. Before navigation can begin, a DX navigation CD must first be inserted in the unit and a destination selected. Entering a destination The destination can be entered from the destination memory or by entering a town, a town centre, a road, a junction or house number, or by selecting a special destination (e.g. motorway junction, train station, etc.). 1 Use the / buttons on the rocker switch 7 to select the DEST. ENTRY menu item. 2 Confirm your selection by pressing the OK button 8. Destinations The following destinations are allowed: • the town centre or centre of a district in cities, • a road, • a junction where two or more roads intersect, • a house or housing block. CD CHANGER SETUP INDEX NAVIGATION ROUTE GUIDANCE DEST. ENTRY DEST. MEMORY TOURLIST MERIANscout Main navigation menu 18 Position markers that you have set and which have been stored in the destination memory. This is useful if you notice an interesting location during your journey, like a shop or restaurant, and want to be guided back to that point at some other time. • Destinations from the destination memory. • Destinations from the tour list. ENGLISH • DEUTSCH Previously saved special destinations such as train stations, airports, petrol stations and other public facilities. You can view a sorted list of special destinations for the destination town, the area around a destination, on a national level or in the vicinity of the vehicle position. CITY⁄PLACE Entering destinations using the speller N The speller is used to enter items such as town and road names in the navigation system. _ The speller consists of five areas: ABCDEFGHIJKLMNO 1 PQRSTUVWXYZ ÄÖÜ the list of characters including all letters, the space character, special characters and numbers, 2 the control symbols, 3 the input line, 4 the match line, and 5 the magnifier within which the currently highlighted characters are displayed in an enlarged fashion. 5 4 2 Speller DEUTSCH 1 3 Selecting letters If you want to enter a name using the speller, proceed as follows: 1 Use the / and / buttons on the rocker switch 7 to move the selection marker to the required character. ✔ When you move the selection marker, the currently highlighted character is displayed in an enlarged fashion within the magnifier. INTRODUCTION DEUTSCH • NAVIGATION RADIO MODE CD MODE CD CHANGER SETUP INDEX 19 INTRODUCTION NAVIGATION RADIO MODE CD MODE 2 When the required character is highlighted, press the OK button 8. ✔ The character will be entered into the input line. An appropriate entry from the list will be displayed in the match line as you enter more and more characters. TIP: If you have already used the navigation system before for navigation and the first letters of the new destination town are identical to those of a previous destination town (in this case Hanover), the town will be displayed in the match line. This feature helps you quickly enter destinations in towns that you have visited already. CD CHANGER SETUP INDEX CITY⁄PLACE H_ HANNOVER A E _I L U Y H O If you want to accept the town name, press the OK button 8 for longer than two seconds. If, however, you want to enter another town name, simply continue entering characters. TIP: The “thinning out” speller feature is available for navigation CDs that are labelled with a “DX”. The thinning out speller feature ensures that letters, which cannot logically follow a letter that you have just entered, will be hidden from view. Switching to special character sets If, when enter a town name, you need to use other special characters that are not shown in the display (e.g. Ä, Ö, Ü), 1 use the buttons on the rocker switch 7 to move the selection marker to the control symbol. 2 Press the OK button 8. ✔ Every time you press the OK button 8, other special characters will be displayed in the speller. TIP: When using navigation CDs labelled with a “DX”, special characters are switched on automatically. CITY⁄PLACE _ ABCDEFGHIJKLMNO PQRSTUVWXYZ ÄÖÜ N 20 Deleting letters 1 press the ESC button < or 1 highlight the ✔ The input cursor will move to the left in the input line. ENGLISH To delete a letter that you entered accidentally, symbol and press the OK button 8. If the required name appears in the match list whilst you are entering the name in navigation mode, DEUTSCH keep the OK button 8 pressed for longer than two seconds or 1 symbol and 1 highlight the 2 press the OK button 8. ✔ The list display (e.g. list of destination towns) opens. The entry is highlighted. Browsing through lists In lists with fewer than ten entries, 1 use the button on the rocker switch 7 to move the selection bar to the last list entry. 2 Pressing the button again 7 causes the next list page to be displayed. Paging through lists To find the entry you are looking for quickly in large lists, you can also browse the list page by page. 1 Use the symbol. / buttons 7 to move the selection bar to the or arrow ROUTE LIST O.1mi ASTERNST… 0.4mi ENGELBOS… 0.1mi AN DER C… 0.4mi SCHLOSSW… 1.8mi BREMER D… DEUTSCH DEUTSCH Since the number of lines in the display is limited to five, some lists containing more than five entries are divided into several “pages”. Lists containing more than five items are marked with arrows on the right-hand side. There are two ways of opening the next page in a list: List (here the route list) INTRODUCTION NAVIGATION RADIO MODE CD MODE CD CHANGER SETUP INDEX 21 INTRODUCTION NAVIGATION RADIO MODE CD MODE 2 Press the OK button 8. ✔ The previous or next list page is displayed. The selection bar remains on the arrow button. 3 Keep pressing the OK button 8 until you reach the required page. Selecting list entries 1 Press the OK button 8 to accept the entry. CD CHANGER SETUP INDEX 22 1 Select the DEST. ENTRY item in the main navigation menu. ✔ The destination input menu opens. 2 Select CITY. ✔ The speller for entering the town name opens (for further information read the section entitled “Entering destinations using the speller”). 3 Use the / and / buttons on the rocker switch 7 to move the selection marker to the required character. 4 When the required character is highlighted, press the OK button 8. ✔ The character will be entered into the input line. The first town in the list of destination towns whose name begins with the selected letter will appear in the match line. DEST. ENTRY CITY STREET CENTRE P.O.I. ENGLISH If you want to drive to a destination in a town, you first have to specify one. DEUTSCH Entering a destination – town Destination input menu DEUTSCH TIP: If you have already used the navigation system and the first letters of the new destination town are identical to those of a previous destination town, the town will be displayed in the match line. This feature helps you quickly enter destinations in towns that you have visited already. DEUTSCH TIP: The “thinning out” speller feature is available for navigation CDs that are labelled with a “DX”. The thinning out speller feature ensures that letters, which cannot logically follow a letter that you have just entered, will be hidden from view. If the name of the destination town you require appears in the match line, 5 keep the OK button 8 pressed for longer than two seconds. ✔ The list of destination towns opens. The name is highlighted. INTRODUCTION NAVIGATION RADIO MODE CD MODE CD CHANGER SETUP INDEX 23 INTRODUCTION 6 NAVIGATION RADIO MODE CD MODE CD CHANGER SETUP INDEX Press the OK button 8 to accept the town as your destination. If there are multiple instances of the town’s name, a submenu will open. You can then select the required town from it. If you do not want to accept the town as your destination, 1 press the ESC button <. ✔ You will return to the speller. Once you have entered the town, you will continue with DEST. ENTRY. Now choose between: - STREET: to enter the destination street. Whether a street can be entered as a destination depends on the data stored on your navigation CD. - CENTRE: to select a town centre or centre of a town district as your destination. - DEST. SURROUND: you can directly select special destinations from a list classified in categories (e.g. motorway junction, train station, shopping centre, etc.) within the vicinity of the destination. To do so, read the section entitled “Special destinations, destination surrounding area”. A requirement is that the appropriate data are available on the navigation CD. If there are no data available for individual items, they will be marked with a lock symbol and cannot be selected. Entering a destination – street, junction and house number If you want to drive to a street in a town that you have already entered, you can also select STREET from the destination input menu in navigation mode. TIP: To make your search easier, long street names can also be stored in different ways, e.g. RAABE-WEG, WILHELM- and WILHELM-RAABEWEG. DEST. ENTRY STREET CENTRE DEST. SURROUND Subsequent destination input menu, “city” has been entered DEST. ENTRY CITY STREET CENTRE P.O.I. Destination input menu 24 ✔ If the street name occurs several times in the destination town, a submenu will open in which you can specify the street precisely. ✔ After the street has been selected, the destination input menu opens. Choose between the options: - CONTINUE: Destination input is complete and navigation will be started. For further information, read the section entitled “Navigation”. - INTERSECTION: You can also select a junction on the selected street in order to define your destination more precisely. - HOUSE NUMBER: In large towns it is possible to enter a house number as the destination. DEST. ENTRY CONTINUE INTERSECTION HOUSE NUMBER ENGLISH Select the required street name from the list. Subsequent destination input menu, “street” has been entered DEUTSCH A requirement is that the appropriate data are available on your navigation CD. If there are no data available for the INTERSECTION or HOUSE NUMBER items, they will be marked with a lock symbol and cannot be selected. If you do not want to accept the street as your destination, 1 press the ESC button <. ✔ You will return to the speller. Entering a destination – house number If you selected the HOUSE NUMBER menu item, the speller will open for you to enter the house number. 1 Enter the house number using the speller. 2 Switch to the list and select the section containing the destination house number. 3 Press the OK button 8. ✔ Navigation begins. DEUTSCH Enter the street name using the speller. 2 HOUSE NUMBER 1...7 8...15 DEUTSCH 1 Entering a destination – house numbers INTRODUCTION NAVIGATION RADIO MODE CD MODE CD CHANGER SETUP INDEX 25 INTRODUCTION NAVIGATION RADIO MODE CD MODE You can specify route options in order to customise the route to suit your particular requirements, e.g. excluding motorways. For further information, read the section entitled “Route options” in this chapter. Entering a destination – junction If you selected INTERSECTION in the destination input menu, a list of the available junctions for the destination street will be displayed. If more than 20 junctions are available, the speller will be opened. 1 If necessary, enter the name of the intersecting street using the speller and switch to the list. 2 Select the required junction from the list. ✔ Navigation begins. CD CHANGER SETUP INTERSECTION AUF DEM LOH BODESTRASSE GERHARDTSTRASSE HALTENHOFFSTRA… KOPERNIKUSSTRA… Entering a destination – junction If you wish, you can define the route options in the navi menu. For further information, read the section entitled “Route options”. Entering a destination – centre If you selected CENTRE after entering the town or if you selected CENTRE in the destination input menu, a list of available town centres will appear. If more than 20 centres are available, the speller will open for you to enter the centre. 1 Select CENTRE in the destination input menu. ✔ If more than 20 district centres are available in the destination town, the speller will open for you to select the centre. 2 Enter the centre name, 3 open the list and 4 select the centre from the list. ✔ Navigation begins. INDEX DEST. ENTRY CITY STREET CENTRE P.O.I. Entering a destination – centre 26 - Motorway junctions, - Train stations, - Shopping centres, - Petrol stations, - Car parks, - Car workshops, etc. ENGLISH Entering a destination – special destinations The same categories are not available for all the special destinations and places. The choice of categories in the special destination menus depends on what special destinations are available in the destination towns. When selecting a category, a list is displayed if there are fewer than 20 entries, and the speller is displayed if there are more than 20 entries. You can access special destinations for four different items: - IN DEST.AREA: Special destinations will be displayed for the destination town that was entered. - SUPRAREG.DESTS: National (supra-regional) destinations are not assigned to any particular place. There are categories available for the whole country, e.g. motorway junction, motorway services, airports and border crossings (depending on the navigation CD). - DEST. SURROUND: Special destinations for a previously specified destination can be accessed here. Destinations in the destination’s vicinity may also be located outside the actual destination, e.g. sports stadium on the town outskirts. INTRODUCTION NAVIGATION RADIO MODE CD MODE P.O.I. IN DEST.AREA SUPRAREG.DESTS DEST. SURROUND POS. SURROUND Special destinations menu CD CHANGER SETUP INDEX DEUTSCH The special destination categories include: DEUTSCH Special destinations that can be used to enter a destination are combined in categories. DEST. ENTRY CITY STREET CENTRE P.O.I. DEUTSCH Special destinations in the destination town, in the area around the destination, in the area around your position and national destinations 27 INTRODUCTION - NAVIGATION RADIO MODE CD MODE POS. SURROUND: This includes special destinations within the vicinity of the current vehicle position (this function is particularly useful when looking for facilities such as petrol stations). Special destinations – at your final destination Before you can select special destinations for your final destination, you first have to enter at least a town or, in the case of larger towns, a town centre as the destination. If you want to look for special destinations in a town that was the destination used during the last active navigation session, you can skip points 1-4. 1 Enter a town or a town centre as the destination. ✔ Navigation begins. 2 Press the NAV button ?. ✔ You will return to the main navigation menu. 3 Switch to the destination input menu. 4 Select P.O.I. in the destination input menu. 5 Open the IN DEST.AREA menu item. ✔ A list of all the available special destination categories will be displayed for the selected final destination. 6 Select the required category. ✔ The available destinations will be sorted according to their distance from the selected position. 7 Select the required special destination. ✔ As soon as you have selected the required special destination and confirmed it, navigation will begin automatically. For further information, read the section entitled “Navigation”. CD CHANGER SETUP INDEX 28 1 Switch to the destination input menu. 2 Select P.O.I. in the destination input menu. 3 Open the SUPRAREG.DESTS menu item. ✔ A list of the national (supra-regional) destinations is displayed. The national destinations that are available depends on the data stored on your navigation CD. Select the required category. ✔ The speller opens. 5 Enter the special destination name, 6 switch to the list and 7 select the required destination. ✔ As soon as you have selected the required special destination and confirmed it, navigation will begin. For further information, read the section entitled “Navigation”. Special destinations menu ENGLISH DEUTSCH 4 P.O.I. IN DEST.AREA SUPRAREG.DESTS DEST. SURROUND POS. SURROUND DEUTSCH You can also select items such as motorway junctions, service stations, airports or border crossings as your destination. You do not need to previously enter a destination to do so. The only requirement is that you know the name of the required destination. DEUTSCH Special destinations – national destinations INTRODUCTION NAVIGATION RADIO MODE CD MODE CD CHANGER SETUP INDEX 29 INTRODUCTION NAVIGATION RADIO MODE CD MODE Special destinations – destination surrounding area Before you can select special destinations that are in the vicinity of the destination, you first have to enter a town as the destination. 1 Enter a town as the destination. 2 Select DEST. SURROUND in the destination input menu after entering the town. ✔ A list of all the available special destination categories will be displayed. 3 Select the required category. ✔ The available destinations are displayed. 4 Select the required special destination. ✔ Navigation begins. For further information, read the section entitled “Navigation”. CD CHANGER SETUP INDEX DEST. ENTRY STREET CENTRE DEST. SURROUND Special destinations – position surrounding area This special destination type refers to the area around your current vehicle position. TIP: The special destination type “position surrounding area” is useful for planning a stop-off during your journey, e.g. at the next petrol station. 1 Switch to the destination input menu. 2 Select P.O.I. in the destination input menu. 3 Open the POS. SURROUND menu item. ✔ A list of all the available special destination categories for the current vehicle position will be displayed. 4 Select the required category. ✔ The available destinations will be sorted according to their distance from your vehicle position. P.O.I. IN DEST.AREA SUPRAREG.DESTS DEST. SURROUND POS. SURROUND Special destinations menu 30 ENGLISH Navigation begins. For further information, read the section entitled “Navigation”. Entering a destination – from the destination memory You can save destinations, which you drive to regularly, in the destination memory so that you can access them easily for other navigation sessions. To save and edit destinations in the destination memory, read the section entitled “Destination memory”. There are four different destination memories available: - LAST 10: Memory for the last ten destinations that you drove to during navigation. The destinations are stored automatically in the LAST 10 memory when the LAST 10 option is activated in the navigation menu. For further information, read the section entitled “Destination memory”. - POSITION MARK: Position markers set by you can be selected as your destination. - ALPH. SORTING: The destinations stored in the destination memory are displayed in alphabetical order. - MANUAL SORTING: The stored destinations are displayed in the specific order set by you. DEST. MEMORY LAST 10 POSITION MARK ALPH. SORTING MANUAL SORTING EDIT MEMORY DEUTSCH Select the required destination. ✔ DEUTSCH 5 Destination memory menu 1 switch to the main navigation menu. 2 Open the DEST. MEMORY menu item. 3 Select the destination memory from which you would like to choose the destination for your navigation session. DEUTSCH To access destinations from the destination memory, TIP: You can also access the LAST 10 destination memory using the macro button (for further information, read the section entitled “Programming the macro button” in the “Setup” chapter). INTRODUCTION NAVIGATION RADIO MODE CD MODE CD CHANGER SETUP INDEX 31 INTRODUCTION NAVIGATION RADIO MODE CD MODE ✔ A list of the available destinations will open. 4 Select the required destination. ✔ Navigation begins. For further information, read the section entitled “Navigation”. CD CHANGER SETUP INDEX Entering a destination – position marker You can set one of your preset position markers as a destination. A position marker is a vehicle position that you set during an active navigation session or when you used the system to determine your position. As an example, you can set position markers at interesting places that you want to return to on another occasion. The navigation CD must be inserted before you can set a position marker (for further information, read the section entitled “Setting a position marker” in this chapter). Selecting a position marker as a destination You can access the last five set position markers for a navigation session directly from the destination memory. 1 Switch to the destination memory menu, 2 select the POSITION MARK menu item. ✔ The list of the position markers that were set last is displayed. 3 Select the position marker that you want to drive to during the navigation session. ✔ Navigation begins. For further information, read the section entitled “Navigation” in this chapter. DEST. MEMORY LAST 10 POSITION MARK ALPH. SORTING MANUAL SORTING EDIT MEMORY Destination memory menu 32 If you want to begin a navigation session to the navigation system’s last destination, 1 select the ROUTE GUIDANCE menu item in the main navigation menu. 2 Confirm your selection by pressing the OK button 8. TIP: You can also begin navigation using the macro button. ✔ The navigation session display appears. The route is calculated. This can take several seconds depending on the distance to the destination. When the navigation session display appears you will hear the voice output: “The route is being calculated”. You will then hear the first navigation voice output when the calculation is complete. DEUTSCH The name of the road that you are currently driving down and the name of the road that the system suggests you should turn off into are displayed in the title line of the navigation session display. ENGLISH Once you enter a destination, navigation begins automatically. NAVIGATION ROUTE GUIDANCE DEST. ENTRY DEST. MEMORY TOURLIST MERIANscout DEUTSCH Starting navigation If you leave the road network covered by the navigation CD, OFF ROAD will be displayed in the title line. The visual driving recommendations appear in the symbol area on left half of the display. SCHLOSSWEND… 03h58 461 mi TIP: You can choose between a 2D and 3D display for the driving recommendations. To switch between the display modes, keep the OK button 8 pressed until the display changes. The approach bar appears in the centre of the display. It is a graphical representation of the distance to the decision point. On a longer stretch of road, the remaining distance to drive to the next decision point is displayed. DEUTSCH Navigation Europe 1 Navigation session display, 2D display INTRODUCTION NAVIGATION RADIO MODE CD MODE CD CHANGER SETUP INDEX 33 INTRODUCTION NAVIGATION RADIO MODE CD MODE CD CHANGER SETUP INDEX In the right of the display you can optionally display either the approximate remaining journey time to the destination, the approximate arrival time or the current time. For further information, read the section entitled “Selecting time info”. The distance as the crow flies appears beneath the time display whilst the route is being calculated. Once route calculation is complete, this distance is replaced by the road distance to the destination. The status of the TA traffic information announcement function and the TMC status are displayed symbolically in a status line. For further information on the TA function, read the section entitled “Traffic announcements during navigation” in this chapter, and the sections entitled “TA traffic announcement” and “TMC” in the “Radio mode” chapter. The lower right-hand line in the display is used to display the active audio source. When you are listening to the radio, this area of the display contains the station name or the frequency of the tuned station (for further information, read “Radio mode with RDS”). If the CD changer (optional) is active, the number of the current CD and the track number or the track number and the track playing time are displayed here. Whilst telephone mute is activated, PHONE will appear in this display area. During a NO MAP navigation session, you can also use the internal CD drive to play audio CDs. If that is the case, this display area will contain the number of the current track and the playing time. TIP: Whilst the navigation session menu is active, the six softkeys and the rocker switch 7 have the same function as they do in the main menu of the audio source that is currently active in the background. This means that you can access the most important primary functions of the active audio source at any time without having to leave the navigation session menu. SCHLOSSWEND… 03h58 461 mi Europe 1 Navigation session display, 3D display 34 Changing the audio source ✔ The main menu for radio mode or CD changer mode opens. CD changer mode is only available if a CD changer is connected and operational. It is not possible to play a CD in the internal CD drive during a navigation session. 2 Now, for instance, you can select another station or another track. If you want to switch back to the navigation session display, press the NAV button ?. 3 NAVIGATION DO YOU WANT TO INTERRUPT ROUTE GUIDANCE? Cancelling navigation To cancel an active navigation session, press the ESC button < or 1 1 enter a new destination or 1 switch to position tracking mode (see “Position tracking mode” in this chapter). ✔ If you pressed the ESC button <, the system asks you to confirm your choice. YES NO DEUTSCH Press the TUNE A or CD.C @ button during an active navigation session. DEUTSCH 1 ENGLISH You can change the audio source at any time during navigation. Confirmation request before cancelling navigation 4 select YES and 5 press the OK button 8. DEUTSCH If you are sure you want to cancel navigation, TIP: If you switch the unit off whilst navigation is active, the data for that navigation session will be stored for 30 minutes. You can continue navigation at any time within this time period (e.g. after stopping for petrol). Note: If you remove the navigation CD during a navigation session, NO MAP navigation will be activated. INTRODUCTION NAVIGATION RADIO MODE CD MODE CD CHANGER SETUP INDEX 35 INTRODUCTION NAVIGATION RADIO MODE CD MODE Dynamic navigation During dynamic navigation, the TravelPilot DX-R 70 analyses digital traffic information messages and uses this information when planning the route. The traffic messages are received from TMC (Traffic Message Channel) stations. These are RDS stations which also broadcast their traffic messages in digital form (for further information, read the section entitled “TMC” in the “Radio mode” chapter). Before you can use dynamic navigation, you must first select the DYN. option for the ROUTE menu item.The ROUTE menu item can be found under the ROUTE OPTION menu item in the navi menu. The route option settings are kept until they are changed again. If you want to make a currently active navigation session dynamic, 1 press the MENU button : during the navigation session. ✔ The navigation session’s navi menu appears. 2 Select ROUTE OPTION. 3 Press the OK button 8. 4 Select the ROUTE menu item. 5 Keep pressing the OK button 8 until DYN. appears in the display. 6 Select the CONTINUE menu item. 7 Press the OK button 8. ✔ The unit switches back to navigation, and the settings are kept until they are changed again. Note: When in dynamic navigation mode, the TravelPilot automatically sets a TMC station during navigation. If there is no TMC station stored in the FMC memory yet, TMC seek tuning begins. TMC seek tuning can take a long time because the entire frequency range is scanned for TMC stations. Radio mode is not available during this time. CD CHANGER SETUP INDEX NAVI. MENU MODIFY ROUTE TRAFFIC AHEAD ROUTE OPTION ROUTE LIST POSITION MARK ROUTE OPTION ROUTE DYN. CONTINUE 36 TIP: The tour list is a convenient way of planning such things as inspection tours or visits to various customers. 1 To programme the tour list, select the TOUR LIST menu item in the main navigation menu. ✔ The TOUR LIST menu appears. Entering a tour destination TOUR LIST NEW DEST. STORE DEST. START TOUR CANCEL DEST. SORT DEST. ENGLISH The tour list allows you to combine individual destinations in a “tour”. DEUTSCH Tour list There are several ways of entering tour destinations: - Entering a destination directly, including special destinations. - Directly applying the last active navigation destination. - Directly applying a destination from the destination memory. To enter a new tour destination, select the NEW DEST. item in the TOUR LIST menu. 2 Press the OK button 8. ✔ The DEST. ENTRY menu appears. 3 Select CITY or P.O.I.. 4 Enter a destination. TIP: You enter the destination here in the same way as you would enter a destination directly. ✔ After entering the destination, the tour list appears. INTRODUCTION NAVIGATION RADIO MODE CD MODE TOUR LIST NEW DEST. STORE DEST. START TOUR CANCEL DEST. SORT DEST. CD CHANGER SETUP DEUTSCH 1 DEUTSCH Entering a new tour destination INDEX 37 INTRODUCTION NAVIGATION RADIO MODE CD MODE You can now move the destination to the required position in the tour memory: 1 Press the OK button 8. ✔ A reposition marker appears in front of the destination. 2 Use the / buttons on the rocker switch 7 to move the destination to the required position in the tour list. 3 Press the OK button 8. Using a destination from the destination memory as a new tour destination 1 To assign a tour destination from the destination memory, select the NEW DEST. item in the TOUR LIST menu. 2 Press the OK button 8. ✔ The DEST. ENTRY menu appears. 3 Select DEST. MEMORY. ✔ The DEST. MEMORY menu appears. 4 Select the destination memory from which you would like to use a destination. ✔ The contents of the selected destination memory are displayed. 5 Select the destination that you want to use in the tour list. 6 Press the OK button 8. ✔ The tour list is displayed. You can now move the destination to the required position. Using the navigation system’s last destination To use the navigation system’s last (current) destination, 1 select the STORE DEST. item in the TOUR LIST menu. 2 Press the OK button 8. ✔ The destination is entered in the tour list. The tour list is displayed. CD CHANGER SETUP TOUR LIST NEW DEST. STORE DEST. START TOUR CANCEL DEST. SORT DEST. TOUR LIST NEW DEST. STORE DEST. START TOUR CANCEL DEST. SORT DEST. TOUR LIST NEW DEST. STORE DEST. START TOUR CANCEL DEST. SORT DEST. INDEX 38 Sorting the tour select the SORT DEST. item in the TOUR LIST menu. 2 Press the OK button 8. ✔ The tour list is displayed. 3 Select the destination that you want to reposition. 4 Press the OK button 8. ✔ A reposition marker appears in front of the destination. 5 Use the / buttons on the rocker switch 7 to move the destination to the required position. 6 Press the OK button 8. Proceed as described with all the destinations to sort them into the order you require. Deleting a tour destination To delete a tour destination, 1 select the CANCEL DEST. item in the TOUR LIST menu. 2 Press the OK button 8. ✔ A selection menu is displayed. 3 Select SINGLE DEST.. 4 Press the OK button 8. ✔ The tour list is displayed. 5 Select the destination you want to delete. 6 Press the OK button 8. ✔ A confirmation request is displayed. 7 Select DELETE. 8 Press the OK button 8. INTRODUCTION NAVIGATION RADIO MODE TOUR LIST NEW DEST. STORE DEST. START TOUR CANCEL DEST. SORT DEST. DEUTSCH 1 DEUTSCH ENGLISH To sort the tour, CD MODE CD CHANGER SETUP DEUTSCH TOUR LIST NEW DEST. STORE DEST. START TOUR CANCEL DEST. SORT DEST. INDEX 39 INTRODUCTION NAVIGATION RADIO MODE CD MODE Deleting the whole tour To delete a whole tour, 1 select the CANCEL DEST. item in the TOUR LIST menu. 2 Press the OK button 8. ✔ A selection menu is displayed. 3 Select ALL DESTS.. ✔ A confirmation request is displayed. 4 Select DELETE. 5 Press the OK button 8. Starting a navigation session to a tour destination To start a navigation session to a tour destination, 1 select the START TOUR item in the TOUR LIST menu. 2 Press the OK button 8. ✔ The tour list is displayed. 3 Select the first destination in the tour. ✔ Navigation begins. TIP: The tour can be started from any destination in the tour list. CD CHANGER SETUP INDEX 40 ENGLISH NO MAP navigation NO MAP navigation begins if you remove the navigation CD after having entered the destination and started the navigation session. TIP: During a NO MAP navigation session you can use the internal CD drive to play an audio CD. DEUTSCH If a NO MAP navigation session is active, NO MAP appears in the title line and the distance to the destination as the crow flies is displayed in the symbol area on the right. Furthermore, the direction to the destination is displayed continuously. DEUTSCH Due to technical reasons, after re-inserting the navigation CD, it can take several minutes before the audio and visual navigation features are correctly resumed. The system needs this time to precisely determine the current vehicle position. The “OFF ROAD” status may be active for a longer period during this time. In very built-up areas with a dense road network, position tracking errors may occur until the system has been able to precisely and correctly orient itself. Note: For this reason try, if possible, to insert the navigation CD whilst still on the motorway so that this orientation process is speeded up. Travel guide DEUTSCH If you are using a navigation CD that includes a travel guide, you can look up travel information on particular destinations and select destinations for your navigation sessions. The information is usually stored in categories. These categories can include: - Accommodation - Food and drink - Tourist information INTRODUCTION NAVIGATION RADIO MODE CD MODE CD CHANGER SETUP INDEX 41 INTRODUCTION NAVIGATION - Entertainment - Historical buildings RADIO MODE CD MODE The information available can include addresses, telephone numbers, prices and facilities provided by hotels and restaurants. Since the stored information depends on the travel guide on your CD, we cannot provide any detailed description of the contents here. If only one travel guide is present, the name of the guide, e.g. MERIANscout, appears in the main navigation menu. 1 Open the TRAVEL GUIDE item or the name of the travel guide in the main navigation menu. ✔ If more than one travel guide is present on the CD, a selection menu will first open so that you can choose a travel guide. 2 Select a travel guide. 3 It is possible that you may have to use the speller to enter the name of a town that you want information on in the PLACE SELECTION menu item. 4 Open the category in which you want to search for information. CD CHANGER SETUP INDEX NAVIGATION DEST. ENTRY DEST. MEMORY TOUR LIST MERIANscout LOCATING If you want to start a navigation session to drive to one of the entries, 1 keep the OK button 8 pressed for longer than two seconds. ✔ Another selection menu is displayed. Select the ROUTE GUIDANCE entry. Displaying the route list You can display the route list that was calculated by the navigation system. 1 Press the MENU button : during a navigation session. 2 Select the ROUTE LIST menu item from the navi menu. ✔ The calculated route list is displayed. ROUTE LIST O.1mi ASTERNST… 0.4mi ENGELBOS… 0.1mi AN DER C… 0.4mi SCHLOSSW… 1.8mi BREMER D… 42 3 close the menu by pressing the NAV button ?. ✔ The navigation menu reappears. ENGLISH Once you have read the list, Position tracking mode DEUTSCH In position tracking mode, the name of the road you are currently driving down is displayed in the title line. A compass symbol appears in the symbol area indicating the direction in which North lies. Since position tracking mode is not a navigation session, there is no distance to a destination displayed. TIP: You can also start position tracking mode using the macro button. For further information, read the section entitled “Programming the macro button” in the “Setup” chapter. when no navigation session is active, press the NAV button ? in the main navigation menu or 1 select LOCATING in the main navigation menu. Note: If you select LOCATING from the main navigation menu during an active navigation session, navigation will be cancelled. Destination memory Destinations can be stored in the destination memory and can be assigned short names. You also have the option of sorting the destination memory alphabetically or according to your own criteria. INTRODUCTION NAVIGATION RADIO MODE CD MODE DEST. MEMORY LAST 10 POSITION MARK ALPH. SORTING MANUAL SORTING EDIT MEMORY CD CHANGER SETUP INDEX DEUTSCH 1 DEUTSCH If you want to start position tracking mode, 43 INTRODUCTION NAVIGATION RADIO MODE CD MODE CD CHANGER SETUP INDEX Saving a destination in memory You can save the currently active destination or – after the navigation session has ended – the last active destination of the navigation session in the destination memory. Alternatively, you can use the speller to programme a destination. 1 Select DEST. MEMORY in the main navigation menu. 2 Open the EDIT MEMORY item in the destination memory menu. 3 Select SAVE DEST.. ✔ A speller will open for you to enter a short name. 4 Enter a short name for the destination and confirm it. If you do not want to assign a short name to the destination, 5 keep the OK button 8 pressed for longer than two seconds or 5 select the ✔ The destination is saved with its full name. symbol and press the OK button 8. TIP: You can change the name of the destination at any time. Entering and editing short names To edit a short name that has been assigned to a destination in the destination memory or to assign a short name to a destination, 1 open the EDIT MEMORY item in the destination memory menu. 2 Select MODIFY DEST.. 3 Press the OK button 8. ✔ An alphabetically sorted list with all the available destinations in the destination memory appears. 4 Select the destination whose name you want to edit. ✔ A speller opens. 5 Enter a short name for the destination using the speller, DEST. MEMORY SAVE DEST. ENTER DEST. CLEAR DEST. MODIFY DEST. SORT DEST. DEST. MEMORY SAVE DEST. ENTER DEST. CLEAR DEST. MODIFY DEST. SORT DEST. 44 select the keep the OK button 8 pressed for longer than two seconds. ENGLISH symbol and press the OK button 8 or 6 6 Sorting destinations manually You can also sort destinations manually in the destination memory. You can then access this list of manually sorted destinations from the destination memory when selecting your destination. open the EDIT MEMORY item in the destination memory menu. 2 Select SORT DEST.. 3 Move the selection bar to the entry that you want to reposition and 4 press the OK button 8. ✔ The reposition marker appears in front of the entry. 5 Reposition the destination to a new position in the list and 6 press the OK button 8. 7 Repeat this procedure until all the entries are in the required position. 8 Press the ESC button < to close the SORT DEST. menu again. Deleting destinations from the destination memory DEST. MEMORY SAVE DEST. ENTER DEST. CLEAR DEST. MODIFY DEST. SORT DEST. DEUTSCH 1 DEUTSCH To sort the destinations, DEUTSCH You can delete the last 10 destination memory, individual destinations or all the destinations in the destination memory. A navigation CD must be inserted before you can do this. To delete all the destinations or just individual destinations, 1 open the EDIT MEMORY item in the destination memory menu. 2 Select CLEAR DEST.. INTRODUCTION NAVIGATION RADIO MODE CD MODE CD CHANGER SETUP INDEX 45 INTRODUCTION NAVIGATION RADIO MODE CD MODE ✔ A menu containing the following options appears: - SINGLE DEST.: You can select and delete individual destinations from the list of saved destinations. - ALL DESTS.: All destinations in the destination memory are deleted. ✔ A confirmation request appears after you select the required option. 3 Confirm your selection with DELETE or return to the previous menu with ABORT. To delete the memory containing the last ten destinations (LAST 10), 1 select the CLEAR LAST 10 item in the destination memory menu. ✔ A confirmation request appears. 3 Confirm your selection with DELETE or return to the previous menu with ABORT. GPS status You can display the number of currently received GPS satellites and your geographic position. TIP: You can also access the GPS status using the macro button. For further information, read the section entitled “Programming the macro button” in the “Setup” chapter. 1 Select the GPS STATUS item in the main navigation menu. ✔ The number of received GPS satellites and your geographic position are displayed. CD CHANGER SETUP INDEX 46 1 Press the MENU button :. ✔ The navi menu is displayed. 2 Open the TRAFFIC AHEAD menu item. ✔ The traffic jam bypass menu opens. The selection marker is positioned over the TO item. 3 Press the OK button 8. 4 / buttons on the rocker switch 7 to move the selection Use the marker to the FROM item. 5 Use the button to set the distance from your current position at which the traffic jam bypass should begin. 6 Use the 7 Use the button to set the distance from your current position at which the traffic jam bypass should end. 8 Select OK and 9 press the OK button 8. ✔ The navigation menu opens again and the route is recalculated. NEW CALC appears in the title line whilst the route is being calculated. INTRODUCTION / buttons to move the selection marker to the TO item. NAVIGATION RADIO MODE CD MODE ENGLISH TRAFFIC AHEAD FROM: 3.1mi TO: CLEAR 7.0mi OK DEUTSCH To bypass a traffic jam, proceed as follows: NAVI. MENU MODIFY ROUTE TRAFFIC AHEAD ROUTE OPTION ROUTE LIST POSITION MARK DEUTSCH Alongside the feature for automatically bypassing traffic jams with the aid of the dynamic navigation feature, the TravelPilot also gives you the option of manually entering traffic jams or blocked sections of road during an active navigation session. DEUTSCH Bypassing a traffic jam during navigation CD CHANGER SETUP INDEX 47 INTRODUCTION NAVIGATION RADIO MODE CD MODE Cancelling the traffic jam bypass feature 1 Open the traffic jam bypass menu. 2 Select CLEAR and 3 press the OK button 8. ✔ The navigation menu opens again and the route list is recalculated. Excluding a route section from the route list You have the option of excluding individual sections from the calculated route. This is useful if you are informed of road closures or construction sites along your route and you want to avoid these areas. Excluding a route To exclude a route, proceed as follows: 1 Press the MENU button :. ✔ The navi menu is displayed. 2 Open the MODIFY ROUTE menu item. ✔ The route list for the route exclusion feature is displayed. Note: Longer sections in which you can exclude subsections are marked with a “+”. To view the subsections, highlight the entries marked with a “+” and keep the OK button pressed for longer than two seconds. Subsections that are not subdivided are marked with a “-”. Sections that cannot be excluded (for instance, because there is no available alternative route) are marked with a lock symbol. CD CHANGER SETUP INDEX 48 4 Press the OK button 8. ✔ A circle is displayed in front of the destination. 5 / buttons on the rocker switch 7 to move the selection Use the marker to the last road that you want excluded from your route. If necessary, open longer sections as already described. 6 Press the OK button 8. ✔ The navigation session is displayed again and the route list is recalculated. NEW CALC appears in the title line whilst the route is being calculated. ENGLISH Use the / buttons on the rocker switch 7 to move the selection marker to the first road that you want excluded from your route. If necessary, open longer sections as already described. DEUTSCH 3 Press the MENU button :. The navi menu is displayed. 2 Open the MODIFY ROUTE menu item. ✔ A system query is displayed. If you want to cancel an exclusion, select CLEAR; the navigation session is displayed again and the route is recalculated. If you want to change the exclusion, select MODIFY and repeat steps 3 - 6 listed in the “Excluding a route” section. DEUTSCH 1 ✔ DEUTSCH Cancelling / changing exclusions INTRODUCTION NAVIGATION RADIO MODE CD MODE CD CHANGER SETUP INDEX 49 INTRODUCTION NAVIGATION RADIO MODE CD MODE Defining route options You can customise the route to suit your requirements at any time, even during an active navigation session. The configurable parameters are: - ROUTE: Choose between the quickest or shortest route or dynamic navigation with TMC. If you select DYN., the options listed below will be hidden from view; the TravelPilot calculates the quickest route whilst taking into account the current traffic messages and automatically tunes into a TMC station. - MOTORWAY: You can set whether you want to use motorways during your navigation session. - FERRY: You can set the system to be able to use ferries or avoid them. - TOLL: You have the option of excluding or including roads for which a toll charge is levied in your navigation sessions. Note: If, for instance, MOTORWAY AVOID is set, and a very long detour would be the result of applying this option, the TravelPilot will instead decide to include motorways in its route calculations. The same applies to ferries and toll roads. CD CHANGER SETUP INDEX NAVI. MENU MODIFY ROUTE TRAFFIC AHEAD ROUTE OPTION ROUTE LIST POSITION MARK ROUTE OPTION ROUTE FAST MOTORWAY WITH FERRY WITH TOLL WITH CONTINUE To define the route options, 1 press the MENU button :. ✔ The navigation session’s navi menu appears. 2 Open the ROUTE OPTION menu item. ROUTE OPTION ROUTE DYN. TIP: You can also open the route options menu using the macro button. ✔ The selection menu for the route options opens. 3 Select the menu item you want to change and 4 press the OK button 8. CONTINUE 50 1 press the ESC button < (you will return to the navi menu) or 1 select the CONTINUE menu item and 2 press the OK button 8. ✔ If navigation is not active, the navi menu will be displayed again. If navigation is active, you will be switched to the navigation session. ENGLISH If you want to close the selection menu, DEUTSCH Note: If you change the route options whilst a navigation session is active, the route will be recalculated. The set route options remain active until they are changed again. Setting a position marker DEUTSCH You can save your current vehicle position at any time, even during an active navigation session. This feature is useful if you notice an interesting location during your journey and want to return to it at some other point in time. To set a position marker for your current position, press the MENU button :. ✔ The navi menu is displayed. 2 Select the POSITION MARK menu item. 3 Press the OK button 8. TIP: You can also set the position marker using the macro button. For further information, read “Programming the macro button” in the “Setup” chapter. INTRODUCTION NAVIGATION RADIO MODE CD MODE NAVI. MENU ROUTE OPTION ROUTE LIST POSITION MARK TA ON SYMBOLS 2D CD CHANGER SETUP DEUTSCH 1 INDEX 51 INTRODUCTION NAVIGATION RADIO MODE CD MODE Saving a position marker After you press the OK button 8, a selection menu opens. You are now given the option of assigning a name to the position marker or returning to the menu in which you set the position marker. If you select the NAME option and enter a name for the position marker, the name will be automatically stored in the destination memory. 1 Select the NAME menu item. ✔ A speller will open for you to enter the short name. 2 Enter a short name, 3 keep the OK button 8 pressed for longer than two seconds or 3 select the ✔ The position marker is saved in the destination memory with the short name that you entered. symbol and press the OK button 8. If you selected CONTINUE, the menu from which you set the position marker will be opened without a short name being saved for the position marker. The position marker is then saved together with the time in the POSITION MARK memory in the destination memory. Note: A maximum of five position markers (together with the time) can be saved in the POSITION MARK memory. CD CHANGER SETUP INDEX NEW NAME HOME_ TIME: 03:27 ABCDEFGHIJKLMNO PQRSTUVWXYZ -/. ÄÖÜ 1234567890 E 52 1 Press the MENU button :. ✔ The navi menu is displayed. 2 Select the TA menu item and 3 press the OK button 8. ✔ The TA function is activated or deactivated. The current ON or OFF state is indicated. NAVI. MENU ROUTE OPTION ROUTE LIST POSITION MARK TA ON SYMBOLS 2D ENGLISH You can switch traffic announcement standby during navigation on/off. DEUTSCH Traffic announcements during navigation Press the ESC button < to open the navigation display. 4 TIP: You can also switch the TA function on/off using the macro button. Activating / deactivating voice output Press the MENU button :. ✔ The navi menu is displayed. 2 Select the LANGUAGE menu item. 3 Keep pressing the OK button 8 until the required ON or OFF option is highlighted. The default setting is ON. 4 Press the ESC button < to close the navi menu. INTRODUCTION NAVIGATION RADIO MODE CD MODE DEUTSCH 1 DEUTSCH You have the option of navigation with or without voice output. The voice output informs you of the distance to the decision points and provides you with audio driving recommendations. CD CHANGER SETUP INDEX 53 INTRODUCTION NAVIGATION RADIO MODE CD MODE Activating / deactivating the last 10 destinations memory If the LAST 10 option is activated, the last 10 navigation destinations are stored automatically in memory. You can also deactivate the LAST 10 memory. 1 Press the MENU button :. ✔ The navigation session’s navi menu appears. 2 Select the LAST 10 menu item. 3 Keep pressing the OK button 8 until the required ON or OFF setting is highlighted. The default setting is ON. 4 Press the ESC button < to close the navi menu. Selecting time information To choose between displaying the approximate remaining journey time, the approximate time of arrival or the current time, 1 press the MENU button :. ✔ The navigation session’s navi menu appears. 2 Select the TIME INFO menu item. ✔ The selected option is displayed symbolically after TIME INFO. The clock symbol represents the current time display, the clock with the finishing line flag stands for the approximate time of arrival, and the clock with the car symbol represents the approximate remaining journey time. To change the time display, 3 press the OK button 8. TIP: You can also toggle the time info using the macro button. For further information, read “Programming the macro button” in the “Setup” chapter. 4 Press the ESC button < to close the navi menu. CD CHANGER SETUP INDEX NAVI. MENU LANGUAGE ON LAST10 AAN TIME INFO MAN. POSITION NAVI SIMULAT. 54 1 Press the MENU button :. ✔ The navi menu is displayed. 2 Highlight the MAN. POSITION menu item. 3 Press the OK button 8. 4 You can now enter the position in the order of town, street, junction. ✔ After completing your entry, the navi menu will be displayed again. NAVI. MENU LANGUAGE ON LAST10 ON TIME INFO MA. POSITION NAVI SIMULAT. ENGLISH If GPS reception is not available, you can manually set your position yourself. DEUTSCH Manually setting your position DEUTSCH DEUTSCH Note: Not all junctions, for instance those on ring roads, are suitable when entering a position. INTRODUCTION NAVIGATION RADIO MODE CD MODE CD CHANGER SETUP INDEX 55 INTRODUCTION NAVIGATION RADIO MODE CD MODE Simulating navigation The TravelPilot provides you with the option of simulating a navigation session. During the simulation, the system provides visual driving recommendations and voice output in real-time. If you want to start a navi simulation, 1 press the MENU button :. ✔ The navi menu is displayed. 2 Select the NAVI SIMULAT. menu item. 3 Press the OK button 8. 4 Choose between ROUND TRIP and ONE WAY. 5 Press the OK button 8. ✔ The main navigation menu appears. 6 Enter a destination. ✔ The navigation menu appears. An animated text with the word DEMO appears below the visual driving recommendations in the left of the display area. CD CHANGER SETUP INDEX 56 Press the TUNE button A. ✔ The main menu opens in radio mode. The station that was received last will be heard. The six softkeys on both sides of the display are used for selecting and storing station presets. JUMP BBC JAM FM RADIO 1 EUROPE EINSLIVE DEUTSCH 1 Selecting the frequency range or memory JUMP The TravelPilot provides you with the option of receiving FM and medium-wave stations. To select the FM or MW (medium wave) frequency range, 1 switch to radio mode and 2 press the TUNE button A again. ✔ The functions menu opens. You can now access the memory levels using the corresponding softkeys. FM1 FM2 MW FMT FMC PAGE 2 Switching RDS (Radio Data System) on / off DEUTSCH The Radio Data System is a service provided by broadcasting stations offering you added convenience and features when listening to FM radio. Alongside the broadcast radio programme, RDS allows stations to transmit such information as the programme name (up to eight characters long) and the station’s traffic announcement status. As soon as a station is detected, its name appears in the display. Furthermore, the TravelPilot tunes into the station frequency offering the best reception (alternative frequency). Before you can benefit from the advantages of RDS, you first have to activate it in the radio mode’s setup menu. INTRODUCTION NAVIGATION RADIO MODE CD MODE ENGLISH JUMP Switching to radio mode DEUTSCH Radio mode CD CHANGER SETUP INDEX 57 INTRODUCTION NAVIGATION RADIO MODE 1 Switch to radio mode. 2 Press the MENU button :. ✔ The radio mode’s setup menu appears. CD MODE You will find the RDS item in the lower left display line. You can choose between the VAR, FIX and OFF options. The default setting is VAR. 3 Keep pressing the softkey associated with RDS until the required option appears alongside RDS. FIX: RDS radio mode is activated. Since some stations not only use RDS to broadcast their names but also advertising, you have the option of keeping the station name permanently in the display. Changing display contents, e.g. advertising, will not be displayed. VAR: Default setting; RDS radio mode is fully activated. Changing display contents, e.g. advertising, will also be displayed. OFF: RDS radio mode is deactivated. Stations can be tuned into using the frequency details in the display. The “alternative frequency” function is also deactivated. Activating / deactivating RDS-REG A further advantage provided by RDS is the “alternative frequency” function. The unit constantly tunes into the frequency offering the best reception for a particular station. However, some stations divide their content at certain times into regional programmes that are tailored to a certain region. The “alternative frequency” feature may therefore sometimes interrupt reception of a regional programme because it has automatically switched frequency. If you are listening to a regional programme and want to prevent the unit from switching to another frequency, select the ON setting for the REG item in the radio mode menu. The unit will then only retune if it appears that a “loss of reception” is about to occur, i.e. if the station can no longer be received on the tuned frequency. CD CHANGER SETUP INDEX JUMP REG PTY RDS ON OFF TA ON OFF SHARX VAR OFF R-TXT 58 The setup menu is displayed. 2 Keep pressing the softkey that is assigned to REG until the required option appears alongside REG. The default setting is OFF. JUMP PTY (Programme Type) is also an RDS service. Stations use PTY to inform you of the type of programme content. This simplifies choosing stations according to their programme content, e.g. POP or CLASSIC. If you activate the PTY function in the radio mode menu, the programme type appears briefly in the display when you tune into a station, for instance, when you press a station preset button. If the station does not support the PTY function, nothing will be displayed. 1 Press the MENU button :. ✔ The setup menu is displayed. 2 Keep pressing the softkey associated with PTY until the required ON or OFF option appears. The default setting is ON. ON OFF TA ON OFF SHARX VAR OFF R-TXT DEUTSCH Switching PTY on/off REG PTY RDS JUMP JUMP BBC JAM FM RADIO 1 EUROPE EINSLIVE PTY alarm DEUTSCH Alarm is a special programme type. If the TravelPilot receives an alarm announcement, e.g. a state of emergency alarm, a symbol appears in the display foreground and the alarm announcement is played at the volume level set for traffic announcements. The alarm message can be cancelled by pressing the MENU button : or ESC button <. INTRODUCTION NAVIGATION RADIO MODE CD MODE ENGLISH Press the MENU button :. ✔ DEUTSCH 1 CD CHANGER SETUP INDEX 59 INTRODUCTION NAVIGATION RADIO MODE CD MODE CD CHANGER SETUP INDEX TA (Traffic Announcement) Traffic announcements (TA) are a service provided by the broadcasting stations. Traffic information announcements are broadcast regularly. Stations that broadcast traffic announcements also transmit a signal indicating that they do. If this signal is detected by your TravelPilot, a TP symbol (TP = Traffic Programme) will appear in the status line of the main radio mode menu. If the TA function is activated, a TA symbol will appear instead of TP. Furthermore, the RDS-EON feature means you can receive traffic announcements from stations that do not broadcast their own traffic announcements. In this case, the unit switches to another station that broadcasts traffic information for the duration of the traffic announcement. Once the traffic announcement is over, you will be switched back to the radio station that you were listening to before. The volume is raised by a predefined fixed level whilst the traffic announcement is being made. You can set a minimum volume for traffic announcements in the setup menu. If the TA function is activated for the audio sources (CD, CD changer and navigation), playback will be interrupted when a traffic announcement arrives, and the announcement will be heard. When the announcement is finished, playback will resume. If the TA function is active and you manually tune into a station that does not support traffic announcements, you will hear a warning beep. If this is the case, automatic TP seek tuning will be started by the system after the warning beep is heard. Activating / deactivating the TA function for radio mode The TA function is activated / deactivated in the menu of the particular source. A TA symbol in the status line indicates that the TA function is active and that a TP station is being received. If the TA function is activated and no TP station is being received, a TA symbol will appear enclosed in a dashed line border. JUMP REG PTY RDS ON ON TA ON OFF SHARX VAR OFF R-TXT 60 Switch to the setup menu by pressing the MENU button : and keep pressing the softkey assigned to TA until the required ON or OFF option appears. The default setting is ON. ENGLISH 1 2 TIP: You can also switch the TA function on/off using the macro button. For further information on how to programme the macro button, read the section entitled “Programming the macro button” in the “Setup” chapter. Interrupting a traffic announcement DEUTSCH You can cancel the announcement by pressing the MENU : and ESC < buttons or by tuning into another station. If you assign the TA function to the macro button 4, you can also interrupt a traffic announcement by pressing this button. TMC (Traffic Message Channel) DEUTSCH TMC stands for Traffic Message Channel and refers to broadcast digital traffic information that can be analysed by the TravelPilot for dynamic navigation. The TMC function is currently not supported by all radio stations, so sometimes it may not be possible to receive a TMC station in certain regions. When dynamic navigation is active, the TravelPilot tunes into a TMC station automatically. For further details, read the section entitled “Dynamic navigation” in the “Navigation” chapter. If a TMC station is being received, a TMC symbol appears in the status line. Six TMC stations can be stored in the FMC memory. DEUTSCH Note: Before TMC can be used, a navigation CD for the country which you are currently in must have been inserted in the unit at least once. TIP: You can conveniently store the six TMC stations with the strongest reception in the region using the TMC Store function. For further information, read the section entitled “Storing TMC stations automatically” in this chapter. INTRODUCTION NAVIGATION RADIO MODE CD MODE CD CHANGER SETUP INDEX 61 INTRODUCTION NAVIGATION RADIO MODE CD MODE Tuning into FM stations The TravelPilot provides several options for tuning into radio stations. Automatic seek tuning To tune into stations automatically, 1 press the button on the rocker switch 7 to seek tune upwards or 1 press the button on the rocker switch 7 to seek tune downwards. If the TA function is activated, the unit will only tune into stations that support traffic announcements (TA symbol in the display). TIP: You can adjust the sensitivity used during seek tuning. For further information, read the section entitled “Adjusting seek tuning sensitivity” in the “Setup” chapter. Browsing through broadcasting networks (only for RDS stations) An example of a broadcasting network is Norddeutsche Rundfunk NDR, which includes the NDR1, NDR2, Radio3, NDR INFO and N-JOY radio stations. You can directly tune into RDS stations in the reception area. If the unit is able to receive several stations that are on the same network, you can browse back and forth within the broadcasting network using the / buttons on the rocker switch 7. Note: This feature will only work if the unit has received these stations at least once already. For instance, begin a scan seek tuning session or activate the Travelstore function. For further information, read the appropriate sections entitled “Scan seek tuning” and “Storing stations automatically” in this chapter. Tuning into stations manually If you already know a station’s frequency, you can tune into it manually. This can be useful if you want to tune into a station that is not picked up by the automatic seek tuning feature. CD CHANGER SETUP INDEX 62 This will only work if the RDS function is switched off in the setup menu. Press the ✔ The frequency changes in 100 kHz steps. ENGLISH button on the rocker switch 7. or 1 Tuning into MW stations You can automatically and manually tune into stations in MW radio mode. DEUTSCH Automatic seek tuning To tune into stations automatically, 1 press the button on the rocker switch 7 to seek tune upwards or 1 press the button on the rocker switch 7 to seek tune downwards. ✔ The unit tunes into the next station. Tuning into stations manually 1 Press the DEUTSCH If you already know a station’s frequency, you can tune into it manually. This can be useful if you want to tune into a station that is not picked up by the automatic seek tuning feature. button on the rocker switch 7. or Scan seek tuning INTRODUCTION NAVIGATION RADIO MODE CD MODE DEUTSCH Scan seek tuning automatically searches the entire frequency range for receivable stations. Each station is played for ten seconds. If you do not stop scan seek tuning yourself, it will stop automatically when it has run through the frequency range once. Please note that if the TA function is activated, the unit will only tune into stations that support traffic announcements (TP symbol in the display). CD CHANGER SETUP INDEX 63 INTRODUCTION NAVIGATION RADIO MODE CD MODE Starting scan seek tuning To start scan seek tuning, 1 switch to the radio functions menu by pressing the TUNE button A and 2 press the softkey assigned to the PAGE 2 menu item. 3 Press the softkey assigned to the SCAN menu item. ✔ Scan seek tuning begins. The activity of the scan seek tuning operation is indicated symbolically in the display foreground. CD CHANGER SETUP INDEX JUMP T-STORE TMCSTORE SCAN TMC-SCAN PAGE 1 Note: Only a TMC Scan can be carried out on the FMC level. Stopping scan seek tuning If you want to stop scan seek tuning or continue listening to a station set by the scan seek tuning operation, 1 press the ESC button <. ✔ Scan seek tuning is stopped and the station that was tuned into last will then continue to be heard. JUMP JUMP BBC JAM FM RADIO 1 EUROPE EINSLIVE TMC Scan TMC Scan only tunes into stations that support the TMC feature. Starting TMC Scan To start a TMC Scan, 1 switch to the radio functions menu by pressing the TUNE button A and 2 press the softkey assigned to the PAGE 2 menu item. 3 Press the softkey assigned to the TMC-SCAN menu item. ✔ The TMC Scan begins. The activity of the scan seek tuning operation is indicated symbolically in the display foreground. JUMP T-STORE TMCSTORE SCAN TMC-SCAN PAGE 1 64 Stopping TMC Scan 1 press the ESC button <. ✔ Scan seek tuning is stopped and the station that was tuned into last will then continue to be heard. ENGLISH If you want to stop scan seek tuning or continue listening to a station set by the scan seek tuning operation, DEUTSCH Storing stations The TravelPilot can store 24 FM stations on four memory levels and six MW stations on one memory level. Storing stations manually switch to the radio functions menu by pressing the TUNE button A and 2 select the softkey assigned to the required FM memory level (FM1, FM2, FMT or FMC) or the MW frequency range. ✔ The unit switches back to the main radio mode menu. 3 Tune into a station as described in the section entitled “Tuning into a station” and 4 press and hold the softkey assigned to the required memory location until after the confirmation beep is heard. ✔ The station is now stored to that memory location. The name and frequency appear alongside the softkey in the display. INTRODUCTION NAVIGATION RADIO MODE CD MODE DEUTSCH 1 DEUTSCH To store a station manually, CD CHANGER SETUP INDEX 65 INTRODUCTION NAVIGATION RADIO MODE CD MODE CD CHANGER SETUP INDEX Storing stations automatically – “Travelstore” The unit can automatically store the six stations with the strongest reception in the region in the FMT memory. This feature is particularly useful on excursions. Please note that any stations previously stored in the FMT memory will be overwritten by the Travelstore function. If the TA function is activated, only the six traffic information stations offering the strongest reception will be saved. Starting Travelstore If you want to start Travelstore, 1 switch to the radio functions menu by pressing the TUNE button A and 2 press the softkey assigned to the PAGE 2 menu item. 3 Press the softkey assigned to the T-STORE menu item. ✔ The activity of the Travelstore feature is indicated symbolically in the display foreground. The progress is displayed as a percentage in the title line. After Travelstore has finished, all the stations stored in the FMT memory are played briefly, and the unit then switches to the station stored in memory location one. Storing TMC stations automatically – “TMC Store” The unit can automatically store six TMC stations from the region in the FMC memory. Please note that any stations previously stored in the FMC memory will be overwritten by the TMC Store function. For further details on TMC, read the section entitled “Dynamic navigation” in the “Navigation” chapter and the “TMC” section in this chapter. Note: A navigation CD for the country which you are currently in must have been inserted in the unit once so that the TMC Store feature can work. JUMP T-STORE TMCSTORE SCAN TMC-SCAN PAGE 1 66 JUMP If you want to start TMC Store, switch to the radio functions menu by pressing the TUNE button A and 2 press the softkey assigned to the PAGE 2 menu item. 3 Press the softkey assigned to the TMCSTORE menu item. ✔ The activity of TMC Store is indicated symbolically in the display. The progress is displayed as a percentage in the title line. After TMC Store has finished, all the stations stored in the FMC memory are played briefly, and the unit then switches to the station stored in memory location one. T-STORE TMCSTORE SCAN TMC-SCAN PAGE 1 DEUTSCH 1 ENGLISH Starting TMC Store Note: A TMC Store session can take a very long time because the entire frequency range is scanned for receivable TMC stations. Reducing reception interference in FM mode DEUTSCH Neighbouring stations may occasionally cause interference to reception in FM radio mode. This occurs particularly when the stations are close together in the frequency range. The TravelPilot gives you the option of using the SHARX function to largely keep this kind of interference in check. Activating / deactivating SHARX To activate / deactivate the TravelPilot’s SHARX function, switch to the setup menu by pressing the MENU button : and 2 keep pressing the softkey associated with the SHARX menu item until the required ON or OFF option appears. The default setting is ON. INTRODUCTION NAVIGATION RADIO MODE CD MODE JUMP REG PTY RDS CD CHANGER ON ON TA ON ON SHARX VAR OFF R-TXT SETUP INDEX DEUTSCH 1 67 INTRODUCTION NAVIGATION RADIO MODE CD MODE CD CHANGER Displaying radiotext Radiotext is a service provided by some RDS stations. Alongside the station name, some stations also broadcast additional information on the radio programme or the title of the track currently being played. This appears in the main area of the radio’s main menu. Activating / deactivating radiotext To activate / deactivate the TravelPilot’s radiotext function, 1 switch to the setup menu by pressing the MENU button : and 2 keep pressing the softkey associated with the R-TXT menu item until the required ON or OFF option appears. The default setting is OFF. If radiotext is shown in the display, and you want to change stations, for instance, 1 press the TUNE button A or a softkey ✔ The main radio menu appears without radiotext. 2 Switch to another station. ✔ The radiotext will appear in the display again, if available. SETUP INDEX JUMP REG PTY RDS ON ON TA ON ON SHARX VAR ON R-TXT 68 The unit contains a digital speech memory which can automatically record up to 14 traffic messages with a maximum duration of four minutes. Depending on the length of the new message, the oldest messages will be deleted. TRAFFIC TIM 24H TIM-INFO V-INFO ENGLISH TIM - Traffic Information Memory If a message is longer than four minutes, it will not be recorded in its entirety. OVERFLOW appears in the display. DEUTSCH If a new traffic message arrives whilst you are playing TIM, playback will be interrupted and the new message recorded. Danger of damage to the electric car antenna in a car wash. An automatic electric car antenna will remain extended if TIM is activated and you turn the unit off. DEUTSCH Damage may result from an extended car antenna in a car wash. For further information, read the section entitled “Deactivating TIM recording standby”. Recording traffic information DEUTSCH Whilst the unit is switched on, traffic information is recorded automatically if a traffic information station is received. If TIM is activated, traffic information will be recorded whilst the unit is switched off. You can choose whether you want traffic information to be recorded for 2 or 24 hours. If you are listening to a station that does not broadcast traffic information and you switch the unit off whilst the TIM function is turned on, the unit will automatically search for a traffic information station. INTRODUCTION NAVIGATION RADIO MODE CD MODE CD CHANGER SETUP INDEX 69 INTRODUCTION NAVIGATION RADIO MODE CD MODE CD CHANGER Switching TIM on / off, changing the recording standby time Press the T button 9. ✔ The traffic menu appears in the display. 2 Keep pressing the softkey associated with the TIM menu item until the required option 2H (for 2 hours recording standby), 24H (for 24 hours recording standby) or OFF appears. Note: You can also switch TIM off by keeping the T button 9 pressed for longer than two seconds whilst the traffic menu is being displayed. If TIM is switched on, the traffic information provided by a tuned traffic information station will be recorded after the unit is switched off. TIP: You can also set TIM recording standby mode when you switch the unit off. ✔ When you switch the unit off, GOODBYE appears in the display together with the options for setting TIM standby. 1 Keep pressing the T button 9 until the required 2H, 24H or OFF option is highlighted. Listening to stored traffic messages The unit can record 14 traffic messages. To listen to the stored traffic messages, 1 press the T button 9. 2 Press the softkey assigned to the TIM-INFO menu item. INDEX TRAFFIC When the car radio is switched on, you can turn the TIM function on / off as follows. 1 SETUP TIM 24H TIM-INFO V-INFO 70 The latest message always has the highest number and is played first. The other traffic messages follow in descending order. The display shows the time at which the traffic message was received. ✔ After the last message is heard, the unit returns to the previous mode of operation. ENGLISH ✔ To continue listening to the audio source that was active last without first having to listen to all the traffic messages, DEUTSCH press the T button 9 or ESC button <. 1 Deactivating TIM recording standby (whilst in the car wash) 1 switch the radio off. ✔ GOODBYE appears in the display together with the options for setting TIM standby. 2 Keep pressing the T button 9 until the OFF option is highlighted. ✔ TIM recording standby is deactivated, the antenna retracts (please make sure that this actually happens) and remains retracted until the car radio is switched on again. 1 You can drive into the car wash. DEUTSCH Before you drive into a car wash, DEUTSCH When you switch the TravelPilot on again, you have to re-activate TIM recording standby. INTRODUCTION NAVIGATION RADIO MODE CD MODE CD CHANGER SETUP INDEX 71 INTRODUCTION NAVIGATION RADIO MODE CD MODE CD CHANGER Viewing TMC messages The TravelPilot provides you with the option of viewing the traffic messages received via TMC (Traffic Message Channel) in the display. These messages are used by the navigation system for dynamic navigation (for further information, read the section entitled “Dynamic navigation” in the “Navigation” chapter). 1 Press the T button 9. 2 Press the softkey assigned to the V-INFO menu item. ✔ The latest announcement appears in the display. The announcement number and the number of announcements in memory are displayed in the top line. 1 is always the latest announcement. 3 You can switch between the announcements by pressing the tons on the rocker switch 7. 4 When you have finished reading the messages, press the T button 9 or ESC button <. or but- Note: To ensure that only the data that are relevant to your current vehicle position are used, the TMC function only processes TMC messages relating to an area within a radius of 100 km around your vehicle position. SETUP INDEX 72 You can play audio CDs in the TravelPilot’s internal CD drive. When you are playing audio CDs, only NO MAP navigation is possible. During CD playback, the track number and the playing time or just the track number will be displayed in the title line of the main CD menu. All the CD’s track numbers are displayed in the functions area. The track currently being played is highlighted. The functions area also displays a symbolic representation of how much of the track’s playing time has already elapsed. 1 2 3 4 5 6 7 8 9 10 11 12 13 14 15 DEUTSCH Only use audio CDs that bear this logo: AUDIO-CD DEUTSCH The status line displays the following: a symbol indicating that an audio CD is inserted, whether a programmed playlist of the CD is being played, the current audio source, and the status of the TA and TMC functions. Playing a CD CD playback begins automatically as soon as you insert an audio CD. Inserting a CD Press the 2 Press the eject button B to remove a CD that may already be in the unit. 3 Carefully insert the CD with the printed side uppermost into the unit’s CD compartment. Push the CD until you feel some resistance. From this point onwards, the CD will be drawn in automatically. ✔ CD playback begins automatically after the CD has been checked. The main CD menu appears. INTRODUCTION NAVIGATION RADIO MODE CD MODE DEUTSCH button 1 to open the control panel. 1 ENGLISH CD mode 18 CD CHANGER SETUP INDEX 73 INTRODUCTION NAVIGATION RADIO MODE CD MODE CD CHANGER SETUP INDEX Starting internal CD playback (no CD changer is connected) If an audio CD is inserted and no CD changer is connected, 1 press the CD.C button @. ✔ The unit switches to the main CD menu and CD playback begins. If no audio CD is inserted, a message informing you of this appears in the display. Starting internal CD playback (a CD changer is connected) If a CD is inserted in the internal CD drive and a CD changer is connected, the unit switches to the main CD menu after you press the CD.C button @. The CD source (CD or CD changer) that was last active will be played. If the last CD that was listened to was played in CD changer mode, the unit opens the main CD changer menu. If you want to activate the internal CD drive, 1 press the CD.C button @ again. ✔ The CD functions menu for CD changer mode opens. 2 Press the softkey assigned to the CD menu item. ✔ If there is no audio CD inserted in the internal CD drive, a lock symbol appears in front of the CD menu item, and the item cannot be selected. MIX SCAN REPEAT CD PROGRAM NAME Switching the playing time display on/off During CD playback, you have the option of displaying either the track number and the track playing time or just the track number in the title line of the main CD menu. If you want to switch the playing time display on / off, 1 open the CD mode menu by pressing the MENU button : and TIME ON OFF TA 74 press the softkey assigned to the TIME menu item. ✔ The playing time display will be switched on / off. The default setting is ON. ENGLISH 2 Traffic announcements during CD mode press the MENU button :. ✔ The CD mode’s setup menu opens. 2 Press the softkey assigned to the TA menu item. ✔ The current status is displayed alongside TA. The TA symbol is displayed or hidden in the status line of the main CD menu. TIP: If you programmed the macro button accordingly (see “Programming the macro button” in the “Setup” chapter), you can also switch the TA function on/off using the macro button. TIME ON ON TA DEUTSCH 1 DEUTSCH To switch traffic announcement standby (see the section entitled “TA (Traffic Announcement)” in the “Radio mode” chapter) on / off during CD mode, Selecting tracks You can select tracks directly whilst a CD is playing. To select the next track, press the ✔ When the last track is reached and you press the button on the rocker switch 7, the first track of the CD will be selected. DEUTSCH button on the rocker switch 7. 1 To repeat the current track or select the previous track, button on the rocker switch 7. 2 press the ✔ If the first track of the CD is selected and you press the last track will be played. INTRODUCTION NAVIGATION RADIO MODE button 7, the CD MODE CD CHANGER SETUP INDEX 75 INTRODUCTION NAVIGATION RADIO MODE CD MODE CD CHANGER SETUP INDEX Fast searching If you are listening to a track and you want to play a certain part of it, you can do so with fast search mode. button on the rocker switch 7 during playback. 1 Press the ✔ You can hear the track fast forwarding / reversing. or Random play (MIX) You can play the tracks on a CD in random order. 1 Switch to the functions menu in CD mode by pressing the CD.C button @ and 2 press the softkey assigned to the MIX menu item. To stop the MIX function, press the ESC button <. The MIX function is automatically stopped when the SCAN function is activated. Scanning all tracks on a CD (SCAN) If you want to briefly play all tracks on a CD, proceed as follows: 1 Switch to the functions menu in CD mode by pressing the CD.C button @ and 2 press the softkey assigned to the SCAN menu item. MIX SCAN REPEAT CDC PROGRAM NAME MIX SCAN REPEAT CDC PROGRAM NAME To stop the SCAN function, press the ESC button <. The SCAN function is automatically stopped when the MIX function is activated. 76 To repeat a track, activate the repeat function. 1 Select the required track, 2 switch to the functions menu in CD mode by pressing the CD.C button @ and 3 press the softkey assigned to the REPEAT menu item. ✔ The track is repeated until the repeat function is cancelled. RPT appears in the status area of the main CD menu. 4 Switch back to the main menu in CD mode by pressing the CD.C button @. MIX SCAN REPEAT CDC PROGRAM NAME MIX SCAN REPEAT CDC PROGRAM NAME DEUTSCH Proceed as follows: ENGLISH Repeating tracks (REPEAT) If you want to cancel the repeat function, DEUTSCH repeat steps 2 - 4. Naming CDs The TravelPilot provides you with the option of naming CDs. The name can be up to seven characters long. TIP: The name that you give a CD is stored in memory even after you remove the CD from the unit. If you insert the CD again at a later time, the name will still be available. If you want to name a CD, 1 switch to the functions menu in CD mode by pressing the CD.C button @ and 2 use the NAME softkey to open the CD name menu. 3 Press the softkey assigned to the EDIT menu item. ✔ The speller opens. INTRODUCTION NAVIGATION RADIO MODE CD MODE CD CHANGER SETUP INDEX DEUTSCH 1 77 INTRODUCTION NAVIGATION RADIO MODE CD MODE Entering a name 1 / and / buttons on the rocker switch 7 to move the Use the selection marker to the first letter of the name you wish to enter. ✔ The currently highlighted letter is displayed in an enlarged fashion within the magnifier on the right of the display. 2 Press the OK button 8. ✔ The letter is entered into the name line at the top. 3 Continue in this manner with the remaining letters of the name. CD CHANGER SETUP INDEX CD NAME STONES_ S ABCDEFGHIJKLMNO PQRSTUVWXYZ -/. ÄÖÜ 1234567890 Once you have finished entering the name, 4 keep the OK button 8 pressed for longer than two seconds or 4 highlight the ✔ The name is stored and the unit switches to the CD functions menu. The name is displayed in the functions area of the main CD menu. symbol and press the OK button 8. Deleting characters If you want to delete a letter that you have just entered, 1 press the ESC button < or 1 highlight the symbol and press the OK button 8. Deleting the current name To delete the name of the current CD, 1 switch to the CD name menu, 2 press the softkey assigned to CLR NAME. ✔ The name is deleted. The name will also be deleted if you open the speller again and close it by pressing the symbol or by pressing the OK button 8 for a longer period of time. CLR NAME CLR ALL EDIT 78 Deleting all names 1 Open the CD name menu and 2 press the softkey assigned to the CLR ALL menu item. ✔ A confirmation request appears. If you are sure you want to delete all the CD names, 3 select YES with the 4 Press the OK button 8. CLR NAME CLR ALL EDIT DEUTSCH button on the rocker switch 7. ENGLISH If you want to delete all the CD names from memory, proceed as follows: If you do not want to delete the names, press the ESC button <. Programming playlists DEUTSCH You can programme the tracks on a CD that you want to listen to. This means you can prevent tracks from being played that you do not want to listen to. Tracks can only be programmed in ascending order, e.g. 1, 4, 7, etc. but not 3, 1, 4, etc. Defining a playlist To define a playlist, 1 switch to the CD functions menu by pressing the CD.C button @, 2 press the softkey assigned to the PROGRAM menu item. MIX SCAN REPEAT INTRODUCTION NAVIGATION RADIO MODE CD MODE CD CHANGER CDC PROGRAM NAME SETUP INDEX DEUTSCH 1 79 INTRODUCTION NAVIGATION RADIO MODE CD MODE ✔ The programme menu opens. If you have not selected any tracks yet, the CLR PRG and RUN items cannot be selected. If this is the case, they will be marked with a lock symbol. 3 / buttons on the rocker switch 7 to select the track you Use the want to play first. 4 Press the softkey assigned to the ADD menu item. 5 Select the next track in the playlist and 6 press the softkey assigned to the ADD menu item. CD CHANGER SETUP CLR PRG CLR ALL INDEX ADD RUN SKIP Repeat these steps with all the tracks that you want to include in your playlist. TIP: The programmed playlist remains stored in memory even after you remove the CD from the unit. When you insert the CD again, you will be able to access the programmed playlist again. Deleting tracks from playlists To delete tracks from the playlist, 1 open the programme menu, 2 select the track you want to delete using the 3 press the softkey assigned to the SKIP menu item. / buttons 7 and Starting / stopping a playlist Once you have included all the tracks you want in the playlist, 1 press the softkey assigned to the RUN menu item. ✔ The main CD menu appears. All the tracks included in the playlist are marked as such in the track display. TPM appears in the status line. CLR PRG To stop a playlist whilst it is running without deleting it, 1 press the softkey assigned to the RUN menu item again. CLR ALL ADD RUN SKIP 80 Deleting individual playlists 1 run the playlist that you want to delete and 2 press the softkey assigned to CLR PRG. ENGLISH To delete a playlist if, for instance, you want to programme a new one, Deleting all playlists in memory 1 press the softkey assigned to CLR ALL. ✔ A confirmation request appears. If you are sure you want to delete all the programmed playlists, 2 select YES with the 3 Press the OK button 8. DEUTSCH If you want to delete all the playlists in memory, DEUTSCH DEUTSCH button on the rocker switch 7. INTRODUCTION NAVIGATION RADIO MODE CD MODE CD CHANGER SETUP INDEX 81 INTRODUCTION NAVIGATION RADIO MODE CD MODE CD CHANGER SETUP INDEX CD changer mode You can use the following Blaupunkt CD changers with the Travel-Pilot DX-R 70: - CDC - A08 - IDC - A09 Please refer to the installation and connection instructions supplied with your CD changer for information on how to install the CD changer in your vehicle and connect it to the TravelPilot. Inserting CDs in the CD changer Please refer to the instructions supplied with your CD changer for information on how to fill the magazine with CDs and insert the magazine into the changer. Switching to CD changer mode To switch to CD changer mode, 1 press the CD.C button @. ✔ If the CD source that you listened to last was the internal drive and an audio CD is still inserted in the drive, the unit will first play this CD. If this is not the case, the last heard CD in the CD changer or the first available CD in the changer will be played. If the audio CD in the internal CD player is active, then 1 switch to the functions menu by pressing the CD.C button @ and 2 press the softkey assigned to the CDC menu item. ✔ The main CD changer menu opens. The title line contains the number of the track and the playing time. TIP: The playing time display can be deactivated. For further information on this, read the section entitled “Switching the playing time display on/ off” in this chapter. STONES COCKER MOZART DOORS BACH CD 6-10 82 In the bottom line (the status line) you will see the following displayed from left to right: - a symbol indicating whether a navigation or an audio CD is inserted, - symbols for the SCAN, MIX and RPT modes (the symbols are not available if the clock is activated in the status line. For further information on the status line clock, read “Setting the clock” in the “Setup” chapter). - a symbol indicating the current audio source, - the status of the TA function and - the status of the TMC function. DOORS BACH CD 6-10 DEUTSCH Note: Since the IDC - A09 has a capacity of five CDs, there is no second page in the main menu if an IDC - A09 is connected. STONES COCKER MOZART DEUTSCH In addition, a menu item is displayed so that you can open the second page of the main CD menu. Switching between the main menu and functions menu To switch between the main menu and functions menu in CD changer mode, 1 press the CD.C button @. ✔ The functions menu opens. ENGLISH The functions area in the centre of the display contains the numbers or names of the first five CDs in the changer. DEUTSCH Opening the setup menu If you want to open the setup menu for CD changer mode, 1 press the MENU button :. INTRODUCTION NAVIGATION RADIO MODE CD MODE CD CHANGER SETUP INDEX 83 INTRODUCTION NAVIGATION RADIO MODE CD MODE Selecting a CD To select a CD, 1 press the softkey assigned to the CD. If the required CD is not shown in the functions area of the display, open the second page of the main menu. 1 Press the softkey assigned to the CD6-CD10 or CD1-CD5 menu item. ✔ The other page of the main menu is opened. Selecting tracks You can select tracks directly whilst a CD is playing. To select the next track, button on the rocker switch 7. 1 press the ✔ When the last track is reached and you press the button on the rocker switch 7, the first track of the CD will be selected. Replaying tracks To replay the current track or select a previous track, button on the rocker switch 7. 1 press the ✔ If the first track of the CD is selected and you press the last track will be played. button 7, the Fast searching If you are listening to a track and you want to play a certain part of it, you can do so with fast search mode. button on the rocker switch 7. 1 Press the ✔ You can hear the track fast forwarding / reversing. or CD CHANGER SETUP INDEX 84 You can play the tracks on a CD or all the CDs in the changer in random order. Switch to the functions menu by pressing the CD.C button @ and press the softkey assigned to the MIX menu item. ✔ The first randomly selected track will then be played. MIX appears in the status line of the main menu. Configuring random play MIX for a CD or all the CDs in the magazine MIX SCAN REPEAT CD PROGRAM NAME MIX SCAN REPEAT CD PROGRAM NAME DEUTSCH 1 2 Switch to the setup menu by pressing the MENU button :. 2 Press the softkey assigned to the MIX menu item until the required option appears alongside MIX. CD - Only tracks on the CD currently being listened to will be played randomly. MAG - Tracks on all the CDs in the magazine will be played randomly. DEUTSCH The MIX function provides you with the option of randomly playing only the tracks on the CD you are currently listening to or the tracks on all the CDs in the changer. 1 ENGLISH Random play (MIX) Scanning tracks (SCAN) 1 Switch to the functions menu by pressing the CD.C button @ and 2 press the softkey assigned to the SCAN menu item. ✔ All the tracks are played for 10 seconds starting from the current track. INTRODUCTION NAVIGATION RADIO MODE CD MODE CD CHANGER SETUP INDEX DEUTSCH If you want to briefly play the tracks on a CD or the tracks on all the CDs in the changer, proceed as follows: 85 INTRODUCTION NAVIGATION RADIO MODE CD MODE CD CHANGER SETUP INDEX Configuring SCAN for a CD or all the CDs in the magazine The SCAN function provides you with the option of choosing whether only the tracks on the CD you are currently listening to should be scanned. 1 Switch to the setup menu by pressing the MENU button :. 2 Press the softkey assigned to the SCAN menu item until the required option appears alongside SCAN. CD - Only tracks on the CD currently being listened to will be scanned. MAG - All tracks on all the CDs in the magazine will be scanned. TIME ON OFF SCAN MAG CD MIX CD TA RPT Repeating tracks or CDs (REPEAT) To repeat a track or a CD, activate the repeat function. Activating the repeat function Proceed as follows: 1 Select the required track or CD. 2 Switch to the functions menu by pressing the CD.C button @ and 3 press the softkey assigned to REPEAT. ✔ The track or CD is repeated until the repeat function is cancelled. RPT appears in the status area of the main CD menu. MIX SCAN REPEAT CD PROGRAM NAME Cancelling the repeat function If you want to cancel the repeat function, 1 press the ESC button <. Activating the repeat function for tracks If you only want to repeat the current track, you have to set the RPT function to TRK before activating it. TIME ON ON SCAN MAG TRK MIX CD TA RPT 86 Switch to the setup menu by pressing the MENU button : and press the softkey assigned to RPT until TRK appears alongside it. ENGLISH 1 2 Activating the repeat function for CDs To repeat a CD, you first have to set the repeat function to CD. 1 In the setup menu, press the softkey assigned to RPT until CD appears. You can programme the tracks on a CD that you want to listen to. This means you can prevent tracks from being played that you do not want to listen to. Tracks can only be programmed in ascending order, e.g. 1, 4, 7, etc. but not 3, 1, 4, etc. Defining a playlist To define a playlist, 1 select the CD for which you want to programme the playlist, 2 switch to the functions menu by pressing the CD.C button @ and 3 press the softkey assigned to the PROGRAM menu item. ✔ The programme menu opens. If you have not selected any tracks yet, the CLR PRG and RUN items cannot be selected. If this is the case, they will be marked with a lock symbol. 4 Select the track that you want to play first. 5 Press the softkey assigned to the ADD menu item. MIX SCAN REPEAT CD PROGRAM NAME CLR PRG CLR ALL INTRODUCTION NAVIGATION RADIO MODE CD MODE CD CHANGER SETUP ADD RUN SKIP INDEX DEUTSCH Programming playlists DEUTSCH DEUTSCH The settings are kept for all repeat functions in CD changer mode until the next time you change them. 87 INTRODUCTION NAVIGATION RADIO MODE CD MODE 6 Select the next track in the playlist by pressing the rocker switch 7 and 7 press the softkey assigned to the ADD menu item. / CD CHANGER SETUP INDEX button on the Repeat these steps with all the tracks that you want to include in your playlist. A star is displayed in the main menu alongside the CD number or name to indicate that a playlist has been programmed for this CD. TIP: The programmed playlist remains stored in memory even after you remove the CD. When you insert the CD again, you will be able to access the programmed playlist again. Deleting tracks from playlists To delete tracks from the playlist, 1 select the track you want to delete using the 2 press the softkey assigned to SKIP. / buttons and Starting / stopping a playlist CLR PRG Once you have included all the tracks you want in the playlist, 1 press the softkey assigned to the RUN menu item. ✔ The main CD menu appears. All the tracks included in the playlist are marked as such in the track display. TPM appears in the status line. To stop a playlist whilst it is running without deleting it, 1 press the softkey assigned to the RUN menu item again. Deleting individual playlists To delete a playlist if, for instance, you want to programme a new one, 1 run the playlist that you want to delete and 2 press the softkey assigned to CLR PRG. CLR ALL ADD RUN SKIP 88 Deleting all playlists in memory 1 press the softkey assigned to CLR ALL. ✔ A confirmation request appears. ENGLISH If you want to delete all the playlists in memory, If you are sure you want to delete all the programmed playlists, 3 Press the OK button 8. Naming CDs The TravelPilot provides you with the option of naming CDs. The name can be up to seven characters long. TIP: The name that you give a CD is stored in memory even after you remove the CD from the changer. If you insert the CD again at a later time, the name will still be available. If you want to name a CD, 1 select the required CD in the main menu, 2 select the functions menu by pressing the CD.C button @ and 3 use the NAME softkey to open the CD name menu. 4 Press the softkey assigned to the EDIT menu item. MIX SCAN REPEAT CD PROGRAM NAME DEUTSCH select YES with the DEUTSCH button on the rocker switch 7. 2 ✔ The speller opens. 5 Use the / and / buttons on the rocker switch 7 to move the selection marker to the first letter of the name you wish to enter. CLR NAME CLR ALL INTRODUCTION NAVIGATION RADIO MODE CD MODE CD CHANGER SETUP EDIT INDEX DEUTSCH Entering a name 89 INTRODUCTION NAVIGATION RADIO MODE CD MODE ✔ The currently highlighted letter is displayed in an enlarged fashion within the magnifier on the right of the display. 6 Press the OK button 8. ✔ The letter is entered into the name line at the top. 7 Continue in this manner with the remaining letters of the name. Once you have finished entering the name, symbol and press the OK button 8 or 8 highlight the 8 keep the OK button 8 pressed for longer than two seconds. ✔ The name is stored and the unit switches to the functions menu. The name is displayed in the functions area of the main CD menu. CD CHANGER SETUP INDEX CD NAME DOORS_ ABCDEFGHIJKLMNO PQRSTUVWXYZ -/. ÄÖÜ 1234567890 S Deleting characters If you want to delete a letter that you have just entered, symbol and 1 highlight the 2 press the OK button 8. Deleting the current name To delete the name of the current CD, 1 switch to the CD name menu and 2 press the softkey assigned to CLR NAME. ✔ The name is deleted. CLR NAME CLR ALL EDIT 90 Deleting all names 1 Open the CD name menu and 2 press the softkey assigned to CLR ALL. ✔ A confirmation request appears. CLR NAME If you are sure you want to delete all the CD names, CLR ALL select YES with the 4 Press the OK button 8. EDIT DEUTSCH button on the rocker switch 7. 3 ENGLISH If you want to delete all the CD names from memory, proceed as follows: If you do not want to delete all the names, 1 press the ESC button <. During playback, you have the option of displaying either the track number and the track playing time or the CD number and the track number in the title line of the main menu. If you want to switch between the playing time display and the CD number display, switch to the setup menu by pressing the MENU button : and 2 press the softkey assigned to the TIME menu item. INTRODUCTION NAVIGATION RADIO MODE TIME ON ON SCAN MAG TRK CD MIX CD MODE CD CHANGER SETUP TA RPT DEUTSCH 1 DEUTSCH Switching the playing time display on/off INDEX 91 INTRODUCTION NAVIGATION RADIO MODE CD MODE CD CHANGER SETUP INDEX Activating / deactivating traffic announcements (CD changer) To switch traffic announcement standby (see “TA (Traffic Announcement)” in the “Radio mode” chapter) on / off during CD changer mode, 1 switch to the setup menu by pressing the MENU button :. 2 Press the softkey assigned to the TA menu item. ✔ The current status is displayed alongside TA. The TA symbol is displayed or hidden in the status line of the main CD menu. TIP: You can also switch the TA function on/off using the macro button. TIME ON ON SCAN MAG TRK MIX CD TA RPT 92 ENGLISH Steering wheel remote control The RC 10 steering wheel remote control allows you to safely and conveniently access some of the TravelPilot’s primary functions from your steering wheel. The / , / and OK buttons have the same functions as they do on the TravelPilot. Selecting an audio source 1 Briefly press the SRC button on the remote control. ✔ The next audio source that is ready to play will be selected. DEUTSCH You can use the RC10 remote control to switch between the audio sources. Activating navigation To access the navigation system from the RC 10 remote control, press and hold the SRC button on the remote control until the unit switches to navigation mode. DEUTSCH 1 Entering a destination using the steering wheel remote control You can use the arrow buttons and the OK button on the steering wheel remote control to enter a destination in the same way as you would on the unit. DEUTSCH Adjusting the volume To adjust the volume using the remote control, 1 press the V+ or V- button. ✔ The volume is increased or decreased. INTRODUCTION NAVIGATION RADIO MODE CD MODE REMOTE CD CHANGER CONTROL SETUP INDEX 93 INTRODUCTION NAVIGATION RADIO MODE Muting You can mute the unit using the remote control. 1 Press the button. Cancelling mute If you want to cancel mute, button again or 1 press the 1 press the V+ or V- button. CD MODE CD CHANGER REMOTE CONTROL SETUP INDEX 94 • • • • • • • • • • DISPLAY - Change the display characteristics VOLUME - Setting the default volume levels MACRO BUTTON - Programming the macro button CLOCK - Setting the system time and switching the main clock and status clock on / off LANGUAGE - Loading the language INSTALL - Testing and calibration menu CODE-LED ON/OFF - Setting the code LED to flash when the unit is turned off DEFAULT SET. - Activating the factory default settings FM-SEEK BEST/SENS - Setting the seek tuning sensitivity KEYCARD - preparing a new KeyCard Activating the setup menu If you are in a main menu or a functions menu, 1 press the MENU button : twice. ✔ The unit switches to the setup menu. ENGLISH You can change the following device functions: SETTINGS DISPLAY VOLUME MACRO BUTTON CLOCK LANGUAGE SETTINGS INSTALL CODE-LED ON DEFAULT SET. FM-SEEK SENS KEYCARD 1 press the MENU button : once. ✔ The unit switches to the setup menu. DEUTSCH If the setup menu of an audio source or navi menu is already active, To change settings and access menu items, buttons 7 to move the selection bar. 1 use the 2 Press the OK button 8. INTRODUCTION / NAVIGATION RADIO MODE CD MODE DEUTSCH Setup mode allows you to adjust the TravelPilot’s basic functions to suit your needs. DEUTSCH Setup – basic settings CD CHANGER SETUP INDEX 95 INTRODUCTION NAVIGATION RADIO MODE CD MODE CD CHANGER SETUP INDEX Setting the day / night changeover, viewing angle and display brightness You can deactivate the automatic changeover to night-time display and adjust the display brightness for the night and day displays in the display setup. You can also change the display viewing angle here. Automatic changeover to night display If you want to deactivate the automatic changeover to the night-time display because, for instance, you always drive with your headlights on, 1 open the setup menu, 2 open the DISPLAY menu item. 3 select the DAY / NIGHT menu item and 4 press the OK button 8. ✔ The setting changes to OFF. To reactivate the automatic changeover feature, repeat the steps. The default setting is ON. Adjusting the viewing angle Under the ANGLE menu item, you can adjust the display to suit the angle at which you view it. To adjust the angle, 1 highlight the ANGLE menu item. 2 Adjust the angle using the 3 press the OK button 8. / buttons on the rocker switch and DISPLAY DAY⁄NIGHT ON + ANGLE BRIGHTNESS: + DAY + NIGHT - 96 1 use the / buttons on the rocker switch 7 to select the DAY or NIGHT item that you require and 2 repeat the steps described under “Adjusting the viewing angle”. Adjusting the fading effect for menus If you want to adjust the fading effect for menus, buttons on the rocker switch 7 to select the SPECIAL EFF 1 use the / menu item. 2 You can choose between 3 different fading effects by pressing the OK button 8. The default setting is 0 (no effect). DISPLAY ANGLE BRIGHTNESS: DAY NIGHT SPECIAL EFF + + + 0 DEUTSCH Configuring power-on / telephone / navigation / traffic information announcement volume and GALA settings In the VOLUME setup menu you can configure the unit’s power-on volume, the minimum volume for traffic announcements (TA-MIN), the minimum volume for voice output (NAV-MIN), the value for the speed-related automatic sound adjustment feature (GALA), and the volume for telephone calls. INTRODUCTION NAVIGATION RADIO MODE CD MODE SETTINGS DISPLAY VOLUME MACRO BUTTON CLOCK LANGUAGE CD CHANGER SETUP DEUTSCH Note: If during a traffic announcement or navigation voice output the system volume is higher than the value set for the minimum volume, the traffic announcement or voice output will be played at a fixed level above the system volume. ENGLISH You can adjust the display brightness separately for the day and night display. If you want to adjust the display brightness, DEUTSCH Adjusting the display brightness INDEX 97 INTRODUCTION NAVIGATION RADIO MODE CD MODE The power-on volume is a limiting value. This means that if the volume when you switch the unit on is lower than the configured power-on volume, the volume level that was last set will be applied. If the volume when you switch the unit on is higher than the configured power-on volume, the volume will be reduced to the power-on volume level when you turn the unit on. Note: If the power-on volume is set to maximum, the volume level can be very high when the unit is switched on. This can cause hearing damage. To configure the volume setup, 1 open the setup menu, 2 open the VOLUME menu item, 3 / buttons on the rocker switch 7 to select the menu item use the that you want to configure and 4 use the ✔ The selected menu item will appear enclosed in a dashed line border. To help you configure the volume settings more easily, the volume will be increased / decreased as you make your changes. 5 Press the OK button 8. or SETUP VOLUME POWER-ON TA-MIN NAVI-MIN GALA PHONE button on the rocker switch 7 to adjust the settings. Programming the macro button The macro button 4 is the uppermost softkey on the left of the display. You can use the macro button to further customise the TravelPilot to your needs. You can select a function for the macro button from a list of nine possible functions: • • • • • CD CHANGER TA-FUNCTION ROUTE GUIDANCE ROUTE OPTION LAST 10 DEST. MEMORY SETTINGS DISPLAY VOLUME MACRO BUTTON CLOCK LANGUAGE INDEX + + + + + 98 Press and hold the macro button 4 until the macro button setup menu opens or 1 if you are in a main menu, 1 press the MENU button : twice. ✔ The unit switches to the setup menu. If the setup menu of an audio source or the navi menu is already active, 1 press the MENU button : once. ✔ The unit switches to the setup menu. 2 Move the selection marker to the MACRO BUTTON menu item. 3 Press the OK button 8. ✔ The MACRO BUTTON setup menu opens. The selection marker is positioned over the first item in the list, and the function that is currently assigned to the macro button is indicated by an arrow. MACRO BUTTON LAST 10 DEST. MEMORY POSITION MARK GPS STATUS TRAFFIC AHEAD ENGLISH To programme the macro button, proceed as follows: MACRO BUTTON TA-FUNCTION ROUTE GUIDANCE ROUTE OPTION LAST 10 DEST. MEMORY DEUTSCH POSITION MARK GPS STATUS TRAFFIC AHEAD TIME INFO LOCATING DEUTSCH • • • • • If you want to assign another function to the macro button, / use the function and 2 press the OK button 8. ✔ The function assigned to the macro button is changed and the main setup menu opens. The symbol for the newly assigned macro button changes. DEUTSCH buttons on the rocker switch 7 to select the required 1 Press the ESC button < to return to the initial menu. INTRODUCTION NAVIGATION RADIO MODE CD MODE CD CHANGER SETUP INDEX 99 INTRODUCTION NAVIGATION RADIO MODE CD MODE Setting the clock In the CLOCK setup menu, you can activate / deactivate summer time, set the time format (12/24 hour), and set the time zone in relation to the standard time (GMT). These settings are necessary so that the TravelPilot can calculate the system time from the received GPS time. In addition, you can activate / deactivate the status clock (when the status clock is active, the time is displayed in the status line of the currently active audio source), and turn the main clock on / off (time display when the unit is switched off and the ignition is turned on). CD CHANGER SETUP CLOCK SETTINGS STATUS CLOCK MAIN CLOCK INDEX OFF OFF Switching the status clock on/off 1 Select the CLOCK menu item in the setup menu. 2 Highlight STATUS CLOCK. 3 Keep pressing the OK button 8 until the required ON or OFF setting is displayed. Note: The status clock hides other symbols in the main menus of the audio sources. Switching the main clock on/off 1 Select the CLOCK menu item in the setup menu. 2 Select MAIN CLOCK. 3 Keep pressing the OK button 8 until the required ON or OFF setting is displayed. Selecting the time format 1 Select the CLOCK menu item in the setup menu. 2 Select SETTINGS. 3 Select the TIME FORMA menu item. 4 Keep pressing the OK button 8 until the required 12H or 24H setting is displayed. CLOCK TIME FORMA 24H TIME ZONE +1 SUMMER TIM OFF GPS TIME 02:42 h SYSTEMTIME 03:42 h 100 1 Select the CLOCK menu item in the setup menu. 2 Select SETTINGS. 3 Select the TIME ZONE menu item. 4 Set the time deviation using the / ENGLISH Setting the time zone buttons. The deviation from GMT for Germany is +1 hour. DEUTSCH Activating summer time 1 select the CLOCK menu item in the setup menu. 2 Select SETTINGS. 3 Select the SUMMER TIM menu item. 4 Keep pressing the OK button 8 until the required ON or OFF setting is displayed. ✔ The system time is adjusted. DEUTSCH When you activate / deactivate summer time, the system time is adjusted automatically. To activate / deactivate summer time, Setting the time manually 1 select the CLOCK menu item in the setup menu. 2 Select SETTINGS. 3 Select the SYSTEMTIME menu item. 4 Press the OK button 8. ✔ The hours appear in an inverted display. 5 Adjust the hours using the 6 Press the OK button 8. ✔ The minutes appear in an inverted display. INTRODUCTION NAVIGATION / DEUTSCH If you want to set the time manually because, for instance, GPS reception is not possible, buttons 7. RADIO MODE CD MODE CD CHANGER SETUP INDEX 101 INTRODUCTION NAVIGATION 7 Adjust the minutes using the 8 Press the OK button 8. RADIO MODE / CD MODE buttons 7. Selecting the language You can set the language for the displays and navigation. There are various languages available depending on the navigation CD. Metric settings (distances in kilometres and metres) and imperial settings (distances in miles and yards) are available for the English language. 1 Open the setup menu. 2 Select the LANGUAGE menu item. 3 Press the OK button 8. ✔ A list of the available languages appears. 4 Select the required language and 5 confirm your selection using the OK button 8. ✔ The new language is loaded. If a navigation CD is inserted in the unit, and depending on the type of navigation CD, the navigation system’s voice output will inform you that the process has been completed. The unit switches back to the setup menu. Note: Navigation voice output is in English for Denmark, Sweden and Portugal. The display contents are shown in the country’s language. CD CHANGER SETUP INDEX 102 If you installed the unit yourself, the system has to be calibrated to suit your vehicle. 1 Select INSTALLATION in the setup menu. 2 Select the CALIBRATION menu item. 3 Select the NEW INSTALL menu item. 4 Press the OK button 8. ✔ The system display will now guide you through the installation process. Please follow the instructions provided by the system. The TravelPilot first carries out a system test. 5 Carry out the steps as instructed by the system and 6 press the OK button 8. Cancelling calibration CALIBRATION TYRE CHANGE NEW INSTALL STATUS MANUAL You have the option of cancelling the procedure at any time. If you want to cancel the installation procedure, use the 2 press the OK button 8. ✔ The previous item in the installation procedure is displayed. DEUTSCH buttons on the rocker switch 7 to select CANCEL and 1 / ENGLISH Calibrating after installation (new installation) INSTALLATION SYSTEM TEST CALIBRATION GPS STATUS DEUTSCH The INSTALLATION setup menu contains all the necessary items for preparing the TravelPilot for operation once it has been installed. DEUTSCH Calibrating the device After the system test is complete, the system will automatically carry out the actual calibration. You will be required to drive an 8 to 15 km route with good GPS reception. Before you start the process, you will be asked to confirm the deletion of any old calibration values that may already be set. INTRODUCTION NAVIGATION RADIO MODE CD MODE CD CHANGER SETUP INDEX 103 INTRODUCTION NAVIGATION RADIO MODE CD MODE CD CHANGER SETUP INDEX Note: No navigation is possible during the first 25% of the calibration procedure after NEW INSTALL is selected. The route that you have to drive along depends on various factors such as the quality of GPS reception and the route itself. The specified distance in kilometres is only an average value. It can also be considerably shorter or considerably longer if conditions are poor. Calibration after a tyre change It may be necessary to recalibrate the TravelPilot after a tyre change. 1 Select CALIBRATION from the INSTALLATION setup menu. 2 Select and confirm the TYRE CHANGE menu item. 3 Carry out the steps as instructed by the system. Manually calibrating the system You can also manually calibrate the system. You will be required to drive a route of at least 100 meters at a maximum speed of 30 km/h. Please note that a route must be used that has been measured as precisely as possible. 1 Select CALIBRATION from the INSTALLATION setup menu. 2 Select and confirm the MANUAL menu item. ✔ You will now be asked to enter the length of the route that you want to drive. 3 Select the first digit of the route length and 4 press the OK button 8. 5 Enter the remaining digits of the route length in the same way. 6 Confirm the details you entered using the symbol and the OK button 8 or by pressing the OK button 8 for a longer period. MIN DISTANCE 350 ft 0123456789 0 104 You will be asked to drive the route. 7 Use the 8 Carry out the steps as instructed by the system. buttons on the rocker switch 7 to select START. ENGLISH / Carrying out the system test You have the option of carrying out a system test. The system checks the GPS antenna and whether the reversing signal and the vehicle ignition are correctly connected to the system. 1 Select SYSTEM TEST menu item in the INSTALLATION setup menu. 2 Press the OK button 8. 3 Choose between SENSOR TEST, INTERNAL TEST and CALIBRAT. DATA. ✔ The displays containing the corresponding test results are shown. INSTALLATION SYSTEM TEST CALIBRATION GPS STATUS DEUTSCH ✔ Activating / deactivating the code LED To activate / deactivate the code LED, 1 select the CODE-LED menu item in the setup menu and 2 keep pressing the OK button 8 until the required ON or OFF setting is displayed. The code LED is activated / deactivated INTRODUCTION NAVIGATION RADIO MODE CD MODE SETTINGS INSTALL CODE-LED ON DEFAULT SET. FM-SEEK SENS KEYCARD CD CHANGER SETUP INDEX DEUTSCH DEUTSCH You can activate the code LED to indicate that your TravelPilot is theft protected. The code LED is located on the ON button 2. If CODE-LED is activated in the setup menu, the ON button 2 flashes when the unit and vehicle ignition are turned off. 105 INTRODUCTION NAVIGATION RADIO MODE CD MODE Resetting to the factory defaults You can reset the TravelPilot to its default settings. This affects all the settings for the navigation system and the audio sources. 1 Select DEFAULT SET. from the setup menu. Step 1: If a navigation CD is inserted, you will be asked whether you want to reset the navigation system’s values. This affects all of the destination memory and the route options. If no navigation CD is inserted, the next query is displayed straight away. 2 If you want to delete the settings, press YES or 2 to retain the navigation system’s settings, select NO. Step 2: This query refers to deleting the name and playlist memory for CD mode. 3 To reset the settings, select YES, otherwise 3 select NO. Step 3: The last step affects all the options, all the setup settings and all the sound settings of the audio sources. 4 If you want to delete the settings, press YES or 4 to retain the settings, select NO. If you confirmed at least one item with YES, the device will be reset. The unit is then switched off and back on. Note: A table containing the factory default settings for the device is located at the end of this chapter. CD CHANGER SETUP INDEX SETTINGS INSTALL CODE-LED ON DEFAULT SET. FM-SEEK SENS KEYCARD 106 buttons on the rocker switch 7 to select the FM-SEEK 1 Use the / menu item. 2 Keep pressing the OK button 8 until the required option is displayed inversed alongside FM-SEEK. BEST: Automatic seek tuning stops only at stations offering a high reception quality (e.g. no interference). This is useful in areas where there are a lot of radio stations. SETTINGS INSTALL CODE-LED ON DEFAULT SET. FM-SEEK SENS KEYCARD DEUTSCH DEUTSCH SENS: Automatic seek tuning stops at stations offering a lower reception quality. This setting is intended for areas with a low radio station density and large distances between stations. ENGLISH You have the option of setting the seek tuning stop sensitivity for automatic seek tuning mode. The default setting is BEST. DEUTSCH Setting seek tuning sensitivity INTRODUCTION NAVIGATION RADIO MODE CD MODE CD CHANGER SETUP INDEX 107 INTRODUCTION NAVIGATION RADIO MODE CD MODE Preparing a second KeyCard A second KeyCard can be prepared as an additional KeyCard if the TravelPilot is being operated with the first KeyCard inserted. If you want to prepare a second KeyCard, 1 insert the first KeyCard and switch the unit on. 2 Open the setup menu. 3 Select the KEYCARD menu item. 4 Press the OK button 8. ✔ You will be requested to remove the KeyCard and insert a new KeyCard. Please follow the instructions provided by the TravelPilot. Note: A maximum of two KeyCards can be used for each device. If you already own two KeyCards for the unit and then prepare a third, the KeyCard that was not inserted whilst the third KeyCard was being prepared can no longer be used to operate the unit. Preparing a new KeyCard (“Learning”) / Entering the master code If you no longer have a KeyCard for the TravelPilot, you can prepare a new KeyCard yourself. To do so, you will require the master code for your TravelPilot. You will find the master code printed on your TravelPilot’s equipment pass. Note: Keep the equipment pass in a safe place. Never leave the equipment pass in the vehicle! If you want to prepare a new KeyCard, 1 insert the new KeyCard - one which is not known to the TravelPilot - and close the control panel. 2 Switch on the TravelPilot and 3 within the next 10 seconds, simultaneously press the NAV button ? and the second button from the top left next to the display. CD CHANGER SETUP INDEX SETTINGS INSTALL CODE-LED ON DEFAULT SET. FM-SEEK SENS KEYCARD 108 The master code input menu opens. CODE Enter the four-digit master code that is printed on the equipment pass as follows: 4 use the / buttons on the rocker switch 7 to highlight the first digit of the master code and 5 press the OK button 8. ✔ The input cursor jumps one position to the right. 6 Enter the remaining digits of the master code in the same way. 0 DEUTSCH 0123456789 If you entered a wrong digit by mistake, 7 press the ESC button < or 7 highlight the ENGLISH ✔ symbol and press the OK button 8. Once you have finished entering the whole master code, keep the OK button 8 pressed for longer than two seconds or symbol and press the OK button 8. 8 highlight the ✔ You will know that the new KeyCard has been accepted when the TravelPilot starts playing the audio source that was active last. DEUTSCH 8 Factory default settings Setting Default setting Display Day / night Viewing angle Brightness day Brightness night Special effects On 6 7 5 0 INTRODUCTION NAVIGATION RADIO MODE CD MODE DEUTSCH The following table contains the factory default settings for the TravelPilot. CD CHANGER SETUP INDEX 109 INTRODUCTION NAVIGATION RADIO MODE CD MODE Volume Power-on TA-Min Nav-Min GALA Tel-Vol 20 21 3 3 16 Macro button TA function Clock Time format Time zone Summer time Status clock Main clock 24 h + 1,0 On Off Off Code-LED On Radio RDS-REG PTY RDS TA SHARX Radiotext Seek tuning sensitivity Off On Var On On Off Best CD audio Playing time display On CD CHANGER SETUP INDEX 110 On CD CD Track Navigation Route Motorway Ferry Toll Symbol Language Last 10 Time info Fast With With With 2D On On Arrival time Sound Bass Treble Balance Fader Loudness 7 7 9 (middle) 9 (middle) 5 TIM TIM standby 24 h INTRODUCTION NAVIGATION RADIO MODE DEUTSCH DEUTSCH DEUTSCH ENGLISH CD changer Playing time display Scan Mix Repeat CD MODE CD CHANGER SETUP INDEX 111 INTRODUCTION NAVIGATION RADIO MODE CD MODE CD CHANGER SETUP INDEX Index E K KeyCard ................................................ 10 A Alternative frequency ........................... 58 Entering a destination ........................... 18 Entering a tour destination ................... 37 Excluding a route section from the route list .................................... 48 B F Balance ................................................. 16 Basic settings ....................................... 95 Bass ...................................................... 16 Fader ..................................................... 16 Fast searching ................................ 76, 84 G L LAST 10 memory .................................. 54 Loudness .............................................. 16 M Manually setting your position ............. 55 MIX ................................................. 76, 85 C GPS status ............................................ 46 N Cancelling navigation ........................... 35 CD changer mode ................................ 82 CD mode ............................................... 73 Centre ................................................... 26 H Naming CDs .................................... 77, 89 NO MAP navigation .............................. 41 D I Destination memory ........................ 31, 43 Destinations .......................................... 18 Display .................................................. 15 Dynamic navigation .............................. 36 Inserting a CD ...................................... 73 Inserting the navigation CD ................. 17 House number ................................ 24, 25 P J Junction .......................................... 24, 26 Playing time display ........................ 74, 91 Position marker ..................................... 32 Position tracking mode ......................... 43 Programming playlists .................... 79, 87 PTY ....................................................... 59 112 S Saving a destination in memory ........... 44 SCAN .............................................. 76, 85 Scan seek tuning .................................. 63 Scanning all tracks on a CD ................. 76 Scanning tracks .................................... 85 Selecting a CD ..................................... 84 Selecting the operating mode .............. 13 Selecting tracks .............................. 75, 84 Setting a position marker ..................... 51 Setup .................................................... 95 SHARX .................................................. 67 Sorting destinations manually .............. 45 INTRODUCTION NAVIGATION RADIO MODE DEUTSCH TA ........................................................ 60 TIM - Traffic Information Memory .......... 69 Time information ................................... 54 TMC (Traffic Message Channel) .......... 61 TMC messages ..................................... 72 TMC Scan ............................................ 64 TMC Store............................................ 66 Tour list ................................................. 37 Town ..................................................... 23 Traffic announcement ............................ 60 Traffic announcements during CD mode ......................................... 75 Traffic announcements during navigation ........................................ 53 Traffic jam .............................................. 47 Travel guide .......................................... 41 Travelstore ............................................ 66 Treble .................................................... 16 Tuning into FM stations ........................ 62 Tuning into MW stations ...................... 63 ENGLISH T DEUTSCH Radio mode ........................................... 57 Radiotext .............................................. 68 Random play ................................... 76, 85 RDS ....................................................... 57 RDS-REG .............................................. 58 Remote control ..................................... 93 REPEAT ........................................... 77, 86 Repeating tracks ................................... 77 Repeating tracks or CDs ...................... 86 Route list ............................................... 42 Route options ....................................... 50 Special characters ................................. 20 Special destinations ............................. 27 Special destinations at your final destination ................... 28 Special destinations destination surrounding area ........... 30 Special destinations national destinations ....................... 29 Special destinations position surrounding area ............... 30 Starting a navigation session to a tour destination ............................. 40 Starting navigation ............................... 33 Storing stations .................................... 65 Street .................................................... 24 V Voice output ......................................... 53 Volume .................................................. 14 Volume mute during telephone calls .... 14 CD MODE CD CHANGER SETUP INDEX DEUTSCH R 113 Country: Phone: Fax: WWW: http://www.blaupunkt.com Germany (D) 0180-5000225 05121-49 4002 Austria Belgium Denmark Finland France Great Britain Greece Ireland Italy Luxembourg Netherland Norway Portugal Spain Sweden Switzerland (A) (B) (DK) (FIN) (F) (GB) (GR) (IRL) (I) (L) (NL) (N) (P) (E) (S) (CH) 01-610 390 02-525 5454 44 898 360 09-435 991 01-4010 7007 01-89583 8880 0800-550 6550 01-4149400 02-369 6331 40 4078 023-565 6348 66-817 000 01-2185 00144 902-120234 08-7501500 01-8471644 01-610 393 91 02-525 5263 44-898 644 09-435 99236 01-4010 7320 01-89583 8394 01-576 9473 01-4598830 02-369 6464 40 2085 023-565 6331 66-817 157 01-2185 11111 916-467952 08-7501810 01-8471650 Czech. Rep. Hungary Poland (CZ) (H) (PL) 02-6130 0441 01-333 9575 0800-118922 02-6130 0514 01-324 8756 022-8771260 Turkey (TR) 0212-3350677 0212-3460040 USA (USA) 800-2662528 708-6817188 +55-19 3745 2769 +604-6382 474 +55-19 3745 2773 +604-6413 640 Brasil (Mercosur) (BR) Malaysia (Asia Pacific) (MAL) Blaupunkt GmbH 06/01 Kn CM/PKD 8 622 402 503 A (GB/S/DK)