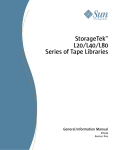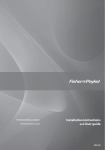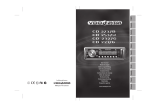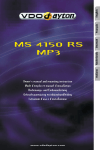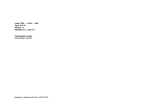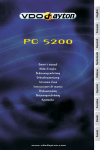Download VDO PN 6000 - User manual
Transcript
PN 4000
PN 6000
User Manual
Content
53
Content
General advice . . . . . . . . . . . . . . . . . . . . . . . . . . . . . . . . . . . . . . . . . . . . . . . . . . . . . . . . . . . 54
Safety advice and important information . . . . . . . . . . . . . . . . . . . . . . . . . . . . . . . . . . . . . . 54
Overview of device . . . . . . . . . . . . . . . . . . . . . . . . . . . . . . . . . . . . . . . . . . . . . . . . . . . . . . . 56
What's included? . . . . . . . . . . . . . . . . . . . . . . . . . . . . . . . . . . . . . . . . . . . . . . . . . . . . . . . . . . 56
Controls and connection ports . . . . . . . . . . . . . . . . . . . . . . . . . . . . . . . . . . . . . . . . . . . . . . . 57
RCS 5100 remote control (optional) . . . . . . . . . . . . . . . . . . . . . . . . . . . . . . . . . . . . . . . . . . . . 61
Setup and installation. . . . . . . . . . . . . . . . . . . . . . . . . . . . . . . . . . . . . . . . . . . . . . . . . . . . . 62
Getting started . . . . . . . . . . . . . . . . . . . . . . . . . . . . . . . . . . . . . . . . . . . . . . . . . . . . . . . . . . . . 62
Installation . . . . . . . . . . . . . . . . . . . . . . . . . . . . . . . . . . . . . . . . . . . . . . . . . . . . . . . . . . . . . . . . 63
Configuration . . . . . . . . . . . . . . . . . . . . . . . . . . . . . . . . . . . . . . . . . . . . . . . . . . . . . . . . . . . . 64
Settings. . . . . . . . . . . . . . . . . . . . . . . . . . . . . . . . . . . . . . . . . . . . . . . . . . . . . . . . . . . . . . . . . . 65
Display settings . . . . . . . . . . . . . . . . . . . . . . . . . . . . . . . . . . . . . . . . . . . . . . . . . . . . . . . . . . . . 65
Screen settings . . . . . . . . . . . . . . . . . . . . . . . . . . . . . . . . . . . . . . . . . . . . . . . . . . . . . . . . . . . . . 67
Regional settings . . . . . . . . . . . . . . . . . . . . . . . . . . . . . . . . . . . . . . . . . . . . . . . . . . . . . . . . . . . 68
Address book . . . . . . . . . . . . . . . . . . . . . . . . . . . . . . . . . . . . . . . . . . . . . . . . . . . . . . . . . . . . . . 69
Information . . . . . . . . . . . . . . . . . . . . . . . . . . . . . . . . . . . . . . . . . . . . . . . . . . . . . . . . . . . . . . . 71
Sound . . . . . . . . . . . . . . . . . . . . . . . . . . . . . . . . . . . . . . . . . . . . . . . . . . . . . . . . . . . . . . . . . . . . 71
Change route – avoid traffic jams . . . . . . . . . . . . . . . . . . . . . . . . . . . . . . . . . . . . . . . . . . . . . 72
Simulation . . . . . . . . . . . . . . . . . . . . . . . . . . . . . . . . . . . . . . . . . . . . . . . . . . . . . . . . . . . . . . . . 73
TMC (Traffic Message Channel) . . . . . . . . . . . . . . . . . . . . . . . . . . . . . . . . . . . . . . . . . . . . . . . 74
Alert points displayed on the map . . . . . . . . . . . . . . . . . . . . . . . . . . . . . . . . . . . . . . . . . . . . . 74
Position & speed/Select location. . . . . . . . . . . . . . . . . . . . . . . . . . . . . . . . . . . . . . . . . . . . . . . 74
Select map . . . . . . . . . . . . . . . . . . . . . . . . . . . . . . . . . . . . . . . . . . . . . . . . . . . . . . . . . . . . . . . . 74
System ID . . . . . . . . . . . . . . . . . . . . . . . . . . . . . . . . . . . . . . . . . . . . . . . . . . . . . . . . . . . . . . . . . 74
Default settings . . . . . . . . . . . . . . . . . . . . . . . . . . . . . . . . . . . . . . . . . . . . . . . . . . . . . . . . . . . . 75
Bluetooth settings . . . . . . . . . . . . . . . . . . . . . . . . . . . . . . . . . . . . . . . . . . . . . . . . . . . . . . . . . . 76
Toolbar . . . . . . . . . . . . . . . . . . . . . . . . . . . . . . . . . . . . . . . . . . . . . . . . . . . . . . . . . . . . . . . . . . . 78
Set route criteria/route profile . . . . . . . . . . . . . . . . . . . . . . . . . . . . . . . . . . . . . . . . . . . . . . . . 79
Navigation . . . . . . . . . . . . . . . . . . . . . . . . . . . . . . . . . . . . . . . . . . . . . . . . . . . . . . . . . . . . . . . 80
Entering a destination. . . . . . . . . . . . . . . . . . . . . . . . . . . . . . . . . . . . . . . . . . . . . . . . . . . . . . . 80
Address book – Selecting an address . . . . . . . . . . . . . . . . . . . . . . . . . . . . . . . . . . . . . . . . . . . 81
Geographical coordinates destination . . . . . . . . . . . . . . . . . . . . . . . . . . . . . . . . . . . . . . . . . . 82
POI – "Point of Interest" destination . . . . . . . . . . . . . . . . . . . . . . . . . . . . . . . . . . . . . . . . . . . 82
Guidance – Map display . . . . . . . . . . . . . . . . . . . . . . . . . . . . . . . . . . . . . . . . . . . . . . . . . . . . . 83
Multimedia menu. . . . . . . . . . . . . . . . . . . . . . . . . . . . . . . . . . . . . . . . . . . . . . . . . . . . . . . . . 85
Music playback. . . . . . . . . . . . . . . . . . . . . . . . . . . . . . . . . . . . . . . . . . . . . . . . . . . . . . . . . . . . . 86
Picture viewer . . . . . . . . . . . . . . . . . . . . . . . . . . . . . . . . . . . . . . . . . . . . . . . . . . . . . . . . . . . . . 88
Games. . . . . . . . . . . . . . . . . . . . . . . . . . . . . . . . . . . . . . . . . . . . . . . . . . . . . . . . . . . . . . . . . . . . 89
Video player. . . . . . . . . . . . . . . . . . . . . . . . . . . . . . . . . . . . . . . . . . . . . . . . . . . . . . . . . . . . . . . 89
Bluetooth . . . . . . . . . . . . . . . . . . . . . . . . . . . . . . . . . . . . . . . . . . . . . . . . . . . . . . . . . . . . . . . . . 89
DVB-T digital television . . . . . . . . . . . . . . . . . . . . . . . . . . . . . . . . . . . . . . . . . . . . . . . . . . . 92
GPS and TMC . . . . . . . . . . . . . . . . . . . . . . . . . . . . . . . . . . . . . . . . . . . . . . . . . . . . . . . . . . . . 100
Troubleshooting . . . . . . . . . . . . . . . . . . . . . . . . . . . . . . . . . . . . . . . . . . . . . . . . . . . . . . . . . 102
Technical Data . . . . . . . . . . . . . . . . . . . . . . . . . . . . . . . . . . . . . . . . . . . . . . . . . . . . . . . . . . . . 103
54
General advice
Safety advice and important information
Before you start to install and use this navigation system, please familiarise yourself with its
various components and functions. Please also read through the safety instructions carefully
to avoid personal injury to yourself and others.
Do not expose the navigation system to high temperatures or extreme sunlight.
Temperatures over 50°C can severely damage the navigation system, especially the
lithium ion battery. The lithium ion battery can only be charged within a temperature
range of 0-45°C. Please note the safety instructions when operating the battery!
The device is not splashproof and must therefore not be exposed to moisture, as this
may result in damage.
GPS (Global Positioning System) is a satellite-based system that supports geographical
and time-related information all around the world. The system is operated and controlled by the United States of America. The USA is also responsible for the availability
and accuracy of this system. All changes to the GPS availability and accuracy as well as
other factors from the surrounding environment can influence the operation of the
navigation system. The supplier of this system does not accept any liability whatsoever
for the availability and accuracy of GPS data.
When fixing the screen onto its mount in your vehicle, please note the following: Never adjust the screen by moving the navigation system itself; instead you should adjust
the mount. Position the screen so that you are able to glance at the display quickly and
easily. The device should also be positioned in a way that prevents reflections and
glare from the screen. The screen should not be positioned so that it obstructs your
view of things that are necessary for driving the vehicle (e.g. the view of the road or
the vehicle's instruments) or the safety systems in your vehicle.
The navigation system does not take the relative safety of the suggested routes into
consideration. Road closures, roadworks, height and weight restrictions, traffic and
weather conditions or other factors that can influence the safety and the journey time
of the route are not taken into consideration for the suggested routes. Use your own
judgement to check the suitability of the suggested routes. If required, use the
“Change Route” function to calculate alternatives to the original route. Alternatively
take the road you prefer and the software will automatically perform a re-routing
(i.e. calculate a new route based on your new position).
In certain areas, one-way streets, turning restrictions and no entry signs (e.g. pedestrian zones) cannot be accounted for. In such situations, pay particular attention to road
signs and applicable road traffic regulations.
If you need the help of the emergency services (police, fire, ambulance, etc.), do not
rely exclusively on the navigation system. Act at your own discretion and possibilities
in order to find help in such situations.
Please ensure that every person intending to use the navigation system reads this safety information and the recommendations for operating the system beforehand.
General advice
55
WEEE compliance
All electrical and electronic equipment must be disposed of separately from
general household waste using the sites designated by local authorities. If a
product displays this symbol of a crossed-out rubbish bin, the product is subject
to European Directive 2002/96/EC. The appropriate disposal and separate collection of used equipment serve to prevent potential harm to the environment and
to health. They are a requirement for the re-use and recycling of used electrical
and electronic equipment. For further information on disposing of your used
equipment, please contact your local authority, your refuse collection service or
the dealer you purchased the product from.
CE quality mark
This product satisfies the requirements for the CE quality mark for use in a home,
office or commercial environment.
R&TTE directive
We, Siemens VDO Trading GmbH, declare that this device complies with the essential
requirements and other pertinent regulations laid down in Directive 1999/5/EC.
The declaration of conformity can be requested from the following address:
Siemens VDO Trading GmbH, Kruppstraße 105, 60388 Frankfurt am Main, Germany.
Batteries
In many countries it is forbidden to dispose of empty batteries with normal
household waste. Please find out the regulations that apply in your area regarding the disposal of used batteries/rechargeable batteries. Please also dispose of
damaged batteries or batteries that are past their expiry date in a safe and suitable way.
Overview of device
56
What's included?
Your navigation system package includes the following parts:
1
2
3
4
5
Navigation system
Lithium ion battery
Mount with suction cup for attaching the device to the windscreen
12 V DC cable to power the navigation system from within the vehicle
(adapter for cigarette lighter)
100/240 V AC adapter
6
7
8
9
You must not use any cables other than the supplied AC adapter and DC cable to
power the device and to charge the battery!
Quick Start guide
SD card with map data
DVB-T aerial (with cable)
DVB-T aerial (without cable)
9
3
1
8
6
2
5
4
7
What you can get as an option:
• External GPS aerial
• Additional battery pack
• Active cradle (TMC or TMC+Bluetooth)
• Car connectivity cable
• Active DVB-T aerial (for improved reception in areas where the DVB-T signal is weak)
• Steering wheel remote control (infrared)
Controls and connection ports
1
57
2
Top
1
2
Power button
• Briefly press the power button to switch the navigation system to stand-by mode
• Briefly press the button a second time to turn the system on again
• Press and hold the button for approx. 3 seconds to turn off the navigation system
• To turn the device back on again, press and hold the button for approx. 3 seconds.
The navigation system will be completely restarted.
Light sensor: This sensor automatically adapts the brightness of the screen according to
the surrounding light. This function can be activated/deactivated in the Settings menu.
4
5
3
Front
3
4
5
Display/touchscreen
Charging symbol. This status LED displays the following:
Green
The device is being powered by an external supply and
battery is charged to at least 95% of total capacity.
Red
The device is being powered by an external supply and
the battery is being charged.
Orange
The device is being powered by an external supply and no battery is inserted.
Off
The device is not being powered by an external supply.
Infrared sensor
This can be used in conjunction with
an RCS 5100 steering wheel remote control (accessory)
Controls and connection ports
58
10
7
6
8
8
9
9
11
Back
6
7
8
9
10
11
Compartment for lithium ion battery (cover)
External GPS port
Loudspeaker
Grooves for cradle fixation
DVB-T aerial port (cover)
Foot (extractable)
left side
right side
12
13
14
12 Slot for SD card
13 Earphone socket
Earphones/volume control: High volumes can damage or decrease the sensitivity of
your hearing.
14 100 V/240 V power adapter (optional) or 12 V cigarette lighter port
Controls and connection ports
59
16
15
17
Bottom side
15 Serial port – only for active cradle (optional)
16 USB port for connection to your PC
17 Reset button: If the navigation system stops responding to your entries, you can reset
the system by pressing this button (e.g. with a straightened-out paper clip or a pencil).
The data you have saved will NOT be lost! Restart the navigation system by pressing the
power button.
20
19
18
21
Mount
18 Base
19 Suction cup
20 Locking lever
Mount with suction cup may vary from the picture.
21 Passive cradle (optional)
60
Controls and connection ports
22
22
23
24
25
26
27
23
24 25
26
27
Active cradle (optional)
Car connectivity cable socket
100 V/240 V power adapter (optional) or 12 V cigarette lighter port
Line-out/audio
TMC aerial port
Microphone-in/Bluetooth (optional)
TMC active cradle: Features marked with this symbol are only active if you have
purchased a TMC active cradle and the navigation device is mounted in this cradle.
BT active cradle: Features marked with this symbol are only active if you have
purchased a BT active cradle and the navigation device is mounted in this cradle.
BT and TMC buttons on the user interface of the navigation device can only be used if
the device is being operated by the relevant active cradle.
Steering wheel remote control
RCS 5100 remote control
61
(optional)
With the remote control placed on your steering wheel, you can easily operate the navigation system while driving. Set the mode switch (3) to Navigation.
1
2
3
4
5
6
7
If you press this button briefly the voice message will repeat itself. If you press and hold
the button the alternative route planning menu is displayed.
You can use the cursor keys to navigate through the menus.
In Map display, cursor left/right will zoom the map.
Mode switch (Navigation N / Audio A).
Confirm selections by pressing this button.
Press this button briefly to see the Map display. Pressing and holding the button opens
the Toolbar.
Pressing this button reduces the navigation advice volume. In setting screens with
sliders the button can be used to reduce the selected slider value.
Pressing this button increases the navigation advice volume. In setting screens with
sliders the button can be used to increase the selected slider value.
62
Setup and installation
Getting started
Before you can switch on the navigation
system for the first time, you must insert
the battery. This is carried out with the following steps:
• Open the battery compartment.
• Push the battery into the battery compartment with the contacts facing
downwards. You can now close the battery compartment.
• Connect the navigation system to the
12 V power supply in your vehicle. The
battery will now start to charge. It takes
approx. 8 hours to fully charge the battery.
The battery life without external power
supply is approx. 5 hours for navigation
and approx. 2 hours for DVB-T with the
PN 4000 (approx. 6 hours for navigation
and approx. 4 hours for DVB-T with the
PN 6000). The battery life also depends
on the display brightness you have selected.
• Insert the supplied SD card containing
the maps into the SD card slot.
With an active cradle you can use the
car battery/keyswitch connection in combination with the optional car connectivity
cable. The navigation device will automatically switch on or off by turning the car key
in the ignition. Once the navigation device is inserted in the active cradle and the
ignition is switched on, the battery is automatically charged.
When using a passive cradle:
• You must turn the device on and off using the power button.
• You can charge the battery by using the cigarette lighter cable
The battery must only be charged if someone is monitoring the device. Do not open
the battery by force as this may release corrosive acid. Damaged batteries or batteries
that are past their expiry date must no longer be used and should be disposed of in a
safe and suitable way.
Setup and installation
63
Installation
•
•
•
Before attaching the cradle to the windscreen, clean the relevant windscreen area as
well as the cradle's suction pad, and ensure they are free from grease and dust.
Differences between daytime and nighttime temperatures and/or humidity and moisture may cause the vacuum under the suction cup to disintegrate. Therefore you should
attach the navigation system so that it will not sustain damage if it falls off the windscreen. As a precautionary measure, you should detach the navigation system at night.
Please do not use any cleaning agents or detergents to clean the screen and case of the
device. The best method is to use a soft, damp cloth.
The device must not be attached in a position that obscures the view. Nor should the
device be attached within the area in which the airbags open or within reach of the
head or knees in the event of a collision.
Secure the device so that it will not slide around in the event of emergency braking or
a collision.
To install the device in the vehicle, proceed as follows:
• Find a suitable place in the vehicle for attaching
the cradle. The screen should be clearly visible from
the driver's seat (with a clear view of the sky) but
the device should not obscure the driver's view.
• Press the suction cup against the windscreen and
push the lever towards the windscreen until it locks
into place.
• Attach the navigation system to the cradle.
Dismounting: To detach the device, move the
lever in the opposite direction and carefully pull
the transparent rubber end of the suction cup to
remove it from the window.
For safety reasons you should install the device and enter the required information in
the system before you start your journey or when your vehicle is stationary.
The use of the navigation system does not under any circumstances release the driver
from his/her personal responsibility. The applicable road traffic regulations and
current traffic conditions always have priority. The information provided by the device
is for orientation purposes only and is not binding.
Always check the information provided by the device (speed, remaining travelling
time, distance, recommended route).
Only look at the screen when it is safe to do so. If you need to look at the screen for a
longer period of time, stop the vehicle at an appropriate and safe place.
The touchscreen must not be operated with sharp or rough-edged objects as these can
damage it.
Furthermore, if you plan to leave the vehicle unattended for a long period of time, you
should remove the navigation system from the vehicle in order to avoid theft.
Settings
64
Configuration
•
•
•
After switching on the navigation system, the
legal disclaimer screen appears.
Tap OK after reading the screen.
As soon as the system is ready, the Main menu
will appear on the screen.
Touchscreen: The navigation system is
equipped with a touchscreen. The icons on
the screen function as buttons and should be
tapped with your fingers.
Do not touch the screen with sharp or roughedged objects as these can damage the sensitive touchscreen display.
Main menu
The following functions are available in the Main
menu:
Destination (page 80)
Tap the Destination button to have the
navigation system to guide you from
your present location to a specific destination. A submenu opens with further
guidance functions and an address input field. For further information,
please see "Navigation" page 80.
Home/Work
The Home and Work buttons allow you to store two frequently used
addresses so you can call them up quickly.
Once you have entered your home or work address, the device will guide you to those
locations from wherever you might be. Simply tap the Home or Work button in the Main
menu. The addresses stored in these functions can be changed at any time. (See "Adding to
the address book" on page 83.)
Map display (page 65)
Tap the Map display button to call up the relevant map view before or during
guidance.
Settings
65
Settings (page 65)
Tap the Settings button to change basic settings e.g. language, volume, brightness, unit of measurement (kilometres or miles). A submenu appears with further
guidance settings and further navigation system functions.
Multimedia (page 85)
Tap the Multimedia button to open the multimedia selection.
A submenu opens with further Multimedia options and applications such as
music playback or DVB-T TV.
Settings
Tap the Settings button to make your preferred settings. The first of three
submenus is opened.
Tap the arrow button on the bottom right of the screen to scroll through the
other pages of the submenu.
Tap Back in the top left corner of the screen to exit the current screen without saving
the settings. This takes you back to the previous menu. If you tap OK the selection you
have made is saved and you return to the previous menu.
What you select here can be changed at any time. Software updates may change the
menu structure.
Display settings
Tap this button to open the map settings. The selected settings are marked and
activated with a green tick.
Vehicle direction: Tap this button to select your preferred map orientation. If
the green tick is set, the map display follows the travel direction of the vehicle.
If no tick is set, the map is displayed with North at the top of the screen and the
icon indicates the travel direction on the map.
3D display: Tap this button to view the map in 3D format. The map cannot be
oriented northwards in 3D format. The Vehicle direction is deactivated.
Visual advice: Tap this button to indicate changes of direction in arrow format
during Traffic Info On Route guidance.
66
Settings
Auto scale: Activate this function to automatically scale the map view. Scaling
is carried out depending on the speed, and when approaching a crossing.
Full route display: Activate this option to clearly display the full remaining
route with active guidance on the screen. The selected mode is indicated by a
green tick. If you do not wish to use Full route display, deactivate the setting. The
Zoom in/out function is not possible with this setting.
Current street: Tap this button to display the name of the street you are
currently on. The street name is displayed at the bottom of the screen.
Current city: Tap this button to display the name of the city you are currently
in. The street name is displayed at the bottom of the screen.
Next street: Tap this button to display the name of the street you will turn onto
next at the top of the screen.
Lane guidance: This function advises on lane selection for motorways and rural
roads based on the next direction change. Tap this button to use this function.
The available lanes are displayed in the Traffic Info on Route and the preferred
lane is indicated in green.
Destination arrow: Tap this button to have an arrow indicate the direction of
the selected destination – relative to the travel direction – during Traffic Info on
Route guidance.
TMC icons: Tap this button to have detailed information on TMC messages (e.g.
traffic jams) on the screen in the form of icons. Only available with the optional
TMC active cradle.
POI icons: Tap this button to have POI
categories (e.g. petrol stations or hotels) displayed on the screen. When you
tap the button, the POI category list is
displayed. You can then tap the required category in order to display, for
example, the petrol stations on the
map. Please also see "POI – "Point of Interest" destination" on page 82.
Settings
67
Screen settings
Tap this button to make your preferred screen settings. The selected settings are
marked and activated with a green tick.
Colours: You can select various different colours for the background of the
screen display. Tap this button and select a colour scheme from the list. All of the
menus on the screen are then displayed in the chosen colour scheme.
Night/Day: By activating this button you can switch the display to Night or Day
mode. This function is not active when Automatic brightness is activated.
Brightness: A submenu opens with a tap controller for day and
night brightness. Select the desired value in percentage and confirm with OK.
Automatic brightness: If you activate this button, the brightness of the screen
is automatically adjusted using the navigation system's light sensors. Manual
Night/Day switching is deactivated.
Status bar: The status bar is always displayed at the bottom of the screen. In the
status bar settings, you can set up to six information types for which you will
receive details.
Possible information types:
• Time
• Date
• Arrival time
• Travel time
• Travel distance
• Delay (through traffic congestion,
based on TMC messages)
• Speed limit
• Speed
• Altitude
• TMC provider
• Battery status
• GPS status
• Bluetooth status
Tap field 1 to field 6 consecutively and select the desired information type from
the list that follows.
You can also change the status bar information types directly
by tapping the relevant folder in the status bar.
Settings
68
Regional settings
Tap this button to display the regional settings options. The settings are split over
two submenus. To open the second submenu, tap the bottom right arrow.
Language: Select your preferred language for the menu and map display. The
user interface is displayed in the selected language.
Voice: Selection of preferred voice for guidance information. Select the desired
voice for the guidance information.
Units: You can switch between kilometres and miles. Select the preferred unit.
House number position: Locate this at the start or at the end of the address. You
can define whether the house number is to appear before or after the street
name according to country-specific formats.
Time format: Switch between 12-hour/24-hour time format. Select your preferred time format: 12-hour or 24-hour clock.
Time zone: Select your current time zone. Tap the button to open a list containing the available time zones.
The system automatically adjusts to daylight saving time.
Settings
69
Address book
You can save your preferred destinations in your Address book. You can select
saved addresses as the guidance destination at any time. This menu selection allows you to add new addresses, delete old addresses and import addresses from/
export addresses to the SD card.
Add: You can add an address to your address book in four ways: enter the data
directly, enter the address of a POI in the vicinity of the location, save the current
position or the current destination as the address.
Address: Tap this button to open the Address entry mode.
• Tap on Country. Enter the name of
the country via the keyboard or
view the list of available countries
by tapping the List button. Scroll up
and down the list to select the desired country.
List button: After you have
typed a few letters you can
tap the List button to display a list of matching results. The number of entries
that exist under this button
is displayed in small digits.
Switch between alphabetical, numerical and accented
characters/special characters by using the keyboard toggle.
You can delete incorrect entries by using the "backspace" button
(either whole terms or individual letters).
•
•
•
•
Tap the City entry and type the
name of the city you wish to travel
to.
Tap the Street entry and type the
name of the desired street.
Then select the house number using
the Number entry and tap OK.
Saving an address in the address book: The keyboard is displayed and
you can assign your address book entry a unique name. The address is then
saved under this name in alphabetical order and can be called up as a navigation destination.
Saving a POI in the address book: Enter the Country and City in
the Address entry on the screen. Then tap the POI button on the
bottom left and the POI categories are displayed. Tap on the desired
category and select the desired POI in the vicinity of the selected
destination from the selection that follows. Tap the Add address
button to save the address of the POI in the address book.
70
Settings
Current position: The keyboard appears and you can assign a unique name for
your current position. The address is then saved under this name in the address
book in alphabetical order. This function is particularly useful if you are in a
location that you would like to return to at a later stage.
Current destination: Tap this button to save your current destination in the
address book. The keyboard is displayed and you can assign the destination a
unique name. The address is then saved under this name in the address book in
alphabetical order.
Delete address: Tap this button to delete one or more addresses that you no
longer require from the address book. First the list of saved addresses is displayed. Tap the address that you want to delete (scroll through the list using the
arrows), a confirmation screen is displayed. Tap on OK to delete the address or
tap on Back to retain the address.
Importing/exporting an address book: You can export your address book to an SD card*
and import an SD card into your address book. This means you can easily transfer an address
book to a different PN 4000/PN 6000. The export function also allows you to archive a copy
of your address book on the SD card. When importing or exporting the address book you
have to make sure that an SD card is inserted in the card slot.
Importing an address book: Tap this button to import an address book from
the SD card. If the SD card contains an exported address book, this will overwrite
the existing address book on the navigation system. Before the existing address
book is overwritten, a dialogue box appears in which you must confirm the overwrite.
Exporting an address book: Tap this button to export an address book to the
SD card. If the SD card already contains an address book, this will be overwritten
by the address book that is being exported. Before the existing address book on
the SD card is overwritten, a dialogue box appears in which you must confirm the
overwrite.
* "Secure Digital Card" and the "Secure Digital Logo" are legal trademarks of the SD Card
Association.
Settings
71
Information
Tapping the TMC Info button provides you with traffic information,
provided TMC is activated and the navigation device is inserted in the
MA3000T/MA3000TB cradle.
Problems on route: Tap this button to open the list of current traffic problems
that the TMC provider has registered for your route. Depending on the results,
you can have another route calculated.
All notifications: Tap this button to view all the traffic reports notified by the
TMC provider.
Sound
Choose this option if you want to change sound settings (e.g. mute, set volume
or set button click).
Mute: Tap this button to activate or deactivate the mute option for the navigation voice. The green tick indicates that mute is active. If you want to hear the
navigation voice again, simply deactivate mute.
Volume: Tap this button to set the volume of the navigation
voice or alerts. A screen then appears that allows you to increase
or decrease the volume. Tap the OK button to confirm your selection.
Keyboard sound: Tap this button to activate or deactivate the
keyboard sounds. The activated keyboard sound is indicated by a green tick.
External speakers only: If you purchased an active cradle and the navigation
device is mounted in this cradle, you can activate the external speakers of your
connected car audio system. Activating this button turns off the internal navigation system speakers.
72
Settings
Change route – avoid traffic jams
This function effectively helps you to change your planned or current route and
avoid other traffic problems. If you are using the optional TMC cradle, you can
have a new route calculated that takes into account the traffic information. A
corresponding new route is suggested.
If you have also marked the Full route display in Settings > Map display > Display
settings, you will see the full changed route.
You can call up the toolbar via the Dayton logo in the bottom right of any screen, i.e.
also during guidance. See "Toolbar" on page 78.
Short detour: This calculates a detour for the next 2-kilometre stretch of the
route.
Medium detour: This calculates a detour for the next 7-kilometre stretch of the
route.
Long detour: This calculates a detour for the next 15-kilometre stretch of the
route.
Recalculate route: This ignores all new manual route calculations such as
"Medium detour" and calculates a new route based on the route preferences/
options.
Avoid traffic jam: As soon as a traffic block or jam is notified by the TMC
provider, you can use this function to recalculate the route by taking into account
all the traffic jam notifications received for your route. A dialogue box is opened
containing an alternative route with a new travel distance and time. You can
either accept or reject the suggestion.
Settings
73
Simulation
This menu allows you to simulate a
guidance from any start location to any
destination.
Please note that a simulation takes the same
amount of time as the actual guidance. In this
mode, "Simulation" appears on the screen. The
simulation can also be used to plan routes and the
travel time from A to B in various different conditions. The results are displayed in the status bar if
you choose to display the Travel time and Travel
distance. If you have read the information, e.g. the
travel time, you can end the navigation simulation.
Unlike with a route planner, there is no need to
print anything off; the navigation system will
reliably guide you to your destination.
The destination for the simulation can always be selected in Main menu via the Destination. The destination address can be selected as the first or last step of simulation.
Start location: Tap this button to open the Address entry screen. Enter the
desired start address here and end the entry by tapping OK. If you have already
activated the destination and the simulation mode (see below), simulation is
started.
Simulation on/off: Tap this button to activate/deactivate the simulation mode.
The green tick indicates that the simulation mode is active. To end the simulation, deactivate simulation mode.
Please note: You also need to end the guidance. To do this, tap the
Stop guidance button in the toolbar.
Drive back: If you want to run the simulation from the start location to the
destination and back again, tap this button. The green tick indicates that the
mode is active.
Settings
74
TMC (Traffic Message Channel)
If you are using the optional TMC cradle, you can receive traffic information from
the available TMC providers. During guidance, the system regularly accesses the
latest TMC traffic information, provided this information is available in the country you are in. A green tick indicates that the TMC mode is active. Please also see
"Information" on page 71 and "TMC status and quality (only active TMC cradle)"
on page 101.
Alert points displayed on the map
This option provides you with audible and/or visible alerts that you are approaching a speed check or a red light control check when you are travelling (only available in countries where this information can be accessed). You also receive an
alert if your actual speed exceeds the prescribed speed limit. Tap this button to
make your selection on the next screen.
Tap this button to receive visible alerts on your screen. A green tick indicates the
status is active.
Tap this button to receive audible alerts. A green tick indicates the status is
active.
Position & speed/Select location
Change position: You can change your position in this menu. Tapping on this
screen displays the address entry screen. Enter your desired location.
Select map
The selection of available maps is displayed. If you have installed several
individual map products on your SD card you can select these maps for guidance.
System ID
Tap this option to show product and map database versions. This information
may be necessary for software updates.
Settings
75
Default settings
This button allows you to completely delete data such as the address book or
Bluetooth pairing data and, if necessary, reset the factory defaults. These options
can be used if you want to pass the navigation system on to someone else without your personal settings or addresses. The device system is returned to the
condition in which it was supplied.
Clear addresses: Tap this button to permanently delete all the addresses stored
in your address book. A confirmation screen appears for security purposes so you
can either confirm or cancel the delete.
Reset to factory settings: Tap this button to reset the system to the factory
settings.
Caution: All your personal settings will be permanently deleted! A confirmation
screen appears for security purposes so you can either confirm or delete the
procedure.
Delete all pairings: Tap this button to delete the list of paired Bluetooth devices. Before the list is deleted a confirmation screen appears for security purposes.
Security code settings: Tap this button to protect your navigation system with
a password (security code). The following options then allow you to enter a
security code or delete the current code. The password is then requested each
time the system is restarted. The system cannot be used if the valid password is
not entered. The security code may contain letters and/or digits. The maximum
length of the security code is 16 digits. Do not use any special characters.
You can use this function to protect the personal data (addresses) that is stored
on your navigation device. Make a note of the password and store it in a safe
place.
Use this button to delete a defined password.
Settings
76
Bluetooth settings
Bluetooth functions such as handsfree calling and pairing can only be used when
the navigation system is placed in the MA3000TB Bluetooth cradle. If the navigation system is not placed in the cradle, the Bluetooth functions are not available
and the Bluetooth buttons on the screen are deactivated.
The Bluetooth settings can also be called up from the Main menu via the Multimedia button. First tap the Multimedia button, then the Bluetooth button. Then
tap on Bluetooth settings.
Bluetooth on/off: Tap this button to turn the Bluetooth functions on or off. If
the Bluetooth functions are off, handsfree calling via the navigation system is
inactive, even if the navigation system is in the cradle.
Auto connect (on/off): Tap this button to activate/deactivate auto connect.
When the navigation system is placed in the Bluetooth cradle, the Bluetooth
cradle can automatically attempt to connect to the most recently connected
Bluetooth phone. When this phone is in close range, the Bluetooth cradle will set
up a connection to the phone. Handsfree calling is available when the connection has been established. If Auto connect is deactivated, the most recently used
Bluetooth phone must be connected manually. To do this, tap the Connect
button in the Bluetooth menu.
Start pairing: Before the Bluetooth cradle can be connected to another
Bluetooth device, both devices must be paired. Pairing allows further Bluetooth
devices to access the handsfree calling function of the Bluetooth cradle. The
Bluetooth cradle is displayed as "MA3000TB" on your mobile phone when the
mobile phone searches for the Bluetooth cradle.
Pairing is started via Start pairing. Pairing ends as soon as pairing is successful or
after three minutes if the pairing fails.
Provided the Bluetooth cradle is available for pairing, wireless phones with
activated Bluetooth can search for the handsfree function and set up a connection. For further information on pairing, please read the user guide belonging to
your Bluetooth phone.
Settings
77
As soon as the Bluetooth phone starts to pair, it requests a PIN code. The PIN code for
the cradle is 1234.
Caution: The cradle can remember up to five paired Bluetooth devices. If you attempt
to pair a sixth device, the pairing data of the least used Bluetooth phone is deleted
and replaced with the pairing data of the new Bluetooth device.
Ringtone volume: When an incoming call is received, a ringtone
is played until the call is accepted. Tap this button to open the
ringtone screen. Here you can increase or decrease the volume of
the ringtone. Tap the OK button to confirm your selection.
Delete all pairings: Tap this button to delete the list of paired devices. Before
the list is deleted a confirmation screen appears.
Settings
78
Toolbar
The toolbar provides a shortcut to different functions and information (e.g. mute, volume setting,
day/night mode, route changes and information).
You can open and close the toolbar by tapping the logo in the bottom right of the
screen. The toolbar can be opened on any
screen. This fast access is particularly useful
during guidance.
Toolbar functions
The Information function, with the TMC-based traffic information display
options is opened directly. See "Information" on page 71.
The Map display > Display settings submenu with the guidance display settings
is opened directly. See "Display settings" on page 65.
The Change route function, with detour options for traffic jams is opened
directly. This also offers direct access to the Recalculate route function.
See "Change route – avoid traffic jams" on page 72.
The Set route profile function with route profile settings and route planning
options is opened directly.
See "Set route criteria/route profile" on page 79.
The Crosshairs allow you to change the destination manually and implement this
change.
Direct access to the navigation system's Mute option.
See "Sound" on page 71.
Direct access to the navigation system's volume control.
See "Sound" on page 71.
Direct access to Cancel guidance. Guidance is terminated.
See "Stopping guidance" on page 82.
Direct access to Route & Sound. The music player is opened. See "Multimedia
menu" on page 85.You can now use the music player functions to listen to your
desired track. Playback will be interrupted by the voice alerts for guidance. This
means you can easily switch to guidance from the music player.
Direct access to Day/Night mode of the screen display.
See "Screen settings" on page 67.
Settings
79
Set route criteria/route profile
The Toolbar allows you to select the latest Route criteria that you require. You
can activate various route options independently of the selected route criteria in
order to set the route calculations for your particular needs. A suitable route is
calculated based on your preferences. You can choose from the following modes:
Options
Preferences
Avoid motorways
Fast
Avoid ferries
Short
Avoid tunnels
Economic
Avoid toll roads
Avoid toll gates
Consider traffic info
Navigation
80
Navigation
The purpose of the navigation system is to guide you from your present location to your
desired destination. The navigation system automatically determines your present location
using the GPS signal. All you have to do is enter your destination and the guidance process
starts with spoken and visual instructions.
Entering a destination
Enter destination: Tap this button to
enter or select the destination.
The Home and Work destinations that can be
predefined can be accessed from the Main
menu for your convenience. Simply tap the
Home or Work button on the screen to be
guided to these destinations. (See "Adding to
the address book" on page 83.)
For your destination you can:
• Enter any address directly
• Select a saved address from your address book
• Select one of your last destinations
• Select a special destination (POI), e.g. a restaurant or a garage
You can also add geographical coordinates as your
destination. This can be useful if you want to go to
a destination for which there is no address data.
After selecting your destination the guidance starts
immediately. You can change the address in the
Address book to Home or Work at any time on the
navigation screen.
Address – Entering the destination directly
Tap this button to open the Address
entry.
•
•
•
Country: Tap this button to select the country in
the following screen.
City: Tap this button to select the name of a city
or location in the following screen.
Street: Tap this button to enter or select street
names in the following screen. Finally choose
the house number and tap OK.
Navigation
81
This button allows you to switch between entering a house number or a crossing.
Instead of entering a house number, you can select to enter a crossing, e.g. instead of
15 Oxford Street, London, you can enter the crossroad Oxford Street/Regent Street,
London.
Tapping this button allows you to call up special destinations in the vicinity of the
entered address (POIs) (e.g. restaurants, hotels, petrol stations, car dealerships)
and the desired object as the destination.
Intelligent character input: The navigation
system is equipped with intelligent character
input that only displays the permitted characters.
List button: After you have typed a
few letters you can tap the List button
to display a list of matching results. The
number of entries that exist under this
button is displayed in small digits.
Switch between alphabetical, numerical
and accented characters/special characters by using the keyboard toggle.
You can delete incorrect entries by using
the "backspace" button (either whole
terms or individual letters).
While you are on route you can always set a new address.
The navigation system recalculates the route and the guidance continues.
Address book – Selecting an address
Tap this button to call up a saved address from the list. Tap the address you
require to select it, the guidance is then started.
To add, edit and delete addresses, tap Address book in Settings.
Please also see "Address book" on page 69.
Selecting the previous destinations – History
Tap this button to display the list of previously selected destination addresses.
Scroll through the list with the arrow button and then select an address that you
would like to re-use as your destination.
Navigation
82
Geographical coordinates destination
Coordinates: Tap this button to display the geo-coordinates of your current
location. Tapping the individual coordinates allows you to enter the destination
coordinates. When entering geographic coordinates, you must also select the
northern or southern hemisphere through the globe in the bottom right of the
screen. The coordinates are given in "degrees/minute/second".
POI – "Point of Interest" destination
POIs (Points of Interest) are special destinations or locations of interest such as restaurants,
petrol stations etc., the addresses of which are saved in the corresponding navigation system
categories.
POI: If you want to select a POI as the navigation destination, tap this button to
call up a further selection. In the following screen, define where you require this
destination: near the current position or near the destination.
Near position: Tap this button to search for a POI near your current position.
Example: You want to find a hotel near your current position. Tapping the POI button
opens the POI menu. Tap the Near position button. The navigation system shows
you a list with all available POI categories. If you select Hotel, the navigation
system will list all the known hotels in the area. The hotel nearest to your current
position will be at the top of the list. Tap on the desired hotel. You have now
selected the hotel as the destination. The route will now be calculated automatically and displayed on the map. To start the guidance, tap on OK in the
confirmation screen that appears.
Near destination: Tap this button to search for a POI near your destination.
Stopping guidance
Stop guidance: Tap this button to stop the current guidance.
This also applies for guidance in simulation mode.
Navigation
Guidance – Confirming a destination
When you have entered the destination, all elements for the desired destination appear on the
Confirmation screen; the system will confirm your
selection.
The Crosshairs button allows you to
vary the destination manually. Tap on
the desired location in the map display
and "drag" below the crosshairs with
your finger. The new position is transferred. See also "Toolbar" on page 78.
Add to address book: Tap this button to
add the current address to your address
book or to assign it to Home or Work for
fast access.
Route criteria: Tap this button to select
certain profiles and options in the following screen. The available profiles
and options are explained under "Set
route criteria/route profile" on page 79.
Tap OK on the screen or wait a moment: the Map
display screen will automatically appear. Guidance
begins with visual and audible alerts.
Each destination is automatically saved in the
Previous destinations category (History).
Guidance – Map display
When you have set your destination the route will
automatically be calculated and displayed on the
map. You can now start driving and the navigation
system will guide you to your specified destination.
Tapping the Map display button in the Main menu
takes you directly to the map display.
83
Navigation
84
Zooming in/out of the map display (zoom function)
The
and
buttons allow you to adjust the scale of the displayed map. These buttons
are not displayed if the Full route display is activated. When Auto scale is activated, the
screen reverts back to the original zoom level a set time after a manual zoom change is made
with the +/– buttons.
• If you want to zoom out of the map, tap the
button until you reach the desired zoom
level.
• If you wish to zoom in on the map, tap the
button until you reach the desired zoom
level.
Compass: By repeatedly tapping on the compass you can either orientate the map
northwards, have the display follow the direction of travel in all directions, or show
the 3D display.
Route bar
The transparent column right on the
map gives visible instructions (e.g. a
dotted arrow means "Follow the road
ahead"). You can activate and deactivate the instructions and information
via the Settings menu in the Map display submenu. You can select the following information for display in the
route bar:
• Visual advice
• Lane guidance
• Destination arrow
Multimedia
85
Multimedia menu
The navigation system offers the possibility of playing MP3 files, viewing JPEG
images or playing games. To use these
multimedia functions, the MP3 or JPEG
files in question must be saved on an SD
card.
If you have an SD card reader/writer, you can
copy your MP3 files and JPG pictures directly
from your PC to the SD card.
If you use Microsoft® Windows® Media Player to copy files you can enter complementary
information for each MP3 file. You can assign the files to an Album, an Artist or a Genre.
You can also create your individual Playlist of favourite tracks. The MP3 player supports this
categorisation and enables an easy selection of tracks. Please note that the My_playlist.wpl
must be saved in the same directory as the tracks it contains.
If you save your MP3 files without this additional information, the files will simply be displayed in the alphabetical order in the Current playlist.
The JPEG viewer offers you an easy-to-use browser to help you choose pictures using folders.
Therefore, if you save your pictures in separate folders, you can use the Browser to select the
desired images.
Insert the SD card in the slot on the left side of the device.
• Tap the Multimedia button in the main selection screen.
• The multimedia selection menu appears.
Multimedia
86
Music playback
Tap the Music Player button.
On the screen you see the list of all titles in the
alphabetical order Current playlist.
You can select a title directly by tapping the
requested title.
• Tap the up arrow (top right) to scroll up
through this folder and all other folders.
• Tap the down arrow (bottom right) to scroll
down through this folder and all other folders.
You return to the main menu by tapping the
left up arrow. Playing will stop.
Tap the Navigation button (bottom right) to return to the navigation application (Route &
Sound). Playback will not be stopped.
When you tap on the desired track, the following is
displayed:
• Title of the current track
• Full playback time in the top bar
and
• Time that has already elapsed in the bottom
bar.
1
2
3
4
By tapping the symbols on the left you can perform
6
5
the following functions:
1 Jump to next title
2 Start playing, or pause during playing
3 Switch to the selection menu (Menu). Here you can choose titles according to the
criteria: the Album, the Artist, etc.
4 Stop
5 Jump to previous title
6 Volume control
Multimedia
87
Selection menu
Tapping the icons on the left in the Menu allows you to perform the following functions:
Album Switch to the list and the album selection.
Artist Switch to the list and the artist selection.
Genre Switch to the list and the genre selection.
Playlist Switch to your individual playlist selection.
Song Switch to the alphabetical list of all tracks
and the desired tracks selection.
Repeat Turn repeat play function off (Repeat off),
repeat the last title (Repeat track), repeat
all titles (Repeat all). This function refers to
the current setting of the list (Album, Artist,
Genre, or Playlist). During the Song setting
(the list of titles in the alphabetical order)
this function refers to all titles.
Shuffle Activate/deactivate random playback order. This function also relates to the current
selection (Album, Artist, Genre or Playlist).
During the Song setting (the list of titles in
the alphabetical order) this function refers
to all titles.
VOL
Tapping the volume scale controls the volume.
You return to the main menu by tapping the left up arrow.
Multimedia
88
Picture viewer
Tap the Picture viewer button.
• On the screen, you will see the picture and the number of the picture in the
upper bar within the corresponding folder.
Tapping the icons on the left in the selection menu
allows you to perform the following functions:
Slide
Start slide show
>> File
Jump to next picture
<< File
Jump to previous picture
>> Folder Switch to next folder
<< Folder Switch to previous folder
Browser Tap the Browser button to open a file
browser where you can choose your
pictures
You return to the main menu by tapping the
left up arrow.
Tap on the picture to display the image in full
screen mode. You will return to the small picture by
tapping the large picture. In full screen mode, you
can carry out the following functions by tapping
the corresponding arrows:
1 Jump to next picture
2 Jump to previous picture
3 Switch to next folder
4 Switch to previous folder
Browser – Selecting Pictures from Folders
•
•
•
•
•
•
In the Main selection screen, tap on Browser.
The folder selection screen appears.
Tap the up arrow (top right) to scroll up
through this folder and all other folders.
Tap the down arrow (bottom right) to scroll
down through this folder and all other folders.
You return to the main menu by tapping the
left up arrow.
Tap on the desired folder in the browser screen.
The picture selection screen appears.
Tap the name of the desired picture in the
browser screen.
The picture is displayed.
1
2
3
4
Multimedia
89
Games
Open the game selection list by tapping this button.
Video player
Tapping this button allows you to play back WMV files (WMV simple profile)
that have been synchronised on the navigation system with the Microsoft®
Windows® Media Player® MTP protocol. For further information on using MTP
protocol, please see Microsoft® Windows® Media Player® Help.
Bluetooth
Tapping the Bluetooth button in the Multimedia menu opens Bluetooth functions such as connection setup and handsfree calling.
Connect: Your paired Bluetooth phone can be connected to the MA3000TB
cradle via its Connect function. For further information on pairing, please read
the user guide belonging to your Bluetooth phone.
While the navigation device is being connected to the previously connected
Bluetooth phone, the Connection is in progress icon is displayed in the Bluetooth
status bar.
As soon as the first connection is established, the cradle will automatically
establish a call to this phone when the Auto connect function is activated.
Please note: The previously connected Bluetooth phone can also be automatically
connected when the navigation system is placed in the Bluetooth cradle and Auto
connect is activated. This setting is available in the Bluetooth settings menu.
If you would like to connect another paired Bluetooth phone with the cradle, please
use the Connect function on your phone. A connection can only be established if the
phone and the cradle have already been paired and no other phone is connected to
the cradle.
Disconnect: Tap this button to disconnect the Bluetooth phone from the navigation device. To establish a new connection, tap the Connect button or set up
a new connection via another paired Bluetooth phone.
Bluetooth
90
Callback/Redial
Tap this button to call the last phone number to have been dialled.
The redial function may vary depending on your phone.
Handsfree calling
Accepting an incoming call: When a Bluetooth phone is connected to a Bluetooth cradle
a dialogue box appears as soon as the call is received. If the caller's phone number is transferred, this is displayed in the dialogue box.
Tap the Accept button in the dialogue box to accept the call. To reject the call,
tap the Decline button in the dialogue box.
During a phone call a dialog box with the following buttons is displayed:
End call
Toggle between Handsfree calling and Private mode:
In Handsfree calling mode, the microphone and the loudspeaker of the Bluetooth cradle are activated.
In Private mode, the internal microphone and the internal loudspeaker of the
Bluetooth phone are activated. This mode allows you to make a confidential call.
This button allows you to control the volume during a call.
Closes or opens the dialogue box. This button is displayed in the top right of the
screen for the duration of the call.
Bluetooth
91
Bluetooth status bar
Display Bluetooth status bar icons: You can display the Bluetooth status in the status bar
by selecting Settings > Screen settings > Status bar > Status bar settings in one of the fields.
Depending on the current status, various icons can be displayed:
Icon
Description
Bluetooth functionality disabled.
Device not placed in the Bluetooth cradle.
Device is placed in the Bluetooth cradle.
The Bluetooth cradle is ready to be paired.
Auto connect is in progress.
Phone connection is active.
Bluetooth settings
The Bluetooth settings can also be accessed via the Settings menu described on
page 76.
Further information on Bluetooth
Power supply
The Bluetooth cradle can be powered via the navigation system's internal battery to maximise the user's mobility. When Bluetooth is activated, the operating time of the navigation
system is reduced due to Bluetooth power consumption. We recommend that you power the
Bluetooth cradle with an external power supply.
Microphone position
The microphone should be positioned as closely as possible to the user, but the user should
not speak directly into the microphone (the microphone should ideally be pointing away).
For the best audio quality (with less echo), it may be necessary to change the position of the
navigation system or the microphone.
Please note: The Bluetooth trademark and logo are the property of Bluetooth SIG, Inc. and
use of this trademark and logo is licensed by VDO Dayton. Other brand logos and brand
names are the property of the respective owners.
92
DVB-T television
DVB-T digital television
You can use your PN 4000/6000 to receive television programmes via DVB-T (Digital Video
Broadcasting Terrestrial).
There may not be as many channels available as there are on your home set, and the
DVB-T standard is not available in all countries. The reception quality also depends on
a number of factors, e.g.:
• The number of transmitters, their distance and their power
• The speed and direction in which your vehicle is moving.
Other factors that may impair reception quality include:
• Operation while the vehicle is moving, e.g. through built-up areas
• Weak signal when overshadowed by other vehicles, travelling through underpasses etc.
For DVB-T reception, connect at least one (for
a better reception connect both) of the
DVB-T aerials supplied with the PN 4000/
6000. Remove the rubber cover on the rear of
the device at the top right and plug in the
aerial. If you are using both aerials, the two
should be positioned at least 50 cm apart in
order to ensure the best possible reception.
DVB-T picture reception is deactivated when
the vehicle is travelling, unless the special
VDO Dayton headrest adaptors are used.
DVB-T sound reception and navigational information continue to be available.
To switch on the television, tap the DVBT button in the Multimedia menu.
The television screen will be displayed
with the buttons for operating the television receiver.
Tap the Back button again to exit the
DVB-T mode and return to guidance or
to exit a submenu and return back to
the previous menu.
DVB-T television
Scanning for and selecting a channel
Access the scanning and channel selection functions by
tapping the Channels bar at the top of the screen.
Tap the Channels bar to open the relevant submenu.
Tap the Scanning channels button to
start scanning.
Once the search has ended, the list of channels
found will be displayed. Tap the required channel
to view the current programme.
You can now scroll between the programmes using
the up/down arrow buttons on both sides of the
Channels bar.
93
94
DVB-T television
Operation and control
The motion bar in the top right of the screen above
the date and time indicates that the device is scanning for channels.
The button below the date and time
allows you to adjust the volume.
Tap the [+] button to increase the
volume and the [–] to decrease the
volume.
If a channel is found, the Channel bar at the top of
the screen displays the name of the channel that is
found, e.g. "VOX". Below the channel name, the
signal strength or reception quality is displayed.
You can use the Up (left) and Down
(right) arrow buttons around the channel name to scroll up and down through
your saved channel list to select the
channel you require.
The programme bar at the bottom of the screen displays the name of the current
programme and the start and end times (= start of the next program).
The Back (left) and Forward (right) buttons allow you to scroll backwards and
forwards through the programme listings for the chosen channel. This does not
change the channel. The channel is only changed once you tap on the listed programme.
The buttons on the left of the screen allow you to call up the following submenus:
System settings
Tapping the Settings button allows you to make various system settings.
Channel and programme selection (EPG)
The EPG button allows you to change the channel and the programme.
This displays an overview of channels and current programmes.
Teletext
When a channel is active you can also view the teletext pages for that channel.
Tap the Teletext button. To open a Teletext page, tap on the screen to call up
the numbers keyboard. Enter the required page number on the screen to bring
up the page.
DVB-T television
95
To switch to full screen mode, tap on the screen to hide the controls. Tap on the screen
again to show the controls.
Tapping on the Back button in the top left takes you back to the previous menu.
Settings
The Settings submenu allows you to make the
following basic settings.
• Audio
• Video
• Subtitles
• System
Tap the Audio button to select the language of the
channel selection, e.g. English for English language
channels. Tap the Back button in the top left of the
screen to return to the Settings menu.
Tapping the Video button takes you to the picture
settings. First you can select the desired screen
format.
To automatically adjust the format to the size of
the screen, tap the Auto button.
To select the 4:3 format, tap on this button.
Select Zoom to enlarge the picture and adjust it to
the screen size.
Tap the Arrow button in the top of the
screen bar to set the Brightness and
Colour of the picture. Tap the [+] button
to increase the intensity and the [–] button to decrease it.
96
DVB-T television
Tap the Subtitle button to make the corresponding
settings. Tap the Auto button to automatically display subtitles (where available) in the language selected in Audio settings.
Some channels broadcast programmes that offer
foreign language subtitles, e.g. German. If this is
the case for any of the active channels, the available
languages are displayed in the language selection.
Tap Language to make your selection.
To stop subtitles being displayed, tap Off.
Tap the System button to make the System
settings.
Tap the Mobile button to watch television while
travelling, tap Stationary to only watch television
when stopped.
Auto Scan Delay allows you to state after how
many seconds a new search should be run after the
current channel signal becomes too weak. The
default value is 10 seconds.
Tap on Next at the top of the screen if you want to
reset the device to the DVBT receiver's factory
settings.
Tapping the Reset Reception Data button will clear
all saved channel and programme data. If you tap
on the Back button in the top left of the screen
after clearing the data, the device automatically
starts scanning for channels again and the new data
is saved.
This is recommended if you often use the television
when travelling.
DVB-T television
97
Saving favourite channels
Tap the Display button to display all the channels that have been found so you
can make your selection.
The list on the left shows all detected channels, and
your favourite channels are listed on the right.
To add a channel to your list of favourites, first tap on the channel name you
want to save and then on the Add button.
To remove a channel from your list of
favourites, first tap the desired channel
name and then tap Remove.
If you want to delete a channel from the
full channel list, tap on the channel you
want to delete and then on the Delete
button.
Tapping the Forward and Back buttons
(top of the screen) allows you to toggle
between the two bars.
You can scroll through the
lists using the Scroll up and
Scroll down buttons (top
of the screen).
The Move up and Move down position
buttons allow you to define the list order
of the saved channels.
Tap the Heart button to
call up your preferred
channel or tap the Globe
to open the list of all the
channels. You can then
select your favourite
channel.
98
DVB-T television
Channel and programme selection – Electronic Program Guide
(EPG)
The DVBT module of your PN 4000/6000 uses electronic programme guidance to make programme selection very easy and convenient for you.
In the main screen, tap on Channel and
programme selection (EPG) to display
the overview of the channels and the
current programmes.
The channel name is displayed on the left and the
corresponding programme is displayed next to it on
the right. The programmes for the current date and
time are displayed.
Tap the programme you want to watch. As long as
the programme is currently being broadcast, you
can watch it.
The Scroll up and Scroll down buttons allow you to scroll through the programme
overviews for the different channels.
Tap the Forward and Back
buttons to scroll forwards
and backwards through
the programme overview.
By making the programme overview smaller, you can view the descriptions of
several programmes. Tap on the Reduce button.
By making the programme overview larger, you view fewer programme
descriptions. Tap on the Enlarge button.
If you want to view information on a programme,
tap on the programme. A screen then opens containing information on the programme content.
Tap the Back button (top left) twice to return to the television screen.
DVB-T television
99
Teletext
When a channel is active you can also view the teletext pages for that channel.
In the main screen, tap the Teletext button to open the teletext ("Start page
100") for the current channel.
The buttons on the left of the screen allow you to:
Scroll up through the teletext pages in
ascending order.
Scroll down through previous teletext
pages in descending order.
Scroll to the next subpage
on teletext pages with
subpage(s).
Scroll to the previous subpage on teletext pages
with subpage(s).
If you want to go straight to a particular teletext
page, tap the screen to call up the numbers keypad.
Enter the required page number on the screen to
bring up the page.
The numbers keypad contains the following buttons:
Enlarge font
Display background as cover (for easy reading) or transparent (to continue
viewing the channel).
Tap the Back button (top left) to return to the previous menu.
GPS and TMC
100
GPS status and quality
When you switch on the device for the first time, it may take several minutes for the GPS
reception to reach a sufficient level and to determine your current position. If you are unable
to obtain a sufficient GPS signal, please read the "Troubleshooting" chapter for suggestions
on solving the problem.
The GPS aerial is located below the top side of the device. For this reason, try to hold
the navigation device in an upright position for the best possible GPS reception.
If you are using the navigation system in an inner-city area, it may take longer to refresh the map items on screen. This is due to the large number of roads and additional
information (e.g. hotels, restaurants) as well as the high density of buildings. Furthermore it may take longer to establish the GPS reception if you have just driven out of
an underground car park or another type of building where GPS signals are blocked.
The GPS reception can be checked by doing the following
Check the GPS status in the status bar.
If the status bar does not show the GPS status: Tap
on a status bar element and select GPS status from
the list.
The number of tracked GPS satellites is shown. The
quality of the GPS signal is indicated by the shape
and colour of the tick:
Red
Yellow
Yellow
Green
No reception
Initialising or insufficient signal quality,
fewer than 3 satellites have been found
Sufficient signal quality, but not very accurate position
Good signal quality, precise position, guidance possible
GPS and TMC
101
TMC status and quality (only active TMC cradle)
The TMC device offers you the
additional function of dynamically
avoiding traffic jams. During
navigation, the system regularly
accesses the latest TMC traffic
information, provided this information
is available in the country you are in.
TMC information is displayed in the status
bar.
Tap Settings, then TMC to switch TMC
reception on or off.
Traffic information depends on several
conditions, e.g. the TMC device is switched
on, traffic information must be available and
broadcast by the provider. The quality and
accuracy of the messages depends on the
provider. The navigation device has no
influence over the available data.
If the TMC is switched on but there is no reception, a yellow tick is displayed. During TMC
reception, the name of the provider or a green tick is displayed in the status bar. If the TMC
is switched off, a red cross is displayed instead of a tick or a provider.
If the TMC is switched on and you are receiving travel information, expected delays
are displayed in the status bar (e.g. due to a traffic jam or road works). The delay is
indicated by the colour of the hourglass:
Red
TMC reception OK; delay on selected route
Green TMC reception OK; no delays
Grey TMC unavailable or switched off
If the TMC is switched on and there is a traffic jam on your route, a corresponding icon
appears on the left in the map display screen. Tap this icon and a list of detailed information appears.
102
Troubleshooting
Troubleshooting
Problem
Solution
No GPS signal in vehicle
The GPS signal can be blocked by heated windscreens or tinted windscreens with a vacuummetallised coating. In this case, you will need
an external GPS aerial (available from
accessory dealers, article no. MA2010/00).
No GPS signal
Ensure that the GPS aerial on the top of the
navigation system is not obstructed by other
objects.
GPS signal poor
Attempt to adjust the navigation system.
The navigation system no longer responds If the navigation system stops responding to
to finger taps or does not switch off
your entries, you can press the reset button on
the underside of the device (e.g. with a
straightened-out paper clip or a pencil). The
data you have saved will NOT be lost! Restart
the navigation system by pressing the power
button.
System fails to start, screen remains blank
Ensure that the battery is fully charged and/or
that the device is connected to a power source.
If you are using the DC cable, check that the
plug is securely and correctly connected to the
cigarette lighter.
The system shuts down automatically after In extremely low or high temperatures, the
a certain amount of time
system will temporarily shut down to prevent
it from being damaged. A sudden shutdown is
also possible when the battery is empty.
The voice alerts for navigation cannot be Check whether the volume is set to an audible
heard
level in the basic settings.
Navigation is not accurate
An inaccuracy level of 50 m is within acceptable limits. If an inaccuracy level occurs repeatedly, please contact an authorised specialised
dealer.
Driving/navigation instructions do not The position currently determined by the navicorrespond to the actual traffic situation
gation system may be incorrect. Traffic routing
may have changed and does not correspond to
the information on the map.
No sound
The device may be set to mute, or the volume
is set too low.
Information
103
Technical Data
PN 4000
4.3" colour TFT LCD with 480 x 272 pixel resolution, 16:9 screen,
touchscreen, anti-reflex surface
372 MHz processor
64 MB Flash ROM and 128 MB SD RAM
30 channel GPS receiver
Lithium ion battery with 2200 mAh capacity
Dimensions: approx. 125 mm width x 83 mm height x 24 mm depth
Weight: approx. 260 g
Operating temperature: -20°C to +60°C
Charging temperature for lithium ion battery: 0°C to +45°C
Supports SD cards up to 2 GB
PN 6000
5.6" colour TFT LCD with 480 x 234 pixel resolution, 16:09 screen,
touchscreen, anti-reflex surface
372 MHz processor
64 MB Flash ROM and 128 MB SD RAM
30 channel GPS receiver
Lithium ion battery with 4000 mAh capacity
Dimensions: approx. 152 mm width x 97 mm height x 25 mm depth
Weight: approx. 425 g
Operating temperature: -20°C to +60°C
Charging temperature for lithium ion battery: 0°C to +45°C
Supports SD cards up to 2 GB
Legal notice
© 2007 Siemens VDO Trading GmbH
All rights reserved. These operating instructions are protected by copyright.
Subject to technical and layout modifications, and printing errors.
The information contained in this document is subject to change at any time without prior
notification. Siemens VDO Trading GmbH reserves the right to modify or improve its products and modify the content without being obliged to inform any particular persons or organisations. The device specifications and package content may deviate from what is stated
in this document.
Service
For current information on VDO Dayton Multimedia Systems, service addresses and software
updates please visit our website:
www.vdodayton.com
or contact a VDO Dayton dealer.
Subject to technical modifications and errors.
PN 4000
PN 6000
Bedienungsanleitung
PN 4000/6000
© 11/2007 Siemens VDO Trading GmbH