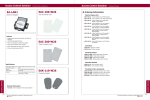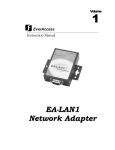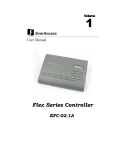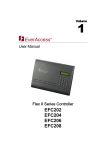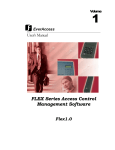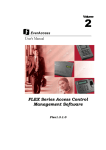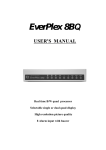Download EverFocus ERS-871 Instruction manual
Transcript
Volume 1 EverAccess Instruction Manual EverAccess Desktop Reader ERS-871 EVERFOCUS ELECTRONICS CORPORATION ERS-871 Instruction Guide © 2004 Everfocus Electronics Corp 1801 Highland Ave Duarte CA 91010 Phone 626.844.8888 • Fax 626.844.8838 All rights reserved. No part of the contents of this manual may be reproduced or transmitted in any form or by any means without written permission of the Everfocus Electronics Corporation. Table of Contents CHAPTER 1 Product Overview 1 Features 1 Parts List 2 Specifications 2 Desktop Reader Layout 3 CHAPTER 2 Installation 4 Wiring the RJ45 Port (RS485 BUS) 5 Determine the Serial Port 5 CHAPTER 3 Install the Windows Driver 7 Install 7 Uninstall 8 Notes 9 Chapter 1 Product Overview The EverAccess desktop reader, ERS-871, incorporates state-of-the-art technology, reliable performance, easy-to-use features, and elegant appearance. The desktop reader can be used to enroll cards into the access control system and bridge multiple controllers via RS485 bus. The EverAccess desktop reader is simple to install; it connects to the computer via USB port. EverAccess Desktop Readers are an ideal choice to enhance your EverAccess Access Control System. Features 125kHz proximity technology 3 LED indicators Two RS485 interfaces (RJ45 connector) USB 1.1 Built-in audio buzzer 200ms read time Elegant Design Built-in transient voltage suppressor Saves time by allowing fast and easy card enrollment at system PC 1 Parts List Please be careful when you unpack the box due to the electronics devices inside. Check and make sure that you have all the items below inside the original box: 1 125kHz Desktop Reader 1 User manual 1 USB cable 2 RJ45 connectors If an item appears to have been damaged during shipping, replace it properly in its carton and notify the shipper. If any items are missing, notify your Everfocus Electronics Corp. Sales Representative or Customer Service. The shipping carton is the safest container in which the unit may be transported. Save it for possible future use. In addition, EverAccess recommends the following parts, to be provided by the installer: EverAccess Flex Series access control management software EverAccess Flex Series controller EverAccess Flex Series card readers Specifications Frequency: Data Format: Read Range: Read Time: Output Format: Buzzer: Indicator: Power Supply: Operating Temperature: Dimensions: Temper Switch: Transmission distance: Keypad: 125 KHz 64 bit 5cm-10cm 200ms RS485 Built-in 4 LEDs USB -10°C ~ +60°C (14°F ~ 140°F) 3” x 4.5” x 1.1” (7.6 x 11.6 x 2.9 cm) N/A 4000 feet N/A 2 Desktop Reader Layout The figure below shows the top view of the desktop reader. The purposes of four LEDs are given in the figure. EverAccess POWER CARD POWER TX RX CARD TX RX The front view of the desktop reader is shown in the following figure. The definitions of the ports from left to right are USB port, RS485 port 1 and RS485 port 2. No specific sequence is required on two RS485 ports. The RS485 device can be connected to any one of them. The RS485 signal definitions on RJ45 connector are described in next section. USB RS485-1 RS485-2 3 Chapter 2 Installation The EverAccess desktop is easy to install. A large-size RS485 bus based access control system can be established with a desktop reader. The figure below is an illustration of the system structure. Desktop reader EverAccess EverAccess EverAccess 1 2 ABC 4 G HI POWER CARD TX 3 1 ARM D EF 5 6 J KL MNO 7 8 9 PQ RS TUV WXYZ CLR 0 ENT 2 ABC 4 G HI SYS 3 ARM D EF 5 6 JKL MNO 7 8 PQ RS TUV WXYZ CLR 0 ENT SYS 3 ARM 9 RX Controller Controller Controller Computer Controller EverAccess EverAccess 1 2 ABC 4 G HI 3 6 MNO 8 9 TUV WXYZ CLR 0 ENT 2 ARM 1 7 8 9 PQ RS TUV WXYZ SYS CLR 0 ENT D EF 5 J KL 7 PQ RS ABC 4 G HI D EF 5 6 JKL MNO SYS The installation process is described below: 1. Install the driver program on the computer. Refer to chapter 3 for details. 2. Connect one end of the USB cable to the desktop reader, connect the other end to any USB port on the computer. You will hear two beeps once the desktop reader is connected to the computer. 3. Determine the serial port number for the desktop reader to verify that the installation has been successfully completed. Refer to the section “Determine the Serial Port for Desktop Reader” for details. 4. Connect the desktop reader to the controller. Use the RJ45 port on the desktop reader and the RS485 port on the controller. Refer to the controller manual for instructions on connecting the RS485 bus for a controller. 5. If applicable, connect additional controllers via RS485 bus. 6. Run the access control management software. Use the serial port identified in step 3 as the controller serial port. The computer should now be able to communicate with the controller. If this is not the case, double check the installation process. If communication still cannot be established, contact technical support. Note: If the desktop reader continuously beeps, check the voltage of the power supply on your motherboard. A variation on the power supply voltage may result in a problem. 4 Wiring the RJ45 Port (RS485 Bus) The pins on the RJ45 connector, from left to right, are RS485-B, RS485-A and GND. Connect these three pins with the corresponding terminals on the controller. For information on the terminal definition on the controller, please refer to the controller manual. A brief pin definition is shown in the following figure: B AGND Determine the Serial Port The installed driver will simulate a serial port on your computer. (The installation of the driver will be introduced in next Chapter.) In order for the management software to establish communication with the controller, the user must specify which com port has been assigned to the simulated port on the computer. In order to determine the serial port, please follow these steps: 1. After installing the driver and connecting the desktop reader to the computer via USB, right click “My Computer”. Then click “Properties” in the context menu. 2. A dialog box will pop up (shown in the figure below). Open the hardware tab by clicking “Hardware”. Next, click “Device Manager”. 4 3. The device manager dialog box will appear. Expand the node of “Ports (COM & LPT). “Prolific USB-to-Serial Comm Port” is mapped to the desktop reader. If this item is shown, the driver installation was successful and the desktop reader is connected to the computer correctly. The serial port for the desktop reader is displayed in parenthesis immediately after the “Prolific USBto-Serial Comm Port” tag. 5 Chapter 3 Install the Windows Driver In order for the desktop reader to be recognized by the computer, the driver must be installed. Before installing the desktop reader hardware, please follow the instructions below to install the driver. Install 1. Insert the installation CD included with the EverAccess controller in the computer’s CD drive. Run the driver installation program “PL-2303 Driver Installer.exe”. The follow dialog box will pop up: 6 2. Click the “next” button. 3. Click the “Finish” button to confirm. 4. Click the “Finish” button again to restart the computer. 7 Uninstall To uninstall the driver, run the same installation program (PL-2303 Driver Installer.exe). Check “Uninstaller driver” and click “Next” After uninstalling the driver, click “Finish” to restart the computer. 8 Notes 9 Head Office 12F, No.79 Sec.1 Shin-Tai Wu Road, Hsi-Chi, Taipei, Taiwan Tel :+ 886-2-26982334 Fax :+ 886-2-26982380 European Office Albert-Einstein-Strasse 1, D-46446 Emmerich, German Tel : + 49-2822-9394-0 Fax : + 49-2822-939495 USA Office 1801 Highland Ave.Duarte,CA 91010 ,U.S.A Tel :+ 1-626-844-8888 Fax :+ 1-626-844-8838 Beijing office: Room 609,Technology Trade Building. Shangdi Information Industry Base, Haidian District,Beijing China Tel :+ 86-10-62971096 Fax :+ 86-10-62971423 Japan Office 1809 WBG Marive East 18F, 2-6 Nakase, Mihama-ku, Chiba city 261-7118, Japan Tel : + 81-43-212-8188 Fax : + 81-43-297-0081 EverAccess