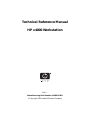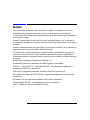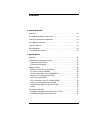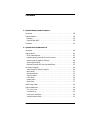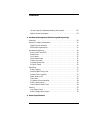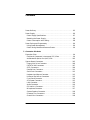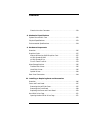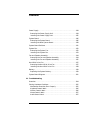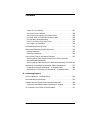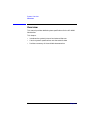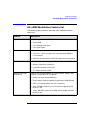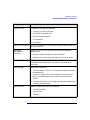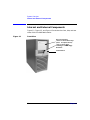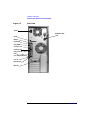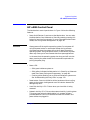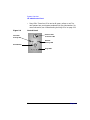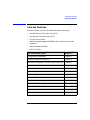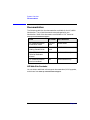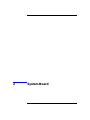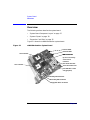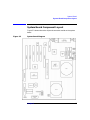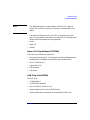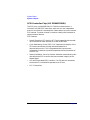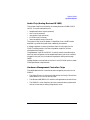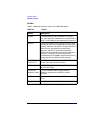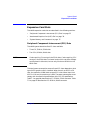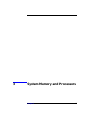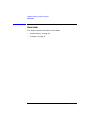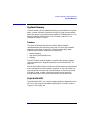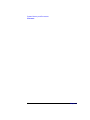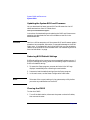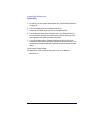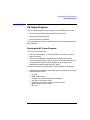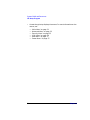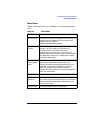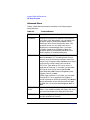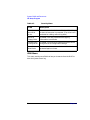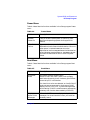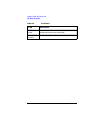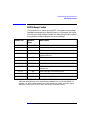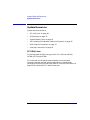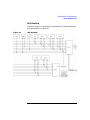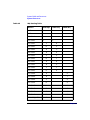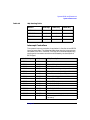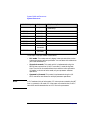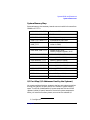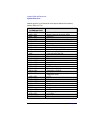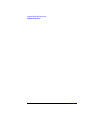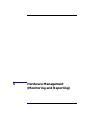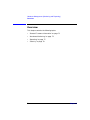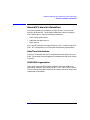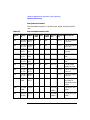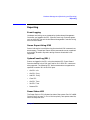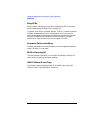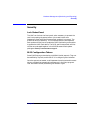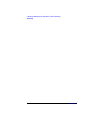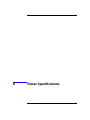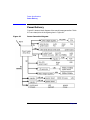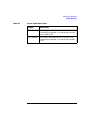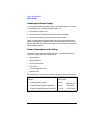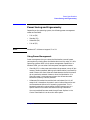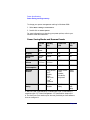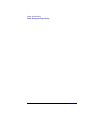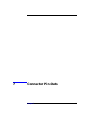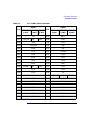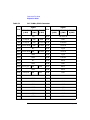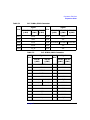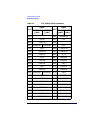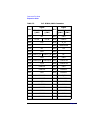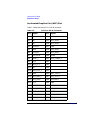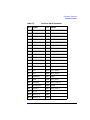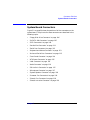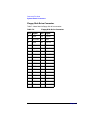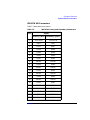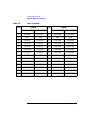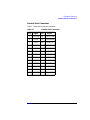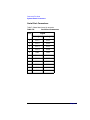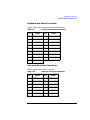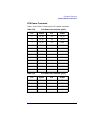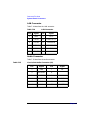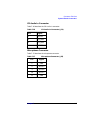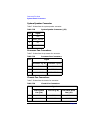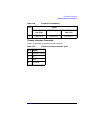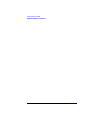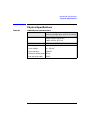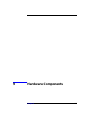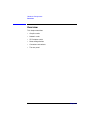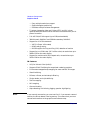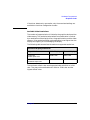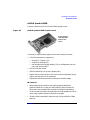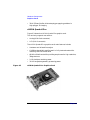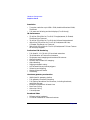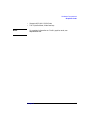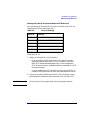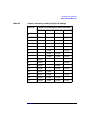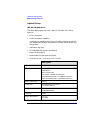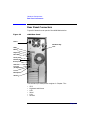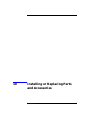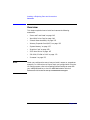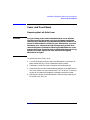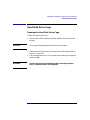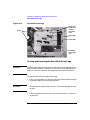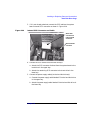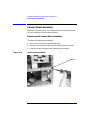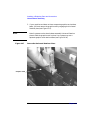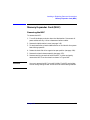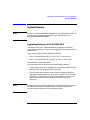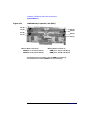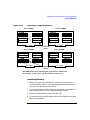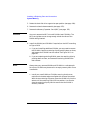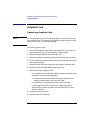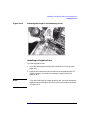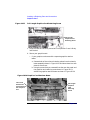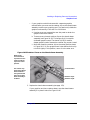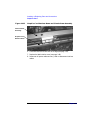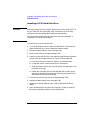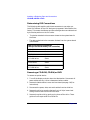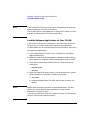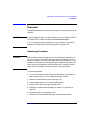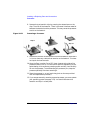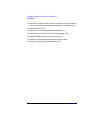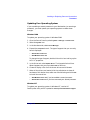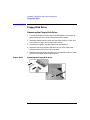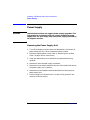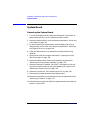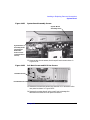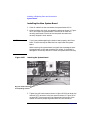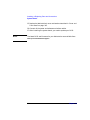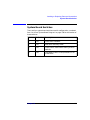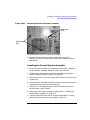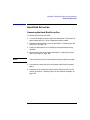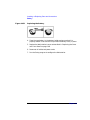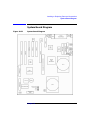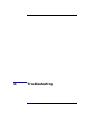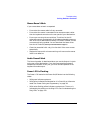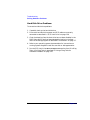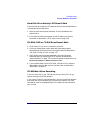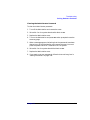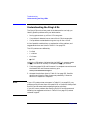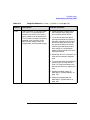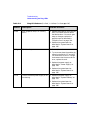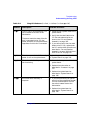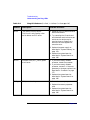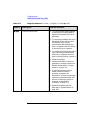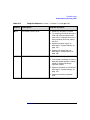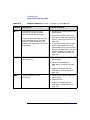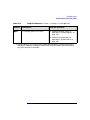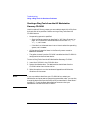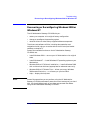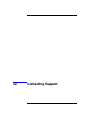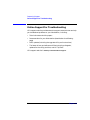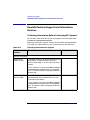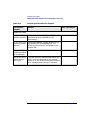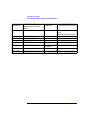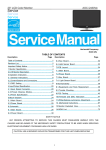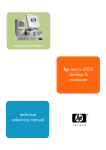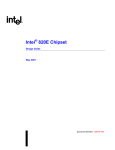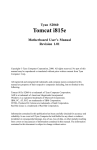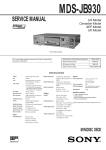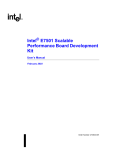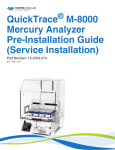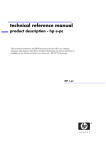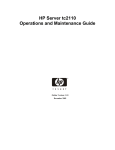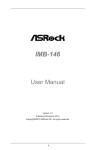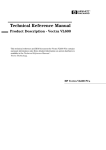Download HP Workstation x4000 Specifications
Transcript
Technical Reference Manual HP x4000 Workstation E0601 Manufacturing Part Number: A6068-IE001 © Copyright 2001 Hewlett-Packard Company Notice The information contained in this document is subject to change without notice. Hewlett-Packard makes no warranty of any kind with regard to this material, including, but not limited to, the implied warranties of merchantability and fitness for a particular purpose. Hewlett-Packard shall not be liable for errors contained herein or for incidental or consequential damages in connection with the furnishing, performance, or use of this material. Hewlett-Packard assumes no responsibility for the use or reliability of its software on equipment that is not furnished by Hewlett-Packard. This document contains proprietary information that is protected by copyright. All rights are reserved. No part of this document may be photocopied, reproduced, or translated to another language without the prior written consent of Hewlett-Packard Company. Adaptec® is a registered trademark of Adaptec, Inc. Adobe and Acrobat are trademarks of Adobe Systems Incorporated. NVIDIA™, GeForce2 GTS™ and Quattro2 MXR™ are registered trademarks or trademarks of NVIDIA Corporation. Matrox® is a registered trademark of Matrox Electronic Systems Ltd. Microsoft®, Windows® and MS-DOS® are registered trademarks of the Microsoft Corporation. Windows NT® is a registered trademark of Microsoft Corporation. Pentium® and AGPset™ are trademarks of Intel Corporation. WOL™ (Wake on LAN) is a trademark of IBM. 2 Contents 1. System Overview Overview . . . . . . . . . . . . . . . . . . . . . . . . . . . . . . . . . . . . . . . . . . . . . . . . . .12 HP x4000 Workstation Feature Set . . . . . . . . . . . . . . . . . . . . . . . . . . . . .13 Internal and External Components . . . . . . . . . . . . . . . . . . . . . . . . . . . . .18 HP x4000 Control Panel . . . . . . . . . . . . . . . . . . . . . . . . . . . . . . . . . . . . . .21 Internal Features. . . . . . . . . . . . . . . . . . . . . . . . . . . . . . . . . . . . . . . . . . . .23 Documentation. . . . . . . . . . . . . . . . . . . . . . . . . . . . . . . . . . . . . . . . . . . . . .24 HP Web Site Contents . . . . . . . . . . . . . . . . . . . . . . . . . . . . . . . . . . . . . .24 2. System Board Overview . . . . . . . . . . . . . . . . . . . . . . . . . . . . . . . . . . . . . . . . . . . . . . . . . .26 System Board Component Layout . . . . . . . . . . . . . . . . . . . . . . . . . . . . . .27 System Board Switches . . . . . . . . . . . . . . . . . . . . . . . . . . . . . . . . . . . . .28 Architectural Diagram . . . . . . . . . . . . . . . . . . . . . . . . . . . . . . . . . . . . . .28 System Chipset . . . . . . . . . . . . . . . . . . . . . . . . . . . . . . . . . . . . . . . . . . . . .30 Memory Controller Hub (Intel 860). . . . . . . . . . . . . . . . . . . . . . . . . . . .30 PCI 64-bit Hub (Intel 82086) . . . . . . . . . . . . . . . . . . . . . . . . . . . . . . . . .30 Interface Controller Hub (Intel 82801BA) . . . . . . . . . . . . . . . . . . . . . .30 Super I/O Chip (National PC87366) . . . . . . . . . . . . . . . . . . . . . . . . . . .31 LAN Chip (Intel 82550) . . . . . . . . . . . . . . . . . . . . . . . . . . . . . . . . . . . . .31 SCSI Controller Chip (LSI SYM43C1010R) . . . . . . . . . . . . . . . . . . . . .32 Audio Chip (Analog Devices AD 1885) . . . . . . . . . . . . . . . . . . . . . . . . .33 Hardware Management Controller Chips. . . . . . . . . . . . . . . . . . . . . . .33 Clocks . . . . . . . . . . . . . . . . . . . . . . . . . . . . . . . . . . . . . . . . . . . . . . . . . . .34 Expansion Card Slots . . . . . . . . . . . . . . . . . . . . . . . . . . . . . . . . . . . . . . . .35 Peripheral Component Interconnect (PCI) Slots . . . . . . . . . . . . . . . . .35 Accelerated Graphics Port (AGP) Slot. . . . . . . . . . . . . . . . . . . . . . . . . .36 3 Contents 3. System Memory and Processors Overview . . . . . . . . . . . . . . . . . . . . . . . . . . . . . . . . . . . . . . . . . . . . . . . . . . 38 System Memory . . . . . . . . . . . . . . . . . . . . . . . . . . . . . . . . . . . . . . . . . . . . 39 Rambus . . . . . . . . . . . . . . . . . . . . . . . . . . . . . . . . . . . . . . . . . . . . . . . . . 39 Eight-RIMM MEC. . . . . . . . . . . . . . . . . . . . . . . . . . . . . . . . . . . . . . . . . 39 Processor . . . . . . . . . . . . . . . . . . . . . . . . . . . . . . . . . . . . . . . . . . . . . . . . . . 41 4. System BIOS and Resources Overview . . . . . . . . . . . . . . . . . . . . . . . . . . . . . . . . . . . . . . . . . . . . . . . . . . 44 System BIOS . . . . . . . . . . . . . . . . . . . . . . . . . . . . . . . . . . . . . . . . . . . . . . BIOS Identification . . . . . . . . . . . . . . . . . . . . . . . . . . . . . . . . . . . . . . . . Updating the System BIOS and Firmware . . . . . . . . . . . . . . . . . . . . . Restoring BIOS Default Settings . . . . . . . . . . . . . . . . . . . . . . . . . . . . . Clearing the CMOS. . . . . . . . . . . . . . . . . . . . . . . . . . . . . . . . . . . . . . . . Recovering the BIOS from the Boot Block. . . . . . . . . . . . . . . . . . . . . . 45 45 46 46 46 47 HP Setup Program . . . . . . . . . . . . . . . . . . . . . . . . . . . . . . . . . . . . . . . . . . Starting the HP Setup Program. . . . . . . . . . . . . . . . . . . . . . . . . . . . . . Main Menu . . . . . . . . . . . . . . . . . . . . . . . . . . . . . . . . . . . . . . . . . . . . . . Advanced Menu. . . . . . . . . . . . . . . . . . . . . . . . . . . . . . . . . . . . . . . . . . . Security Menu . . . . . . . . . . . . . . . . . . . . . . . . . . . . . . . . . . . . . . . . . . . . IPMI Menu . . . . . . . . . . . . . . . . . . . . . . . . . . . . . . . . . . . . . . . . . . . . . . Power Menu. . . . . . . . . . . . . . . . . . . . . . . . . . . . . . . . . . . . . . . . . . . . . . Boot Menu . . . . . . . . . . . . . . . . . . . . . . . . . . . . . . . . . . . . . . . . . . . . . . . 49 49 51 52 55 56 57 57 BIOS Beep Codes . . . . . . . . . . . . . . . . . . . . . . . . . . . . . . . . . . . . . . . . . . . 59 System Resources . . . . . . . . . . . . . . . . . . . . . . . . . . . . . . . . . . . . . . . . . . . PCI IRQ Lines . . . . . . . . . . . . . . . . . . . . . . . . . . . . . . . . . . . . . . . . . . . . IRQ Routing. . . . . . . . . . . . . . . . . . . . . . . . . . . . . . . . . . . . . . . . . . . . . . Interrupt Controllers . . . . . . . . . . . . . . . . . . . . . . . . . . . . . . . . . . . . . . System Memory Map . . . . . . . . . . . . . . . . . . . . . . . . . . . . . . . . . . . . . . 4 60 60 61 63 65 Contents I/O Port Map (I/O Addresses Used by the System). . . . . . . . . . . . . . . .65 DMA Channel Controllers . . . . . . . . . . . . . . . . . . . . . . . . . . . . . . . . . . .67 5. Hardware Management (Monitoring and Reporting) Overview . . . . . . . . . . . . . . . . . . . . . . . . . . . . . . . . . . . . . . . . . . . . . . . . . .70 General Firmware Information. . . . . . . . . . . . . . . . . . . . . . . . . . . . . . . . .71 Date/Time Initialization. . . . . . . . . . . . . . . . . . . . . . . . . . . . . . . . . . . . .71 SEEPROM Organization . . . . . . . . . . . . . . . . . . . . . . . . . . . . . . . . . . . .71 Hardware Monitoring . . . . . . . . . . . . . . . . . . . . . . . . . . . . . . . . . . . . . . . .72 Built-in Self Test (BIST) . . . . . . . . . . . . . . . . . . . . . . . . . . . . . . . . . . . .72 Sensor Scan. . . . . . . . . . . . . . . . . . . . . . . . . . . . . . . . . . . . . . . . . . . . . . .72 Fan Control . . . . . . . . . . . . . . . . . . . . . . . . . . . . . . . . . . . . . . . . . . . . . . .75 Sense Power State . . . . . . . . . . . . . . . . . . . . . . . . . . . . . . . . . . . . . . . . .75 Chassis Intrusion . . . . . . . . . . . . . . . . . . . . . . . . . . . . . . . . . . . . . . . . . .76 Pre-boot Device Test . . . . . . . . . . . . . . . . . . . . . . . . . . . . . . . . . . . . . . . .76 PCI/AGP Power . . . . . . . . . . . . . . . . . . . . . . . . . . . . . . . . . . . . . . . . . . .76 Reporting . . . . . . . . . . . . . . . . . . . . . . . . . . . . . . . . . . . . . . . . . . . . . . . . . .77 Event Logging. . . . . . . . . . . . . . . . . . . . . . . . . . . . . . . . . . . . . . . . . . . . .77 Sensor Report Using IPMI. . . . . . . . . . . . . . . . . . . . . . . . . . . . . . . . . . .77 System Event Log (SEL) . . . . . . . . . . . . . . . . . . . . . . . . . . . . . . . . . . . .77 Power Status LED . . . . . . . . . . . . . . . . . . . . . . . . . . . . . . . . . . . . . . . . .77 Diag LEDs. . . . . . . . . . . . . . . . . . . . . . . . . . . . . . . . . . . . . . . . . . . . . . . .78 Firmware Failure Handling . . . . . . . . . . . . . . . . . . . . . . . . . . . . . . . . . .78 BIOS is Running OK . . . . . . . . . . . . . . . . . . . . . . . . . . . . . . . . . . . . . . .78 IPMI Platform Event Trap. . . . . . . . . . . . . . . . . . . . . . . . . . . . . . . . . . .78 Security . . . . . . . . . . . . . . . . . . . . . . . . . . . . . . . . . . . . . . . . . . . . . . . . . . .79 Lock Status Panel. . . . . . . . . . . . . . . . . . . . . . . . . . . . . . . . . . . . . . . . . .79 BIOS Configuration Tokens . . . . . . . . . . . . . . . . . . . . . . . . . . . . . . . . . .79 6. Power Specifications 5 Contents Power Delivery . . . . . . . . . . . . . . . . . . . . . . . . . . . . . . . . . . . . . . . . . . . . . 82 Power Supply . . . . . . . . . . . . . . . . . . . . . . . . . . . . . . . . . . . . . . . . . . . . . . Power Supply Specifications. . . . . . . . . . . . . . . . . . . . . . . . . . . . . . . . . Resetting the Power Supply . . . . . . . . . . . . . . . . . . . . . . . . . . . . . . . . . Power Consumption and Cooling . . . . . . . . . . . . . . . . . . . . . . . . . . . . . 86 87 88 88 Power Saving and Ergonometry . . . . . . . . . . . . . . . . . . . . . . . . . . . . . . . 89 Using Power Management . . . . . . . . . . . . . . . . . . . . . . . . . . . . . . . . . . 89 Power Saving Modes and Resume Events . . . . . . . . . . . . . . . . . . . . . . 90 7. Connector Pin-Outs Expansion Slots . . . . . . . . . . . . . . . . . . . . . . . . . . . . . . . . . . . . . . . . . . . . 94 Peripheral Component Interconnect (PCI) Slots. . . . . . . . . . . . . . . . . 94 Accelerated Graphics Port (AGP) Slot . . . . . . . . . . . . . . . . . . . . . . . . 102 System Board Connectors . . . . . . . . . . . . . . . . . . . . . . . . . . . . . . . . . . . Floppy Disk Drive Connector . . . . . . . . . . . . . . . . . . . . . . . . . . . . . . . IDE/ATA 100 Connectors . . . . . . . . . . . . . . . . . . . . . . . . . . . . . . . . . . SCSI Connectors . . . . . . . . . . . . . . . . . . . . . . . . . . . . . . . . . . . . . . . . . Parallel Port Connector. . . . . . . . . . . . . . . . . . . . . . . . . . . . . . . . . . . . Serial Port Connectors . . . . . . . . . . . . . . . . . . . . . . . . . . . . . . . . . . . . Keyboard and Mouse Connector . . . . . . . . . . . . . . . . . . . . . . . . . . . . Universal Serial Bus Connectors . . . . . . . . . . . . . . . . . . . . . . . . . . . . Front Panel Connector . . . . . . . . . . . . . . . . . . . . . . . . . . . . . . . . . . . . ATX Power Connector . . . . . . . . . . . . . . . . . . . . . . . . . . . . . . . . . . . . . LAN Connector . . . . . . . . . . . . . . . . . . . . . . . . . . . . . . . . . . . . . . . . . . Audio Connector . . . . . . . . . . . . . . . . . . . . . . . . . . . . . . . . . . . . . . . . . CD Audio In Connector. . . . . . . . . . . . . . . . . . . . . . . . . . . . . . . . . . . . Microphone Connector . . . . . . . . . . . . . . . . . . . . . . . . . . . . . . . . . . . . System Speaker Connector. . . . . . . . . . . . . . . . . . . . . . . . . . . . . . . . . Processor Fan Connectors. . . . . . . . . . . . . . . . . . . . . . . . . . . . . . . . . . Chassis Fan Connectors . . . . . . . . . . . . . . . . . . . . . . . . . . . . . . . . . . . 6 105 106 107 109 111 112 113 113 114 115 116 116 117 117 118 118 118 Contents Chassis Intrusion Connector . . . . . . . . . . . . . . . . . . . . . . . . . . . . . . . .119 8. Mechanical Specifications System Fans and Air Flow . . . . . . . . . . . . . . . . . . . . . . . . . . . . . . . . . . .122 Physical Specifications . . . . . . . . . . . . . . . . . . . . . . . . . . . . . . . . . . . . . .123 Environmental Specifications . . . . . . . . . . . . . . . . . . . . . . . . . . . . . . . . .124 9. Hardware Components Overview . . . . . . . . . . . . . . . . . . . . . . . . . . . . . . . . . . . . . . . . . . . . . . . . .126 Graphics Cards . . . . . . . . . . . . . . . . . . . . . . . . . . . . . . . . . . . . . . . . . . . .127 Matrox Millennium G450 Graphics Card . . . . . . . . . . . . . . . . . . . . . .127 nVIDIA Quadro2 MXR . . . . . . . . . . . . . . . . . . . . . . . . . . . . . . . . . . . .131 nVIDIA Quadro2 Pro . . . . . . . . . . . . . . . . . . . . . . . . . . . . . . . . . . . . . .132 Fire GL2 and Fire GL4. . . . . . . . . . . . . . . . . . . . . . . . . . . . . . . . . . . . .133 Mass Storage Devices . . . . . . . . . . . . . . . . . . . . . . . . . . . . . . . . . . . . . . .136 Flexible Disk Drives . . . . . . . . . . . . . . . . . . . . . . . . . . . . . . . . . . . . . . .136 Hard Disk Drives . . . . . . . . . . . . . . . . . . . . . . . . . . . . . . . . . . . . . . . . .136 Optical Drives . . . . . . . . . . . . . . . . . . . . . . . . . . . . . . . . . . . . . . . . . . . .140 Rear Panel Connectors . . . . . . . . . . . . . . . . . . . . . . . . . . . . . . . . . . . . . .144 10. Installing or Replacing Parts and Accessories Overview . . . . . . . . . . . . . . . . . . . . . . . . . . . . . . . . . . . . . . . . . . . . . . . . .146 Cover and Front Bezel. . . . . . . . . . . . . . . . . . . . . . . . . . . . . . . . . . . . . . .147 Removing the Left Side Cover . . . . . . . . . . . . . . . . . . . . . . . . . . . . . . .147 Removing the Front Bezel . . . . . . . . . . . . . . . . . . . . . . . . . . . . . . . . . .149 Replacing the Cover and Front Bezel . . . . . . . . . . . . . . . . . . . . . . . . .150 Hard Disk Drive Cage . . . . . . . . . . . . . . . . . . . . . . . . . . . . . . . . . . . . . . .151 Opening the Hard Disk Drive Cage . . . . . . . . . . . . . . . . . . . . . . . . . .151 7 Contents Closing and Securing the Hard Disk Drive Cage . . . . . . . . . . . . . . . 152 Chassis Beam Assembly . . . . . . . . . . . . . . . . . . . . . . . . . . . . . . . . . . . . 154 Removing the Chassis Beam Assembly . . . . . . . . . . . . . . . . . . . . . . . 154 Installing the Chassis Beam Assembly . . . . . . . . . . . . . . . . . . . . . . . 155 Memory Expander Card (MEC). . . . . . . . . . . . . . . . . . . . . . . . . . . . . . . 157 Removing the MEC . . . . . . . . . . . . . . . . . . . . . . . . . . . . . . . . . . . . . . . 157 Installing the MEC . . . . . . . . . . . . . . . . . . . . . . . . . . . . . . . . . . . . . . . 158 System Memory . . . . . . . . . . . . . . . . . . . . . . . . . . . . . . . . . . . . . . . . . . . 159 Upgrading Memory on the 8-RIMM MEC . . . . . . . . . . . . . . . . . . . . . 159 Installing Memory. . . . . . . . . . . . . . . . . . . . . . . . . . . . . . . . . . . . . . . . 161 Graphics Card. . . . . . . . . . . . . . . . . . . . . . . . . . . . . . . . . . . . . . . . . . . . . 164 Removing a Graphics Card. . . . . . . . . . . . . . . . . . . . . . . . . . . . . . . . . 164 Installing a Graphics Card . . . . . . . . . . . . . . . . . . . . . . . . . . . . . . . . . 165 SCSI Hard Drive . . . . . . . . . . . . . . . . . . . . . . . . . . . . . . . . . . . . . . . . . . Removing a SCSI Hard Disk Drive . . . . . . . . . . . . . . . . . . . . . . . . . . Setting SCSI IDs for a New Hard Disk Drive . . . . . . . . . . . . . . . . . . Installing a SCSI Hard Disk Drive . . . . . . . . . . . . . . . . . . . . . . . . . . 169 170 171 172 CD-ROM, CD-RW or DVD . . . . . . . . . . . . . . . . . . . . . . . . . . . . . . . . . . . Determining IDE Connections . . . . . . . . . . . . . . . . . . . . . . . . . . . . . . Removing a CD-ROM, CD-RW, or DVD. . . . . . . . . . . . . . . . . . . . . . . Installing a CD-ROM, CD-RW or DVD . . . . . . . . . . . . . . . . . . . . . . . Load the Software Applications for Your CD-RW . . . . . . . . . . . . . . . 173 174 174 175 176 Processor . . . . . . . . . . . . . . . . . . . . . . . . . . . . . . . . . . . . . . . . . . . . . . . . . Removing a Processor . . . . . . . . . . . . . . . . . . . . . . . . . . . . . . . . . . . . . Installing a Processor . . . . . . . . . . . . . . . . . . . . . . . . . . . . . . . . . . . . . Updating Your Operating System . . . . . . . . . . . . . . . . . . . . . . . . . . . 177 177 179 181 Floppy Disk Drive . . . . . . . . . . . . . . . . . . . . . . . . . . . . . . . . . . . . . . . . . 182 Removing the Floppy Disk Drive . . . . . . . . . . . . . . . . . . . . . . . . . . . . 182 Installing the Floppy Disk Drive . . . . . . . . . . . . . . . . . . . . . . . . . . . . 183 8 Contents Power Supply . . . . . . . . . . . . . . . . . . . . . . . . . . . . . . . . . . . . . . . . . . . . . .184 Removing the Power Supply Unit . . . . . . . . . . . . . . . . . . . . . . . . . . . .184 Installing the Power Supply Unit . . . . . . . . . . . . . . . . . . . . . . . . . . . .185 System Board . . . . . . . . . . . . . . . . . . . . . . . . . . . . . . . . . . . . . . . . . . . . .186 Removing the System Board . . . . . . . . . . . . . . . . . . . . . . . . . . . . . . . .186 Installing the New System Board . . . . . . . . . . . . . . . . . . . . . . . . . . . .188 System Board Switches . . . . . . . . . . . . . . . . . . . . . . . . . . . . . . . . . . . . . .191 System Fan. . . . . . . . . . . . . . . . . . . . . . . . . . . . . . . . . . . . . . . . . . . . . . . .192 Removing the System Fan . . . . . . . . . . . . . . . . . . . . . . . . . . . . . . . . . .192 Installing the System Fan . . . . . . . . . . . . . . . . . . . . . . . . . . . . . . . . . .193 Fan and Speaker Assembly . . . . . . . . . . . . . . . . . . . . . . . . . . . . . . . . . . .194 Removing the Fan and Speaker Assembly . . . . . . . . . . . . . . . . . . . . .194 Installing the Fan and Speaker Assembly . . . . . . . . . . . . . . . . . . . . .195 Hard Disk Drive Fan . . . . . . . . . . . . . . . . . . . . . . . . . . . . . . . . . . . . . . . .197 Removing the Hard Disk Drive Fan . . . . . . . . . . . . . . . . . . . . . . . . . .197 Installing the Hard Disk Drive Fan . . . . . . . . . . . . . . . . . . . . . . . . . .198 Battery . . . . . . . . . . . . . . . . . . . . . . . . . . . . . . . . . . . . . . . . . . . . . . . . . . .199 Replacing the System Battery . . . . . . . . . . . . . . . . . . . . . . . . . . . . . . .199 System Board Diagram . . . . . . . . . . . . . . . . . . . . . . . . . . . . . . . . . . . . . .201 11. Troubleshooting Overview . . . . . . . . . . . . . . . . . . . . . . . . . . . . . . . . . . . . . . . . . . . . . . . . .204 Solving Hardware Problems . . . . . . . . . . . . . . . . . . . . . . . . . . . . . . . . . .205 Workstation Does Not Start Properly . . . . . . . . . . . . . . . . . . . . . . . . .205 Keyboard Doesn’t Work . . . . . . . . . . . . . . . . . . . . . . . . . . . . . . . . . . . .206 Monitor Doesn’t Work . . . . . . . . . . . . . . . . . . . . . . . . . . . . . . . . . . . . .206 Mouse Doesn’t Work . . . . . . . . . . . . . . . . . . . . . . . . . . . . . . . . . . . . . . .207 Audio Doesn’t Work . . . . . . . . . . . . . . . . . . . . . . . . . . . . . . . . . . . . . . .207 9 Contents Power LED is Flashing . . . . . . . . . . . . . . . . . . . . . . . . . . . . . . . . . . . . Hard Disk Drive Problems . . . . . . . . . . . . . . . . . . . . . . . . . . . . . . . . . Hard Disk Drive Activity LED Doesn’t Work . . . . . . . . . . . . . . . . . . CD-ROM, DVD or CD-RW Drive Doesn’t Work. . . . . . . . . . . . . . . . . CD-RW Won’t Allow Recording . . . . . . . . . . . . . . . . . . . . . . . . . . . . . DVD Drive Doesn’t Play DVD Video . . . . . . . . . . . . . . . . . . . . . . . . . You Forgot Your Password . . . . . . . . . . . . . . . . . . . . . . . . . . . . . . . . . 207 208 209 209 209 210 210 Understanding the Diag LEDs . . . . . . . . . . . . . . . . . . . . . . . . . . . . . . . 212 Setting and Removing System Passwords . . . . . . . . . . . . . . . . . . . . . . 224 Setting Passwords . . . . . . . . . . . . . . . . . . . . . . . . . . . . . . . . . . . . . . . . 224 Removing Passwords. . . . . . . . . . . . . . . . . . . . . . . . . . . . . . . . . . . . . . 224 Using e-Diag Tools for Hardware Problems . . . . . . . . . . . . . . . . . . . . . 225 Starting e-Diag Tools from the Hard Drive’s Utility Partition (Recommended Method)225 Starting e-Diag Tools from the HP Workstation Recovery CD-ROM 226 Recovering or Reconfiguring Windows 2000 or Windows NT . . . . . . . 227 Preparing to Recover Windows NT or Windows 2000. . . . . . . . . . . . 228 Performing a Full Recovery of Windows NT or Windows 2000 . . . . 229 12. Contacting Support Online Support for Troubleshooting . . . . . . . . . . . . . . . . . . . . . . . . . . . 232 Documentation Set Overview . . . . . . . . . . . . . . . . . . . . . . . . . . . . . . . . 233 Hewlett-Packard Support and Information Services . . . . . . . . . . . . . . 234 Collecting Information Before Contacting HP Support . . . . . . . . . . 234 HP Customer Care Center Phone Numbers . . . . . . . . . . . . . . . . . . . . . 237 10 1 System Overview Chapter 1 11 System Overview Overview Overview This manual provides detailed system specifications for the HP x4000 Workstation. This chapter: • Introduces the system’s internal and external features • Lists the system’s specifications and characteristic data • Provides a summary of the available documentation 12 Chapter 1 System Overview HP x4000 Workstation Feature Set HP x4000 Workstation Feature Set The following table provides an overview of the x4000 Workstation feature set. Feature Description System Board • Eight-layer extended ATX form-factor • Single-sided • Four power/ground layers • Four signal layers Processor(s) Intel dp Xeon processors: • 1.5 GHz, 1.7 GHz, or higher with a quad-pumped 100MHz Front side bus • Netburst Microarchitecture with 20-stage instruction pipeline Chipset Intel 860 chipset, including: • Memory Controller Hub (MCH) • Interface Controller Hub (ICH2) • PCI 64-bit Hublink (P64H) Memory Controller Hub (MCH) Provides the interface between the front side bus, memory, AGP, hublink A, and hublink B. It supports: • One or two Intel Xeon processor(s) • Dual Rambus channels capable of supporting PC800 RIMMs • AGP Pro 110 4X graphics with 1.5 V signaling • 8-bit, 133 MB/s hublink A to ICH2, which bridges to the 33 MHz PCI bus • 16-bit, 266 MB/s hublink B to P64H, which bridges to the 66 MHz PCI bus Chapter 1 13 System Overview HP x4000 Workstation Feature Set Feature Description Rambus Memory on Memory Expander Card (MEC) Plugs into the system board and supports: • 400 MHz operation delivering up to 3.2 GB/s memory bandwidth using two expansion channels operating in lock step • Up to 8 PC800 RIMMs (see “Upgrading Memory on the 8-RIMM MEC” on page 159 for memory loading instructions) P64H Hub to 64-bit PCI module Supports 64-bit, 66 MHz PCI bus containing: • Two 64-bit, Two PCI connectors 66 MHz PCI connectors • On-board SCSI controller Interface Controller Hub ICH2 Hublink to I/O controller modules supports: • Three 32-bit, 33 MHz PCI connectors • Two external USB ports • Two ATA 100 IDE controllers • One firmware hub interface • One AC97 audio interface BIOS Based on Phoenix core, including 4 MB flash. Accessory Card Slots • One AGP Pro 110 4X connector • Three 5V, 33 MHz, 32-bit Peripheral Component Interconnect (PCI) connectors • Two 3.3V, 66 MHz, 64-bit PCI connectors LAN Port The Intel 82550 10/100BaseT LAN port interfaces to the system via the 33 MHz, 32-bit PCI bus. Wake on LAN is supported. On-board SCSI Controller Chip The LSI SYM43C1010R has two Ultra 160 SCSI controllers to support two internal wide connectors: • Ribbon cable up to SCSI drives • Ribbon cable to external SCSI connector 14 Chapter 1 System Overview HP x4000 Workstation Feature Set Feature Description Super I/O Chip The Nation PC87366 chip supports: • Two 9-pin, RS-232 serial ports • One ECP/EPP parallel port • One IDE floppy controller • PS2 Keyboard • PS2 Mouse IDE/ATA Controllers Primary and secondary IDE controllers upport DMA transfers for up to four devices. Hardware Management Controller Qlogic Zircon Lite micro-controller with Winbond W83782D auxiliary chip • Monitors systems components via the SMBUS. • Reports errors to the Diag LED lights on the control panel. Operating System All models come preloaded with Windows 2000 Professional, and include Windows 2000 and NT 4.0 recovery and installation CD-ROMs. Mass Storage Seven bays, supporting: • Two front-access, 3 .5inch, 1 inch floppy drive bays (one factory installed drive) • Three front-access, 5.25 -inch half-height drive bays (up to 2 factory installed optical drives, not for use with hard disk drives) • Two internal 3.5-inch, 1-inch height hard disk drive bays (up to 2 factory installed drives). Optical Drives Models include one or two of the following: • IDE 48X CD-ROM • 12X CD-RW • 12X DVD Chapter 1 15 System Overview HP x4000 Workstation Feature Set Feature Description Audio On-board audio is provided by an Analog Devices AD1885 CODEC (AC97) and supports three rear panel jacks for: • Headphone/Line out (output) on the rear panel • Line-in (input) on the rear panel • Microphone (input) on the rear panel • CDROM (input) on the system board • Internal speaker (output) on the system board System Board Connectors (Internal) 16 • • • • • • • • • • • • • CD audio in System speaker Front panel 2 CPU fans 3 Chassis fans Chassis intrusion IDE floppy controller 2 IDE controllers (primary and secondary) 2 ATX Power AGP Pro 110 4X (graphics) 3 PCI 32-bit 2 PCI 64-bit 2 SCSI (both are internal wide connectors on the system board, but one has a ribbon cable attached to an external SCSI connector on the rear panel) Chapter 1 System Overview HP x4000 Workstation Feature Set Feature Description Rear Panel Connectors (External) • SCSI Ultra Wide • PS2 Mouse • PS2 Keyboard • 25-pin parallel • 9-pin serial (two, buffered) • Dual USB connectors • LAN • Audio: — Input Line jack (3.5 mm) — Output Line jack (3.5 mm) — Microphone jack (3.5 mm) Chapter 1 17 System Overview Internal and External Components Internal and External Components Figure 1-1, Figure 1-2, and Figure 1-3 and show the front, side, and rear views of the HP x4000 Workstation. Figure 1-1 Front View Front access bays: - three 5 1/4-inch drive bays (used for optical drives) - two 3 1/2-inch bays, including a 1.44MB floppy disk drive Control Panel 18 Chapter 1 System Overview Internal and External Components Figure 1-2 Side View with Cover Removed Power Supply Spare mounting rails: - Narrow green rails for 5.25-inch Rear Chassis Fan - Wide black rails for 3.5-inch Chassis Beam Assembly Hard Disk Drive Cage (holds two hard disk drives) Chapter 1 19 System Overview Internal and External Components Figure 1-3 Rear View Power HP Master Key Lock SCSI Mouse Keyboard Dual USB Serial port A Parallel port Serial port B LAN Line Out(headphone) Line In Microphone Monitor 20 Chapter 1 System Overview HP x4000 Control Panel HP x4000 Control Panel The Workstation’s control panel shown in Figure 1-4 has the following features: • Power On/Off button: Press to start the Workstation. You can wake the Workstation from Hibernate or Stand By mode by pressing this button for less than four seconds. For more information about these modes, see “Using Power Management” on page 89. CAUTION Always power off through the operating system. Do not power off using the power button or reset button except during extreme circumstances when the system will not shut down through the operating system. Using the power button or reset button to power down may cause you to lose unsaved data from open applications. In the event that the operating system has hung and will not shut down, pressing the power button for five seconds is equivalent to pulling the power plug. • Power LED: — Solid green indicates system on. — Solid yellow indicates the Workstation is in Stand By or Hibernate mode. See “Power Saving and Ergonometry” on page 89. — Flashing yellow, flashing red, or solid red indicates a system error. See “Understanding the Diag LEDs” on page 212. • Reset button: Press to reinitialize all the hardware without cycling power to the system. Avoid general use of this button because file damage may occur. • Hard Disk Activity LED: Flickers when your hard disk is being accessed. • Network Activity LED: Flickers when network activity is taking place This occurs even when the Workstation is in a power-off state, provided Wake-on-LAN is not enabled and both the network and power cables are plugged in. Chapter 1 21 System Overview HP x4000 Control Panel • Diag LEDs: These four LEDs can be off, green, yellow, or red. The color pattern lets you diagnose problems with your Workstation. For more information, see “Understanding the Diag LEDs” on page 212. Figure 1-4 Control Panel Power On/Off and Power LED Hard Disk Activity LED Network Activity LED Reset Button Diag LEDs 22 Chapter 1 System Overview Internal Features Internal Features The core architecture of the HP x4000 Workstation consists of: • Intel 860 Memory Controller Hub (MCH) • Input/Output Controller Hub (ICH2) • PCI 64-bit Hub (P64H) • 400 MHz (quad-pumped and 100MHz) front side bus and dp Xeon processors • 400 MHz Rambus (PC800) • AGP Pro 110 4X For information about... Refer to... System board components Chapter 2 Memory Expander Card (MEC) Chapter 3 Hardware management (monitoring and reporting) Chapter 5 Mechanical specifications Chapter 8 Graphics cards Chapter 9 Power supply and power requirements Chapter 6 Mass storage devices Chapter 9 System HP BIOS Chapter 4 Tests and error messages Chapter 11 Connector pin-outs and sockets Chapter 7 Installing or replacing parts and accessories Chapter 10 Troubleshooting Chapter 11 Contacting support Chapter 12 Chapter 1 23 System Overview Documentation Documentation The following table lists the documentation available for the HP x4000 Workstation. The printed documents were packaged with your Workstation. Some of the documents are available in PDF format at www.hp.com/workstations/support. Title Printed? Part Numbers HP x4000 Workstation Installation Poster Yes and web A6068-90001 HP x4000 Workstation Getting Started Guide Yes and web A6068-90000 HP x4000 Workstation Technical Reference Manual No web accessible only HP x4000 Workstation Service Handbook No web accessible only HP Web Site Contents You can obtain additional online support documentation, BIOS upgrades, and drivers from www.hp.com/workstations/support. 24 Chapter 1 2 System Board Chapter 2 25 System Board Overview Overview The following sections describe the system board: • “System Board Component Layout” on page 27 • “System Chipset” on page 30 • “Expansion Card Slots” on page 35 Figure 2-1 shows the x4000 Workstation system board: Figure 2-1 x4000 Workstation System Board Internal SCSI External SCSI CPU 0 Socket MEC Connector Up to six accessory cards can be installed: Two 64-bit PCI slots CPU 1 Socket Three 32-bit PCI slots One AGP Pro 110 4X slot (graphics) Primary IDE Controller Secondary IDE Controller Floppy Disk Drive Controller 26 Chapter 2 System Board System Board Component Layout System Board Component Layout Figure 2-2 shows where the chips and connectors reside on the system board. Figure 2-2 System Board Diagram Chapter 2 27 System Board System Board Component Layout System Board Switches The system board includes a 4-pole DIP switch (shown in Figure 2-2), which lets you configure BIOS functions. Because the switches are read only at system start up, you must change the switch positions when the Workstation is shut down. Switch Function Default Comment 1 Clear BIOS password Off Clears both Administrator and User passwords, if they have been set. 2 Boot block recovery Off Forces a boot block recovery from a bootable BIOS flash disk in the floppy disk drive. 3 Clear CMOS Off Reset CMOS settings to BIOS defaults. You can also do this with the F9 key in the Setup program as described in “Clearing the CMOS” on page 46. 4 Enable safe mode Off Force processors to run at 800 MHz. This can be used as a troubleshooting tool or to correct a problem after adding a second processor. Before using this, flash the BIOS as described at www.hp.com/workstations/support. Use this switch as a last resort. If it gets the system running, replace the processors. If the problem persists, replace the system board. Architectural Diagram Figure 2-3 enumerates the x4000 system board features: 1. One or two dp Xeon processors 2. Intel 860 memory controller hub (MCH) 3. Memory expansion card 4. Intel 82806 PCI 64-bit Hub (P64H) connected to 16-bit Hublink B 5. Intel 82801BA interface controller hub (ICH2) connected to 8-bit Hublink A 28 Chapter 2 System Board System Board Component Layout 6. Two 3.3V, 66 MHz, 64-bit PCI slots 7. Three 5V, 33 MHz, 32-bit PCI slots 8. One 1.5 V signaling level AGP Pro 110 4X slot 9. National PC87366 Super I/P with connections to: -floppy device -two 9-pin RS232 connectors serial ports -25-pin ECP/EPP parallel port -PS2 mouse -PS2 keyboard 10. Analog Devices AD1885 Codec (AC97) audio 11. Intel 82550 10/100 LAN port 12. LSI SYM53C1010R two Ultra160 SCSI controller 13. Zircon Lite hardware management controller 14. Winbond W83782D hardware monitoring ASIC Figure 2-3 System Board Architectural Diagram Chapter 2 29 System Board System Chipset System Chipset Memory Controller Hub (Intel 860) The MCH supports: • The 400 MHz (quad-pumped 100MHz) front side bus for up to two Intel dp Xeon processors • Two Rambus channels with up to 8 PC800 ECC RIMMs total • An Accelerated Graphics Port, AGP Pro 110 4x with 1.5V signaling only. • Two source-synchronous, enhanced, Hublink buses: — Hublink A is an 8-bit, 133 MB/s connection to the ICH2 — Hublink B is a 16-bit, 266 MB/s bus to the P64H PCI 64-bit Hub (Intel 82086) P64H provides the interface to the 64-bit, 66 MHz PCI bus with embedded SCSI controller chip and two 3.3 V PCI slots. When 33 MHz cards are present, the P64H detects this condition and lowers the bus frequency to 33 MHz. Only 3.3 V cards can be used. Interface Controller Hub (Intel 82801BA) The ICH2 is the interface to: • a 32-bit, 33 MHz PCI bus with embedded LAN and three 5 V PCI slots • Two ATA100 IDE Controllers, which support DMA transfers rates for up to four devices The IDE/ATA interface on the x4000 is provided primarily for use with optical devices 30 Chapter 2 System Board System Chipset NOTE The x4000 Workstation is optimized for use with SCSI hard disk drives. IDE hard disk drives are not tested or recommended in the x4000. • Two external USB ports which are USB 1.1 compliant ports with over-current protection and support for wake up from S1 (sleep) state (USB mouse and keyboard are not supported). • Audio • Super I/0 • SMBUS Super I/O Chip (National PC87366) The Super I/O provides the interface to: • Two serial ports (A and B). The serial port interface voltage levels are established by DS14185A communication port interface chips. • One EPP parallel port • Floppy disk drive • PS2 Keyboard • PS2 Mouse LAN Chip (Intel 82550) The LAN chip: • Is 10/100 Base T • Is IEEE 802.3 compliant • Is on the 33 MHz, 32-bit PCI bus • Supports Wake-on-LAN via the PME# signal • Stores configuration information on attached SEEPROM chip Chapter 2 31 System Board System Chipset SCSI Controller Chip (LSI SYM43C1010R) The SCSI chip is a 64 bit/66 MHz PCI DMA bus master device. It includes 2 Ultra160 SCSI controllers, each with it's own independent channel. One channel is connected via ribbon cable to up to two internal SCSI devices. The other channel is routed to a back-panel connector to support external devices SCSI features: • Double Transition (DT) clocking. DT Clocking permits data transfer up to 160 MB/s on each channel, for a total of 320 MB/s • Cyclic Redundancy Check (CRC). CRC improves the integrity of the SCSI data transmission through enhanced detection of communication errors. This is augmented with Asynchronous Information Protection to provide complete end-to-end protection of the SCSI I/O. • Domain Validation. SureLink Domain Validation automatically tests and adjusts the SCSI transfer rate to ensure data integrity at the fastest speed. • LVD and Single-ended (SE) transfers. If an SE device is connected, the channel it is connected to operates as an SE bus. • PCI 2.2 compliant 32 Chapter 2 System Board System Chipset Audio Chip (Analog Devices AD 1885) The on-board audio is provided by an Analog Devices AD1885 CODEC (AC97). The audio connections are: • • • • • headphone/lineout output (external) line-in input (external) microphone input (external) CD-ROM input (internal) internal speaker output (internal) The output to the internal speaker is amplified via an LM4871 audio amplifier to provide the power level needed by the speaker. A voltage regulator is used to provide a clean +5 volt supply for the CODEC's analog section, the internal speaker amplifier, and the microphone bias supply. The jacksense1 input of the CODEC is used to switch the audio output from the internal speaker to the headphone/lineout jack when a cable is plugged in the jack (this includes the keyboard's audio pass-through cable). Voltage dividers are provided on the line-in and CD-ROM inputs to meet PC99 specification requirements. Hardware Management Controller Chips The x4000 Workstation is monitored and managed by two chips on the SMBUS; • The Qlogic Zircon Lite micro-controller drives the Diag LEDs and the Power Button LED on the control panel. • The Winbond WB782D ASIC monitors voltage levels and control fans. • The SMBUS is a low frequency bus that communicates system state and error information among integrated circuits.. Chapter 2 33 System Board System Chipset Clocks Table 2-1 describes the clocks used in the x4000 Workstation. Table 2-1 Clocks Name Description System A CK00-compliant clock synthesizer in a single CKx_SKS clock chip creates the main system clocks using a 14.318 MHz parallel mode crystal reference. Memory Two Direct Rambus Clock Generator (DRCG) chips provide the clocks for the expansion channels to the Memory Expansion Card (MEC). Using the 50 MHz reference clock provided by the system clock generator, each DRCG produces the 400 MHz differential clock needed by the memory expansion channel. The Memory Controller Hub (MCH) provides two pairs of feedback signals to the DRCGs to keep the Host and RDRAM clocks aligned. Real Time Clock (RTC) A 32.768 KHz parallel mode crystal is the reference for the ICH2 real-time clock circuitry. Audio A 24.576 MHz parallel mode crystal is the reference for the Audio Codec. Local Area Network (LAN) A 25 MHz parallel mode crystal provides a frequency reference for the 82550’s internal oscillator. SCSI A 40 MHz oscillator provides the SCSI controller SCLK. Zircon A 10 MHz oscillator clocks the Zircon chip. 34 Chapter 2 System Board Expansion Card Slots Expansion Card Slots The x4000 expansion card slots are described in the following sections: • “Peripheral Component Interconnect (PCI) Slots” on page 35 • “Accelerated Graphics Port (AGP) Slot” on page 36 • “System Memory and Processors” on page 37 Peripheral Component Interconnect (PCI) Slots The x4000 system board has five PCI slots available: • Three 5 V, 33 MHz, 32-bit slots • Two 3.3 V, 66 MHz, 64-bit slots NOTE Cards requiring 5 V must go in the 32-bit slots. Cards requiring 3.3 V must go in the 64-bit slots. Universal cards, which use either voltage, can be placed in either slot, but can only function at 66 MHz in the 64-bit slots. The total power consumption across all used PCI slots depends on what type of AGP graphics card is installed. When there is an AGP Pro 50 card, the maximum is 80W total across all PCI slots. When there is an AGP Pro 110 card, the maximum is 45W. The power consumption must comply with the electrical specifications of the PCI 2.2 specification. Table 7-1 on page 94 describes the PCI 33 MHz, 32-bit connector. Table 7-2 on page 97 describes the PCI 66 MHz, 64-bit connector. Chapter 2 35 System Board Expansion Card Slots Accelerated Graphics Port (AGP) Slot The 1.5 V, AGP Pro 110 4X slot provides graphics performance for high-end graphics cards, combining AGP 4X bandwidth (data transfer rates as fast as 1056 MB/sec) with the ability to accept high-end graphics cards drawing up to 110 W of power. To accommodate AGP Pro cards, the AGP Pro 110 4X slot connector is wider than the standard AGP 4X connector. To meet the increased power requirements of AGP Pro graphics cards, additional pins are present at both ends of the connector. An AGP Pro card may draw power either from the existing part of the AGP Pro 110 4X connector, the extended part, or a combination of the two. In all cases, the maximum power that an AGP Pro card may draw is limited to 110 W in the Workstation models. Power on the existing part of the connector is delivered on 5.0 V and 3.3 V rails. Power on the extension is delivered on the 12 V and 3.3 V rails. You can use either standard AGP graphics cards or AGP Pro graphics cards that draw less than 110 W of power. Power is provided through 3.3 V, 5 V, or 12 V power rails. CAUTION Do not use AGP Pro cards that draw more than 110 W or 3.3 V. The AGP Pro 110 4X slot is backward compatible with both AGP 1x and 2.x modes (using 1.5 V signalling) and AGP 4x mode (where 1.5 V signalling is necessary). Table 7-3 on page 102 describes the AGP Pro 110 4X connector. 36 Chapter 2 3 System Memory and Processors Chapter 3 37 System Memory and Processors Overview Overview This chapter contains information on the x4000: • “System Memory” on page 39 • “Processor” on page 41 38 Chapter 3 System Memory and Processors System Memory System Memory The main memory for the x4000 Workstation is not located on the system board. Instead, a Memory Expander Card (MEC) plugs into the system board and contains up to eight memory modules. PC800 Rambus In-Line Memory Modules (RIMMs) with Error Correction Code (ECC) are installed on the MEC in pairs. Rambus The layout of RDRAM channels on the MEC follows Rambus recommendations that minimize trace noise. This puts pair members diagonal to each other on the MEC. RDRAM achieves high speed transmission through a combination of techniques: • dense packaging • high quality transmission lines • topology The MEC RIMMs must be loaded in a specific order. Memory loading rules are explained in “Upgrading Memory on the 8-RIMM MEC” on page 159. Each direct RDRAM channel contains two RIMM slots and is terminated at the end opposite from the memory controller. If only one RIMM is in the channel then the other slot must be filled with a Continuity RIMM (CRIMM) in order to allow a continuous path from the controller, through both slots, to the hard-wired terminator at the other end. Eight-RIMM MEC The eight-RIMM MEC can have the voltage refulator hardwaired on the MEC or it may have the removable module (VRM). The MEC shown in Figure 3-1 has a VRM slot. Chapter 3 39 System Memory and Processors System Memory Figure 3-1 x4000 8-RIMM Memory Expander Card 2A (J6) 1A (J5) 4B (J4) 3B (J3) 4A (J8) 2B (J2) 3A (J7) 1B (J1) The eight-RIMM MEC uses two memory repeater hubs for RDRAM (MRH-R). Each MRH-R supports two Direct RDRAM channels with two RIMMs per channel. The Memory Controller Hub (MCH) interfaces to the MEC using an expansion channel for each MRH-R. The MEC supports 400 MHz operation delivering up to 3.2 GB/s memory bandwidth using two expansion channels operating in lock step. The expansion channel is a super set of the Direct RDRAM channel using an additional two Rambus Signaling Levels (RSL) to communicate channel and control information from the MCH to the MRH-R. The RDRAM memory interface can achieve greater than 95% use of the maximum bandwidth. 40 Chapter 3 System Memory and Processors Processor Processor The x4000 supports up to two Intel dp Xeon processors on a 400 MHz front side bus (quad-pumped 100 MHz frequency). Xeon processor features include: • L1 and L2 cache on die • L2 is 256 KB 8-way set associative • NetBurst MicroArchitecture with 20-stage instruction pipeline Chapter 3 41 System Memory and Processors Processor 42 Chapter 3 4 System BIOS and Resources Chapter 4 43 System BIOS and Resources Overview Overview This chapter contains information on: • “System BIOS” on page 45 • “HP Setup Program” on page 49 • “BIOS Beep Codes” on page 59 • “System Resources” on page 60 44 Chapter 4 System BIOS and Resources System BIOS System BIOS The HP x4000 Workstation BIOS is based on a Phoenix BIOS and is compliant with: • • • • • • • ACPI 1.0 PCI 2.2 PnP 1.0a DMI 2.0 WFM 2.0 MPS 1.4 PC 99 (fast boot) The BIOS supports: • • • • • • • • up to six processor microcodes boot block recovery mode administrator and user passwords configuration summary screen setup program temporary boot priority fast boot POST routines The system ROM contains the Power-On Self-Test (POST) routines and the BIOS: the system BIOS, video BIOS, and low-option ROM. This chapter gives an overview of the following: • Menu-driven Setup with context-sensitive help. • POST routines, which are a sequence of tests the computer performs to ensure that the system is functioning correctly BIOS Identification The system BIOS is identified by the version number XX.YM.mm, where: • XX is a two-letter code indicating the system • Y is a one-letter code indicating the HP entity • M is the major BIOS version • mm is the minor BIOS version Chapter 4 45 System BIOS and Resources System BIOS Updating the System BIOS and Firmware You can download the latest system BIOS and firmware for the HP x4000 workstations from HP’s Web site at www.hp.com/workstations/support Instructions for downloading and updating the BIOS and firmware are posted on the download site and are included as a text file in the downloadable file. CAUTION Don’t turn off the computer until the system BIOS and firmware update procedure has completed. Otherwise, irrecoverable damage to the ROM might occur. If the power fails during the BIOS fash you may be able to restore the previous BIOS from the boot black. See “Recovering the BIOS from the Boot Block” on page Restoring BIOS Default Settings BIOS and configuration issues may cause suspected hardware errors. If the BIOS settings are wrong, perform the following steps to restore the BIOS to its default setting: 1. To access the Setup program, press F2 while the initial HP logo displays immediately after restarting the workstation. 2. Press F9 to load the default settings from the Setup program. 3. In the main menu, set the Reset Configuration Data to Yes. NOTE Take note of the current settings in the system setup utility before you make any modifications to the BIOS. Clearing the CMOS To clear the CMOS: 1. Turn off the Workstation, disconnect the power cord and all cables, then remove the cover. 46 Chapter 4 System BIOS and Resources System BIOS 2. Set system board switch 3 to ON. See “System Board Switches” on page 28. 3. Replace the cover, and reconnect the power cord and display cable. 4. Restart the Workstation. A message similar to the following appears: “Configuration has been cleared, switch "Clear Configuration" to OFF position before rebooting.” 5. Turn off the Workstation, disconnect the power cord and display cables, and remove the cover. (You must press the power button for 5 seconds to get the system to power down.) 6. Set system board switch 3 to OFF. 7. Replace the cover, and reconnect the power cord and data cables. 8. Turn on the Workstation. 9. When prompted, press F2 to run Setup. See “Starting the HP Setup Program” on page 49 for more information about the Setup program. 10. Press F9. The system automatically downloads and saves the CMOS default values. 11. Exit Setup and save the new configuration. Recovering the BIOS from the Boot Block If you can’t ue the standard BIOS flash, the BIOS could be corrupted and unable to boot. You may be able to recover the BIOS from the BOot Block on the system board.. 1. Obtain a bootable DOS floppy disk. 2. Copy the BIOS files onto the floppy disk. For information about how to download the system BIOS, see “Updating the System BIOS and Firmware” on page 46. 3. Create (or edit) the autoexec.bat file, which should contain the following line of text: “phlash16 /c /mode=3 /s <BIOS filename>.wph” (Rename the BIOS filename with the filename on the floppy disk.) 4. Turn off the Workstation, disconnect the power cord, and remove the cover. Chapter 4 47 System BIOS and Resources System BIOS 5. Set switch 2 on the system board to ON. See “System Board Switches” on page 28. 6. Insert the floppy disk into the floppy disk drive. 7. Reconnect the power cord, and turn on the Workstation. 8. The workstation boots from the floppy disk, then flashes the BIOS. During the flash process, the screen remains blank. When you hear one long beep, the recovery process is finished. 9. Turn off the Workstation. Remove the floppy disk from the drive. Remove the power cord and display cables, and remove the cover. (You must press the pwoer buttong for 5 seconds to get the system to power down.) 10. Set switch 2 back to OFF. 11. Replace the cover, reconnect the power cord, and reboot the Workstation. 48 Chapter 4 System BIOS and Resources HP Setup Program HP Setup Program The HP Setup program lets you configure your Workstation. You can: • set up the system Administrator and User passwords • change the system boot order • solve configuration problems HP recommends you note any changes you make to the system setup for later reference. Starting the HP Setup Program To start the Setup program: 1. Start your Workstation. If your Workstation is already up, shut it down and restart. 2. Press F2 while F2 Setup is displayed at the bottom of the screen. If you fail to press F2 in time and the start-up process continues, you must allow your system to finish booting up, then restart your Workstation and go through the POST again. The opening screen of the Workstation’s Setup program is displayed: • A band along the bottom of the screen gives instructions on using the keyboard-driven menus: — — — — — — — F1: Help F7/F8: Change value F9: Return to system configuration to default F10: Return to previous value Up/Down arrow keys: Highlight an item or menu Enter: Select an item or menu Esc: Exit Chapter 4 49 System BIOS and Resources HP Setup Program • A band along the top displays the menus. For more information on the menus, see: — — — — — — 50 “Main Menu” on page 51 “Advanced Menu” on page 52 “Security Menu” on page 55 “IPMI Menu” on page 56 “Boot Menu” on page 57 “Power Menu” on page 57 Chapter 4 System BIOS and Resources HP Setup Program Main Menu Table 4-1 describes the functions available in the Setup program Main menu. Table 4-1 Main Menu Field Description BIOS Version This field is view-only. It displays your current BIOS version. You can compare this to the most recent available BIOS located at www.hp.com/workstations/support. Operating System This field indicates the currently selected operating system. The BIOS needs this information to understand how to handle Plug-and-Play configuration and Quick Boot. If you are using different operating systems and don’t want to modify this field every time you run a different one, select the default Other option. Reset Configuration Data When you reset configuration data, the BIOS dynamically reallocates resources (IRQs, I/O, memory) to cards and motherboard devices at the next boot. It then sets this field back to No. You would not select Yes and choose to reset your configuration data unless you were having problems with your Workstation. System Time The system time format is based on a 24-hour clock. Numlock at Power-On Use this field to specify whether the number keys on the number keypad are enabled when your computer starts. Otherwise, the number keypad keys act as cursor control keys. System Date The system date format is mm/dd/yyyy. Chapter 4 51 System BIOS and Resources HP Setup Program Advanced Menu Table 4-2 describes the submenus available in the Setup program Advanced menu. Table 4-2 Advanced Menu Field Description Processors Displays the type and the speed of the processor(s) you have in your Workstation. You can change your processor speed in the Processor Speed field by selecting a value from the drop down menu. Your processor cannot run any faster than what is displayed in the Current Type field. If you leave Processor Speed set to the default of Auto, the processor speed is automatically detected. Use a fixed frequency for troubleshooting only. Chipset Memory Error Checking: You can choose between ECC and Disabled. ECC scrubbing checks for and corrects errors at the source to prevent them from reoccurring. Change this field to Disabled if you want to find errors, but don’t want them corrected. ECC Error Type: When an ECC error occurs, it generates an interrupt. In this field, you can select the type of interrupt you want reported: NMI (Non-Maskable), SMI (System Management), SCI, (System Control), or None. SERR signal condition: In this field, you can select the type of ECC error condition that triggers a critical system error (SERR#). Normally, only Multiple bit (unrecoverable) errors should be able to trigger SERR#. But you can also choose Single bit, None, or Both. Floppy Disk Drive Contains the floppy disk drive type and controller fields. If you choose to disable your floppy disk drive, you must also disable your floppy disk controller. IDE Devices Lets you configure the settings for the IDE controller and any attached IDE devices. 52 Chapter 4 System BIOS and Resources HP Setup Program Table 4-2 Advanced Menu Field Description Integrated SCSI Controller Lets you configure the settings for the SCSI controller and any attached SCSI devices. Integrated SCSI: The integrated SCSI ASIC has two controllers and this enables or disables both at the same time. You cannot disable just one SCSI controller. Option ROM Scan: Enable this option if the SCSI device is used to boot the operating system. If too many option ROMs are enabled, some may not load due to insufficient available shadow memory. Always disable any that aren’t needed. Enable Master: The BIOS normally leaves Bus Mastering disabled, and the Operating System enables it when starting. Set this field to Enabled if you have a bus-mastering device and the device driver cannot enable bus mastering by itself. Latency Timer: This field sets the minimum guaranteed time slice allotted for bus master, expressed in PCI bus clock cycles. The bigger the value, the greater the share of the bus to the device. Integrated Network Interface Lets you configure the settings for the integrated 10/100BT network interface. These fields are identical to the Integrated SCSI Controller fields listed above. Integrated USB Lets you configure the settings for the integrated USB interface. These fields are identical to the Integrated SCSI Controller fields listed above except there is no Option ROM Scan. Chapter 4 53 System BIOS and Resources HP Setup Program Table 4-2 Advanced Menu Field Description Integrated I/O Ports Lets you configure both the integrated serial and parallel ports. Serial port A, Serial port B, or Parallel Port: These fields contain three choices. Auto lets the BIOS or a PnP OS configure the port. Enabled lets you set each resource. Disabled leaves the port disabled by the BIOS, but a PnP OS can still enable it. Parallel Port Mode: You can set the parallel port mode to Output only, Bi-directional, EPP, or ECP. Integrated Audio Lets you configure the integrated PCI audio controller. These fields are identical to the Integrated SCSI Controller fields listed above except there is no Option ROM Scan. AGP Pro 110 4X Slot (Graphics) Lets you configure your AGP Pro 110 4X slot. The first two fields describe the installed graphics card. The Enable Master and Latency Timer fields are described in the Integrated SCSI Controller entry above. Graphics Aperture: This field contains a pull-down menu that lets you choose the size of the graphics aperture for the AGP video device. PCI Device Slot # 54 Lets you configure a PCI device plugged into the specified slot. The first two fields describe the installed PCI card. The next three fields are identical to the Integrated SCSI Controller fields listed above. Chapter 4 System BIOS and Resources HP Setup Program Security Menu Table 4-3 describes the fields available in the Setup program Security menu. Table 4-3 Security Menu Field Description Administrator Password This field is view-only. It tells you whether there is an Administrator password set. Set Administrator Password This password prevents unauthorized access to this your Workstations Setup program. This password can also be used to start the computer when the power-on password is Enabled. You must set an administrator password before you can set a user password. Clear All Passwords Selecting this field and pressing Enter clears both the User and Administrator passwords. User Password This field is view-only. It tells you whether there is a User password set. Set User Password If an administrator password has been set, you can enter this field to set a user password. The User password prevents unauthorized access to this your Workstations Setup program. This password can also be used to start the computer when the power-on password is Enabled. Power-On Password If Enabled, you must enter a password before the Workstation boots. You can only enable this field if an administrator password has been set. Start from Floppy If Disabled, unauthorized use of the floppy disk drive to start the computer is prevented. (The drive is still available for reading and writing data.) Start from CD-ROM If Disabled, unauthorized use of the CD-ROM to start the computer is prevented. (The drive is still available for reading data.) Chapter 4 55 System BIOS and Resources HP Setup Program Table 4-3 Security Menu Field Description Start from Hard Disk Drive If Disabled, unauthorized use of the hard disk drive to start the computer is prevented. (The drive is still available for reading and writing data.) Write on Floppy Disks If Locked, users are prevented from copying information to a diskette. Locked Setup Configuration If Locked, a Plug-and-Play operating system cannot change the BIOS configuration settings. Hard Disk Boot Sector If Locked, the boot sector on the hard disk drive is protected against viruses. IPMI Menu This menu contains one field that lets you choose to force the BIOS to clear the System Event log. 56 Chapter 4 System BIOS and Resources HP Setup Program Power Menu Table 4-4 describes the functions available in the Setup program Power menu. Table 4-4 Power Menu Field Description Remote Power-On Lets you enable remote power-on (wake-up) from devices and operating systems that support this feature. After Power Failure If you experience a power failure, the setting for this field determines the state the Workstation returns to when power is restored. Power On turns the Workstation back on. Stay Off leaves the Workstation off and disables remote power-on. Last State restores the state the Workstation was in when the power failed. Boot Menu Table 4-5 describes the functions available in the Setup program Boot menu. Table 4-5 Boot Menu Field Description QuickBoot Mode QuickBoot involves skipping some Power-On-Self-Test (POST) tasks, such as floppy seek test and memory check. Howevery QAuickBoot cannot skip ECC initialization. If a chassis-intrusion was detected, an invalid CMOS checksum was encountered, or there was a CMOS battery failure, a full POST is performed regardless of this setting. (CMOS is volatile memory powered by a battery that contains data needed by the BIOS.) Display Option ROM Messages Chapter 4 Allows the POST screen to display the Option ROM messages. You should enable it when you install an accessory board. 57 System BIOS and Resources HP Setup Program Table 4-5 Boot Menu Field Description Preferred Video If you have two video cards, this field allows you to choose which one to use during boot. Boot Device Priority Lets you select the device boot order. 58 Chapter 4 System BIOS and Resources BIOS Beep Codes BIOS Beep Codes If a terminal error occurs during POST, the system issues a beep code before attempting to display the error in the upper left corner of the screen. Beep codes are useful for identifying the error when the system is unable to display the error message. Beep Code Numeric Code Description 1-2-2-3 16h BIOS ROM checksum failure 1 B4h one short beep before boot 1-3-1-1 20h DRAM refresh test failure 1-2 98h Video configuration failure or option ROMs checksum failure 1-3-1-3 22h 8742 Keyboard controller test failure 1-3-3-1 28h Memory initialization failure 1-3-4-1 2Ch RAM failure on address line xxxxa 1-3-4-3 2Eh RAM failure on data bits xxxx1 of low byte of memory bus 2-1-2-3 46h ROM copyright notice check failure 2-2-3-1 58h Unexpected interrupts test failure 4-4-2-4 F7 Crisis Recovery Failure a. If the BIOS detects error 2C or 2E (base 512K RAM error), it displays an additional word-bitmap (xxxx) indicating the address line or bits that failed. For example, “2C 0002” means address line 1 (bit one set) has failed. “2E 1020” means data bits 12 and 5 (bits 12 and 5 set) have failed in the lower 16 bits. Chapter 4 59 System BIOS and Resources System Resources System Resources System resources consist of: • “PCI IRQ Lines” on page 60 • “IRQ Routing” on page 61 • “System Memory Map” on page 65 • “I/O Port Map (I/O Addresses Used by the System)” on page 65 • “DMA Channel Controllers” on page 67 • “Interrupt Controllers” on page 63 PCI IRQ Lines PCI devices generate IRQs using up to four PCI IRQ lines (INTA#, INTB#, INTC#, and INTD#). PCI interrupts can be shared; several devices can use the same interrupt. However, optimal system performance is reached when minimizing the sharing of interrupts. Refer to “Interrupt Controllers” on page 63 for a table of the PCI device interrupts. 60 Chapter 4 System BIOS and Resources System Resources IRQ Routing Figure 4-1 shows the IRQ graphical representation. Table 4-6 describes the routing shown in Figure 4-1. Figure 4-1 IRQ Diagram Chapter 4 61 System BIOS and Resources System Resources Table 4-6 IRQ Routing Table Device Interrupt ICH2 IRQ AGP A A AGP B B PCI Slot 1 A B PCI Slot 1 B C P64H IRQ PCI Slot 1 C D PCI Slot 1 D E PCI Slot 2 A C PCI Slot 2 B D PCI Slot 2 C E PCI Slot 2 D F PCI Slot 3 A D PCI Slot 3 B E PCI Slot 3 C F PCI Slot 3 D G PCI Slot 4 A 6 PCI Slot 4 B 7 PCI Slot 4 C 8 PCI Slot 4 D 9 PCI Slot 5 A 2 PCI Slot 5 B 3 PCI Slot 5 C 4 PCI Slot 5 D 5 P64H BT_INTR# G 62 Chapter 4 System BIOS and Resources System Resources Table 4-6 IRQ Routing Table Device Interrupt ICH2 IRQ 82550 LAN A F 53C1010R A H 53C1010R B D (All) H Zircon P64H IRQ Interrupt Controllers The system’s interrupt controller is equivalent in function to two 82C59 interrupt controllers. The following table shows how the interrupts are connected to the APIC controller. The IRQs are numbered sequentially, starting with the master controller and followed by the slave (both of 82C59 type). I/O APIC Input IRQ INTIN0 ICH INTIN1 IRQ1 Super I/O keyboard controller INTIN2 IRQ0 ICH system timer INTIN3 IRQ3 Super I/O - Used by serial port if enabled INTIN4 IRQ4 Super I/O - Used by serial port if enabled INTIN5 IRQ5 Free if not used for parallel port or audio INTIN6 IRQ6 Super I/O - floppy disk controller INTIN7 IRQ7 Super I/O - LPT1 INTIN8 IRQ8 ICH - RTC INTIN9 IRQ9 Available for PCI devices INTIN10 IRQ10 Available for PCI devices INTIN11 IRQ11 Available for PCI devices INTIN12 IRQ12 Super I/O - mouse INTIN13 IRQ13 Coprocessor INTIN14 IRQ14 ICH - Integrated IDE Controller (primary) Chapter 4 IRQ Description 63 System BIOS and Resources System Resources I/O APIC Input IRQ IRQ Description INTIN15 IRQ15 ICH - Integrated IDE Controller (secondary) INTIN16 PCINTA INTIN17 PCINTB INTIN18 PCINTC INTIN19 PCINTD INTIN20 TFPC IRQ INTIN21 SCI IRQ INTIN22 not connected INTIN23 ICH SMI (not used) Three major interrupt modes are available: • PIC mode: This mode uses only legacy interrupt controllers, so the system can support only one processor. You can select this mode when you install Windows NT. • Virtual wire mode: This mode, which is implemented using the 82C59 interrupt and the I/O APIC controller, is used during boot time. The virtual wire mode allows the transition to the symmetric I/O mode. In the virtual wire mode, only one processor executes operations. • Symmetric I/O mode: This mode is implemented using the I/O APIC controller and allows for multiple processor operations. NOTE In PIC mode and virtual wire mode, PCI interrupts are routed to the INT line. In symmetric I/O mode, PCI interrupts are routed to the I/O APIC controllers and forwarded over an APIC bus to the processors. 64 Chapter 4 System BIOS and Resources System Resources System Memory Map Reserved memory that accessory boards use must reside in the area from C8000h to EFFFFh. 0000 0000 - 0000 03FF Real-mode IDT 0000 0400 - 0000 04FF BIOS data area 0000 0500 - 0009 FC00 Used by operating system 0009 FC00 - 0009 FFFF Extended BIOS data area 000A_0000 000B_FFFF Video RAM or SMRAM (not visible unless in SMM) 000C 0000 - 000C 7FFF Video ROM (VGA ROM) 000C 8000 - 000F FFFF Adapter ROM, RAM, memory-mapped registers, BIOS 000E 0000-000F FFFF 128KB BIOS (Flash/Shadow) 0001 0000-000F FFFF Memory (1MB to 16MB) 0010 0000-001F FFFF Memory (16MB to 32MB) 0020 0000-003F FFFF Memory (32MB to 64MB) 0040 0000-007F FFFF Memory (64MB to 128MB) 0080 0000-FFFF FFFF Memory (128MB to 4GB) FECO 0000 I/O APIC FEEO 0000 Local APIC (each CPU) FFF8 0000-FFFF FFFF 512KB BIOS (Flash) I/O Port Map (I/O Addresses Used by the System1) You access peripheral devices, accessory devices, and system controllers through the system I/O space, which isn’t located in system memory space. The 64 KB of addressable I/O space comprises 8-bit and 16-bit registers (called I/O ports) located in the various system components. When you install an accessory board, ensure that the selected I/O 1. If configured. Chapter 4 65 System BIOS and Resources System Resources address space is in the free area of the space reserved for accessory boards (100h to 3FFh). Default Values for I/O Address Ports Function 0000 - 0CF7 0020 - 0021 002E - 002F 0040 - 0043 0060, 0064 0061 0070 0070 - 0071 0080 0081 - 0083, 008F 0092 00A0 - 00A1 00C0 - 00DF 00F0 - 00FF 0170 - 0177 01F0 - 01F7 0278 - 027F 02E8 - 02EF 02F8 - 02FF 0372 - 0377 DMA controller 1 Master interrupt controller (8259) Super I/O Timer 1 Keyboard controller (reset, slow A20) Port B (speaker, NMI status, and control) Bit 7: NMI mask register RTC and CMOS Manufacturing port (POST card) DMA low page register PS/2 reset and Fast A20 Slave interrupt controller DMA controller 2 Coprocessor error Free (IDE secondary channel) IDE primary channel LPT 2 Serial port 4 (COM4) Serial port 2 (COM2) Free (IDE secondary channel, secondary floppy disk drive) LPT1 VGA COM3 Floppy disk drive controller IDE primary channel Floppy disk drive controller COM1 Interrupt edge/level control LPT1 ECP PCI configuration space 0378 - 037F 03B0 - 03DF 03E8 - 03EF 03F0 - 03F5 03F6 03F7 03F8 - 03FF 04D0 - 04D1 0778 - 077F 0CF8 - 0CFF 66 Chapter 4 System BIOS and Resources System Resources Default Values for I/O Address Ports Function C000 - Power management I/O space and ACPI registers SMBus I/O space C100 - C10F DMA Channel Controllers The system permits only I/O-to-memory and memory-to-I/O transfers. The hardware configuration doesn’t allow I/O-to-I/O or memory-to-memory transfers. The system controller supports seven DMA channels, each with a page register that extends the channel’s addressing range to 16MB. The following table shows how the system allocates DMA channels. DMA controller Channel Function DMA 0 Free DMA 1 Free if not used for parallel port in Setup DMA 2 Floppy disk drive controller DMA 3 Free if not used for parallel port in Setup DMA 4 Used to cascade DMA channels 0-3 DMA 5 Free DMA 6 Free DMA 7 Free Chapter 4 67 System BIOS and Resources System Resources 68 Chapter 4 5 Hardware Management (Monitoring and Reporting) Chapter 5 69 Hardware Management (Monitoring and Reporting) Overview Overview This chapter contains the following topics: • “General Firmware Information” on page 71 • “Hardware Monitoring” on page 72 • “Reporting” on page 77 • “Security” on page 79 70 Chapter 5 Hardware Management (Monitoring and Reporting) General Firmware Information General Firmware Information Firmware processing is provided by QLogic's Zircon Lite chip and an auxiliary Winbond chip. The firmware implements industry standard IPMI Specification 1.0 with the following extensions: • BIOS configuration tokens • Additional hardware control • BIOS security KCS 1 and BT protocols are supported. Only KCS 1 is used during BIOS POST. BT is supported at run-time (after the operating system boots). Date/Time Initialization The Zircon Lite's date and time is initialized after each power-on by the BIOS. This enables accurate logging of timestamp information for events in the SEL. SEEPROM Organization There are three Atmel SEEPROMs attached to the main SMBUS for information storage. These contain the SEL, FRU, and HP NBA Tokens. The FRU stores the product model, serial number, and other chassis and system board information. Chapter 5 71 Hardware Management (Monitoring and Reporting) Hardware Monitoring Hardware Monitoring Built-in Self Test (BIST) Zircon Lite does a BIST after resetting and displays the result on the Diag LEDs (see “Understanding the Diag LEDs” on page 212) if an error occurs. The following items are checked: • Accessibility of SEL device • Accessibility of FRU device • Accessibility of SDR Repository (read only) • Viability of Hardware Management Controller (HMC) firmware (firmware corrupt) • HMC hardware problem (general HMC failure) Sensor Scan Voltages, temperatures, fan tachometers, processor-related items, and chassis intrusion are scanned. Voltages Pin 10 of Winbond W83782D is be used as a 2.5 V reference. This voltage is used to calibrate all of the voltage readings in Table 5-1. Table 5-1 Voltage Scan Sensor # Sensor ID Signal Approx. Upper Limit Zircon Winbond Description Pin Pin 20h +12VIO +12VIO 10.7V 12V 13.2V 9 21h +3.3VSB 3.3VSB 3.05V 3.3V 3.55V 22h +2.5V 2.5V 2.7V 2.5V 72 Approx. Mid Lower Limit 2.3V 7 - 12V Supply for non-VRM 35 3.3V Standby - 2.5V RDRAM Supply Chapter 5 Hardware Management (Monitoring and Reporting) Hardware Monitoring Table 5-1 Voltage Scan Sensor # Sensor ID Signal Approx. Mid Lower Limit Approx. Upper Limit Zircon Winbond Description Pin Pin 23h VDDQ VDDQ 1.4V 1.5V 1.6V 5 - AGP Termination Voltage 24h +1.8VSB SB1_8 1.65V 1.8V 1.95V 4 - 1.8V Standby 25h +1.8V P1_8V 1.65V 1.8V 1.95V 3 - 1.8V Supply 26h VCC_ CORE VCC_ CORE 1.1V 1.65V 1.9V - 36 Processor Core Voltage 27h +3.3V +3_3V 3.05V 3.3V 3.55V - 34 3.3V Supply 28h +5V +5V 4.15V 5V 5.6V - 33 5V Supply 29h +12V +12V 13.7V 12V 12.95V - 32 12V Supply 2Ah -12V -12V -11.15V -12V -10.3V - 31 -12V Supply 2Bh VBAT VBAT 2.7V 3.2V 3.6V - 30 Battery Voltage 2Ch +5VSB 5VSB 4.65V 5V 5.35V - 29 5V Standby Temperatures Table 5-2 Temperature Scan Sensor # Sensor ID Signal Lower Mid Limit Upper Zircon Winbond Description Limit Pin Pin 42h EXT TEMP EXT1_ TEMP 38C 2C Chapter 5 28C - Pin 40 Ambient air temp 73 Hardware Management (Monitoring and Reporting) Hardware Monitoring Fan Speed and Control Fan tach speeds are given in revolutions per second. Multiply by 60 for rpm. Table 5-3 Fan and Speed Control Scan Sensor # Sensor ID 51h CPU0FA P1FAN 15 NTACH TACH 65 120 - Pin 20 Fan #1: Processor 1 fan tach 52h CPU1FA P2FAN 15 NTACH TACH 65 120 - Pin 19 Fan #2: Processor 2 fan tach 53h SYSFAN FAN1T 10 TACH ACH 29 60 - Pin 18 Fan #3: System fan tach 54h PCIFAN FAN4T 10 TACH ACH 31 60 GPIO 0 - Fan #4: PCI fan tach 55h HDDFA NTACH 28 80 GPIO 1 - Fan #5: HDD fan tach 56h PSUFAN FANM TACH 51 100 GPIO 3 - Fan #6: Power supply fan tach 61h CPU0FA WP1FA NCTRL NCTL - - - Pin 23 Fan #1: Processor 1 fan ctrl 62h CPU1FA WP2FA NCTRL NCTL - - - Pin 11 Fan #2: Processor 2 fan ctrl 63h SYSFAN WFAN1 PWM 23CTL - - - Pin 10 Fan #3: System fan PWM (& unused spare fan PWM) 64h PCIFAN FAN4C PWM TL - - GPIO21 - HDDFA NPWM - 65h Signal Lower Mid Limit FAN5T 15 ACH 10 FAN5C TL 74 Upper Zircon Winbond Description Limit Pin Pin PWM1 - GPIO20 PWM0 Fan #4: PCI fan PWM Fan #5: HDD fan PWM Chapter 5 Hardware Management (Monitoring and Reporting) Hardware Monitoring Additional Sensors The SDR for Processor 0 includes three separate functions: • presence detect • IERR • processor voltage mismatch Table 5-4 Additional Sensor Scans Sensor Sensor ID # Signal 70h CPU0 PRESENT 71h Sensor Type Zircon Pin Winbon Description d Pin SKTOCC_0_L Processor GPIO23 - Processor 0 Presence/Absence CPU1 PRESENT SKTOCC_1_L Processor GPIO24 - Processor 1 Presence/Absence 72h CPU0IERR IERR# Processor GPIO27 - Processor 0 IERR 73h CPU MISMATCH VID_ERROR# Processor GPIO28 - Processor Voltage Mismatch 80h CHASSIS OPEN INTRU# - C_OPEN General Chassis Intrusion Chassis Intrusion Fan Control Individual fan speed is controlled by the HMC, based on temperature and configuration information. This allows fans to run slower in most circumstances, thus making the machine quieter. Sense Power State Zircon senses power state using signal pins from the ICH2. This is used for fan control and indicating power state on the status LED. Chapter 5 75 Hardware Management (Monitoring and Reporting) Hardware Monitoring Chassis Intrusion Chassis intrusion is detected via the Winbond W83782D C_OPEN pin. There is an SDR (sensor data record) for the chassis intrusion event. If the hardware indicates an intrusion, the HMC clears the hardware latch in the Winbond, logs the event in the System Event Log (SEL), which is non-volatile storage, and sets the state of the NBA token for chassis intrusion based on the current chassis intrusion status. The BIOS queries the NBA token to determine if it should display a chassis intrusion message. It then clears the chassis intrusion status in the NBA token. Applications such as TopTools query for a chassis intrusion event by searching the SEL. Pre-boot Device Test The HMC detects presence of processors. The BIOS detects presence of memory and memory errors. If it is a condition that prevents the BIOS from completing POST, it notifies the HMC so that the HMC can display error LEDs on the front panel. PCI/AGP Power The BIOS detects presence and power consumption of PCI/AGP devices plugged in the system. It then passes this information on to the HMC, to detect overpower situations and to know whether it's possible to turn off the PCI fan to make the system quieter. 76 Chapter 5 Hardware Management (Monitoring and Reporting) Reporting Reporting Event Logging Hardware monitoring errors, detected by the Hardware Management Controller, are logged to the SEL (System Event Log). External agents, such as the BIOS, can ask the Hardware Management Controller to log errors on their behalf. Sensor Report Using IPMI Sensor information is available using the standard IPMI command, Get The optional Sensor Device commands are not supported by the HMC firmware. Dynamic setting of sensor thresholds is not supported. Sensor Reading. System Event Log (SEL) Events are logged in the SEL using the standard SEL Event Record format as defined in the IPMI spec, section 19.1. OEM SEL records are also supported. The following SEL device commands are supported as specified in section 18.1 of the IPMI spec: • Get SEL Info • Get SEL Entry • Add SEL Entry • Clear SEL • Get SEL Time • Set SEL Time • Reserve SEL Power Status LED The Power Status LED indicates the state of the system. See “HP x4000 Control Panel” on page 21. Error info has priority over power state info, when the computer is on. Chapter 5 77 Hardware Management (Monitoring and Reporting) Reporting Diag LEDs When a sensor indicates an error, the corresponding LED is turned on. See “Understanding the Diag LEDs” on page 212. In general, auto re-arm is used for sensors. That is, if a sensor threshold has been exceeded and the error is displayed on the LEDs, once the sensor drops below the threshold, the sensor is automatically re-armed so that if its reading rises up above the threshold again, it triggers another error. Each of these errors is also logged in the SEL. Firmware Failure Handling The boot code checks for a valid firmware runtime image and displays a Diag LED code if it is not valid. BIOS is Running OK The HMC detects if the BIOS is running OK and displays a Diag LED code if the BIOS does not provide a message. IPMI Platform Event Trap The firmware sends a platform event as an SNMP trap, using IPMI Platform Event Trap Specification version 1.0. 78 Chapter 5 Hardware Management (Monitoring and Reporting) Security Security Lock Status Panel The HMC can lock out the front panel, when necessary, to prevent the user from pressing the power button or the reset button at an inopportune time (while the firmware flash update is in process). The BIOS also has this capability. This is because there are two separate flash update utilities: one to update the BIOS flash device, and another to update the HMC flash device. The BIOS and firmware flash utilities utilities are packaged together in the BIOS/firmware flash update package at www.hp.com/workstations/support. BIOS Configuration Tokens Some CMOS tokens are backed up to NVRAM (serial eeprom). They can be modified by TopTools, and the BIOS is in charge of synchronization. Once the system has booted, a valid password must be entered to access tokens, provided that passwords have been set in the Setup program. User and administrator passwords give different rights. Chapter 5 79 Hardware Management (Monitoring and Reporting) Security 80 Chapter 5 6 Power Specifications Chapter 6 81 Power Specifications Power Delivery Power Delivery Figure 6-1 shows a block diagram of the overall power generation. Table 6-1 has a description of the signals given in Figure 6-1. Figure 6-1 Power Generation Diagram 82 Chapter 6 Power Specifications Power Delivery Table 6-1 Power Signal Description Supply Description 12 VDIG Supplies power to the dc-to-dc converter that delivers power to the processor(s). 12 VIO Supplies power to: • • • • • -12 V fans hard disk drive(s) floppy disk drive PCI slots AGP Pro 110 4X Supplies power to: • AGP Pro 110 4X • PCI • serial port 3.3 V Supplies power to: • • • • • • • 5V Supplies power to: • • • • • • Chapter 6 Memory Expander Card (MEC) Peripheral Component Interconnect (PCI) slots Accelerated Graphics Port (AGP Pro 110 4X) Intel 860 chip set audio SCSI 1.5 circuit hard disk drive(s) floppy disk drive PCI slots AGP Pro 110 4X 1.8 V switching regulator circuit MEC 2.5 V Voltage Regulator Module (VRM) 83 Power Specifications Power Delivery Table 6-1 Power Signal Description Supply Description 5 V Standby Supplies power to: • • • • • • • • • • VCC_CORE Diag LEDs Network activity LED Hard disk drive activity LED Power LED Local Area Network (LAN) connector Universal Serial Bus (USB) connector PS2KB Winbond WB782D hardware monitoring ASIC 3.3 VSB SB1_8V The exact processor voltage is determined by VID bits from the processor(s). In a dual-processor system, the processors share a power plane. A single VCC_CORE is generated by a +12 VDIG to VCC_CORE dc-to-dc converter that is placed on the system board. This is called VR down. The maximum current each processor can draw is 57 A. 1.5 V This 1.5 V supply is generated from a three terminal regulator on the system board. The current is limited to 5 A. 1.8 V This supply is used for the Intel 860 Memory Controller Hub, the P64H, and the MEC. It is generated by a switching dc-to-dc converter. the output voltage is 1.8 V and the output current is limited to 15 A. A separate 1.8 V power supply is used for the ICH2. This 1.8 V supply is generated from a three terminal linear regulator which limits the output current to 1 A. 2.5 V 84 This supply is generated by a voltage regulator on the Memory Expander Card (MEC). Chapter 6 Power Specifications Power Delivery Table 6-1 Power Signal Description Supply Description 3.3 V Standby This supply is derived from the 5 VSB with a 1 A three terminal regulator. It is used by the LAN and the Intel 860 ICH2. 1.8 V Standby This supply is derived from the 5 VSB with a 1 A three terminal regulator. It is used by the Intel 860 ICH2. Chapter 6 85 Power Specifications Power Supply Power Supply Table 6-2 shows the voltage and current specifications for the power supplies. Total continuous output power does not exceed 465W. Table 6-2 Voltage and Current Specification +3.3 V +5 V +12 VDIG +12 VIO -12 V +5 VSB 3.14 V 4.5 V 11.4 V 11.4 V -10.8 V 4.75 V 3.46 V 5.25 V 12.6 V 12.6 V -13.2 V 5.25 V 40 A 27 A 22 A 17 A -0.55 A 1.5 A 4.0 A 1.0 A 0.0 A 1.0 A 0.0 A 0.0 A Voltage: Max Min Current: Max Min 86 Chapter 6 Power Specifications Power Supply Power Supply Specifications Parameter Maximum PCI Slots Maximum for AGP Pro 110 4X Slot Connector Extension Total 100 V, 5 A 120 V, 4.2 A — — — — 200 V, 2.5 A to 240 V, 2.1 A — — — — Input frequency 50 to 60 Hz — — — — Available power 465 W 80W 45W AGP Pro 50, 50W AGP Pro 110, 110W Max current at 12 Aa +12 VIO 0.5 A 1A 9.2 A 10.2 A Max current at 22 A +12 VCPU — — — — Max current at 0.55 A -12 V 0.1 A — — — Max current at 40 Aa +3.3 V 7.6 A 6A 7.6 A 13.6 A Max current at 27 Aa +5 V 5A Input voltage and current Total Rating 2A Max current at 2 A +5 V stdby a. The system can draw a maximum of 110 W from the AGP Pro 110 4X slot. Total combined output power on +3.3 V and +5 V shall not exceed 250 W. Total combined output current on +12 VCPU and +12 VIO shall not exceed 27.6 A nominal. Chapter 6 87 Power Specifications Power Supply Resetting the Power Supply If an overload triggers the power supply’s overload protection, all power is immediately cut. To reset the power supply unit: 1. Disconnect the power cord. 2. Determine what caused the overload, and fix the problem. 3. Reconnect the power cord, and reboot the workstation. When you power down the Workstation through the operating system, power consumption falls below the low power consumption (refer to the table on page 88), but doesn't reach zero. This on/off feature extends the power supply's lifetime. Power Consumption and Cooling The power consumption and acoustics listed in the following table are valid for a typical maximum configuration: • two processors • 768 MB memory • two hard disk drives • DVD ROM • 3.5-inch floppy disk drive • graphics card All information in this section is based on primary power consumptions. Input power consumption (approximate values) 230V/50Hz and 115V/60Hz • Typical operating mode 360 W 1228.4 Btu/ha • Standby mode (Windows 2000 only) 150 W 511.8 Btu/h • Hibernate mode (Windows 2000 only) < 11 W < 37.33 Btu/h a. 1 W = 3.4121Btu/h 88 Chapter 6 Power Specifications Power Saving and Ergonometry Power Saving and Ergonometry Depending on the operating system, the following power management modes are available: • Full on (S0) • Standby (S1) • Hibernate (S4) • Full off (S5) NOTE Windows NT 4.0 does not support S1 or S4. Using Power Management Power management lets you reduce the Workstation’s overall power consumption by slowing down the Workstation’s activity when it is idle. Operating systems differ in their power management capabilities. In Windows 2000, you can select from two power management modes: • Stand By (S1) is a low power state where the processor is shut off, but memory remains powered. Waking up the Workstation from Stand By mode is faster than from Hibernate mode because the RAM contents do not need to be restored. However, when the Workstation is in Stand By mode, it consumes more power than Hibernate mode because the memory remains powered. • Hibernate (S4) makes the machine look and behave like it is off except that it remembers the state it was in before hibernation and can be awakened without a full operating system boot. This is because the operating system copies the RAM contents out to a special location on the hard disk before entering hibernation. You must enable Hibernate mode through Power Options in the Control Panel before it can be a shut down option. Chapter 6 89 Power Specifications Power Saving and Ergonometry To change your power management settings in Windows 2000: 1. Select Start > Settings > Control Panel. 2. Double click on Power Options. For more information on changing your power options, refer to your Windows 2000 documentation. Power Saving Modes and Resume Events Full On (S0) Standby (S1) Hibernate (S4) Full Off (S5) Processor Normal speed Halted Off Off Display On Blanked Off Off Hard Disk Drive Normal speed Halted Off Off Active Power Planes VCC VCCAux VCC VCCAux VCCAux VCCAux Power Consumption < 500 W < 150 W < 11 W < 11 W Resume Events Power button, LANa, Modem, USB, Real Time Clockb, Keyboard Power button, LAN, Modem, Scheduler, Keyboard Power button Resume Delay 10 - 20 seconds BIOS boot delay Regular boot delay a. Wake-on-LAN is generated by a PME# signal. PME initialization is compliant with PCI Power Management 1.1. Specification chapter 8.8. b. The RealTIme Clock wake-up can be used, provided you have software that can configure it. 90 Chapter 6 Power Specifications Power Saving and Ergonometry Chapter 6 91 Power Specifications Power Saving and Ergonometry 92 Chapter 6 7 Connector Pin-Outs Chapter 7 93 Connector Pin-Outs Expansion Slots Expansion Slots Peripheral Component Interconnect (PCI) Slots Table 7-1 describes the PCI 33 MHz, 32-bit connector. Table 7-2 describes the PCI 66 MHz, 64-bit connector. Table 7-1 PCI 33 MHz, 32-bit Connector Signal Signal Pin Pin Slot #1 (J4B1) Slot #2 (J3B1) Slot #3 (J2B2) Slot #1 (J4B1) Slot #2 (J3B1) A1 PTRST# A32 AD16 A2 +12VIO A33 +3_3V A3 PTMS A34 FRAME# A4 PTDI A35 GND A5 +5V A36 TRDY# A37 GND A38 STOP# A6 PIRQB# A37 A7 PIRQD# A38 GND STOP# A8 +5V A39 +3_3V A9 NC A40 NC A10 +5V A41 NC A11 NC A42 NC A12 GND A43 PAR A13 GND A44 AD15 A14 3.3VSB A45 +3_3V A15 1PCIRST# A46 AD13 94 Slot #3 9J2B2) Chapter 7 Connector Pin-Outs Expansion Slots Table 7-1 PCI 33 MHz, 32-bit Connector Signal Signal Pin Pin Slot #1 (J4B1) A16 A17 Slot #2 (J3B1) Slot #3 (J2B2) +5V PGNT1# A48 GND Slot #1 (J4B1) Slot #2 (J3B1) A47 AD11 A48 GND A18 GND A49 AD9 A19 PCIPME# A50 Key A20 AD30 A51 Key A21 +3_3V A52 CBE0# A22 AD28 A53 +3_3V A23 AD26 A54 AD6 A24 GND A55 AD4 A25 AD24 A56 GND A57 AD2 A26 AD26R A57 AD2 A27 +3_3V A58 AD0 A28 AD22 A59 +5V A29 AD20 A60 A30 GND A61 +5V A31 AD18 A62 +5V B1 -12V B32 AD17 B2 PTCK B33 CBE2# B3 GND B34 GND B4 NC B35 IRDY# B5 +5V B36 +3_3V Chapter 7 REQ64B# REQ64C# Slot #3 9J2B2) REQ64A# 95 Connector Pin-Outs Expansion Slots Table 7-1 PCI 33 MHz, 32-bit Connector Signal Signal Pin Pin Slot #1 (J4B1) B6 Slot #2 (J3B1) Slot #3 (J2B2) +5V Slot #1 (J4B1) Slot #2 (J3B1) B37 DEVSEL# B7 PIRQC# B38 GND B38 GND B8 PIRQE# B39 PLOCK# B39 PLOCK# B9 PRSNTB1# B40 PERR# B40 PERR# B41 +3_3V B42 SERR# B10 B11 NC PRSNTB1# B40 PERR# B12 GND B43 +3_3V B13 GND B44 CBE1# B14 NC B45 AD14 B15 GND B46 GND B47 AD12 B48 AD10 B49 GND B16 PCLK_S1 B17 B18 B47 AD12 GND PREQ1# B49 GND B19 +5V B50 B20 AD31 B51 B21 AD29 B52 AD8 B22 GND B53 AD7 B23 AD27 B54 +3_3V B24 AD25 B55 AD5 B25 +3_3V B56 AD3 B26 CBE3# B57 GND 96 Slot #3 9J2B2) Chapter 7 Connector Pin-Outs Expansion Slots Table 7-1 PCI 33 MHz, 32-bit Connector Signal Signal Pin Pin Slot #1 (J4B1) Slot #2 (J3B1) Slot #3 (J2B2) Slot #1 (J4B1) Slot #2 (J3B1) B27 AD23 B58 AD1 B28 GND B59 +5V B29 AD21 B60 B30 AD19 B61 +5V B31 +3_3V B62 +5V Table 7-2 ACK64B# ADK64C# Slot #3 9J2B2) ADK64A# PCI 66 MHz, 64-bit Connector Signal Signal Pin Pin Slot #1 (J4B1) Slot #2 (J3B1) Slot #1 (J4B1) Slot #2 (J3B1) A1 P64TRST# A48 GND A2 +12VIO A49 P64AD9 A3 P64TMS A50 NC A4 P64TDI A51 A5 +5V A52 P64CBE0# A6 P64IRQ6# P64IRQ2# A53 +3_3V A7 P64IRQ8# P64IRQ4# A54 P64AD6 A8 +5V A55 P64AD4 A9 NC A56 GND A10 +3_3V A57 P64AD2 A11 NC A58 P64AD0 A12 Key A59 +3_3V Chapter 7 97 Connector Pin-Outs Expansion Slots Table 7-2 PCI 66 MHz, 64-bit Connector Signal Signal Pin Pin Slot #1 (J4B1) Slot #2 (J3B1) A13 Slot #1 (J4B1) A60 P64REQ64# +5V A14 3.3VSB A61 A15 P64RST# A62 A17 P64AD21R P64AD20R Slot #2 (J3B1) A63 GND A18 GND A64 P64CBE7# A19 P64PME# A65 P64CBE5# A20 P64AD30 A66 +3_3V A21 +3_3V A67 P64PAR64 A22 P64AD28 A68 P64AD62 A23 P64AD26 A69 GND A24 GND A70 P64AD60 A25 P64AD24 A71 P64AD58 A72 GND A26 P64AD21R P64AD20R A27 +3_3V A73 P64AD56 A28 P64AD22 A74 P64AD54 A29 P64AD20 A75 +3_3V A30 GND A76 P64AD52 A31 P64AD18 A77 P64AD50 A32 P64AD16 A78 GND A33 +3_3V A79 P64AD48 A34 P64FRAME# A80 P64AD46 98 Chapter 7 Connector Pin-Outs Expansion Slots Table 7-2 PCI 66 MHz, 64-bit Connector Signal Signal Pin Pin Slot #1 (J4B1) Slot #2 (J3B1) Slot #1 (J4B1) Slot #2 (J3B1) A35 GND A81 GND A36 P64TRDY# A82 P64AD44 A37 GND A83 P64AD42 A38 P64STOP# A84 +3_3V A39 +3_3V A85 P64AD40 A40 NC A86 P64AD38 A87 GND A41 A42 GND A88 P64AD36 A43 P64PAR A89 P64AD34 A44 P64AD15 A90 GND A45 +3_3V A91 P64AD32 A47 P64AD11 A92 NC B1 -12V B48 P64AD10 B2 P64TCH B49 P64M66EN B3 GND B50 GND B4 NC B51 B5 +5V B52 P64AD8 B53 P64AD7 B6 B7 P64IRQ7# P64IRQ3# B54 +3_3V B8 P64IRQ9# P64IRQ5# B55 P64AD5 B9 PCI5A PCI4A A56 P64AD3 Chapter 7 99 Connector Pin-Outs Expansion Slots Table 7-2 PCI 66 MHz, 64-bit Connector Signal Signal Pin Pin Slot #1 (J4B1) Slot #2 (J3B1) B10 B11 B12 NC PCI5B PCI4B Key B13 Slot #1 (J4B1) B57 GND B58 P64AD1 B59 +3_3V B60 P64ACK64# +5V B14 NC B61 B15 GND B62 B16 B17 B18 P64CLK_S5 P64CLK_S4 GND P64REQ2# P64REQ1# Slot #2 (J3B1) B63 NC B64 GND B65 P64CBE6# B19 +3_3V B66 P64CBE5# B20 P64AD31 B67 GND B21 P64AD29 B68 P64AD63 B22 GND B69 P64AD61 B23 P64AD27 B70 +3_3V B24 P64AD25 B71 P64AD59 B25 +3_3V B72 P64AD57 B26 P64CBE3# B73 GND B27 P64AD23 B74 P64AD55 B28 GND B75 P64AD53 B29 P64AD21 B76 GND B30 P64AD19 B77 P64AD51 100 Chapter 7 Connector Pin-Outs Expansion Slots Table 7-2 PCI 66 MHz, 64-bit Connector Signal Signal Pin Pin Slot #1 (J4B1) Slot #2 (J3B1) Slot #1 (J4B1) Slot #2 (J3B1) B31 +3_3V B78 P64AD49 B32 P64AD17 B79 +3_3V B33 P64CBE2# B80 P64AD47 B34 GND B81 P64AD45 B35 P64IRDY# B82 GND B36 +3_3V B83 P64AD43 B37 P64DEVSEL# B84 P64AD41 B38 GND B85 GND B39 P64LOCK# B86 P64AD39 B40 P64PERR# B87 P64AD37 B41 +3_3V B88 +3_3V B42 P64SERR# B89 P64AD35 B43 +3_3V B90 P64AD33 B44 P64CBE1# B91 GND B45 P64AD14 B92 NC B46 GND B93 B47 P64AD12 A94 Chapter 7 GND 101 Connector Pin-Outs Expansion Slots Accelerated Graphics Port (AGP) Slot Table 7-3 describes the AGP Pro 110 4X connector. Table 7-3 AGP Pro 110 4X Connector Pin Signal Pin Signal A1 +12VIO A34 VDDQ A2 NC A35 AGP_AD22 A3 NC A36 AGP_AD20 A4 USBAGP- A37 GND A5 GND A38 AGP_AD18 A6 PIRQA# A39 AGP_AD16 A7 1PCIRST# A40 VDDQ A8 GGNT_L A41 AGP_FRAME_L A9 +3_3 A42 A10 AGP_ST_1 A43 A11 NC A44 A12 AGP_PIPE_L A45 A13 GND A46 AGP_TRDY_L A14 AGP_WBF_L A47 AGP_STOP_L A15 AGP_SBA1 A48 AGPPME# A16 +3_3 A49 GND A17 AGP_SBA3 A50 AGP_PAR A18 AGP_SBSTB_L A51 AGP_AD15 A19 GND A52 VDDQ A20 AGP_SBA5 A53 AGP_AD13 A21 AGP_SBA7 A54 AGP_AD11 102 Chapter 7 Connector Pin-Outs Expansion Slots Table 7-3 AGP Pro 110 4X Connector Pin Signal Pin Signal A22 NC A55 GND A23 GND A56 AGP_AD9 A24 NC A57 AGP_C_BE_L0 A25 +3_3 A58 VDDQ A26 AGP_AD30 A59 AGP_ADSTB0_L A27 AGPP_AD28 A60 AGP_AD6 A28 +3_3 A61 GND A29 AGP_AD26 A62 AGP_AD4 A30 AGP_AD24 A63 AGP_AD2 A31 GND A64 VDDQ A32 AGP_ADSTB1_L A65 AGP_AD0 A33 AGP_C_BE_L3 A66 NC B1 OC-2 B34 VDDQ B2 +5V B35 AGP_AD21 B3 +5V B36 AGP_AD19 B4 USBAGP+ B37 GND B5 GND B38 AGP_AD17 B6 PIRQB# B39 AGP_C_BE_L2 B7 CLK66_AGP B40 VDDQ B8 GREQ_L B41 AGP_IRDY_L B9 +3_3V B42 B10 AGP_ST_0 B43 B11 AGP_ST_2 B44 Chapter 7 103 Connector Pin-Outs Expansion Slots Table 7-3 AGP Pro 110 4X Connector Pin Signal Pin B12 AGP_RBF_L B45 B13 GND B46 AGP_DEVSEL_L B14 NC B47 VDDQ B15 AGP_SBA0 B48 GPERR_L B16 +3_3V B49 GND B17 AGP_SBA2 B50 AGP_SERR_L B18 AGP_SBSTB B51 AGP_C_BE_L1 B19 GND B52 VDDQ B20 AGP_SBA4 B53 AGP_AD14 B21 AGP_SBA6 B54 AGP_AD12 B22 NC B55 GND B23 GND B56 AGP_AD10 B24 3.3VSB B57 AGP_AD8 B25 +3.3V B58 VDDQ B26 AGP_AD31 B59 AGP_ADSTB0 B27 AGP_AD29 B60 AGP_AD7 B28 +3.3V B61 GND B29 AGP_AD27 B62 AGP_AD5 B30 AGP_AD25 B63 AGP_AD3 B31 GND B64 VDDQ B32 AGP_ADSTB1 B65 AGP_AD1 B33 AGP_AD23 B66 VREF_MCH_TO_AGP 104 Signal Chapter 7 Connector Pin-Outs System Board Connectors System Board Connectors Figure 2-1 on page 26 shows the position of all the connectors on the system board. The pin-outs for these connectors are described in the following topics: • “Floppy Disk Drive Connector” on page 106 • “IDE/ATA 100 Connectors” on page 107 • “SCSI Connectors” on page 109 • “Parallel Port Connector” on page 111 • “Serial Port Connectors” on page 112 • “Keyboard and Mouse Connector” on page 113 • “Universal Serial Bus Connectors” on page 113 • “Front Panel Connector” on page 114 • “ATX Power Connector” on page 115 • “LAN Connector” on page 116 • “Audio Connector” on page 116 • “CD Audio In Connector” on page 117 • “Microphone Connector” on page 117 • “System Speaker Connector” on page 118 • “Processor Fan Connectors” on page 118 • “Chassis Fan Connectors” on page 118 • “Chassis Intrusion Connector” on page 119 Chapter 7 105 Connector Pin-Outs System Board Connectors Floppy Disk Drive Connector Table 7-4 describes the floppy disk drive connector. Table 7-4 Floppy Disk Drive Connector Pin Signal Pin Signal 1 GND 18 FDIR# 2 DRVEN0 19 GND 3 GND 20 STEP# 4 NC 21 GND 5 Key 22 WDATA# 6 DRATE0 23 GND 7 GND 24 WGATE# 8 INDEX# 25 GND 9 GND 26 TRK0# 10 MTR0# 27 GND 11 GND 28 WPROT# 12 DS1# 29 GND 13 GND 30 RDATA# 14 DS0# 21 GND 15 GND 32 HDSEL# 16 MTR1# 33 GND 17 GND 34 DSKCHG# 106 Chapter 7 Connector Pin-Outs System Board Connectors IDE/ATA 100 Connectors Table 7-5 describes the connectors. Table 7-5 IDE/ATA Primary and Secondary Connectors Pin Signal Primary (J8C1) Secondary (J8C2) 1 3PCIRST# 3PCIRST# 2 GND GND 3 PDD7 SDD7 4 PDD8 SDD8 5 PDD6 SDD6 6 PDD9 SDD9 7 PDD5 SDD5 8 PDD10 SDD10 9 PDD4 SDD4 10 PDD11 SDD11 11 PDD3 SDD3 12 PDD12 SDD12 13 PDD2 SDD2 14 PDD13 SDD13 15 PDD1 SDD1 16 PDD14 SDD14 17 PDD0 SDD0 18 PDD15 SDD15 19 GND GND 20 Key Key Chapter 7 107 Connector Pin-Outs System Board Connectors Table 7-5 IDE/ATA Primary and Secondary Connectors Pin Signal Primary (J8C1) Secondary (J8C2) 21 PDDREQ SDDREQ 22 GND GND 23 PDIOW# SDIOW# 24 GND GND 25 PDIOR# SDIOR# 26 GND GND 27 PDIORDY SDIORDY 28 PRIIDE1 SECIDE1 29 PDDACK# SDDACK# 30 GND GND 31 IRQ14 IRQ14 32 NC NC 33 PDA1 SDA1 34 PRIIDE2 SECIDE2 35 PDA0 SDA0 36 PDA2 SDA2 37 CS1P# CS1S# 38 CS3P# CS3S# 39 IDEAP# IDEAP# 40 GND GND 108 Chapter 7 Connector Pin-Outs System Board Connectors SCSI Connectors Table 7-6 describes the SCSI internal and external connectors. Table 7-6 SCSI Connector Pin Signal Pin Internal (SC1) External (SC2) 1 LVSCDBP12 LVSCDAP12 2 LVSCDBP13 3 Signal Internal (SC1) External (SC2) 35 LVSCDBM12 LVSCDAM12 LVSCDAP13 36 LVSCDBM13 LVSCDAM13 LVSCDBP14 LVSCDAP14 37 LVSCDBM14 LVSCDAM14 4 LVSCDBP15 LVSCDAP15 38 LVSCDBM15 LVSCDAM15 5 LVSCDBPHP LVSCDAPHP 39 LVSCDBM0 LVSCDAM0 6 LVSCDBP0 LVSCDAP0 40 LVSCDBPHM LVSCDAPHM 7 LVSCDBP1 LVSCDAP1 41 LVSCDBM1 LVSCDAM1 8 LVSCDBP2 LVSCDAP2 42 LVSCDBM2 LVSCDAM2 9 LVSCDBP3 LVSCDAP3 43 LVSCDBM3 LVSCDAM3 10 LVSCDBP4 LVSCDAP4 44 LVSCDBM4 LVSCDAM4 11 LVSCDBP5 LVSCDAP5 45 LVSCDBM5 LVSCDAM5 12 LVSCDBP6 LVSCDAP6 46 LVSCDBM6 LVSCDAM6 13 LVSCDBP7 LVSCDAP7 47 LVSCDBM7 LVSCDAM7 14 LVSCDBPLP LVSCDAPLP 48 LVSCDBPLM LVSCDAPLM 15 GND GND 49 GND GND 16 DIFFSENSEB DIFFSENSEA 50 GND GND 17 LVTRMPWRB LVTRMPWR 51 LVTRMPWRB LVTRMPWR 18 LVTRMPWRB LVTRMPWR 52 LVTRMPWRB LVTRMPWR 19 NC NC 53 NC NC 20 GND GND 54 GND GND Chapter 7 109 Connector Pin-Outs System Board Connectors Table 7-6 SCSI Connector Pin Signal Pin Internal (SC1) External (SC2) 21 LVATNBP LVATNAP 22 GND 23 Signal Internal (SC1) External (SC2) 55 LVATNBM LVATNAM GND 56 GND GND LVBSYBP LVBSYAP 57 LVBSYBM LVBSYAM 24 LVACKBP LVACKAP 58 LVACKBM LVACKAM 25 LVRSTBP LVRSTAP 59 LVRSTBM LVRSTAM 26 LVMSGBP LVMSGAP 60 LVMSGBM LVMSGAM 27 LVSELBP LVSELAP 61 LVSELBM LVSELAM 28 LVCDBP LVCDAP 62 LVCDBM LVCDAM 29 VREQBP VREQAP 63 LVREQBM LVREQAM 30 LVIOBP LVIOAP 64 LVIOBM LVIOAM 31 LVSCDBP8 LVSCDAP8 65 LVSCDBM8 LVSCDAM8 32 LVSCDBP9 LVSCDAP9 66 LVSCDBM9 LVSCDAM9 33 LVSCDBP10 LVSCDAP10 67 LVSCDBM10 LVSCDAM10 34 LVSCDBP11 LVSCDAP11 68 LVSCDBM11 LVSCDAM11 110 Chapter 7 Connector Pin-Outs System Board Connectors Parallel Port Connector Table 7-7 describes the parallel connector. Table 7-7 Parallel Port Connector Pin Signal Pin Signal 1 LPSTB# 14 LPAUTFD# 2 LPD0 15 LPERROR# 3 LPD1 16 LPINIT# 4 LPD2 17 LPSLIN# 5 LPD3 18 GND 6 LPD4 19 GND 7 LPD5 20 GND 8 LPD6 21 GND 9 LPD7 22 GND 10 LPACK# 23 GND 11 LPBUSY 24 GND 12 LPPE 25 GND 13 LPSLCT Chapter 7 111 Connector Pin-Outs System Board Connectors Serial Port Connectors Table 7-8 describes the serial connector. Table 7-8 Serial Port Connectors Pin Signal Port A (J16) Port B (J18) 1 SP1-1 SP2-1 2 SP1-2 SP2-2 3 SP1-3 SP2-3 4 SP1-4 SP2-4 5 GND GND 6 SP1-6 SP2-6 7 SP1-7 SP2-7 8 SP1-8 SP2-8 9 SP1-9 SP2-9 10 GND GND 11 GND GND 112 Chapter 7 Connector Pin-Outs System Board Connectors Keyboard and Mouse Connector Table 7-9 describes the keyboard and mouse connectors. Table 7-9 Keyboard and Mouse Connector Pin Signal Pin Signal 1 KBDATOUT 10 KBAUXPWR 2 NC 11 AUXCLKOUT 3 GND 12 NC 4 KBAUXPWR 13 GND 5 KBCLKOUT 14 GND 6 NC 15 GND 7 AUXDATOUT 16 GND 8 NC 17 GND 9 GND Universal Serial Bus Connectors Table 7-10 describes the USB connector. Table 7-10 Universe Serial Bus Connector Pin Signal Pin Signal 1 USBE5VOUT 7 EXTUSBP1+ 2 EXTUSBP0- 8 GND 3 EXTUSBP0+ 9 GND 4 GND 10 GND 5 USBE5VOUT 11 GND 6 EXTUSBP1- 12 GND Chapter 7 113 Connector Pin-Outs System Board Connectors Front Panel Connector Table 7-11 describes the front panel connector. Table 7-11 Front Panel Connector Pin Signal Pin Signal 1 FPHDPWR 16 +5V 2 LEDGRN_ZIRCON 17 SPKDRV 3 HDLED 18 BUZZER 4 LEDYEL_ZIRCON 19 LED0RED 5 GND 20 LED0GRN 6 FPPWBTN# 21 LED1RED 7 RSTBTN# 22 LED1GRN 8 GND 23 LED2RED 9 +5V 24 LED2GRN 10 NC 25 LED3RED 11 IRRX 26 LED3GRN 12 GND 27 5VSB 13 GND 28 LANLED# 14 NC 29 SMBUS_DATA 15 IRTX 30 SMBUS_CLK 114 Chapter 7 Connector Pin-Outs System Board Connectors ATX Power Connector Table 7-12 and Table 7-13 describe the ATX power connectors. Table 7-12 ATX Power #1 Connector (J9C2) Pin Signal Pin Signal 1 +3_3V 13 +3_3V 2 +3_3V 14 +3_3V 3 +3_3V 15 GND 4 GND 16 GND 5 GND 17 +5V 6 +5V 18 +5V 7 5VSBOUT 19 +5V 8 GND 20 -12V 9 GND 21 +12VIO 10 GND 22 +12VIO 11 PWRGD0 23 PSON# 12 NC 24 FANM Table 7-13 ATX Power #2 Connector (J9J1) Pin Signal Pin Signal 1 +12VDIG 5 GND 2 +12VDIG 6 GND 3 +12VDIG 7 GND 4 NC 8 NC Chapter 7 115 Connector Pin-Outs System Board Connectors LAN Connector Table 7-14 describes the LAN connector. Table 7-14 LAN Connector Pin Signal Pin Signal 1 GND 7 L2??? 2 L2TDP 8 L2ACTIVITY 3 L2TDN 9 L2SPEED2 4 L2RDP 10 L2SPEEDLED 5 L2RDN 11 GND 6 L2TXCTR 12 Audio Connector Table 7-15 describes the audio connector. Table 7-15 Line In/Out Audio Connector (A1) 116 Pin Signal Pin Signal 1 GND 7 NC 2 AC97P20 8 3 AC97P19 9 4 JS1 21 GND 5 GND 22 AC97P8 6 NC 23 AC97P9 Chapter 7 Connector Pin-Outs System Board Connectors CD Audio In Connector Table 7-16 describes the CD Audio In connector. Table 7-16 CD Audio In Connector (J21) Pin Signal 1 AC97P1 2 CD_GND 3 CD_GND 4 AC97P2 Microphone Connector Table 7-17 describes the microphone connector. Table 7-17 Microphone Connector (J22) Pin Signal 1 GND 2 AC97P7 3 AC97P6 10 AC97P7 11 GND Chapter 7 117 Connector Pin-Outs System Board Connectors System Speaker Connector Table 7-18 describes the system speaker connector. Table 7-18 System Speaker Connector (J23) Pin Signal 1 VO1 2 GNDA_AUDIO 3 NC 4 VO2 Processor Fan Connectors Table 7-19 describes the processor fan connector. Table 7-19 Processor Fan Connectors Pin Signal Processor 0 (J32) Processor 1 (J33) 1 GND GND 2 P1FAN1 P2FAN1 3 P1FANTACH P2FANTACH Chassis Fan Connectors Table 7-20 describes the chassis fan connector. Table 7-20 Chassis Fan Connectors Pin Signal Rear System Fan (J34) PCI Fan (J35) Hard Disk Drive Fan (J37) 1 GND GND GND 2 FAN1S1 FAN4S1 FAN5S1 118 Chapter 7 Connector Pin-Outs System Board Connectors Table 7-20 Chassis Fan Connectors Pin Signal Rear System Fan (J34) PCI Fan (J35) Hard Disk Drive Fan (J37) FAN1TACH FAN4TACH FAN5TACH 3 Chassis Intrusion Connector Table 7-21 describes the chassis intrusion connector. Table 7-21 Chassis Intrusion Connector (J59) Pin Signal 1 CHASSIS_CBL# 2 NC 3 GND 4 INTRU# Chapter 7 119 Connector Pin-Outs System Board Connectors 120 Chapter 7 8 Mechanical Specifications Chapter 8 121 Mechanical Specifications System Fans and Air Flow System Fans and Air Flow The x4000 Workstation x4000 includes five fans: • one turbo-cooler heat sink fan for each of the processors • one system fan at the back of the chassis • a PCI fan (in a speaker/fan assembly) • a hard drive fan Figure 8-1 shows the system air flow. Figure 8-1 Air Flow Diagram 92 mm Fan (Power Supply) 120 mm Fan (System Exhaust) 60 mm Fan (Disks) 92 mm Fan (PCI / Graphics) 122 Chapter 8 Mechanical Specifications Physical Specifications Physical Specifications Table 8-1 x4000 Physical Characteristics Weight Minimum configuration: 40.20 lb. (18.24 kg) Maximum configuration: 45.40 lb. (20.60 kg) Dimensions Width: 8.22in. (20.90 cm) Height: 19.02in. (48.30 cm) Depth: 18.62in. (47.3 cm) Footprint 153.06 sq in (988.57 sq cm) Power Supply: Input voltage 90 - 250 VAC Input frequency 50/60 Hz Maximum output power 465 W Max avg input power Chapter 8 500 W 123 Mechanical Specifications Environmental Specifications Environmental Specifications Environmental Specifications (System Processing Unit with Hard Disk) Storage Humidity 90% (relative, non-condensing) Operating Humidity 15% to 80% (relative, non-condensing) Storage Temperature -40o C (-40o F) to 70o C (158o F) Operating Temperature 5o C (41o F) to 35o C (95o F) Altitude • Operating: 0 to 10,000 ft. (3100m) • Non-operating: 0 to 15,000 ft. (4500m) Shock • Operating: Maximum 20 G at less than 3 ms (1/2 sine) • Non-operating: Maximum 80 G at less than 3 ms (1/2 sine) Vibration • Operating Random: Maximum 0.21 G (RMS) • Operating Swept-Sine: Maximum 0.5 G (0 - Peak) • Non-Operating Random: Maximum 2.09 G (RMS) Acoustics • +5 to +25 degrees C: Less than 5.0 Bels (sound power) • +25 to +35 degrees C: Less than 5.5 Bels (sound power) Operating temperature and humidity ranges may vary depending on the installed mass storage devices. High humidity levels can cause improper disk operation. Low humidity levels can aggravate static electricity problems and cause excessive wear of the disk surface. 124 Chapter 8 9 Hardware Components Chapter 9 125 Hardware Components Overview Overview This chapter describes: • Graphics cards • Network cards • SCSI adapter cards • Mass storage devices • Connectors and sockets • The rear panel 126 Chapter 9 Hardware Components Graphics Cards Graphics Cards HP x4000 Workstation models provide installation and factory support for the following graphics cards: • Matrox Millennium G450 (for more information than is presented below, see http://www.matrox.com/mga/home.htm) • NVIDIA Quadro2 MXR and Quadro2 Pro (for more information, see http://www.nvidia.com/Products.nsf) • ATI Fire GL2 or Fire GL4 (for more information, see http://www.ati.com) Matrox Millennium G450 Graphics Card Figure 9-1 shows the Matrox Millennium G450 graphics card. Figure 9-1 Matrox Millennium G450 Graphics Card VGA Port 1 VGA Port 2 The Matrox Millennium G450 Dual Head AGP graphics card is powered by the 256-bit DualBus Matrox G450 chip and has: • 16 MB of DDR video memory (non-upgradeable) • Matrox DualHead technology for connecting two monitors • PowerDesk desktop manager: Chapter 9 127 Hardware Components Graphics Cards — Easy multiple resolutions support — Simple dialog box positioning — Effortless multiple-window management • TV output (composite video and S-video, NTSC and PAL) via an optional cable from Matrox which connects to the second VGA port in place of a monitor • Full AGP 2X/AGP 4X support (up to 1GB/sec bandwidth) • 360 MHz main RAMDAC and 230MHz secondary RAMDAC • Support for all VESA standards: — VBE 2.0 (Super VGA modes) — DPMS energy saving — DDC2B support for Plug and Play (PnP) detection of monitor • Support for true 32-bit color (16.7 million colors) at resolutions up to 2048 x 1536 on the main display • Support for monitors with 16/10 aspect ratio, at resolutions up to 1920 x 1200 on the main display 3D Features • VCQ2 or Vibrant Color Quality2 • Supports 32-bit Z buffering for exceptional rendering precision • Environment-mapped bump mapping for more realistic 3D images • Stencil buffering • Bilinear, trilinear, and anisotropic filtering • Single, double, and triple buffering • Texture mapping • MIP mapping • Gouraud shading • Alpha blending, anti-aliasing, fogging, specular highlighting NOTE If you use only one monitor, you must use Port 1. If you connect a second monitor, the driver detects it during startup. This means that you must connect both monitors to the graphics card before startup. 128 Chapter 9 Hardware Components Graphics Cards If the driver detects only one monitor, only the mono head settings are available in the driver configuration screens. Available Video Resolutions The number of supported colors is limited by the graphics device and the video memory. The resolution/color/refresh-rate combination is limited by a combination of the display driver, the graphics device, and the video memory. If the resolution/refresh-rate combination is set higher than the display can support, you risk damaging the display. The following table summarizes the maximum supported resolutions. Maximum Display Resolution Aspect Ratio Main Display Second Display Traditional 4:3/5:4 aspect ratio 2048 x 1536 1600 x 1200 Wide screen 16:9/16:10 aspect ratio 1920 x 1200 1600 x 1024 The maximum refresh rates are always attainable with 8-bit or 16-bit color. They may not be attainable with 24-bit or 32-bit color and the highest refresh rates. Chapter 9 129 Hardware Components Graphics Cards The following table summarizes the maximum supported refresh rates. Maximum Refresh Rates (Hz) Aspect Ratio Resolution Main Display (360MHz RAMDAC) Second Display (230MHz RAMDAC) Traditional 4:3/5:4 aspect ratio 640 x 480 200 200 800 x 600 200 200 1024 x 768 160 160 1152 x 864 140 150 1280 x 1024 120 120 1600 x 1200 100 85 1800 x 1440 85 — 1920 x 1440 85 — 2048 x 1536 85 — 856 x 480 200 200 1280 x 720 160 140 1600 x 1024 120 90 1920 x 1080 110 — 1920 x 1200 100 — Wide screen 16:9/16:10 aspect ratio Limitations • The second display supports only 16-bit and 32-bit color. • 3D acceleration is available only when you use 16-bit and 32-bit color. NOTE For complete information on the Matrox graphics cards, see http://www.matrox.com/mga/home.htm 130 Chapter 9 Hardware Components Graphics Cards nVIDIA Quadro2 MXR Figure 9-2 shows the nVIDIA Quadro2 MXR graphics card. Figure 9-2 nVIDIA Quadro2 MXR Graphics Card Actual graphics card may differ from the one shown The NVIDIA Quadro2 MXR graphics card’s main features include: • TwinView architecture, supporting: — single DVI-I (digital LCD) — single VGA (analog CRT) — one analog and one digital display (This is configurable from the twin view control panel.) • AGP 4X with fast writes • 350 MHz RAMDAC (for primary display only) • Digital Vibrance Control (DVC) for accurate color adjustment giving bright, accurate colors in all conditions • High-performance hardware anti-aliasing for smoother edges 3D Features • Second-generation transform and lighting engines dedicated graphics-specific GPU frees your workstation’s main processor for other tasks and provides faster transform and lighting processing • nVIDIA shading rasterizer provides natural visual properties such as cloud, smoke, water, textiles, and plastic to images • 32 MB unified frame buffer allows the use of high-resolution 32bpp textures Chapter 9 131 Hardware Components Graphics Cards • 32-bit Z/Stencil buffer eliminates polygon-popping problems in high-polygon 3D imaging nVIDIA Quadro2 Pro Figure 9-3 shows the nVIDIA Quadro2 Pro graphics card. This card only supports one monitor: • Analog (VGA-Dsub connector) • LCD (DVI-D connector) The nVIDIA Quadro2 Pro graphics card’s main features include: • Hardware anti-aliased line engine • 6.4 GB/sec bandwidth enabling work in fully textured mode while achieving real-time frame rates • 64 MB unified frame buffer providing ample room for high resolution, 32bpp textures • 1.0 G pixels/sec rendering power • 31 M triangles/sec geometry processing power Figure 9-3 nVIDIA Quadro2 Pro Graphics Card 132 Chapter 9 Hardware Components Graphics Cards NOTE For complete information on nVIDIA graphics cards, see http://www.nvidia.com/Products.nsf Fire GL2 and Fire GL4 Figure 9-4 shows the Fire GL2 graphics card. Figure 9-4 Fire GL2 Graphics Card The ATI Fire GL graphics cards’ main features include: Controller IBM Chipset: RC 1000 256-bit Graphics Rasterizer and GT1000 hardware geometry engine with integrated features including: • • • • • • • VGA Controller 2D/3D Raster Engine and dual Texture Unit 8-bit Double Buffered Overlays Video Overlay Unit 2 DMA / BLIT Units Polygon Setup Processor 300 MHz / 30-bit Palette DAC, including four color lookup tables and gamma correction table • 256-bit Rasterizer and DDR memory interface Chapter 9 133 Hardware Components Graphics Cards Resolution • True color resolution up to 1920 x 1200, double-buffered and 24-bit, Z-buffered • Full scene anti-aliasing and dual displays (Fire GL4 only) 3D Performance • 27 million (29 million for Fire GL4) Triangles/second, G-Shaded, Z-buffered, non-Textured • 31 million (33 million for Fire GL4) Anti-Aliased Vectors/second • 410 million (512 million for Fire GL4) Pixels/second fill rate, G-Shaded, Z-buffered, non-Textured • 200 million (250 million for Fire GL4) Pixels/second Trilinear Texture fill rate (Mip-mapped) Professional 3D Rendering • • • • • • • • • • • Full OpenGL 1.1 ICD with 1.2 functional extensions 3D Acceleration w/ Texture Environments Single-pass bump mapping and hardware 3D textures Gouraud shading Bilinear and trilinear MIP-mapping Alpha blending Fogging and depth cueing Anti-aliased lines and sorted polygons Scissoring and stippling Overlay and stencil buffer Z-buffering Hardware geometry acceleration • 100% OpenGL geometry pipeline • Full geometry transform processing • Full lighting calculations for 16 sources, including directional, positional and spot • Gamma Corrected Anti-Aliased Lines • Back Face Culling • Occlusion Culling • Linked Queues Broadcast Video • Bilinear scaling (up/down) • YUV-RGB converter for video and textures 134 Chapter 9 Hardware Components Graphics Cards • Supports 422 YUV & RGB Pixels • Two Triple Buffered, Video Overlays NOTE For complete information on FireGL graphics cards, see http://www.ati.com Chapter 9 135 Hardware Components Mass Storage Devices Mass Storage Devices You can find HP product numbers and replacement part numbers for mass storage devices in the x4000 Service Handbook on HP’s Web site at www.hp.com/workstations/support. Flexible Disk Drives The front-access shelf has a 3.5-inch, 1.44 MB flexible disk drive. Hard Disk Drives Table 9-1 lists the 3.5-inch (1-inch high) SCSI hard disk drives that may be supplied with the HP x4000 Workstation. Table 9-1 SCSI Hard Disk Drives Quantum Atlas 10K II SCSI (10 krpm) Quantum Atlas 10K II SCSI (10 krpm) Capacity 18.4 GB 36.7 GB Interface Ultra160 SCSI Ultra160 SCSI External peak transfer rate 160MB/sec 160MB/sec Average seek time (read) 4.7 ms 4.7 ms Internal data rate (MB/sec) 280 MB/sec min. to 478 MB/sec max. 280 MB/sec min. to 478 MB/sec max. Number of discs/heads 3/6 5/10 Buffer size 8 MB 8 MB 136 Chapter 9 Hardware Components Mass Storage Devices Setting SCSI IDs for a Quantum Atlas Hard Disk Drive You must assign an unused SCSI ID to your hard disk drive. SCSI IDs range from 0 to 15 for wide 16-bit SCSI. Table 9-2 SCSI ID Settings SCSI ID Used By 0 First SCSI hard drive 1 Optional second SCSI hard drive 2-6 Unused 7 SCSI controller 8 - 15 Unused To set the SCSI ID: 1. Assign an unused SCSI ID. See Table 9-2: • If you are adding a SCSI hard drive to your system, consider setting the new hard drive SCSI ID to 1. However, if you have other SCSI devices connected externally, or have changed the SCSI ID of the currently installed hard drive, remember this SCSI ID must be unique. • If you are replacing a SCSI hard drive, you can use the SCSI ID number of the current hard drive for the replacement hard drive. 2. Using the jumpers provided, set the SCSI ID on the 28-pin jumper block located on the bottom of the hard disk drive. See Figure 9-5. CAUTION Do not use the 12-pin jumper block next to the power connector. Chapter 9 137 Hardware Components Mass Storage Devices Figure 9-5 28-Pin Jumper Block 28-Pin Jumper Block When viewed from the top side, pin 1 is on the bottom row, closest to the edge of the drive. 2 8 18 28 1 7 17 27 2 8 18 28 1 7 17 27 2 8 18 28 1 7 17 27 SCSI ID = 0 SCSI ID = 1 Horizontal jumpers on the bottom row have no effect. This is a good way to store unused jumpers. Terminating Resistor. Do not remove. SCSI ID = 11 138 Chapter 9 Hardware Components Mass Storage Devices Table 9-3 Jumper Locations for Hard Drive SCSI ID Settings SCSI ID Jumper the following pins when indicated: Pins 1 - 2 Pins 3 - 4 Pins 5 - 6 Pins 7 - 8 0 1 Jumper 2 Jumper 3 Jumper 4 Jumper 5 Jumper 6 Jumper Jumper 7 Jumper Jumper Jumper 8 Jumper 9 Jumper 10 Jumper Jumper 11 Jumper Jumper 12 Jumper Jumper 13 Jumper Jumper 14 Jumper Jumper Jumper 15 Jumper Jumper Jumper Chapter 9 Jumper Jumper Jumper Jumper Jumper Jumper 139 Hardware Components Mass Storage Devices Optical Drives IDE 48X CD-ROM Drive The x4000 Workstation may have a 48X IDE CD-ROM drive, which features: • ATAPI commands • Audio CD playback capability It can play any standard audio CD or CD-ROM conforming to optical and mechanical standards as specified in the Red, Yellow, Green, and Orange Book. • Application disk type • CD-ROM data disk (Mode 1 and Mode 2) • Photo-CD Multisession • Mixed-mode CD-ROM (data and audio) • CD-ROM XA, CD-I, CD-Extra, CD-R, CD-RW Description Data capacity 650 MB Data transfer rate Sustained transfer rate (1X=150 KB/sec) Outerside: 7,200 KB/sec Burst transfer rate: PIO mode 4 - 16.6 MB/sec maximum Single Word DMA Mode 2 - 8.3 MB/sec maximum Multi Word DMA Mode 2 - 16.6 MB/sec maximum Buffer memory size Access time 128 KB Average stroke (1 / 3) 110 ms Full stroke 180 ms Rotational speed 2,048 bytes (Mode 1) 2,336 bytes (Mode 2) Interface ATAPI Power requirements 5 V, 1.2 A 12 V, 0.8 A 140 Chapter 9 Hardware Components Mass Storage Devices 8X Video IDE DVD-ROM Drive The x4000 Workstation may have a DVD-ROM drive that features standard audio CD and CD-ROM playback. It can play any standard audio CD or CD-ROM conforming to optical and mechanical standards as specified in the Red, Yellow, Green, and Orange Book. The DVD-ROM drive is DVD video capable, when you install the DVD-video software (not included with the HP x4000 Workstation). Description Data capacity 650 MB Data transfer rate Sustained transfer rate (1X = 150 KB/sec); Outerside: 7,200 KB/sec Burst transfer rate: PIO mode 4 - 16.6 MB/sec maximum Single Word DMA Mode 2 - 8.3 MB/sec maximum Multi Word DMA Mode 2 - 16.6 MB/sec maximum Buffer memory size 128 KB Access time Average stroke (1 / 3) 110 ms Full stroke 180 ms Rotational speed 2,048 bytes (Mode 1) 2,336 bytes (Mode 2) Interface ATAPI Power requirements 5 V, 1.2 A 12 V, 0.8 A Chapter 9 141 Hardware Components Mass Storage Devices 12X IDE CD-Writer Plus Drive The x4000 Workstation may have a 12X IDE CD-RW drive that features: • Support for ATAPI commands • Audio CD playback capability It can play any standard audio CD or CD-ROM conforming to optical and mechanical standards as specified in the Red, Yellow, Green, and Orange Book. • Support for recording both CD-R and CD-RW optical media ( you must install CD-RW software to use this feature, a CD-RW software installation CD is provided when a CD-RW accessory is order for the HP x4000 Workstation. Description Data capacity 650 MB or up to 74 minutes of audio per disc 547 MB in CD-UDF data format Performance Typical: 110 ms (random, 1/3 access including latency) Maximum: 130 ms (random, 1/3 access including latency) Data transfer rate: Read: Up to 32X (1X = 150KB/sec) Write: 12X (CD-R); 8X (CD-RW) Burst transfer rate 16.67 MB/sec Spin-up time 3.2 seconds (disk high speed to stop) Spin-down time 2.5 seconds (disk high speed to stop) Corrected error rate ECC On (max. 32X): 1 block/1012 bits ECC Off (max. 32X): 1 block/109 bits Data Buffer Capacity 2 MB Write methods - Track at once - Session at once - Disc at once Format and EEC standard Red, Yellow, Orange, Green books 142 - Variable packet writing - Fixed packet writing - Multisession Chapter 9 Hardware Components Mass Storage Devices Description MTBF 120,000 POH Interface E-IDE and ATAPI Chapter 9 143 Hardware Components Rear Panel Connectors Rear Panel Connectors Figure 9-6 shows the rear panel of the x4000 Workstation. Figure 9-6 x4000 Rear Panel Power HP Master Key Lock SCSI Mouse Keyboard Dual USB Serial port A Parallel port Serial port B LAN Line Out (headphone) Line In Microphone Monitor The connector pin descriptions are given in Chapter 7 for: • • • • • • SCSI Keyboard and Mouse USB Serial LAN Parallel 144 Chapter 9 10 Installing or Replacing Parts and Accessories Chapter 10 143 Installing or Replacing Parts and Accessories Overview Overview This chapter explains how to install and remove the following accessories: • “Cover and Front Bezel” on page 145 • “Hard Disk Drive Cage” on page 149 • “Chassis Beam Assembly” on page 152 • “Memory Expander Card (MEC)” on page 155 • “System Memory” on page 157 • “Graphics Card” on page 162 • “SCSI Hard Drive” on page 167 • “CD-ROM, CD-RW or DVD” on page 171 • “Processor” on page 175 NOTE Check your configuration every time you install, remove, or upgrade an accessory. For instructions on how to check your configuration using the HP Setup program, refer to the Getting Started Guide that came with your x4000 Workstation, or the HP x4000 Workstation Technical Reference Guide located at www.hp.com/workstations/support. 144 Chapter 10 Installing or Replacing Parts and Accessories Cover and Front Bezel Cover and Front Bezel Removing the Left Side Cover WARNING For your safety, never remove the Workstation cover without first disconnecting the power cord from the power outlet and removing any connection to a telecommunications network. If a Power Protection Device is fitted to your Workstation, you must shut down your computer through the operating system, then remove the power cord before removing the Workstation’s cover. Remove the Power Protection Device cables before any servicing operation. Always replace the cover before switching the Workstation on again. To remove the cover (Figure 10-1): 1. Turn off the display and shut down the Workstation. Disconnect all power cables and any LAN or telecommunications cables. 2. If necessary, unlock the cover on the back of the Workstation. 3. Unscrew the two thumb screws located at the back of the Workstation until they release. You may need to use a T15 Torx driver. The thumb screws do not need to be completely removed to remove the cover. 4. Standing at the back of the Workstation, slide the cover towards you, tilt it open, then lift it off. Chapter 10 145 Installing or Replacing Parts and Accessories Cover and Front Bezel Figure 10-1 Removing the Cover 4 3 2 146 Chapter 10 Installing or Replacing Parts and Accessories Cover and Front Bezel Removing the Front Bezel You only need to remove the front bezel when you are adding or removing devices in the 5.25-inch or 3.5-inch front drive bays. To remove the bezel: 1. Gently lift the four plastic tabs starting with the bottom tab and working your way to the top. 2. Rotate the bezel off the Workstation chassis. Figure 10-2 Removing the bezel Plastic Tabs Chapter 10 147 Installing or Replacing Parts and Accessories Cover and Front Bezel Replacing the Cover and Front Bezel To replace the cover and front bezel: 1. Ensure that all internal cables are properly connected and safely routed. 2. If necessary, replace the front bezel: a. Align the plastic quarter rounds on the inside of the bezel with the sheet metal sockets on the right side of the chassis. b. Rotate the bezel into position and verify that the plastic tabs on the left side of the bezel click into position on the Workstation chassis. The bezel should be flush against the Workstation. 3. Standing at the back of the Workstation, lower the cover onto the chassis (aligning the guide rail on the bottom inside edge of the cover with the bottom edge of the Workstation chassis). 4. Shut the cover ensuring that the guides on the top of the cover slide into the rails at the top of the chassis. 5. Slide the cover forward, then tighten the two thumbscrews. 6. If required, lock the cover using the key provided. 148 Chapter 10 Installing or Replacing Parts and Accessories Hard Disk Drive Cage Hard Disk Drive Cage Opening the Hard Disk Drive Cage To open the cage (Figure 10-3): 1. Disconnect the SCSI cable(s) and power cable(s) from the hard disk drive(s). CAUTION Do not rotate the cage before you disconnect the cables. 2. Remove and retain the two torx screws that hold the cage closed as shown in Figure 10-3. 3. Pull the cage toward you until you hear the hard disk drive cage clip catch the cage. WARNING Confirm the clip has latched the cage in the open position. Injury could be result if the cage falls. Chapter 10 149 Installing or Replacing Parts and Accessories Hard Disk Drive Cage Figure 10-3 Hard Disk Drive Cage Screws for installing a second hard disk drive Step 2 Upper Bay Lower Bay Hard Disk Drive Cage Clip Closing and Securing the Hard Disk Drive Cage CAUTION Clear all cables from the area where the hard disk drive cage rests on the chassis beam assembly. If cables are in the way, you may damage them when you move the hard disk drive cage back into the closed position. To close and secure the hard disk drive cage: 1. Push in the clip shown in Figure 10-3 on page 150 and rotate the hard drive cage carefully into the closed position. CAUTION Do not allow the cage to drop into place. This could damage the hard drive(s). 2. Fasten the cage with two screws in the locations shown in Figure 10-3 on page 150. 150 Chapter 10 Installing or Replacing Parts and Accessories Hard Disk Drive Cage 3. If it is not already attached, connect the SCSI cable to the system board internal SCSI connector as shown in Figure 10-4. Figure 10-4 Internal SCSI Connector and Cable SCSI cable connected to internal SCSI Connector External SCSI connector 4. Connect the SCSI cable to the hard disk drive(s): a. Attach the SCSI connector farthest from the system board to the hard drive in the upper bay. b. Attach the remaining SCSI connector to the hard drive in the lower bay. 5. Connect the power supply cable(s) to the hard disk drive(s): a. Connect the power supply cable labeled P3 to the hard disk drive in the upper bay. b. Attach the power supply cable labeled P4 to the hard disk drive in the lower bay. Chapter 10 151 Installing or Replacing Parts and Accessories Chassis Beam Assembly Chassis Beam Assembly Before you can access many of the components inside your Workstation, you must remove the chassis beam assembly. Removing the Chassis Beam Assembly To remove the chassis beam assembly: 1. Open the hard disk drive cage (see page 149). 2. Remove the screw that holds the chassis beam assembly in place. 3. Carefully rotate the chassis beam assembly off the chassis. Figure 10-5 Chassis Beam Assembly Step 2 152 Chapter 10 Installing or Replacing Parts and Accessories Chassis Beam Assembly Installing the Chassis Beam Assembly To install the chassis beam assembly: 1. Hook the chassis beam assembly to the left side of the chassis and rotate it down over the MEC and the graphics card making sure the MEC and graphics card retainer clips are centered on the cards as shown in Figure 10-6 and Figure 10-7. CAUTION Make sure the retaining clips slide easily over the cards, or the clips may put undue pressure on the card connectors. 2. Replace the screw that holds the chassis beam assembly in place. Figure 10-6 MEC Retainer Clip Retaining clip on MEC. Chapter 10 153 Installing or Replacing Parts and Accessories Chassis Beam Assembly 3. If your graphics card does not have a separate graphics card retainer beam, you must secure the graphics card by engaging the Universal Retainer piece (see Figure 10-7). NOTE Figure 10-7 Not all systems use the chassis beam assembly Universal Retainer piece to hold the graphics card in place. Your system may use a separate graphics card retainer beam (see Figure 10-14). Secure the Universal Retainer Piece Graphics Card 154 Chapter 10 Installing or Replacing Parts and Accessories Memory Expander Card (MEC) Memory Expander Card (MEC) Removing the MEC To remove the MEC: 1. Turn off the display and shut down the Workstation. Disconnect all power cables and any LAN or telecommunications cables. 2. Remove the Workstation’s cover (see page 145). 3. To ease installation, place the Workstation on its side with the system board facing upwards. 4. Rotate the hard disk drive cage to the open position (see page 149). 5. Remove the chassis beam assembly (see page 152). 6. Remove retaining screw that holds the MEC in place and gently remove the MEC from the chassis as shown in Figure 10-8. CAUTION You must remove the MEC to install RIMMs. The MEC card guides are not strong enough to bear the force of the RIMMs being inserted. Chapter 10 155 Installing or Replacing Parts and Accessories Memory Expander Card (MEC) Figure 10-8 Removing the MEC Installing the MEC To install the MEC: 1. Replace the MEC, making sure it is fully seated, and tighten the retaining screw. 2. Replace the chassis beam assembly (see page 153). 3. Close and secure the hard disk drive cage (see page 150). 4. Replace the Workstation cover (see page 148). 5. Reconnect all power cables and any LAN or telecommunications cables. 156 Chapter 10 Installing or Replacing Parts and Accessories System Memory System Memory NOTE Use only HP RIMMs specifically designed for your Workstation model. To find out about available accessories for your Workstation, go to www.hp.com/workstations/support. Upgrading Memory on the 8-RIMM MEC The memory for the HP x4000 Workstation is located on a Memory Expander Card (shown in Figure 10-9 on page 158), which plugs into the system board. There are two memory banks (RDRAM channels): • Bank I includes sockets 1B (J1), 2B (J2), 1A (J5), and 2A (J6). • Bank II includes sockets 3B (J3), 4B (J4), 3A (J7), and 4A (J8). This allows for a total of 8 RIMMs. You must adhere to the following rules when loading memory: • RIMMs must be loaded in matched pairs. Matching RIMMs have the same RDRAM size, speed and Mbit technology. • Each RDRAM bank (channel) must be either completely empty or completely filled as shown in Figure 10-10. Therefore, if only one pair of RIMMs is installed in a bank, then the remaining sockets in the bank must contain continuity modules (CRIMMs) to ensure continuity. NOTE All Workstations (unless they already have 8 RIMMs) ship with a pair of CRIMMs in case they are needed in future memory configurations. CRIMMS may be stored in an unused memory bank. Chapter 10 157 Installing or Replacing Parts and Accessories System Memory Figure 10-9 x4000 Memory Expander Card (MEC) 2A (J6) 1A (J5) 4B (J4) 3B (J3) 4A (J8) 2B (J2) 3A (J7) 1B (J1) Memory Bank I consists of: RIMM pair 1: 1A (J5) and 1B (J1) RIMM pair 2: 2A (J6) and 2B (J2) Memory Bank II consists of: RIMM pair 3: 3A (J7) and 3B (J3) RIMM pair 4: 4A (J8) and 4B (J4) If a memory bank only contains 1 pair of RIMMs, the remaining 2 connectors must contain CRIMMs to ensure continuity. 158 Chapter 10 Installing or Replacing Parts and Accessories System Memory Figure 10-10 Replacing or Upgrading Memory 1 Pair of RIMMs 2 Pairs of RIMMs CRIMM RIMM 1A RIMM 2A RIMM 1A CRIMM RIMM 1B RIMM 2B RIMM 1B P1 - edge P1 - edge 3 Pairs of RIMMs Memory Bank I 4 Pairs of RIMMs RIMM 2A RIMM 1A CRIMM RIMM 3B RIMM 2A RIMM 4B RIMM 1A RIMM 3B CRIMM RIMM 3A RIMM 2B RIMM 1B RIMM 4A RIMM 3A RIMM 2B P1 - edge Memory Bank II RIMM 1B P1 - edge Note: RIMM 1A and 1B are a matched pair, 2A and 2B are a matched pair, 3A and 3B are a matched pair, and 4A and 4B are a matched pair. Installing Memory 1. Before turning off your Workstation, check the current amount of installed memory. Refer to your operating system documentation for instructions on finding this information. 2. Turn off the display and shut down the Workstation. Disconnect all power cables and any LAN or telecommunications cables. 3. Remove the Workstation’s cover (see page 145). 4. To ease installation, place the Workstation on its side with the system board facing upwards. Chapter 10 159 Installing or Replacing Parts and Accessories System Memory 5. Rotate the hard disk drive cage to the open position (see page 149). 6. Remove the chassis beam assembly (see page 152). 7. Remove the Memory Expander Card (MEC) (see page 155). CAUTION You must remove the MEC to install RIMMs (and CRIMMs). The MEC card guides are not strong enough to bear the force of the RIMMs being inserted. 8. Install the RIMMs (and CRIMMs if required) on the MEC according to Figure 10-10. a. If you are installing additional RIMMs, you may need to remove the CRIMMs. Open the retaining clips by pushing down on them, and remove the CRIMM from the socket. See Figure 10-11 on page 161. b. If you are replacing existing RIMMs, open the retaining clips by pushing down on them, and remove the existing RIMMs from their sockets. NOTE Always store any removed RIMMs and CRIMMs in a safe place for future use. CRIMMs may be stored in an empty memory bank if one is available. c. Install your new RIMMs or CRIMMs, ensuring that the two notches on the bottom edge are aligned with those of the socket. With the two retaining clips open, press the RIMM fully into the socket until the retaining clips click into position. You can also close the retaining clips by hand to ensure that the RIMM is correctly inserted. 160 Chapter 10 Installing or Replacing Parts and Accessories System Memory Figure 10-11 Inserting RIMMs and CRIMMs MEC Voltage Regulator Module (not on all MECs) Retaining Clip fully engaged 9. Replace the MEC (see page 156). 10. Replace the chassis beam assembly (see page 153). 11. Close and secure the hard disk drive cage (see page 150). 12. Replace the Workstation cover (see page 148). 13. Reconnect all power cables and any LAN or telecommunications cables. 14. Start the Workstation and check the Summary Screen by pressing Esc when prompted to verify the new configuration. The Summary Screen displays the amount of memory. Chapter 10 161 Installing or Replacing Parts and Accessories Graphics Card Graphics Card Removing a Graphics Card NOTE You can uninstall the driver for the old graphics card before installing a new graphics card. This keeps you from getting a warning when the old driver tries to load in the operating system. To remove a graphics card: 1. Turn off the display and shut down the Workstation. Disconnect all power cables and any LAN or telecommunications cables. 2. Remove the Workstation’s cover (see page 145). 3. Remove any cables connected to the graphics card on the rear panel. 4. To ease installation, place the Workstation on its side with the system board facing upwards. 5. Rotate the hard disk drive cage to the open position (see page 149). 6. Remove the chassis beam assembly (see page 152). 7. Before removing the graphics card: • If your graphics card came with a separate graphics retainer beam as shown in Figure 10-14 on page 164: a. Remove the screw that attaches the graphics card and the graphics retainer beam to the rear slot panel. b. Remove the full-length graphics card retaining screw. • If your graphics card did not come with a separate graphics retainer beam, remove the retaining screw as shown in Figure 10-12 on page 163. 8. Carefully pull out the card. 9. Store the card in a static bag. 162 Chapter 10 Installing or Replacing Parts and Accessories Graphics Card Figure 10-12 Removing the Graphics Card Retaining Screw Installing a Graphics Card To install a graphics card: 1. If you are replacing an existing card, remove the current card (see page 162). 2. Unscrew and remove the rear slot panel that corresponds AGP Pro 110 4X connector. The screw you removed is used to retain the graphics card. NOTE If you are installing a full-length graphics card, you must remove the graphics board retaining screw near the front of the chassis as shown in Figure 10-13. Chapter 10 163 Installing or Replacing Parts and Accessories Graphics Card Figure 10-13 Full-Length Graphics Card Retaining Screw Full-Length Graphics Card Retaining Screw 3. Align the new card carefully and slide it into position. Press it firmly into the slot. 4. Secure your graphics card: • If your graphics card came with a separate graphics retainer beam: a. Remove both of the universal retainer pieces from the chassis beam assembly shown in Figure 10-15 and store these in a safe place for future use. b. Using the screw that you removed from the rear slot panel and the graphics card retaining screw shown in Figure 10-13, attach the graphics retainer beam as shown in Figure 10-14. Figure 10-14 Graphics Card Retainer Beam This screw attaches the retainer beam to the rear panel slot. Full-Length Graphics Card Retaining Screw 164 Chapter 10 Installing or Replacing Parts and Accessories Graphics Card • If your graphics card did not come with a separate graphics retainer beam, you must use the retainer clip on the chassis beam assembly to secure your graphics card. The retainer clip holds the graphics card securely in the AGP Pro 110 4X slot: a. Use the screw you removed the rear slot panel to attach the graphics card to the chassis. b. There are two universal retainer clips on the chassis beam assembly (see Figure 10-15). The longer clip (A) is used for shallower graphics cards. The shorter clip (B) is used for deeper graphics cards. Remove the retainer clip you don’t need. c. Move the remaining retainer clip to the center position shown in Figure 10-15. If your graphics card is too shallow for the clip to hold it tightly in this position, return it to the other arm. Figure 10-15 Retainer Pieces on the Chassis Beam Assembly Remove the unused retainer clip and move the required retainer clip to the center position. The retainer clip keeps the graphics board seated on the system board when the chassis beam assembly is installed. Center Position Retainer Clip A Retainer Clip B 5. Replace the chassis beam assembly (see page 153). If your graphics card has a retainer beam, once the chassis beam assembly is in place it looks like Figure 10-16. Chapter 10 165 Installing or Replacing Parts and Accessories Graphics Card Figure 10-16 Graphics Card Retainer Beam and Chassis Beam Assembly Chassis Beam Assembly Graphics Card Retainer Beam 6. Close and secure the hard disk drive cage (see page 150). 7. Replace the Workstation cover (see page 148). 8. Reconnect all power cables and any LAN or telecommunications cables. 166 Chapter 10 Installing or Replacing Parts and Accessories SCSI Hard Drive SCSI Hard Drive CAUTION Back up your files before you install a hard disk drive. Your Workstation has on-board SCSI capability. You can connect up to two internal SCSI hard disk drives. Figure 10-17 shows the internal and external SCSI connectors on the system board. Figure 10-17 SCSI System Board Connectors Internal SCSI connector External SCSI connector Chapter 10 167 Installing or Replacing Parts and Accessories SCSI Hard Drive Removing a SCSI Hard Disk Drive To remove the SCSI hard disk drive: 1. Turn off the display and shut down the Workstation. Disconnect all power cables and any LAN or telecommunications cables. 2. Remove the Workstation’s cover (see page 145). 3. Open the hard disk drive cage (see page 149). 4. Remove the hard disk drive from the cage by removing the four torx screws that hold the drive in place as shown in Figure 10-18. Figure 10-18 Removing the Hard Disk Drive Screws for installing a second hard disk drive Upper Bay Lower Bay These 4 screws (2 front, 2 back) hold one hard drive in place. 168 Chapter 10 Installing or Replacing Parts and Accessories SCSI Hard Drive Setting SCSI IDs for a New Hard Disk Drive You must assign an unused SCSI ID to your hard disk drive. SCSI IDs range from 0 to 15 for wide 16-bit SCSI. SCSI ID 0 is used by the first SCSI hard disk drive. SCSI ID 7 is reserved for the integrated SCSI controller (see Table 10-1). You should assign an unused SCSI ID to the second SCSI hard disk drive (SCSI ID 1 is recommended). Table 10-1 SCSI ID Settings SCSI ID Used By 0 First SCSI hard drive 1 Optional second SCSI hard drive 2-6 Unused 7 SCSI controller 8 - 15 Unused The SCSI ID is configured with jumpers on the SCSI hard disk drive. Refer to the information label on the hard disk drive, or “Hard Disk Drives” on page 134, for additional details on setting the SCSI ID. Chapter 10 169 Installing or Replacing Parts and Accessories SCSI Hard Drive Installing a SCSI Hard Disk Drive CAUTION Before proceeding with this section, make sure you have set the SCSI ID for your hard disk drive (see page 169). Devices that are incorrectly configured cause the Workstation to behave unpredictably. Take care when handling the hard disk drive during installation. A one-quarter inch drop can damage it. To install one or two hard disk drives: 1. Turn off the display and shut down the Workstation. Disconnect all power cables and any LAN or telecommunications cables. 2. Remove the Workstation’s cover (see page 145). 3. Open the hard disk drive cage (see page 149). 4. Install the hard disk drive(s) in the cage using the screws provided on the hard disk drive cage as shown in Figure 10-18 on page 168: a. If you only have one hard drive, install it in the bottom bay. b. If required, install a second hard drive in the top bay. c. Align the screw holes on each hard drive with the openings in the hard disk drive cage. d. Fasten each hard disk drive to the cage with four screws, two on each side of the cage. The screws for installing the new drive are attached to the hard disk drive cage. 5. Close and secure the hard disk drive cage (see page 150). 6. Replace the Workstation cover (see page 148). 7. Reconnect all power cables and any LAN or telecommunications cables. 8. Start the Workstation and check the Summary Screen by pressing Esc when prompted to verify the new configuration. 170 Chapter 10 Installing or Replacing Parts and Accessories CD-ROM, CD-RW or DVD CD-ROM, CD-RW or DVD The CD-ROM, CD-RW and DVD are IDE devices. An IDE cable is shown in Figure 10-19. Figure 10-19 IDE Data Cable Connects to system board IDE controller Connects to Slave IDE device Red stripe indicates Pin 1 Connects to Master IDE device Chapter 10 171 Installing or Replacing Parts and Accessories CD-ROM, CD-RW or DVD Determining IDE Connections The following table explains which data connectors to use when you install IDE devices. All the IDE devices are jumpered Cable Select at the factory. This means that Master and Slave configurations are determined by the device position on the IDE cable: • The device attached to the connector closest to the system board is the Slave. • The device attached to the connector farthest from the system board is the Master. IDE Drive Cabling Suggestions (always use the secondary IDE controller) 1 CD-ROM drive Master 1 CD-RW drive Master 1 DVD drive Master 1 CD-ROM drive 1 CD-RW drive Master Slave 1 CD-ROM drive 1 DVD drive Master Slave 1 DVD drive 1 CD-RW drive Master Slave Removing a CD-ROM, CD-RW, or DVD To remove an optical device: 1. Turn off the display and shut down the Workstation. Disconnect all power cables and any LAN or telecommunications cables. 2. Remove the Workstation’s cover and front bezel (see page 145) for instructions). 3. Disconnect the power, data, and audio cables from the old drive. 4. Remove the drive by pressing the two front rail clips inward and sliding the drive out the front of the chassis. 5. Remove the guide rails by gently prying them off the drive. These guide rails are required for the new drive. 172 Chapter 10 Installing or Replacing Parts and Accessories CD-ROM, CD-RW or DVD Figure 10-20 Removing the Old Drive Step 4 Step 3 Installing a CD-ROM, CD-RW or DVD To install an optical device: 1. Turn off the display and shut down the Workstation. Disconnect all power cables and any LAN or telecommunications cables. 2. Remove the Workstation’s cover and front bezel (see page 145) for instructions). 3. Remove the 5.25-inch metal filler plate from the chassis of the Workstation by using your finger to pull the plate from the chassis. 4. Add the guide rails to the new drive. Refer to the sticker on the Workstation chassis for the correct rails for your drive. Insert the guide rails in the two holes located at the bottom of the drive. The guide rails are not side-specific. 5. Align the guide rails on both sides of the drive with the internal shelf guides, then slide the drive until it clicks into position. You should put your Master device in the top bay and your Slave device in the lower bay. For more information on Master/Slave configuration, see page 172. 6. Connect the power, data, and audio cables to the rear of the new drive. 7. Remove the plastic cover piece from the Workstation’s bezel that corresponds to your new drive before attaching the bezel and front cover (see page 148). 8. Reconnect all the power and telecommunications cables. Chapter 10 173 Installing or Replacing Parts and Accessories CD-ROM, CD-RW or DVD NOTE If you installed a CD-RW, you must install the software that came with the drive before you can write to the device. The CD-ROM driver is pre-loaded and is used by the CD-ROM, CD-RW, and DVD to read standard CD-ROM format media. Load the Software Applications for Your CD-RW If you have a CD-RW in your Workstation, you must install the Direct CD and Easy CD Creator applications located on the Applications CD-ROM before you can use the write/re-write functionality of the drive. To install these applications: 1. Put the Applications CD-ROM in your CD-RW drive. Installation begins automatically. 2. When the installation window appears, a dialog box appears asking you to select your language. Select the language you wish to install. 3. Select one of these choices and follow the on-screen directions for installation: • Easy CD Creator • Direct CD 4. When the installation wizard returns, you must restart your system before installation is complete. To restart your system: a. Select Exit. b. Remove the Applications CD-ROM and click Yes to restart your system. NOTE Repeat these instructions to install the second application. You must restart your system between each installation in order for both applications to install correctly. If you do not install either Easy CD Creator and Direct CD, you can only use the CD-RW drive’s read functionality. 174 Chapter 10 Installing or Replacing Parts and Accessories Processor Processor The x4000 Workstation can have two processors. The processors must be identical. CAUTION If you are upgrading your current processor, you must update the BIOS. The latest BIOS is located at www.hp.com/workstations/support. If you are adding a second processor, you must update your operating system (see “Updating Your Operating System” on page 179). Removing a Processor CAUTION Before removing your processor, turn on the Workstation and let it run for 3 to 5 minutes. This warms up the processor and makes it easier to detach the heatsink. Be very careful when removing the heatsink. If your processor turbo cooler fan is not operating, the heatsink may be very hot. Under normal circumstances, the turbo cooler fan is operational and a slight twist of the heatsink should release it from the processor. To remove a processor: 1. Turn off the display and shut down the Workstation. Disconnect all power cables and any LAN or telecommunications cables. 2. Remove the Workstation’s cover (see page 145). 3. Place the Workstation on its side for better access. 4. Open the hard disk drive cage (see page 149). 5. Remove the Chassis Beam Assembly as shown in Figure 10-5 on page 152. 6. Remove the MEC card (see page 162). 7. Remove the heatsink power connector from the system board. Chapter 10 175 Installing or Replacing Parts and Accessories Processor 8. Remove the two heatsink clips by pressing the release lever on the clips. Then lift off the heatsink. There is a thermal interface material between the heatsink and the processor. This may cause the processor to stick to the heatsink. Figure 10-21 Removing a Processor Step 8 Step 10 9. Remove the thermal interface material from the heatsink and discard it. You can leave any residue that remains on the heatsink. This does not impair the heat transfer. 10. Open the Zero Insertion Force (ZIF) lever, located at the side of the processor socket, until it is in the vertical position (depending on the socket design, the handle may need to go past vertical), then carefully lift out the processor. To avoid bending the processor pins, keep the processor perfectly flat when removing it. 11. Store the processor in an anti-static bag (such as the one provided with the replacement processor). 12. If you are permanently removing a second processor, you must update your operating system (see page 179). You should also store the heatsink and clips in a safe place. 176 Chapter 10 Installing or Replacing Parts and Accessories Processor Installing a Processor To install a processor: 1. Turn off the display and shut down the Workstation. Disconnect all power cables and any LAN or telecommunications cables. 2. Remove the Workstation’s cover (see page 145). 3. Place the Workstation on its side for better access. 4. Open the hard disk drive cage (see page 149). 5. Remove the Chassis Beam Assembly (see page 152). 6. Remove the MEC card (see page 162). 7. Ensure the processor is correctly oriented by matching the notches on the processor to the notches on the ZIF socket. Then carefully lower the new processor into place. When the processor is fully inserted, close the ZIF lever. CAUTION Be extremely careful when you insert the processor. If you bend one of the pins, it will not go into the socket. Figure 10-22 Inserting a Processor Step 9 Step 7 8. Affix the new thermal interface material, provided with the new processor, to the top of the processor. 9. Attach the heatsink to the processor. Use the retaining clips to attach the heatsink. For easier installation, partially attach both clips by hooking one end of the side slot in each clip. Press down on the remaining ends of both clips until they click into place. Chapter 10 177 Installing or Replacing Parts and Accessories Processor 10. Connect the heatsink turbo fan power connector to the system board. The fan connectors are labeled CPU0 and CPU1 on the system board. 11. Replace the MEC card. 12. Replace the Chassis Beam Assembly (see page 153). 13. Close and secure the hard disk drive cage (see page 150). 14. Replace the Workstation’s cover (see page 148). 15. Reconnect all the power and telecommunications cables. 16. Update your operating system (see page 179). 178 Chapter 10 Installing or Replacing Parts and Accessories Processor Updating Your Operating System If you are adding a second processor to your Workstation (or removing a processor), you must update your operating system to reflect these changes. Windows 2000 To update your operating system in Windows 2000: 1. Go to the Control Panel by selecting Start > Settings > Control Panel. 2. Select the System icon. 3. In the Hardware tab, select Device Manager. 4. Expand the Computer branch. The type of support that you currently have is displayed: • ACPI UniProcessoor PC • ACPI MultiProcessor PC To change the type of support, double click on this icon to bring up the ACPI PC properties. 5. In the Driver tab, select Update Driver. The Upgrade Device Driver Wizard appears and you must select Next to continue. 6. Choose to display a list of all the known drivers and click Next. 7. When all the drivers are located, click the radio button to show all hardware of this device class, select one of the following and click Next to install the new driver: • ACPI MultiProcessor PC if you have added a second processor. • ACPI UniProcessoor PC if you have removed your second processor. Windows NT To update your operating system in Windows NT, use the HP DualExpress utility which is posted at www.hp.com/workstations/support. Chapter 10 179 Installing or Replacing Parts and Accessories Floppy Disk Drive Floppy Disk Drive Removing the Floppy Disk Drive 1. Turn off the display and shut down the Workstation. Disconnect all power cables and any LAN or telecommunications cables. 2. Remove the Workstation’s cover and front bezel (refer to “Cover and Front Bezel” on page 145 for these instructions). 3. Disconnect the power and data cables from the old drive. 4. Remove the drive by pressing the two front rail clips inward and sliding the drive out the front of the chassis. 5. Remove the two guide rails by gently prying them off the drive. These guide rails are required for the new drive. Figure 10-23 Removing the Floppy Disk Drive 3 4 180 Chapter 10 Installing or Replacing Parts and Accessories Floppy Disk Drive Installing the Floppy Disk Drive 1. Add the guide rails to the new drive. Insert the guide rail labeled “L” on the left-hand side (cable connectors facing towards you and positioned at the top), and the guide rail “R” on the right-hand side of the floppy disk drive. 2. Align the guide rails on both sides of the drive with the internal shelf guides, then slide the drive until it clicks into position. 3. Connect the power and floppy data cables to the new drive. The connectors are shaped to go in one way only. 4. Replace the front bezel and Workstation’s cover (refer to “Replacing the Cover and Front Bezel” on page 148). 5. Reconnect all the power and telecommunications cables. Chapter 10 181 Installing or Replacing Parts and Accessories Power Supply Power Supply WARNING Hewlett-Packard does not support power supply upgrades. This information is provided to help you replace a defective power supply unit. For your safety, only use a power supply provided by HP support services. Removing the Power Supply Unit 1. Turn off the display and shut down the Workstation. Disconnect all power cables and any LAN or telecommunications cables. 2. Remove the Workstation’s cover (refer to “Removing the Left Side Cover” on page 145 for instructions). 3. Place your Workstation on its side with the system board facing upwards. 4. Remove all internal power supply connectors. 5. Remove the three screws located on the rear of the chassis that secure the power supply unit in position. 6. Remove the screw located inside the Workstation at the top of the power supply unit. 7. Push the supply unit forward until it is clear of the guide rail and remove it from the chassis. 182 Chapter 10 Installing or Replacing Parts and Accessories Power Supply Figure 10-24 Removing the Power Supply Unit 7 6 5 Installing the Power Supply Unit To install the power supply unit: 1. Insert the new power supply unit. 2. Secure it to the back and top of the chassis using the four screws you previously removed. 3. Reconnect all internal power supply connectors. 4. Return the Workstation to its upright position. 5. Replace the Workstation’s cover (refer to “Replacing the Cover and Front Bezel” on page 148). 6. Reconnect all the power and telecommunications cables. Chapter 10 183 Installing or Replacing Parts and Accessories System Board System Board Removing the System Board 1. Turn off the display and shut down the Workstation. Disconnect all power cables and any LAN or telecommunications cables. 2. Remove the Workstation’s cover and bezel as described in “Cover and Front Bezel” on page 145. 3. To ease removal of the system board, slide the floppy disk drive at least partially out the front of the chassis as described in “Removing the Floppy Disk Drive” on page 180. 4. Place your Workstation on its side with the system board facing upwards. 5. Open the hard disk drive cage as described in “Opening the Hard Disk Drive Cage” on page 149. 6. Remove the Workstation chassis beam assembly as described in “Removing the Chassis Beam Assembly” on page 152. 7. Remove the Memory Expander Card (MEC), the graphics card, and any other accessory cards you may have added to your system. See “Removing a Graphics Card” on page 162. 8. Remove the system fan. See “Removing the Fan” on page 190. 9. Disconnect any cables attached to the system board. 10. Remove the processor(s) and heatsink(s) from the system board. See “Removing a Processor” on page 175. 11. Remove the two screws that fasten the system board to the chassis as shown in Figure 10-25. 184 Chapter 10 Installing or Replacing Parts and Accessories System Board Figure 10-25 System Board Assembly Screws System Board Assembly Screw System Board Assembly Screw (fold external SCSI cable down over the system board to access) 12. Unscrew, but do not remove, the three pull-back screws shown in Figure 10-26. Figure 10-26 Pull-Back Screws and SCSI Hex Screws SCSI Hex Screws Pull-Back Screws 13. Remove the screws that attach the external SCSI connector to the rear panel as shown in Figure 10-26. 14. Remove the system board, being careful not to damage the Workstation's cables and rear panel connectors. Chapter 10 185 Installing or Replacing Parts and Accessories System Board Installing the New System Board 1. Clear all cables from the area where the system board will sit. 2. Align the hooks with their corresponding sockets as shown in Figure 10-27, and insert the system board. Ensure that all hooks are correctly positioned. Check that the rear panel connectors are correctly aligned in their sockets. CAUTION If you have problems getting the hooks to seat properly, don't force them. There there may be cable that has crept under the system board. When inserting the system board, be careful not to damage or bend the metal hooks on the rear connector EMI shield. If the shield is damaged it can be very difficult to install the system board correctly. Figure 10-27 Inserting the System Board Align the hooks with the corresponding sockets. 3. Tighten the pull-back screws as shown in figure 10-26, that attach the external SCSI connector to the rear panel as shown in Figure 10-26 on page 185. These screws pull the system board to the rear of the chassis and ensure proper alignment with the rear connectors. 186 Chapter 10 Installing or Replacing Parts and Accessories System Board 4. Replace the external SCSI connector in the I/O bulkhead and tighten the hex screws as shown in Figure 10-26 on page 185. 5. Replace the system board assembly screws shown in Figure 10-25 on page 185. 6. Replace the processor(s) and heatsink(s) as described in “Installing a Processor” on page 177. 7. Reconnect any cables you disconnected from the system board. The cables that need to be reconnected for a factory-configured system are: • • • • • • • • • • 2 system power 3 chassis fan (rear system, hard disk drive, PCI) processor turbocooler fan (two, if dual processor system) tamper detect speaker CD audio front control panel floppy IDE for optical internal SCSI (external SCSI is part of the system board assembly) To find out the positions of system board connectors, refer to “System Board Diagram” on page 198 or to the label located on the inside of the cover. 8. Replace the system fan as described in “Installing the System Fan” on page 191. 9. Replace the MEC, graphics card, and any accessory cards as described in “Installing a Graphics Card” on page 163. 10. Compare the system board switches to the information given in “System Board Switches” on page 189. 11. Replace the chassis beam assembly as described in “Installing the Chassis Beam Assembly” on page 153. 12. Close and secure the hard disk drive cage as described in “Closing and Securing the Hard Disk Drive Cage” on page 150. 13. Return the Workstation to its upright position. 14. Slide the floppy disk drive back in to place as described in “Installing the Floppy Disk Drive” on page 181. Chapter 10 187 Installing or Replacing Parts and Accessories System Board 15. Replace the Workstation’s cover and bezel as described in “Cover and Front Bezel” on page 145. 16. Connect all the power and telecommunications cables. 17. After installing the system board, you need to update your BIOS. NOTE The latest BIOS and firmware for your Workstation are available from: www.hp.com/workstations/support. 188 Chapter 10 Installing or Replacing Parts and Accessories System Board Switches System Board Switches There are four system board switches used for configuration, numbered from 1 to 4. See “System Board Diagram” on page 198 for the location of these switches. Switch Default Description 1 OFF Clear BIOS Password 2 OFF Boot Block Recovery Mode 3 OFF Clear CMOS. Reset CMOS setting to BIOS defaults. 4 OFF Safe Mode Enable. Forces processors to run at 800 MHz. Chapter 10 189 Installing or Replacing Parts and Accessories System Fan System Fan Removing the System Fan 1. Turn off the display and shut down the Workstation. Disconnect all power cables and any LAN or telecommunications cables. 2. Remove the Workstation’s cover (refer to page 145 for instructions). 3. Holding the fan with one hand, use a screwdriver to gently push the retaining clips in, then slide the fan up and out of the chassis. Figure 10-28 Removing the Fan 3 3 4 4. Disconnect the fan connector from the system board. 190 Chapter 10 Installing or Replacing Parts and Accessories System Fan Installing the System Fan NOTE Ensure that all cables are clear of the fan and will not easily come into contact with the fan during normal use or following transportation. 1. The fan unit can only be installed in one way. The distance between the two retaining clips is shorter at the top than the bottom. Align the fan clips with their corresponding holes. 2. Gently push the fan downwards until it clicks into place. 3. Connect the fan connector to the system board. 4. Replace the Workstation’s cover (refer to page 148). Reconnect all the power and telecommunications cables. Chapter 10 191 Installing or Replacing Parts and Accessories Fan and Speaker Assembly Fan and Speaker Assembly Removing the Fan and Speaker Assembly 1. Turn off the display and shut down the Workstation. Disconnect all power cables and any LAN or telecommunications cables. 2. Remove the Workstation’s cover as described in “Removing the Left Side Cover” on page 145. 3. Remove the bezel as described in “Removing the Front Bezel” on page 147. 4. Place the Workstation on its side with the system board facing upwards. 5. Open the hard disk drive cage as described in “Opening the Hard Disk Drive Cage” on page 149. 6. Remove the chassis beam assembly as described in “Removing the Chassis Beam Assembly” on page 152. 7. Remove the MEC. Remove the separate graphics retainer beam and full length PCI or graphics cards if installed. 8. Remove the fan and speaker cables from the system board. 9. On the front of the chassis, remove the screw holding the fan and speaker assembly in place as shown in Figure 10-29 on page 192. 192 Chapter 10 Installing or Replacing Parts and Accessories Fan and Speaker Assembly Figure 10-29 Removing the Fan and Speaker Assembly Remove this screw. Press these clips. 10. Unclip the two clips on the front of the chassis. 11. Slide the fan and speaker assembly towards the rear of the Workstation until it is clear of the chassis, then remove it from the Workstation. Installing the Fan and Speaker Assembly 1. Ensure all cables are clear of the assembly, then carefully move the fan and speaker assembly towards the front of the chassis. 2. Align the clips and guide pins with their appropriate sockets and slide the assembly forward to secure it into place. 3. Replace the screw on the front of the chassis as shown in Figure 10-29 on page 192. 4. Connect the fan and speaker cables to their connectors located on the system board. See Figure 10-32 on page 198. 5. Insert any PCI and graphics cards. Install the separate graphics retainer beam. Insert the MEC.. 6. Replace the chassis beam assembly as described in “Installing the Chassis Beam Assembly” on page 153. 7. Close and secure the hard disk drive cage as described in “Closing and Securing the Hard Disk Drive Cage” on page 150. Chapter 10 193 Installing or Replacing Parts and Accessories Fan and Speaker Assembly 8. Return the Workstation to its upright position. 9. Replace the cover and bezel as described in “Replacing the Cover and Front Bezel” on page 148. 10. Reconnect all power and LAN cables. 194 Chapter 10 Installing or Replacing Parts and Accessories Hard Disk Drive Fan Hard Disk Drive Fan Removing the Hard Disk Drive Fan To remove the hard disk drive fan: 1. Turn off the display and shut down the Workstation. Disconnect all power cables and any LAN or telecommunications cables. 2. Remove the Workstation’s cover as described in “Removing the Left Side Cover” on page 145. 3. Place your Workstation on its side with the system board facing upwards. 4. Open the hard disk drive cage as described in “Opening the Hard Disk Drive Cage” on page 149. NOTE The hard disk drive fan is located behind the hard disk drive cage. 5. Disconnect the hard disk drive fan’s power cable from the system board. 6. Remove the two screws that mount the hard disk drive fan to the chassis as shown in “Removing the Fan and Speaker Assembly” on page 192. Chapter 10 195 Installing or Replacing Parts and Accessories Hard Disk Drive Fan Figure 10-30 Removing the Hard Disk Drive Fan Remove these two screws. Installing the Hard Disk Drive Fan To install the hard disk drive fan: 1. Attach the new hard disk drive fan to the chassis using the two screws you removed previously. 2. Connect the hard disk drive fan power cable to the system board. For the connector location, see “System Board Diagram” on page 198. 3. Close and secure the hard disk drive cage as described in “Closing and Securing the Hard Disk Drive Cage” on page 150. 4. Return the Workstation to its upright position. 5. Replace the Workstation’s cover as described in “Replacing the Cover and Front Bezel” on page 148. 6. Reconnect all power and LAN cables. 196 Chapter 10 Installing or Replacing Parts and Accessories Battery Battery WARNING There is a danger of explosion if the battery is incorrectly installed. For your safety, never attempt to recharge, disassemble, or burn the old battery. Replace the battery only with the same or equivalent type recommended by the manufacturer. The battery is a lithium battery which does not contain heavy metals. Nevertheless, in order to protect the environment, do not dispose of batteries in household waste. Please return used batteries to the shop from which you bought them, or to the dealer from whom you purchased your Workstation, or to HP, so that they can be either recycled or disposed of in an environmentally sound way. Returned batteries will be accepted free of charge. Replacing the System Battery If your Workstation repeatedly loses its configuration settings, you should consider changing the battery. Replace it with a CR2032 coin type manganese/lithium battery, available from most Workstation stores. To change the battery: 1. Turn off the display and shut down the Workstation. Disconnect all power cables and any LAN or telecommunications cables. 2. Remove the Workstation’s cover as described in “Removing the Left Side Cover” on page 145. 3. Remove the old battery by sliding it from under the retaining clip(s). Chapter 10 197 Installing or Replacing Parts and Accessories Battery Figure 10-31 Replacing the Battery 4. Place the new battery in the battery holder and ensure that it is properly seated. Ensure that the clip holds the battery firmly in place. 5. Replace the Workstation’s cover as described in “Replacing the Cover and Front Bezel” on page 148. 6. Reconnect all cables and power cords. 7. Run the Setup program to configure the Workstation. 198 Chapter 10 Installing or Replacing Parts and Accessories System Board Diagram System Board Diagram Figure 10-32 System Board Diagram Chapter 10 199 Installing or Replacing Parts and Accessories System Board Diagram 200 Chapter 10 11 Troubleshooting Chapter 11 203 Troubleshooting Overview Overview The following sections contain information to help you get your Workstation up and running in the unlikely event that you experience a problem: • “Solving Hardware Problems” on page 205 • “Understanding the Diag LEDs” on page 212 • “Setting and Removing System Passwords” on page 224 • “Using e-Diag Tools for Hardware Problems” on page 225 • “Recovering or Reconfiguring Windows 2000 or Windows NT” on page 227 204 Chapter 11 Troubleshooting Solving Hardware Problems Solving Hardware Problems The following topics describe specific hardware errors that may occur. Workstation Does Not Start Properly Display is Blank If your display is blank after you turn on your Workstation, check that: • The Workstation and monitor are turned on. (The power lights should be illuminated.) • Both the Workstation and monitor power cords are firmly connected and plugged in. • The outlet power is functioning. • The monitor is firmly connected to the graphics card connection and the graphics card is firmly seated on the system board. (Reseating the graphics card requires opening the Workstation.) • The monitor’s contrast and brightness settings are set correctly. A POST Error Message is Displayed The Power-on-Self-Test (POST) can detect both an error and a change to the configuration. In either case, a code and short description is displayed. Depending on the message, one or more choices are displayed: • Press F1 to ignore the message and continue. • Press F2 to run the Setup program and correct a system configuration error. • Press Enter to see more details about the message. After viewing these details, you are returned to the original POST display screen. Chapter 11 205 Troubleshooting Solving Hardware Problems Added a Second Processor If you have added a second processor and the system won't boot: 1. Turn off the display and shut down the Workstation. Disconnect all power cables and any LAN or telecommunications cables. 2. Remove the Workstation’s cover. 3. Set system board switch 4 to ON (see “System Board Switches” on page 28). 4. If the system boots, enter the setup program by pressing F2 and go to the advanced menu (see “Advanced Menu” on page 52) to check the processor speed setting. If it is set to Auto, your processors may have different frequencies. This is not supported. Keyboard Doesn’t Work If your keyboard does not work as expected: • Ensure that all the keyboard cables are firmly connected. • Ensure the keyboard is connected to the keyboard connector rather than the mouse connector on the rear panel of the Workstation. • Ensure you are using a PS2 keyboard rather than a USB keyboard. • Replace the keyboard with a known working unit to ensure the keyboard itself is not defective. Monitor Doesn’t Work If the display is blank, refer to “Display is Blank” on page 205. If the display works properly during the Power-on-Self-Test (POST), but goes blank when Windows starts, the display settings in the operating system may not be compatible with your monitor. To correct this, restart your Workstation in VGA mode: • Windows NT: Enter VGA mode when prompted during start-up. • Windows 2000: When prompted, press F8 and start the Workstation in VGA mode. After the Workstation is up and running, change the display settings in the control panel (Start > Settings > Control Panel). Refer to your operating system documentation for more information. 206 Chapter 11 Troubleshooting Solving Hardware Problems Mouse Doesn’t Work If your mouse does not work as expected: • Ensure that the mouse cable is firmly connected. • Ensure that the mouse is connected to the mouse connector rather than the keyboard connector on the rear panel of your Workstation. • Ensure you are using the correct driver. The driver for the HP enhanced mouse is provided with all Windows preloaded systems as well as on the HP Workstation Recovery CD-ROMs. However, drivers are constantly being updated. You can download the latest driver from the HP web site (www.hp.com/workstations/support). • Clean the mouse ball with a dry, lint-free cloth if the cursor moves sporadically. • Replace the mouse with a known working unit to ensure the mouse itself is not defective. Audio Doesn’t Work The internal speaker is deactivated when you use the Output Line jack on the rear of the Workstation. If you have connected the keyboard headphones connector to this jack, you must connect speakers to the keyboard for audio output. Power LED is Flashing The Power LED located on the Power On/Off button has the following states: • Solid green indicates system on. • Solid yellow indicates the Workstation is in Stand By or Hibernate mode. See “Power Saving and Ergonometry” on page 89. • Solid red or flashing yellow indicates a system error. The error is indicated by the pattern on the Diag LEDs. See “Understanding the Diag LEDs” on page 212. Chapter 11 207 Troubleshooting Solving Hardware Problems Hard Disk Drive Problems To correct hard disk drive problems: 1. If possible, back up the hard disk drive. 2. Ensure the hard disk drive power and SCSI cables are correctly connected as described in “SCSI Hard Drive” on page 169. 3. Check that booting from the hard drive has not been disabled in the BIOS Setup Utility and has been detected by looking in the Boot menu of the Setup program as described in “Boot Menu” on page 57. 4. Refer to your operating system documentation for instructions on running system diagnostic tools like scan disk or defragmentation. 5. Run the SCSI test in the Advanced System Test option from HP e-Diag Tools. HP e-Diag Tools is described in “Using e-Diag Tools for Hardware Problems” on page 225. 208 Chapter 11 Troubleshooting Solving Hardware Problems Hard Disk Drive Activity LED Doesn’t Work If the hard disk drive activity LED does not flicker when the Workstation is accessing the hard disk drive: 1. Make sure the control panel connector is firmly attached to the system board. 2. Ensure the hard disk drive power and SCSI cables are correctly connected as described in “SCSI Hard Drive” on page 169. CD-ROM, DVD or CD-RW Drive Doesn’t Work 1. Check that a CD (or DVD) is inserted in the drive. 2. Ensure all cables (data, power and audio) have been properly connected both to the drive and to the system board as described in “CD-ROM, CD-RW or DVD” on page 173. 3. Verify that the drive has been detected in the Setup program Advanced menu by displaying the IDE Devices as described in “Advanced Menu” on page 52. You should see a drive declared in the IDE Secondary Master or IDE Secondary Slave field. 4. If you intend to boot from the CD-ROM, CD-RW or DVD, place the device before the hard disk drive in the boot order as described in “Boot Menu” on page 57. CD-RW Won’t Allow Recording If you can read a CD in your CD-RW, but you can’t write to a CD, you may be missing the CD-RW software. If you have a CD-RW in your Workstation, you must install the software that came with the drive before you can write to the device. For more information, refer to the Adaptec Easy CD Creator disc that came with your CD-RW. Chapter 11 209 Troubleshooting Solving Hardware Problems DVD Drive Doesn’t Play DVD Video DVD drivers are not preloaded at the factory. The DVD uses the CD-ROM driver, which is part of the operating system. To use special DVD features, such as reading DVD video, you must install separate software. You Forgot Your Password Clearing the User Password If you forgot your User password and remember the Administrator password, you can clear the User password through the setup menu. To clear the User password: 1. Start the Setup Program. 2. Enter the Administrator password when prompted. 3. Navigate to the Security menu. 4. Select Clear all Passwords. 5. Enter and confirm a new User password if needed. 6. Press ESC to leave the Security menu. 7. Select Exit Saving Changes to save your changes. 210 Chapter 11 Troubleshooting Solving Hardware Problems Clearing the Administrator Password To clear the Administrator password: 1. Turn off the Workstation and remove the cover. 2. Set switch 1 on the system board switch block to ON. 3. Replace the Workstation cover. 4. Turn on the Workstation and press ESC when prompted to see the summary page. 5. When a message appears indicating that the passwords have been cleared, turn off the Workstation and remove the cover. You must press the power button for 5 seconds to turn off system. 6. Set switch 1 on the system board block back to OFF. 7. Replace the Workstation cover. 8. If you want to set new passwords, follow the instructions given in “Setting Passwords” on page 224. Chapter 11 211 Troubleshooting Understanding the Diag LEDs Understanding the Diag LEDs The Diag LEDs on the front panel of the Workstation can help you identify specific problems with your Workstation: • During system start up, all four LEDs are green. • If a problem is detected, one or more of the LEDs changes color. • If no problems are detected during start up, all four turn off. A list of possible combinations, an explanation of the problem, and suggested solutions are listed in Table 11-1 on page 213. The LED patterns are defined by: • R = Red • Y = Yellow • G = Green • ● = Off Unless the LED pattern indicates that the BIOS is in recovery mode (YR●●), or that BIOS recovery is complete (GR●●), you should: 1. Flash the system BIOS and firmware. For complete instructions and the latest BIOS and firmware versions, go to www.hp.com/workstations/support. 2. Attempt the solutions given in Table 11-1 on page 213. Possible solutions are listed in order of ease and probability. Follow the solutions in sequence in sequence. NOTE If your LED pattern does not appear in Table 11-1 on page 213, your problem could still stem from corrupted BIOS or firmware. Always flash the BIOS and firmware before attempting other solutions. If you still have a problem after flashing the BIOS and firmware and following the suggested solutions in Table 11-1 on page 213, contact customer support. 212 Chapter 11 Troubleshooting Understanding the Diag LEDs Table 11-1 Diag LED Patterns (R = Red, Y = Yellow, G = Green, ● = Off) Pattern Description Possible Solutionsa RRYY Fatal internal processor error. 1. Restart the Workstation. If it's a random event that is not a hardware error, it will not recur. 2. Reseat the processor(s). 3. Replace the system board as described in “System Board” on page 186. 4. Replace the processor(s) as described in “Processor” on page 177. RRY● Processor 0 not detected. 1. Reseat the processor. 2. Replace the processor as described in “Processor” on page 177. RYRY The FRU table in SEEPROM is inaccessible. The system cannot identify the system serial number and model type. Replace the system board as described in “System Board” on page 186. RYRG The system event log is unavailable. Replace the system board as described in “System Board” on page 186. RYR● The hardware management controller firmware is corrupt. Replace the system board as described in “System Board” on page 186. RYYR The external temperature exceeds the normal limit. This may be due to an obstruction of airflow in front of or in back of the workstation. 1. Ensure the workstation has adequate clearance. Chapter 11 2. Ensure the room temperature is below 95 degrees Fahrenheit (35 degrees Celsius). 213 Troubleshooting Understanding the Diag LEDs Table 11-1 Diag LED Patterns (R = Red, Y = Yellow, G = Green, ● = Off) Pattern Description Possible Solutionsa RYYY The detected memory is corrupt. 1. Reseat the RIMMs. 2. Reseat the memory expander card. 3. Replace the RIMMs as described in “System Memory” on page 159. 4. Replace the memory expander card. RYY● No memory detected. 1. Insert or reseat the RIMMs. 2. Reseat the memory expander card. 3. Replace the RIMMs as described in “System Memory” on page 159. 4. Replace the memory expander card. RY●● A memory pair is mismatched. 1. Ensure each pair of RIMMs are matched in size and type as described in “Upgrading Memory on the 8-RIMM MEC” on page 159. 2. Replace the RIMMs as described in “System Memory” on page 159. 3. Replace the memory expander card. YR●● The BIOS is in Boot Block Recovery Mode. Boot Block Recovery Mode can be initiated automatically by the BIOS from corruption caused by a power failure during flash. Boot Block Recovery Mode can be forced by setting system board switch 2 to ON. 1. Wait until the BIOS recovery operation is complete (LED pattern GR●●) and follow the solution steps for pattern GR●●. 2. Ensure system board switch 2 is OFF. 3. Replace the system board as described in “System Board” on page 186. 214 Chapter 11 Troubleshooting Understanding the Diag LEDs Table 11-1 Diag LED Patterns (R = Red, Y = Yellow, G = Green, ● = Off) Pattern Description Possible Solutionsa YYRY There is an error in the main power (5V) circuit. This could be due to something in the 5V circuit that is poorly seated or out of specification. This includes I/O cards, the memory expander card, hard disk drives, optical drives, floppy drives, the system board, and the power supply. 1. Reseat the power connections to the hard disk drive, floppy disk drive, and any optical drives. 2. Try to narrow down the device causing the problem by removing the power connection to the hard disk drive, floppy disk drive, and any optical drives one at a time, restarting the Workstation after each change. If a single device seems to be the source of the error, replace the device. 3. Reseat the 32-bit PCI and AGP I/O cards and the memory expander card. 4. Try to narrow down the problem by removing the I/O cards one at a time. If a single card seems to be the source of the error, replace the card. 5. Replace the power supply as described in “System Memory” on page 159. 6. Replace the system board as described in “System Board” on page 186. Chapter 11 215 Troubleshooting Understanding the Diag LEDs Table 11-1 Diag LED Patterns (R = Red, Y = Yellow, G = Green, ● = Off) Pattern Description Possible Solutionsa YYRG AGP (graphics card) 1.5V circuitry error. 1. Remove the graphics card from the AGP Pro 110 4X slot and restart the Workstation. If the error goes away or changes, replace the graphics card as described in “Graphics Card” on page 164. 2. Replace the system board as described in “System Board” on page 186. YYR● 3.3V circuitry error. 1. Reseat I/O cards. 2. Try to narrow down the problem by removing the 64-bit PCI and AGP I/O cards one at a time. If a single card seems to be the source of the error, replace the card. 3. Replace the power supply as described in “Power Supply” on page 184. 4. Replace the system board as described in “System Board” on page 186. YYYR The fan inside the power supply is not functioning. 1. Replace the power supply as described in “System Memory” on page 159. 2. Replace the system board as described in “System Board” on page 186. 216 Chapter 11 Troubleshooting Understanding the Diag LEDs Table 11-1 Diag LED Patterns (R = Red, Y = Yellow, G = Green, ● = Off) Pattern Description Possible Solutionsa YY●R The PCI fan is not functioning. This fan is located at the front of the Workstation. 1. Reseat the fan’s power cable to the system board. The sensor reads the state of the fan that is connected to the “PCI fan” power connector on the system board, regardless of which fan is connected. 2. Verify that the cabel leads to the PCI fan and replace the fan as show in the “Fan and Speaker Assembly” on page 194. 3. If you cannot verify that the cabel leads to the PCI fan, replace both the PCI and hard disk drive fans as described in “Fan and Speaker Assembly” on page 194 and “Hard Disk Drive Fan” on page 197 Y●RY There is an error in the 3.3V standby power circuit on the system board. Replace the system board as described in “System Board” on page 186. Y●●R The turbo cooler fan for processor 0 is not functioning. 1. Reseat the fan’s power cable to the system board. 2. Replace the turbo cooler as described in “Processor” on page 177. 3. Replace the system board as described in “System Board” on page 186. GR●● BIOS Boot Block Recovery is complete. 1. If you have previously set system switch 2 on the system board to ON, turn off the Workstation and set the switch to OFF. Restart the Workstation. 2. Replace the system board as described in “System Board” on page 186. Chapter 11 217 Troubleshooting Understanding the Diag LEDs Table 11-1 Diag LED Patterns (R = Red, Y = Yellow, G = Green, ● = Off) Pattern Description Possible Solutionsa GYRY -12V power circuitry failure. 1. Reseat all the I/O cards and serial device connections. This circuit is only used by a few serial devices and PCI cards. 2. Try removing the I/O cards and serial devices one at a time to see which card or device may be causing the error. Replace any device or card that appears to cause the error. 3. Replace the power supply as described in “System Memory” on page 159. 4. Replace the system board as described in “System Board” on page 186. GYRG Processor core (VCC_CORE) power circuit error. 1. If you have recently added a processor, reseat the processor. 2. If you have recently added a processor, remove it. If the error goes away or changes, replace it as described in “Processor” on page 177. 3. Replace the system board as described in “System Board” on page 186. GYR● 1.8V power circuitry error. 1. Reseat the memory expander card. 2. Replace the memory expander card. 3. Replace the system board as described in “System Board” on page 186. 218 Chapter 11 Troubleshooting Understanding the Diag LEDs Table 11-1 Diag LED Patterns (R = Red, Y = Yellow, G = Green, ● = Off) Pattern Description Possible Solutionsa GGRY Battery voltage error. 1. Reseat the battery. 2. Replace the battery as described in “Battery” on page 199. 3. Replace the system board as described in “System Board” on page 186. GGRG Processor voltage mismatch. A non-HP processor has been installed as a second processor, or the processors are different frequencies. 1. Replace the unsupported processor with an HP processor identical to the first as described in “Processor” on page 177. 2. Replace the system board as described in “System Board” on page 186. G●RY 1.8V standby circuit error. Chapter 11 Replace the system board as described in “System Board” on page 186. 219 Troubleshooting Understanding the Diag LEDs Table 11-1 Diag LED Patterns (R = Red, Y = Yellow, G = Green, ● = Off) Pattern Description Possible Solutionsa ●R●● The BIOS cannot load. 1. Try using a known good keyboard in place of the current keyboard. Replace the keyboard if the error goes away. 2. Try removing the floppy disk drive, the optical drives, and any other IDE devices one at a time, restarting the Workstation each time. If it appears that one device is causing the error, replace it. 3. Try removing the I/O cards one at a time, restarting the Workstation each time. If it appears that one card is causing the error, replace it. 4. Reseat the RIMMs. 5. Remove the RIMMs. If the error goes away or changes, replace the RIMMs as described in “System Memory” on page 159. 6. If a second processor was just added, remove the second processor and restart the Workstation. If the error goes away, replace the second processor with one that is identical to the first processor as described in “Processor” on page 177. 7. Replace the system board as described in “System Board” on page 186. 220 Chapter 11 Troubleshooting Understanding the Diag LEDs Table 11-1 Diag LED Patterns (R = Red, Y = Yellow, G = Green, ● = Off) Pattern Description Possible Solutionsa ●YRY 12V power circuitry error. 1. Reseat PCI and AGP I/O cards. 2. Try removing the I/O cards one at a time, restarting the Workstation each time. If it appears the error is being caused by one card, replace the card. 3. Replace the power supply as described in “System Memory” on page 159. 4. Replace the system board as described in “System Board” on page 186. ●YRG 2.5 V RDRAM power circuitry error. 1. Reseat the memory expander card. 2. If the memory expander card has a separate voltage regulator module, reseat or replace the voltage regulator module. 3. Replace the RIMMs or CRIMMs as described in “System Memory” on page 159. 4. Replace the memory expander card. Chapter 11 221 Troubleshooting Understanding the Diag LEDs Table 11-1 Diag LED Patterns (R = Red, Y = Yellow, G = Green, ● = Off) Pattern Description Possible Solutionsa ●YYR The hard disk drive fan is not functioning. This fan is located behind the hard disk drive cage. 1. Reseat the fan’s power cable on the system board. The sensor reads the state of the fan that is connected to the “hard disk drive fan” power connector on the system board, regardless of which fan is connected. ●Y●R The turbo cooler fan for processor 1 is not functioning. 2. Verify that the cabel leads to the hard disk drive fan and replace the fan as in “Hard Disk Drive Fan” on page 197. 3. If you cannot verify that the cable leads to the hard disk drive fan, replace both the PCI and hard disk drive fans as described in “Fan and Speaker Assembly” on page 194 and in “Hard Disk Drive Fan” on page 197. 1. Reseat the fan’s power cable to the system board. 2. Replace the turbocooler as described in “Processor” on page 177. 3. Replace the system board as described in “System Board” on page 186. ●●RY The rear system fan is not functioning. 1. Reseat the fan’s power cable to the system board. 2. Replace the fan. 3. Replace the system board as described in “System Board” on page 186. 222 Chapter 11 Troubleshooting Understanding the Diag LEDs Table 11-1 Diag LED Patterns (R = Red, Y = Yellow, G = Green, ● = Off) Pattern Description Possible Solutionsa ●●YR 5 V standby power circuit error. 1. Replace the power supply as described in “System Memory” on page 159. 2. Replace the system board as described in “System Board” on page 186. a. Possible solutions are listed in order of ease and probability. Follow the solutions in sequence in sequence. Remember to flash the BIOS and firmware before attempting any of the solutions in the table. Chapter 11 223 Troubleshooting Setting and Removing System Passwords Setting and Removing System Passwords Setting Passwords You can set passwords to provide different levels of protection. Using the Security menu in the Setup program: • The Administrator can access and change all settings in the Setup program. The User can only access and modify certain items in the Main menu. • You can enable the Power-on Password option so that a password is required every time you start the Workstation. NOTE You must set an administrative password before you can set a user password. To set up passwords: 1. Start the Workstation and press F2 when prompted to enter the Setup utility. 2. Select the Security menu. 3. Choose Set Administrator Password or Set User Password. When prompted, enter, then re-enter your password. 4. Select the Exit menu, then Exit Saving Changes. Removing Passwords To remove a password: 1. Start the Workstation and press F2 when prompted to enter the Setup utility. 2. Select the Security menu. 3. Select Clear All Passwords. 4. Select the Exit menu, then Exit Saving Changes. 224 Chapter 11 Troubleshooting Using e-Diag Tools for Hardware Problems Using e-Diag Tools for Hardware Problems NOTE Run e-Diag Tools before contacting HP for warranty service. e-Diag Tools gives you information your support agent needs. Use e-Diag Tools to diagnose hardware-related problems on your HP Workstation. These tools help you: • Distinguish between software and hardware problems • Diagnose hardware-related problems • Provide precise information to support providers so that they can solve any problem quickly and effectively. HP e-Diag Tools is supplied on the following media: • Pre-installed on your hard disk drive (recommended) Your hard disk includes a hardware diagnostic partition containing HP e-Diag Tools hardware diagnostic utilities. Do NOT delete this partition. • The HP Workstation Recovery CD-ROMs that came with your Workstation Starting e-Diag Tools from the Hard Drive’s Utility Partition (Recommended Method) NOTE This method only works if the diagnostics partition on your hard disk drive is intact. 1. Restart your Workstation. 2. Press function key F10 when you see the message “Press F10 to enter HP Utility Partition or any other key to proceed.” 3. Select the option to run e-Diag Tools hardware diagnostics and follow the directions on the screen. Chapter 11 225 Troubleshooting Using e-Diag Tools for Hardware Problems Starting e-Diag Tools from the HP Workstation Recovery CD-ROM Use this method if for any reason you are unable to start this utility from the hard disk drive partition. Before running e-Diag Tools from the CD-ROM ensure: • No operating system is specified: — Start the Setup program as described in “HP Setup Program” on page 49. If the Main or Advanced menu has an item Plug and Play OS, set it to No. — If the Main or Advanced menu has an item to select the operating system, set it to Other. • All Hardware Protection items in the Security menu are set to Enabled or Unlocked. • The option to start from the CD-ROM is enabled and the CD-ROM is configured to be the first boot device. To start e-Diag Tools from the HP Workstation Recovery CD-ROM: 1. Insert the CD-ROM in the CD-ROM drive. 2. Restart the Workstation. The Workstation should boot from the CD-ROM rather than the hard drive. 3. Select the option to run the hardware diagnostics and follow the directions on the screen. NOTE If you are unable to boot from your CD-ROM drive, restart your Workstation and press F12 to change the system boot order. You can also change the boot order from the Setup utility as described in “Boot Menu” on page 57. Check the Boot device settings to ensure that your Workstation can boot from the CD-ROM. 226 Chapter 11 Troubleshooting Recovering or Reconfiguring Windows 2000 or Windows NT Recovering or Reconfiguring Windows 2000 or Windows NT The HP Workstation Recovery CD-ROMs let you: • restore your computer to its original factory configuration • change or reconfigure the operating system • reinstall drivers or other factory-supplied software components The drivers and software utilities, including documentation and navigational aids, help you to recover either the full set of pre-loaded software or subset of it. Some of the available functions on the HP Workstation Recovery CD-ROMs are: • Install Windows 2000 — returns your HP Workstation to its original state. • Install Windows NT — install Windows NT operating system on your Workstation. • Windows 2000 or NT Minimal Installation — installs Windows 2000 with a minimal set of drivers (appropriate for advanced users only). • Windows 2000 or NT Master Files — allows you to copy Windows 2000 master files to the \i386 directory on your hard disk. • Help — displays the help text. NOTE Some of the operations you can perform using the HP Workstation Recovery CD-ROMs permanently erase the current contents of your hard disk. You should always back up your data and personal files before using the HP Workstation Recovery CD-ROMs. Chapter 11 227 Troubleshooting Recovering or Reconfiguring Windows 2000 or Windows NT Preparing to Recover Windows NT or Windows 2000 Before you perform a recovery: • Ensure the Workstation model matches the HP Workstation Recovery CD-ROM labels (the operating system recovery is locked to the specific Workstation model). • Back up all data files and, if necessary, software applications. • Upgrade to the latest BIOS version. For instructions, refer to www.hp.com/workstations/support. • Clear any BIOS-level passwords as described in “Removing Passwords” on page 224. • In the Security menu, set all Hardware Protection items to “Enabled” or “Unlocked” (if applicable). See “Security Menu” on page 55. • In the Boot menu, ensure booting from the CD-ROM is enabled and the CD-ROM drive is configured to boot before the hard disk drive in the Boot Device Priority List. See “Boot Menu” on page 57. • Ensure that you have the Certificate of Authenticity from Microsoft available. (This is a label on the cover of your Workstation.) NOTE Windows NT 4.0 does not install with 4 GB of memory. If you have 4 GB of memory, you must remove 4 RIMMs from slot pairs 3 and 4 (see the memory loading label on the chassis cover or “System Memory” on page 159). After Windows NT 4.0 is loaded, you can reinstall this memory. 228 Chapter 11 Troubleshooting Recovering or Reconfiguring Windows 2000 or Windows NT Performing a Full Recovery of Windows NT or Windows 2000 Depending on the hardware configuration, a full system recovery takes 30 minutes to 2 hours. CAUTION Remember, this procedure erases everything from the hard drive (primary partition if defined). Make sure you have backed up all data files and software applications. 1. Shut down the operating system and turn off your Workstation. 2. Unplug the Workstation from the power source. 3. If any non-standard components were added after you received the Workstation, you must restore it to its original factory configuration (remove the components). 4. Plug the Workstation into the power source. 5. Insert the HP Workstation Recovery CD-ROM containing your operating system, either Windows 2000 or Windows NT, into the CD-ROM drive and start the Workstation. 6. Press the F12 key and select the CD-ROM to boot first. The computer boots from the CD-ROM and displays a DOS-style menu. 7. Follow the on-screen instructions. 8. Several reboots are carried out. This is normal. Do not interrupt the process. Wait until a message indicates the operation has been successfully completed. 9. Remove the HP Workstation Recovery CD-ROM from the CD-ROM drive. 10. The operating system and drivers are installed. Chapter 11 229 Troubleshooting Recovering or Reconfiguring Windows 2000 or Windows NT NOTE The full recovery function restores a factory disk image of your computer. We recommended you install updated drivers, BIOS, and firmware available from www.hp.com/workstations/support. NOTE If you have accessories that you removed, replace them now. You must also re-install the drivers for these accessories. All data files and software applications that were saved before performing the full recovery also need to be restored. 230 Chapter 11 12 Contacting Support Chapter 12 231 Contacting Support Online Support for Troubleshooting Online Support for Troubleshooting HP’s support web site provides extensive support materials that can help you troubleshoot problems on your Workstation, including: • Technical notes and white papers • Documentation for your Workstation (described on the following page) • BIOS updates (including the upgrade utility and instructions) • The latest drivers and software utilities including e-diagtools, updates for the utility partition, and HP TopTools HP’s support web site is www.hp.com/workstations/support. 232 Chapter 12 Contacting Support Documentation Set Overview Documentation Set Overview HP’s web site allows you to download documentation for your Workstation free of charge. The documents provided are in Adobe Acrobat (PDF) format and are available from HP’s web site at www.hp.com/workstations/support. The available documents include: • x4000 Getting Started Guide — describes how to set up your Workstation for the first time. • x4000 Workstation Technical Reference Guide — provides technical information on system components and troubleshooting information. Chapter 12 233 Contacting Support Hewlett-Packard Support and Information Services Hewlett-Packard Support and Information Services Collecting Information Before Contacting HP Support You can learn more about HP service and support from the support Web site www.hp.com/workstations/support. Before you contact HP Support, record the information mentioned below. This helps HP support deal with your problem quickly and efficiently. Table 12-1 Collecting Information for Support Information needed Details Your information General information Workstation model number The model number is located on the back of the Workstation on separate label next to the serial number label, or on the right side of the chassis. If your system is running, select Start > Settings > Control Panel and double click on the System icon. The model number is displayed under the General tab. Workstation serial number The serial number is located on the label on the back panel of your Workstation or on the right side of the chassis. If your system is running, select Start > Settings > Control Panel and double click on the System icon. The serial number is displayed under the General tab. 234 Chapter 12 Contacting Support Hewlett-Packard Support and Information Services Table 12-1 Collecting Information for Support Information needed Details Memory: number of MB installed You can determine the amount of memory that is installed on your system by pressing the ESC key during system startup. Your information If your system is already running, select Start > Settings > Control Panel and double click on the System icon. The total amount of memory installed is displayed under the General tab. Is the memory HP supplied or from another source? There may be some compatibility problems with non-HP memory modules. HP supports and recommends only HP supplied memory modules. Details of the problem Frequency of problem How often has the problem occurred? Normal functionality How long was the Workstation running before the problem appeared? Recent changes to the Workstation Have there been any recent hardware or software changes made to the Workstation? Hardware Configuration Which BIOS version is used? The BIOS version is displayed in the Setup program main menu, accessed by pressing F2 during start-up. This information is also in the summary screen, accessed by pressing ESC during start-up. Any BIOS parameter changes? Did the problem occur after changes were made to the BIOS using the Setup program? A list of slots and interrupts used by additional cards This is to check for interrupt conflicts. You can find IRQs by running e-DiagTools as described in “Using e-Diag Tools for Hardware Problems” on page 225. Chapter 12 235 Contacting Support Hewlett-Packard Support and Information Services Table 12-1 Information needed Collecting Information for Support Details Your information Operating System Original operating system? Are you using the original operating system software that came preloaded on your Workstation? If not, what is the operating system version? Select Start > Settings > Control Panel from the and double-click on the System icon. The operating system version is displayed in the General tab. Any operating system-generated error messages? Write down the exact text of error message. Any errors during boot (Power-On Self Test)? This test checks all installed components. Any POST errors are displayed on your monitor screen or on your Diag LEDs. Record the exact error message and any Diag LED patterns. 236 Chapter 12 Contacting Support HP Customer Care Center Phone Numbers HP Customer Care Center Phone Numbers HP Customer Care Centers can help you solve issues related to HP products and, if necessary, initiate appropriate service procedures. In the U.S.A, telephone support is available 24 hours a day, 7 days a week. In other locations, it is available during normal office hours. NOTE These phone numbers were correct when this document was printed. The most recent support numbers can be found at www.hp.com/support. North & Latin America Argentina 0810 555 5520 (Argentina) Brazil Canada Chile Mexico United States Venezuela (5411) 4778 8380 (other locations) (11) 3747 7799 (Sao Paulo) 0800 157751 (other locations) 905 206 4663 800 360 999 Europe, Middle East & Africa Austria +43 (0) 810 00 6080 Belgium Dutch +32 (0)2 626 8806 French +32 (0)2 626 8807 +45 39 29 4099 +44 (0)207 512 52 02 01 800 472 6684 (970) 635-1000 Denmark English International Finland France 800 47 777 Germany +49 (0)180 52 58 143 (24PF/min) Israel Italy Middle-East Tel. +972 (0)9 9524848 Fax. +972 (0)9 9524849 +39 02 264 10350 Tel. 971 4 883 8454 Netherlands Norway Poland Portugal Fax 971 4 883 9495 +31 (0)20 606 8751 +47 22 11 6299 Tel. +48 22 865 9800 +351 21 3176333 207 8488 (Caracas) Asia Pacific Australia China Hong Kong India Indonesia Japan (03) 8877-8000 +86 (0) 10 6564 5959 +85 (2) 2802 4098 +91 (11) 682 6035 +62 (21) 350 3408 +81 3 5344 7181 Chapter 12 +358 (0)203 47 288 +33 (0)1 43 62 34 34 237 Contacting Support HP Customer Care Center Phone Numbers Korea, Republic of +82 (2) 3270 0700 Malaysia +82 80 999 0700 (outside Seoul) +60 (3) 2695 2566 Penang New Zealand Philippines Singapore Taiwan 1 300 88 00 28 +64 (9) 356 6640 +63 (2) 867 3551 +65 272 5300 +886 (2) 2717 0055 Thailand Viet Nam +66 (2) 661 4000 +84 (0) 8 823-4530 238 Russian Federation +7 095 797 3520 (Moscow) +7 812 346 7997 (St. Peter) South Africa +27-11 258 9301 (outside RSA) 086 000 1030 (inside RSA) +34 902 321 123 +46 (0)8 619 2170 +41 (0)848 80 11 11 +90 212 221 69 69 +44 (0)207 512 52 02 Spain Sweden Switzerland Turkey United Kingdom Chapter 12