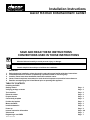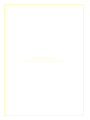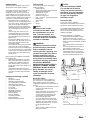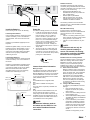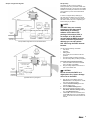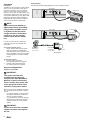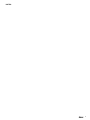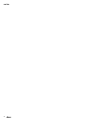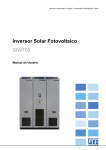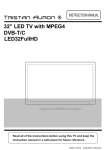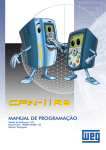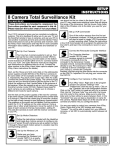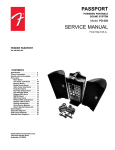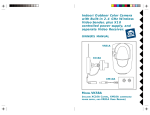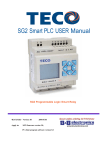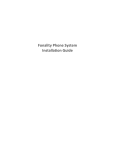Download Dacor PCS/D Setup guide
Transcript
Installation Instructions Dacor Kitchen Entertainment Center save and read these instructions CONVENTIONS USED IN THESE INSTRUCTIONS WARNINGS: Must be followed carefully to avoid personal injury or damage. NOTES: Contain helpful hints and tips to facilitate the installation. IMPORTANT 1. 2. 3. 4. 5. Before beginning installation, please thoroughly read and become familiar with these instructions. Installation and service must be completed by a qualified installer or service agency. Installer: Please leave these Installation Instructions with the owner. Owner: Please keep these instructions for local electrical inspector’s use and for future reference. Read the accompanying Use & Care Manual prior to operating this appliance. TABLE OF CONTENTS Installing the DKEC Getting started Verifying package contents Tool checklist Route the cables Prepare the site Connectivity template Position the bracket Mount the DKEC Install the batteries Power up Internet connection information Video mode Registering a new DKEC Part No. 65514 Rev. B Page Page Page Page Page Page Page Page Page Page Page Page Page 2 2 2 2 2 3 3 3 4 4 4-6 7 7 INSIDE FRONT COVER THIS PAGE IS BLANK INTENTIONALLY Getting Started The first question new DKEC owners need to ask is,“Where should I install my DKEC?” The installer and home owner should discuss the question to come up with a mutually satisfactory solution. The choice of where to locate the DKEC is a very important one. The DKEC is designed for the kitchen environment. To get the maximum benefit from the product on a daily basis, consider the following details: • Most kitchens have a “work triangle” as defined by the sink, the refrigerator and the stove. This is where people typically spend most of their time while in the kitchen. Consider how the unit will most easily be viewed, taking into account that the display can pivot 60 degrees to either side of center. • How much light from sources such as windows will fall directly on the screen? Uncontrollable light flooding the screen can make it difficult to view content on the DKEC screen. • Don’t install the DKEC above a stove, a coffee maker, sink, dishwasher vent or any other location that will subject it to high heat and/or humidity. • The installer will need to get the necessary wiring to the unit. Careful consideration needs to be given to how the installer plans to run and conceal the wires. Consideration should be given to suitable locations for the junction boxes where wires will terminate behind the unit. Before beginning the installation of the DKEC the installer should: • Read through all installation instructions. • Make sure all peripheral connections are available at the installation location (TV cable, electrical power, connections to security locks, video monitor, phone line, or Broadband). • Seek additional information from other sections of this document including Internet Connection Information and Video Mode sections. Verifying the Package Contents • • • • • • • • • • • • • • • DKEC unit Use and Care Manual Washable, wireless keyboard Two (2) AA batteries for keyboard Washable, wireless remote Two (2) AAA batteries for remote Two (2) Styli AC Power Cord Right Angle F connector. PCMCIA Ethernet Card Mounting Bracket Mounting Template Connectivity Template Quick Start Guide Remote and Keyboard Guide Tool Checklist The following tools may be necessary for installing the DKEC: • Drill and drill bits • Standard and Phillips head screwdrivers • Small standard screwdriver • Wallboard saw or knife • Center punch or awl • RJ45/RJ11 crimping tool • RG6 - f connector - stripping/crimping tool • Masking tape • Tape measure • Pliers • Zip ties Note: Mounting screws are NOT included with the DKEC. While we recommend the use of six 5/16” T-nuts and screws, it is impossible to predict the length of screws needed for a particular customer’s installation. WARNING: Installation of this device should be performed by a professional. Proper installation requires ensuring that the supporting unit can bear the weight of the device, that all mountings are secure and that electrical and telephone wiring meets local building codes, and that all mounting instructions are followed. IMPROPER INSTALLATION COULD LEAD TO PROPERTY DAMAGE, SEVERE PERSONAL INJURY OR DEATH. Dacor disclaims any and all liability for damages and/or injury resulting from improper installation. Note: If you are installing the DKEC in a site that has structured wiring, see Internet Connection Information for more information. Also see Connectivity Template on page 3 for suggested termination layout. Prepare the Site The two most common installation configurations for the DKEC are shown below. The minimum space required is also shown. It is advisable that the DKEC installer consult with the kitchen cabinet installer to ensure that the site is properly prepared prior to the installing of the DKEC. Selecting a suitable site for installation: • Avoid areas where the DKEC would be exposed to extreme heat or moisture. • Allow a full 11” of horizontal space (front to back), accounting for backsplash and trim if necessary. • The mounting surface must be flat and level. • The cabinet material must be at least ½” thick and able to support 30 lbs. • When installing the unit, allow sufficient vertical space above the countertop to accommodate screen in lowered position. The minimum distance required is 13”. 3 3/4” (97mm) 13” (330mm) 23 5/8” (600mm) 10 13/16” (275mm) Route the Cables The following is the full list of cables that may need to be run to the installation site. Each installation site will require different configurations depending on how the DKEC will be used. • RG6 cabling with a coaxial cable connector (F-style) for the cable TV service. • S-Video cable • Analog signal cable, left and right channel with RCA connectors for audio input or output (these are separate from the connectors for the internal speakers). • RCA Composite video cable • AC power cables with a ground should be routed to within 3 ¾” of the top of the installation site to hide cables from view. • Telephone wire with the RJ11 connectors for Dial-Up Internet access. -or• CAT 5 wire with an RJ45 connector for Ethernet connection. Shown in a Custom Built Nook 23 5/8” (600mm) 13” (330mm) 10 13/16” (275mm) Shown Under a Standard Flat Cabinet Surface Connectivity Template The Connectivity Template included with the DKEC suggests how the unit could be wired under ideal conditions. It enables the installer to determine ahead of time where to place the junction boxes and outlets. Keep in mind, however, that the existing wall contains structural studs. The location of these studs will dictate what kind of junction boxes can be used and where they can be placed. There is no guarantee that the layout suggested by the Connectivity Template will work “as is” for each particular situation. Place the template on the wall area behind the location for the unit. It should be located such that the center line of the template (see marking on template) is aligned with the desired center line of the DKEC unit. Note that the images on the Connectivity Template include the outline of the DKEC unit itself. Position the Bracket Position the Mounting Template in the desired location. • If the bottom surface of the kitchen cabinet (where the bracket is to be mounted) is recessed from the bottom of the kitchen cabinet frame, you will need to bring the bracket and the cabinet into alignment. This should be done using furring strips at the locations of the mounting screws. • For reasons of aesthetics, also note where the bottom of the DKEC unit itself will be when the unit gets installed into the bracket. In cases where the unit is installed into a custom nook, the bottom of the DKEC should align with the bottom surfaces of the adjacent kitchen cabinets. • Using the template, make sure that the bracket will be mounted such that the vertical face of the DKEC unit will be flush with or just slightly recessed back from the vertical face of the cabinets. • Leave adequate clearance in the rear for electrical/electronic connections. Tape the Mounting Template in position, then mark the locations of the 6 mounting holes. Use an awl or nail to create a center mark in each mounting hole. Remove the template. Positioning the Connectivity Template Recommended Products: • Two Siemon Home Recessed Wall plates, From the Angled MaxTM Tool less line, Part number MX-TFP-S-06-25 • Five recessed RCA connectors for the audio and video connections, Siemon Home part number MX-RC-25 • One F connector, for radio and television reception, Siemon Home part number MXFA-25 • One RJ45 connector for the Ethernet connection, Siemon Home part number MX5-F25 • One RJ11 connectors for a Dial Up connection, Siemon Home part number MX3-F25 • Grounded Clock hanger receptacle, Pass & Seymour part number S3713 or S3833 Option B The installer may need to take an approach that is a variation on the approach shown on the Connectivity Template. In some circumstances it may be more desirable to use the following product: • Leviton 80704W wall plate, fits to a single gang receptacle and has a 1 -3/8 inch diameter hole in the middle. (All terminal cables can be run directly out of the hole in the wall plate.) “A” “C” Attaching the Unit to the Mounting Bracket Before securing the unit, plug the cables into the appropriate connectors as indicated on page 4. Loosen the two screws on the bracket in order to receive the two slotted tabs along the rear edge of the unit. Slide the DKEC unit into the bracket. The tabs should fully engage the pins (“B”, as shown above). Using a screwdriver, tighten the screws on the mounting bracket, alternating between the two screws until the tabs are secure (“C”, as shown above). When installation is complete, the face of the unit should be flush with, or slightly recessed from the face of the cabinets. The template can be held in place with masking tape. Make sure that the template is right side up on the wall (look for the Top arrow). Option A Based on the Connectivity Template the following items are recommended for the actual wiring of an DKEC unit: “B” Positioning the Mounting Template Remove the mounting bracket from the top of the DKEC by loosening the two screws at the back of the unit using a screwdriver. We recommend installing the mounting bracket with six 5/16” T-nuts and screws. Seat the screws firmly against the bracket, but do not overtighten. Completed Installation Installing the Mounting Bracket Mount the DKEC Install the DKEC onto the mounting bracket taking care to align the guide rails on the bracket with the rails on top of the DKEC (“A”, as shown in “Attaching the Unit to the Mounting Bracket”). Slide the unit about half way back on the rails. Detailed Instructions The DKEC supports three types of Internet connectivity using a PCMCIA network interface card (NIC). Depending upon which type of card is used, you can connect using: • Wired (Ethernet) Broadband. Your broadband service may be provided over DSL or cable modem. • Wireless (802.11b) Broadband. • Dial-Up Internet Access. The dial-up Internet services must not require the installation of additional software. Rear Panel Connections FM Antenna Broadband Power Cable Rear Panel Connections Install the Batteries Prior to turning on the unit, do the following: Install Keyboard Batteries: Using a Phillips screwdriver, remove the 2 large screws in the battery cover on the backside of the keyboard. Then remove the cover and gasket. Install two (2) AA batteries (supplied) into the keyboard. Reinstall the gasket, battery cover, and screws. Install the screws so that the battery cover is firmly seated, but do not over tighten. Make sure that the small rubber washer associated with each screw is properly installed when reattaching the cover. Power Up The DKEC is initially powered on in two steps: 1. Locate the red rocker switch on the back of the unit near the AC power connection. Push this switch to the “on” position to power on the device. (This switch can also act as a “reset” by flipping it “off” then back to “on”, but it is intended to always remain in the “on” position unless a reset is necessary.) The unit will boot up in approximately one minute. A steady red light indicates that the device is on and in a “sleep” state. 2. To bring the unit out of “sleep” state, use either the On/Off button on the keyboard or remote or on the front panel of the unit. The unit can be returned to “sleep” state by pushing one of these buttons. Install Remote Batteries: Using a Phillips screwdriver, remove the small screw in the battery cover on the backside of the remote. Install two (2) AAA batteries (supplied) into the remote. Install the screws so that the battery cover is firmly seated, but do not over tighten. Make sure that the small rubber washer associated with the cover screw is properly installed when reattaching the cover. Secured Screw Battery Cover Rubber Gasket Battery Cover Secured Screw On/Off Button On/Off Button Internet Connection Information Making it Simple The DKEC is engineered to take advantage of a Broadband connection and comes with an Ethernet Networking card which can be inserted into the PCMCIA slot on the rear of the device. If your home has a Broadband service installed (cable, satellite or DSL), and The Broadband service supports DHCP, and The modem is installed and configured, and The router (which is optional) is installed and configured, then Simply insert the included PCMCIA card, and plug the card into the modem (or router, if used) using an RJ45 network cable. Power up the DKEC and push the Internet button on the remote or keyboard. The DKEC will connect to your Broadband service using DHCP. Note: Installing the Batteries No additional software needs to be loaded onto the DKEC for it to work with a Broadband Internet connection. The following instructions cover three basic methods of access - Wired Broadband, Wireless Broadband or Dial-Up. Wired Broadband Setup If Internet access is provided through a Broadband service using the included Ethernet card, the instructions cover the following scenarios: • Case #1 - An existing network is in place and an Internet connection is being shared among devices on the network, or; • Case #2 - The local network is not yet in place. Note: The Ethernet card can only be used for Internet browsing or access. File transfer, file sharing, print sharing, and other LAN/WAN functions are not supported. Broadband Case # 1: Existing Network The first configuration option is connecting your DKEC to an existing network with a shared Broadband connection. These instructions assume you have a router/switch (with an available port) in place on your network that supports multiple internal network IP addresses. A. Route and Connect Cables Make sure that the router is connected to the Ethernet card inserted in the DKEC. If this is not already done, route a standard Ethernet (category 5) cable with RJ45 plugs between your router and DKEC. Take care to connect the DKEC to a free Ethernet jack in the back of the router and not to the WAN port. The WAN port is reserved for the Ethernet cable coming from the modem. B. Configure Broadband Settings To configure your Broadband Connection Settings: 1. Press the Internet button on the keyboard or remote, then press the Options button. 2. Choose Connection Settings from the Internet Options menu. 3. Select the Broadband Settings button. The DKEC will display the Broadband Settings screen. 4. If your router/switch (or the modem/ router/switch combination) supports DHCP, select the Use DHCP server checkbox by pushing the Go or Enter buttons on the remote or keyboard, or tapping the checkbox on the touch screen. If DHCP is not supported, you will 5. 6. need detailed information from your ISP so that you can complete the required fields. This include the IP address, Subnet Mask Gateway Router and the DNS Primary and Secondary numbers that must be entered in the appropriate fields. Choose OK to save the information, choose OK again. Choose the Refresh Connection button, then choose OK to exit the Options menu. The DKEC should now have be connected to the Internet. Broadband Case #2: No Existing Network Assumptions These instructions assume the following existing conditions: • The site of the installation has a Broadband (cable, DSL or satellite) Internet connection installed. If this is not the case, please call your Broadband provider to have this service installed. • The Broadband services provided to the home support DHCP (Dynamic Host Configuration Protocol). If you are not sure, contact the Broadband service provider. If they do not support DHCP, ask your ISP to provide you with a static IP address and two DNS numbers. • It is assumed that the Broadband provider has supplied the owner with a cable or DSL modem. If the modem was not connected to the Broadband termination box, contact the provider to get the instructions for doing this. • The modem the Broadband service provider has supplied supports DHCP. If you are not sure contact the service provider to verify that this modem will support DHCP. If it does not, you will need to manually configure the modem (see C. Modem Configuration ). • The router/switch being used (or the modem/router combination) will support DHCP. If a router needs to be purchased, DKEC, LLC recommends the following: Linksys Router, Instant Broadband Series, Ethernet Cable/DSL Router model #BEFSR81. You may need to use a router for one of two reasons. Either you want to connect to your Broadband connection with more then one device (e.g. a computer and a DKEC), or you are using a service provider that requires authentication information to connect to their service. If one of the above does apply, you will need to place a router or switch between the modem and the DKEC. B. Modem Connection Once you have verified that there is a Broadband connection coming into your location, you may need to connect the provided equipment (most likely a cable modem or DSL router provided by the Broadband ISP) to the Broadband connection. Many times the Broadband line is installed to the location’s demarcation or termination box. You will need to find this box to determine how the location is wired. This will give you the ability to connect the modem/router to the Broadband line as well as to the premise’s wiring. C. Modem Configuration Note: This is typically done by the service provider. Once you have the modem connected to a Broadband connection, you may have to configure it. Does your Broadband modem need configuring? Yes:You will most likely not be able to configure a Broadband modem with a DKEC. Many modems have to be configured by connecting the modem to a PC and entering the information such as IP address or user name/ work group/passwords. You will need to configure it with a PC or contact the provider for assistance. No: Go to step D. D. Router Configuration If you are not using a router, simply make sure that the Ethernet cable from the modem is plugged into the Ethernet card in the back of the DKEC. If you are using a router, plug the cable from your modem into your router’s WAN port. Next, run an Ethernet cable from the Ethernet card in the DKEC to a port in the router. Once you have done this, you can refer to the setup guide your router manufacturer provided regarding the details of router configuration. Keep in mind that if your service provider supports DHCP, follow the router manufacturer’s directions that are applicable for this situation. Similarly, if your service provider does not support DHCP, follow the router manufacturer’s directions that are applicable in this situation. E. Broadband Settings Follow the same directions described in “B. Configure Broadband Settings” on page 4. A. Is There a Broadband connection? Yes:Go to step B. No: Call Broadband provider to install. Wireless Broadband Setup There are two ways to connect the DKEC to your wireless network: • Using a wireless bridge connected to the Ethernet card, which is essentially an Ethernet connection; or, • Using an approved wireless PCMCIA card. Using a wireless bridge I1. nsert the included networking card into the PCMCIA slot on the back of the DKEC. 2. Connect the wireless bridge to your home PC and configure it following the directions provided by the manufacturer of the bridge. 3. When the wireless bridge is properly configured for your wireless network, disconnect it from your home PC. 4. Insert one end of an Ethernet cable into the bridge, and one end into the Ethernet jack on the PCMCIA card. In most cases, no further connection settings are required. If no connection is established when you first go to Internet Mode, see “B. Configure Broadband Settings” on page 4 for more information. Using a wireless PCMCIA card Because the DKEC uses the Windows CE .NET platform, we cannot ensure the compatibility of all wireless network cards. Please contact customer support for a current list of supported wireless PCMCIA networking cards. The first time you go to Internet Mode, you will need to enter any configuration settings required by your wireless network. This may include a WEP (Wired Equivalent Privacy) key and other security settings. This may also include additional IP information if you use a Static IP address. To connect using a wireless PCMCIA card 1. Insert a wireless networking card into the PCMCIA slot on the back of the DKEC. 2. After turning on the DKEC, press the Internet button on the keyboard or remote, then press the Options button. 3. Choose Connection Settings from the Internet Options menu. 4. Select the Wireless Settings button. 5. Select your home network. 6. If your network requires a WEP key, select the Security button, then: a. Select the appropriate security options. b. Enter the WEP key. c. Choose OK. 7. If you use a static IP address, select the IP button, then: a. Clear the Use DHCP (Auto) checkbox. b. Enter static IP address, subnet mask, gateway router and DNS servers. c. Choose OK. 8. Choose the Connect button. Some networks are set up to allow only specific devices to connect based on the device’s MAC (Media Access Control) address. You can quickly find the MAC (Media Access Control) address (also known as the physical address) of your wireless card. To find a card’s MAC address 1. From the Internet Options menu, select Connection Settings. 2. Select the Wireless Settings button. 3. Select the IP button. The MAC Address of the wireless card is displayed. Write it down so you can enter it when configuring your router for the DKEC. Sample Configuration Diagrams Dial-Up Setup The DKEC can also connect to a dial-up Internet provider, using a PCMCIA modem card equipped with an RJ-11 phone jack. The installer should run a twisted pair of wire from the master phone panel to a junction box located behind the DKEC. Cable TV Printer Modem Note: Home Office PC Router (could be wireless) Incoming Cable Incoming Phone Wire Audio Station Printer CD Player Example of DKEC Configuration as Part of Home-Based Ethernet • • Game Console Cable TV Combined into a single unit in some cases Modem Router (could be wireless) The DKEC does not currently support any ISPs that require downloading or installing software. At the time of the printing of this manual, AOL is an example of an ISP that will not work with the DKEC because of their download requirements, although you can still retrieve AOL mail using the DKEC Internet browser. You • • • • Printer Incoming Cable In order to configure Dial-Up Settings you will need some information from your Internet Service Provider. If you don’t have an ISP, you will need to obtain one prior to completing the Internet setup of your DKEC. Video Camera (via “video in”) will need the following information: User name Password Dialing Prefix The access phone number the ISP has provided The Primary DNS (not always required) The Secondary DNS (not always required) To connect using a Dial-Up connection 1. Insert the modem card into the PCMCIA slot on the back of the DKEC. 2. Plug the analog telephone line into RJ-11 jack on the modem card. CAUTION: Incoming Phone Wire Typical DKEC Accessory Configuration Do not connect the DKEC to a digital phone line. Severe damage can occur to the DKEC. 3. 4. 5. 6. 7. After turning on the DKEC, press the Internet button on the keyboard or remote, then press the Options button. Choose Connection Settings from the Internet Options menu. Select the Modem Settings button. Enter the appropriate information in the User Name, Password, Dialing Prefix (if any), and ISP Phone # fields. Choose OK to save the information, then choose OK twice more to exit the Options menu. You should now have access to the Internet. Video Mode Introduction The DKEC can be connected to a video camera which you can use to monitor another part of the house. For example, you can monitor the activity in a child’s room or see who is at the front door. You can also use Video Mode to view video tapes on a VCR or play video games on a game system. Additionally, you may wish to take advantage of the higher quality of Satellite or Digital Cable by using the S-video connection, which can also be viewed in Video Mode. Wiring Diagrams We have provided basic wiring diagrams for a wired or wireless camera. Back of DKEC Video Camera Note: If you connect your Satellite or Digital Cable service to the DKEC using S-Video, the DKEC remote or keyboard cannot be used to change channels in Video Mode. Continue to use your existing remote control with the set-top box. Back of DKEC To 120VAC Wireless Base Unit Example Model: X10.com, VR31A If you’ve connected both an S-Video and a composite signal, both are accessible from Video mode. To connect an S-Video source • Plug an S-Video cable from the camera, VCR, game machine or satellite/cable receiver into the S-Video connection on the back of the DKEC. To the right are samples of wiring diagrams for a wired or wireless camera. To view video sources 1. Press the Video mode button. The composite signal (if any) appears. 2. Press the Video mode button again. The S-Video signal (if any) appears. Support and Registration Registering a New DKEC IMPORTANT: This section assumes that the DKEC unit has been fully configured for either Broadband, Wireless or Dial-Up connectivity. If this is not the case, please refer to the appropriate section in this manual for configuration details. Before going online with the DKEC for the first time, you are given the opportunity to register the unit. • If you are the installer, you should choose the Register Later button, and allow the owner to complete registration. • If you are the owner, choose the Register Now button to ensure that the warranty is activated and that you receive software updates. IMPORTANT: In order to receive future software updates, the owner must register the unit. Wireless Camera Example Model: x10.com, XC10A Addressable Power Supply Example Model: x10.com, XM10A To 120VAC Wiring Diagrams NOTES: NOTES: NOTES: Web Site: Phone: www.dacor.com (800) 793-0093