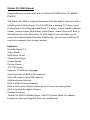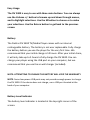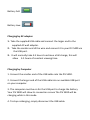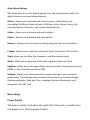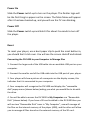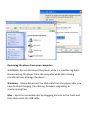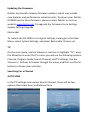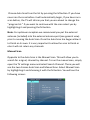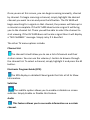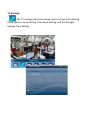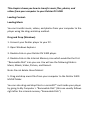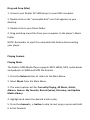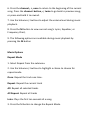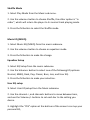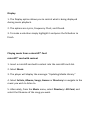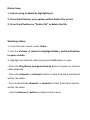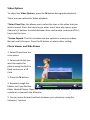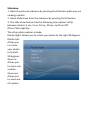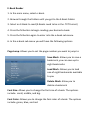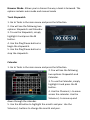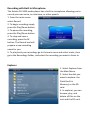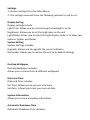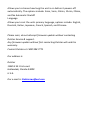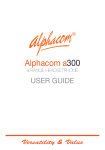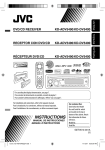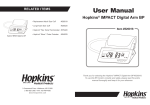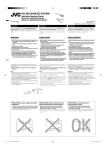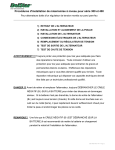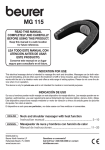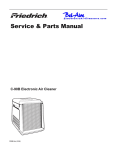Download Delstar DV 5400 User manual
Transcript
DV 5000 Series User Manual Delstar DV 5400 Manual Congratulations on your purchase of a Delstar DS 5400 Series TV/ MEDIA PLAYER! The Delstar DV 5400 is a high performance Portable Digital Television with a fully functional Media Player. The DV 5400 has a dazzling 3.5” color screen that performs the following capabilities: T.V player, e-book reader, calendar viewer, picture viewer, Mp3 player, Video Player, Game Player and Built in Microphone for Voice Recording. Its ATSC digital tuner will allow you to receive and watch Digital Channels. Additionally, you can use the Micro SD card slot to expand your storage memory. Features: Portable Digital T.V Video Player MP3 Music Player Video Game Player E-book Reader Picture Viewer 3.5” LCD Screen Supports 17 different languages Voice Recorder via Built in Microphone Micro SD memory slot (2GB capacity) USB connection function Built-in 4GB of internal memory Built-in Lithium-ion Battery allows up to 4-5 hours of viewing time Built in extendable digital Antenna Package Contents: Delstar DV 5400 TV/Media Player, USB 2.0 Transfer Cable, AC Adaptor, Earphones, External Magnetic Antenna, and Manual Delstar DV 5400 General View 1. Internal antenna- Extendable Telescoping Antenna 2. External Antenna slot- External Magnetic Antenna for optimum reception(included) 3. Built in Speaker- Speaker for music and video playback 4. Micro SD Memory Card Slot- Insert microSD/microSDHC (up to 4GB) 5. Menu button- use to make selections 6. Play/Pause-Toggles between Play/Pause 7. Return- Navigates back to previous screen 8. Earphone Port- Insert headphones here 9. Power Switch- Slide up to turn on the player 10. MIC/Master Reset- Built-in microphone (internal), also use as Reset Button 11. MINI USB port- Connect USB cable here 12. < and > buttons are the CH+/- buttons(These also allow you to scroll through menu’s) 13. VOL+/- (Also allows you to scroll through menu’s) Easy Usage The DV 5400 is easy to use with three main buttons. You can always use the Volume +/- button to browse up and down through menus, and to highlight selections. Use the M button to choose or to make your selections. Use the Return button to get back to the previous screen. Battery The Delstar DV 5400 TV/Media Player comes with an internal rechargeable battery. The battery is not user replaceable. Fully charge the battery before you use the player for the very first time. We recommend that your initial charge is 10 hours. After your initial chare, it will only take up to 5 hours to fully charge the DV 5400. You can charge your player using the USB port on your computer, but we recommend that you use the ac wall charger (included). NOTE: ATTEMPTING TO CHANGE THE BATTERY WILL VOID THE WARRANTY NOTE: Some low-power USB ports may not provide enough power to charge the DV 5400. If the device does not charge, use a USB port located at the back of your computer. Battery Level Indicator The battery level indicator is located at the top-right corner of the screen. Battery Full: Battery Low: Charging by AC adaptor 1. Take the supplied USB cable and connect the larger end to the supplied AC wall adaptor. 2. Take the smaller end of the wire and connect it to your DV 5400 via the USB port. 3. It will normally take 4-5 hours to achieve a full charge; this will allow 3-5 hours of constant viewing time. Charging by Computer 1. Connect the smaller end of the USB cable into the DV 5400. 2. Connect the larger end of the USB cable into an available USB port on your computer. 3. The computer must be on for the USB port to charge the battery. Your DV 5400 will show its connection screen The DV 5400 will be charging while in this mode. 4. To stop recharging, simply disconnect the USB cable. Main Menu Options TV- allows you to scan for Digital Signals first, and subsequently watch the digital stations you have located second. Music – allows you to browse and listen to music, audio books, and recordings The Music Menu includes: All Music, Artist, Album, Genre, My Favorite, Record, Directory, and Update Media Library. Video – allows you to browse and watch videos. Photo – allows you to browse and view photos. Record – allows you to do voice recording using the built-in microphone. E-Book- allows you to read your electronic books (must be in TXT format) Tools- allow you to utilize the stopwatch, and the calendar tools. Game- allows you to play two of the built in games: Slide and Tetris Explorer- allows you to manage all files stored on either the internal memory (4GB), or the micro SD card (up to 4GB) Settings- allows you to manipulate the system settings to your personal preferences. The Settings menu includes: Display Setting, System Settings, Desktop wallpaper, Date and Time, Language, System Information, and Automatic Shut Off Time. Basic Usage Power Switch The power switch, located on the right side of the unit, is used to turn the player on or off (see general view). Power On Slide the Power switch up to turn on the player. The Delstar logo will be the first thing to appear on the screen. The Main Menu will appear after it has been booted up, and you will see the TV icon blinking. Power Off Slide the Power switch up and hold it for about 2 seconds to turn off the player. Reset To reset your player, use a bent paper clip to push the reset button in; you should feel it click over. You will see the screen shutoff and reboot. Connecting the DV 5400 to your Computer to Manage files 1. Connect the larger end of the USB cable into an available USB port on your computer. 2. Connect the smaller end of the USB cable into the USB port of your player. 3. Your player will show a picture of a computer on the display screen; this indicates that it is connected to your computer. 4. Your computer will recognize the DV 5400 and display the “removable disk“popup menu (shown below) asking you what you would like to do with the drive. 4. You will be able to access the DV 5400 in My Computer as a “Removable Disk” (shown below). If you have a SD card installed in the DV 5400 then you will see two “Removable Disk” icons in “My Computer”, one will manage all the files on the internal memory of the player (4GB), and the other will allow you to manage all files stored on the external memory of the SD card. Removing the player from your computer: WARNING: Do not disconnect the player while it is transferring data! Disconnecting the player from the computer while data is being transferred may damage the player. Windows – Simply disconnect the USB cable from the player after you have finished charging, transferring, firmware upgrading, or synchronizing files. Mac – Eject the removable disk by dragging the icon to the Trash and then disconnect the USB cable. Updating the Firmware: Delstar occasionally releases firmware updates, which may include new features and performance enhancements. To ensure your Delstar DV5400 has the latest firmware, please contact Delstar or visit our website www.delstar.net. To upgrade the Firmware Go to Setting> System Setting>Upgrade. Restorable To restore the DV 5400 to its original settings, simply go to the Main Menu, select System Settings, and select Restorable. Choose yes. TV On the main menu, use the Volume+/- buttons to highlight “TV”, press the M button to enter the TV menu; you will see the following options: Channel, Program Guide, Search Channel, and TV Settings. Use the Volume +/- buttons to browse through the menu, and then use the M button to choose your selection. Searching For a Channel AUTO SCAN In the TV Settings menu select Search Channel, there will be two options there Auto Scan, and Manual Scan. Choose Auto Scan from the list by pressing the M button. If you have never ran the scan before it will automatically begin, If you have ran a scan before, the TV will inform you that you are about to change the “program list.” if you want to continue with the scan select yes by highlighting it and pressing the M button. Note: For optimum reception we recommend you put the external antenna (included) into the external antenna port (see general view) prior to running the Auto Scan. Once the Auto Scan has begun allow it to finish on its own. It is very important to allow the scan to finish or else it will not return any channels. Manual Scan Opposite to the Auto Scan is the Manual Scan. This will allow you to search for a signal, channel by channel. To run the manual scan, simply open the TV settings menu and select Search Channel. There you will see the two choices Auto Scan and Manual Scan. Select Manual Scan by highlighting it and choosing it with the M button. You will see the following screen: Once you are at this screen, you can begin scanning manually, channel by channel. To begin scanning a channel, simply highlight the desired channel you want to scan and press the M button. The DV 5400 will begin searching for a signal on that channel; the process will take up to a minute to complete. If the DV 5400 does locate a signal it will bring you to the channel list. There you will be able to select the channel to start viewing. If the DV 5400 does not locate a signal then it will display a “NO CHANNEL” message. Simply retry if it does fail. The other TV menu options include: Channel List The channel list will allow you to see a list of channels and their station names. You can use the volume+/- button to browse through the channel list. To select a channel, simply highlight it and press the M button. Electronic Program Guide (EPG) The EPG displays a detailed Chanel guide that lists all of its Show Information. Subtitles The subtitle option allows you to enable or disable on screen subtitles. Simply Enable or Disable this feature. Audio This feature allows you to see audio information on a certain channel. TV Settings The TV settings sub menu allows you to set up the following three options: Area Setting, Time Zone Setting, and the Daylight Savings Time Setting This chapter shows you how to transfer music files, photos, and videos from your computer to your Delstar DV 5400. Loading ContentLoading Music You can transfer music, videos, and photos from your computer to the player using the drag-and-drop method. Drag and Drop (Windows) 1. Connect your Delstar player to your PC. 2. Open Windows Explorer. 3. Double-click on your Delstar DV 5400 player. 4. Double-click on the Internal Memory icon which would be the first “Removable Disk” icon you see. You will see the following folders: Music, EBook, Video, Picture, and Record. Note: Do not delete these folders! 5. Drag and drop music files from your computer to the Delstar 5400 MUSIC folder. You can also drag and drop files to a microSD™ card inside your player by going to My Computer > “Removable Disk” (this one usually follows right after the internal memory “Removable Disk”). Drag and Drop (Mac) 1. Connect your Delstar DV 5400 player to your MAC computer. 2. Double-click on the “removable disk” icon that appears on your desktop. 3. Double-click on your Music folder. 4. Drag and drop music files from your computer to the player’s Music folder. NOTE: Remember to eject the removable disk before disconnecting your player. Playing Content Playing Music The Delstar 5400 Media Player supports MP3, WMA, MP2, audio books and podcasts in WMA and MP3 file formats. 1. Press the Return button to return to the Main Menu. 2. Select Music from the Main Menu. 3. The music options will be: Currently Playing, All Music, Artists, Albums, Genres, My Favorite, Record (voice), Directory, and Update Media Library. 4. Highlight and select the desired track to play. 5. Press the channel +, >, button to skip to next song or press-and-hold it to fast forward. 6. Press the channel-, <, once to return to the beginning of the current song. Press the channel- button, <, twice to go back to previous song; or press-and-hold it to rewind. 7. Use the Volume+/- buttons to adjust the volume level during music playback. 8. Press the M button to view current song’s Lyrics, Equalizer, or Frequency Chart, 9. The following options are available during music playback by pressing the M button Music Options Repeat Mode 1. Select Repeat from the submenu. 2. Use the Volume+/- buttons to highlight a choice to choose for repeat mode. Once: Repeat the track one time. Repeat: Repeat the current track All: Repeat all selected tracks All Repeat: Repeat all tracks Intro: Plays the first ten seconds of a song. 3. Press the M button to change the Repeat Mode. Shuffle Mode 1. Select Play Mode from the Music sub menu. 2. Use the volume+ button to choose Shuffle, the other option is “in order”, which will return the player to its normal track playing mode. 3. Press the M button to select the Shuffle mode. Music EQ (MSEQ) 1. Select Music EQ (MSEQ) from the music submenu. 2. Use the volume+ button to choose an equalizer mode. 3. Press the M button to make the change. Equalizer Setup 1. Select EQ Setup from the music submenu. 2. Use the Volume+ button to select one of the following EQ options: Normal, MSEQ, Rock, Pop, Classic, Bass, Jazz, and User EQ. 3. Press the M button to make your selection. User EQ setup 1. Select User EQ setup from the Music submenu 2. Use the channel <, and channel> buttons to move between bars, and use the Volume+/- buttons to set each bar to the setting you desire. 3. Highlight the “YES” option at the bottom of the screen to set up your personal EQ. Display 1. The Display option allows you to control what is being displayed during music playback. 2. The options are Lyrics, Frequency Chart, and Closed. 3. To make a selection simply highlight it and press the M button to finish. Playing music from a microSD™ Card microSD™ card with content 1. Insert a microSD card with content into the microSD card slot. 2. Select Music. 3. The player will display the message: “Updating Media Library.” 4. Select Artists, Albums, Songs, Genres or Directory to navigate to the music you wish to listen to. 5. Alternately, from the Music menu, select Directory > SD Card, and select the filename of the song you want. Delete Song 1. Select a song to delete by highlighting it. 2. Press the M button, your options will be Delete File or Exit. 3. Press the M button on “Delete File” to delete the file. Watching Videos 1. From the main menu, select Video. 2. Use the Volume +/- button to highlight folders, and the M button to open a folder. 3. Highlight the desired video and press the M button to play. - Press the Play/Pause (see general view) button to pause or resume video playback. - Press the channel> or channel< button to skip forward or backward within the video. - Press and hold the channel> or channel< to fast forward or rewind within the video. - Use the Volume+/- button to adjust volume level. Video Options To adjust the Video Options, press the M button during video playback. There are two options for Video playback: *Select Time Play: this allows you to select the time in the video that you wish to watch. Press the menu key to enter select time play menu, press Channel </> buttons to switch between hour and minute, and press VOL+/key to set the time. *Screen Expand: The Unit includes two size options to view your videos, Normal and Full screen. Press the M button to select either setting. Photo Viewer and Slide Shows 1. Select Photo from the main menu. 2. Select which disk you want to explore for photos using the Built in flash memory or a SD Card. 3. Press the M button. 4. Browse through the folders until you find the folder labeled Photos. Open the Photos folder with the M button, and select a picture to view with the M button. 5. You can move forward and back between your photos by using the Volume+/- buttons. Slideshow 1. Open the pictures submenu by pressing the M button while you are viewing a photo. 2. Select Slide show from the submenu by pressing the M button. 3. The slide show feature has the following time options to flip between photos: 3 sec, 5 sec, 10 sec, 20 sec, and Turn Off. Other Photo Options: The other photo options include: Rotate Right- Allows you to rotate your photo to the right 90 degrees. Rotate LeftAllows you to rotate your photo to the left 90 degrees. Zoom inAllows you to zoom into a photo. Zoom outAllows you to zoom out of a photo. E-Book Reader 1. In the main menu, select e-book. 2. Browse through the folders until you get to the E-Book Folder. 3. Select an E-Book to read (E-Books need to be in the .TXT format) 4. Press the M button to begin reading your desired e-book. 5. Press the M button again to enter into the e-book sub menu. 6. In the e-book sub menu you will have the following options: Page Jump: Allows you to set the page number you want to jump to Save Mark: Allows you to save a bookmark, you can save up to eight bookmarks Load Mark: Allows you to load one of eight bookmarks available to you Delete Mark: Allow you to delete a bookmark Font Size: Allows you to change the font size of a book. The options include: small, middle, and big. Font Color: Allows you to change the font color of a book. The options include: green, blue, and red Browser Mode: Allows you to choose the way a book is browsed. The options include: auto mode and manual mode Tools Stopwatch 1. Go to Tools in the main menu and press the M button. 2. You will see the following two options: Stopwatch and Calendar. 3. To use the Stopwatch, simply highlight it and press the M button. 4. Use the Play/Pause button to begin the stopwatch. 5. Use the Play/Pause button to stop the stopwatch. Calendar 1. Go to Tools in the main menu and press the M button. 2. You will see the following two options: Stopwatch and Calendar. 3. To use the Calendar, simply highlight it and press the M button. 4. Use the Channel<,> to move across the calendar. Use the Volume+/- to move up and down through the calendar. 5. Use the M button to highlight the month and year. Use the Volume+/- buttons to change the month and year. Recording with Built in Microphone The Delstar DV 5400 media player has a built-in microphone allowing you to record your own voice, an interview, or other speech. 1. From the main menu, select Record. 2. To begin recording simply press the Play/Pause button. 3. To pause the recording, press the Play/Pause button. 4. To stop and save a recording, press the M button. The Record tool will prepare a new recording name for you. 5. To play back your recordings go to the main menu and select music, then go to the Recordings Folder, and select the recording you want to listen to. Explorer 1. Select Explorer from the Main Menu. 2. Select the disk you want to explore: the Flash (built in Memory) or the SD card. 3. In explorer, you can browse, play, and delete all files on the unit and the SD card. Settings 1. Choose Settings from the Main Menu 2. The settings menu will have the following options for you to set: Display Setting Display settings include: Light Time: Allows you to set how long the backlight is on for Brightness: Allows you to set the brightness on the unit Light Mode: Allows you to select the light display mode, it includes two options: Lighter and Darker System Setting System Settings includes: Upgrade: Allows you to upgrade the current software Restorable: Allows you to restore the unit to its default settings Desktop Wallpaper Desktop Wallpaper includes: Allows you to choose from 8 different wallpapers Date and Time Date and Time includes: Set Time: Allows you to set your local time Set Date: Allows you to set your current date System Information Allows you to view all system information Automatic Shutdown Time Automatic Shutdown Time includes; Allows you to choose how long the unit is on before it powers off automatically. The options include: 3min, 5min, 10min, 15min, 20min, and No Automatic Shutoff Language Allows you to set the units primary language, options include: English, Deutsch, Italian, Japanese, French, Spanish, and Chinese. Please note, do not attempt firmware update without contacting Delstar Service & support. Any firmware update without first contacting Delstar will void the warranty. Contact Delstar at 1 800 998 7771 Our address is: Delstar 1060 N.W. First court Hallandale, Florida 33009 U.S.A. Our e-mail is: [email protected]