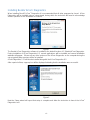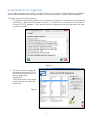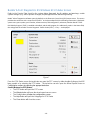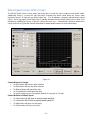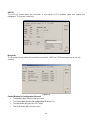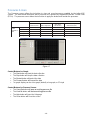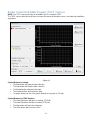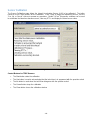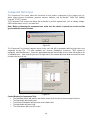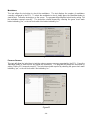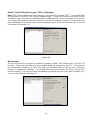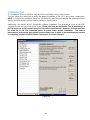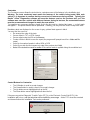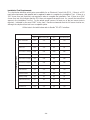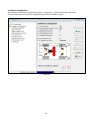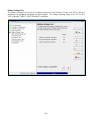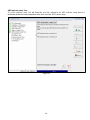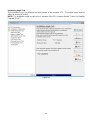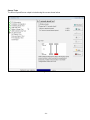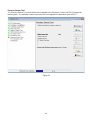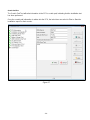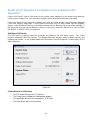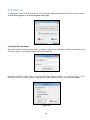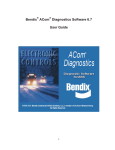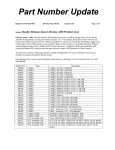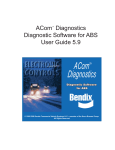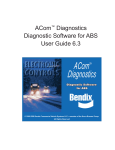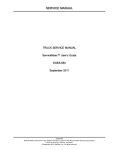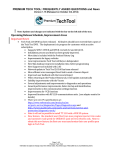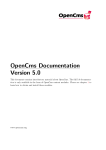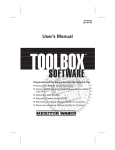Download BENDIX TABS-6 TRAILER ABS MODULE User guide
Transcript
® ® Bendix ACom Diagnostics Diagnostic Software 6.5 User Guide -1- Contents General Information ..................................................................................................................................... 3 RP1210 Adapters......................................................................................................................................... 4 PC Hardware Requirements ........................................................................................................................ 5 Technical Assistance .................................................................................................................................... 5 ® ® Installing Bendix ACom Diagnostics .......................................................................................................... 6 Using ACom Diagnostics ............................................................................................................................. 7 ACom Diagnostic Windows 6.5 screen ECU Status Screen ....................................................................... 10 Diagnostic Trouble Code Screen ............................................................................................................... 11 Wheel Speed Sensor Screen ..................................................................................................................... 12 Configuration Screen ................................................................................................................................. 13 Pressures Screen ...................................................................................................................................... 16 ® ® Bendix Trailer Roll Stability Program (TRSP) Sensors ............................................................................. 17 Sensor Calibration ..................................................................................................................................... 18 Component Test Screen ............................................................................................................................ 19 Installation Test .......................................................................................................................................... 22 Adaptive Cruise w/ Braking (ACB) Using ACom Diagnostics ..................................................................... 35 ACB Data Log ........................................................................................................................................... 39 Known Issues with ACom Diagnostics 6.5 ................................................................................................. 40 -2- IMPORTANT – PLEASE READ This guide, as well as the software described in it, is furnished under license and may only be used or copied in accordance with the terms of the license. Please contact the Bendix Tech Team for a copy of such license. The information provided in this manual is for informational purposes only and is subject to change without notice and should not be construed as a guarantee by Bendix Commercial Vehicle Systems LLC (“Bendix”). Bendix assumes no responsibility or liability for any errors or inaccuracies that may appear in this publication nor within the software itself. User is using the software “as-is”, “where-is” with no warranty implied or otherwise. At no time shall Bendix be liable to user for any direct, special, indirect, consequential, liquidated, punitive, or progressive damages relative to the use of the software hereunder. General Information ® ® Bendix ACom diagnostics will provide the technician with the capability to configure and troubleshoot Bendix components. ® This application is designed to support the following Bendix brand products: ® ™ • Bendix EC-60 electronic controller • Bendix Wingman active cruise with braking • Bendix VORAD VS400 radar system • Bendix SmarTire Tire Pressure Monitoring System (TPMS) • Bendix TABS-6 trailer ABS module • Bendix TABS-6 ADV trailer ABS module • Bendix TABS-6 ADV MC trailer ABS module • Bendix TABS-6 ADV MV trailer ABS module • Bendix EC-30 electronic controller • Bendix EC-17 electronic controller • Bendix EC-30T electronic controller • Bendix MC-30 electronic controller • Bendix A-18 electronic controller • Bendix Gen 4 (U1x) electronic controller • Bendix Gen 5 (U12 and U16) electronic controller ® ® ™ ® ™ ® ® ™ ® ™ ® ™ ® ™ ® ™ ® ™ ® ™ ® ® ™ ™ ® ® -3- RP1210 adapters ® ® The Bendix ACom Diagnostic software relies on RP1210 compliant hardware adapters for communication. A list of the recommended adapters is shown below. NOTE: ACom Diagnostics will remain in the demo mode unless there is at least one RP1210 driver installed on the computer. What follows is a list of supported hardware adapters for the software. Before using this software, verify that the driver (.dll) for the adapter to be used for communications is already loaded on the computer and is the latest version available from the adapter manufacturer. • • • • • • • • • • • • NAVCom/NAVLink Volvo 88890020 Nexiq USB-Link Nexiq Bluetooth USB-Link Nexiq PLC adapter Noregon DLA+ Noregon DLA+PLC Cummins Inline 5 Cummins Inline 6 Dearborn DPA4+ Dearborn DPA5 Dearborn PLC TestCon (may be available in a kit with DPA4+) NOTE: Adapters that interface using serial or parallel ports to the laptop are no longer supported. -4- PC hardware requirements ® ® ® Bendix ACom diagnostic software is designed to run on Windows 2000, XP, Vista and Windows 7 operating systems. Below are the minimum requirements for running the application. • 1 Gigahertz (GHz) or faster 32-bit (x86) or 64-bit (x64) processor • 1 GB RAM • 1 GB free disk space • Internet Browser Microsoft Internet Explorer 6+ or equivalent ® ® • Adobe Acrobat (latest version recommended) • USB Communication port • VGA standard graphics adapter with a resolution of 800 x 600 (minimum), 1024 x 768 recommended • Windows-compatible keyboard and mouse ® NOTE: Windows 95 and 98 operating systems are not supported. The content displayed on an ACom Diagnostics screen depends on: the ECU selected on the Start page; and also on the features enabled on the ECU. Certain features/options of ACom Diagnostics may not be visible, since they do not apply to the ECU being inspected. For extended details on the features of a particular ACom Diagnostics screen, select the Help button located on that screen. Technical Assistance For any questions regarding setup or operation of ACom diagnostics please contact Bendix at 1-800-AIR-BRAKE (1-800-247-2725). See the Bendix website, www.bendix.com for periodic software updates. ® ® Licensing Information: BENDIX ACom diagnostic software requires an end user license agreement, including user consent, prior to installing the software on the user’s computer. -5- Installing Bendix ACom Diagnostics ® ® ® ® When installing Bendix ACom Diagnostics it is recommended that all other programs be closed. ACom Diagnostics will be installed using a setup wizard, during which the technician will need to acknowledge various questions for the installation to continue. Figure 1 The Bendix ACom Diagnostics software is installed to the default location of C:\Bendix\ACom Diagnostics. During installation of ACom Diagnostics 6.5, several applications will be installed and several installation windows will appear. If there are any older versions of the ACom Diagnostics on the computer during the set-up typically older versions will be un-installed. ACom Diagnostics 5.11 will also be installed along with the ACom Diagnostics 6.5. After a period of time, a pop-up box will be displayed indicating that the installation was successful. Figure 2 ® Next the Setup wizard will report that setup is complete and allow the technician to launch the ACom Diagnostics tool. -6- Using Bendix ACom Diagnostics ® ® An icon will be placed on the desktop. Double-click the icon, or select the ACom Diagnostics application from the Bendix install directory or Program group, to launch the program. A starter screen will appear. The starter screen has various features: 1. The desired communication adapter can be selected by clicking the icon depicting a computer and tractor/trailer. (See the arrow shown on Figure 4.) Select this icon to open the driver selection screen for RP1210 adapters. Check the box next to the adapter you will use, then press the green checkbox to confirm. Figure 3 2. The entry screen also allows the technician to select the ECU, if the technician knows which ECU they are diagnosing. See Figure 4. Select from the list on the starter screen and press the Start with ECU button. Figure 4 -7- 3. Alternatively the program will detect the ECU. The screen will indicate which Bendix ECU was ® ® found and the technician can select Launch to start Bendix ACom Diagnostics. Figure 5 4. Any ECU selection can be displayed in the DEMO mode by pressing the Start in Demo mode button. The Demo mode allows the technician to investigate the program’s features without communicating with an actual ECU. Figure 6 -8- ® ® The following ECU controllers are supported by diagnostic software on the Bendix ACom Diagnostics 6.5 CD: • • • • • • • • • • • • • • ® ™ Bendix EC-60 electronic controller ® ® Bendix Wingman active cruise with braking ™ ® Bendix VORAD VS400 radar system ™ ® Bendix SmarTire Tire Pressure Monitoring System (TPMS) ® ™ Bendix TABS-6 ADV trailer ABS module ® ™ Bendix TABS-6 ADV MC trailer ABS module ® ™ Bendix TABS-6 ADV MV trailer ABS module ® ™ Bendix EC-30 electronic controller ® ™ Bendix EC-17 electronic controller ® ™ Bendix EC-30T electronic controller ® ™ Bendix MC-30 electronic controller ® ™ Bendix A-18 electronic controller ® Bendix Gen 4 (U1x) electronic controller ® Bendix Gen 5 (U12 and U16) electronic controller Additionally, Bendix ACom diagnostic software 5.9 is included on the ACom 6.5 CD and will support the following: • • • • • • • • ® ™ Bendix EC-30 electronic controller ® ™ Bendix EC-17 electronic controller ® ™ Bendix EC-30T electronic controller ® ™ Bendix MC-30 electronic controller ® ™ Bendix TABS-6 trailer ABS module ® ™ Bendix A-18 electronic controller ® Bendix Gen 4 (U1x) electronic controller ® Bendix Gen 5 (U12 and U16) electronic controller If you have any questions about the operation of ACom Diagnostics 5.9, open the ACom Diagnostics 5.9 User Guide PDF available on the Bendix web site (www.bendix.com). -9- Bendix ACom Diagnostics 6.5 Windows ECU Status Screen ® ® Refer to the Service Data sheet for the system being diagnosed for all cautions and warnings; certain system changes (e.g. sensor position changes) require approval from Bendix Engineering. ® ® Bendix ACom Diagnostics software opens, by default, to the Electronic Control Unit (ECU) status screen. This screen provides the technician with a snap-shot of the ECU. In the System Data field, the following information is displayed: ® system name, part number, serial number, software version, ABS configuration, odometer, whether Bendix Trailer ® ® Roll Stability Program (TRSP ) is enabled or disabled, and the ADL program ID. Additionally, under in the Status field, the voltage and the number of active Diagnostic Trouble Codes (DTCs) – if any – are displayed. Figure 7 From the ECU Status screen the technician can open the DTC screen by either double-clicking on the ABS lamp symbol or by selecting the DTC button. The technician can also open the Wheel Speed Sensor or Configuration screens by selecting the appropriate button. Control Buttons for ECU Status: • The DTC button will open the DTC screen • The Wheels button will open the wheel speed sensor screen • The Config button will open the configuration screen • The Help button will open the Help page for ECU Status • The Close button will close the screen - 10 - Diagnostic Trouble Code (DTC) Screen The DTC screen provides the technician with active, inactive and event history information. For active DTC information, the screen is divided into three panes. The first pane displays the active DTCs; the second pane displays troubleshooting/repair information corresponding to the active DTC; and the third pane displays the connector with pin-out designations, so the technician can troubleshoot the active DTC. Additionally, a count of the number of occurrences of the DTC, the odometer readings of the first and last occurrence of the DTC, and the current odometer reading are provided. Figure 8 The event history screen displays information for: configuration change events; the history of cleared events; end-of-line test completion; and more. Figure 9 Control Buttons for the DTC Screen: • • • • • • • The Service button will open the Service Data sheet for the ECU The Repair button will open the repair file for wheel speed sensors only The Read button will read the information from the ECU The Clear button will clear the information from the tab and a pop-up box will confirm that the ECU has processed the request. Click the pop-up to acknowledge The Report button opens a screen for the technician to generate a DTC report, additionally, the technician can select to save, email or print DTC reports The Help button opens the help page for the DTC screen The Close button closes the DTC screen - 11 - Wheel Speed Sensor (WSS) Screen The Wheel Speed Sensor screen allows the technician to record the sensor output as the wheels rotate. Additionally, there is a sensor air gap field which indicates the wheel speed when the sensor starts registering speed. A lower air gap speed value (e.g. 3 to 4) indicates a properly adjusted wheel speed sensor. An air gap speed value higher than 5 typically indicates that the wheel speed sensor needs to be adjusted by installing the sensor so that it is close to the tone ring — eliminating the distance between the sensor and tone ring (See the Service Data sheet for wheel speed sensors for more information). Figure 10 Control Buttons for Graph: • The Start button will start the data collection • The Stop button will stop the data collection • The Rewind button will rewind the data • The Forward button will forward the data • The graph display can be a line graph (default), a bar graph or 3D-style Control Buttons for Wheel Speed: • The Open button file will open an existing wheel speed file • The Load button file will load an existing wheel speed file • The Help button will open the Help page • The Close button will close the screen - 12 - Configuration Screen The Configuration screen provides the technician with the following information: ABS configuration, Load and Sensor, TRSP (if equipped), ADL, AUX I/O and Broadcast options. ABS Configuration ABS Configuration provides the technician with the number of sensors and modulators the ECU is currently configured to expect. Vehicle Data provides the technician with the vehicle type, the number of axles and the ECU orientation. Odometer displays the odometer, trip and service odometer. Tire Size [RPM] / Tone Ring displays the stored tire size and tone ring size. Figure 11 Load and Sensor Configuration The Sensors field provides the technician with information on how the external load sensor (if equipped) is configured. The Bogie Load field shows the expected weight for the rear axle – empty and fully loaded. The Miscellaneous field shows the wheel track width and number of lift axles. The Lateral Acceleration Sensing field provides whether the sensing type is internal or external (if equipped). The Load Sensing field displays the sensing type (internal or external) and displays the detected air-bag pressures. Figure 12 - 13 - Bendix Trailer Roll Stability Program (TRSP ) screen ® ® ® Note: TRSP screen will be available if the Electronic Control Unit (ECU) supports TRSP. The TRSP window allows the technician to check if TRSP is enabled, the TRSP module position, and the TRSP parameters. Figure 13 Auxiliary Design Language (ADL) The ADL screen allows the technician to verify if the ECU has an auxiliary design language program stored for a specific operation. This screen is read only. Figure 14 - 14 - AUX I/O The AUX I/O screen allows the technician to see how the ECU’s auxiliary inputs and outputs are configured. This screen is read only. Figure 15 Broadcast The Broadcast screen allows the technician to see which J2497 and J1939 messages are (or are not) enabled. Figure 16 Control Buttons for Configuration Screens: • The Modify button will open change screen • The Save button will save the configuration file of the ECU • The Help button will open the HELP page • The Close button will close the screen - 15 - Pressures Screen The Pressures screen allows the technician to view and record pressures supplied by the trailer ABS system. The table below describes which pressures are reported by supported Electronic Control Units (ECUs). The pressure screen allows the technician to apply the brakes and monitor the pressures. TABS-6 Advanced (ADV) Pressure Values Available to View Trailer ECU features TABS-6 Advanced TABS-6 (ADV) MultiMulti-Voltage (MV) Channel (MC) No Yes Yes Yes TABS-6 Multi-voltage (MV) Multi-channel (MC) Supply - P1 Control - P4 No Yes Delivery - P21 Yes Yes Yes Yes Delivery - P22 No No Yes Yes Air Bag - P42 Yes No Yes No Figure 17 Control Buttons for Graph: • The Start button will start the data collection • The Stop button will stop the data collection • The Rewind button will rewind the data • The Forward button will forward the data • The graph display can be a line graph (default), a bar graph, or 3D-style Control Buttons for Pressure Screen: • The Open file button will open an existing pressure file • The Load file button will load an existing pressure file • The Help button will open the Help page • The Close button will close the screen - 16 - Yes Yes Bendix Trailer Roll Stability Program (TRSP ) Sensors ® ® ® NOTE: The TRSP sensors will only be available if the ECU supports TRSP. The TRSP sensors allow the technician to monitor the lateral acceleration sensor, axle load and installation angle data. Figure 18 Control Buttons for Graph: • The Start button will start the data collection • The Stop button will stop the data collection • The Rewind button will rewind the data • The Forward button will forward the data • The graph display can be a line graph (default), a bar graph or 3D-style Control Buttons for TRSP Sensors: • The Open File button will open an existing TRSP file • The Load File button will load an existing TRSP file • The Help button will open the Help page • The Close button will close the screen - 17 - Sensor Calibration The Sensor Calibration page allows the Lateral Acceleration Sensor (LAS) to be calibrated. The trailer needs to be on a level surface for the calibration. Press “Start” to begin the calibration process, use the ® ® “Yes, No, or Cancel” choices to answer any questions. Bendix ACom Diagnostics software can be used to recalibrate the lateral acceleration sensor, clear any DTCs and display the actual sensor value. Figure 19 Control Buttons for TRSP Sensors: • The Start button starts the calibration • The Yes button is used to acknowledge that the technician is in agreement with the question asked • The No button is used when the technician disagrees with the question asked • The Cancel button stops the calibration • The Close button closes the calibration window - 18 - Component Test Screen The Component Test screen allows the technician to test various components of the system such as: ® wheel speed sensors; modulators; pressure sensors; switches; and the Bendix Trailer Roll Stability ® ® Program (TRSP ) system. The Component Test screen also allows the technician to perform system tests such as: battery voltage; ABS indicator lamp; Aux I/O; and axle load. Note: Before performing the component test, make sure the vehicle is parked on a level and flat ground with the wheels chocked. Figure 20 The Component Test screen supports various tests; each tab will be populated with the tests which are supported by the ECU. The tabs available are: Sensors, Modulators; Pressures; TRSP system (if equipped), and Miscellaneous. Select the appropriate tab and the left side of the screen will display a list of available tests. Upon selecting the test, the right side of the screen will show what the technician must do before the test can run. Figure 21 Control Buttons for Component Test: • The Start/Next button will start the test and/or move the technician to the next step of the test • The Stop button will stop the test • The Service Data button will open the service data sheet • The Help button will open Help • The Close button will close the screen - 19 - Modulators This test allows the technician to check the modulators. The test displays the number of modulators currently configured in the ECU. To select the modulator to check, simply press the Start/Next button to start the test. Follow the instructions on the screen. The program will prompt the technician by asking “Did the modulator respond correctly?” The technician should respond by selecting the green check mark button indicating “yes”, or the red circle with a line button indicating “no.” Figure 22 Pressure Sensors This test will allow the technician to test the various pressure sensors supported by the ECU. Press the Start/Next button to start the test and follow the instructions. The program will prompt the technician by asking “Did the ECU respond correctly?” The technician should respond by selecting the green check mark indicating “yes”, or the red circle with a line indicating “no.” Figure23 - 20 - ® ® ® Bendix Trailer Roll Stability Program (TRSP ) (If Equipped) ® Note: TRSP will be available only if the Electronic Control Unit (ECU) supports TRSP . This test will allow the technician to check the TRSP sensor installation angle. To begin, the technician will need to select “installation angle”, then press the Start/Next button to begin the test. Follow the prompts to run the test. The program will prompt the technician by asking, “Did the ECU respond correctly?” The technician must then acknowledge if the test was successful by selecting the green check mark indicating “yes”, or the red circle with a line indicating “no.” Figure 24 Miscellaneous This test will allow the technician to evaluate the battery voltage, ABS indicator lamp, and AUX I/O functions. The function will display the tests available which are supported by the ECU. The technician must select which function(s) to check, then press the Start/Next button to start the test. Follow the prompts to complete the evaluation. The program will prompt the technician by asking, “Did the ECU respond correctly?” The technician must acknowledge by selecting the green check mark indicating “yes”, or the red circle with a line indicating “no.” Figure 25 - 21 - Installation Test The Installation Test is for OEMs to make end-of-line verification tests on new vehicles. The test allows the technician to verify the proper installation of the ECU and system components. NOTE: In order for the Installation Test to run, the technician must first acknowledge the system-generated warning indicating that the vehicle must be parked on a level surface. ® ® Additionally, the Bendix ACom Diagnostics software Installation Test provides a check of the ABS components with the help of technician input. Please note that the Installation Test is intended as a tool to assist the quality control process at the vehicle manufacturer. However, this test must not be relied on as the sole validation check of proper brake system installation. The vehicle manufacturer must ensure appropriate process controls are in place in the manufacturing process to completely validate the vehicle brake system prior to vehicle shipment. Figure 26 - 22 - Customize The Customize screen allows the technician to customize some of the features in the installation test. Warning: The tests conducted must match the features of the vehicle being tested. With each vehicle, it is important to confirm that the correct set of features are being verified. Typically the ® ® Bendix ACom Diagnostics software will save the features used on the previous test, so if the software was used on a vehicle with different features during its last use, the customized features must be re-assessed and changed to match the new vehicle. To complete any necessary changes, simply click in the box next to a desired test name — a check mark will appear — to request that the test be performed. Similarly, you may uncheck boxes to skip those tests. Mandatory tests are displayed on the screen in gray, optional tests appear in black. You may use the screen to: • Re-arrange the order of the tests • Save a report in TXT or HTML format • Save a report using the VIN as the filename • Create a folder in which to save the report (the program will prompt to ask for a folder and file name) • Select to show wheel speeds in either MPH or RPM • Select if you wish the test sequence to stop if the previous test failed • Select if the technician needs to confirm if the service brake is applied during the modulator test Figure 27 Control Buttons for Customize: • • • • The OK button is used to accept changes The Cancel button is used to cancel (not accept) changes The Up button moves highlighted test up the list The Down button moves highlighted test down the list If there are any active Diagnostic Trouble Codes (DTCs) on the Electronic Control Unit (ECU), the installation will not run, and the technician will be notified by a message. Active DTCs must be corrected and cleared before the Installation Test can be performed. - 23 - Installation Test Requirements The chart below indicates which tests are available for an Electronic Control Unit (ECU). If there is a YES next to the test name, that specific test is required in order to complete the Installation Test. If there is a “NO” shown for a test, that test is not required in order to complete the Installation Test. If there is an “N/A” shown for a test, this indicates that the ECU does not support that specific test. As a result, the test will not appear in the Installation Test list. For the wheel speed sensors, at least one of the two sensor tests is required – indicated by the word “ONE” in the chart. Bendix recommends that the full sensor test be run, although the simple sensor test is an acceptable option. ® ® All the tests in the table below refer to Bendix EC-60 Controllers. Installation Test ECU Feature(s) Advanced (ADV) Advanced(ADV), Multi-Channel (MC) Multi-Voltage (MV) Multi-Voltage (MV), Multi-Channel (MC) ECU Information YES YES YES YES Installation Angle YES YES N/A N/A Axle Load YES YES NO NO S-C Sensor or Simple ONE ONE ONE ONE S-D Sensor or Simple ONE ONE ONE ONE S-E Sensor or Simple N/A ONE N/A ONE S-F Sensor or Simple N/A ONE N/A ONE P21 Modulator YES YES YES YES P22 Modulator N/A YES N/A YES Pressure Sensor YES YES YES YES Battery Voltage NO NO NO NO ABS Indicator Lamp NO NO NO NO AUX I/O NO NO NO NO Scratch Pad YES YES YES YES - 24 - ECU Information The ECU Information Test is a mandatory evaluation. It must always be run. The test provides the technician with information about how the ECU is configured. Figure 28 - 25 - Installation Configuration The Installation Configuration field displays a graphic – and specifics – about the expected configuration. The technician must verify that the components have been installed as shown. Figure 29 - 26 - Axle Load Test ® ™ The Axle Load Test is mandatory for the Bendix TABS-6 Advanced (ADV) Electronic Control Unit (ECU), ® ™ but not when inspecting the Bendix TABS-6 Multi-Voltage (MV) ECU. This test displays the detected weight on the rear axle in pounds. Figure 30 - 27 - Battery Voltage Test The Battery Voltage Test checks the voltage measured at the Electronic Control Unit (ECU), with the modulators de-energized, energized and de-energized. The voltage operating range is 8.0 VDC to 32.0 ® ™ VDC for Bendix TABS-6 ADV / MV and MC controllers. Figure 31 - 28 - ABS Indicator Lamp Test The ABS Indicator Lamp Test will illuminate and then extinguish the ABS indicator lamp while the technician verifies the correct operation of the dash-mounted ABS indicator lamp. Figure 32 - 29 - Installation Angle Test The Installation Angle Test displays the vertical angle of the mounted ECU. The vertical angle must be within ±5 degrees of vertical. ® NOTE: The installation angle test will only be available if the ECU supports Bendix Trailer Roll Stability ® ® Program (TRSP ). Figure 33 - 30 - Sensor Tests The Wheel Speed Sensor output is tested using the screen shown below. Figure 34 - 31 - Pressure Sensor Test The Pressure Sensor Test reads the pressures applied to the Electronic Control Unit (ECU) through the brake system. The potential number of pressure sensors supported is dependent upon the ECU. Figure 35 - 32 - P21/P22 Delivery Test The P21/P22 Delivery Test will check that the module is correctly plumbed to the brake chambers and test the brake delivery air pressure. Park the vehicle on level ground and chock the wheels. During this test, the delivery pressure should match the control pressure. After applying the brakes, the technician must ® ® verify that the delivery and control pressures are the same. Bendix ACom Diagnostics system will then release the brakes and the technician must verify that the brakes have released. The final step is for the Bendix ACom Diagnostics software to re-apply the brakes. Figure 36 - 33 - Scratch Pad Test The Scratch Pad Test will write information to the ECU’s scratch pad, indicating that the installation test has been performed. Once the scratch pad information is written into the ECU, the technician can select to Print or Save the installation report for their records. Figure 37 - 34 - Bendix ACom Diagnostics 6.5 Adaptive Cruise w/ Braking (ACB) Diagnostics ® ® ® Refer to the Bendix Service Data sheet for the system under diagnosis for all cautions and warnings; certain system changes (e.g. sensor position changes) require approval from Bendix Engineering. Launch the Bendix ACom Diagnostics software and using the starter window, select Wingman (Adaptive ® Cruise with Braking) diagnostics. In cases where the license key has been loaded into the Windows registry, select Wingman Data Log in the starter window and the Wingman Data Log will be available. If the license key is known, but not loaded, or the key is not known, contact the Bendix Tech Team at 1-800AIR-BRAKE (1-800-247-2725) for assistance. ACB Status-ACB Sensor The ACB Data Log selection takes the technician, by default, to the ACB status screen. This screen provides information about the system. The System Data field displays: model, software version, and software part number. In the System Status field, the number of active Diagnostic Trouble Codes (DTCs) will be displayed. Figure 38 Control Buttons for ACB Status • The DTC button will open the DTC window • The Config button will open the Configuration window • The Help button will open the Help page for ACB Status • The Close button will close the window - 35 - Diagnostic Trouble Code (DTC) Window - ACB Sensor The DTC screen provides the technician with active and stored DTC information. For the active and stored DTC information, the windows are two tabs; switch between the two views by clicking on the tab. Each page has two panes: the first pane displays the DTCs; and the second pane displays troubleshooting/repair information corresponding to the DTC. The DTC window will display the SPN (Suspect Parameter Number), FMI (Failure Mode Identifier), Error Object, Failure Number, Description and Frequency Counter (number of occurrences the fault). Figure 39 Control Buttons for DTC window: • The Read button will refresh the DTC information from the ECU • The Clear button will clear the information from the tab • The Report button opens a page to allow the technician to input data about the ECU and then allows the technician to save, email or print a DTC report • The Service button opens the service data • The HELP button opens help page for DTC • The Close button will close the window - 36 - Configuration Window – ACB The Configuration Window is used to display ACB sensor configuration information including the mounting offset, stationary object warning, alignment value and following distance setting configuration number. ACB Sensor Configuration Mounting Offset The ACB Sensor mounting offset provides the horizontal offset relative to the vehicle’s longitudinal axis. A positive value indicates an offset to the left of the vehicle’s longitudinal axis (driver’s side) and a negative value indicates an offset to the right of the vehicle’s longitudinal axis (passenger side). The offset range is ± 500 mm (19.69 inches). The physical mounting location of the sensor cannot exceed ± 500 mm. Changes to the sensor location from the OEM-installed position require Bendix Engineering approval. Stationary Object Warning The Stationary Object Warning field provides the technician with an audible alert for stationary objects within the vehicle path. Stationary object warnings will be enabled (ON) or disabled (OFF). Alignment Value The ACB sensor alignment value provides the angle calculated by the system that the sensor is found to be pointed (laterally) away from the vehicle’s longitudinal axis. The smaller the alignment angle, the better forward vehicle tracking performance. A positive value indicates that the sensor is currently aimed to the right side of the vehicle’s longitudinal axis (passenger side). A negative value indicates the sensor is currently aimed to the left side of the vehicle’s longitudinal axis (driver’s side). The acceptable alignment range is ± 1.4 degrees, but if the alignment value is greater than ± 0.8 degrees, it is recommended to adjust the sensors aim. See the ACB Service Data Sheet for full details of the sensor adjustment procedures. Figure 40 - 37 - Following Distance Settings The Following Distance/alerts configuration number is a numeric value that represents the current configuration of the ACB sensor following distance setting and alerts. Control Buttons for Configuration: • • • The Modify button will open change window, allowing the technician to reset the alignment value to zero and change the alert following distance configuration number. Additionally, the technician is permitted to save or load the ACB sensor configuration file. The Help button will open the HELP page The Close button will close the window Figure 41 Control Buttons for Change Configuration: • The Write button writes the configuration changes to the ACB sensor • The Save File button saves the configuration file of the ACB sensor • The Load File button loads the configuration file of the ACB sensor • The Help button will open the HELP page • The Close button will close the window - 38 - ACB Data Log ® ® ® The Wingman Data Log on the Bendix ACom Diagnostics starter window allows the technician to create an ACB data log report or clear the resettable data log file. Figure 42 Creating A Data Log Report When the technician selects Create Data Log Report, a dialogue box will open, requesting the mileage and VIN of the vehicle. Input the information and select Continue. Figure 43 Next the technician should select: Print; Print Preview; Email to Bendix; or, Save the report. If the technician chooses to save the report, a dialogue box opens allowing them to choose the file location. Figure 44 - 39 - Clear Resettable Data Log When Clear Resettable Data Log is chosen, a dialogue box will open and request that the technician confirm the resettable data log file is to be cleared. Next, a dialogue box will open asking the technician if they want to save the resettable data log before clearing it. If the technician selects “Yes”, a dialogue box will open asking the technician to input the mileage and VIN. A Data Log Report will be created and the technician will be asked if they want to: Print; Print Preview; Email to Bendix; or Save. If the technician selects “No” to saving the report before it is cleared, or after the report is created, that ® ® Bendix ACom Diagnostics system will clear the Resettable Data Log. Known Issues with Bendix ACom Diagnostics 6.5 ® ® • Bendix ACom Diagnostics may run slowly on slower CPUs • Windows 2000 operation with the ACom Diagnostics software may not be robust or stable ® Bendix Commercial Vehicle Systems LLC • 901 Cleveland Street • Elyria, Ohio • www.bendix.com BW2668 © 2012 Bendix Commercial Vehicle Systems LLC, a member of the Knorr-Bremse Group • 12/2012 • All Rights Reserved - 40 -