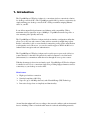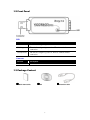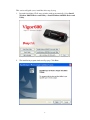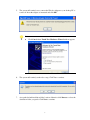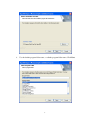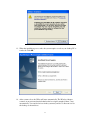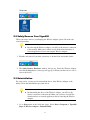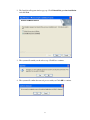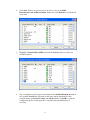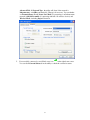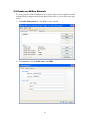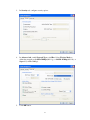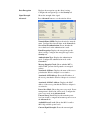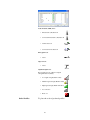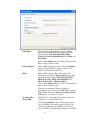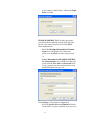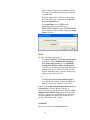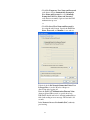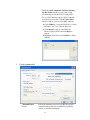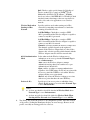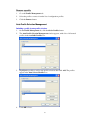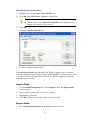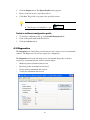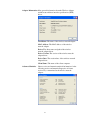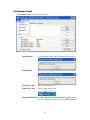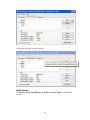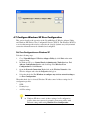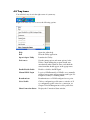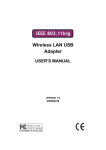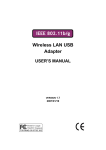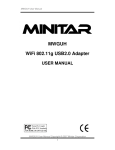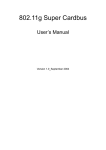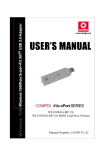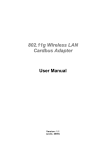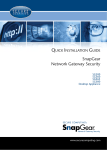Download Draytek Vigor600 Installation guide
Transcript
Copyright Information Copyright Declarations Copyright 2005 All rights reserved. This publication contains information that is protected by copyright. No part may be reproduced, transmitted, transcribed, stored in a retrieval system, or translated into any language without written permission from the copyright holders. Trademarks The following trademarks are used in this document: Microsoft is a registered trademark of Microsoft Corp. Windows , Windows 95, 98, Me, NT, 2000, XP and Explorer are trademarks of Microsoft Corp. Atheros is a registered trademark of Atheros Communications, Inc. Wi-Fi, WPA, WPA2 and WMM are trademarks of Wi-Fi Alliance. Other products may be trademarks or registered trademarks of their respective manufacturers. Safety Instructions and Approval Safety Instructions Warranty Read the installation guide thoroughly before you set up the wireless adapter. The wireless adapter is a complicated electronic unit that may be repaired only be authorized and qualified personnel. Do not try to open or repair the wireless adapter yourself. Do not place the wireless adapter in a damp or humid place, e.g. a bathroom. The wireless adapter should be used in a sheltered area, within a temperature range of +5 to +40 Celsius. Do not expose the wireless adapter to direct sunlight or other heat sources. The housing and electronic components may be damaged by direct sunlight or heat sources. Keep the package out of reach of children. When you want to dispose of the wireless adapter, please follow local regulations on conservation of the environment. We warrant to the original end user (purchaser) that the wireless adapter will be free from any defects in workmanship or materials for a period of one (1) year from the date of purchase from the dealer. Please keep your purchase receipt in a safe place as it serves as proof of date of purchase. During the warranty period, and upon proof of purchase, should the product have indications of failure due to faulty workmanship and/or materials, we will, at our discretion, repair or replace the defective products or components, without charge for either parts or labor, to whatever extent we deem necessary tore-store the product to proper operating condition. Any replacement will consist of a new or re-manufactured functionally equivalent product of equal value, and will be offered solely at our discretion. This warranty will not apply if the product is modified, misused, tampered with, damaged by an act of God, or subjected to abnormal working conditions. The warranty does not cover the bundled or licensed software of other vendors. Defects which do not significantly affect the usability of the product will not be covered by the warranty. We reserve the right to revise the manual and online documentation and to make changes from time to time in the contents hereof without obligation to notify any person of such revision or changes. Be a Registered Owner Web registration is preferred. You can register your Vigor adapter via http://www.draytek.com. Alternatively, fill in the registration card and mail it to the address found on the reverse side of the card. Driver & Tools Updates Due to the continuous evolution of DrayTek technology, this model will be regularly upgraded. Please consult the DrayTek web site for more information on newest driver, tools and documents. http://www.draytek.com i European Community Declarations Manufacturer: Address: Product: DrayTek Corp. No. 26, Fu Shing Road, HuKou County, HsinChu Industrial Park, Hsin-Chu, Taiwan 303 Vigor600 Super G Wireless Adapter DrayTek Corp. declares that Vigor600 Super G Wireless Adapter is in compliance with the following essential requirements and other relevant provisions of R&TTE Directive 1999/5/EEC. The product conforms to the requirements of Low Voltage (LVD) Directive 73/23/EEC by complying with the requirements set forth in EN60950. The Vigor600 Super G Wireless USB Adapter is designed for the WLAN 2.4GHz network throughput EC region, Switzerland, and the restrictions of France. Regulatory Information Federal Communication Commission Interference Statement This equipment has been tested and found to comply with the limits for a Class B digital device, pursuant to Part 15 of the FCC Rules. These limits are designed to provide reasonable protection against harmful interference in a residential installation. This equipment generates, uses and can radiate radio frequency energy and, if not installed and used in accordance with the instructions, may cause harmful interference to radio communications. However, there is no guarantee that interference will not occur in a particular installation. If this equipment does cause harmful interference to radio or television reception, which can be determined by turning the equipment off and on, the use is encouraged to try to correct the interference by one of the following measures: Reorient or relocate the receiving antenna. Increase the separation between the equipment and receiver. Connect the equipment into an outlet on a circuit different form that to which the receiver is connected. Consult the dealer or an experienced radio/TV technician for help. This device complies with Part 15 of the FCC Rules. Operation is subject to the following two conditions: (1) This device many not cause harmful interference, and (2) This device may accept any interference received, including interference that may cause undesired operation. Federal Communication Commission Radiation Exposure Statement: This equipment complies with FCC radiation exposure limits set forth for an uncontrolled environment. End users must follow the specific operating instructions for satisfying RF exposure compliance. This equipment complies with FCC radiation exposure limits set forth for an uncontrolled environment. This equipment should be installed and operated with minimum distance 20cm between the radiator & your body. For operation within 5.15~5.25GHx frequency range, it is restricted to indoor environment, and the antenna of this device must be integral. This transmitter must not be co-located or operating in conjunction with any other antenna or transmitter. This equipment has been SAR-evaluated for use in laptops (notebooks) with side slot configuration ii Table of Contents 1. Introduction........................................................................................................... 1 1.1 Wireless Networking Application ................................................................................................ 2 Peer-to-Peer Network: ........................................................................................................... 2 Cooperate LAN (Local Area Networking):.............................................................................. 2 1.2 Front Panel................................................................................................................................. 3 1.3 Package Content........................................................................................................................ 3 2. Install/Uninstall Your Vigor600 ............................................................................ 4 2.1 Driver and Utility Installation....................................................................................................... 4 2.2 Safely Remove Your Vigor600 ................................................................................................. 12 2.3 Uninstallation............................................................................................................................ 12 3. Connect to a Wireless Network ..........................................................................15 3.1 Open the Vigor600 Super G Wireless Adapter Utility .............................................................. 15 3.2 Connect to an Existing Network ............................................................................................... 16 3.3 Create an Ad-Hoc Network ...................................................................................................... 20 4. Configuration .......................................................................................................22 4.1 Current Status .......................................................................................................................... 22 4.2 Profile Management ................................................................................................................. 25 Create or Modify a profile..................................................................................................... 27 Remove a profile .................................................................................................................. 38 Auto Profile Selection Management..................................................................................... 38 Import a Profile..................................................................................................................... 39 Export a Profile..................................................................................................................... 39 Switch to a different configuration profile ............................................................................. 40 4.3 Diagnostics............................................................................................................................... 40 4.4 Display Settings........................................................................................................................ 42 4.5 Actions Tools ............................................................................................................................ 43 4.6 Help and Utility Version ............................................................................................................ 45 Electronic Help ..................................................................................................................... 45 Utility Version ....................................................................................................................... 46 4.7 Configure Windows XP Zero Configuration ............................................................................. 47 Set Zero Configuration on Windows XP .............................................................................. 47 Turn Zero Configuration off on Windows XP ....................................................................... 48 4.8 TCP/IP Configuration ............................................................................................................... 48 4.9 Tray Icons................................................................................................................................. 49 iii The Vigor600 Super G Wireless Adapter is a convenient wireless connectivity solution for desktop or notebook PCs. The Vigor600 can enable 802.11g wireless connectivity by simply utilizing your desktop or notebook PC's USB port without stringing Ethernet cables to your PC. It can deliver unparalleled performance and industry-wide compatibility. With a maximum wireless signal rate of up to 108Mbps*, Vigor600 can transfer large files or view streaming video quickly and easily. The Vigor600 Super G Wireless Adapter includes an intuitive configuration utility that allows you to discover and connect to other wireless networks in neighboring regions. Besides, such utility is able to create detailed connectivity profiles for the networks that you frequently access. Moreover, you can also enable support of WPA2 & 802.1x for enhanced data encryption and user authentication. The Vigor600 Super G Wireless Adapter can be used in peer-to-peer mode (ad-hoc) to connect directly to other 802.11b/g wirelessly enabled computers or in client mode (infrastructure) to communicate with other users through an access point or router. With the advantages in short size and sturdy speed, Vigor600 Super G Wireless Adapter is suitable for travel. It is a convenient solution for providing high performance wireless connectivity to your desktop or notebook PC. Main features High-speed wireless connection Standard compliance 802.11b/g Super G (up to 108 Mbps data rate) and eXtended Range (XR) Technology TM Innovative design focus on simplicity and functionality *Actual data throughput will vary according to the network conditions and environmental factors, including volume of network traffic network overhead and building materials. 1 As Vigor600 Super G Wireless Adapter is interoperable and compatible with other IEEE 802.11g compliant products, you are free to establish your ideal wireless network and share Internet access, printers and other peripheral devices. All the wireless devices in the network can share data and image files, play multi-player games, and use other network enabled sharing resources. There are two kinds of wireless network and you can connect to any of them using Vigor600 Super G Wireless Adapter: P e e r - t o- P e e r N e t w or k : An Ad Hoc Network could be easily set up with several wireless devices those are in the form of a desktop PC or notebook with Vigor600 Super G Wireless Adapter or other WLAN devices. This is a common wireless networking application to construct a temporary network, such as for demonstration in exhibition, for new sales point/branch use and alike. Cooperate LAN (Local Area Networking): A Wireless LAN is usually referred as an Infrastructure Network and constructed with an Access Point and other 802.11b/g compliant devices. As soon as the AP is set up within the proper range, Vigor600 Super G Wireless Adapter will scan the neighborhood and connect to the wireless network via at the most suitable frequency automatically. 2 LED Status Off Blinking Steady Green Explanation The wireless adapter is powered off. The wireless adapter is powered on. There is no wireless connection. The wireless adapter is power on. There is a linked wireless connection. Connector Interface USB 2.0 Description Connect to the PC or notebook. Quick Start Guide CD Extension cable 3 !"" This section will guide you to install/uninstall Vigor600 Super G Wireless Adapter ( the Wireless Adapter) through hardware connection and configure the Wireless Adapter’s settings through the Vigor600 Super G Wireless Adapter Utility (the Utility). # $ % Before connecting the Wireless Adapter to your desktop PC or notebook, you have to install the driver from the CD in the package. Follow the steps below. 1. Insert the installation CD. It starts an index window automatically. Select Install Windows 2000/XP Driver and Utility or Install Windows 98SE/Me Driver and Utility. 2. Follow the installation wizard to complete the software installation process. Notice: For detailed step-by-step instruction, please refer to the later section. Select “Cancel” when Found New Hardware window appears. Select “Continue Anyway” when Software Installation window appears. If your operation system is Windows XP, it is recommended that you install and use the Utility. 3. Connect the Wireless Adapter to your desktop PC or notebook. 4. Restart your desktop PC or notebook. 5. Check the LED of the adapter to assure network connections. (For the detailed information of LED status, please refer to section 1.1.) 4 This section will guide you to install the driver step by step. 1. Insert the installation CD. It starts an index window automatically. Select Install Windows 2000/XP Driver and Utility or Install Windows 98SE/Me Driver and Utility. 2. The installation program window will pop-up. Click Next. 5 3. Select I accept the terms of the license agreement and click Next. 4. Highlight the items you prefer to install. When finish, click Next. 6 5. The system will remind you to connect the Wireless Adapter to your desktop PC or notebook. Insert the adapter as instructed and click OK. Notice: Click Cancel when Found New Hardware Wizard window appears. 6. The system will remind you the reboot step. Click Yes to continue. 7. Accept the default installation folder location. Otherwise click Browse to select the destination folder you prefer. Click Next to continue. 7 8. Use the default program folder name, or edit the program folder name. Click Next. 8 9. Read the notice and click Next. 10. Select the tool you will use to configure the Wireless Adapter after installation. We recommend for you to select the Vigor600 Super G Wireless Adapter Utility. Click Next. 9 11. The system will remind that the following process will install the item you selected automatically. Check if the Wireless Adapter is inserted to your desktop PC or notebook now. Click OK when finish. 12. The installation process is ongoing. Notice: Select Continue Anyway when Software Installation window appears. This window may hide behind other windows if you have lots of open windows. Be sure to find it if you find the status progress bar has stopped for a certain period. 10 13. When the installation process ends, the system requires to reboot your desktop PC or notebook. Click OK. 14. After system reboot, the Utility will starts automatically. The Wireless Adapter connects to an unsecured network that has the best signal strength (if there’s any) automatically. You can find an icon in the system tray and also a short-cut icon on the desktop as shown below. 11 Tray icon: Desktop shortcut: & ' %( ) $ !"" When you want to remove (eject/unplug) the Wireless Adapter, please follow the safe removal procedure. Notice: By removing the Wireless Adapter, you will lose the wireless connection to the network. Make sure you have closed all the related windows or network applications before removing the Wireless Adapter. 1. Find the safe removal icon in the system tray as shown below and double click it. 2. The Safely Remove Hardware window will pop up. Select the Wireless Adapter and click the Stop button. A message will pop up to inform you that now it is safe to remove the device. For some reason, you may need to uninstall the driver of the Wireless Adapter or the utility. Follow the uninstallation procedure below. Notice: By uninstalling the driver of the Wireless Adapter, you will lose the wireless connection to the network. Make sure you have closed all the related windows or network applications before removing the Wireless Adapter. 1. Go to Start menu on the left down corner. Select Start > Programs > Vigor600 Super G Wireless Adapter > Uninstall Utility. 12 2. The Installation Program window pops up. Click Uninstall the previous installation and click Next. 3. The system will remind you the reboot step. Click Yes to continue. 4. The system will confirm the removal process with you. Click OK to continue. 13 5. The system will double confirm the removal process with you. Click Yes to continue. 6. Now the program starts to uninstall. And you will see a process bar of uninstalling on the screen. When the process ends, a message pops up to ask you restarting the desktop or laptop. Click OK to finish the uninstallation process. 14 This section will guide you to connect to a wireless network through Vigor600 Super G Wireless Adapter (the Wireless Adapter) and configure the settings using Vigor600 Super G Wireless Adapter Utility(the Utility). * + !"" & , % Go to Start menu on the left down corner. Select Start > Programs > Vigor600 Super G Wireless Adapter > Vigor600 Super G Wireless Adapter Utility. or Right click on the utility icon in the system tray. Select Open Vigor600 Super G Wireless Adapter Utility. You will find the main window as shown below. If you did not connect to any network yet, the Profile Name would show Default. 15 -. To connect to an existing network, an Infrastructure or an Ad-Hoc network, you should manually create a profile and assign the information of the network. Follow the steps below. 1. Click Profile Management tab. 2. Click Scan. The Available Infrastructure and Ad Hoc Networks list will show all available wireless networks (identified by SSID) in the neighborhood. On this list, click Refresh to refresh the list at any time. 3. Highlight a Network Name (SSID) and click the Activate button to connect an available network. 4. If no configuration profile exists for that network, the Profile Management window will open the General tab. Fill in the profile name and the information for this network settings in General, Security and Advanced tabs. Click OK to create the configuration profile for that network. Contact the network administrator if necessary. Notice: For detailed information of connecting, please read the following step-by-step instruction. For details of each tab in Vigor600 Super G Wireless Adapter Utility, please refer to Chapter 4. 5. Once connected, the tray icon will become check the connection status. . You can click Current Status tab to This section will guide you to connect to an existing network step by step. 1. Open the main window of the utility, and click Profile Management tab. 16 2. Click Scan. Wait for several seconds. You will see a list of Available Infrastructure and Ad Hoc Networks. On this list, click Refresh to refresh the list at any time. 3. Highlight a Network Name (SSID) and click the Activate button to connect an available network. 4. If no configuration profile exists for that network, the Profile Management window will open the General tab. Fill in the profile name and the information of this network settings in General, Security and Advanced tabs. Click OK to create the configuration profile for that network. Contact the network administrator if necessary. 17 General Tab: Enter a Profile Name and at least one SSID. Security Tab: If you are going to connect to a secure network, you have to select the security option and/or WPA/WPA2 EAP Type or 802.1x EAP Type. Click Configure to set passphrase (or encryption keys) or authentication information. Check with your IT manager if necessary. 18 Advanced Tab: In Network Type, the utility will show if the network is Infrastructure or Ad-Hoc automatically. Change it if necessary. You can further set Transmit Power Level, Power Save Mode (if connecting to an Infrastructure network), 802.11b Preamble (if connecting with 802.11b wireless devices) and Wireless Mode, including Super G function. 5. in the right down corner. If successfully connected, you will find a tray icon You can click Current Status tab in the utility to check the connection status. 19 /0 To create a wireless network without an access point, simply create an Ad-Hoc network with the Wireless Adapter and welcome other wireless peers to join in. Follow the steps below: 1. In Profile Management tab, click New to create a profile. 2. In General tab, edit the Profile Name and SSID1. 20 3. In Security tab, configure security options. 4. In Advanced tab, switch Network Type to Ad Hoc. Select Wireless Mode to define the network use 2.4GHz 54Mbps(802.11g), or 2.4GHz 11Mbps(802.11b) or Super G (2.4GHz 54Mbps). 5. Click OK button. 21 1 ' This section will introduce all configurations using Vigor600 Super G Wireless Adapter Utility (the Utility) in detail, including common operations, function explanation in each tab and status icons meaning. Also it will introduce Windows XP Zero Configuration Service (WZCS) if you choose it as configuration tool. 1 & The Current Status tab contains general information about the program and its operations. The Current Status tab does not require any configuration. The following table describes the items found on the Current Status screen. Profile Name The name of the current selected configuration profile. Set up the configuration name on the General tab. Link Status Shows whether the station is associated to the wireless network. Wireless Mode Displays the wireless mode. Configure the wireless mode on the Advanced tab. IP Address Displays the computer's IP address. Network Type The type of network that the station is connected to. The options include: Infrastructure (access point) and AdHoc. Current Channel Shows the current connected channel. Server Based Authentication Shows whether server based authentication is used. 22 Data Encryption Displays the encryption type the driver is using. Configure the encryption type on the Security tab. Signal Strength Shows the strength of the signal. Advanced Press Advanced button to see the window below. Network Name (SSID): Displays the wireless network name. Configure the network name on the General tab. Server Based Authentication: Shows whether the server that based on the authentication is used. Data Encryption: Displays the encryption type the driver is using. Configure the encryption type on the Security tab. Authentication Type: Displays the authentication mode. Configure the authentication mode on the General tab. Message Integrity Check: Shows whether MIC is enabled. MIC prevents bit-flip attacks on encrypted packets. Associated AP Name: Displays the name of the access point that the Wireless Adapter is associated to. Associated AP IP Address: Shows the IP address of the access point that the Wireless Adapter is associated to. Associated AP MAC Address: Displays the MAC address of the access point that the Wireless Adapter is associated to. Power Save Mode: Shows the power save mode. Power management is disabled in ad hoc mode. Configure the power save mode on the Advanced tab. Current Power Level: Displays the transmit power level rate in mW. Configure the transmit power level on the Advanced tab. Available Power Levels: Shows the 802.11a and/or 802.11b/g available power levels. Current Signal Strength: Shows the current signal 23 strength in dBm. Current Noise Level: Displays the current noise level in dBm. Up Time: Shows how long the client adapter has been receiving power (in hours:minutes:seconds). If the adapter runs for more than 24 hours, the display will show in days:hours:minutes:seconds. 802.11b Preamble: Displays the 802.11b preamble format. Configure the preamble format on the Advanced tab. Current Receive Rate: Shows the current receive rate in Mbps. Current Transmit Rate: Displays the current transmit rate in Mbps.. Channel: Shows the currently connected channel. Frequency: Displays frequency the station used. Channel Set: Shows the current channel set. 24 1 ' 2 ) Configure the Vigor600 Super G Wireless Adapter ( the Wireless Adapter) from the Profile Management tab. The Wireless Adapter works in either infrastructure mode (which uses an access point) or ad hoc mode (a group of stations participating in the wireless LAN). Highlight a configuration profile in the profile list to find out details for that profile including network type, security mode, and the SSIDs (network names) associated with that profile. Profile Activated. Details Field Network Type: Indicates whether the current activated network type is Infrastructure or Ad Hoc mode. Security Mode: Indicates current connected network’s security mode. Network Name: Indicates current connected network’s name. New To create a new profile. Modify To edit settings of the chosen profile. Remove To remove the chosen profile from the list. Activate To activate the chosen profile. Import To import a pre-set profile (pre-saved as a Config File *.prf). Export To export the chosen profile. So you can save the profile as a Config File (*.prf) for future use. Scan To scan all available network in vicinity. 25 Network Name (SSID) icons : Infrastructure (AP) Network Connected Infrastructure (AP) Network Ad Hoc Network Connected Ad Hoc Network Encryption icon: Active Super G icon: Active Signal Strength icons: Representation based on Received Signal Strength Indication (RSSI)) Low signal strength (RSSI < 5 dB) Medium signal strength (RSSI 5-10 dB) High signal strength (RSSI 10-20 dB +) No connection Radio off Order Profiles To place the order of preferred profiles. 26 Create or Modify a profile 1. To add a new configuration profile, click New on the Profile Management tab. To modify a configuration profile, select the configuration from the Profile list and click the Modify button. 2. The Profile Management dialog box displays the General tab. 3. Edit the General tab. 4. Profile Settings Profile Name: Identifies the configuration profile. This name should be unique. Profile names are not case sensitive. Client Name: Identifies the client machine. Network Names (SSIDs) The IEEE 802.11 wireless network name. This field has a maximum limit of 32 characters. Configure up to three SSIDs (SSID1, SSID2, SSID3). Edit the Security tab. 27 WPA/WPA2 Enables the use of Wi-Fi Protected Access (WPA). Opens the WPA/WPA2 EAP drop-down menu. The options include: EAP-TLS, EAP-TTLS, PEAP (EAP-GTC), PEAP (EAP-MSCHAP V2), LEAP ,and EAP-FAST. Click on the Configure button to fill in other information. Refer to later section for detail. WPA Passphrase Enables WPA Passphrase security. Click the Configure button to fill in the WPA Passphrase. Enter 8 to 63 ASCII or 64 hexadecimal characters. 802.1x Enables 802.1x security. This option requires IT administration. Opens the 802.1x EAP type drop-down menu. The options include: EAP-TLS, EAP-TTLS, PEAP (EAP-GTC), PEAP (EAP-MSCHAP V2), LEAP ,EAP-FAST and Host Based EAP. Click on the Configure button to fill in other information. Refer to later section for detail. If the access point that the Wireless Adapter is associating to has set optional for WEP and the client has WEP enabled, the item of Allow Association to Mixed Cells must be set to allow association. Pre-Shared Key (Static WEP) Enables the use of pre-shared keys that are defined on both the access point and the station. Click on the Configure button to fill in the encryption key. For WEP key size 64 bits, enter 5 ASCII or 10 hexadecimal characters. For WEP key size 128 bits, enter 13 ASCII or 26 hexadecimal characters. For WEP 28 key size 152 bits, enter 16 ASCII or 32 hexadecimal characters. If the access point that the Wireless Adapter is associating to has set optional for WEP and the client has WEP enabled, the item of Allow Association to Mixed Cells must be set to allow association. None No security (not recommended). Configure If you click WPA/WPA2 or 802.1x as the security option, you should choose a proper WAP/WPA2 EAP Type or 802.1x EAP Type. Then click Configure for configuring advanced settings. EAP-TLS: Check Use Machine Information For Domain Logon to use the Windows user name as the EAP user name. Select the appropriate certificate authority from the list. The Server/Domain Name and the Login Name are filled in automatically from the certificate information. Click OK. EAP-TTLS: Select the appropriate certificate from the drop-down list. Specify user name and password for EAP authentication: Check Use Machine Information For Domain Logon to use the Windows user name as the EAP user name and password. or In Use Information for EAP-TTLS Authentication, enter a EAP user name and password in the User Name field and Password 29 field to use a separate user name and password to start the EAP authentication process. Click Settings to edit advanced configuration: Leave the Specific Server Name or Domain field blank for the client to accept a certificate from any server with a certificate signed by the authority listed in the Network Certificate Authority drop-down list. (recommended) or Enter the domain name of the server from which the client will accept a certificate in the Specific Server Name or Domain field. Change the Login Name if needed. PEAP(EAP-GTC): Select the appropriate network certificate authority from the drop-down list. Specify a user name for inner PEAP tunnel authentication: Check Use Machine Information For Domain Logon to use the Windows user name as the PEAP user name. 30 or In User Information for PEAP(EAP-GTC) Authentication, enter a PEAP user name in the User Name field to use a separate user name and start the PEAP authentication process. Set password by selecting Token or Static Password radio box depending on the user database. Token uses a hardware token device or the Secure Computing SofToken program (version 1.3 or later) to obtain and enter a one-time password during authentication. or Static Password Click Settings to edit advanced configuration: Leave the Specific Server or Domain field blank for the client to accept a certificate from any server with a certificate signed by the authority listed in the Network Certificate Authority drop-down list. (recommended) or Enter the domain name of the server from which the client will accept a certificate in the Specific Server or Domain field. The Login Name used for PEAP tunnel authentication will be filled in automatically as PEAP-XXXXXXXXXX, where XXXXXXXXXX 31 is the computer’s MAC address. Change the Login Name if needed. PEAP(EAP-MSCHAP V2): Select the appropriate network certificate authority from the drop-down list. Specify a user name and password for inner PEAP tunnel authentication: Check Use Machine Information For Domain Logon to use the Windows user name and password as the PEAP user name and password. or In User Information for PEAP(EAP-MSCHAP V2) Authentication, enter a PEAP user name and password in the User Name and Password fields to use a separate user name and password to start the PEAP authentication process. Click Settings to edit advanced configuration: Leave the Specific Server or Domain field blank for the client to accept a certificate from any server 32 with a certificate signed by the authority listed in the Network Certificate Authority drop-down list. (recommended) Enter the domain name of the server from which the client will accept a certificate in the Specific Server or Domain field. The Login Name used for PEAP tunnel authentication fills in automatically as PEAP-XXXXXXXXXX, where XXXXXXXXXX is the computer’s MAC address. Change the Login Name if needed. LEAP: Specify a user name and password: Click Use Temporary User Name and Password radio button. Select Automatically Prompt for User Name and Password or select Manually Prompt for LEAP User Name and Password radio button to manually login and start the LEAP authentication process. This will result a prompt window when the profile is activate asking user to input user name and password. or Click Use Saved User Name and Password by choosing the radio button. Specify the LEAP user name, password, and domain to save and use. If desired, check No Network Connection Unless User Is Logged In to force the Wireless Adapter to disassociate after logging off (default). Enter the LEAP Authentication Timeout Value (between 30 and 500 seconds) to specify how long LEAP should wait before declaring authentication failed, and sending an error message. The default is 30 seconds. EAP-FAST: Specify a user name for EAP authentication: 33 Click Use Temporary User Name and Password radio button. Select Automatically Prompt for User Name and Password or select Manually Prompt for EAP User Name and Password radio button to manually login and start the EAP authentication process or Click Use Saved User Name and Password by choosing the radio button. Specify the EAP User Name, Password, and Domain to save and use. If desired, check No Network Connection Unless User Is Logged In to force the Wireless Adapter to disassociate after logging off. Enter the EAP-FAST Authentication Timeout Value (between 30 and 500 seconds) to specify how long EAP-FAST should wait before declaring authentication failed and sending an error message. The default is 30 seconds. In the Protected Access Credentials (PAC) authority provisioning, 34 Check the Allow Automatic PAC Provisioning for this Profile checkbox to have the system automatically provide the PAC for this profile. To set a PAC authority, choose a PAC Authority from the drop-down list. Click the Select More button to import or delete a new PAC authority: Click Global to view global PAC files, or click Private to see a list of private files only. Click Import to import a new PAC file. Browse to the new file and click Open to import. Highlight a PAC file and click Delete to delete that file. 5. Edit the Advanced tab. Transmit Power Level Selects the transmit power level for 80211b/g in mW. Actual transmit power may be limited by regulatory domain or hardware limitations. 35 domain or hardware limitations. Power Save Mode Maximum: causes the access point to buffer incoming messages for the Wireless Adapter. The Wireless Adapter periodically polls the access point to see if any messages are waiting. Normal: uses maximum when retrieving a large number of packets, then switches back to power save mode after retrieving the packets. Off: turns power saving off, thus powering up the Wireless Adapter continuously for a short message response time. Network Type Specifies the network as either Infrastructure (access point mode) or Ad Hoc. 802.11b Preamble Specifies the preamble setting in 802.11b. The default setting is Short & Long (access point mode), which allows both short and long headers in the 802.11b frames. The Wireless Adapter can only use short radio headers if the access point supports and uses them. Set to Long Only to override allowing short frames. Wireless Mode Select what mode the Wireless Adapter uses to connect to an access point when Network Type is set as Infrastructure. The Wireless Adapter must match its wireless mode to the mode of the access point it associates to. 2.4GHz 54Mbps: Check this to comply to IEEE 802.11g standard and the Wireless Adapter is capable to connect to any 802.11g network. 2.4GHz 11Mbps: Check this to comply to IEEE 802.11b standard and the Wireless Adapter is capable to connect to any 802.11b network. Super G: When 2.4GHz 54Mbps is selected above, check this to apply special feature Super GTM to lift up data rate to 108Mbps. Super GTM technology, powered by Atheros Communications, combines four latest mechanisms to achieve high throughput: Packet Bursting, Compression, Fast Frames, and Dynamic Turbo. To build a Super GTM connection successfully, the access point that the Wireless Adapter associated to must set in Super GTM wireless mode, too. eXtended Range (XR)TM: Check to apply special feature eXtended Range (XR) TM to link with 3x range of standard WLAN technologies in outdoor and 2x range of standard WLAN technologies in indoor. To build a XR link, the access point that the Wireless Adapter associated to must set in XR mode, too. 36 QoS: Check to apply special feature QoS (Quality of Service) technology to comply to WMMTM(Wi-Fi Multimedia) defined by Wi-Fi Alliance . WMMTM, based on a subset of the IEEE 802.11e WLAN QoS draft standard, features that improve the user experience for audio, video and voice applications over a wireless network. Wireless Mode when Starting Ad Hoc Network Specifies wireless mode when starting an Ad Hoc network if no matching network name is found after scanning all available modes. 2.4GHz 54Mbps: Check this to comply to IEEE 802.11g standard and the Wireless Adapter is capable to connect to any 802.11g network. 2.4GHz 11Mbps: Check this to comply to IEEE 802.11b standard and the Wireless Adapter is capable to connect to any 802.11b network. Channels: Select the channel the Wireless Adapter uses. The channels available depend on the regulatory domain. If the Wireless Adapter finds no other ad hoc adapters, this selection specifies which channel with the Wireless Adapter starts the Ad Hoc network with. 802.11 Authentication Select what mode the Wireless Adapter uses to authenticate to an access point when Network Type is Mode set as Infrastructure: Auto: causes the Wireless Adapter to attempt authentication using shared, but switches it to open authentication if shared fails. Open: enables an adapter to attempt authentication regardless of its WEP settings. It will only associate with the access point if the WEP keys on both the Wireless Adapter and the access point match. Shared: only allows the Wireless Adapter to associate with access points that have the same WEP key. Preferred APs Specify up to four access points to which the client adapter should attempt to associate when Network Type is set as Infrastructure. Notice: At least one checkbox should be checked in Wireless Mode when Network Type is set as Infrastructure. At least one radio box should be clicked in Wireless Mode When Starting Ad Hoc Network when Network Type is set as Ad Hoc. 6. The Utility only allows the creation of 16 configuration profiles. After the creation of 16 profiles, clicking the New button displays an error message. Remove an old profile or modify an existing profile for a new use. 37 Remove a profile 1. Go to the Profile Management tab. 2. Select the profile to remove from the list of configuration profiles. 3. Click the Remove button. Auto Profile Selection M anagement Including a profile in auto profile selection: 1. On the Profile Management tab, click the Order Profiles button. 2. The Auto Profile Selection Management window appears, with a list of all created profiles in the Available Profiles box. 3. Highlight the profiles to add to auto profile selection, then click Add. The profiles appear in the Auto Selected Profiles box. 4. Click OK to leave. 38 Ordering the auto selected profiles: 1. Highlight a profile in the Auto Selected Profiles box. 2. Click Move Up, Move Down, or Remove as appropriate. Notice: The first profile in the Auto Selected Profiles box has highest priority, and the last profile has lowest priority. 3. Click OK. 4. Check the Auto Select Profiles box. 5. Save the modified configuration file. With Auto Select Profiles function enabled, the Wireless Adapter scans for available networks. The highest priority profile with the matching SSID as a found network is used to connect to the network. On a failed connection, the Wireless Adapter tries with the next highest priority profile. Import a Profile 1. From the Profile Management tab, click the Import button. The Import Profile window appears. 2. Browse to the directory where the profile is located. 3. Highlight the profile name. 4. Click Open. The imported profile appears in the profiles list. Export a Profile 1. From the Profile Management tab, highlight the profile to export. 39 2. Click the Export button. The Export Profile window appears. 3. Browse to the directory to export the profile to. 4. Click Save. The profile is exported to the specified location. Notice: The file type of Config File is *.prf. Switch to a different configuration profile 1 1. To switch to a different profile, go to the Profile Management tab. 2. Click on the profile name in the Profile List. 3. Click the Activate button. # The Diagnostics tab of the Utility provides buttons used to retrieve receive and transmit statistics. The Diagnostics tab does not require any configuration. The Diagnostics tab lists the following receive and transmit diagnostics for frames received by or transmitted by the wireless network adapter: Multicast packets transmitted and received Broadcast packets transmitted and received Unicast packets transmitted and received Total bytes transmitted and received 40 Adapter Information More general information about the Wireless Adapter and the network driver interface specification (NDIS) driver. Card Name: The name of the wireless network adapter. MAC Address: The MAC address of the wireless network adapter. Driver: The driver name and path of the wireless network adapter driver. Driver Version: The version of the wireless network adapter driver. Driver Date: The creation date of the wireless network adapter driver. Client Name: The name of the client computer. Advanced Statistics Shows receive and transmit statistical information for the following receive and transmit diagnostics of frames received by or transmitted to the wireless network adapter: 41 11# %& To change the display settings, choose Options > Display Settings from the menu. The Display Settings dialog box contains tools to set the Signal Strength Display Units, Refresh Interval and Data Display. Signal Strength Display Units Sets the units used when displaying signal strength: percentage (%) or dBm. Refresh Interval Use the up/down arrows to set the display refresh interval in seconds. Data Display Sets the display to cumulative or relative. Relative displays the change in statistical data since the last update. Cumulative displays statistical data collected since opening the profile. 42 13 4 Click Action from the menu to access the tools. Disable Radio Click to disable the RF signal. The message will pop up. Enable Radio Click to enable the RF signal. The message will pop up. Disable Tray Icon Click to hide the tray icon. Enable Tray Icon Click to show the tray icon. Manual LEAP Login An Enter Wireless Network Password window prompt for user to input information to log in to LEAP manually. 43 This option is ONLY available when the Wireless Adapter is connecting to a profile with LEAP settings. In Profile Management tab > Security > Configure >LEAP settings , Manually Prompt for User Name and Password should be set for each login. Reauthenticate Reauthenticate to a LEAP-configured access point. This option is ONLY available when the Wireless Adapter is connecting to a profile with LEAP settings. LEAP settings can be found in Profile Management tab > Security > Configure >LEAP settings. Exit Exit the Utility application. 44 1!0 % Electronic Help In the Utility, click Help > Help. or Right click on the tray icon in the system tray. Select Help. You will find an electronic help for your reference. Besides, in the Utility window, click place on the right up corner. Move the mouse to pointing to the word or picture that you want help. 45 A short help will show for your reference. Utility Version Click Help > About Vigor600 Super G Wireless Adapter Utility to check Utility version. 46 15 ' 6 7 ' This section describes the operation of the Vigor600 Super G Wireless Adapter Utility and Windows XP Wireless Zero Configuration Service (WZCS). The Windows WZCS is a service that manages the wireless connection in a largely dynamic way. Only minimal connection information must be identified and configured. Set Zero Configuration on Windows XP Take the following steps: 1. Close Vigor600 Super G Wireless Adapter Utility by click Exit on the main window menu. 2. In Windows XP, go to Control Panel >Administrative Tools>Services. Find Atheros Configuration Service and click Stop. Find Wireless Zero Configuration and click Restart. 3. Open the Network Connection. Right click on the Wireless Network of the Wireless Adapter and select the Properties dialog box. 4. Select the check box Use Windows to configure my wireless network settings to set Zero Configuration. When this check box is selected, Windows XP takes control of these settings for all configuration profiles: SSID Security keys Ad-Hoc settings Notice: Windows XP takes control of these settings for all configuration profiles, thus users cannot (for example) create new profiles with different settings while using Windows Zero Configuration. 47 The Zero Configuration settings override all configuration profiles, even when you select other options. However, the Vigor600 Super G Wireless Utility does still control the following settings when Zero Configuration is set: Power settings Active/Passive scanning (where applicable) Transmit power Wireless band Short/Long preamble (802.11b) Turn Zero Configuration off on Windows XP Take the following steps: 1. In Windows XP, open the Network Connection. Right click on the Wireless Network of the Wireless Adapter and select Properties dialog box. 2. Select the check box Use Windows to configure my wireless network settings to set Zero Configuration. When this check box is cleared, all profile settings are controlled by the configuration profile which is set up from the Profile Management tab of the Wireless Adapter. 184 ' Configuring the TCP/IP Address for the network device: 1. After configuring the wireless network adapter properties, open the Control Panel and open Network and Dial-up Connections. 2. Find the Local Area Connection associated with the wireless network adapter. Right-click that connection, and click Properties. 3. Select Internet Protocol (TCP/IP) and click Properties. 4. Click the radio button Use the following IP address, then enter an IP address and Subnet mask. Assigning an IP address and Subnet mask allows stations to operate in access point mode (infrastructure mode) or in ad hoc mode and to have Internet access. Default gateway and DNS server information are also required. IP configuration information (DHCP to assign the IP address, gateway and DNS server IP addresses) is usually obtained from the corporate IT staff. 5. Click OK to finish. 48 194 % You will find a tray icon in the right corner of system tray. Right-click on the tray icon to access the following options: Help Opens the online help. Exit Exits the Utility application. Open Adapter Utility Launches the Utility. Preferences Sets the startup options and menu options for the Utility. Check whether the program should start automatically when Windows starts, and check the menu items that should appear on the popup menu. Enable/Disable Radio Enables or disables the RF Signal. Manual LEAP Login Logs in to LEAP manually, if LEAP is set to manually prompt for user name and password on each login. See Chapter 4 Security for enabling LEAP. Reauthenticate Reauthenticates to a LEAP-configured access point. Select Profile Clicks a configuration profile name to switch to it. If no configuration profile exists for a connection, see Chapter 3 Profile Management to add a profile first. Show Connection Status Displays the Connection Status window. 49