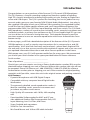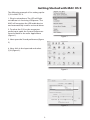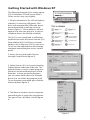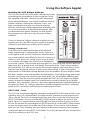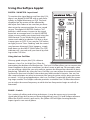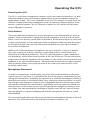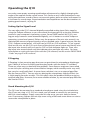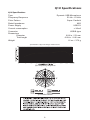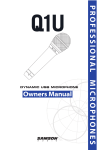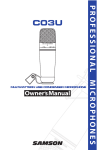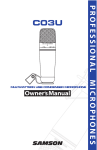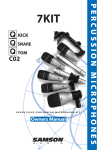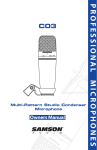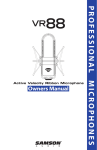Download Samson Q1U Specifications
Transcript
PROFESSIONAL MICROPHONES DYNAMIC USB MICROPHONE Contents Introduction 1 Q1U Features 1 Installing the Q1U 2 Getting Started with MAC OS X 3 Getting Started with Windows XP 4 Using the Softpre Applet Software 5 Setting a Good Level 5 Using the Q1U Applet Software 6 Operating the Q1U 7 Powering the Q1U 7 Polar Pattern 7 Microphone Placement 7 Setting Up the Signal Level 8 P-Popping 8 Stand Mounting the Q1U 8 Q1U Specifications 9 Copyright 2005, Samson Technologies Corp. Printed NOVEMBER, 2005 - v1 Samson Technologies Corp. Phone: 1-800-3-SAMSON (1-800-372-6766) Fax: 516-364-3888 www.samsontech.com Introduction Congratulations on your purchase of the Samson Q1U Dynamic USB Microphone. The Q1U features a smooth sounding neodymium element, capable of handling high SPL, cleverly interfaced to onboard high quality mic pre, Analog-to-Digital converter and USB output. The Q1U is perfect for recording your music, podcast or any acoustic audio source on your favorite DAW (Digital Audio Workstation). Just plug in the supplied USB cable, launch your DAW and start recording. For expanded control, install the Samson Softpre applet software and you'll have additional features like programmable GAIN, Low Cut Filter, Input Metering and Phase switch. The Q1U faithfully reproduces a variety of sound sources including vocals, acoustic instruments and overhead cymbals, to name a few and because the Q1U can handle high SPL you can use it on drums or in front of a loud guitar amp. The extended frequency and fast transient response insures an accurate reproduction with linear characteristics from bottom to top. In these pages, you’ll find a detailed description of the features of the Q1U Dynamic USB Microphone, as well as step-by-step instructions for its setup and use, and full specifications. You’ll also find a warranty card enclosed—please don’t forget to fill it out and mail it in so that you can receive online technical support and so we can send you updated information about these and other Samson products in the future. With proper care, your Q1U will operate trouble free for many years. We recommend you record your serial number in the space provided below for future reference. Serial number: __________________________ Date of purchase: ________________________ Should your unit ever require servicing, a Return Authorization number (RA) must be obtained before shipping your unit to Samson. Without this number, the unit will not be accepted. Please call Samson at 1-800-3SAMSON (1-800-372-6766) for a Return Authorization number prior to shipping your unit. Please retain the original packing materials and if possible, return the unit in the original carton and packing materials. Q1U Features • Dynamic Microphone with USB Digital Output. • Compatible with any computer based Digital Audio Workstation. • The extremely detailed sound reproduction makes it ideal for recording vocals, acoustic instruments and just about any other sound source. • High Quality AD convertor with 16 Bit, 48K sampling rate. • Downloadable Softpre applet for MAC and PC provide additional features like Programmable Gain, LED Input Metering, Low Cut Filter, and Phase. • Super Cardioid pick-up pattern. • Solid Die Cast construction. • Mic Stand Mount and 10 foot USB cable included. 1 Installing the Q1U Installing the Q1U is a simple procedure that takes just a few minutes. Since the Q1U is USB compliant, you can use either a MAC or PC, connect the included USB cable and plug and play. You will be able to control your Q1U using the standard audio interface controls in the MAC or Windows operating system. You will find detailed instructions on setting up with MAC OS and Windows in the following sections of this manual. For expanded control you can install the Samson Q1U Softpre applet software which will give you programmable Gain and a digital Input Meter so you can adjust the internal digital microphone pre-amplifier to the correct level. You can also use the Low Cut Filter to remove unwanted low frequency rumble. There's even a Phase switch so you can invert the signal polarity when using multiple microphones. Since it is possible to adjust the level of the signal from the operating system preferences, and in your recording software, it's a good idea to be familiar with these controls in the MAC or Windows operating system. Therefore, we recommend that you follow the section Getting Started with Windows XP or Getting Started with MAC OS X before installing the Samson Softpre applet software. IMPORTANT NOTE: The Softpre applet is not compatible with every recording software program, so we recommend that you install the microphone on your computer without the Softpre first. Then, please check our website for a list of programs that work with the Softpre applet. 2 Getting Started with MAC OS X The following example is for setting up the Q1U in MAC OS X . 1. Plug in microphone. The LED will light to indicate it is receiving USB power. The MAC will recognize the USB audio device and automatically install a universal driver. 2. To select the Q1U as the computers audio input, open the System Preferences from the dock or the main Apple Menu (figure 1). Figure 1 3. Next open the Sound preference (figure 2). 4. Now, click in the Input tab and select Q1U (figure 3). Figure 2 SAMSON Q1U Figure 3 3 Getting Started with Windows XP The following example is for setting up the Q1U in Windows XP with Service Pack 2. Other versions may vary slightly. 1. Plug in microphone. The LED will light to indicate it is receiving USB power. Windows will recognize the USB audio device and automatically install the universal drivers (figure 1). (These balloons will not appear next time you plug it in, as the microphone drivers are already installed.) Figure 1 The Q1U is now recognized as a Windows audio device under the name Samson Q1U. Each additional Q1U will have a number added, such as Samson Q1U (2), and so on. To set it as the default device and change computer-controlled gain, access control panel. Figure 2 2. Access Sounds and Audio Devices through Control Panel (figure 2). 3. Select Samson Q1U as Sound recording Default device under the Audio tab. The default device is used in simple programs like those for teleconferencing or Sound Recorder. In most pro audio programs you can select which device (or multiple devices) to use within the program itself. To set computer-controlled gain, click the Volume button (figure 3). SAMSON Q1U Figure 3 4. The Wave In window sets the computercontrolled gain or mutes the microphone. The gain is from –62 dB to +48 dB (figure 4). Figure 4 4 Using the Softpre Applet Installing the Q1U Softpre Software The Q1U can work with most audio software by simply connecting the microphone to your computer using the supplied USB cable. However, to take advantage of the advance features you should install the Samson Softpre software. Getting the software is easy. Just type samsontech.com into your favorite internet browser, look for the Softpre applet link and follow the on screen instructions to download the applet. After you download the applet software, run the installation program and start to use the Samson Softpre software. Once you have the Softpre software installed you can operate your Q1U by following the simple instructions outlined in the following sections of this manual. Setting a Good Level One of the most important fundamentals of good audio engineering is setting proper levels. Even on a small typical mixer, or basic multi-track recorder, there are several controls that affect the level of a signal as it makes it’s way from your sound source to your speakers and then, ultimately, the level of your headphone or monitor system. These include pre-amp gain, EQ, aux sends and returns, channel fader level, bus or group levels, and finally, the master fader. That’s not to mention the level of the 5:15 train on its way to Pennsylvania station who’s thunderous crossing horn can be picked up from 5 miles away while miking a nylon string guitar, despite the use of double moving blankets over the windows of your project studio. But that’s another story with another set of disciplines. Start off by being aware that anytime you change any control in the audio path, you are probably affecting gain somewhere. Then, be sure to carefully monitor the levels on your input and output meters to avoid a clipped signal. You should never record any peaks in any digital recorder. Also, remember your ear is the most sophisticated and calibrated piece of test gear you have. So, setting a good level should be approached from a technical point of view, and then confirmed, by a creative point of view. INPUT GAIN – Fader The Q1U has an onboard, digitally controlled analog INPUT GAIN stage which is controlled by the Q1U software fader. The fader control provides a range of gain from -62 to +48 dB. The Q1U can accept levels from most any sound source by using the INPUT GAIN fader. You can use the INPUT GAIN control to adjust the level of your input signal. It is a good idea to start with the level low and raise it up as you need. Be sure to monitor the input digital VU METER and try to set the INPUT GAIN control so that the meter reads just below the CLIP indicator. If you see the CLIP indicator light you are “Over–Loading” and the sound may become distorted. If this happens, simply back down on the INPUT GAIN Fader. The CLIP indicator will stay red until you clear it by clicking on the CLIP icon. 5 Using the Softpre Applet DIGITAL VU METER - Input Level To monitor the signal being sent from the Q1U, there is an digital VU METER with a scale from infinity to Digital Maximum or CLIP. The level displayed on the meter will be affected by the Input Gain Fader so be sure that you have that set to the correct position for your sound source. The digital VU METER features “VU” ballistics, which means it reacts to the signal based on an average level. Use the VU METER when you are setting your input level using the GAIN control. Try to set the level so that the meter reads about just below CLIP but so that it never goes to CLIP. If you see the CLIP indicator light you are “Over–Loading” and the sound may become distorted. If this happens, simply back down on the INPUT GAIN Fader. The CLIP indicator will stay red until you clear it by clicking on the CLIP icon. Using the Low Cut Filter Like any good mic pre, the Q1U software features a Low Cut, (or High Pass), filter for attenuating the bottom-end frequencies. The Low Cut filter allows you to remove the lower frequencies that you sometimes just don’t want to pick up. For example, when you are miking a high-hat you only want to capture the frequencies that the hi-hat is producing. Therefore, by using the Low Cut filter, you can reduce the amount of pickup from the low toms and bass drum that may leak into the hi-hat mic. You can use the same technique on other instruments like acoustic guitar, violin, piano and even on vocals. In live sound applications, the Low Cut filter is especially useful for removing stage rumble. The Softpre software provides a variable Low Cut filter that allows you to adjust the exact frequency at which the low frequencies begin to roll-off, or attenuate. PHASE – Switch For a variety of miking and mixing techniques, it may be necessary to invert the signal phase from the source you have plugged into your Q1U and Softpre software. When the PHASE switch is pressed in, the yellow LED will light showing that the input signal is now out-of-phase. 6 Operating the Q1U Powering the Q1U The Q1U is a dynamic microphone, however since it has internal electronics, e.g. digitally controlled mic pre and analog-to-digital convert, the microphone requires an active power supply. This is not a problem since the Q1U receives its power from the USB bus. Simply connect the microphone to the computers USB port and the microphone is ready to operate. The Q1U features a power on LED, which will illuminate when USB power is present. Polar Pattern The most important characteristic of any microphone is its directionality or “pick-up pattern”. There are three basic categories of pick up patterns; omni, bi and uni-directional. Omni mics pick up sound from all directions, bi-directional (figure 8) mics pick up the sound directly in front and back of the microphone while rejecting the sound on the left and right sides, and uni-directional (cardioid) mics pick up the sound in front of the microphone. While omni and bi-directional microphones are very useful for a variety of applications, the majority of “miking” situations in recording and live sound require unidirectional or cardioid microphones. The Q1U's pick-up pattern is super-cardioid, or uni-directional, which offers more rejection at the rear of the mic. The uni-directional nature allows for better separation of instruments in the studio and more control over feedback in live sound reinforcement. When positioned correctly the super-cardioid pick-up pattern allows you to pick up more of the sound you want and less of the sound you don’t want. Microphone Placement In order to maximize the sound quality, you must pay careful attention to the placement of your Q1U and how it is positioned for the instrument or vocalist that you are miking. All microphones, especially uni-directional or cardioid microphones, exhibit a phenomenon known as “proximity effect.” Very simply put, proximity effect is a resulting change in the frequency response of a microphone based on the position of the mic capsule relative to the sound source. Specifically, when you point a cardioid mic directly at the sound source (on axis) you will get the best frequency response, however when you start pointing the microphone slightly away (off axis) you will notice the high frequency response dropping off and the microphone will start to sound more muffled. For most vocal applications you’ll want to position the microphone directly in front of the artist. The same may be true for miking instruments, however, you 7 Operating the Q1U can make some pretty amazing equalization adjustments by slightly changing the angle of the capsule to the sound source. This can be a very useful technique in capturing the optimum sound of drum set, acoustic guitar, piano or other instruments in a live room or sound stage. Experimentation and experience are the best teachers in getting good sounds, so plug in! Setting Up the Signal Level You can adjust the Q1U's internal digitally controlled analog Input Gain stage by using the Softpre software, or you can control the input gain by using the software control in your computer's operating system. Some DAWS control the Q1U's analog pre amp, however some attenuate digitally, so it is better to use the Softpre or operating system level control. Either way, the purpose of the mic trim control is to optimize the amount of good signal to any associated noise. A good mic pre, like the Q1U's Softpre control panel, also will have a LEVEL or CLIP indicators. To set a good level on the mic, set the Q1U up in front of the desired sound source and slowly raise the input trim control until you see the CLIP or Peak indicator light up. Then, turn the input trim control down until the indicator does not light any more. For more information on setting the Input Gain with the Q1U software, see the section "INPUT GAIN - Fader" on page 5 in this manual. P-Popping P-Popping is that annoying pop that you can get when the microphone diaphragm gets a blast of air from a vocalist pronouncing words with the letter “P” included. There are a few ways to deal with the problem. Some famous engineers have relied on an old nylon stocking over a bent clothes hanger, which actually works very well, but can also smell really bad. A more clever solution is to use a external pop filter like the Samson PS01. You can also try placing the microphone slightly off axis (on a slight angle) from the vocalist. This can often solve the problem without using an external pop filter. However, for a more reliable solution, try an external pop filter like the Samson PS-01. Stand Mounting the Q1U The Q1U can be mounted to a standard microphone stand using the included mic clip. If you are using a U.S. 5/8” mic stand, you will need to remove, by unscrewing, the Euro stand adapter. Simply screw the mic clip on to your mic stand or boom arm. If nesccesary, tighten the mic clip screw using a flat head screw driver or coin to secure the microphone in place. 8 Q1U Specifications Q1U Specifications Type Dynamic USB Microphone Frequency Response 50 Hz - 16 kHz Polar Pattern Super Cardioid Rated Impedance 90Ω Power Supply USB 5V Current consumption < 30mA Connector USB B-type Dimensions Diameter Total length 2.09 in. / 53 mm 6.09 in. / 180 mm Weight 12 oz. / 370 g Specifications subject to change without notice. Q1U Frequency Response Q1U Polar Pattern 9 Samson Technologies Corp. Phone: 1-800-3-SAMSON (1-800-372-6766) Fax: 516-364-3888 www.samsontech.com