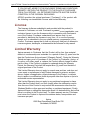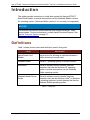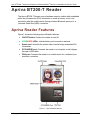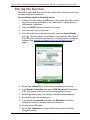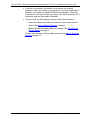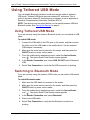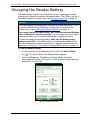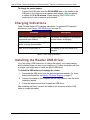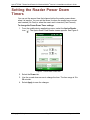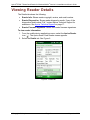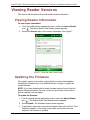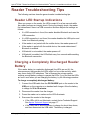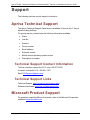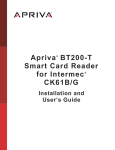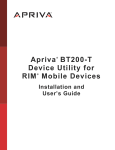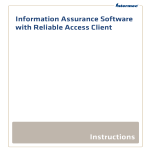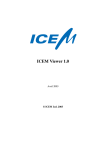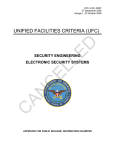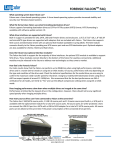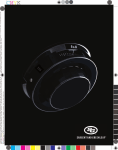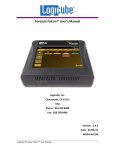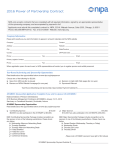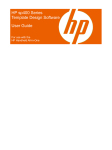Download Apriva BT200 User`s guide
Transcript
Apriva BT200-T Smart Card Reader for Window Mobile Version 6.x ® ® Installation and User’s Guide Apriva 6900 East Camelback Road Suite 700 | Scottsdale AZ 85251 Apriva BT200-T Smart Card Reader for Windows Mobile Version 6.x Installation and User’s Guide ® ® ® Part number 700012-01 September 2010 Apriva 6900 East Camelback Road Suite 700 | Scottsdale AZ 85251 Apriva® BT200-T Smart Card Reader for Windows Mobile® Version 6.x Installation and User’s Guide Notice Terms and Conditions This publication is proprietary of Apriva and is intended solely for use by Apriva customers. This publication may not be reproduced or distributed for any purpose without the written permission of Apriva. The information Apriva furnished in this publication is believed to be accurate and reliable. However, Apriva assumes no responsibility for its use, and reserves the right to make changes to the publication at any time without notice. This document applies to Apriva products and supporting software. Trademarks Apriva and Apriva logos are registered trademarks of Apriva. Apriva has attempted throughout this publication to use trademarks correctly and consistently with the wishes of the owners of such trademarks. Any error in identifying any proprietary marks or notices is inadvertent and unintentional. All product names and services mentioned in this publication are the trademarks, service marks, registered marks, or registered service marks of their respective owners. FCC and IC Requirements In accordance with Federal Communications Commission (FCC) and Industry Canada (IC) requirements, the Apriva Smart Card Reader operation is subject to the following to conditions: • This device may not cause interference. • This device must accept any interference, including interference that causes undesired operation of the device. Important Legal Information THIS DOCUMENT CONTAINS IMPORTANT TERMS AND CONDITIONS REGARDING THE ACCOMPANYING APRIVA PRODUCT. YOUR USE OF THE PRODUCT SHALL IRREVOCABLY INDICATE YOUR ACCEPTANCE OF THE ENCLOSED TERMS AND CONDITIONS. © Copyright 2010 Apriva. Page i September 2010 Apriva® BT200-T Smart Card Reader for Windows Mobile® Version 6.x Installation and User’s Guide IF YOU DO NOT AGREE TO THE ENCLOSED TERMS AND CONDITIONS, PROMPTLY RETURN THE PRODUCT TO THE PLACE OF PURCHASE FOR A FULL REFUND. ALL RETURNED PRODUCTS MUST BE IN NEW CONDITION, IN THE ORIGINAL PACKAGING. APRIVA provides the original purchaser (“Purchaser”) of the product with the following non-transferable License and Limited Warranty: License The firmware (software embedded in and provided with the product) is licensed to Purchaser, not sold. Purchaser is granted a non-transferable, nonexclusive license to use the firmware solely in connection with Purchaser’s use of the Product. Purchaser understands and agrees that it is not permitted to distribute the firmware in any form, or to use the firmware except as it is embedded in the non-volatile memory component(s) of the Product. Purchaser agrees that it shall not allow any third party to attempt to reverse engineer, decompile, or disassemble the firmware for any reason. Limited Warranty Apriva warrants to Purchaser that the Product will be free from material defects in workmanship and materials for a period of three (3) years from the date the Product was first purchased (“Warranty Period”). During the Warranty Period and upon proof of purchase of the Product by Purchaser, Apriva, at its option, will either repair or replace the Product without charge for either parts or labor. If the Product is repaired or replaced during the Warranty Period, the Warranty Period will still expire three (3) years from the date of original purchase of the Product. This Limited Warranty does not apply to normal wear and tear, and does not cover repair or replacement of any Product damaged by misuse, accident, abuse, neglect, misapplication, physical damage to the Product, or defects due to repairs or modifications made by anyone other than Apriva or Apriva’s authorized service representative. This Limited Warranty does not apply to any peripheral equipment or items other than the Product itself, nor does it apply when the malfunction results from the use of this Product in conjunction with accessories other than the Windows Mobile or other approved ancillary or peripheral equipment. Finally, Apriva will have no obligations hereunder where it is determined by Apriva that there is no defect in the Product itself. To obtain warranty service, Purchaser must return the Product to Apriva at the address below, transportation and insurance pre-paid. Apriva 6900 East Camelback Road Suite 700 Scottsdale, AZ 85251 © Copyright 2010 Apriva. Page ii September 2010 Apriva® BT200-T Smart Card Reader for Windows Mobile® Version 6.x Installation and User’s Guide Contents Introduction .........................................................................................................1 Definitions .............................................................................................................1 Hardware and Software Requirements .................................................................2 Hardware Required .........................................................................................2 Software and Firmware Required ...................................................................2 Apriva BT200-T Reader .......................................................................................3 Apriva Reader Features ........................................................................................3 Powering on the Reader........................................................................................4 Installing the Reader Driver on the Mobile Device ................................................4 Pairing the Devices .........................................................................................6 Using Tethered USB Mode ...................................................................................8 Using Tethered USB Mode .............................................................................8 Switching to Bluetooth Mode ..........................................................................8 Charging the Reader Battery.................................................................................9 Charging Indications .....................................................................................10 Installing the Reader USB Driver ..................................................................10 Setting the Reader Power Down Timers .............................................................11 Viewing Reader Details .......................................................................................12 Viewing Reader Versions ....................................................................................13 Viewing Reader Information..........................................................................13 Updating the Firmware..................................................................................13 Reader Troubleshooting Tips ..............................................................................14 Reader LED Startup Indications ...................................................................14 Charging a Completely Discharged Reader Battery .....................................14 Reader LED Descriptions .............................................................................15 Reader Error Messages ................................................................................16 Support ..............................................................................................................17 Apriva Technical Support ....................................................................................17 Technical Support Contact Information .........................................................17 Technical Support Links................................................................................17 Microsoft Product Support ...................................................................................17 © Copyright 2010 Apriva. Page iii September 2010 Apriva® BT200-T Smart Card Reader for Windows Mobile® Version 6.x Installation and User’s Guide Figures Figure 1 – Apriva Reader features ........................................................................3 Figure 2 – Apriva Reader driver and firmware files ...............................................5 Figure 3 – Reader Connection area ......................................................................6 Figure 4 – Battery Level area ................................................................................9 Figure 5 – Power Down Timers area ...................................................................11 Figure 6 – Details tab ..........................................................................................12 Figure 7 – Driver and reader version screen .......................................................13 Tables Table 1 – Definitions..............................................................................................1 Table 2 – LED Charging indications ....................................................................10 Table 3 – Reader LED descriptions.....................................................................15 Table 4 – Reader error messages .......................................................................16 © Copyright 2010 Apriva. Page iv September 2010 Apriva® BT200-T Smart Card Reader for Windows Mobile® Version 6.x Installation and User’s Guide Introduction This guide provides instructions to install and operate the Apriva® BT200-T Smart Card Reader on mobile devices that use the Windows Mobile® version 6.x operating system. (Windows Mobile version 6.5 is currently not supported.) NOTICE For wireless connections, mobile devices must support Bluetooth® stack requirements. For more information, contact Apriva Technical Support. See Apriva Technical Support on page 17. Definitions Table 1 shows product terms and definitions used in this guide. Term Definition Apriva Smart Card Reader Apriva device for allowing an interface between a mobile device and a smart card. Windows Mobile Microsoft® operating system for mobile devices. ActiveSync® Microsoft software used to transfer files from computers that use the Windows XP operating system to mobile devices that use the Windows Mobile operating system. Windows Mobile Device Center Microsoft software used to transfer files from computers that use the Windows Vista® or Windows 7 operating systems to mobile devices that use the Windows Mobile operating system. Table 1 – Definitions © Copyright 2010 Apriva. Page 1 September 2010 Apriva® BT200-T Smart Card Reader for Windows Mobile® Version 6.x Installation and User’s Guide Hardware and Software Requirements The following sections describe hardware and software requirements. Hardware Required The following hardware is required: • Apriva BT200-T Bluetooth Smart Card Reader • Mobile device • Smart card • USB cable with mini adapter • Computer with Windows platform operating system (Windows XP, Windows Vista, or Windows 7) for transferring files to the mobile device or charging the battery. NOTE: You cannot charge the reader battery with computers that use Windows Vista or Windows 7 operating systems. See Charging the Reader Battery on page 9. Software and Firmware Required The following software and firmware are required: • AprivaReader<vxx_xx_xxxx-date>.bin, where “<xx_xx_xxxx>” is the version number • AprivaSmartCardDriver.<xx.xx.xx>.cab, where “<xx.xx.xx>” is the version number • Microsoft ActiveSync or Windows Mobile Device Center • Windows Mobile version 6.x (except version 6.5, which is currently not supported) © Copyright 2010 Apriva. Page 2 September 2010 Apriva® BT200-T Smart Card Reader for Windows Mobile® Version 6.x Installation and User’s Guide Apriva BT200-T Reader The Apriva BT200-T Reader uses a hardware security module with embedded public key infrastructure (PKI) information to create a secure, one-to-one connection with the mobile device through wireless Bluetooth protocol or a Universal Serial Bus (USB) connection. Apriva Reader Features Figure 1 shows the following Apriva Reader features: • ON/OFF button: Powers the reader on and off. • GREEN/RED LEDs: Indicate battery and connection statuses. • Smart card: Activates the reader when inserted using embedded PKI information. • PC/CHARGE port: Connects the reader to a computer or wall charger through a USB cable. • PDA port: Connects the reader to a mobile device for a tethered (nonwireless) connection. Figure 1 – Apriva Reader features © Copyright 2010 Apriva. Page 3 September 2010 Apriva® BT200-T Smart Card Reader for Windows Mobile® Version 6.x Installation and User’s Guide Powering on the Reader When powered on, both LEDs illuminate while the reader performs a series of startup tests. For LED startup descriptions, see Reader LED Startup Indications on page 14. To power the reader on or off: Press the Power On/Off button on the top of the reader. If the reader will not power on (the LEDs are not lit), try charging the battery as described in Charging a Completely Discharged Reader Battery on page 14. Installing the Reader Driver on the Mobile Device You must install the Apriva Reader driver on the mobile device before you can pair the devices. See Pairing the Devices on page 6. To upload the reader files to the mobile device: 1. If applicable, obtain the Apriva firmware and driver files from your system administrator. For more information, contact Apriva Technical Support. See Apriva Technical Support on page 17. 2. If you do not have one currently installed, download a data synchronization program, such as Microsoft ActiveSync (for Windows XP) or Windows Mobile Device Center (for Windows Vista or Windows 7). You can download the programs from the Microsoft website at: http://www.microsoft.com/windowsmobile/en-us/downloads/default.mspx 3. Connect the mobile device to the computer with the USB cable. Use the supplied adapter if necessary. 4. Power on the mobile device. The data synchronization program should start, showing the user interface of the mobile device on the computer. If the program does not start, make sure it is correctly installed and that the USB cable is correctly connected. 5. Copy and paste the Apriva reader firmware and driver files from the computer to the following directory of the mobile device: Start > File Explorer > My Documents, as shown in Figure 2 on page 5. The Apriva Reader file names are similar to the following: • AprivaReader<vxx_xx_xxxx-date>.bin, where “<xx_xx_xxxx>” is the version number. • AprivaSmartCardDriver.<xx.xx.xx>.cab, where “<xx.xx.xx>” is the version number. © Copyright 2010 Apriva. Page 4 September 2010 Apriva® BT200-T Smart Card Reader for Windows Mobile® Version 6.x Installation and User’s Guide Figure 2 – Apriva Reader driver and firmware files 6. Select the AprivaSmartCardDriver file shown in the directory. Selecting the file automatically installs it. After installation, the mobile device restarts. © Copyright 2010 Apriva. Page 5 September 2010 Apriva® BT200-T Smart Card Reader for Windows Mobile® Version 6.x Installation and User’s Guide Pairing the Devices Pairing the reader (and smart card) to the mobile device creates a one-to-one connection between the devices. To pair with the reader to the mobile device: 1. Connect the USB cable to the PDA port on the reader, and then connect the other end of the USB cable to the mobile device. Use the supplied USB adapter if necessary. 2. Press the ON/OFF switch to power on the reader. 3. Insert the smart card in the reader. 4. From the mobile device applications menu, select the Apriva Reader icon ( ). The Apriva Smart Card Reader screen appears. See Figure 3. If you do not see the Apriva Reader icon, you might need to reinstall the software. See Installing the Reader Driver on the Mobile Device on page 4. Figure 3 – Reader Connection area 5. Select Test Connection to make sure the devices are connected. 6. In the Reader Connection area, select USB. Do not select Enhanced USB. This feature is reserved for future Apriva reader versions. 7. Select Pair. After pairing, the “Pairing Complete” message appears. 8. Select ok to close the message box. 9. In the Reader Connection area, select the Bluetooth connection method to enable the (wireless) Bluetooth connection. 10. Disconnect the USB cable. 11. Select Test Connection to make sure the devices are connected through Bluetooth. © Copyright 2010 Apriva. Page 6 September 2010 Apriva® BT200-T Smart Card Reader for Windows Mobile® Version 6.x Installation and User’s Guide • If the test is successful, the reader is now paired for wireless operation. When the reader is powered on and the smart card is inserted, the reader is available for Bluetooth operation. When the smart card is removed or when you power it off, radio frequency (RF) emissions stop and the reader is disabled. • If the test fails, try the following, and then retest the connection: o Check the cables and make sure they are in the correct ports on device. See Apriva Reader Features on page 3. o Make sure that the reader battery is charged. See Charging the Reader Battery on page 9. Contact Apriva Support if the problem persists. See Apriva Technical Support on page 17. © Copyright 2010 Apriva. Page 7 September 2010 Apriva® BT200-T Smart Card Reader for Windows Mobile® Version 6.x Installation and User’s Guide Using Tethered USB Mode You can disable Bluetooth (wireless) mode and use the reader in tethered USB mode. Tethered USB mode prevents wireless RF emissions. This is useful in situations where RF emissions are not allowed, such as airplanes or Sensitive Compartmented Information Facilities (SCIFs). NOTE: The devices must be paired before you can switch between USB and Bluetooth modes. See Pairing the Devices on page 6. Using Tethered USB Mode If you are currently using the reader in Bluetooth mode, you can switch to USB mode. To enable USB mode: 1. Connect the USB cable to the PDA port on the reader, and then connect the other end of the USB cable to the mobile device. Use the supplied USB adapter if necessary. 2. Make sure the smart card is inserted in the reader, and then press the ON/OFF switch to power on the reader. 3. From the mobile device applications menu, select the Apriva Reader icon ( ). The Apriva Smart Card Reader screen appears. 4. In the Reader Connection area, select USB. DO NOT select Enhanced USB. 5. Select Test Connection to verify that the USB connection is working. Switching to Bluetooth Mode If you are currently using the reader in USB mode, you can switch to Bluetooth mode. To enable Bluetooth mode: 1. Make sure the USB cable is connected to the reader. 2. Make sure the smart card is inserted in the reader, and then press the ON/OFF switch to power on the reader. 3. From the mobile device applications menu, select the Apriva Reader icon ( ). The Apriva Smart Card Reader screen appears. 4. In the Reader Connection area, select Bluetooth. 5. Remove the USB cable. 6. Select Test Connection to verify that the Bluetooth connection is working. © Copyright 2010 Apriva. Page 8 September 2010 Apriva® BT200-T Smart Card Reader for Windows Mobile® Version 6.x Installation and User’s Guide Charging the Reader Battery The reader battery must be fully charged before use. It takes approximately three hours to charge a completely discharged battery. The LEDs on the top of the reader indicate the charge status. See Charging Indications on page 10. NOTICE If you are charging the battery with a computer that uses Windows XP, you must first install the Apriva USB driver. Failure to do so could drain the reader battery. See Installing the Reader USB Driver on page 10. You cannot charge the reader battery with computers that use Windows Vista or Windows 7 operating systems. If your computer has one of these operating systems, you must use a wall charger to charge the battery. To keep the reader functioning properly, make sure the battery level is always at least 50%. If the reader battery is completely discharged (LEDs do not illuminate when reader is powered on), charge the reader battery as described in Charging a Completely Discharged Reader Battery on page 14. To view the battery voltage: 1. From the mobile device applications menu, select the Apriva Reader icon ( ). The Apriva Smart Card Reader screen appears. 2. Select the Power tab. The Battery Level area shows the charge percentage and voltage. See Figure 4. A fully charged battery measures between 4.1 and 4.2 volts. Figure 4 – Battery Level area © Copyright 2010 Apriva. Page 9 September 2010 Apriva® BT200-T Smart Card Reader for Windows Mobile® Version 6.x Installation and User’s Guide To charge the reader battery: Connect the USB cable from the PC/CHARGE port on the reader to the USB port on the computer or a standard wall charger. Allow the battery to charge for 20 to 30 minutes. When charging, the GREEN LED is continuously lit with occasional quick flashes. Charging Indications Table 2 shows reader LED charging indications. For general LED operation descriptions, see Reader LED Descriptions on page 15. Indication Description GREEN LED is continuously lit with occasional quick flashes. The reader is connected to a computer and the battery is charging. GREEN LED is not continuously lit but blinks on every few seconds. The reader has a sufficient charge. RED LED is continuously lit. The battery is low and needs to be charged. Table 2 – LED Charging indications Installing the Reader USB Driver If you are using a USB connection to charge the battery (not a wall charger), and the battery does not seem to be charging, or if it takes more than one hour to charge, you might need to install the Apriva USB driver. To install the USB driver and recharge the reader: 1. Download the USB driver from the Apriva downloads website. For driver download information, see Apriva Technical Support on page 17. 2. Connect the reader to the computer with the USB cable to start the driver installation wizard. 3. Follow the wizard instructions to install the USB driver. After installing the driver, connect the reader to the computer with the USB cable to charge the reader. © Copyright 2010 Apriva. Page 10 September 2010 Apriva® BT200-T Smart Card Reader for Windows Mobile® Version 6.x Installation and User’s Guide Setting the Reader Power Down Timers You can set the amount time that elapses before the reader powers down when it is inactive. You can set the timers for when the reader has no smart card inserted (No Card) or when the smart card is inserted (Card Present). To change the Power Down Timer settings: 1. From the mobile device applications menu, select the Apriva Reader icon ( ). The Apriva Smart Card Reader screen appears. See Figure 5. Figure 5 – Power Down Timers area 2. Select the Power tab. 3. Use the up and down arrows to change the time. The time range is 3 to 30 minutes. 4. Select Apply to save the changes. © Copyright 2010 Apriva. Page 11 September 2010 Apriva® BT200-T Smart Card Reader for Windows Mobile® Version 6.x Installation and User’s Guide Viewing Reader Details The Details tab shows the following: • Reader Info: Shows reader copyright, version, and serial number. • Reader Diagnostics: Shows reader diagnostic results. If any of the diagnostics results show “Fail,” contact Apriva Technical Support for assistance. See Apriva Technical Support on page 17. • Reader Firmware Signature: Shows the reader firmware signatures. To view reader information: 1. From the mobile device applications menu, select the Apriva Reader icon ( ). The Apriva Smart Card Reader screen appears. 2. Select the Details tab. See Figure 6. Figure 6 – Details tab © Copyright 2010 Apriva. Page 12 September 2010 Apriva® BT200-T Smart Card Reader for Windows Mobile® Version 6.x Installation and User’s Guide Viewing Reader Versions The Version tab shows the driver and reader version information. Viewing Reader Information To view reader information: 1. From the mobile device applications menu, select the Apriva Reader icon ( ). The Apriva Smart Card Reader screen appears. 2. Select the Version tab to view version information. See Figure 7. Figure 7 – Driver and reader version screen Updating the Firmware If the reader version is an earlier version that the version downloaded in Installing the Reader Driver on the Mobile Device on page 4, update the reader firmware. NOTE: If you have downloaded a newer firmware version from the Apriva Secure Download website, be sure it is the correct version for the device before installing it on the reader. To update the firmware: 1. From the mobile device applications menu, select the Apriva Reader icon ( ). The Apriva Smart Card Reader screen appears. 2. Select Update. The firmware version screen appears. 3. If applicable, select the most recent firmware version from the list. If the firmware installed on the reader is an earlier version than the one selected, the firmware is updated. © Copyright 2010 Apriva. Page 13 September 2010 Apriva® BT200-T Smart Card Reader for Windows Mobile® Version 6.x Installation and User’s Guide Reader Troubleshooting Tips The following sections describe general reader troubleshooting tips. Reader LED Startup Indications When you power on the reader, the LEDs remain lit for a few seconds while the reader performs an integrity check. During the integrity check, the reader first determines if there is a USB connection and then adjusts the settings as follows: • If a USB connection is found, the reader disables Bluetooth and uses the USB connection. • If a USB connection is not found, the reader disables the USB option and looks for a Bluetooth pairing. • If the reader is not paired with the mobile device, the reader powers off. • If the reader is paired with the mobile device, the reader determines if Bluetooth is enabled. • If Bluetooth is not enabled, the reader powers off. • If Bluetooth is enabled, the LEDs blink every four seconds while awaiting the Bluetooth connection. Charging a Completely Discharged Reader Battery If the reader battery is completely discharged (the LEDs are not lit), the microprocessor that operates the LEDs might not be not be working, which may cause faulty LED indications. This is because the microprocessor requires enough battery voltage to operate the LEDs. If you find that the LEDs are not lit even when you are charging the battery, try the following procedure. To charge a completely discharged battery: 1. Connect the USB cable from the PC/CHARGE port on the reader to the USB port on the computer or a standard wall charger. Allow the battery to charge for 20 to 30 minutes. 2. Disconnect the reader from the charger. 3. Power the reader on to make sure the LEDs illuminate. 4. Reconnect the reader to the charger. • If the LEDs still do not illuminate, contact Apriva Technical Support. See Apriva Technical Support on page 17. • If the LEDs are lit, allow the battery to charge for about three hours, and then disconnect the USB cable. The battery is charged. © Copyright 2010 Apriva. Page 14 September 2010 Apriva® BT200-T Smart Card Reader for Windows Mobile® Version 6.x Installation and User’s Guide Reader LED Descriptions Table 3 describes reader LED indications and their meanings. Action Reader powered on using power button Battery test mode (about four seconds) Reader ready mode Indication Meaning Solid GREEN and Normal power on indication while reader solid RED for about completes self test. two seconds Solid GREEN Battery over 75% charged, ready for reader operations. Rapid GREEN blinking (two per second) Battery between 25% and 75% charged, ready for reader operations. Rapid RED blinking Battery less than 25% charged, you (two per second) should charge before use. After four seconds both LEDs turn off Normal transition to reader ready mode. GREEN blinking (every four seconds) No USB or Bluetooth connection, battery over 25% charged. RED blinking (every four seconds) No USB or Bluetooth connection, battery less than 25% charged. GREEN blinking USB or Bluetooth connection, battery (every one second) over 25% charged. RED blinking USB or Bluetooth connection, battery (every one second) less than 25% charged. Power down mode GREEN and RED solid for about two seconds then both turn off Reader charging Solid GREEN blinking off every mode four seconds (Reader is connected to a charger or a computer through a USB cable) Power down indicates power switch pressed, card removed, reader not paired, no Bluetooth or USB connection, or inactivity timer expired. No USB or Bluetooth connection, reader charging. NOTE: If the reader is off when the cable is inserted, the reader will power on. Table 3 – Reader LED descriptions © Copyright 2010 Apriva. Page 15 September 2010 Apriva® BT200-T Smart Card Reader for Windows Mobile® Version 6.x Installation and User’s Guide Reader Error Messages Table 4 provides information to help you troubleshoot reader errors and error messages. For errors not defined here or for additional support, contact Apriva Technical Support. See Apriva Technical Support on page 17. Error Message Possible Solution The CardReader was not found. Check the reader connection and make sure the reader is powered on. Pairing cannot be performed using a Bluetooth connection. The mobile device does not support the Bluetooth stack required for reader connection or USB pairing is not complete. Please make sure the reader is attached and powered on before pairing. Make sure both ends of the USB cable are connected and make that the LEDs indicate that the reader is powered on. See Reader LED Startup Indications on page 14. The reader update process requires a USB connection. Firmware updates require a tethered (non-wireless) connection. Make sure the mobile device is connected to a computer through a USB connection. There is no application associated with The mobile device is trying to connect AprivaReader xxxx (where xxxx is the to an application that is not installed. version number). Run the file first, and then open the file from within the application. Apriva driver is busy, close all applications first. The Apriva Smart Card Reader screen is currently open. Table 4 – Reader error messages © Copyright 2010 Apriva. Page 16 September 2010 Apriva® BT200-T Smart Card Reader for Windows Mobile® Version 6.x Installation and User’s Guide Support The following sections provide support information. Apriva Technical Support The Apriva Technical Support Department is available 24 hour a day, 7 days a week including holidays. For prompt service, please have the following information available: • Name • Job title • Address • Phone number • Email address • Software version • Mobile device operating system version • Description of problem Technical Support Contact Information Toll-free customer support line (U.S. only): 866-277-9478 Countries outside the U.S.: 480-421-1303 Email: [email protected] Technical Support Links Technical Support: http://iss.apriva.com/support.aspx Software downloads: https://iss-software.apriva.com Microsoft Product Support For questions regarding Microsoft products, refer to the Microsoft Corporation website at www.microsoft.com. © Copyright 2010 Apriva. Page 17 September 2010 Apriva 6900 East Camelback Road Suite 700 Scottsdale, Arizona 85251 U.S.A. www.apriva.com © 2010 Apriva All rights reserved. Part number 700012-01