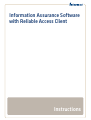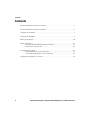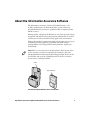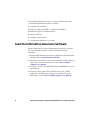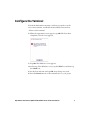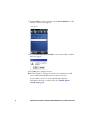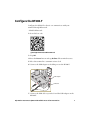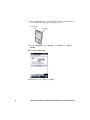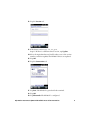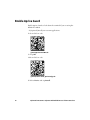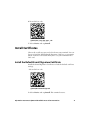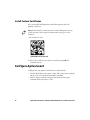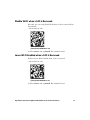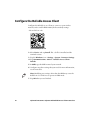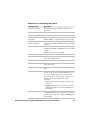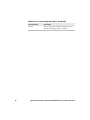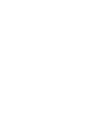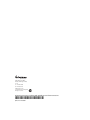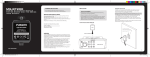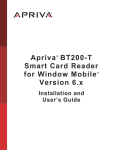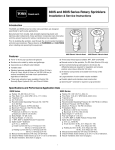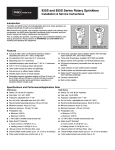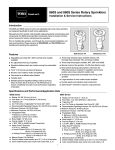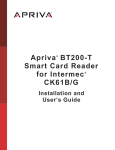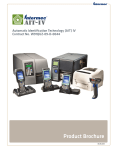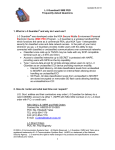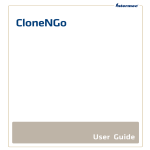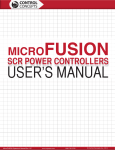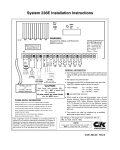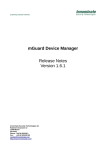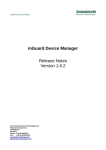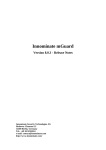Download Information Assurance Software with Reliable Access
Transcript
Information Assurance Software with Reliable Access Client Instructions Contents Contents About the Information Assurance Software . . . . . . . . . . . . . . . . . . . . . . . . . . . . . . . . . . . . . . . . . 3 Load the Information Assurance Software. . . . . . . . . . . . . . . . . . . . . . . . . . . . . . . . . . . . . . . . . . . 4 Configure the Terminal. . . . . . . . . . . . . . . . . . . . . . . . . . . . . . . . . . . . . . . . . . . . . . . . . . . . . . . . . . . . 5 Configure the BT200-T . . . . . . . . . . . . . . . . . . . . . . . . . . . . . . . . . . . . . . . . . . . . . . . . . . . . . . . . . . . . 7 Enable Apriva Guard . . . . . . . . . . . . . . . . . . . . . . . . . . . . . . . . . . . . . . . . . . . . . . . . . . . . . . . . . . . . . 10 Install Certificates . . . . . . . . . . . . . . . . . . . . . . . . . . . . . . . . . . . . . . . . . . . . . . . . . . . . . . . . . . . . . . . 11 Install the Default E-mail Signature Certificate . . . . . . . . . . . . . . . . . . . . . . . . . . . . . 11 Install Custom Certificates . . . . . . . . . . . . . . . . . . . . . . . . . . . . . . . . . . . . . . . . . . . . . . . 12 Configure Apriva Guard . . . . . . . . . . . . . . . . . . . . . . . . . . . . . . . . . . . . . . . . . . . . . . . . . . . . . . . . . . 12 Disable Wi-Fi when a CAC is Removed . . . . . . . . . . . . . . . . . . . . . . . . . . . . . . . . . . . . . 13 Leave Wi-Fi Enabled when a CAC is Removed . . . . . . . . . . . . . . . . . . . . . . . . . . . . . . 13 Configure the Reliable Access Client . . . . . . . . . . . . . . . . . . . . . . . . . . . . . . . . . . . . . . . . . . . . . . . 14 ii Information Assurance Software with Reliable Access Client Instructions About the Information Assurance Software The Information Assurance software (Cx7xInfoAssurance.cab) includes both Intermec by Honeywell and 3rd party software to provide Information Assurance capabilities that are required by the AIT-IV contract. When properly configured, the Reliable Access Client provides robust encryption and authentication mechanisms. Administrators should evaluate the need for a firewall for their application environment. This product includes components from various open source projects including the WPA_supplicant, OpenSSL, and WCEcompact. Cx7xOpenSourceLicensing.txt file included with the .zip file you downloaded. Note: There are several versions of this software. These instructions are for versions 2.0 and later only which also addresses the CVE20140-0160 TLS Heartbeat (Heartbleed bug) problem. Browse to the \DoD folder and open the Cx7xInfoAssurance.txt file to view the version that is currently installed. AR10 Apriva BT200-T The AR10 and Apriva BT200-T Smart Card Readers Information Assurance Software with Reliable Access Client Instructions 3 To install the Information Assurance software, follow these steps: 1 Load the Information Assurance software. 2 Configure the terminal. 3 If you are using the BT200-T, configure the BT200-T. 4 Enable the Apriva GuardTM software. 5 Install certificates. 6 Configure Apriva Guard. 7 Configure the Reliable Access Client. Load the Information Assurance Software If your terminal does not have the Information Assurance software, you can easily download the .cab file and install it through ActiveSync. 1 Download the Information Assurance Software from the Intermec AIT-IV website at www.intermec.com/AIT. 2 Establish an ActiveSync connection between the terminal and your desktop PC. For more information, see the 70 Series Mobile Computer User Manual. 3 Copy the .cab file to the \Flash Files Store\CABFILES directory on the terminal. 4 Clean boot the terminal. The terminal extracts the .cab files required for installation and reboots several times. For more information, see the 70 Series Mobile Computer User Manual. 4 Information Assurance Software with Reliable Access Client Instructions Configure the Terminal To load the Information Assurance software you need to set the correct date and time, and disable Assured Radio Deactivation. 1 Turn on the terminal. 2 When the Agreement screen appears, tap OK. The Zero Hero Compliance Check screen appears. 3 Tap OK. The Windows screen appears. 4 At the top of the Windows screen, tap the Title bar, and then tap the Clock icon. 5 Set the date and time and tap OK. Your settings are saved. 6 Press the Power button on the terminal twice to cycle power. Information Assurance Software with Reliable Access Client Instructions 5 7 Tap the Title bar again, and then tap the Green Shield icon. The Wireless Center screen appears. Green Shield 8 Tap Assured Radio Deactivation to turn on the radios. An Alert Message appears. 9 Tap OK. Your computer restarts. 10 For the BT200-T, configure it so that it can communicate with your terminal through Bluetooth. See the next section. For the AR10, connect it to the terminal and install the Information Assurance software files. See “Enable Apriva Guard” on page 10. 6 Information Assurance Software with Reliable Access Client Instructions Configure the BT200-T Configure the BT200-T so that it can communicate with your terminal through Bluetooth. 1 Enable Bluetooth. 2 Scan this bar code: //\DoD\AprivaSmartCardDriver.INT.cab 3 Tap OK. 4 Press the Power button and tap Reboot. The terminal restarts. 5 Place the terminal in a communications dock. 6 Connect the USB adapter to the PDA port on the BT200-T. USB adapter USB cable 7 Connect the USB cable to your dock and the USB adapter on the BT200-T. Information Assurance Software with Reliable Access Client Instructions 7 8 Press the Power button on the BT200-T. The green LED blinks. If an ActiveSync message appears, tap X to close it. Power button Green LED 9 Tap the Windows icon > Settings > the System tab > Apriva Reader. 10 Tap Test Connection. 11 When the test is complete, tap OK. 8 Information Assurance Software with Reliable Access Client Instructions 12 Tap the Version tab. 13 If the driver version is 03.30.26, go to Step 15. If there is a different driver version, tap Update. 14 Select the AprivaReaderxxxx.bin file where xxxx is the version number, and then tap Yes. The BT200-T drivers are updated. 15 Tap OK. 16 Tap the Connection tab. 17 Tap Pair. The BT200-T is paired with the terminal. 18 Tap OK. 19 Tap Bluetooth. The BT200-T is configured. Information Assurance Software with Reliable Access Client Instructions 9 Enable Apriva Guard Enable Apriva Guard to lock down the terminal if you are using the BT200-T or AR10. 1 (Optional) Install your custom applications. 2 Scan this bar code: //\DoD\AprivaGuard.INT.cab 3 Tap OK. 4 Scan this bar code: //\DoD\IntermecFunk_AprivaConfig.cab 5 Select Device and tap Install. 10 Information Assurance Software with Reliable Access Client Instructions 6 Scan this bar code: //\DoD\start_stop_supp_apps_.cab 7 Select Device and tap Install. Install Certificates Choose the certificates you need to load onto your terminal. You can choose to load the default E-mail Signature certificate, or customize which certificates are loaded when you access your terminal with a CAC card. Install the Default E-mail Signature Certificate Install the E-mail Signature Certificate to load the default certificate settings. 1 Scan this bar code: //\DoD\AG.Cert.Email.Sign.cab 2 Select Device and tap Install. The terminal restarts. Information Assurance Software with Reliable Access Client Instructions 11 Install Custom Certificates You can install E-mail Signature, E-mail Encryption, and CAC Identity certificates. Note: Install only the certificates you need. Installing unnecessary certificates may cause longer load times when you log in to the terminal. 1 Scan this bar code: //\DoD\AG.Cert.Custom.cab 2 Select the certificates you want to install and tap OK. The terminal reboots. Configure Apriva Guard Configure the way Apriva Guard interacts with the RAC. 12 • Disable Wi-Fi when you remove a CAC. The connection is enabled when a CAC is inserted and your PIN is validated. • Wi-Fi is always enabled, but Apriva Guard locks down your terminal when you remove a CAC. Information Assurance Software with Reliable Access Client Instructions Disable Wi-Fi when a CAC is Removed If needed, you can easily disable Wi-Fi when a CAC is removed from the terminal. 1 Scan this bar code: //\DoD\CacDisableNetOnce.cab 2 Select Device and tap Install. The terminal restarts. Leave Wi-Fi Enabled when a CAC is Removed If allowed, leave Wi-Fi enabled when a CAC is removed. 1 Scan this bar code: //\DoD\CacEnableNetOnce.cab 2 Select Device and tap Install. The terminal restarts. Information Assurance Software with Reliable Access Client Instructions 13 Configure the Reliable Access Client Configure the Reliable Access Client to connect to your wireless network, and to enable FIPS 140-02 (DoD standard) settings. 1 Scan this bar code: //\DoD\RACdefaults.cab 2 Select Device and tap Install. The .cab file is installed and the terminal restarts. 3 Tap the Windows icon > Settings > System > Intermec Settings. 4 Tap Communications > 802.11 > Reliable Access Client > Default. 5 In SSID, type the SSID name of your network. 6 Configure any other settings that you need. For more information, see the next table. Note: Modifying any settings other than the SSID may cause the Reliable Access Client not to operate in FIPS mode. 7 Tap OK when you are finished. 14 Information Assurance Software with Reliable Access Client Instructions Reliable Access Client Settings Descriptions Security Setting Description Hide password text Hides the password text when you enter your password. Enabled Enables the Reliable Access Client. SSID Your network name. Authentication Algorithm Select from Open, LEAP for Cisco CCX systems, or Shared WEP for compatibility for legacy systems. Group Cipher (multicast traffic) Use CCMP for FIPS compatibility. Other options include None, WEP, and TKIP, which are not FIPS certified. Pariwise Cipher Use CCMP for FIPS compatibility. Other options include None, WEP, and TKIP, which are not FIPS certified. WPA networks always use CCMP. Key Management Select from WPA-EAP, WPA-PSK, or None. Protocol Use WPA2 (RSN) for FIPS compatibility, or WPA, which is not FIPS certified. EAP Select from TLS, PEAP, or TTLS. Identity Enter quick://CACCard or the username you want associated. Password Anonymous. This setting is not active when using TLS. CA Certificate Leave blank for no validation, cert_store://CA to use the certificate from the Intermediate store, or cert_store://ROOT for the Root store/Default. You can also enter the path of the certificate on the file system or specify the hash of the certificate: • cert:// gives you the substring to match in the cert store. • hash://xxxx allows you to enter the certificate thumb print, where xxxx is the thumbprint in hex format. Privacy Key Enter quick://CACCard to dynamically use the credentials from the CAC card when it is inserted into the smart card reader. cert:// and hash:// are also available. Information Assurance Software with Reliable Access Client Instructions 15 Reliable Access Client Settings Descriptions (continued) 16 Security Setting Description Priority Indicates which profile has the highest priority. Enter 0 if multiple profiles are defined. Information Assurance Software with Reliable Access Client Instructions by Honeywell 6001 36th Avenue West Everett, Washington 98203 U.S.A. tel 425.348.2600 fax 425.355.9551 www.intermec.com © 2014 Intermec by Honeywell All rights reserved. Information Assurance Software with Reliable Access Client Instructions *943-418-002* P/N 943-418-002