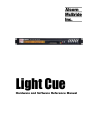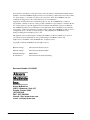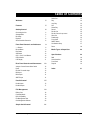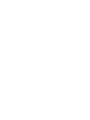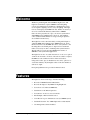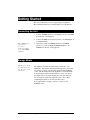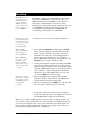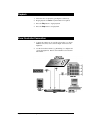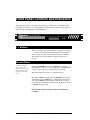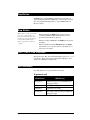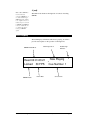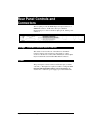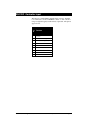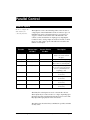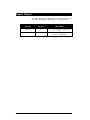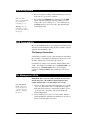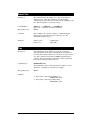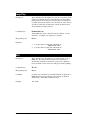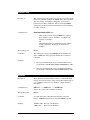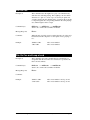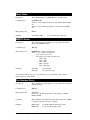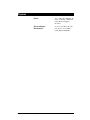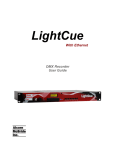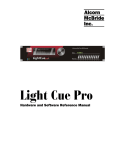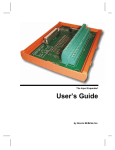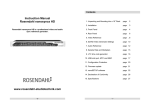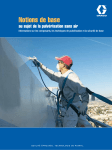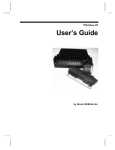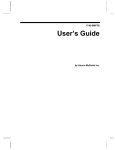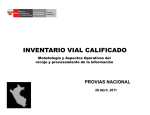Download Alcorn Mcbride Light Cue User`s manual
Transcript
Light Cue Hardware and Software Reference Manual Every effort has been made to assure the accuracy of the information contained in this manual, and the reliability of the Alcorn McBride Light Cue. Errors can sometimes go undetected, however. If you find one, please bring it to our attention so that we can correct it for others. Alcorn McBride welcomes comments and suggestions on the content and layout of its documentation. Applications described herein are for illustrative purposes only. Alcorn McBride Inc. assumes no responsibility or liability for the use of these products, and makes no representation or warranty that the use of these products for specific applications will be suitable without further testing or modification. Alcorn McBride products are not intended for use in applications where a malfunction can reasonably be expected to result in personal injury. Customers using or selling Alcorn McBride products for use in such applications do so at their own risk, and agree to fully indemnify Alcorn McBride for any damages resulting from such improper use or sale. This publication was created using Doc-To-Help 2.0 and Microsoft Word for Windows 95, Version 7.0. Camera-ready art and illustrations were produced using Corel DRAW!, Version 6.0. Light Cue™ is a trademark of Alcorn McBride Inc., all rights reserved. Copyright 1996 Alcorn McBride, Inc. All rights reserved. Hardware Design: Jim Carstensen and Steve Alcorn Firmware Design: Jim Carstensen and Jim Janninck Mechanical Design: Martin Chaney Documentation: Jim Carstensen and Jeremy Scheinberg Document Number 110-100355 Alcorn McBride Inc. 3300 S. Hiawassee, Suite 105 Orlando, Florida 32835 (407) 296-5800 FAX: (407) 296-5801 Internet: http://www.alcorn.com e-mail: [email protected] Page 2 Alcorn McBride Light Cue User’s Manual • November 26, 2007 Table of Contents Welcome 5 Features 5 Getting Started 6 Connecting the Unit Storage Media Recording Playback Show Controller Connection 6 6 7 8 8 Front Panel Controls and Indicators 9 < > Buttons Record Button Play Button Stop Button Cue 1, Cue 2, Cue 3 Buttons LED Indicators LCD Display 9 9 10 10 10 10 11 Rear Panel Controls and Connectors 12 Voltage / Contact Closure Select Switch Power RS-232C Controller Input DMX Input DMX Output SMPTE Input 12 12 13 14 14 14 Parallel Control 15 Parallel Inputs Parallel Outputs 15 17 File Management 18 Editing Cues Formatting Media DOS Compatibility File Management Hints Cue Management Software 18 19 19 19 20 Simple Serial Control 21 Alcorn McBride Light Cue User’s Manual Select Cue Play Loop Play Still Chase Play Record Pile-On Cue Pile-On Cue and Loop at end Clear Cue Feedthrough Force Value SMPTE Status Cue Number Query Reset 22 22 23 23 24 24 25 25 26 26 27 27 27 28 Media Types & Capacities 28 Specifications 29 DMX Control Interface Front Panel: Physical 29 29 29 30 Index 31 • November 26, 2007 Page 3 Welcome Thanks for purchasing The Alcorn McBride Light Cue™. The Light Cue is intended to replace SMPTE-controlled lighting consoles in permanent show installations, eliminating the need to use an expensive lighting console to run your lighting. The Light Cue records and plays back DMX-512 data. Either one stream (or cue as it is called in this manual) synchronized to SMPTE timecode can be played back, or up to six cues not synchronized with SMPTE can be simultaneously “piled-on”. The Lightcue comes standard with 20 minutes of storage, but larger capacities are available from the factory. The Light Cue can be controlled serially or with parallel inputs to output the DMX data beginning at any SMPTE timecode. From this absolute timecode, the DMX data can be "jam-synched" to the incoming timecode and will pause or skip forward or backward frames as necessary in order to maintain perfect synchronization. The unit will also record and output DMX in the absence of SMPTE for non-synchronized applications. The Light Cue can also 'crossfade' between two 'looks' over a period of time from one frame to 24 hours. After the crossfade is complete, the DMX cue can continue from the look that was faded to. Using serial control, up to 6 simultaneous cues can be “piled-on” to one another whereby only the highest values of the 512 channels of each cue is output. Front panel pushbuttons are provided for manual control. Features The Light Cue offers a wide range of features including: • Records 512 DMX Channels in Real Time. • Records the Output of Any DMX-512 Lighting Board. • Stores hours of Continuous DMX Data • Stand-Alone or PC-Driven Operation. • Stores Preset "Looks" for Use as Overrides. • Parallel Input or RS-232 Serial Control. • Can “Pile-On” up to 6 simultaneous cues (not SMPTE synced) • Switchable between “live” DMX input and recorded material • Cue management software included Alcorn McBride Light Cue User’s Manual • November 26, 2007 Page 5 Getting Started This section will teach you how to begin using your Light Cue. More detailed information is contained in the rest of this manual. Connecting the Unit Note: SMPTE is only required if it is necessary to synchronize lighting cues to other SMPTE equipment. 1. Connect the DMX Out from your Lighting Console to the DMX In on the rear of the Light Cue. 2. Connect the DMX Out from the Light Cue to the DMX Input of your Dimmer Rack. 3. Optionally, connect the SMPTE Out from your SMPTE generator (e.g. Alcorn McBride SMPTE Machine) to the SMPTE In on the rear of the Light Cue. Storage Media Note: Be sure to use the lower PC Card socket only. The upper socket is not used The Lightcue uses FAT16-formatted PC Card media to store DMX data. The media is included with the unit, and is removable for backup to a laptop or desktop PC equipped with a PCMCIA socket. The PC Card media in the Lightcue is located behind the front panel plate which is fastened with two screws. To remove the media, remove the screws holding the cover plate and press the eject button located at the right side of the socket. When reinstalling the media, be sure that it is fully seated. For Compact Flash, an adaptor is used to convert it to the PCMCIA socket. . Page 6 Alcorn McBride Light Cue User’s Manual • November 26, 2007 Recording Not:e The Lightcue can only playback one cue at a time which has been recorded with SMPTE. The Pile-on feature is useable only with cues which are not locked to SMPTE. The Lightcue is capable of recording DMX data with or without being locked to SMPTE timecode. If you want to have your DMX playback jam-synced to SMPTE so that it will pause or skip forward or backward frames as necessary in order to maintain perfect synchronization with incoming timecode, be sure to have SMPTE connected and active while recording. The recording will be time-stamped with the SMPTE timecode corresponding to the first frame of recorded DMX. Note: Before recording to media which has not previously been used, it is a good idea to format it. (See section on Formatting Media) 1. Select the cue to be recorded to by using the < and > keys. Note: The LED indicator will blink red while waiting for a change in DMX data. 2. Press and hold the Record button and then press the Play button. The unit will display a crossfade time on the LCD display. Use the < and > keys on the unit to decrement or increment the crossfade time to be used during playback of this recording. Leave the time at zero if no crossfade is desired. When finished selecting the crossfade time, press the Record button once again to arm the recording. 3. At this point the Light Cue will detect any change in the DMX data and begin recording. If the first “look” of the recording is supposed to remain for a period of time at the beginning of the recording, a DMX channel which is not allocated in your show can be “bumped” to begin recording ahead of any channels which are not due to begin changing at the very start of the cue. Pressing Stop will abort the recording. 4. Begin your lighting design or bump an unused channel to begin the recording as described above. The LED indicator will turn steady red once the recording begins. 5. When you are finished, press the Stop button. Allow the unit up to 10 seconds to write the directory to the media. 6. If you want to edit the cue you just created (for example, to edit the start offset time), refer to the “Editing Cues” section in the “File Management” chapter later in this manual. Note: If SMPTE is present, the recorded file will be “timestamped” with the timecode that occurred on the first frame of the recording.. Note: Data contained in serial play commands will override crossfade and SMPTE start times selected during recording. Note: It is a good idea to regularly backup your data in a laptop or desktop computer. Just remove the two screws from the media cover on the front panel of the Lightcue and press the eject button on the right side of the socket to remove the media. Insert the media into your laptop or desktop computer equipped with a PC Card slot and simply copy the files to your local hard drive using Windows Explorer or a DOS shell. Alcorn McBride Light Cue User’s Manual • November 26, 2007 Page 7 Playback 1. Select the cue to be played by pressing the < and > keys. 2. Begin playback of SMPTE if synchronization is required. 3. Press the Play button to begin playback. 4. Press the Stop button to end playback. Show Controller Connection Page 8 1. Connect the output port on your Show Controller (e.g. Alcorn McBride V16, V4) to the Controller Input on the rear of the Light Cue. 2. Use the Controller Software (e.g. WinScript) to configure and operate the Light Cue. Refer to the Serial Protocol Section in this manual. Alcorn McBride Light Cue User’s Manual • November 26, 2007 Front Panel Controls and Indicators The Light Cue provides controls that can accommodate a wide variety of installations. The front panel incorporates a row of eight pushbuttons that control the operation of the unit, two indicator lights, an LCD display, and a PCMCIA slot. < > Buttons The < and > buttons select the cue number to be played, recorded to, or deleted. Pressing the > button increments the cue number, while pressing the < button decrements the current cue number. The currently selected cue number is displayed on the LCD readout. Record Button A small asterisk will appear in the upper right hand corner of the LCD display when the unit is in feedthrough mode. Pressing the Record button causes the DMX data appearing on the DMX input connector to be passed through to the DMX output connector. This is the power-up default mode of the unit. The feedthrough mode can also be commaded serially. Recording of DMX data begins when the Record button is held down while pressing the Play button. Although recording can be done without SMPTE, accurate frame synchronization of shows longer than about 10 minutes requires that the Light Cue be locked to SMPTE during recording. Parallel control inputs should be left disconnected during recording. Alcorn McBride Light Cue User’s Manual • November 26, 2007 Page 9 Play Button The Play button outputs DMX-512 data when pressed. Data is output starting from the first DMX packet of the currently-selected cue. For unsynchronized playback, no active SMPTE timecode input is required. Stop Button Note: After recording, it may take up to 10 seconds after Stop is pressed for the Light Cue to write the directory to the media. This is normal and the LCD readout indicates when this operation is complete. During playback, the Stop button stops the output of consecutive DMX-512 data and holds the last "look" present when the button was pressed. During recording of DMX data, the Stop button stops the recording. Used in conjunction with the Record button, the Stop button allows you to edit cues. Refer to the Editing Cues section for more details. Cue 1, Cue 2, Cue 3 Buttons These buttons are "Hot" keys which immediately play Cue 1, 2, or 3 respectively. They can be used for maintenance lighting or other "static look" DMX data configurations. LED Indicators Two LED indicators are provided in the front panel: S (green or red) LED Behavior Page 10 LED Meaning Steady Green Media is being accessed and DMX data is being played back. Flashing Green Unit is powering-up. Steady Red Light Cue is recording. Flashing Red Recording is armed, waiting for DMX data changes to begin. Alcorn McBride Light Cue User’s Manual • November 26, 2007 L (red) Note: When SMPTE is lost, the unit selfgenerates SMPTE for 5 seconds and then stops. DMX data will continue to be output, however it will no longer be locked to SMPTE. If SMPTE is restored, it will take one second for the unit to lock up to SMPTE again. This LED is red whenever the Light Cue is locked to incoming SMPTE. LCD Display The LCD Display will indicate which cue is playing. It will also provide status updates on the operation of the Light Cue. Current Operation SMPTE Time/Mode Read 00:01:23:21 Locked 30 FPS Feedthrough Indicator Now Playing * *Cue Number 1 2 SMPTE Status Frame Rate Alcorn McBride Light Cue User’s Manual Selected Cue • November 26, 2007 Page 11 Rear Panel Controls and Connectors The rear panel provides the DMX input and output connectors, a SMPTE In connector, an RS-232 control port, a Parallel input/output port, a selector switch for input options, and the power connector. Voltage / Contact Closure Select Switch This switch, located on the rear of the unit next to the DB-37 Control Connector selects between voltage inputs or contact closures for the discrete controls. More information on these inputs may be found in the section entitled Rear Panel Connectors. Power The power input is a barrel connector with center pin (+) and the outer rim (-). The Light Cue requires 9.0 VDC at 1 Amp. DO NOT EXCEED THE SPECIFIED INPUT VOLTAGE RANGE. An external 115 or 230 VAC power supply is provided with the unit. Page 12 Alcorn McBride Light Cue User’s Manual • November 26, 2007 RS-232C Controller Input This input is a standard DB-9 male RS-232C connector, intended to be connected to an Alcorn McBride V16/V4 or other controller using a straight-through (not null-modem) 9-pin cable. The pinout appears below. Pin Function No . 1 not used 2 TXD (data from Light Cue) 3 RXD (data to Light Cue) 4 not used 5 GND 6 not used 7 not used 8 not used 9 not used Alcorn McBride Light Cue User’s Manual • November 26, 2007 Page 13 DMX Input The DMX input is a standard 5-pin XLR male connector. The pinout appears below: Pin No. Function 1 Shield 2 - (low) 3 + (high) 4 not used 5 not used DMX Output The DMX output is a standard 5-pin XLR female connector. The pinout appears below. Pin No . Function 1 Shield 2 - (low) 3 + (high) 4 not used 5 not used SMPTE Input The SMPTE input is a standard 3-pin XLR female connector. Input signal level range is -10 dbu to +4 dbu. Impedance is 600 ohms. The pinout appears below. Page 14 Pin No . Function 1 Shield 2 + (high) 3 - (low) Alcorn McBride Light Cue User’s Manual • November 26, 2007 Parallel Control Parallel Inputs Be sure to configure the slide switch before connecting any wires. The Light Cue can be controlled using either contact closures or voltage inputs on the female DB-37 Control Connector. Up to 16 individual cues can be selected and played, looped, paused, or stopped. A switch located on the side of the unit next to the connector selects between the two input types (Voltage Inputs, Contact Closures). Voltage inputs are rated for 24 VDC. Consult factory for other voltage options. The table below describes the function of each input. Function Voltage Input Pin No’s. Contact Closure Pin No’s. Description Play 11(+), 1(-) 1, 20 Plays the cue selected by the binary code on Cue Select 0 through 3. Stop 12(+), 2(-) 2, 21 Stops the cue currently playing. Pause 13(+), 3(-) 3, 22 Pauses the cue currently playing. Play resumes by activating Play. Loop 14(+), 4(-) 4, 23 Activating the Play input with Loop active causes the selected cue to loop indefinitely from beginning to end. Cue Select 0 15(+), 5(-) 5, 24 Binary-encoded input selects cue (See below). Cue Select 1 16(+), 6(-) 6, 25 Binary-encoded input selects cue (See below). Cue Select 2 17(+), 7(-) 7, 26 Binary-encoded input selects cue (See below). Cue Select 3 18(+), 8(-) 8, 27 Binary-encoded input selects cue (See below). The binary file select inputs are used to select the first 16 cues. These inputs may be contact closures or voltages, depending upon the input select slide switch described in the previous section. The Play input will begin playback of the selected cue. The table below shows the binary combinations possible, and what cue they select: Alcorn McBride Light Cue User’s Manual • November 26, 2007 Page 15 Cue Select 3 Cue Cue Select Selec 2 t1 Cue Select 0 Cue Off 1 Off Off Off Off Off Off On 2 Off Off On Off 3 Off Off On On 4 Off On Off Off 5 Off On Off On 6 Off On On Off 7 Off On On On 8 On Off Off Off 9 On Off Off On 10 On Off On Off 11 On Off On On 12 On On Off Off 13 On On Off On 14 On On On Off 15 On On On On 16 For example, connecting pins 5 and 24 together with the slide switch set in the contact closure position will cause cue 2 to run. The loop input is read when playback begins, not at the end of the cue. The cue will be looped if the loop input is asserted when the cue is triggered. Parallel inputs should be left disconnected during recording. Page 16 Alcorn McBride Light Cue User’s Manual • November 26, 2007 Parallel Outputs Two status outputs are provided. They are dry contact closures rated at 24 VDC and 1 amp max. Their function is described below. Function Pin No’s. Description Playing 9,28 Closed when the unit is outputting DMX data. Fault 10,29 Closed when the unit detects a PCMCIA media error or CPU failure. Alcorn McBride Light Cue User’s Manual • November 26, 2007 Page 17 File Management The Light Cue is able to record up to 511 separate DMX sequences. These sequences, or cues, are stored in DOS files in the PCMCIA media. The files can be backed up on any IBM or compatible PC equipped with a PCMCIA socket. Some editing operations, described below, are available by using the Light Cue alone. (Please refer to DOS Compatibility section on next page for more information) Editing Cues Note: Menu choices are selected sequentially by pressing the < or > keys. Pressing the > key causes the menu choice to be selected, while pressing the < key causes the next sequential choice to be displayed. 1. Select the cue to be edited by pressing the < and > keys. 2. Press and hold the Record button and then press the Stop button. The display will ask if you wish to Edit the cue. If you press the < key the command will be cancelled. Pressing the > key causes you to enter the menu tree described below. In those cases where a Yes or No answer is expected for a question being displayed on the LCD, the < key is used for “No” and the > key is used for “Yes.” The < and > keys are also used to decrement and increment time code values. Once a cue has been edited, pressing the Record button once again will compete the edit. Pressing Stop during the editing process will cancel the edit. All edits except Delete are nondestructive, and there is no limitation on how many times you can edit the same cue. 3. The first menu choice is End Trim. This allows you to shorten the length of the cue if your original recording was too long. The End Trim time represents the hours, minutes, seconds, and frames which will be subracted off the end of the cue.The End Trim edit is non-destructive, and the file can be re-lengthened back to its original size after the edit if desired simply by reentering the End Trim menu and dialing down the time. 4. The second menu choice allows you to edit the Crossfade time. This is the time which was entered on the original recording. 5. The third menu choice allows you to edit the SMPTE Start (Offset) time which was captured during the first packet of recording. This menu choice will not be available if the recording was not made while SMPTE was present. 6. The last menu choice allows you to Delete a cue entirely. Note: A recorded cue can be end-trimmed, which is useful for adjusting the length of a looping sequence when designing chase-light cues. Note: Data contained in serial play commands will override crossfade and SMPTE start times selected during recording. Page 18 Alcorn McBride Light Cue User’s Manual • November 26, 2007 Formatting Media Note: The LED indicator will illuminate Green during the formatting process. 1. Before you begin recording to media which has previously not been used it is a good idea to format it. 2. Press and hold the Record button and then press the Stop button. The unit will display a message asking you if you want to edit a cue (see Editing Cues) . Press and hold down the Play buttton for at least 2 seconds. The unit will begin formating the media. Warning: Once the formatting operation has started, it cannot be interrupted. DOS Compatibility Files on the PCMCIA media are stored using the DOS File System and can be read and backed-up using any PC-compatible computer equipped with a PCMCIA socket. File Naming Conventions A file naming convention is used so that the Light Cue can identify the cue number. Cue numbers are indicated by the first part of the file name. The file type is indicated by the extension. Cue numbers are simply a seven character string beginning with “CUE.” For example, cue number one is “CUE00001.DMH”, cue number two is “CUE00002.DMH,”and so on following the convention "CUEnnnnn.DMH," where nnnnn represents the cue number. File Management Hints WARNING: Never record to media on which cues have been deleted using a PC. The media used in the Lightcue must remain defragmented or else data will become corrupt. Note: Fragmented media contains files whose data has been “chopped” into more than one continuous block each. 1. One way to delete cues and avoid fragmentation is to copy the “good” cues from the PC card to your PC hard drive using a DOS shell, delete ALL cues on the media, and then copy the “good”cues back to the media. This way the media will remain unfragmented. 2. Always back up cues to a PC as you record them. That way all file manipulation, renaming, and archiving can be done on the PC’s hard drive where it is easiest. Alcorn McBride Light Cue User’s Manual • November 26, 2007 Page 19 Cue Management Software A simple DOS program, CUETOOL.EXE is included on a floppy disk with your Lightcue. This program allows you to convert files recorded on the LightCue to files which can be loaded into a spreadsheet program. The DMX data can then easily be examined, graphed, and edited. CUETOOL.EXE can also convert the spreadsheet-formatted data back into a LightCue-compatible file format so you can playback the edited cue in the LightCue. Refer to the README.TXT file included on the floppy for release notes. Running the program is easy. Just follow these steps: 1) After recording your DMX cues power down the LightCue and remove the PC Card media from the unit by unscrewing the two front panel access door screws and pushing the eject button. 2) Plug the PC Card into a laptop or desktop computer equipped with a PC Card socket. 3) Copy ALL of the files from the PC Card to you local hard drive. Copy the files into a separate directory containing the CUETOOL.EXE program. 4) Copy ALL of the files from the PC Card to your local hard drive AGAIN. This time, use a different directory called “BACKUP” (or something like that). This is your backup directory. 5) Open up a DOS shell, or exit to DOS from Windows. 6) At the DOS prompt in the directory used in Step 3, type the following: Cuetool /E cue00001.dmh cue00001.csv This assumes that you want to convert Cue Number 1 for reading into a spreadsheet. If you want to convert a different cue number, just replace the “00001” part of the filename with the cue number (i.e. “cue00002.dmh” for Cue Number 2, etc.) 7) Now the cue00001.csv file can be read into Microsoft Excel directly as an ASCII comma-delimited file. The .CSV extension is recognized by Excel as this particular file type and automatically reads it in with no other prompting. 8) You can now examine, graph, or edit the DMX data. Be sure not to insert or delete any columns or rows in the spreadsheet or else CUETOOL.EXE won’t be able to convert the file back into a LightCue file correctly. You can, however, edit the DMX data values all you want. 9) If you’ve edited the DMX data and you want to convert the file back to a LightCue file, type the following at the DOS prompt: Cuetool /L cue00001.csv cue00001.dmh (Same as before – substitute a different cue number if necessary) Note: Be sure that the extension of the LightCue file is .dmh. (See file naming conventions earlier in this section) 10) Format the original PC Card in the LightCue to erase all the files (refer to the “File Management Hints” earlier in this section). 11) Now copy all of the files, including the one(s) that you have edited back to the PC Card from your local hard drive. Insert the PC card back into the LightCue and you’re ready to playback the edited DMX data. Page 20 Alcorn McBride Light Cue User’s Manual • November 26, 2007 Simple Serial Control The Light Cue may be controlled using serial RS-232 messages via the rear DB-9 Control Connector or the DB-37 Control Connector. The data format is 9600,N,8,1: 9600 baud, no parity, 8 bits/byte, with one stop bit. The protocol is ASCII-based, and many commands are identical to Pioneer Disc protocol. Upper or lower case characters can be used interchangeably. The most commonly used serial commands are: “Jam-sync” means that the DMX data will jump ahead, backward, or pause to maintain synchronization to incoming SMPTE timecode. Command Function Select Cue Select a cue Play Play the selected cue. Loop Play Play the selected cue over and over Still Stop output and hold the current "look." Chase Play Play the selected cue and "jam-sync" to SMPTE The details of these commands follow. Throughout the table <CR> means carriage return, a byte with the hexadecimal value 0D. Do not include the quotes around the command. Alcorn McBride Light Cue User’s Manual • November 26, 2007 Page 21 Select Cue Description: This command causes the Light Cue to select the specified cue number for play. Once this command is sent, the next Play command causes the specified cue to play from the beginning of the file. The unit defaults to cue #1 at power-up. Command Bytes: nSE<CR> or nnSE<CR> or nnnSE<CR> where n, nn, or nnn is the cue number in ASCII. R<CR> Message Response: Comments: This is similar to the “Search to Address” command in chapter addressing mode used in Pioneer Laser Disc protocol. The maximum cue number is 511. Examples: Select cue 215. Select cue 4. "215SE"<CR> "4SE"<CR> Play Description: This command causes the Light Cue to play the cue that was specified with the “Select Cue” command. Bytes are included for crossfade time from the current look to the first look of the selected cue. This command is used when no SMPTE synchronization is required. The crossfade time specified will override any that had been selected during recording of the cue. Command bytes: hhmmssffPL<CR> where hhmmssff is the crossfade time in hours, minutes, seconds, and frames. Leading 0's are required (see example). Message Response: R<CR> Examples: 1. 2. Page 22 Play with crossfade time of 00:00:03.15 "00000315PL" <CR> Play with crossfade time of 00:01:10.20 "00011020PL" <CR> Alcorn McBride Light Cue User’s Manual • November 26, 2007 Loop Play Description: This command causes the Light Cue to play the cue specified by the Select Cue command and loop back to the first look and continue playing when the end of the cue is reached. Bytes are included for crossfade time from the current look to the first look of the selected cue. The crossfade time specified will override any that had been selected during recording of the cue. Command bytes: hhmmssffLP<CR> where hhmmssff is the crossfade time in hours, minutes, seconds, and frames. Leading 0's are required (see example). Message Response: R<CR> Examples: 1. 2. Loop Play with crossfade time of 00:00:10.15 "00001015LP" <CR> Loop Play with crossfade time of 00:01:30.10 "00013010LP" <CR> Still Description: This command causes the Light Cue to hold the current "look" of DMX data. Play will resume from where it left off whenever another Play command is issued unless a Select Cue command is issued, in which case the selected cue will play from the beginning. Command bytes: ST<CR> Message Response: R<CR> Comments: If a Select Cue command is issued while in Still mode, playback of DMX will start from the beginning of the selected cue whenever another Play or Chase Play command is issued. Example: "ST" <CR> Alcorn McBride Light Cue User’s Manual • November 26, 2007 Page 23 Chase Play Description: This command causes the Light Cue to play the cue specified by the Select Cue command starting at the SMPTE time (offset) specified and “jam-syncing" (following incoming timecode forward or backwards) from that point in time. The crossfade and SMPTE starting time specified overrides any that had been selected during recording of the cue. Command bytes: ohomosofhhmmssffCP<CR> where ohomosof is the starting SMPTE time (offset) of hours, minutes, seconds, and frames. Leading 0's are required (see example). and where hhmmssff is the crossfade time in hours, minutes, seconds, and frames. Leading 0's are required (see example). Message Response: R<CR> Comments: The starting time (offset) is the SMPTE frame at which the first frame of DMX data will be played from after the crossfade has completed. Examples: 1. Chase play with first frame of cue at offset 01:00:03.15 and crossfade time of 00:00:20.00."0100031500002000CP" <CR> 2. Chase play with first frame of cue at offset 02:01:04.10 and crossfade time of 00:01:05.02."0201041000010502CP" <CR> Record Description: This command is useful for when you want to command the Light Cue into record mode using a serial controller. Recording begins as soon as DMX is detected. (ie. No arming or “change-detection” takes place.) Command bytes: nRR<CR> or nnRR<CR> or nnnRR<CR> where n, nn, or nnn is the cue number in ASCII. Message Response: R<CR> Comments: Crossfade time can be edited afterward using the front panel buttons. SMPTE Start time will be written if SMPTE is present. Example: "001RR" <CR> Record to Cue Number 1 “3RR”<CR> Record to Cue Number 3 Page 24 Alcorn McBride Light Cue User’s Manual • November 26, 2007 Pile-On Cue Description: This command causes the Light Cue to play a cue simultaneously with other cues currently playing, like a lighting console would do when it does a “pile-on” of cues. Up to 6 cues may be piled-on at one time. Each of the 512 channel values of each cue that is playing is compared against the corresponding channel in the other playing cues, and the highest value is output. Command bytes: nPO<CR> or nnPO<CR> or nnnPO<CR> where n, nn, or nnn is the cue number in ASCII. Message Response: R<CR> Comments: When the end of a piled-on cue is reached, the last look of the cue is held and used in the comparison of other piled-on cues, playing or not.. Example: "001PO" <CR> “3PO”<CR> Pile-on cue number 1 Pile-on cue number 3 Pile-On Cue and Loop at end Description: This command is the same as the Pile-On Cue command above, except that when the end of the cue is reached, it loops back to the first look and continues. Command bytes: nLO<CR> or nnLO<CR> or nnnLO<CR> where n, nn, or nnn is the cue number in ASCII. Message Response: R<CR> Comments: Example: "001LO" <CR> “3LO”<CR> Alcorn McBride Light Cue User’s Manual Pile-on cue number 1 and loop at end Pile-on cue number 3 and loop at end • November 26, 2007 Page 25 Clear Cue Description: This command causes the Light Cue to clear a cue which is currently being piled-on. The cue will be taken out of the comparison. Command bytes: nCL<CR> or nnCL<CR> or nnnCL<CR> where n, nn, or nnn is the cue number in ASCII. Message Response: R<CR> Comments: Example: "001CL" <CR> Clear Cue Number 1 “3CL”<CR> Clear Cue Number 3 Feedthrough Description: This command causes the Light Cue to pass the data from the input DMX connector to the output, bypassing the data recorded in the unit. Playback of recorded data will continue if it was in progress when this command was received, however the data will not be output. Command bytes: nFT<CR> where n is in ASCII. If n=1 feedthrough is actvated If n=0 feedthrough is deactivated Message Response: R<CR> Comments: A small asterisk will appear on the upper left hand corner of the LCD display when feedthrough mode is activated. Example: "1FT" <CR> “0FT”<CR> Page 26 feedthrough is activated feedthrough is deactivated Alcorn McBride Light Cue User’s Manual • November 26, 2007 Force Value Description: This command will force a DMX channel to specified value. Command bytes: cccvvvFV<CR> where ccc is the ASCII representation of the channel number 000 to 511. where vvv is the ASCII representation of the channel value 000 to 255. Message Response: R<CR> Example: "255128FV" <CR> forces channel 255 to value 128 SMPTE Status Description: This command causes the Light Cue to respond with the current status of the SMPTE interface. Command bytes: SS<CR> Message Response: lxxxxfff<CR> (binary representation) where: l = 1 for locked, 0 for unlocked xxxx = these bits not used fff = binary representation of frame rate 000 = 24fps 001 = 25fps 002 = 30fps 003 = 29.97fps 004 = 30 drop fps Example*: 84h <CR> 03h<CR> locked, 30 drop not locked, 29.97 fps *Note that the small ‘h’ is not part of the returned byte, but is included in this example to indicate that this is a hex number. Cue Number Query Description: This command causes the Light Cue to respond with the cue number currently playing. Command bytes: CC<CR> Message Response: cccc<CR> where cccc is the hex representation of the playing cue number 0001h to 01FFh. Comments: This command is invalid when operating in Pile-On mode. A 0000h is returned if the unit is idle and not playing. Example: 0050h <CR> 0000h<CR> Alcorn McBride Light Cue User’s Manual Cue number 50h (80 decimal) is playing no cues are playing (unit is idle) • November 26, 2007 Page 27 Reset Description: This command causes the Lightcue to stop the playback of all active cues and hold the current look. Command bytes: RJ<CR Message Response: R<CR> Media Types & Capacities The Light Cue uses PCMCIA (commonly called PC Card) media or Compact Flash in a PCMCIA adaptor The following table lists the capacities of PC Card media based on 30 frames per second of DMX data. As the table indicates, the ratio is approximately 1 minute of DMX per megabyte of media space. PC Card Media Size (Megabytes) Capacity at 30 fps 256 4 hr. 16 min. 512 8 hr. 32 min. 1000 (1G) 17 hr. 2000 (2G)* 34 hr. * Note: The maximum media size the LightCue supports is 2 Gigabytes. Page 28 Alcorn McBride Light Cue User’s Manual • November 26, 2007 Specifications DMX Input: Male 5-Pin XLR Output: Female 5-Pin XLR Signal: Fully DMX-512/1990 Compliant Recorded Channels: 512 Playback Time: 20 Min. Standard, longer time available – please call factory Control Interface Serial: RS-232C at 9600 Baud, n 8, 1 Parallel Opto-Inputs: Start, Pause, Stop, and Loop Clip 1-16 Select (4 bit binary) Parallel Contact Outputs: Playing, Fault SMPTE Input: Female 3-Pin XLR, transformer coupled 600 ohm Balanced -10 dbu to +4 dbu Supported Frame Rates: 24,25,29.97,29.97drop,30 Front Panel: Pushbuttons: Increment, Decrement, Record, Play, Stop, Cue 1, Cue 2, Cue 3 Indicators: Drive Status, SMPTE Lock LCD Display: 2 Lines, 40 characters per line, backlit PCMCIA Socket: Flash Card (Type I or II) or Hard Disc (Type III) Alcorn McBride Light Cue User’s Manual • November 26, 2007 Page 29 Physical Page 30 Power: 115 or 220 VAC, 50/60 Hz, 30 watts or 9.0 VDC, 1A Max UL, CSA, CE Class 2 Supply Provided Size and Weight: 19" W x 1.75" H x 6" D, 8 lbs. Environment: 0oC (32oF) to 38oC (100oF) 0-90% Relative Humidity Alcorn McBride Light Cue User’s Manual • November 26, 2007 Index C Chase Play, 21, 23, 24 Clear Cue, 26 Contact Closure, 13–14, 16, 17 crossfade, 5, 22–24 Cue Select, 16 D DMX-512, 5, 11, 28 F Feedthrough, 26 L LCD Display, 10, 12, 28 LED indicators, 11 Loop Play, 21, 23 O offset, 5, 24 P Parallel, 13, 16–18, 28 Parallel Outputs, 18 PCMCIA, 5–10, 19, 28 Pile-On Cue, 25 Pile-On Cue and Loop at end, 25 Play, 16 protocol, 21 R Record, 10, 19, 24, 28 RS-232, 5–10, 21 S Select Cue, 21–23 Serial Control, 21 SMPTE, 5–12, 15, 21–28 Still, 21, 23–28 Stop, 16, 28 Alcorn McBride Light Cue User’s Manual • November 26, 2007 Page 31