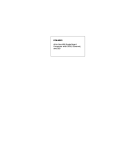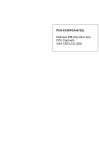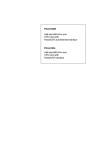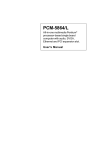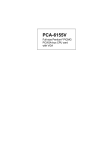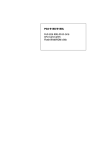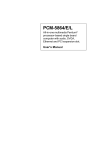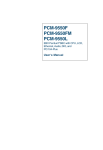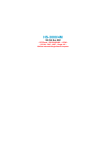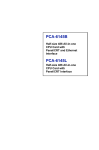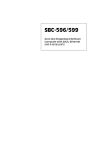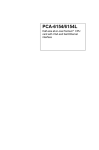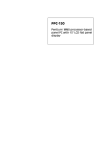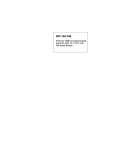Download Advantech PCM-4825 Specifications
Transcript
PCM-4825/4825L 486-Based Single Board Computer with SVGA/LCD and Audio Interface Copyright Notice This document is copyrighted, 1997. All rights are reserved. The original manufacturer reserves the right to make improvements to the products described in this manual at any time without notice. No part of this manual may be reproduced, copied, translated or transmitted in any form or by any means without the prior written permission of the original manufacturer. Information provided in this manual is intended to be accurate and reliable. However, the original manufacturer assumes no responsibility for its use, nor for any infringements upon the rights of third parties which may result from its use. Acknowledgements VIA is a trademark of VIA Technology, Inc. AMD is a trademark of Advanced Micro Devices, Inc. Award is a trademark of Award Software International, Inc. Cyrix is a trademark of Cyrix Corporation. IBM, PC/AT, PS/2 and VGA are trademarks of International Business Machines Corporation. Intel and Pentium are trademarks of Intel Corporation. Microsoft Windows ® is a registered trademark of Microsoft Corp. SMC is a trademark of Standard Microsystems Corporation. RTL is a trademark of Realtek Semi-Conductor Co., Ltd. C&T is a trademark of Chips and Technologies, Inc. UMC is a trademark of United Microelectronics Corporation. All other product names or trademarks are properties of their respective owners. Part No. 2006482500 1st Edition Printed in Taiwan December 1997 Packing list Before you begin installing your card, please make sure that the following materials have been shipped: • 1 PCM-4825/4825L All-in-One Single Board Computer • 1 utility disk with system BIOS, VGA BIOS utility programs • 3 SVGA driver disks • 1 audio driver disk (PCM-4825 only) • 1 audio cable (PCM-4825 only) • 1 3.5" IDE flat cable • 1 keyboard/mouse cable • 1 secondary serial port cable (RS-232/422/485) • 1 parallel cable • 1 floppy cable If any of these items are missing or damaged, contact your distributor or sales representative immediately. Contents Chapter 1 General Information ....................................... 1 1.1 Introduction .................................................................... 2 1.2 Features .......................................................................... 3 1.3 Specifications .................................................................. 4 1.3.1 Standard SBC functions .............................................. 4 1.3.2 Local-bus flat panel/VGA interface ............................ 5 1.3.3 Audio function (PCM-4825) ........................................ 5 1.3.4 Mechanical and environmental .................................... 5 1.4 Board layout and dimensions ....................................... 6 Chapter 2 Installation ..................................................... 7 2.1 Jumpers and connectors .............................................. 8 2.2 Locating jumpers ......................................................... 10 2.3 Locating connectors .................................................... 11 2.4 Setting jumpers ............................................................ 12 2.4.1 PCM-4825 Jumper Settings ........................................ 13 2.5 Safety precautions ....................................................... 14 2.6 Installing DRAM (SIMMs) ....................................... 15 2.6.1 Installing SIMMs ........................................................ 15 2.7 IDE hard drive connector (CN7) .............................. 16 2.7.1 Connecting the hard drive ........................................... 16 2.8 Keyboard and PS/2 connector (CN14) ..................... 17 2.9 Power connector (CN12) ............................................ 17 2.9.1 Main power connector, +5V, +12V (CN12) ............... 17 2.10 IR connector (CN8) .................................................. 17 2.11 Audio interfaces (CN10, CN11) .............................. 17 2.11.1 Audio connector (CN11) ........................................... 18 2.11.2 CD audio input connector (CN10) ............................ 18 2.11.3 Audio amplifier power source setting (J5) ................ 18 2.12 Serial ports (CN13, CN9) ......................................... 19 2.12.1 COM1 RS-232 port (CN13) ..................................... 19 2.12.2 COM2 RS-232/422/485 selection (CN9) .................. 19 2.13 VGA interface connections ...................................... 20 2.13.1 CRT display connector (CN15) ................................ 20 2.13.2 Flat panel display connector (CN6) .......................... 20 Chapter 3 Software Configuration ............................... 21 3.1 Introduction .................................................................. 22 3.2 Utility disk .................................................................... 22 3.3 VGA display software configuration ......................... 24 3.4 Connections for four standard LCDs ....................... 25 3.4.1 Connections to Sharp LM64183P (640 x 480 DSTN MONO LCD) .............................. 25 3.4.2 Connections to PLANAR EL (640 x 480 AD4 EL) .................................................. 26 3.4.3 Connections to Toshiba LTM10C042 (640 x 480 TFT Color LCD)....................................... 27 3.4.4 Connections to Sharp LM64C142 (640 x 480 DSTN Color LCD) ................................... 28 Chapter 4 Award BIOS Setup...................................... 29 4.1 System test and initialization ..................................... 30 4.1.1System configuration verification ................................. 30 4.2 Award BIOS setup ....................................................... 31 4.2.1 Entering setup ............................................................. 31 4.2.2 Standard CMOS setup ................................................ 32 4.2.3 BIOS features setup ................................................... 33 4.2.4 CHIPSET features setup .......................................... 34 4.2.5 Power management setup .......................................... 35 4.2.6 Load BIOS defaults ....................................................36 4.2.7 *Load setup defaults................................................... 37 4.2.8 Change password ....................................................... 38 4.2.9 Security option ............................................................ 39 4.2.10 Auto detect hard disk .............................................. 40 4.2.11 Save & exit setup ...................................................... 40 4.2.12 Exit without saving ....................................................40 Chapter 5 SVGA Setup ............................................... 41 5.1 Before you begin ......................................................... 42 5.2 Installation .................................................................... 43 5.3 Simultaneous display mode ........................................ 43 5.4 Sleep mode ................................................................... 43 5.5 Driver installation (Windows 3.1 & DOS) ............... 44 5.5.3 Windows setup ............................................................ 44 5.5.6 DOS setup .................................................................. 46 5.6 Windows 95 drivers setup procedure ...................... 48 5.7 Windows NT drivers setup procedure ..................... 48 5.7.2 Step 2 .......................................................................... 48 5.7.3 Step 3 .......................................................................... 49 5.8 OS/2 drivers setup procedure ................................... 49 5.8.1 Preliminary steps ........................................................ 49 5.8.2 Installing from diskette ................................................ 49 5.8.3 Selecting monitor type ................................................ 51 5.8.4 Selecting screen resolution/refresh rate ..................... 51 5.8.5 Installation notes ......................................................... 52 Chapter 6 Audio Setup ................................................ 53 6.1 Introduction .................................................................. 54 6.2 DOS utilities ................................................................. 54 6.2.1 Changing settings in DOS ........................................... 54 6.2.2 Controlling volume in DOS ......................................... 55 6.3 Driver installation ......................................................... 56 6.3.1 Before you begin ........................................................ 56 6.3.2 Windows 3.1 drivers ................................................... 56 6.3.3 Windows 95 drivers .................................................... 57 Appendix A Pin Assignments ...................................... 59 A.1 CRT display connector (CN15) .................................... 60 A.2 Flat panel display connector (CN6) .............................. 60 A.3 COM2 RS-232/422/485 serial port (CN9) ................... 61 A.4 Keyboard and mouse connnector (CN14) ................... 61 A. 5 Main power connector (CN12) ................................... 62 A.6 IDE hard drive connector (CN7) ................................. 62 A.7 COM1 RS-232 serial port (CN13) ............................... 63 A.8 Audio connector (CN10) .............................................. 63 A.9 Peripheral power connector (CN1) .............................. 64 A.10 Floppy drive connector (CN2) .................................... 64 A.11 Parallel port connector (CN4) .................................... 65 A.12 Sound connector (CN11) ............................................ 66 A.13 IR connector (CN8) ................................................... 66 A.14 System I/O ports ......................................................... 67 A.15 DMA channel assignments ........................................68 A.16 Interrupt assignments ................................................. 68 A.17 1st MB memory map .................................................. 69 Appendix B Installing PC/104 Modules ........................ 71 B.1 Installing PC/104 modules ........................................ 72 Appendix C DOC 2000 Installation Guide .................... 75 C.1 DiskOnChip® 2000 quick installation guide .......... 76 C.1.1 DiskOnChip 2000 installation instructions .................. 76 C.1.2 Additional information and assistance ........................ 77 CHAPTER General Information 1 This chapter gives background information on the PCM-4825/4825L. Sections include: • Card specifications • Card layout and dimensions 1.1 Introduction The PCM-4825/4825L is the ultimate cost-effective solution for limited space applications. It offers all the functions of an ATcompatible industrial computer on a single board and only occupies the space of a 3 1/2" hard drive. The PCM-4825/4825L comes with an embedded high-performance 5x86 processor and audio on-board. For maximum performance, the PCM-4825/ 4825L also supports an EDO/FPM DRAM SIMM socket that can accept up to 32 MB memory. On-board features include a 16-bit audio controller (PCM-4825 only), support for a VL-Bus Enhanced IDE interface with up to Mode 3 transfer protocol, one parallel port, two serial ports (RS-232 and RS-232/422/485) with DB-9 connector as COM1 and a mini-DIN PS/2 keyboard/mouse interface. A local bus SVGA/ LCD display controller (LCD, EL and CRT displays) allows LCD screen resolutions up to 1024 x 768 and CRT resolutions up to 1280 x 1024 @ 16 colors. The PCM-4825/4825L complies with the "Green Function" standard and supports three types of power saving features: Normal, Doze, and Sleep modes. The display type configuration is done through software. A single Flash chip holds the system BIOS and the VGA BIOS. This minimizes the number of chips and eases configuration. You can change the display BIOS simply by programming the Flash chip. If you need any additional functions, the PCM-4825/4825L has a PC/104 connector for future upgrades. 2 PCM-4825/4825L User's Manual 1.2 Features • Ultra-compact size single board computer as small as a 3 1/2" hard disk drive (145 mm x 102 mm) • On-board 5x86-133 (DX5-133) CPU • Up to 32 MB on-board EDO/Fast Page-mode DRAM • Local-bus SVGA display controller (LCD, EL and CRT displays), flat panel type configured by programming the Flash chip • 16-bit audio interface (PCM-4825 only) • Supports M-Systems DiskOnChip® 2000 flash memory • Built-in VL-Bus Enhanced IDE (AT bus) hard disk drive interface • On-board mini-DIN PS/2 keyboard/mouse connector • Two serial ports: one RS-232, one RS-232/422/485 or infared selectable (uses 16C550 UARTs with 16 byte FIFO) • Upgradeable through PC/104 module • Green engine with sleep mode and low power consumption • Single +5 V power supply Chapter 1 General Information 3 1.3 Specifications 1.3.1 Standard SBC functions • CPU: Embedded AMD 5x86-133 (DX5-133) processor • BIOS: AWARD 128 KB Flash memory • Chipset: VIA VT82C496G • System memory: One 72-pin SIMM sockets (accepts 1 MB, 2 MB, 4 MB, 8 MB, 16 MB and 32 MB). Supports FPM or EDO DRAM from 1 MB to 32 MB. • Enhanced IDE hard disk drive interface: Supports up to two IDE (VL-bus) hard disks. BIOS auto-detect and PIO Mode 3 transfer protocol • Serial ports: One serial RS-232 port, one serial RS-232/422/485 port. Two 16550 serial UARTs • Parallel port: One parallel port, supports SPP/EPP/ECP mode • Infrared port: Shared with COM2. Transfer rate up to 115 kbps. • Keyboard/mouse connector: Mini-DIN connector supports standard PC/AT keyboard and a PS/2 mouse • Power management: Supports power saving modes including Normal/ Doze/Sleep modes. APM 1.1 compliant 4 PCM-4825/4825L User's Manual 1.3.2 Local-bus flat panel/VGA interface • Chipset: C&T 65550 • Display memory: 1 MB DRAM • Display type: Supports CRT and flat panel (EL, LCD and gas plasma flat panel) displays. Can display CRT and flat panel simultaneously • Flat panel display mode: Panel resolution supports up to 1024 x 768. • CRT display mode: Non-interlaced CRT monitors resolutions up to 1280 x 1024 @ 16 colors. 1.3.3 Audio function (PCM-4825) • Chipset: ESS 1868 • Audio controller: 16-bit Sound Blaster Pro compatible • Stereo sound: Full-duplex, integrated 3D audio • Audio interface: Mic in, Line in, CD audio in; Line out, Stereo Speaker out 1.3.4 Mechanical and environmental • Dimension: 5.9" (L) x 4.2" (W) (145 mm x 102 mm) • Power supply voltage: +5 V (4.75 V to 5.25 V) • Max. power requirements: +5 V @ 2 A (typical) • Operating temperature: 32° F to 140° F (0° C to 60° C) • Weight: 0.65 kg (weight of total package) Chapter 1 General Information 5 1.4 Board layout and dimensions Figure 1-1: PCM-4825/4825L dimensions 6 PCM-4825/4825L User's Manual CHAPTER 2 Installation This chapter tells how to set up the PCM-4825/ 4825L hardware, including instructions on setting jumpers and connecting peripherals, switches and indicators. Be sure to read all the safety precautions before you begin the installation procedure. 2.1 Jumpers and connectors Connectors on the board link it to external devices such as hard disk drives, a keyboard or expansion bus connectors. In addition, the board has a number of jumpers that allow you to configure your system to suit your application. The table below lists the function of each of the board jumpers and connectors: Table 2-1: PCM-4825/4825L jumpers Label J2 J3 J4 J5 J7 8 Function DOC 2000 address setting LCD power selector Clear CMOS Audio AMP power selector COM2 selector PCM-4825/4825L User's Manual Table 2-2: PCM-4825/4825L connectors Label CN1 CN2 CN3 CN4 CN5 CN6 CN7 CN8 CN9 CN10 CN11 CN12 CN13 CN14 CN15 J6 Function Power connector (-5 V, -12 V) Floppy disk connector PC/104 connector Parallel port connector PC/104 connector Flat panel connector Hard disk connector IR connector (infrared) COM2 connector CD audio in connector Audio connector Power connector (+5 V, +12 V) COM1 connector PS/2 keyboard + PS/2 mouse CRT display connector Reset switch Chapter 2 Installation 9 2.2 Locating jumpers J3 J2 J4 J7 J5 Figure 2-1: PCM-4825/4825L jumpers 10 PCM-4825/4825L User's Manual 2.3 Locating connectors EDO/FPM DRAM SIMM Socket Power -5/-12 V (CN1) Floppy Disk (CN2) Parallel Port (CN4) IDE Hard Disk (CN7) PC/104 (CN5) Flat Panel Display (CN6) PC/104 (CN3) Power +5/ +12 V (CN12) COM1 COM2 (CN13) (CN9) Audio Keyboard/ PS/ LED CRT (CN11) 2 Mouse Display (CN14) (CN15) CD Audio In IR Reset SW (CN10) (CN8) (J6) Figure 2-2: PCM-4825/4825L connectors Chapter 2 Installation 11 2.4 Setting jumpers You may configure your card to match the needs of your application by setting jumpers. A jumper is the simplest kind of electrical switch. It consists of two metal pins and a small metal clip (often protected by a plastic cover) that slides over the pins to connect them. To "close" a jumper, you connect the pins with the clip. To "open” a jumper you remove the clip. Sometimes a jumper will have three pins, labeled 1, 2, and 3. In this case you would connect either pins 1 and 2 or 2 and 3. 1 Open Closed 2 3 Closed 2-3 The jumper settings are schematically depicted in this manual as follows: 1 2 3 Open Closed Closed 2-3 A pair of needle-nose pliers may be helpful when working with jumpers. If you have any doubts about the best hardware configuration for your application, contact your local distributor or sales representative before you make any changes. Generally, you simply need a standard cable to make most connections. 12 PCM-4825/4825L User's Manual 2.4.1 PCM-4825 Jumper Settings J3: LCD Power Closed Pins 1-2 *2 - 3 J2: DOC2000 Address Setting 1-2 close close *close close open open open open Pins 3-4 close close open open close close open open Address 5-6 close open close open close open close open C800 CC00 D000 D400 D800 DC00 E000 OFF Result 2 4 6 J5: Audio AMP Power Closed Pins 1-2 *2 - 3 J7: COM2 Selector Clear CMOS 3.6 V Battery 1 2 3 Closed Pins *1 - 2 3-4 5-6 3.3 V 5V 1 3 5 J4: Clear CMOS Closed Pins 1-2 *2 - 3 On 1 2 3 Voltage Audio Power From Main Power (5V) From 7805CT (5V) Result RS-232 RS-422 RS-485 3 2 1 5 3 1 6 4 2 * default setting Figure 2-3 PCM-4825 Jumper Settings Chapter 2 Installation 13 2.5 Safety precautions Warning! Always completely disconnect the power cord from your board whenever you are working on it. Do not make connections while the power is on because sensitive electronic components can be damaged by the sudden rush of power. Caution! 14 Always ground yourself to remove any static charge before touching the board. Modern electronic devices are very sensitive to static electric charges. Use a grounding wrist strap at all times. Place all electronic components on a static-dissipative surface or in a static-shielded bag when they are not in the chassis. PCM-4825/4825L User's Manual 2.6 Installing DRAM (SIMMs) You can install anywhere from 1 MB to 32 MB of on-board DRAM memory using 1, 2, 4, 8, 16 or 32 MB 72-pin SIMMs (Single In-Line Memory Modules). DRAM access time ≤ 60 ns. 2.6.1 Installing SIMMs NOTE: The modules can only fit into a socket one way and their gold pins must point down into the SIMM socket. The procedure for installing SIMMs appears below. Please follow these steps carefully. 1. Ensure that all power supplies to the system are switched Off. 2. Install the SIMM card. Install the SIMM so that its gold pins point down into the SIMM socket. 3. Slip the SIMM into the socket at a 45 degree angle and carefully fit the bottom of the card against the connectors. 4. Gently push the SIMM into a perpendicular position until the clips on the ends of the SIMM sockets snap into place. 5. Check to ensure that the SIMM is correctly seated and all connector contacts touch. The SIMM should not move around in its socket. Chapter 2 Installation 15 2.7 IDE hard drive connector (CN7) The built-in Enhanced IDE (Integrated Device Electronics) controller supports up to two IDE devices, including CD-ROM drives, tape backup drives, a large hard disk drive and other IDE devices. It also supports faster data transfer rates and allows the IDE hard disk drive to exceed 528 MB. 2.7.1 Connecting the hard drive Connecting drives is done in a daisy-chain fashion and requires one of two cables, depending on the drive size. 1.8" and 2.5" drives need a 1 x 44-pin to 2 x 44-pin flat-cable connector. 3.5" drives use a 1 x 44-pin to 2 x 40-pin connector. Wire number 1 on the cable is red or blue, and the other wires are gray. 1. Connect one end of the cable to CN7. Make sure that the red (or blue) wire corresponds to pin 1 on the connector, which is labeled on the board (on the right side). 2. Plug the other end of the cable to the Enhanced IDE hard drive, with pin 1 on the cable corresponding to pin 1 on the hard drive. (See your hard drive's documentation for the location of the connector.) Connect a second drive as described above. Unlike floppy drives, IDE hard drives can connect to either end of the cable. If you install two drives, you will need to set one as the master and one as the slave by using jumpers on the drives. If you install just one drive, set it as the master. 16 PCM-4825/4825L User's Manual 2.8 Keyboard and PS/2 connector (CN14) The PCM-4825/4825L board provides a mini-DIN keyboard connector which supports both a keyboard and a PS/2 style mouse. In most cases, especially in embedded applications, a keyboard is not used. The standard PC/AT BIOS will report an error or fail during power-on self test (POST) after a reset if the keyboard is not present. The PCM-4825/4825L board's BIOS standard setup menu allows you to select "All, But Keyboard" under the "Halt On" selection. This allows no-keyboard operation in embedded system applications without the system halting under POST (power-on-self-test). 2.9 Power connector (CN12) 2.9.1 Main power connector, +5V, +12V (CN12) Supplies main power to the PCM-4825/4825L (+5 V) and devices that require +12 V. 2.10 IR connector (CN8) This connector supports the optional wireless infrared transmitting and receiving module. This module mounts on the system case. You must configure the setting through BIOS setup. 2.11 Audio interfaces (CN10, CN11) The PCM-4825 is equipped with a high quality audio interface, which provides 16-bit CD-quality recording and playback as well as OPL3 compatible FM music. It is supported by all major operating systems and is 100% Sound Blaster Pro compatible. Chapter 2 Installation 17 2.11.1 Audio connector (CN11) The PCM-4825 provides all major audio signals on a 16-pin flatcable connector, CN11. These audio signals includes Microphone in (mono), Line in (stereo), Line out (stereo) and Speaker out (stereo). You will need an adapter cable if you use traditional telephone jack connectors for these audio signals. 2.11.2 CD audio input connector (CN10) All CD-ROM drives can provide analog audio signal output when used as a music CD player. The CN10 on PCM-4825 is a connector to input CD audio signal into the audio controller. The audio cable of your CD-ROM drive will be used to connect to CN10. 2.11.3 Audio amplifier power source setting (J5) The PCM-4825 is designed to work with a single +5 V power supply. The audio interface can also function normally using a single +5 V power supply. The single +5 V main power supply is provided at VCC. A stable +5 V power supply is provided at 7805CT 5 V via the power regulator 7805. This power supply filters out noise from other digital circuits and provides improved audio quality. Table 2-3: Audio power source setting Main power +5 V 1 *7805CT 5V 1 J5 * default setting Configuration of the audio interface is done completely via the software utility. You do not have to set any jumpers. Refer to Chapter 6 for audio setup details. 18 PCM-4825/4825L User's Manual 2.12 Serial ports (CN13, CN9) The PCM-4825/4825L offers two serial ports: one RS-232 and one RS-232/422/485. These ports let you connect to serial devices (a mouse, printers, etc.) or a communication network. 2.12.1 COM1 RS-232 port (CN13) The serial port connectors are mounted on the bottom edge of the card. The 9-pin, D-SUB connector to the left of the card is the RS232 port. 2.12.2 COM2 RS-232/422/485 selection (CN9) The secondary port located above COM1, consists of a 14-pin, dual-in-line, male header and can be configured to operate in RS232, RS-422, or RS-485 mode. This is done via J7. Table 2-4: COM2 selection (J7) *RS-232 RS-422 RS-485 5 3 1 5 3 1 5 3 1 6 4 2 6 4 2 6 4 2 J7 * default setting The IRQ and address range for both ports are fixed. However if you wish to disable the port or change these parameters later, you can do this in the system BIOS setup. The table below shows the settings for the PCM-4825/4825L board's ports. Table 2-5: PCM-4825/4825L Serial port default settings Port COM1 COM2 Address 3F8, 3E8 2F8, 2E8 Interrupt IRQ4 IRQ3 Default 3F8 2F8 Chapter 2 Installation 19 2.13 VGA interface connections The PCM-4825/4825L board's SVGA interface can drive conventional CRT displays and is capable of driving a wide range of flat panel displays, including electroluminescent (EL), gas plasma, passive LCD and active LCD displays. The card has two connectors to support these displays, one for standard CRT VGA monitors and one for flat panel displays. 2.13.1 CRT display connector (CN15) CN15 is a 15-pin, D-SUB connector commonly used for conventional CRT displays. Pin assignments for CRT display connector CN15 are detailed in Appendix A. 2.13.2 Flat panel display connector (CN6) CN6 consists of a 44-pin, dual-in-line header. The PCM-4825/4825L provides a bias control signal on CN6 which can be used to control the LCD bias voltage. It is recommended that the LCD bias voltage not be applied to the panel until the logic supply voltage (+5 V) and panel video signals are stable. Under normal operation the control signal (ENAVEE) is active high. When the PCM-4825/4825L board's power is applied, the control signal is low until just after the relevant flat panel signals are present. Configuration of the LCD type is done completely via the software utility. You do not have to set any jumpers. Refer to Chapter 3 for software setup details. Refer to Chapter 3 for details on connecting the four standard LCD's: Sharp LM64183P, Toshiba LTM10C042, Sharp 64C142, and Planar EL Display. 20 PCM-4825/4825L User's Manual CHAPTER Software Configuration 3 This chapter details the software configuration information. It shows you how to configure the card to match your application requirements. Award system BIOS is covered in Chapter 4. Sections include: • LCD display configuration • Connections for four standard LCDs 3.1 Introduction The PCM-4825/4825L system BIOS and custom drivers are located in a 128 KB, 32-pin Flash ROM device, designated U2. A single Flash chip holds the system BIOS and VGA BIOS. The display type can be configured via software. This method minimizes the number of chips and eases configuration. You can change the display BIOS simply by reprogramming the Flash chip. 3.2 Utility disk The PCM-4825/4825L is supplied with a software utility disk. This disk contains the necessary file for setting up the VGA display. Directories and files on the disk are as follows: README.DOC AWDFLASH.EXE 4825_SYS.BIN 4825_CRT.BIN 4825_TFT.BIN 4825_STN.BIN 4825_MON.BIN 4825_EL.BIN CBROM.EXE CT.COM FP.COM SM.COM ON.COM OFF.COM Figure 3-1: Contents of the PCM-4825/4825L utility disk AWDFLASH.EXE This program allows you to write the VGA BIOS files to the BIOS Flash ROM. The VGA files all come ready formatted for the PCM-4825/4825L with .BIN extensions. See README.DOC. These files support various CRT and flat panel displays. They are custom written and are available upon request. 4825_SYS.BIN This binary file contains the system BIOS. 22 PCM-4825/4825L User's Manual 4825_CRT.BIN Supports CRT only. 4825_TFT.BIN (default) Supports 640 x 480 color TFT (Toshiba LTM10C042). 4825_STN.BIN Supports 640 x 480 color STN DD 8/16-bit displays (Sharp LM64C142). 4825_MON.BIN Supports 640 x 480 dual scan monochrome displays (Sharp LM64P8X/837). 4825_EL.BIN Supports 640 x 480 EL displays (PLANAR EL640480 - A Series). CBROM.EXE This program allows you to combine your own VGA BIOS with system BIOS (4825_SYS.BIN). CT.COM Enables CRT display only EP.COM Enables panel display only SM.COM Enables both displays at the same time ON.COM Switches to normal display mode OFF.COM Switches to sleep mode Chapter 3 Software Configuration 23 3.3 VGA display software configuration The PCM-4825/4825L on-board VGA/LCD interface supports a wide range of popular LCD, EL, gas plasma flat panel displays and traditional analog CRT monitors. The interface can drive CRT displays with resolutions up to 1280 x 1024 in 16 colors. It is also capable of driving color panel displays with resolutions of 1024 x 768. The LCD type is configured completely via the software utility, so you do not have to set any jumpers. Configure the LCD type as follows: 1. Apply power to the PCM-4825/4825L with a color TFT display attached. This is the default setting for the PCM-4825/4825L. Ensure that the AWDFLASH.EXE and *.BIN files are located in the working drive. NOTE: Ensure that you do not run AWDFLASH.EXE while your system is operating in EMM386 mode. 2. At the prompt, type AWDFLASH.EXE and press <Enter>. The VGA configuration program will then display the following: Figure 3-2: BIOS VGA setup screen 24 PCM-4825/4825L User's Manual 3. At the prompt, type in the BIN file which supports your display. When you are sure that you have entered the file name correctly press <Enter>. The screen will ask “Do you want to save?” If you wish to continue press Y. If you change your mind or have made a mistake press N. 4. If you decide to continue, the screen will issue a prompt which will then ask “Are you sure to program (Y/N)?” If you wish to continue, press Y. Press N to exit the program. The new VGA configuration will then write to the ROM BIOS chip. This configuration will remain the same until you run the AWDFLASH.EXE program and change the settings. 3.4 Connections for four standard LCDs 3.4.1 Connections to Sharp LM64183P (640 x 480 DSTN MONO LCD) Table 3-1: Connections for Sharp LM64183P LCD LM64P83 Pin CN1-1 CN1-2 CN1-3 CN1-4 CN1-5 CN1-6 CN1-7 CN1-8 CN1-9 CN1-10 CN1-11 CN1-12 CN1-13 CN1-14 CN1-15 Pin name S CP1 CP2 DISP VDD VSS VEE DU0 DU1 DU2 DU3 DL0 DL1 DL2 DL3 PCM-4825/4825L CN6 Pin Pin name 36 FLM 38 LP 35 SHFCLK 5 +5 V 6 +5 V 3 GND -17 V (external power) 12 P3 11 P2 10 P1 9 P0 16 P7 15 P6 14 P5 13 P4 Chapter 3 Software Configuration 25 3.4.2 Connections to PLANAR EL (640 x 480 AD4 EL) Table 3-2: Connections for Planar EL PLANAR Pin 1 2 3 4 5 6 7 8 9 10 11 12 13 14 15 16 17 18 19 20 21 22 23 24 25 26 27 28 29 30 31,32 33 34 26 640 x 480 AD4 Pin name GND DO GND D1 GND D2 NC D3 NC D4 NC D5 NC D6 GND D7 GND VCLK GND /BLANK GND HS NC VS NC SELFTST COLMAP ENABLE RESERVED /LOWPOW NC RESERVED NC PCM-4825/4825L User's Manual PCM-4825/4825L CN6 Pin Pin name 3 GND 21 P12 3 GND 22 P13 3 GND 23 P14 — — 24 P15 — — 17 P8 — — 18 P9 — — 19 P10 4 GND 20 P11 4 GND 42 ASHFCLK 4 GND — — 8 GND 37 M — — 36 FLM — — 39 GND 39 GND — — — — — — — — — — — — 3.4.3 Connections to Toshiba LTM10C042 (640 x 480 TFT Color LCD) Table 3-3: Connections for Toshiba LTM10C042 LTM10C042 Pin Pin name 1 GND 2 CLK 3 GND 4 R0 5 R1 6 R2 7 GND 8 R3 9 R4 10 R5 11 GND 12 G0 13 G1 14 G2 15 GND 16 G3 17 G4 18 G5 19 GND 20 ENAB 21 GND 22 B0 23 B1 24 B2 25 GND 26 B3 27 B4 28 B5 29 GND 30 VDD 31 VDD PCM-4825/4825L CN6 Pin Pin name 3 GND 35 SHFCLK 4 GND 27 P18 28 P19 29 P20 8 GND 30 P21 31 P22 32 P23 33 GND 19 P10 20 P11 21 P12 33 GND 22 P13 23 P14 24 P15 34 GND 37 M 34 GND 11 P2 12 P3 13 P4 39 GND 14 P5 15 P6 16 P7 39 GND 5 +5 V 6 +5 V Chapter 3 Software Configuration 27 3.4.4 Connections to Sharp LM64C142 (640 x 480 DSTN Color LCD) Table 3-4: Connections for Sharp LM64C142 LM64C142 Pin Pin name CN1-1 YD CN1-2 LP CN1-3 XCX CN1-4 DISP CN1-5 VDD CN1-6 VSS CN1-7 VEE CN1-8 DU0 CN1-9 DU1 CN1-10 DU2 CN1-11 DU3 CN1-12 DU4 CN1-13 DU5 CN1-14 DU6 CN1-15 DU7 CN2-1 VSS CN2-2 DL0 CN2-3 DL1 CN2-4 DL2 CN2-5 DL3 CN2-6 DL4 CN2-7 DL5 CN2-8 DL6 CN2-9 DL7 CN2-10 VSS 28 PCM-4825/4825L User's Manual PCM-4825/4825L CN6 Pin Pin name 36 FLM 38 LP 35 SHFCLK 5 +5 V 6 +5 V 3 GND +27 V(external power) 20 P11 19 P10 18 P9 17 P8 12 P3 11 P2 10 P1 9 P0 4 GND 24 P15 23 P14 22 P13 21 P12 16 P7 15 P6 14 P5 13 P4 8 GND CHAPTER Award BIOS Setup 4 This chapter describes how to set BIOS configuration data. 4.1 System test and initialization These routines test and initialize board hardware. If the routines encounter an error in during the tests, you will either hear a few short beeps or see an error message on the screen. There are two kinds of errors: fatal and non-fatal. The system can usually continue the boot up sequence with non-fatal errors. Non-fatal error messages usually appear on the screen along with the following instructions: press <F1> to RESUME Write down the message and press the F1 key to continue the bootup sequence. 4.1.1System configuration verification These routines check the current system configuration against the values stored in the card’s CMOS memory. If they don’t match, the program outputs an error message. You will then need to run the BIOS setup program to set the configuration information in memory. There are three situations in which you will need to change the CMOS settings: 1. You are starting your system for the first time 2. You have changed the hardware attached to your system 3. The CMOS memory has lost power and the configuration information has been erased. The PCM-4825/4825L board's CMOS memory has an integrated lithium battery backup. The battery backup should last ten years in normal service, but when it finally runs down, you will need to replace the complete unit. 30 PCM-4825/4825L User's Manual 4.2 Award BIOS setup Figure 4-1: BIOS setup program initial screen Award's BIOS ROM has a built-in setup program that allows users to modify the basic system configuration. This type of information is stored in battery-backed CMOS RAM so that it retains the setup information when the power is turned off. 4.2.1 Entering setup Power on the computer and press <Del> immediately. This will allow you to enter Setup. Chapter 4 Award BIOS Setup 31 4.2.2 Standard CMOS setup When you choose the STANDARD CMOS SETUP option from the INITIAL SETUP SCREEN menu, the screen shown below is displayed. This standard setup menu allows users to configure system components such as date, time, hard disk drive, floppy drive, display, and memory. Once a field is highlighted, on-line help information is displayed in the bottom left of the menu screen. Figure 4-2: CMOS setup screen 32 PCM-4825/4825L User's Manual 4.2.3 BIOS features setup By choosing the BIOS FEATURES SETUP option from the INITIAL SETUP SCREEN menu, the screen below is displayed. This sample screen contains the manufacturer's default values for the PCM-4825/4825L. Figure 4-3: BIOS features setup Chapter 4 Award BIOS Setup 33 4.2.4 CHIPSET features setup By choosing the CHIPSET FEATURES SETUP option from the INITIAL SETUP SCREEN menu, the screen below is displayed. This sample screen contains the manufacturer’s default values for the PCM4825/4825L. Figure 4-4: CHIPSET features setup 34 PCM-4825/4825L User's Manual 4.2.5 Power management setup By choosing the POWER MANAGEMENT SETUP option from the INITIAL SETUP SCREEN menu, the screen below is displayed. This sample screen contains the manufacturer's default values for the PCM4825/4825L. Figure 4-5: Power management setup Chapter 4 Award BIOS Setup 35 4.2.6 Load BIOS defaults BIOS DEFAULTS contains the default system values, which are the appropriate system parameters for minimum performance. These default values are loaded automatically if the stored record created by the Setup program becomes corrupted (and, therefore, unusable). Figure 4-6: Load BIOS defaults screen 36 PCM-4825/4825L User's Manual 4.2.7 *Load setup defaults "LOAD SETUP DEFAULTS" loads the values required by the system for maximum performance. *: Default Figure 4-7: Load SETUP defaults screen Chapter 4 Award BIOS Setup 37 4.2.8 Change password To change the password, choose the PASSWORD SETTING option form the Setup main menu and press <Enter>. 1. If the CMOS is bad or this option has never been used, there is default password which is stored in the ROM. The screen will display the following messages: Enter Password: Press <Enter>. 2. If the CMOS is good or this option has been used to change the default password, the user is asked for the password stored in the CMOS. The screen will display thefollowing message: Confirm Password: Enter the current password and press <Enter>. 3. After pressing <Enter> (ROM password) or the current password (user-defined), you can change the password stored in the CMOS. The password can be at most 8 characters long. Remember - to enable this feature, you must first select either Setup or System in the BIOS FEATURES SETUP. 38 PCM-4825/4825L User's Manual 4.2.9 Security option Access to the BIOS setup can be controlled using a password. A password will control access to the BIOS setup according to two differing options: System password: The system will not boot and access to Setup will be denied unless the correct password is entered at the prompt. Setup password: The system will boot, but access to Setup will be denied unless the correct password is entered at the prompt. To disable security, first enter the BIOS setup and select the PASSWORD SETTING option in the main menu. When prompted to enter a password, press the <ENTER> key without entering a password, then save the new settings. This will will disable security. Now when you boot you will not be prompted for a password - you will enter setup directly. If you lose or forget your password, the following steps restore default settings: 1. Power off the system. 2. Set jumper J4, connecting pins 1-2 for at least 3 seconds to clear CMOS entries. 3. Set jumper J4, connecting pins 2-3. 4. Power on the system. 5. Press the Del key to access CMOS settings. Modify the settings as desired, save, and exit. Chapter 4 Award BIOS Setup 39 4.2.10 Auto detect hard disk The IDE HDD AUTO DETECTION utility can automatically detect the IDE hard disk installed in your system. You can use it to self-detect and/or correct the hard disk type configuration. ROM ISA BIOS CMOS SETUP UTILITY AWARD SOFTWARE, INC. HARD DISK TYPE SIZE CYLS. HEADS PRECOMP LANDZ SECTORS MODE Primary master: (MB) 790 15 65535 789 57 Select Secondary Slave Option (N=Skip): N ESC = SKIP Figure 4-8: IDE HDD auto detection screen 4.2.11 Save & exit setup If you select this option and press <Enter>, the values entered in the setup utilities will be recorded in the chipset's CMOS memory. The microprocessor will check this every time you turn your system on and compare this to what it finds as it checks the system. This record is required for the system to operate. 4.2.12 Exit without saving Selecting this option and pressing <Enter> lets you exit the Setup program without recording any new values or changing old ones. 40 PCM-4825/4825L User's Manual CHAPTER SVGA Setup 5 The PCM-4825/4825L features an onboard flat panel/VGA interface. This chapter provides instructions for installing and operating the software drivers on the included display driver diskette. 5.1 Before you begin To facilitate the installation of the enhanced display device drivers and utility software, you should read the instructions in this chapter carefully. The enhanced display drivers for the PCM-4825/4825L board are located on the software installation diskette. You must install the drivers and utility software by using the supplied SETUP program for DOS drivers Note: The files on the software installation diskette are compressed. Do not attempt to install the drivers by copying the files manually. You must use the supplied SETUP program to install the drivers. Before you begin, it is important to note that most display drivers need to have the relevant software application already installed in the system prior to installing the enhanced display drivers. In addition, many of the installation procedures assume that you are familiar with both the relevant software applications and operating system commands. Review the relevant operating system commands and the pertinent sections of your application software's user's manual before performing the installation. 42 PCM-4825/4845L User's Manual 5.2 Installation Disk 1: Windows 3.1 driver Disk 2: Windows 95, Windows NT drivers Disk 3: OS/2 drivers 5.3 Simultaneous display mode The 65550 VGA BIOS supports monochrome LCD, EL, color TFT and STN LCD flat panel displays. It also supports interlaced and non-interlaced analog monitors (VGA color and VGA mono-chrome) in high-resolution modes while maintaining complete IBM VGA compatibility. Digital monitors (i.e. MDA, CGA, and EGA) are NOT supported. Multiple frequency (multisync) monitors are supported as analog monitors. Both CRT and panel displays can be used simultaneously. The PCM-4825/4825L can be set in one of three configurations: on a CRT, on a flat panel display, or on both simultaneously. The system is initially set to simultaneous display mode. In the utility diskette, there are three .COM files which can be used to select the display. Simply type the filename at the DOS prompt: CT.COM Enables CRT display only FP.COM Enables panel display only SM.COM Enables both displays at the same time. 5.4 Sleep mode The utility diskette contains two files that support sleep mode. Simply type the filename at the DOS prompt: ON.COM switches to normal display mode. OFF.COM switches to sleep mode. Chapter 5 SVGA Setup 43 5.5 Driver installation (Windows 3.1 & DOS) 5.5.1 Necessary prerequisites The instructions in this manual assume that you understand elementary concepts of MS-DOS and the IBM Personal Computer. Before you attempt to install any driver or utility you should: know how to copy files from a floppy disk to a directory on the hard disk, understand the MS-DOS directory structure, and know how to format a floppy disk. If you are uncertain about any of these concepts, please refer to the DOS or Windows user reference guides for more information before you proceed with the installation. 5.5.2 Before you begin Before you begin installing software drivers, you should make a backup copy of the display driver diskette and store the original in a safe place. The display driver diskette contains drivers for several versions of certain applications. You must install the correct version in order for the driver to work properly so make sure you know which version of the application you have. 5.5.3 Windows setup These drivers are designed to work with Microsoft Windows 3.1. You may install these drivers through Windows or in DOS. Step 1: Install Windows as you normally would for a VGA display. Run Windows to make sure that it is working correctly. Step 2: Place the display driver diskette in drive A. In Windows Program Manager, choose File from the Options Menu. Then from the pull-down menu, choose Run . . . . At the command line prompt, type A:\SETUP. Press the <ENTER> key or click OK to begin the installation. At this point the setup program locates the directory where Windows is installed. For proper operation, the drivers must be installed in the Windows subdirectory. Press <ENTER> to complete the installation. Once completed, the 44 PCM-4825/4845L User's Manual Display Driver Control Panel appears on the screen. This Control Panel allows you to select and load the installed drivers. Another method of installing these drivers is through the File Manager. Click on Drive A:. Then double-click on SETUP.EXE to begin installation. 5.5.4 Changing display drivers in Windows To change display drivers in Windows, select the Windows Setup icon from the Main window. You will be shown the current setup configuration. Select Change System Settings from the Option menu. Click on the arrow at the end of the Display line. You will be shown a list of display drivers. Click on the driver you want. Then click on the OK button. Follow the directions to complete the setup. 5.5.5 Changing color schemes After you change display drivers, you may notice that the color scheme used by Windows looks strange. This is because different drivers have different default colors. To change the color scheme, select the Control Panel from the Main window. Select the Color icon. You will be shown the current color scheme. Choose a new color scheme and click the OK button. Chapter 5 SVGA Setup 45 5.5.6 DOS setup Step 1: Install Windows as you normally would for a VGA display. Run Windows to make sure that it is working correctly. Then exit Windows. Step 2: Place the display driver diskette in drive A. Type A: <ENTER> to make this the default drive. Type SETUP <ENTER> to run the driver SETUP program. Press any key to get to the applications list. Using the arrow keys, select Windows Version 3.1 and press the <ENTER> key. Press the <ENTER> key to select All Resolutions, and then press <END> to begin the installation. At this point you will be asked for the path to your Windows system directory (default C:\WINDOWS). When the installation is complete, press any key to continue. Press <ESC> followed by Y to exit to DOS. Step 3: Change to the directory where you installed Windows (usually C:\WINDOWS). Step 4: Type SETUP <ENTER> to run the Windows Setup program. It will show the current Windows configuration. Use the up arrow key to move to the Display line and press <ENTER>. A list of display drivers will be shown. Use the arrow keys to select one of the drivers starting with an asterisk (*) and press <ENTER>. Step 5: Follow the directions on the screen to complete the setup. In most cases, you may press <ENTER> to accept the suggested option. When Setup is done, it will return to DOS. Type WIN <ENTER> to start Windows with the new display driver. 5.5.7 Changing display drivers in DOS To change display drivers from DOS, change to the Windows directory and run Setup, repeating steps 4 and 5 from the previous page. Besides the special display drivers marked by an asterisk (*), you should be able to use the following standard drivers: 46 VGA 640x480, 16 colors Super VGA 800x600, 16 colors PCM-4825/4845L User's Manual 5.5.8 Panning drivers Special panning drivers are provided to allow high-resolution modes to be displayed on a flat panel or CRT. These drivers will show a section of a larger screen and will automatically pan, or scroll, the screen horizontally and vertically when the mouse reaches the edge of the display. 5.5.9 Linear acceleration drivers A special high-performance linear acceleration driver is provided for 256-color modes. This driver may require special hardware and may not be supported on all systems. Chapter 5 SVGA Setup 47 5.6 Windows 95 drivers setup procedure 1. Boot system with VGA or SuperVGA driver. 2. Select properties from a menu after right button press. 3. Select display. 4. Select Change Display. 5. Select Change Monitor. 6. Select Change Adapter. 7. Select Have Disk. 5.7 Windows NT drivers setup procedure 5.7.1 Step 1 1.Install Windows NT as you normally would for a VGA display. 2.First click the Start button,choose Settings and click on Control Panel. 3.Choose the Display icon and click on the icon. 4.In the Display Properties window, click on the Settings tab. 5.Click on Change Display Type. In the Change Display Type window, click on the Change button under Adapter Type. This will bring up the Select Device window. 5.7.2 Step 2 1.In the Select Device window, click on Have Disk. Enter source directory where the Windows NT driver files are located. 2.Press <ENTER> and the name of the Chips and Technologies Video Accelerator driver will appear in the Models list box. Select a driver, then click OK or press enter. 3.A warning panel about Third Party drivers will appear. Click the Yes button to finish installation. 4.Once the installation is complete, the system must be shut down and restarted. 48 PCM-4825/4845L User's Manual 5.7.3 Step 3 1.Upon restarting your computer, select the desired display settings from the Display property dialog box. 2.Click on Test to test the newly selected graphics mode. A color test screen should appear, followed by the Testing Mode window. 3.Click on Yes to continue. Click on Apply to switch to the new graphics mode. 4.Since graphics modes are changed dynamically with NT 4.0, you need not shutdown and restart to give effect to the new screen settings. 5.8 OS/2 drivers setup procedure 5.8.1 Preliminary steps The following steps must be performed before you install the 65550/554 display driver: 1. OS/2 DOS support must be installed. 2. If you previously installed SVGA support, you must reset the system to VGA mode. VGA is the default video mode enabled when OS/2 is installed. To restore VGA mode, use Selective Install and select VGA for Primary Display. For more information on this procedure, see the section on Changing Display Adapter Support in the OS/2 User's Guide. 5.8.2 Installing from diskette To install this driver, do the following steps: 1. Open an OS/2 full screen or window session. 2. Place the 65550 Display Driver Diskette in drive A. 3. At the OS/2 command prompt, type the following commands to copy the files to the OS/2 drive: Chapter 5 SVGA Setup 49 Type: A: <ENTER> to make this the default drive. SETUP A: C: <ENTER> where A: is the floppy disk drive and C: is the hard drive When the setup program is completed, you will need to perform a shutdown and then restart the system in order for changes to take effect. A log of the information output during the install can be found in <root>:\OS2\INSTALL\DISPLAY.LOG 4. After restarting the system, perform the following steps: 1. Open the OS/2 System folder. 2. Open the System Setup folder. 3. Open the Display Driver Install Object This step will execute the Display Driver Installation (DSPINSTL) utility program to finish installation of the new drivers. 4. When the Display Driver Install window appears, select Primary Display and then select OK. 5. When The Primary Display Driver List window appears, select “Chips and Technologies 65550/554” from the list of adapter types, then select OK to install the video driver. 6. When the installation is complete, you will need to shutdown and then restart the system for the changes to take effect. Make sure to remove the install diskette before restarting the system. When the system has restarted, the display driver will be initialized for 640x480x256 color, 60 Hz refresh. To switch to a different video resolution, color depth or refresh rate, follow the steps below. 5.8.3 Selecting monitor type 50 PCM-4825/4845L User's Manual Monitor type is initially set to DEFAULT. This DEFAULT setting may not allow you to select all resolution/refresh combinations that are available for your monitor. The following steps can be performed to select monitor type. This section applies only after installation, or when a different monitor is used. 1. Open the OS/2 System folder. 2. Open the System Setup folder. 3. Open the System object. 4. When the System - Settings notebook appears, select the Screen tab. This will take you to page 2 of the settings. 5. On Screen page 2, select your monitor type from the Display Name list. If your monitor is not listed, select DEFAULT. Return to Screen page 1. It may be necessary to restart your system to have all refresh rate options available. 5.8.4 Selecting screen resolution/refresh rate To switch to a different video resolution, color depth or refresh rate, follow the steps below. 1. Open the OS/2 System folder. 2. Open the System Setup folder. 3. Open the System object. 4. From the selection windows provided, select a new Screen Resolution and Screen refresh rate. Please note, Refresh rates, other than 60 Hz, are only valid when the display is switched to CRT only display mode. 5. Close the System-Settings notebook. 6. Perform a shutdown and restart for the changes to take effect. Chapter 5 SVGA Setup 51 5.8.5 Installation notes 1. During the installation of this driver, DISPLAY.LOG and DSPINSTL.LOG files are created in \OS2\INSTALL directory. These files identify the OS/2 system files that were updated and indicate whether the installation was successful. The DISPLAY.LOG file also contains a string which identifies the version of driver that was installed. This information may be important when reporting an installation problem. 2. During installation, DSPINSTL will invoke the SVGA Configuration program SVGA.EXE to determine the hardware configuration, and create the file \OS2\INSTALL\SVGADATA.PMI. If this file is not created, the adapter will not be supported. When this step is done, the display will be blanked, and you may see a series of flashes on the display, and what appears to be a “corrupted” display. This is normal, as the configuration process is doing Video BIOS mode sets to determine which screen resolutions BIOS supports. This configuration information is then used to provide the System-Settings Resolution and Refresh selections. 52 PCM-4825/4845L User's Manual CHAPTER Audio Setup 6 The PCM-4825 is equipped with an audio interface that records and playsback CDquality audio. This chapter provides instructions for installing the software drivers on the included audio driver diskettes. 6.1 Introduction The PCM-4825/4825L on board audio interface provides highquality stereo sound and FM music synthesis (ESFM) by using the ES1868 or ES1869 audio controller from ESS Technology, Inc. The audio interface can record, compress, and play back voice, sound, and music with built-in mixer controls. The PCM-4825/4825L on-board audio interface also supports the Plug and Play (PnP) standard and provides PnP configuration for the audio, FM, and MPU-104 logical devices. It is compatible with Sound Blaster™; Sound Blaster Pro™ version 3.01, voice and music functions. The ESFM synthesizer is register compatible with the OPL3 and has extended capabilities. 6.2 DOS utilities The ES1868/1869 audio controller supports PC games and applications for Sound Blaster™ and Sound Blaster Pro™ with no need for a device driver in a DOS environment. The default setting for the audio controller in DOS are listed as follows. Address: 220H IRQ: 9 DMA: 1 MPU-401: Disabled 6.2.1 Changing settings in DOS The audio controller setting can be changed in DOS environment by using the DOS SETUP utility located in the UTILITY subdirectory of audio driver diskette. To change the setting, simply type DOSSET at the DOS prompt. Follow the instructions on screen to choose the new setting for the ES1868/1869 audio controller. 54 PCM-4825/4845L User's Manual 6.2.2 Controlling volume in DOS The ES1868/1869 audio controller provides software control for the setting of audio volumes. The VOLUME CONTROL utility located in the UTILITY subdirectory of the audio driver diskette is used to control the volume setting in DOS. To control the volume setting, simply type ESSVOL at the DOS prompt with appropriate parameters. The syntax of ESSVOL is shown as follows. ESSVOL [/?] [/v:xx] [/l:xx] [/w:xx] [/m:xx] [/c:xx] [/s:xx] [/a:xx] no option Display all volume settings. /? Display this message. /v Change master volume. /l Change line volume. /w Change wave volume. /m Change microphone volume. /c Change CD volume. /s Change Synthesizer volume. /a Change AuxB volume. /p Change PC speaker volume. xx Volume (xx = 0 if omitted) The value range of volume is 0 - 15. [PC speaker volume range is 0 - 7] Chapter 6 Audio Setup 55 6.3 Driver installation 6.3.1 Before you begin To facilitate the installation of the audio drivers, you should read the instructions in this chapter carefully before you attempt installation. The audio drivers for the PCM-4825/4825L board are located on the audio driver diskettes. You must install the drivers by using the supplied SETUP program. Note: The files on the software installation diskette are compressed. Do not attempt to install the drivers by copying the files manually. You must use the supplied SETUP program to install the drivers. 6.3.2 Windows 3.1 drivers These drivers are designed to work with Microsoft Windows 3.1. You may install these drivers through Windows. 1. Run Windows to make sure that it is working correctly. 2. Place the audio driver diskette in drive A. In the Windows Program Manager, choose File from the Options Menu. Then from the pull-down menu, choose Run . . . . At the command line prompt, type A:\WIN31\SETUP. Press the <ENTER> key or click OK to begin the installation. 3. Click Continue when the “AudioDrive Setup” screen shows up. Click the Driver Installation button to choose installing the audio driver. 4. At this point, the setup program displays the “Set Hardware Setting” screen, which allows you to change the hardware setting of the audio controller in Windows. For proper operation, make sure the address, IRQ, and DMA settings are not used by other hardware. Press the <ENTER> key or click OK to complete the installation. Once completed, you can change the settings or remove the audio driver by using the Windows’s Control Panel program. 56 PCM-4825/4845L User's Manual 6.3.3 Windows 95 drivers 1. Boot your system and place the audio driver diskette in drive A. 2. Select Add New Hardware from the Windows Control Panel. 3. Click Next to bring up the Windows search for new hardware setup screen. 4. Select No and click Next button. 5. Select Sound, video and game controllers from the Hardware types list and click Next button. 6. Click Have Disk, type A:\WIN95 and press <ENTER> at the prompt. 7. Select ES1868 Control Interface and ES1868 Plug and Play AudioDrive. Press the <ENTER> key or click OK to begin the installation. 8. Restart your computer after the installation is completed. Chapter 6 Audio Setup 57 58 PCM-4825/4845L User's Manual APPENDIX Pin Assignments A This appendix contains information of a detailed or specialized nature. It includes: • • • • • • • • • • • • CRT display connector Flat panel display connector Main power connector RS-232/422/485 serial port connector Keyboard and mouse connector Peripheral power connector IDE connector RS-232 serial port connector Audio connector Floppy connector Parallel connector IR connector A.1 CRT display connector (CN15) Tabler A-1: PCM-4825/4825L CRT display connector Pin 1 2 3 4 5 6 7 8 Signal RED GREEN BLUE N/C GND GND GND GND Pin 9 10 11 12 13 14 15 Signal N/C GND N/C N/C H-SYNC V-SYNC N/C A.2 Flat panel display connector (CN6) Table A-2: PCM-4825/4825L flat panel display connector Pin 1 3 5 7 9 11 13 15 17 19 21 23 25 27 29 31 33 35 37 39 41 43 60 Function +12 V GND Vcc ENAVEE P0 P2 P4 P6 P8 P10 P12 P14 P16 P18 P20 P22 GND SHFCLK M GND GND ENAVDD PCM-4825/4825L User's Manual Pin 2 4 6 8 10 12 14 16 18 20 22 24 26 28 30 32 34 36 38 40 42 44 Function +12 V GND Vcc GND P1 P3 P5 P7 P9 P11 P13 P15 P17 P19 P21 P23 GND FLM LP ENABKL ASHFCLK Vcc A.3 COM2 RS-232/422/485 serial port (CN9) Table A-3: PCM-4825/4825L COM2 RS-232/422/485 series port Pin 1 2 3 4 5 6 7 8 9 10 11 12 13 14 RS-232 port DCD DSR RxD RTS TxD CTS DTR RI GND N/C N/C N/C N/C N/C RS-422 port N/C N/C N/C N/C N/C N/C N/C N/C N/C N/C TxD+ TxDRxD+ RxD- RS-485 port N/C N/C N/C N/C N/C N/C N/C N/C N/C N/C DATA+ DATAN/C N/C A.4 Keyboard and mouse connnector (CN14) Table A-4: PCM-4825/4825L keyboard and mouse connector Pin 1 2 3 4 5 6 Signal KB DATA MS DATA GND VCC KB CLOCK MS CLOCK Appendix A Pin Assignments 61 A. 5 Main power connector (CN12) Table A-5: PCM-4825/4825L main power connector Pin 1 2 3 4 Signal +12 V GND GND +5 V A.6 IDE hard drive connector (CN7) Table A-6: PCM-4825/4825L IDE hard drive connector Pin 1 3 5 7 9 11 13 15 17 19 21 23 25 27 29 31 33 35 37 39 41 43 62 Signal IDE RESET DATA 7 DATA 6 DATA 5 DATA 4 DATA 3 DATA 2 DATA 1 DATA 0 SIGNAL GND N/C IO WRITE IO READ IO CHANNEL READY N/C IRQ14 ADDR 1 ADDR 0 HARD DISK SELECT 0 IDE ACTIVE VCC GND PCM-4825/4825L User's Manual Pin 2 4 6 8 10 12 14 16 18 20 22 24 26 28 30 32 34 36 38 40 42 44 Signal GND DATA 8 DATA 9 DATA 10 DATA 11 DATA 12 DATA 13 DATA 14 DATA 15 N/C GND GND GND N/C GND IOCS16 N/C ADDR 2 HARD DISK SELECT 1 GND VCC N/C A.7 COM1 RS-232 serial port (CN13) Table A-7: PCM-4825/4825L COM1 RS-232 serial port Pin 1 2 3 4 5 6 7 8 9 Signal DCD RxD TxD DTR GND DSR RTS CTS RI A.8 Audio connector (CN10) Table A-8: PCM-4825/4825L audio connector Pin 1 2 3 4 Signal AUX_L GND AUX_R GND Appendix A Pin Assignments 63 A.9 Peripheral power connector (CN1) Table A-9: PCM-4825/4825L peripheral power connector Pin 3 2 1 Signal -5 V GND -12 V A.10 Floppy drive connector (CN2) Table A-10: PCM-4825/4825L floppy drive connector Pin 1 3 5 7 9 11 13 15 17 19 21 23 25 27 29 31 33 64 Signal GND GND GND GND GND GND GND GND GND GND GND GND GND GND GND GND GND PCM-4825/4825L User's Manual Pin 2 4 6 8 10 12 14 16 18 20 22 24 26 28 30 32 34 Signal DENSITY SELECT N/C N/C INDEX MOTOR 0 DRIVE SELECT 1 DRIVE SELECT 0 MOTOR 1 DIRECTION STEP WRITE DATA WRITE GATE TRACK 0 WRITE PROTECT READ DATA HEAD SELECT DISK CHANGE A.11 Parallel port connector (CN4) Table A-11: PCM-4825/4825L parallel port connector Pin 1 2 3 4 5 6 7 8 9 10 11 12 13 14 15 16 17 18 19 20 21 22 23 24 25 26 Signal \STROBE \AUTOFD D0 ERR D1 \INIT D2 \SLCTINI D3 GND D4 GND D5 GND D6 GND D7 GND \ACK GND BUSY GND PE GND SLCT N/C Appendix A Pin Assignments 65 A.12 Audio connector (CN11) Table A-12: PCM-4825/4825L Sound connector Pin 1 2 3 4 5 6 7 8 9 10 Signal SPEAKER_RSPEAKER_R+ SPEAKER_LSPEAKER_R+ LINE OUT_L LINE OUT_R LINE IN_L LINE IN_R MIC IN GND A.13 IR connector (CN8) Table A-13: PCM-4825/4825L IR connector Pin 1 2 3 4 5 66 Signal +5 V N/C IR_RX GND IR_TX PCM-4825/4825L User's Manual A.14 System I/O ports System I/O ports Addr. range (Hex)Device 000-01F DMA controller 020-021 Interrupt controller 1, master 022-023 Chipset address 040-05F 8254 timer 060-06F 8042 (keyboard Controller) 070-07F Real-time clock, non-maskable interrupt (NMI) mask 080-09F DMA page register, 0A0-0BF Interrupt controller 2 0C0-0DF DMA controller 0F0 Clear math co-processor 0F1 Reset math co-processor 0F8-0FF Math co-processor 1F0-1F8 Fixed disk 200-207 Game I/O 278-27F Parallel printer port 2 (LPT 3) 2F8-2FF Serial port 2 300-31F Prototype card 360-36F Reserved 378-37F Parallel printer port 1 (LPT 2) 380-38F SDLC, bisynchronous 2 3A0-3AF Bisynchronous 1 3B0-3BF Monochrome display and printer adapter(LPT1) 3C0-3CF Reserved 3D0-3DF Color/graphics monitor adapter 3F0-3F7 Diskette controller 3F8-3FF Serial port 1 * PNP audio I/O map range from 220 ~ 250H (16 bytes) MPU-401 select from 300 ~ 330H (2 bytes) Appendix A Pin Assignments 67 A.15 DMA channel assignments DMA channel assignments Channel 0 1 2 3 4 5 6 7 Function Available Available Floppy disk (8-bit transfer) Available Cascade for DMA controller 1 Available Available Available * Audio DMA select 0, 1 or 3 A.16 Interrupt assignments Interrupt assignments Priority 1 2 3 4 5 6 7 8 9 10 11 12 13 14 15 16 Interrupt# NMI IRQ 0 IRQ 1 IRQ 2 IRQ 8 IRQ 9 IRQ 10 IRQ 11 IRQ 12 IRQ 13 IRQ 14 IRQ 15 IRQ 3 IRQ 4 IRQ 5 IRQ 6 IRQ 7 Interrupt source Parity error detected Interval timer Keyboard Interrupt from controller 2 (cascade) Real-time clock Cascaded to INT 0A (IRQ 2) Available Available PS/2 mouse INT from co-processor Fixed disk controller Available Serial communication port 2 Serial communication port 1 Parallel port 2 Diskette controller (FDC) Parallel port 1 (print port) * PNP audio IRQ select: 5, 7,9, 10, 11 or 12 68 PCM-4825/4825L User's Manual A.17 1st MB memory map 1st MB memory map Addr. range (Hex)Device F000h - FFFFh System ROM C800h - EFFFh Unused C000h - C7FFh Expansion ROM B800h - BFFFh CGA/EGA/VGA text B000h - B7FFh Unused A000h - AFFFh EGA/VGA graphics 0000h - 9FFFh Base memory * D000 - D400H DOC 2000 Appendix A Pin Assignments 69 70 PCM-4825/4825L User's Manual APPENDIX Installing PC/104 Modules B This appendix gives instructions for installing PC/104 modules. B.1 Installing PC/104 modules The PCM-4825/4825L's PC/104 connectors give you the flexibility to attach PC/104 modules. Installing these modules on the PCM-4825/4825L is quick and simple. The following steps show how to mount the PC/104 modules: 1. Remove the PCM-4825/4825L from your system paying particular attention to the safety instructions already mentioned above. 2. Make any jumper or link changes required to the CPU card now. Once the PC/104 module is mounted you may have difficulty in accessing these. 3. Normal PC/104 modules have male connectors and mount directly onto the main card. (Refer to the diagram on the following page.) 4. Mount the PC/104 module onto the CPU card by pressing the module firmly but carefully onto the mounting connectors. 5. Secure the PC/104 module onto the CPU card using the four mounting spacers and screws. 72 PCM-4825/4825L User's Manual PC/104 Mounting Support Female PCM-4825/4825L Male PC/104 module Figure B-1: PC/104 module mounting diagram 3.500 3.250 3.775 3.575 3.575 0.200 0.200 0 0.200 0 3.350 3.550 Figure B-2: PC/104 module dimensions (inches ±5 %) Appendix B Installing PC/104 Modules 73 Table B-1: PCA-4825 PC/104 connectors (CN3, CN5) Pin Signal (CN3) Number Row A Row B Signal (CN5) Row C Row D 0 1 2 3 4 5 6 7 8 9 10 11 12 13 14 15 16 17 18 19 20 21 22 23 24 25 26 27 28 29 30 31 32 0V SBHE* LA23 LA22 LA21 LA20 LA19 LA18 LA17 MEMR* MEMW* SD8 SD9 SD10 SD11 SD12 SD13 SD14 SD15 KEY — — — — — — — — — — — — — — IOCHCHK* SD7 SD6 SD5 SD4 SD3 SD2 SD1 SD0 IOCHRDY AEN SA19 SA18 SA17 SA16 SA15 SA14 SA13 SA12 SA11 SA10 SA9 SA8 SA7 SA6 SA5 SA4 SA3 SA2 SA1 SA0 0V — 0V RESETDRV +5V IRQ9 -5V DRQ2 -12V ENDXFR* +12 V N/C SMEMW* SMEMR* IOW* IOR* DACK3* DRQ3 DACK1* DRQ1 REFRESH* SYSCLK IRQ7 IRQ6 IRQ5 IRQ4 IRQ3 DACK2* TC BALE +5V OSC 0V 0V *active low 74 PCM-4825/4825L User's Manual 0V MEMCS16* IOCS16* IRQ10 IRQ11 IRQ12 IRQ15 IRQ14 DACK0* DRQ0 DACK5* DRQ5 DACK6* DRQ6 DACK7* DRQ7 +5V MASTER* 0V 0V — — — — — — — — — — — — — APPENDIX C DOC 2000 Installation Guide This appendix contains information on the DiskOnChip 2000 quick installation guide. It includes: • DiskOnChip 2000 installation instructions • Additional information and assistance Appendix C DOC 2000 Installation Guide 75 C.1 DiskOnChip®2000 quick installation guide C.1.1 DiskOnChip 2000 installation instructions 1. Make sure the target platform is powered OFF. 2. Plug the DiskOnChip 2000 device into its socket. Verify the direction is correct (pin 1 of the DiskOnChip 2000 is aligned with pin 1 of the socket). 3. Power up the system. 4. During power up you may observe the messages displayed by the DiskOnChip 2000 when its drivers are automatically loaded into the system's memory. 5. At this stage the DiskOnChip 2000 can be accessed as any disk in the system. 6. If the DiskOnChip 2000 is the only disk in the system, it will appear as the first disk (drive C: in DOS). 7. If there are more disks besides the DiskOnChip 2000, the DiskOnChip 2000 will appear by default as the last drive, unless it was programmed as the first drive. (Please refer to the DiskOnChip 2000 utilities user manual.) 8. If you want the DiskOnChip 2000 to be bootable: a - Copy the operating system files into the DiskOnChip by using the standard DOS command (for example: sys d:). b - The DiskOnChip should be the only disk in the systems or would be configured as the first disk in the system (c:) using the DUPDATE utility. DUPDATE D /S DOC104.EXB /FIRST DUPDATE C /S DOC104.EXB 76 PCM-4825/4825L User's Manual (set as c:) (set as d:) C.1.2 Additional information and assistance 1. Visit M-Systems Web site at www.m-sys.com where you can find Utilities Manual, Data Sheet and Application Notes. In addition, you can find the latest DiskOnChip 2000 S/W Utilities. 2. Contact your dealer for technical support if you need additional assistance, and have the following information ready: • Product name and serial number. • Description of your computer hardware (manufacturer, model, attached devices, etc.) • Description of your software (operating system, version, application software, etc.) • A complete description of the problem. • The exact wording of any error messages. Appendix C DOC 2000 Installation Guide 77 78 PCM-4825/4825L User's Manual