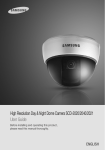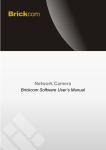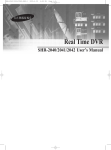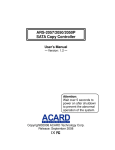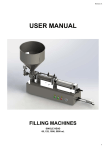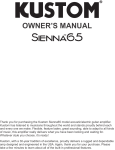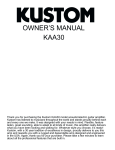Download What does the new print head replace?
Transcript
Integrated Valvejet 7 Dot Print Head What am I getting? What are the improvements? Diagraph is proud to release the new IV7 Dot print head. New features include: • Environmentally Sealed housing for harsh environments • External photocell can mount directly to the print head • Compatible with existing IV700 Systems What does the new print head replace? The new IV 7 Dot print head will be a direct replacement for all IV 700 system print heads. Can I get the old style print head? Diagraph no longer manufactures the old style IV700 print head, only the new design is available for purchase part number 5770-202P (Porous) or 5770-202NP (Non Porous). Will the new print head fit onto my existing IV700 System? The new IV 7 Dot print head is backwards compatible with existing IV 700 controllers. Diagraph recommends upgrading the brackets to mount the new print head to the conveyor. Diagraph has released a more robust bracket that works with existing IV 700 systems. The part number for the recommended bracketry upgrade is 5760-821 $85, an illustration of the bracket is on page 2 of this document. A power supply holster is also available, part number 5760-418, $19.95. An alternative to upgrading the bracketry is to drill two holes into the existing bracket in order to mount the new head to the existing vertical bracket. Can I use my current ink? The new IV 7 Dot is compatible with current ink being sold by Diagraph. Part numbers and descriptions of compatible ink are below: Part Number 5750-243 5750-244 5750-245 5750-246 5750-242 5750-249 Color Black Red Blue Green NA NA Type TWP (Porous) TWP (Porous) TWP (Porous) TWP (Porous) TWP Conditioner Part Number 5750-651 5750-652 5750-650 5750-657 Color Black Red NA NA Type TSO (Non Porous) TSO (Non Porous) TSO Conditioner TWP Maintenance Spray TSO Maintenance Spray Quantity 6 Pack 6 Pack 6 Pack 6 Pack 2 Pack 2 Pack Quantity 6 Pack 6 Pack 2 Pack 2 Pack Diagraph Marking and Coding Service: 800-526-2531 www.diagraph.com -1- What should I change if I have an old style IV 700 print head? Diagraph recommends upgrading the bracketry on existing IV 700 systems to the more robust 80/20 brackets, part number 5760-821. The 80/20 bracketry will allow for easier mounting of the new print head and increase the reach over the production line to get the new print head closer to the substrate. Parts List: 5760-821 * Conveyor mounted bracket (Illustration below) 5760-418 * Power Supply Bracket Holster 5750-434 * IDS and Lower Controller Back Cover Kit (only if the serial number begins with NE) * If the controller serial number begins with E it must be replaced with a current model. 5 5 1 8 4 10 1 2 7 8 4 10 7 10 10 6 3 3 6 7 10 8 2 Configuration "A" 10 Configuration "B" Will the new head plug in and print? The new IV 7 Dot print head is backwards compatible with existing IV 700 systems. How do I install the new head? Installation instructions are included with this document. See page 3. Who do I call if I have more questions? Diagraph Customer Service and Technical Support can be reached at 800-526-2531(7:00am -5:00pm CST). We are happy to help answer any questions you may have. You can also visit www.diagraph.com. Diagraph Marking and Coding Service: 800-526-2531 www.diagraph.com -2- 5770-202N Page 1 of 2 Print Head Replacement Kit Installation Instructions, Revision A Precautions: Always disconnect power when servicing equipment! ! WARNING: Wear safety goggles when servicing the print system. Note: Before starting the installation, note the label on the bottom of the printhead. This label shows the optimal adjustments for printhead variables at the time of manufacture. Each printhead is unique and requires individual adjustments for optimal printing. Copy these values so you can enter them into the controller. At right is an example of the label. DO NOT USE THE VALUES IN THIS SAMPLE LABEL. Use the values on the label on your printhead. Installation: 1. 2. 3. 4. 5. Remove the ink can and disconnect power from the controller. Disconnect the cable and ink line from old printhead and remove printhead from bracketry. Secure the new printhead to the bracketry and connect the cable and ink line from the controller. If the printhead being replaced is an old style printhead then refer to Detail A for the new mounting scheme. Insert the ink can and power up the controller. Place a clean wipe in front of the printhead and press the PURGE button. To remove all conditioner that ships inside a new printhead, continue to purge until you see a strong, saturated ink color on the cloth. Printhead Settings: 1. 2. Disconnect power from the controller. Simultaneously press ALT + INFORMATION “i” and power up the controller. Release the keys when the display shows the information menu. 3. Press the SET-UP button and the LCD will show the extended menu with additional choices. 4. Press the letter I and the LCD will show “Column Dot Adjust:” Press ENTER. 5. Type the value from the bottom of the label identified as “Column Dot =” and press ENTER. 6. Press SET-UP then the letter J. The LCD will show “Dot: 1”. The controller is waiting for a dot diameter value for the dot from the first valve in the printhead. 7. Refer to the “Dot Size” value for valve 1 on the printhead label and enter it at the prompt. Press ENTER when done. Repeat this operation for all seven valves. 8. After entering the value for dot 7, press SET-UP. The LCD will show “Factory Setting Y/N?” Select 2-YES. 9. Press SET-UP then the letter K. The LCD will show “1st Dot Time:000 sec”. Accept this default time by pressing ENTER. If the controller shows a value other than zero, change the value to zero and press ENTER. st 10. The LCD will display “1 Dot Adjust.” 1” press ENTER. 11. The second line of the LCD will display “Dot Adjustment: 00”. Refer to “1st Dot” for valve 1 on the printhead label and type it at the prompt. Press ENTER when done. 12. Repeat the procedure from steps 7 and 8 for all seven dots. After the seventh dot, press SET-UP. The LCD will prompt for “Factory Setting Y/N”. Select 2 = YES. Detail A PURGE SET-UP INFORMATION Diagraph Marking and Coding Service: 800-526-2531 www.diagraph.com -3- 7 8 9 4 5 6 1 2 3 . 0 - Q W E R T Y U I O P A S D F G H J K L : Z X C V B N M / ( " ALT Print Head Replacement Kit Installation Instructions, Revision A 5770-202N Page 1 of 2 Printing Problems: Do not make any adjustments described in this section until you have eliminated incorrect settings on the controller as a probable source of the problem. One or more of the printhead dots is consistently too small or too large. Single Dot Diameter Adjustment This function allows you to change the dot diameter of individual dots by altering the stroke, in microseconds, of a piston in an ink channel. 1. Disconnect power from the controller. 2. Press and hold ALT + INFORMATION and power up the controller. Release the keys when the display shows the information menu. 3. Press the SET-UP button and the LCD will show the extended menu with additional choices. 4. Press the letter J. The LCD will prompt for the number of the dot that is not printing like the other dots. The top dot on the printhead is number 1 and the bottom dot is number 7. 5. Scroll to the number of the problem dot using the up and down arrow keys and press ENTER. 6. The LCD will prompt for a new diameter of the selected dot. Move to the second digit (250) and scroll to a new value. The scroll changes by units of 10. 7. Press SET-UP. The LCD will ask if you want to keep the “Factory Setting Y/N?” select 1-NO. When you select NO, the controller remembers the new dot diameter value only until the next initialization. By running print samples and altering the diameter of a single dot, you can make that single dot match the appearance of the other dots. 8. When you achieve the best print, select 2-YES when exiting this function. This choice makes the new pulse width value permanent. Dot #4 reduced by 25 Dot #4 at preset value Dot #4 increased by 40 After sitting idle for several minutes, the initial prints have dots that are too small. First Dot Adjustment This procedure allows you to overcome this problem by independently increasing dot sizes exclusively on the first print. Second and all subsequent prints return to their defined dot size settings. 1. Disconnect power from the controller. 2. Press and hold ALT + INFORMATION and power up the controller. Release the keys when the display shows the information menu. 3. Press the SET-UP button and the LCD will show the extended menu with additional choices. 4. Press the letter K. The LCD will prompt for the time in seconds that the printer will stand idle. 5. Type the amount of time and press ENTER. st 6. The LCD will show “1 Dot Adjust:1” for the first valve (dot) at the top of the printhead. Press ENTER. The second line of the LCD will prompt for “Dot Adjustment.” If this dot is small in the sample print, increase the value by 10 which increases the size of the dot for the first print. If the dot was full-size, DO NOT enter a new value: leave the existing value and press ENTER. st 7. The display will change to “1 Dot Adjust:2” for the second valve. Press ENTER and the second line will prompt for “Dot Adjustment.” Repeat this process through all seven dots. 8. After the seventh dot, press SET-UP. The LCD will prompt for “Factory Setting.” Select 2-YES. Wait the time designated in step 3, then print a message. If the print is satisfactory, unplug and re-plug to set the controller in print mode. If the print is unsatisfactory reset the first dot by repeating this procedure and run another sample. Repeat until you achieve a satisfactory first print. Small fourth dot Fourth dot oversized Fourth dot adjusted correctly Noticeable size differences between dots printed in rows and dots printed in columns Column Dot Adjustment When the system prints a single dot, the printing channel has individual access to ink pressure. When all seven channels print simultaneously, they share the ink pressure. This sharing can produce printed dots in columns that are slightly smaller in diameter thatn single printed dots. The column dot adjustment enables you to elimate slight size variances between dots printed in rows and dots printed in columns. 1. Disconnect power from the controller. 2. Press and hold ALT + INFORMATION and power up the controller. Release the keys when the display shows the information menu. 3. Press the SET-UP button and the LCD will show the extended menu with additional choices. 4. Press the letter I. The LCD will prompt for a change in value of the column dot adjustment. 5. Scroll to a higher or lower number using the up and down arrow keys and press ENTER. 6. Run a print sample at the speed of a production run. 7. Continue adjusting until the dots in columns match the size of dots printed in rows. Column adjustment set too low Nominal letters Column adjustment set too high Diagraph Marking and Coding Service: 800-526-2531 www.diagraph.com -4- FINAL ASSEMBLY Diagraph Marking and Coding Service: 800-526-2531 www.diagraph.com -5- Print System Conveyor Mounting Kit Assembly Instructions, Revision A ITEM 1 2 3 4 5 6 7 8 9 10 11 12 13 PART NUMBER 5760-401X01400 5760-400X01400 5760-403 5760-402 5760-415 5760-404 5760-405 5760-406 5305-026 5310-730 5081-521 5310-308 5310-033 DESCRIPTION BAR,1.5” X 3” X 14” LONG BAR,1.5” X 1.5” X 14” LONG BRACKET, CORNER, 3 HOLE BRACKET, CORNER, 4 HOLE END CAP, 1.5” X 3” END CAP, 1.5” X 1.5” T-NUT, DOUBLE, 5/16-18 T-NUT, SINGLE, 5/16-18 NUT, 5/16-18 HEX SCREW,5/16-18 X 5/8 BUTTON HD CAP,SS SCREW,5/16-18 X 1-1/2 SOC HD CAP,SS WASHER, 5/16 LOCK WASHER,5/16 FLAT QTY 1 1 2 1 2 2 3 8 2 10 2 2 2 Note: This bracket kit can be assembled in two different configurations and can be used to mount either a 9 dot print head or a 7 dot print system. CAUTION: When the print system is setup in configuration "B" it may be possible for the carton being printed to make contact with the ink can. 5 5 1 8 4 10 1 2 7 8 4 10 7 10 10 6 3 3 6 7 10 8 2 Configuration "A" 10 Configuration "B" Diagraph Marking and Coding Service: 800-526-2531 www.diagraph.com -6- 5760-821N Page 1 of 1 Items 9, 11, 12, and 13 are used to fasten the bracket assembly to the side of the conveyor.