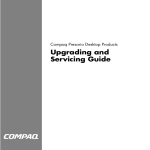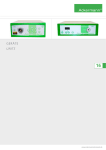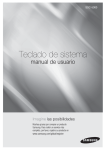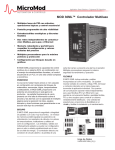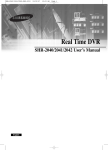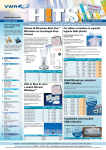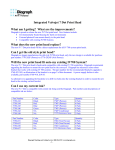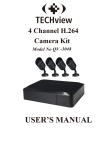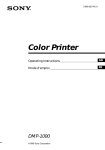Download Samsung DVR SHR-2040 User's Manual
Transcript
SHR-2040/2041/2042-ENG-1 2005.6.29 4:58 PM Page i Real Time DVR SHR-2040/2041/2042 User’s Manual SHR-2040/2041/2042-ENG-1 2005.6.29 4:58 PM Page ii SHR-2040/2041/2042 USER’S MANUAL Safety Regulations Please be sure to keep the following in mind for the right use of the product to pre-vent proprietary risk or damage. ■ Do not use multiple plugs at once. ● ■ Do not put a vase, flowerpot, cup, cosmetics, medicine, or vessel with water around you. ● ■ This may cause fire. Do not disassemble, repair, or remodel the product. ● ■ This may cause abnormal operation due to high temperature. Keep the product off direct ray of light or heat from the heating device ● ■ This may cause breakdown. Secure sufficient ventilation. ● ■ This may cause fire. Keep the surrounding temperature between 0˚C to 40˚C and keep the product off humidity. ● ■ This may cause fire or electric shock. Do not put metals(coin, hair pin, metal piece, etc.) or inflammable materials(match, paper, etc.) in the ventilation hole. ● ■ This imperfect connection may cause fire. Keep the product off humidity, dust, or soot. ● ■ This may cause electric shock. Insert the power plug firmly enough not to shake. ● ■ This may cause fire. Do not touch the power plug with wet hands. ● ■ This may cause fire. Do not bend the power cord forcibly nor put a heavy material on it. ● ■ This may cause abnormal heat generation or fire This may cause fire, electric shock, or injury due to abnormal operation. Do not pull out the power cord. This may destroy the power cord, eventually, cause fire or electric shock. ● ■ Plug out in the event of thunder or lightning. ● ■ Keep your children off the battery after you take it out of the product. They tend to swallow it unconsciously. ● ■ If your children swallow it, please see the doctor immediately. Install the product at a safe place or attach the product to the wall or ceiling with a stand firmly enough not to fall to the ground. ● ii This may cause fire. This may injure people. SHR-2040/2041/2042-ENG-1 2005.6.29 4:58 PM Page iii Before we start This User’s Manual describes the basic usage of SHR-2040/2041/2042. This Manual contains all the matters necessary for using SHR-2040/2041/2042 such as brief instruction, part name, function, connecting other equipment, and menu setup of SHR-2040/2041/2042. - SEC retains the copyright on this User’s Manual. This User’s Manual cannot be copied without SEC’s prior written approval. We are not liable for any or all losses to the product incurred by your use of nonstandard product or violation of User’s Manual. If you want to open the system case to touch the inside, please consult with an expert who works for the shop where you bought the product. You may download open source codes from the following website. (See CCTV Part of http://www.sec.co.kr) WARNING [Battery] As wrong exchange of the battery in SHR-2040/2041/2042 may cause explosion, you shall use the certified battery for SHR-2040/2041/2042. The battery specification is as follows. -Normal Voltage: 3V -Normal Capacity: 220mAh -Continuous Standard Load: 0.2mA -Operating Temperature: -30 ~ +60˚C [System Shutdown] - Power-off without terminating the system in the System Shutdown menu may incur improper motion like data loss and disk failure. Power-off shall be done in the System Shutdown menu. Standards Approvals Note : This equipment has been tested and found to comply with the limits for a Class A digital device, pursuant to part 15 of the FCC Rules. These limits are designed to provide reasonable protection against harmful interference when the equipment is operated in a commercial environment. This equipment generates, uses, and can radiate radio frequency energy and, if not installed and used in accordance whit the instruction manual, may cause harmful interference to radio communications. Operation of this equipment in a residential area is likely to cause harmful interference in which case the user will be required to correct the interference at his own expense. iii SHR-2040/2041/2042-ENG-1 2005.6.29 4:58 PM Page iv Contents ii Safety Regulations iii Before we start Standards Approvals 1 1-1 1. Introduction 1-2 2. Features 1-3 3. Part Names and Functions 2 Chapter 2 Installation 2-1 1. Installation Environment Setup 2-2 2. Checking Product & Accessory 2-3 3. HDD Addition 3 Chapter 3 Connecting with Other device 3-1 1. Connecting Video, Audio, & Monitor 3-3 2. Connecting the Network 3-5 3. Connecting the USB 3-6 4. Connecting the Alarm Input/Output 3-8 5. Connecting the RS-485 Device 4 iv Chapter 1 Overview Chapter 4 Live 4-1 1. System Operation 4-2 2. Live Screen Mode 4-5 3. Live Channel Selection and Audio On/Off Setup 4-6 4. Freeze and Zoom 4-7 5. Event Monitoring 4-8 6. Spot-out Monitoring SHR-2040/2041/2042-ENG-1 2005.6.29 4:58 PM Page v 5 Chapter 5 Menu Setup 5-1 Before Use 5-2 1. System 5-12 2. Camera 5-16 3. Monitoring 5-18 4. Recording Mode 5-20 5. Event Record Mode 5-25 6. Record Schedule 5-27 7. Backup 5-28 8. Network 5-32 9. Network Setup 6 Chapter 6 PTZ Camera Control 6-1 1. PTZ camera Control Mode 6-3 2. Basic Operation of PAN, TILT, & ZOOM 6-4 3. Preset Setup 6-6 4. Camera Menu Setup 6-7 5. Preset View 6-8 6. Other View 7 Chapter 7 Recording 7-1 1. REC (Normal Recording) 7-2 2. Schedule Recording 7-3 3. Event Recording 8 Chapter 8 Search and Play 8-1 Before Use 8-2 1. Calendar Search 8-3 2. Event Search 8-4 3. Date/Time Search 8-5 4. Go to First Search 8-6 5. Go to Last Search 8-7 6. Backup 8-8 7. Playback v SHR-2040/2041/2042-ENG-1 2005.6.29 4:58 PM 9 Chapter 9 Smart Viewer 9-1 1. Introduction 9-2 2. Feature 9-3 3. PC Specification(Recommendation) 9-4 4. Smart Viewer Installation 9-7 5. Smart Viewer Program Execution 9-8 6. Smart Viewer Initial Screen 9-9 7. Monitoring Mode 9-23 8. Search Mode 9-30 9. Setup Mode 10 Appendix 10-1 1. Product Specification 10-4 2. The specification of HDD and peripheral device 10-5 3. Outline Drawings 10-7 4. Factory Default 10-9 5. Smart Viewer Frame Specification for the Playback 10-11 vi Page vi 6. Troubleshooting(FAQ) SHR-2040/2041/2042-ENG-1 2005.6.29 4:58 PM Page 1 Chapter 1 Overview 1 SHR-2040/2041/2042-ENG-1 2005.6.29 4:58 PM Page 1-1 SHR-2040/2041/2042 USER’S MANUAL 1 Introduction The Digital Video Recorder(DVR) compresses the 4 channel of camera input data into the MPEG4 video file and the 4 channel of voice input data into the ADPCM audio file in the real time to record them in the Hard Disk or retrieve them from the Hard Disk simultaneously. In addition, it transfers the Video/Audio out through a network in the real time and it is able to monitor the Video/Audio remotely by your PC. 1-1 SHR-2040/2041/2042-ENG-1 2005.6.29 4:58 PM Page 1-2 2 Features ■ 4 CH Composite Input Connectors ■ NTSC / PAL Video Source Compatible ( NTSC : SHR-2040/SHR-2041/SHR2042, SHR-2040N / SHR-2041N / SHR-2042N PAL : SHR-2040P/SHR-2041P/SHR2042P) ■ Able to record the CIF sized (NTSC-352 x 240/PAL-352 x 288) video at the speed of 120 ips(NTSC)/100ips(PAL)(Image Per Second) ■ 4 CH Loop Through Video Connectors ■ Hard Disk Overwrite Mode ■ Large Quantity Hard Disk Backup by USB2.0 ■ Backup function by the USB2.0 memory and exterior CD/DVD writer(SHR-2042 supports the internal CD-RW.) ■ Able to record, play, and transmit both audio and video files to Windows Network Viewer(Smart Viewer) simultaneously ■ Able to record and play the audio 4CH ■ Variable Search Mode (Time/Date, Event, Camera) ■ Variable Recording Mode (Time Lapse, Event, Schedule) ■ Extended Hard Disk Connection (USB2.0) ■ Alarm Interface function (Input : 4, Output:2, Reset:1) ■ Remote Monitoring function by Windows Network Viewer(Smart Viewer) 1-2 SHR-2040/2041/2042-ENG-1 2005.6.29 4:58 PM Page 1-3 SHR-2040/2041/2042 USER’S MANUAL 3 Part Names and Functions [SHR-2040] No. Name 1 Displays power on/off condition. Alarm LED lights on when an event occurs. HDD Access LED Displays Normal Access to HDD. Upon Access to HDD, LED repeats on and off. Network LED Displays both network connection and data transmission conditions. Backup LED Displays Back Up Mode. Rec LED 1 2 4 ... AUDIO 3 ALARM 4 Function Power LED Channel Button Displays the record condition. Selects a channel in the Single Mode. Used for number input button in the number input mode. Audio Setup Button Sets the Audio On/Off. Audio Setup Button Cancels the alarm when the Alarm button is selected. Displays 4 split screen. MODE Split Screen Display Selection Button Mode 5 Displays PIP(Picture in Picture) screen. The single channel screen is changed according to the time set on the menu. Displays 4 split screen. MODE 6 Mode Selection Button Displays both LIVE Channel and Playback Channel in the PIP Screen simultaneously. Search Displays 6 split screen. (1 CH playback screen and 4 CH live screen) Displays 9 split screen. (4 CH playback screen and 4 CH live screen) 1-3 SHR-2040/2041/2042-ENG-1 2005.6.29 No. 4:58 PM Page 1-4 Name Function PTZ 7 ZOOM 8 TELE FREEZE 9 WIDE SEARCH 10 VIEW MENU 11 PRESET 12 PTZ Button Performs the TELE, WIDE, PRESET, and VIEW function. ZOOM(TELE) Button Sets up Digital Zoom(x2). ( Performs the TELE function by pressing the PTZ button.) FREEZE(WIDE) Button Performs the FREEZE function in the DISPLAY Mode. ( Performs the WIDE function by pressing the PTZ button.) SEARCH(VIEW) Button Displays the search method. ( Performs the VIEW function by pressing the PTZ button.) MENU (PRESET) Button Displays the system setup menu or enters to the upper menu.( Performs the PRESET setup function by pressing the PTZ.) RECORD Records the record setup set in the normal record mode. 13 14 15 Search Function Key 16 Fast/Step Reverse Fast Reverse: Used for the fast rewinding search in the playback mode. Step Reverse: Used for the 1 step reverse search during the pause. STOP Used for the search stop in the playback mode. PLAY/PAUSE Toggles in the playback mode to activate PLAY/PAUSE. Fast/Step Forward Fast Forward: Used for the fast-forwarding search in the playback mode. Step Forward: Used for the 1 step-forwarding search during the pause. ¦ In case of setting the details of Menu, it is used as Direction Key. (For PTZ Operation) In case of setting the details of Menu, it increases the value or it is used as Direction Key. (For PTZ Operation) In case of setting the details of Menu, it is used as Direction Key. (For PTZ Operation) In case of setting the details of Menu, it decreases the value or it is used as Direction Key. (For PTZ Operation) 17 Direction Button Key ¦ 18 USB Port Acts as the Enter key for the menu setup. Connects the USB type device. 1-4 SHR-2040/2041/2042-ENG-1 2005.6.29 4:58 PM Page 1-5 SHR-2040/2041/2042 USER’S MANUAL [SHR-2041] [SHR-2042] No. Name 1 Displays power on/off condition. Alarm LED lights on when an event occurs. HDD Access LED Displays Normal Access to HDD. Upon Access to HDD, LED repeats on and off. Network LED Displays both network connection and data transmission conditions. Backup LED Displays Back Up Mode. Rec LED Eject Button 2 1 3 4 ... AUDIO 4 ALARM 5 Function Power LED Channel Button Displays the record condition. Performs the OPEN/CLOSE of CD/RW. Selects a channel in the Single Mode. Used for number input button in the number input mode. Audio Setup Button Sets the Audio On/Off. Alarm Setup Button Cancels the alarm when the Alarm button is selected. Displays 4 split screen. MODE 6 1-5 Split Screen Display Selection Button Mode Displays PIP(Picture in Picture) screen. Auto Sequence Mode: The single channel screen is changed according to the time set on the menu. SHR-2040/2041/2042-ENG-1 2005.6.29 No. 4:58 PM Page 1-6 Name Function Displays 4 split screen. Displays the selected channel to the Single Mode MODE 7 Mode Selection Button Displays both LIVE Channel and Playback Channel in the PIP Screen simultaneously. Search Displays 6 split screen. (1 CH playback screen and 4 CH live screen) Displays 9 split screen. (4 CH playback screen and 4 CH live screen) PTZ 8 ZOOM 9 TELE FREEZE 10 WIDE SEARCH 11 VIEW MENU 12 PRESET 13 PTZ Button Performs the TELE, WIDE, PRESET, and VIEW function. ZOOM(TELE) Button Sets up Digital Zoom(x2). ( Performs the TELE function by pressing the PTZ button.) FREEZE(WIDE) Button Performs the FREEZE function in the DISPLAY Mode. ( Performs the WIDE function by pressing the PTZ button.) SEARCH(VIEW) Button Displays the search method.( Performs the VIEW function by pressing the PTZ button.) MENU (PRESET) Button Displays the system setup menu or enters to the upper menu.( Performs the PRESET setup function by pressing the PTZ.) RECORD Records the record setup set in the normal record mode. Fast/Step Reverse 14 15 16 STOP Search Function Key PLAY/PAUSE Fast / Step Forward 17 18 Direction Button Key USB Port Used for the search stop in the playback mode. Toggles in the playback mode to activate PLAY/PAUSE. Fast Forward: Used for the fast-forwarding search in the playback mode. Step Forward: Used for the 1 step-forwarding search during the pause. ¦ In case of setting the details of Menu, it is used as Direction Key. (For PTZ Operation) In case of setting the details of Menu, it increases the value or it is used as Direction Key. (For PTZ Operation) In case of setting the details of Menu, it is used as Direction Key. (For PTZ Operation) In case of setting the details of Menu, it decreases the value or it is used as Direction Key. (For PTZ Operation) ¦ 19 Fast Reverse: Used for the fast rewinding search in the playback mode. Step Reverse: Used for the 1 step reverse search during the pause. Acts as the Enter key for the menu setup. Connects the USB type device. 1-6 SHR-2040/2041/2042-ENG-1 2005.6.29 4:58 PM Page 1-7 SHR-2040/2041/2042 USER’S MANUAL [SHR-2040] Caution Do not play DVR on the carpet or other soft material to prevent clogging of the air ventilator. To play DVR on the cabinet or rack, be sure to check the ventilation condition. No. Function Composite Video Signal Input Port (BNC Style Connector) 1 VIDEO IN 2 THROUGH You may use THROUGH port to transmit a video signal to the other video equipment. 3 AUDIO IN Audio Signal Input Port (RCA Jack) 4 AUDIO OUT Audio Signal Output Port (RCA Jack) 5 VIDEO OUT Composite Video Signal Output Port (BNC Style Connector) 6 7 VGA S-VIDEO 8 SPOT OUT SPOT Out Output Port (BNC Style Connector) ALARM - ALARM IN 1~4 : Alarm Input Port - ALARM RESET IN : Alarm Reset Port - ALARM OUT1~2 : Alarm Output Port - TX+, TX-, RX+, RX- : RS-485 Communication 9 1-7 Name 10 USB 11 NETWORK 12 DC-IN VGA Video Signal Output Port S-VIDEO Video Signal Output Port USB connection Port Network Connection Port 12V Power Socket Support SHR-2040/2041/2042-ENG-1 2005.6.29 4:58 PM Page 1-8 [SHR-2041/2042] Caution Do not play DVR on the carpet or other soft material to prevent clogging of the air ventilator. To play DVR on the cabinet or rack, be sure to check the ventilation condition. No. Name Function 1 VIDEO IN 2 THROUGH You may use THROUGH port to transmit a video signal to the other video equipment. 3 AUDIO IN Audio Signal Input Port (RCA Jack) 4 AUDIO OUT Audio Signal Output Port (RCA Jack) 5 VIDEO OUT Composite Video Signal Output Port (BNC Style Connector) 6 7 VGA S-VIDEO 8 SPOT OUT SPOT Out Output Port (BNC Style Connector) ALARM - ALARM IN 1~4 : Alarm Input Port - ALARM RESET IN : Alarm Reset Port - ALARM OUT1~2 : Alarm Output Port - TX+, TX-, RX+, RX- : RS-485 Communication 9 10 USB 11 NETWORK 12 AC-IN Composite Video Signal Input Port (BNC Style Connector) VGA Video Signal Output Port S-VIDEO Video Signal Output Port USB connection Port Network Connection Port (NTSC) AC 100~230V Power Socket Support (PAL) AC 100~230V Power Socket Support 1-8 SHR-2040/2041/2042-ENG-1 2005.6.29 4:58 PM Page 2 SHR-2040/2041/2042-ENG-1 2005.6.29 4:58 PM Page 3 Chapter 2 Installation 2 SHR-2040/2041/2042-ENG-1 2005.6.29 4:58 PM Page 2-1 SHR-2040/2041/2042 USER’S MANUAL 1 Installation Environment Setup Do not play DVR on the carpet or other soft material to prevent clogging of the air ventilator. To play DVR on the cabinet or rack, be sure to check the ventilation condition. You should pay attention to the following before you use the product. 1. Do not use it outdoor. 2. Do not let water or liquid in the connection part or the product itself. 3. Do not impose excessive shock or force. 4. Do not pull out the power plug unreasonably. 5. Do not disassemble the product on your own. 6. Do not exceed the rated input or output range. 7. Use certified power cord only. 8. Use the power cord with a ground for the product with an input ground. 2-1 SHR-2040/2041/2042-ENG-1 2005.6.29 4:58 PM Page 2-2 2 Checking Product & Accessory Upon delivery of a product, you shall unwrap the product and put it on the even floor or where you want to use it. Then you shall check if the following items are in it. ■ ■ ■ ■ ■ ■ ■ Main Body User’s Manual One Power Cord Two Brackets - These are not supplied in SHR-2040. - Brackets are used to attach the product to the rack. Smart Viewer Software CD (PDF Manual included) Special Screws - Please keep special screws well to be used for HDD addition. - These are not supplied in SHR2040. 2 EA of RS-485/Alarm Terminal Block Main Body SHR-2040 Main Body SHR-2041 Main Body SHR-2042 CD Bracket Power Cord User’s Manual Screw RS-485/Alarm Terminal Block Adapter (Only 2040) WARNING) SHR-2040 set must use the adapter we provide. Adapter: ADP-5412WD 2-2 SHR-2040/2041/2042-ENG-1 2005.6.29 4:58 PM Page 2-3 SHR-2040/2041/2042 USER’S MANUAL 3 HDD Addition You can add up HDD to the product.(2040-1 HDD/2041-3 HDDs/2042-2 HDDs) However, since the product contains has many parts which may incur electric shock, accident, or product breakdown and improper installation or setup may disturb HDD recognition or normal product operation, you shall consult with an expert of the agency where you bought the product. [Caution for HDD Addition] ■ ■ ■ Do not let the cable stuck improperly nor uncoated. (This may cause breakdown or fire.) Be careful not to hurt yourself by sharp edges of the product. Be careful not to miss the disassembled screws or parts. Imperfect assembly due to short of screws or parts may cause breakdown or malfunctioning. [HDD Addition Procedure] 1. Loosen screws on both sides(5 points) and back(1 point) to detach the product cover. [SHR-2040] 2-3 SHR-2040/2041/2042-ENG-1 2005.6.29 4:58 PM Page 2-4 [SHR-2041] [SHR-2042] 2-4 SHR-2040/2041/2042-ENG-1 2005.6.29 4:58 PM Page 2-5 SHR-2040/2041/2042 USER’S MANUAL 2. Detach the cover from the product. (Pull out the cover slightly and lift from the back side to detach.) [SHR-2040] [SHR-2041/2042] 2-5 SHR-2040/2041/2042-ENG-1 2005.6.29 4:58 PM Page 2-6 3. A bracket(BRACKET- HDD) is mounted to each side of product to fix the HDD. Please loosen the screw of the bracket to which you want to fix HDD. BRACKET-HDD 2-6 SHR-2040/2041/2042-ENG-1 2005.6.29 4:58 PM Page 2-7 SHR-2040/2041/2042 USER’S MANUAL 4. Pull BRACKET-HDD to the product center to detach the fixed part at the bottom and detach BRACKET-HDD from the product. 5. Tighten 4 special screws(BWH,6-32UNC,L10.5), supplied as an accessory to fix HDD to BRACKET-HDD. (A force to tighten the screw shall be strong enough to resist vibration.) 2-7 SHR-2040/2041/2042-ENG-1 2005.6.29 4:58 PM Page 2-8 6. Reattach HDD to the original position of BRACKET-HDD. (Assembly shall be done in the reverse procedure of disassembly as follows. Align the 5 fixing points at the bottom with the BRACKET-HDD fixing holes respectively and push BRACKET-HDD out of the product to align the screw fixing holes. Then, tighten the screws firmly.) 7. Check if BRACKET-HDD has been fixed to the product and connect both the power supply cable and the signal transmission cable (IDE CABLE) to the HDD. Signal Transmission Cable (IDE Cable) Power Supply Cable 2-8 SHR-2040/2041/2042-ENG-1 2005.6.29 4:58 PM Page 2-9 SHR-2040/2041/2042 USER’S MANUAL 8. Check the connector, wiring, and cable fixing condition inside the product and close the cover. 9. Tighten cover-fixing screws. (5 points on both sides and 1 point in the back side) ✻ You can apply 2 HDDs to each BRACKET-HDD as shown in the figure. Caution For HDD addition, please select the same HDD with the existing HDD fixed to the product as far as possible. - SHR-2040 : 1 at Primary Slot and 1 at Secondary Slot respectively - SHR-2041 : 2 at Primary Slot and 2 at Secondary Slot respectively - SHR-2042 : 2 at Primary Slot and 1 at Secondary Slot(The internal CD-RW is connected to the secondary master.) respectively Both HDDs attached to Primary Slot and Secondary Slot should be set to Master and Slave respectively. Refer to User’s Manual for Master or Slave Jumper Setting. In the event of only one HDD installation, it shall be inserted into the Primary slot. Note Refer to Appendix 2 to see which HDD specifications are supplied. 2-9 SHR-2040/2041/2042-ENG-1 2005.6.29 4:58 PM Page 2-10 WARNING ! Regarding the sub fan, you need additional brackets and sub fans as follows. The sub fan is shaped like this when viewed from the front and back. Please pay attention to the fan direction to let wind go through the fan. @ Fix the fan as follows 2-10 SHR-2040/2041/2042-ENG-1 2005.6.29 4:58 PM Page 2-11 SHR-2040/2041/2042 USER’S MANUAL # Please install the fan which is seen at the right from the front view of SHR-set as follows. 2-11 SHR-2040/2041/2042-ENG-1 2005.6.29 4:58 PM Page 2-12 $ The cable should be out from the left hole. 2-12 SHR-2040/2041/2042-ENG-1 2005.6.29 4:58 PM Page 2-13 SHR-2040/2041/2042-ENG-1 2005.6.29 4:58 PM Page 3 Chapter 3 Connecting with other device 3 SHR-2040/2041/2042-ENG-1 2005.6.29 4:58 PM Page 3-1 SHR-2040/2041/2042 USER’S MANUAL 1 Connecting the Video, Audio, and Monitor [SHR-2040] 3-1 SHR-2040/2041/2042-ENG-1 2005.6.29 4:58 PM Page 3-2 [SHR-2041/2042] 3-2 SHR-2040/2041/2042-ENG-1 2005.6.29 4:58 PM Page 3-3 SHR-2040/2041/2042 USER’S MANUAL 2 Connecting the Network ● Connecting to Internet through Ethernet(10/100BaseT) [SHR-2040] ● Connecting to Internet through ADSL [SHR-2040] 3-3 SHR-2040/2041/2042-ENG-1 2005.6.29 ● 4:58 PM Page 3-4 Connecting to Internet through Ethernet(10/100BaseT) [SHR-2041/2042] ● Connecting to Internet through ADSL [SHR-2041/2042] 3-4 SHR-2040/2041/2042-ENG-1 2005.6.29 4:58 PM Page 3-5 SHR-2040/2041/2042 USER’S MANUAL 3 Connecting the USB 1. There are two USB connecting ports on the front and back of SHR-2040/2041/2042. 2. USB Hard Disk, USB CD/DVD, and USB Memory are connected through the front and back ports of SHR-2040/2041/2042. 3. Only one USB device can be connected with each USB connecting port. 4. If the USB HDD is connected to the system, it should be detected and set through Menu - System - HDD setup before the operation. 5. It supplies the function of HOT PLUG, which connects/removes the USB device, during the system operation. Note See 5-8 System (HDD Setup) of User’s Manual. Caution - Wait until the USB device connected by hot plug is stabilized enough and click CONNECT in SHR-2040 / 2041 / 2042 MENU before use. - USB port on the front and back of SHR-2040/2041/2042 cannot be connected to same kinds of USB device. (For example, the case is that 2 CD-RW devices or 2 USB Memories are used by connection with the front and back of system.) - If you use the USB Memory on SHR-2040/2041/2042, it should be composed of the format being supported by SHR-2040/2041/2042. Although you format it with FAT32 format on PC, it will be re-formatted, in case of (when) connecting with SHR- 2040/2041/2042. Caution - The hard disk of USB device should be set to Master. 3-5 SHR-2040/2041/2042-ENG-1 2005.6.29 4:58 PM Page 3-6 4 Connecting the Alarm Input/Output The Alarm IN/OUT port in the back of SHR-2040/2041/2042 is composed of the following elements. ● ALARM IN/OUT Connection Name Function - ALARM IN1 - ALARM IN2 - ALARM IN3 - ALARM IN4 ALARM Input Port 2 - ALARM RESET IN On receiving an ALARM RESET signal, the system cancels the current ALARM input and output signal and then resumes sensing. 3 - ALARM OUT1 - ALARM OUT2 ALARM Output Port 1 3-6 SHR-2040/2041/2042-ENG-1 2005.6.29 4:58 PM Page 3-7 SHR-2040/2041/2042 USER’S MANUAL ● 3-7 ALARM IN/OUT Connection SHR-2040/2041/2042-ENG-1 2005.6.29 4:58 PM Page 3-8 5 Connecting the RS-485 Device ● Connect the RS-485 Device through the back port of SHR- SHR-2040/2041/2042. ● You can install and control the PTZ camera supporting the RS-485 communication. ● You can adopt either Half Duplex or Full Duplex method for the connection. PTZ device SHR-2040/2041/2042 Rear Half Duplex Type Data (–) Tx(–) Data (+) Tx(+) Full Duplex Type Rx(+) Rx(–) Tx(–) Rx(–) Rx(+) Tx(+) ● Baud Rate supports 600/1200/2400/4800/9600/19200/38400. Caution Check if RS-485 device is compatible with SHR-2040/2041/2042 first. Then pay attention not to change the polarity(+, -) of RS-485 when connecting it. 3-8 SHR-2040/2041/2042-ENG-1 2005.6.29 4:58 PM Page 4 SHR-2040/2041/2042-ENG-1 2005.6.29 4:58 PM Page 5 Chapter 4 Live 4 SHR-2040/2041/2042-ENG-1 2005.6.29 4:58 PM Page 4-1 SHR-2040/2041/2042 USER’S MANUAL 1 System Operation ● Turn the power on and the following LOGO pops up on the screen. ● After the LOGO appears, all of LED in the front flickers 6 times to initialize the system for operation. ● Upon completion of normal initialization, the Live screen appears accompanying a beep sound. ● It requires 30 to 40 seconds until the Live screen appears. Note If a new HDD is installed, it may require more time to be appeared the Live screen due to the initialization time of a new HDD. If the Live screen does not appear continuously or the LED in front repeats flickering, please check the connection between inside and outside. If the system does not operate in normal, contact with the shop where you bought the product. ● The Live screen does not affect the earlier MENU setup. If you reboot the system after power-off during recording, the Live screen will appear, accompanying recording. Note If the Live screen dose not appear, check if the Video Out comes out in Composite mode or VGA mode. 4-1 SHR-2040/2041/2042-ENG-1 2005.6.29 4:58 PM Page 4-2 2 Live screen Mode Definition of Live Screen Icon The Live screen icons display the current setup and function status of each screen. N PTZ CAM_01 V.Loss CAM_01 P E S : Recording Icon Each icon represents Normal / Event (Alarm + Motion) / Schedule Recording. : Recording Video Size Icon Each icon represents the recording size of Large / Normal / CIF. - Large : Full D1 - (NTSC) 720X480 (PAL) 720X576 - Normal : Half D1 - (NTSC)720X240 (PAL) 720X288 - CIF : CIF - (NTSC)352X240 (PAL)352X288 (Full D1 is supported only when “1 CH DVR support”) PTZ : PTZ Icon This icon appears when setting the PTZ device with the PTZ icon and changes to yellow color when operating the PTZ. : Audio Icon This icon represents the Audio On/Off status and changes to yellow color at the Audio On. It does not appear in the Video mode or Audio Disable. : Sensor In Event Icon This icon appears in the channel linked with the external sensor signal when inputting the signal at the Sensor On. : Motion Event Icon This icon appears in the Motion Event channel at the Motion Detection On. : Zoom Icon This icon appears at the Zoom On or Zoom In and disappears when canceling the Zoom On. : Freeze Icon This icon appears in the Freeze mode and disappears when canceling the Freeze. : HDD Recording Disk Full Icon This icon appears when the recording space is full in the HDD. 4-2 SHR-2040/2041/2042-ENG-1 2005.6.29 4:58 PM Page 4-3 SHR-2040/2041/2042 USER’S MANUAL : Auto sequence Icon This icon appears in the auto sequence mode. : Backup Playback Icon This icon appears when the backup data is played. : Fan Error Icon This icon appears when the fan stops. : This icon appears when there is no HDD. V.Loss / V.Off : Video Input Status If there is no more video data input in the Video On, [V.Loss] appears in the channel. If you set Video On/Off to Off, [V.Off] will appear. Definition of Live Screen Mode The system receives 3 live images and displays them in the following 3 modes. CAM_01 CAM_02 CAM_03 CAM_04 4 Split Mode ● ➞ ➞ CAM_01 CAM_02 PIP Mode Auto sequence Mode 4 Split Mode: Four channels are split in the screen separately. You are able to choose a channel as you want to in each split mode. ● PIP(Picture In Picture) Mode: Displays a one-fourth sized screen in the full screen. You are able to choose a channel as you want to, which is displayed in the full screen and reduced screen area. You may move the PIP screen at 5 stages in the Full screen with the ,key. ● Auto sequence Mode: Displays the full screen of each channel in sequence according to the setup time. 4-3 SHR-2040/2041/2042-ENG-1 2005.6.29 4:58 PM Page 4-4 Selecting Live Screen Mode Each mode may be selected by [MODE Button] and [CH1 ~ CH4 Button]. The following figure shows Live Mode after converted. ● The default setup is 4 Split Screen Mode. ● You are able to choose other modes than Full Screen Mode by the [MODE] button in sequence. Whenever you press the [MODE] button, the system will change [4Split]➝[PIP]➝[auto sequence]➝[4 Split] in sequence. ● If you press [CH1~CH4 button], you will be able to see the full screen of each channel. ● The MODE button is used to return to the previous split mode screen from a full screen mode. 4-4 SHR-2040/2041/2042-ENG-1 2005.6.29 4:58 PM Page 4-5 SHR-2040/2041/2042 USER’S MANUAL 3 Live Channel Selection and Audio On/Off Setup In other split modes than Full Screen Mode and Auto Sequence Mode, you can choose a channel to be displayed in each split area on your own. In addition, the channel being set to Audio On can be set to Audio On/Off in all Live Modes. Audio On/Off Setup in the Full Screen In the Full Screen Mode, the selected channel Audio is automatically turned on and you can set up Audio On/Off with toggling the channel button. Depending on the Audio On/Off setup condition, the Audio icon of the channel changes to the Yellow/white color. Audio On/Off Setup in the 4 Split Mode If you press [ENTER] Button in the 4 Split Mode, the selection cursor in the following figure will appear and the channel concerned will be selected. If you press the Audio button in the status of being selected a channel, you can set Audio On/Off for the channel concerned. Depending on the Audio On/Off setup condition, the Audio icon of the channel changes to the Yellow/white color. CAM_01 CAM_02 CAM_03 CAM_04 Channel Selection and Audio On/Off Setup in the PIP Mode As in the 4 Split Mode, if you press [ENTER] button in the PIP Mode, the selection cursor appears and the concerned channel is selected. With being selected a channel, you can select a channel on the current screen by the [CH1 ~ CH4] button and set Audio On/Off by the Audio button as in the 4 Split Mode. Depending on the Audio On/Off setup condition, the Audio icon of the channel changes to the Yellow/white color. Note Audio On/Off of 4 split mode cannot be set in the playback screen. 4-5 SHR-2040/2041/2042-ENG-1 2005.6.29 4:58 PM Page 4-6 4 Freeze and Zoom Freeze Function Freeze function pauses the video image in the Live Screen, it is only available in the Live Mode. You can set Freeze On/Off with [FREEZE] Button and [FREEZE LED] is turned on or off depending on the Freeze On/Off setup condition. Zoom Function Zoom function enlarges the selected area to double size, and it is only available in the single mode. If the [ZOOM] button is pressed in the single mode, the Zoom area appears. Use the UP/DOWN/LEFT/RIGHT key to adjust the position of Zoom area. After selecting the Zoom area, press the [Enter] button to display the s