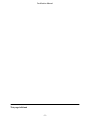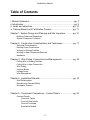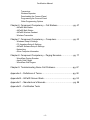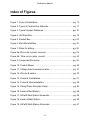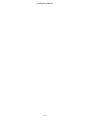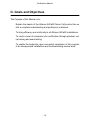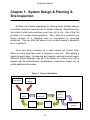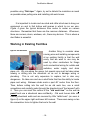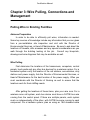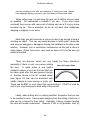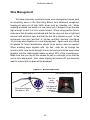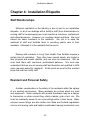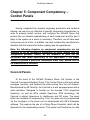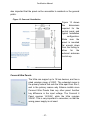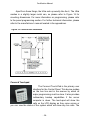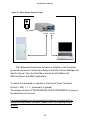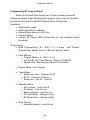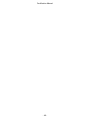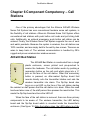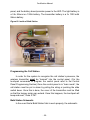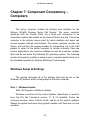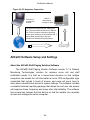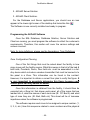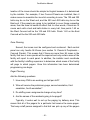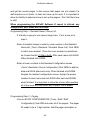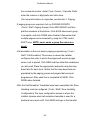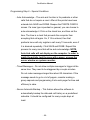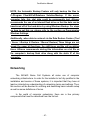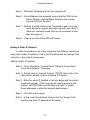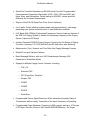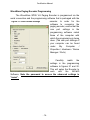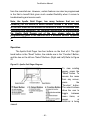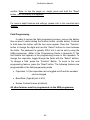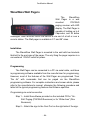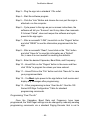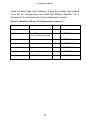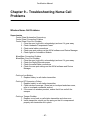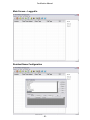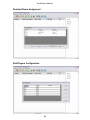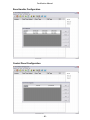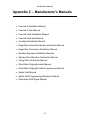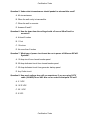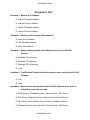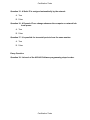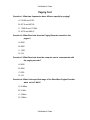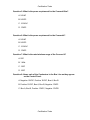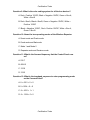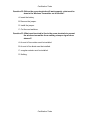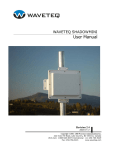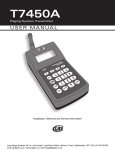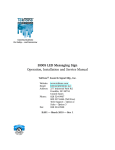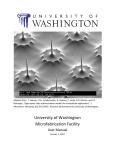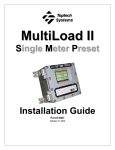Download WaveWare Apollo T-2000 Technical information
Transcript
AllCall© Nurse Call Training Manual and Certification Procedure Kansas: 355 South Ellis • Wichita, KS 67211 • P: 316.263.7775 • F: 316.264.7775 Oklahoma: PO Box 691018 • Tulsa, OK 74169 • Missouri: PO Box 22445 • Kansas City, MO 64113 www.alliancemonitoring.com • OK license #1717 Certification Manual This page left blank -2- Certification Manual Table of Contents i. Mission Statement…………………………………………………………pg. 7 ii. Introduction……………..………………………..……………...……...…pg. 9 iii. Goals and objectives….…………...………………………….….…….pg. 10 iv. Training Manual and Certification Process……..……………………pg. 11 Chapter 1: System Design and Planning and Site Inspection……...…pg. 13 - Building Codes and Regulations - System Component Locations Chapter 2: Construction Considerations and Techniques...…………..pg. 17 - Structural Considerations - Existing Frame Construction - Working in Existing Facilities - Working in New Construction/Remodel - Aesthetics Chapter 3: Wire Pulling, Connections and Management……………...pg. 25 - Pulling Wire in Existing Facilities - Pulling Wire in New Construction - Wire Pulling - Junction Boxes - Voltage Drops - Wire Management Chapter 4: Installation Etiquette…………………….…………………....pg. 33 - Staff Relationships - Resident and Personal Safety - Workplace Tidiness Chapter 5: Component Competency – Control Panels ...…..………...pg. 35 - Concord Panels Concord 4 Panels Concord Ultra Panels Concord Touchpad Automation Module -3- Certification Manual Transceiver Wireless Repeater Downloading the Concord Panel Programming the Concord Panel Other Programming Options Chapter 6: Component Competency – Call Stations…………………...pg. 47 - AllCall© Bed Station - AllCall© Bath Station - AllCall© Wireless Pendant - Wireless Transmitter Chapter 7: Component Competency – Computers……………………..pg. 53 - Windows Setup & Settings - PC Anywhere Setup & Settings - AllCall© Software Setup & Settings - Networking - Other Computer Information Chapter 8: Component Competency – Paging Encoders…………..….pg. 77 - WaveWare Paging Encoder - Apollo Gold Pagers - WaveWare Wall Pagers Chapter 9: Troubleshooting Nurse Call Problems……………………...pg. 87 Appendix A – Definitions of Terms……………………………………….pg. 90 Appendix B – AllCall© Screen-Shots…………………………………….pg. 93 Appendix C – Manufacturer’s Manuals………………………………......pg. 98 Appendix D – Certification Tests -4- Certification Manual Index of Figures Figure 1: Circle of Installation……………………………………………..pg. 13 Figure 2: Types of Construction Materials……………………………….pg. 17 Figure 3: Typical Support Distances……………………………………..pg. 18 Figure 4: Old Work Box…………………………………………………....pg. 19 Figure 5: Panduit Box……………………………………………………...pg. 20 Figure 6: Stud Mounted Box………………………………......................pg. 21 Figure 7: Rules for drilling…………………………………………………pg. 22 Figure 8a: Wire runs in joists, incorrect..……………………………...…pg. 22 Figure 8b: Wire runs in joists, correct……………………………………pg. 22 Figure 9: Component Enclosure………………………………………….pg. 24 Figure 10: Conduit Elbow………………………………………………….pg. 28 Figure 11: Voltage drop & resistance table……………………………...pg. 31 Figure 12: Wire tie & anchor……………………………………………....pg. 32 Figure 13: Concord 4 Installation…………………………………………pg. 37 Figure 14: Concord Ultra Installation…………………..…………………pg. 38 Figure 15: Viking Phone Simulator Setup…………………..……………pg. 42 Figure 16: Inside of Bed Station…………………………………………..pg. 48 Figure 17: AllCall© Bed Station Schematic……………………………...pg. 49 Figure 18: Inside of Bath Station………………………………………….pg. 50 Figure 19: AllCall© Bath Station Schematic……………………………..pg. 51 -5- Certification Manual Figure 20: PC Anywhere Connection……………….……………………pg. 58 Figure 21: Paging Encoder Settings……………………….……………..pg. 79 Figure 22: Advanced Paging Encoder Settings………………..………..pg. 80 Figure 23: Apollo Gold Pager Diagram………………………….……….pg. 81 Figure 24: WaveWare LED sign OTA Programming Commands……..pg. 86 -6- Certification Manual i. Mission Statement: Since 1994 our mission has been to provide our customers with quality products and services. Our in-house technicians have the expertise to properly install and service all of the quality products we sell, as well as systems installed by other vendors! -7- Certification Manual -8- Certification Manual ii. Introduction Alliance Monitoring Technologies is renowned in the Midwest region’s Long Term Health Care industry for its service in meeting the needs of its customers. This reputation has been the result of ethical work practices, fulfilling obligations promptly, listening to customers, anticipating their needs, and responding rapidly when troubles arise with the system for whatever reason. It is much easier to destroy a reputation than to build or even repair one. Remember, you only get one chance to make a first impression. Making continued good impressions is the mark of a true professional. This manual and certification process has been developed to provide Alliance Installers with a systematic approach to each job. “Stay with the Plan!” There are two reasons for following the drawings and work sequences given by the Alliance Project Manager. The first reason is stated as one of the Goals and Objectives of this manual: Namely to bring about uniformity and consistency in all of the AllCall© installations. This policy ensure that any AllCall© certified Technician can work on any AllCall© system in both new installations and service work when needed. Under these circumstances, Alliance will provide the necessary documentation for the installation. Situations may arise due to changes in blue prints, structural considerations, or even requests made by the Construction Supervisor or Administration of the facility. If this happens, contact the Alliance Project Manager to notify him. Drawings, etc. will need to be changed for future filing. Otherwise, “Stay with the Plan!” The second reason is to be able to work smarter and more efficiently. The Project Manager has made out the drawings, parts lists, and work sequences to eliminate extra work. It is much better to pull wire in the attic once than have to go back and pull some more again later. “Stay with the Plan!” -9- Certification Manual iii. Goals and Objectives The Purpose of this Manual is to: Explain the basics of the Alliance AllCall© Nurse Call product line so that a complete understanding and proficiency is attained; To bring efficiency and uniformity to all Alliance AllCall© installations; To reach a level of competency for certification through practical, setup training and exam testing; To enable the technician upon successful completion of this program to do unsupervised installations and troubleshooting service work. - 10 - Certification Manual iv. Training Manual and Certification Process This manual is provided for training and certifying new technicians as well as those companies wanting to sell any of the AllCall© Nurse Call Systems. It lays out the scope of job details and expectations, and will be a reference source for installations as well as testing and certification. Written exams and practical field and lab tests will also be used in the Certification process. This manual will cover: System overview and purpose Installation planning, Various construction materials and techniques that will be encountered and used, Parts of the life safety code that relate to our job, Installation etiquette and work safety, Components and their uses, Testing and Documentation, and Trouble Shooting. This manual should be read and studied for the written and practical exams. There will be references to other materials, books and manuals as well. Questions on the written test and lab tests may also be based on these references. Upon successful completion of the testing and evaluation process, the technician will be issued an Alliance AllCall© Nurse Call Certification and will be able to install and work on all Alliance AllCall© Nurse Call Systems - 11 - Certification Manual - 12 - Certification Manual Chapter 1: System Design & Planning & Site Inspection As State and Federal regulations for Nursing Home facilities change, so do their needs and requirements for resident security. Regulations vary from state to state and sometimes even from city to city. One of the first priorities is to consider these regulations. Often, Alliance is contacted by a facility because of a changing need or requirement by governing authorities. They are often the source to tell us what exactly is needed to be in compliance. Once they have contacted us, a sales person will contact them. When we know what they want, a proposal is sent out. After getting a signed proposal back, the planning and material ordering process begins. Alliance’s Project Manager may go to the facility for a site survey and to discuss with the administration, maintenance, construction supers, etc. to obtain additional information. Figure 1: Circle of Installation Facility’s Needs Governing Authorities Facility Client Alliance Project Manager Alliance Sales Staff Installer Shipper - 13 - Manufacturer/ Supplier Certification Manual Following this, the Project Manager will produce a wiring diagram, verify that the correct parts have been ordered and develop a work sequence for the facility based on the accepted proposal. The Project Manager will be responsible for the ordering, packing and shipping of all materials and components needed, making sure that they get to the installer on site. Check the boxes before beginning the installation to ensure that all of the items on the order packing list have arrived safely and without damage. A Technicians Manual with drawings for each kind of system will be provided to ensure a smooth installation and conformity to Alliance’s standards. The Work Sequence and Wiring Diagram documents are important and to be followed. If there seems to be a reason to change the sequence or installation concerning them, contact the Alliance Project Manager first. If the facility administration wants anything extra, this will have to go through the proper channels before working can begin on those items. The Project Manager will have facility layout drawings, wiring diagrams, work sequences, special instructions and perhaps even photos for special circumstances. Be sure to study these documents. Walk through the facility with maintenance personnel and look at the rooms where components will be installed. Note the location of firewalls and attic accesses. Find out if there are any special considerations. Get the schedule of the resident’s meals etc in order to work around these times. Take note of where the best parking place is for loading/unloading tools and components. Be sure to ask the facility as well, as there may be dedicated parking spaces for service vehicles or special considerations. These may be temporary or permanent so work within the facilities - 14 - Certification Manual guidelines. Ask where carts and equipment can be stored in a secure location on site for meal breaks and overnight stays. Building Code Regulations When working at a jobsite we must always be mindful of Federal, State and even Local building codes and regulations. Alliance Monitoring Technologies requires that all system installations adhere to the applicable regulations and/or codes that govern the geographical region in which the installation is taking place. Often the local fire marshal is the AHJ (Authority Having Jurisdiction) and may supersede the state and federal codes. The standard for the industry in our field is the latest NEC Handbook. For further information please refer to the applicable state regulations. System Component Locations Locate rooms where the Control Panel(s) could be located. Let Maintenance or Administration know that we need a “Dedicated 20 amp breaker” preferably on the “Emergency Generator Circuit,” so that they can contact an electrician to arrange and schedule this work while you are there installing. Note the location of the Nurse’s Stations. The contract should spell out how many monitors (or annunciators) have been specified for the job. Look for a good place to install the computers or annunciators, remember that the server should be on the Emergency Generator Circuit, with battery backup. Also, look for network connections and find out where the central network hub for the building is located. (For a complete list of items for site survey, please reference your ‘Site Survey Check-List’) - 15 - Certification Manual - 16 - Certification Manual Chapter 2: Construction Considerations and Techniques Structural Considerations When running wire and installing components, structural considerations must be taken into account. Does the facility have a flat roof or a pitched roof? Does it have an attic with ample room? Does it have suspended ceilings? If so, is it an air plenum? If not, is there room to conceal the device boxes what type of wall construction is it? Brick or concrete? Wood or steel studs? The answers to these questions will determine how you pull your wire, what kind of wire is needed, what kinds of wall boxes to use and whether or not you can run wire inside the wall or have to use external chases such as “wiremold” or “panduit.” Other factors include firewalls and smoke walls. While smoke walls are almost exclusively found in attics, Figure 2: Types of Construction Materials firewalls can be both above Material Product Uses and below the ceiling. In fact, Wood & Wood Studs, Floors, hallway walls are considered Lumber Products Decking, firewalls. Special Rafters, Doors consideration needs to be Sheetrock, Plaster Wall Finishing taken penetrating a firewall Gypsum when pulling wire in an attic Masonry Brick, Concrete Floors, Interior Block and Cement and Exterior or suspended ceiling. Any Walls, Ceilings penetration must be caulked Light and Heavy Headers, Studs with fire-stop caulk after the Metal Gauge Steel and Exteriors pull is finished. This helps Light to Medium Doors and prevent fire from transferring Gauge Aluminum Windows from one section of the building to another if a fire should occur. This is very important in our installations. - 17 - Certification Manual There are many kinds of building materials that are used in the construction of Nursing Homes. Existing facilities are often associated with the date that they were built. Older homes are often concrete block or brick. New Construction can also vary. Steel studs are found more often in new construction, though some architects still like wood framing. Wood framing also seems to be more prevalent in the rural areas while steel framing is found in urban areas, especially multi-storied buildings. In addition to structural materials, there are other materials that need attention. One of these is insulation. Most often used in roof attic spaces and exterior walls for energy saving purposes, there are times when you may encounter it in other places for acoustical reasons. Insulation can be of several types. In walls the most common type is fiberglass batting. This can also be found in the attic, although “blown in” seems to be more prevalent. It is a good idea to wear a mask and long sleeves when working in an attic and to wash hands and arms as soon as possible after encountering it. When running wire, etc., try to disturb it as little as possible and replace after completing your task. Remember, it was put there for a purpose, so honor that purpose. Existing Frame Construction The most common building Figure 3: Typical Support Distances materials used in Long Term Structure Center Distances Care facilities are usually wood 16” centers frame with sheetrock on the Wall inside. The interior walls will Ceiling 16” centers, sometimes 24” centers usually be hollow allowing for Roof 24” centers easier running of wires and use of old work boxes for flush mounting of devices. The exterior walls will have some form of insulation making wire runs a bit more difficult, but still - 18 - Certification Manual possible using “fish tape.” Again, try not to disturb the insulation as much as possible when pulling wire and installing old work boxes. It is important to locate and use stud and rafter structures to hang our equipment on and to find hollow wall spaces in which to run our wire. Figure 4 gives the typical distances from center to center on various structures. Remember that these are the common distances. Whenever, there are corners, doors, windows, etc., there may be less. This is where a stud finder is essential. Working in Existing Facilities Figure 4: Old Work Box Another thing to consider when running wire and installing components at an existing facility is that the wall cavity that we want to use may be used by other contractors for things such as electrical wiring for outlets and switches, water supply and drain pipes, etc. We can share the space, but special care must be taken when sawing or drilling into the sheetrock so as not to damage wiring or plumbing. This is not only expensive to replace, but is also very dangerous. So take care and use a stud finder that has the ability to locate pipes and wiring. Between studs mark a spot 48” center from the floor. Then, before cutting into the wall for an old work box, use a small screwdriver and carefully poke through the sheetrock and “feel around” with it. Then you can mark the outline of the “old work box” on the wall in pencil and use a sheetrock saw confidently. Old work boxes slide into existing sheetrock walls and are secured by little “rabbit ears” (as seen in figure 4) on the upper right and lower left corners. These ears swing out as the screwdriver turns to tighten the box to the wall - 19 - Certification Manual If the facility has brick or concrete block walls, then surface mounted raceways and boxes will have to be used. Alliance uses self-adhesive raceways such as “Panduit”, or “Wiremold” to run wire where it is impossible to conceal it. Device boxes are secured to the wall by the use of masonry screws, such as “Tapcons.” The holes for the tapcons are first drilled and then the boxes are attached to the wall Figure 5: Panduit Box by these self-threading masonry screws. This can be a particularly noisy process, so be aware of sleeping residents and clean up any dust that you make. In conjunction with Panduit and Wiremold, Alliance specifies single gang plastic Panduit boxes, instead of old work boxes whenever the component must be surface mounted. These versatile device boxes can be manipulated to many different applications. With pre-stamped knock-outs they smoothly interface with panduit, and they are aesthetically pleasing. Working in New Construction/Remodel New construction is easier to run wire, as there are no finished walls to slow progress down. The down side in new construction is that wires should not be run too early in the construction process as other tradesmen can easily damage them. When pulling wire, try and keep these other trades such as HVAC, Plumbing, Electrical, Fire Sprinklers, etc. in mind so that our wires will not interfere with their work. Ask the Construction Foreman if you have any questions. The Alliance Project Manager will let you know when to start the wire pull and box setting on a new job. Due to the nature of new construction projects, it is not always possible to complete an installation all at once. Often, we must break the process down into various phases as we must wait on different contractors - 20 - Certification Manual Figure 6: Stud Mounted Box to complete their tasks. With this in mind, it is very important when installing device boxes, to ensure that they will not be damaged or covered up by the sheetrockers or painters. When flush mounting any boxes (see figure 6) always leave a ½” to 5/8” lip sticking out past the stud so that the sheet-rock can be cut around it. When using steel junction boxes, always install them with the appropriate sized mud rings. Whenever you are finished installing the box, cover it up with duct tape or something similar and label it with a sharpie, so that the contractors know what it is for. If the box is large, find some scrap cardboard and duct tape it into place. When working in new construction, it is also important to install some sort of chase, whenever possible, so that the wires can be protected, or easily run at a later date. Alliance specifies ½” smurf tubing for low voltage applications. However, always check with the general contractor first, to see if they have any preferences, or if it is prohibited by code, in which situation, conduit or flex must be used. Mounting Device Boxes All of our nurse call systems make use of surface mounted metal cans, otherwise known as device boxes or enclosures. There are two primary ways to mount a device box and run wire to it. The first is to penetrate the ceiling and bring all of the wires through a ¾” conduit to the enclosure. This requires cutting or drilling a 1” hole in the ceiling above the enclosure in line with its knock-out on the top. The second way is to cut a hole for an old work box in the sheetrock wall directly behind the enclosure at the point of its knock-out on the back. This involves drilling a hole in the top plate above the wall space and running the wires through that way. As with all other installations, ensure that your enclosures are plumb with their immediate surroundings. This is particularly important if they are mounted in plain sight, and not hidden in a mechanical room. - 21 - Certification Manual Studs When running wire Figure 7: Rules for drilling through walls, there are rules you have to follow for drilling and notching wood studs and top plates. Some rules help ensure the structural integrity of a wall or ceiling and others are aimed at protecting pipes and wires that could be damaged by screws, nails or other fasteners. In non-bearing walls (left) hole diameter can be up to 60% of the stud width (2” for 2x4s Most facilities will and 3 ¼” for 2x6s), and notch depth can be up use wood 2x4 type of to 40% (1 ¼” for 2x4s and 2 1/8” for 2x6s). In framing. Some however a load-bearing wall (right) holes can't exceed use 2x6s. The building 40% (1 ¼” for 2x4s and 2 1/8” for 2x6s) and codes for drilling holes in notches can't exceed 25% (7/8” for 2x4s and 2x4 studs are seen in 1 3/8” for 2x6s). Figure 7. When drilling through a 2x4 top plate to run wire, use a 1” paddle bit. 1” should be plenty of room to run whatever wires may be needed for the most common runs such as bus wires, home run wires, etc. When drilling through multiple studs, try and keep your holes uniform, aligned, and perpendicular to the stud. This will ease the wire pulling through them (see figure 8a and 8b). Incorrect Correct Figure 8a Figure 8b - 22 - Certification Manual Joists Similar rules apply to drilling and notching Joists. Alliance very rarely encounters this problem as we run our wires above the ceiling joists and under floor joists, not through them. You should avoid drilling or notching joists if at all possible. However, should you encounter such an occurrence, keep all holes centered vertically in the joist. Don't allow a hole to be drilled within 2" of the top or bottom of the joist. The extreme ends and the middle third of the joist’s span joist carry the load, so avoid making holes there if possible. You are limited to a hole that is a fifth of the measured depth of the joist. A 2" x 6" joist actually measures 5-1/2" deep, so you can drill a 1" hole max, but go smaller if you can. You can drill multiple holes rather than one very large hole when many wires need to go one way. Remember, drilling through joists is a last resort measure, and never drill through any part of a 2x4 truss roof! Steel Studs When a facility uses steel studs, there is usually no need to drill in them as they are manufactured with holes for wire runs in them. Care must be taken in running wire through these holes as they are often sharp. It is best to avoid running wire through studs as it increases the possibility of having a short. It is worth the extra wire to go up the wall cavity, across the ceiling space and then back down into the destination wall cavity. Aesthetics Whether new construction or existing, the preferred installation procedure is to conceal all wires and use flush mounted components. If this is not possible, then external chases can be used, but for the aesthetics sake, Alliance prefers to conceal as much as possible. If wire mold or panduit needs to be used, then first check with the Alliance Project Manager and also the Administrator to see if they have a preference how it should look. When using external wire chases such as Panduit or - 23 - Certification Manual Wiremold products, try to conceal them in corner junctions (i.e. where wall meets wall or wall meets ceiling,) or run along the edge of the door frame, etc. Make sure that all of our components are mounted plumb, level and are consistent with each other or other items such as light switches etc. AllCall© Nurse Call components such as Figure 9: Component Enclosure Call Stations, Duty Stations, etc. are usually mounted at 48” center height from the floor in order to comply with ADA regulations, however if there are adjacent light switches, etc. nearby, mount the Keypad at a matching height. Additionally, when mounting any call station, especially in an existing facility, be aware of resident décor, and/or ease of access, by both the resident and the staff. It is not very helpful, if the call cord cannot reach the resident’s lazyboy, or if the staffmember has to reach all the way across a piece of furniture to reset the call. With regard to other system components such as computers, control panels, annunciators etc. Take care to make the installation neat and tidy. With computers, coil up your extra cables and wire tie them. - 24 - Certification Manual Chapter 3: Wire Pulling, Connections and Management Pulling Wire in Existing Facilities Advance Preparation In order to be able to efficiently pull wires, information is needed. Some key sources of knowledge include any information that you can glean from a pre-installation site inspection and visit with the Director of Environmental Services, or Head of Maintenance. Be sure to ask about the locations of firewalls, attic accesses and any special considerations as you walk through the building looking at the job. Consult any blueprints, drawings and wire diagrams that may be available as well. Wire Pulling First determine the locations of the transceivers, computers, control panels, touch-pads and any other bus devices for a wireless system. For a hardwired system verify the location of the call stations, annunciators, duty stations and power supply. Ask the Director of Environmental Services, or Head of Maintenance for the best location of the power supply. Often you must coordinate with the Director of Nursing as well to ensure that the locations work for their staffing needs. After getting the locations of these items, plan your wire runs. For a wireless nurse call system, each bus device must have a CAT5E bus wire running from the control panel. If there are multiple panels, each system must run independently of the other, with CAT5E bus wire running to each component. For a hardwire system, plan on using an 18/4 stranded cable - 25 - Certification Manual for all your power runs from the power supply. For your home run wires, use 20 or 22 gauge wire. Crawl Spaces A crawl space is considered a confined space, as is an attic, but has its own special considerations. Adequate ventilation is a requirement. Some of the peculiar hazards of a crawl space have to do with pests, as a crawl space is generally a cool place that can attract various reptiles and insects. Although Alliance has had to pull wires in a crawl space before, most of our wire runs go through either an attic or suspended ceiling. We only briefly mention this here, as the majority of our wire pull considerations will be directed toward the suspended ceiling and the attic. However, when a crawl space is used, be sure to review the OSHA requirements and find out all the necessary information from the facility's Director of Environmental Services. Suspended Ceilings Probably half of the facilities that we have had to pull wire in have had suspended ceilings. While this is good from the aspect of being cleaner, cooler and an all around nicer work environment, here are some practical aspects that need to be considered: 1. Remember that you are working in the residents' hallways and living space. Care must be taken to protect them and you must also be watchful of your equipment, tools and supplies. 2. Tiles are fragile and easily dirtied. When lifting the tiles, care must be taken. Make sure that your hands are clean when touching them. 3. There is other equipment in the same space that can be damaged or damage you. Often one of the tools that we use is a gopher pole to push our wire from one spot to another approximately 20' away. Care must be taken not to poke holes in ducting or contact 120vac wires and their wire nuts etc. - 26 - Certification Manual Attics Planning the wire pulls in advance for the AllCall© Nurse Call System can save a lot of time and energy in the long run. It is to everyone's advantage to spend the least amount of time in an attic space as possible. Pulling multiple runs at one time will keep time in the attic space to a minimum. Not only is this a matter of efficiency but is crucial for health and safety issues as well. This is especially critical in the summer, when temperatures in an attic can reach 120°F or more. Although this is particularly true from late spring to early autumn, some facility's attics are warm even in winter. Here are a few suggestions that will help: 1. Avoid pulling wires in the attic in the heat of the afternoon. Plan the job so that the wire pulls are done in the morning and then other tasks such as mounting components can be performed after lunch. 2. Make sure that there is plenty of water available for workers who have to work in the attic. Allow for frequent breaks to re-hydrate and refresh. 3. Make sure to wear protective equipment. A lightweight long-sleeved cotton shirt & mask will help reduce the effects of disturbing insulation. 4. If possible, work in teams of three if possible so that wire pulls at the various components can be done as well. If one helps to feed the wire, one pulls wire in the attic, and one locates and drills the holes for the components. Two can do this but it is more difficult as the wires may become tangled from time to time. 5. Take all the tools that you will need. This will help eliminate multiple trips up and down the ladder. This includes any drills, bits, screwdrivers and pull-string that may be needed as well as fire caulk to plug any penetrations made in firewalls after the wire pull is finished. Also be aware - 27 - Certification Manual that the conditions in an attic are conducive to losing your tools. Always have adequate lighting, and count your tools when you come back down. When pulling wire, try and have the wire out of traffic's way as much as possible. Go underneath a catwalk if you can. If you must cross overhead then secure with some sort of device such as a D ring or screw mounted zip tie. This is essential, as we do not want other tradesmen stepping or tripping on our wires. Most likely you will encounter a corner or have to go around a bend in avoiding an object. This can very easily become a "pinch point" where the wire may get snagged or damaged. Having two installers in the attic is one solution. However, this is sometimes cumbersome as the pull is done in relay stages. When this occurs, care must be taken not to let the wire get kinked or knotted. There are devices, which are very handy for these situations, especially if there is only one person pulling Figure 10: Conduit Elbow the wire. A cable pulley is one helpful method, however it must be the kind that can be taken apart after the wire passes through it. Another device is the 90° conduit elbow (see figure 12) that can be anchored with saddle clamps to truss bracing or joists, etc. These can be EMT or vinyl tubes that come pre-bent. If EMT is used be sure to put vinyl bushings on both ends of the conduit. Lastly, when pulling wire in existing facilities, remember that you are in the resident’s home. Having wires dangling from the ceiling to the box of wire can be a hazard to their safety. Optimally, having a person feeding the wire will enable supervision. However if this is not possible, then try - 28 - Certification Manual and build a "fenced off area" around the wire box with your cart and ladder, etc. Firewall Penetrations After all the wires have been pulled make sure that every penetration though a fire or smoke wall has been treated with the approved fire stop. Alliance usually uses a putty that is approved for this purpose although an authorized caulk type fire stop is sometimes used as well. This is important not only because of liability issues with our company or compliance to regulations, but more importantly it inhibits the spread of flames through an attic space should there be a fire. Pulling Wire in New Construction Advance Preparation In many ways, pulling wires in new construction is easier than pulling wire in an existing facility. The environment that the wires are being pulled though is usually cleaner and more open at this time. However advance preparation is still just as important in new construction as it is in an existing building, maybe even more important. This is because other trades are working at the same time or will come back to work at a later stage, so we don't want to conflict with their requirements. It is important to know what spaces you can use and what spaces other trades need. Some key sources to gain this information include any knowledge that you can glean from a pre-installation site inspection and visit with the Building Supervisor. Be sure to ask about the locations of firewalls, attic accesses and any special considerations. Consult the blueprints, drawings and wire diagrams as well. - 29 - Certification Manual Wire Pulling First determine the locations of the transceivers, computers, control panels, touch-pads and any other bus devices for a wireless system. For a hardwired system verify the location of the call stations, annunciators, duty stations and power supply. This is particularly important as there may be locations in the room already assigned to other trades such as telephones, Cable TV, etc. and we do not want to have to come back and move our Power Supplies or other equipment. Check with the Building Supervisor for the best location of the Power Supply. Finally, some of the special concerns in pulling wire for existing facilities also affect new construction. For example, "attic traffic" may be an even more critical issue as tradesmen are still working in the area. Using pre-formed conduit bends may still be very useful, however keeping these devices out of other trades spaces is important. Also, even though there are no residents to be concerned about, there are still fellow workers in the area and their safety is just as important. Junction Boxes Sometimes when pulling wires, a junction box may be needed for teeing off to different directions, or for a wire pull in a future suspended ceiling space, etc. When putting in a junction box, be sure to secure it to a stud, joist or wall. Use the appropriate wire nuts and be sure to label all the wires correctly. Using a "Sharpie" or other permanent marking pen, write "Alliance AllCall Nurse Call" on the cover lid to identify it as our box. - 30 - Certification Manual Voltage Drops One consideration of running wires is the length of the wire run and how much voltage drop will occur. Because our systems are low voltage systems, voltage drop is important to consider. The Alliance AllCall© Nurse Call Project Manager has usually provided the appropriate wire in order to make installations easier. Because we have done these installations numerous times, we have already figured out the type and size of wire that are usually needed for specific jobs. For example, CAT5E cable is more than sufficient for most bus line applications. However, if the run is longer than 1000’, Alliance specifies un-shielded 18/4. However, should you encounter a situation where there is doubt, it is important to know how to figure voltage drop. There are a couple of ways to do this, but we will use the formula below to calculate voltage drop. There is also a table that gives resistance of common gauge copper wires in figure 13. Figure 11: Voltage Drop Formula & Resistance Table Size (awg) Ohms/1000' @ 250C 28 66.2 VD = Voltage Drop 26 41.6 L = One way Length of wire run 24 26.2 22 16.5 20 10.4 18 6.51 16 4.09 14 2.58 12 1.62 VD = IxRxLx2 1,000 I = Current (in amperes) used by our equipment R = DC Resistance per 1,000’ of wire used per gauge size - 31 - Certification Manual Wire Management We have previously mentioned some wire management issues such as protecting wires in the Mud Ring Boxes from sheetrock compound, keeping all wires out of high traffic areas such as catwalks, etc. When crossing a catwalk run below it or use some sort of hangers to get the wire high enough so that it is not a choke hazard. When using junction boxes, make sure that all cables are labeled and that the wire nuts are on tight and secured with electrical tape, and that the box lid is labeled as well. In the enclosures, use nylon “wire ties” or “zip ties, and their “anchors” (see figure 14) to keep wires together in a neat arrangement. Again each wire should be labeled for future identification should future service work be needed. When bundling wires together with “zip ties”, slide the tie through the anchor’s slots, loop the tie through its own slot and pull until the wires come together until the cable bundle makes up about 50% of the circumference. Make sure that you clip off the excess tie part in a straight cut so that the end is not a sharp point. Also, when clipping this excess off, you obviously want to ensure that no wires will be damaged. Figure 12: Wire tie and anchor Nylon Wire Tie Snug up but leave a little space ~ 50% Self Adhesive Wire Tie Anchor Wires Wire Ties slide through these Peel paper off of back side adhesive - 32 - Certification Manual Chapter 4: Installation Etiquette Staff Relationships Alliance’s reputation in the industry is due in part to our installation etiquette. In all of our dealings with a facility’s staff (from Administration to nursing staff to housekeeping) we must maintain a courteous, professional and ethical demeanor. However, our courtesy cannot end there. We must extend the same treatment to the residents. Our job is to ease the workload of staff and facilitate them in providing quality care to their residents. Ultimately it is the residents that we serve. Dealing with residents in Long Term Health Care facilities requires a certain kind of realization. They often have special needs, are limited in their physical and mental abilities, and can even be obnoxious. Still we must treat them with courteous, professional patience. We must also understand that we are not nursing staff and therefore not qualified to fulfill some requests asked by residents. At this point we must let the resident know this and then notify staff. Resident and Personal Safety Another consideration is the safety of the residents within the sphere of our working environment. Many residents are curious about our tools and equipment. Some residents with mental handicaps may be a danger to themselves or others should they climb a ladder, grab a tool, etc. We must be constantly aware of our surroundings while in their home. Many common sense things are also written into State and Federal regulations such as not leaving carts and ladders unattended, leaving mechanical room - 33 - Certification Manual doors unlocked, being in the Med Room unattended, etc. We must not do anything that would jeopardize the facility’s ratings or make Alliance Monitoring Technologies liable. In this vein we must consider our own safety as well. Following safe working practices helps prevent accidents to property, painful personal injuries, or even death on the work site. Following Alliance safety protocols will help eliminate lost time at work and expensive and painful recovery. Refer to the Alliance Safety Manual for more details. Workplace Tidiness Another subject that is closely related to safety is Workplace Tidiness. We must strive to maintain a clean working environment for not only the safety of our workers, but also for the residents and staff at the facility. Many common accidents are the result of a messy environment (slipping on sheetrock powder, tripping over objects, etc.) The few moments that it takes to sweep up and remove debris etc. is well invested in the larger scheme of the installation. For example, clean up the work area as needed but be sure to do so when one task is finished before moving to the next (replace ceiling tile etc.). It also makes us more efficient as we will not misplace tools and components in the mess. Another aspect is our reputation with the facility as there is a connection made to our competency. They are much more likely to have Alliance Monitoring Technologies come back for future work instead of our competition because of the cleanliness and aesthetics of our work. It is much easier to destroy a reputation than to build or even repair one. Making continued good impressions by our cleanliness and work etiquette is the mark of a true Alliance AllCall© professional. - 34 - Certification Manual Chapter 5: Component Competency – Control Panels Having completed the chapters regarding procedural and technical training, we now turn our attention to specific component competencies. In order to properly install, service, and configure the AllCall© Nurse Call product line, an intimate understanding of each component and the part it plays in the system as a whole is necessary. Therefore, we will take each component one at a time. In addition, we have included the manufacturer’s literature with this manual for further reading (see the appendices). Note: the following chapters on component competencies are not intended to be an exhaustive discussion of every feature that the components possess. Rather, we will endeavor to point out the particulars that relate specifically to our application. If the reader desires to pursue a particular component more fully, please refer to the manufacture’s literature. Concord Panels At the heart of the AllCall© Wireless Nurse Call System is the Concord Commercial Burglary Panel. This Control Panel is the brain which manages, monitors, and receives the calls coming from the call stations. Manufactured by GE Security, the Concord is a well equipped panel with a solid reputation. Designed to function on the licensed 319.5 megahertz frequency, as well as GE’s reliable Super-bus 2000 technology, the Concord is almost impervious to interference and RF noise. The panel offers two methods of programming. First, the panel can be programmed via the touchpad, or the panel can be downloaded with GE’s Enterprise software. This requires the use of a Viking Phone Simulator, which will be discussed in the downloading section. This section will familiarize you with - 35 - Certification Manual the primary features that Alliance uses in the Concord Panel. It will also provide specs for reference purposes. For more extensive information please refer to the manufacturer’s literature in the Appendices. Concord 4 Panels GE offers several different variations of the Concord Panel. The two that Alliance specifies, the 4 and the Ultra, will be discussed here. The Concord 4 Control Panel is a commercial burglary panel that supports up to 96 wireless zones and 8 hardwired zones without add-on modules. The panel has a built in wireless receiver with a rated range of 1000’. The panel can support up to 16 bus devices and is enclosed in a metal can. The superbus communication line consists of a four wire bus line that is typically run on CAT5e cable. For particularly long wire runs, more than 1000’ use non-shielded stranded core 18/4 cable. The four conductors of the bus line are positive 12VDC, Bus A, Bus B and negative 12VDC. The Concord 4 is capable of supporting a total of 1 amp of current draw on the bus line without using a booster power supply. The Concord Panel handles all of the wireless zone call data as it streams through the system. In brief, the wireless transmitters, located in the call stations, send a signal, when tripped, to the transceivers, or the concord panel itself. That signal is then sent out on the bus line where the control panel is able to handle it and pass it on through the automation module to the server computer. Alliance specifies that this device be powered by a 16.5VAC plug in power supply. The outlet must be a dedicated generator backup circuit of 20 amps. Typically this unit should be mounted in a mechanical room, or other utility room where the temperature does not rise above 90º F. It is - 36 - Certification Manual also important that the panel not be accessible to residents or the general public. Figure 13: Concord 4 Installation Figure 13 shows the dimensions required for the control panel, and typical installation configuration. Make sure the panel is mounted far enough down from the ceiling to allow for the external antennae to stick up. Concord Ultra Panels The Ultra can support up to 16 bus devices, and has a rated wireless range of 2000’. The extended range is the primary feature that sets the Ultra apart from the 4, and is the primary reason why Alliance installs more Concord Ultra Panels than any other panel. Another key difference is the input voltage. The Concord 4 Panel requires 16.5VAC, while the Ultra requires 24VAC. This is very important to remember, so that the wrong power supply is not used. - 37 - Certification Manual Apart from these things, the Ultra sets up exactly like the 4, The Ultra resides in a slightly larger metal can, so please refer to Figure 16 for mounting dimensions. For more information on programming, please refer to the panel programming section. For further technical information, please refer to the manufacturer’s manual located in the appendices. Figure 14: Concord Ultra Installation Concord Touchpad The Concord Touch-Pad is the primary user interface for the Control Panel. This device resides on the bus line and is the avenue by which all major programming must be done. It also provides rudimentary backup capabilities if the server computer is down. The touch-pad will show the calls on the LCD display as they come across or you can view the status of the system which will show any live calls. The - 38 - Certification Manual Concord Touchpad has six wires that are soldered onto the back of the circuit board. However, only four of these are used, the red, black, green and white. The two yellow wires can be ignored. As with the control panel, the Red and Black wires are positive and negative respectively, while the green wire is Bus A and the white wire is Bus B. Once the touch pad is powered up, it will automatically show, “Scanning for Bus Devices”. This is a function of the control panel by which it automatically scans the entire bus line for new or changed modules. The touchpad does not have non-volatile memory, so the time and date must be set every time it looses power. (Refer to the Concord Programming Section) With regard to the buttons on the front of the touchpad, there are numeric buttons labeled 0-9 including star and pound. To the left of these there are four buttons labeled A, B, C and D. Whenever the user desires to view the system status, they may do so by pushing the star button. This will show them any calls that are open, any system errors or tests that are occurring. This is a very important feature. Anytime system programming must be changed, this must be done by entering the programming mode. This procedure will be described in the Concord Programming Section. Automation Module The Super Bus 2000 Automation Module is the link between the Concord Panel and the Server Computer. The Automation Module passes on all the information regarding system status through a serial port which can be directly connected to the Server Computer. This information is encoded in a communications protocol that GE developed known as the Advent Protocols. - 39 - Certification Manual The Automation Module has a terminal strip along the bottom of the circuit card by which it is connected to the bus line. Terminal 1 is positive, terminal 2 is Bus A, terminal 3 is Bus B, and terminal 4 is negative. Along the edge of the card is a male serial port. In order to connect this to the server computer, a male/female straight through serial cable is required. There is no programming that needs to be performed on this module out of the box. Transceiver The Superbus Transceiver performs the vital function of extending the wireless range of the Control Panel. Remember, the Concord 4 has a specified open-air range of 1000’. The Concord Ultra has a specified open-air range of 2000’. The Superbus Transceiver increases that by another 2000’ open-air. This can be increased by roughly 500’ if the transceiver is mounted inside a metal enclosure. The Superbus Transceiver has a terminal strip located on the bottom of the board by which it is connected to the bus line. Terminal 1 is positive, terminal 2 is Bus A, terminal 3 is Bus B, and terminal 4 is negative. At the top of the card in each corner, there are two, two-slot terminals. These terminals are used to connect the antennae and ground the transceiver board to the box, if a metal enclosure is being used. The inside terminals are for the antenna and the outside terminals are for the grounding screws/wires. There is no programming that needs to be performed on this module out of the box. - 40 - Certification Manual Wireless Repeater The Wireless Repeater Kit also affords the ability to extend the wireless range of a control panel. This module however, takes a slightly different route. The Repeater has two different operating modes. The first one is dumb mode. In dumb mode, the repeater automatically amplifies, or repeats any signal it hears on the 319.5 MHz frequency. The second operational mode is smart. In smart mode, the Repeater will only repeat a transmitter’s signal if that transmitter's ID number has been programmed into the repeater. The advantage of the wireless repeater is that it does not require a bus line wire run. All it needs to function is 110 VAC power. This module does not require any programming to function in dumb mode. If however the installer desires to utilize the repeater in smart mode, please refer to the manufacturer’s documentation for further details. Downloading the Concord Panel In order to download, or upload to the either of the Concord Control Panels, a Viking Phone Simulator must be obtained. These are available from GE Security. To download the panel, setup your Viking Phone Simulator so that it matches the following diagram. - 41 - Certification Manual Figure 15: Viking Phone Simulator Setup Port #1 Port #2 If the Enterprise downloader software is installed on the Computer, go ahead and launch it at this time. Bring up the SQL Service Manager and start the Server. From the Start Menu launch the E3JobServerUI, EDCommServer and EDUI applications. To initiate the download (or upload) on the Control Panel Touchpad: Press 8 + 4321 + 7 + 1 (download) 2 (upload) The display will show “SYSTEM DOWNLOAD IN PROGRESS” as long as the download is in process. For more information on the programming features included with the Enterprise Downloader Software, please refer to the Manufacturer’s Manual. - 42 - Certification Manual Programming the Concord Panel When the Concord Panel comes out of the box, there are several settings and setup things that need to be properly set in order for the panel to work correctly with the AllCall© Wireless Nurse Call System. Installation Install battery leads Install standoffs for modules Connect Buss devices 3,4,5,6 etc. Connect battery Connect AC Power (LED’s should turn on, and touchpad should illuminate) Programming Enter Programming = 8 + 4321 + 0 + 0 press * until “System Programming” shows, then A or B to exit and # to select. Clear Memory o Program Mode = 8 + 4321 + 0 + 0 o Hit (A or B) until “Clear Memory” shows, hit # 4321# o Should show “Scanning bus devices” and restart. Phones Menu – No Changes Timers Menu o Supervisory time – Change to 630 o RFTX – Change to 12 hours o Sleep time – turn off – Press D Reporting Menu o 24 hr tamper – must turn off o AC failure – must turn on o Receiver failure – must turn on o RF Low battery – change to daily o RF Supervisory – change to daily Siren Options o Immediate beeps – must turn on - 43 - Certification Manual User Programming o Time and Date = 9 + 4321 Downloader o 8 + 4321 + 7 (0 any, 1 download, 2 upload) o Must set account number o Must set phone number Buss devices & Sensors Sensor Text = 081 Delete Sensors = 082 Press B to skip to next A Learn sensors = 080 o Door/Window Sensor = group 25 o Pendant Sensor = group 28 o Learn sensors 8 + 4321 + 0 + 0 + 080 Partition #, Group #, Sensor #, Trip Once these settings are changed, the control panel is ready to be connected to the computer and have transmitters learned into it. Other Programming Options In addition to the settings that must be changed on the Concord Panel out of the box, there are several programming features that should be well understood by any installer and/or servicing technicians. Zone Test: The zone test feature allows the installer to test the signal strength of a given wireless transmitter (of any type). o 8 + 4321 + 3 o The touchpad will read “Zone Test 5 Minutes”. o If a call is placed and the signal strength is acceptable the touchpad will read “Zone X OK” o If a call is placed and the signal strength is not acceptable the touchpad will read “Zone x Failed”, or the call will not show up at all. - 44 - Certification Manual Status check: The status check feature allows the installer or technician to check the current status of the system. When the * (Star) button is pressed on the touchpad it will show any calls that are currently on the system, any supervisory errors that need attention, and any system tests that are going on. Note, it is important to perform a system check anytime any portion of the AllCall© System has lost power, or whenever supervisories are being investigated. An error that shows up on the computer screen may not necessarily reflect what is on the Touchpad. Always make sure that what is on the computer screen matches what is on the touchpad. - 45 - Certification Manual - 46 - Certification Manual Chapter 6 Component Competency – Call Stations One of the primary advantages that the Alliance AllCall© Wireless Nurse Call System has over conventional hardwire nurse call systems, is the flexibility of call stations. Alliance’s Wireless Nurse Call System offers conventional bed stations with push button call cords and pull string bath calls. Additionally, an optional emergency push button call station can be ordered. Finally, the Wireless Nurse Call System supports the use of neck and watch pendants. Because the system is wireless, the call stations are 100% modular, and are simply held to the wall by two screws. There are no wires to keep track of. The wireless communication is handled by GE’s rugged and proven wireless door window sensors. AllCall© Bed Station The AllCall© Bed Station is constructed from a tough plastic enclosure, screen printed and pre-punched to receive the hardware. The call station works by pushing a momentary button on the call cord which plugs into a ¼” jack on the face of the call station. When the momentary button is pressed, an after-market flip-flop board that mounts directly onto the transmitter latches and sets the wireless transmitter into alarm. The flip-flop board also turns on a red LED on the face of the call station alerting the resident or staff person that the call station is in alarm. When the need has been taken care of, the staff person then presses the reset button. This resets the flip-flop board and turns the LED off. When the face of the call station is removed, there are three primary components to be aware of. The wireless transmitter, the LED battery board and the flip-flop board which is mounted inside the transmitter’s enclosure. (See figure 16) Note the battery sizes, the LED battery is a 3.6v - 47 - Certification Manual lithium ion 1/2AA battery. The transmitter battery is a 3v 1300 mAh lithium battery Figure 16: Inside of Bed Station Programming the Call Station In order for the system to recognize the call station’s presence, the wireless transmitter must be “learned” into the control panel. (For the touchpad commands to program the control panel refer to the Control Panel Programming Section) Once the control panel is in “learn mode”, the call station must be put in alarm by pushing the button or pulling the cord out of the 1/4” jack. Once this is done, the cover of the transmitter must be lifted so that the tamper spring can extend. Once this happens, the touchpad will beep and read, “Zone X OK”. Bed Station Schematic In the event that a Bed Station fails to work properly, the schematic for the internal components has been provided for reference by the installer. - 48 - Certification Manual Figure 17: AllCall© Bed Station Schematic This area is reserved for Figure 17 AllCall© Bath Station The AllCall© Bath Station, is very similar to the Bed Station in that it uses the same plastic enclosure and wireless transmitter. At that point, however the similarity ends. As can be seen in the illustration, the Bath Station is activated by pulling the string. When the slide switch moves to the alarm position (down), the red LED comes on and shows the call station to be in alarm. Once the resident’s need is handled, the slide switch is then firmly pushed back to the reset position (up). The slide switch is single pull, double throw and it is mounted in a Tektone Faceplate. One side of the switch controls the wireless transmitter, and the other side controls the LED. On the inside of the Call Station box, there are two primary components, a wireless transmitter and a LED battery board. The transmitter controls the communication with the control - 49 - Certification Manual panel, and the battery board provides power to the LED. The light battery is a 3.6v lithium ion 1/2AA battery. The transmitter battery is a 3v 1300 mAh lithium battery Figure 18: Inside of Bath Station Programming the Call Station In order for the system to recognize the call station’s presence, the wireless transmitter must be “learned” into the control panel. (For the touchpad commands to program the control panel refer to the Control Panel Programming Section) Once the control panel is in “learn mode”, the call station must be put in alarm by pulling the string or pushing the slide switch down. Once this is done, the cover of the transmitter must be lifted so that the tamper spring can extend. Once this happens, the touchpad will beep and read, “Zone X OK”. Bath Station Schematic In the event that a Bath Station fails to work properly, the schematic - 50 - Certification Manual for the internal components has been provided for reference by the installer. Figure 19 – AllCall© Bath Station Schematic This area reserved for Figure 19 AllCall© Wireless Pendant The AllCall© Wireless Pendant is a personal emergency response device that alerts staff in the event of a fall or other need. The pendant is activated by pressing the momentary button on its face. The device takes a 3.6v Lithium Ion 1/2AA battery just like the LED batteries on the conventional call stations. In the case of the waterproof version, the battery is a CR2032 button type battery. The pendant is programmed into the panel by simply pressing the momentary button on its face when the control panel is set to learn mode. When the pendant is pressed, the touchpad will show “Zone X OK”. One key difference between the pendant and the conventional call stations is that the pendant does not latch. In other words, whenever it is pressed it does not show up on the server computer and stay there until it - 51 - Certification Manual is reset. It simply registers on the system as an alarm, and a one time page is sent. Wireless Transmitters The heart of the AllCall© Call Station is the GE Door/Window Wireless Transmitter. This transmitter functions on the GE 319.5 licensed frequency and it is powered by a 3v 1300 mAh lithium ion battery. Under normal operation, the transmitter is rated to last 3-5 years. However this is subject to transmission volume. The Transmitter features a spring loaded tamper switch that is activated when the cover is removed. The device will also send a “Low Battery” signal to the control panel when the battery level drops below a certain point. The transmitter can be tripped in three different ways, through the dry contact screw terminals, or the two reed switches. These activation methods are selectable via a jumper that comes installed over two pins in the bottom corner of the circuit card. This jumper selects which inputs the transmitter will respond to. In order for it to respond to the screw terminal inputs, the jumper must be removed. Additionally, when using the screw terminals on the transmitter, an end-ofline (EOL) resistor must be installed between the input device (flip-flop board on bed stations, slide switch on bath stations) and the screw terminal. If this resistor is not installed, the transmitter will emit a tamper alert every time the device is alarmed. For more information, please refer to the manufacturer’s manual. It is important to note that the wireless transmitters can be programmed into the control panel in two different ways, forwards and backwards. Forwards, means that the call station sends an alarm when the call station is put into alarm and it resets when the call station is reset. Backwards means that the call station sends an alarm when the call station is reset and resets when the call station is alarmed. In order to prevent this, it is important to put the call station into an alarmed state before the tamper is tripped and the transmitter is programmed. - 52 - Certification Manual Chapter 7: Component Competency – Computers The server computer houses the primary user interface for the Alliance AllCall© Wireless Nurse Call System. The server computer interfaces with the Control Panel via a serial port connection to an automation module that resides on the Control Panel’s bus line. The server computer is the primary access point by which installers and users can access program settings and features. The server computer records call history, and controls the paging encoder for transmitting out to the staff pagers. In order for the server computer to function correctly, there are several applications that must be installed as well as numerous settings that must be set within the Windows XP operating system. The following section will equip the installer to setup a server computer and/or client pc to the standards specified by Alliance Monitoring Technologies. Windows Setup & Settings This section discusses all of the settings that must be set on the Windows XP platform which is designated as the Host computer. Step 1 – Windows Update Start / All Programs / Windows Update Windows must have all the current updates. Specifically, it needs to have the Dot Net framework version 1.1 & 2.0 installed. Follow the onscreen prompts, select Custom Install, and do all the system updates. Reboot the system and keep doing system updates until there are no more available. - 53 - Certification Manual Note: do not install any Dot Net framework versions later than 2.0. The AllCall© Software has been developed to work with these versions only. Installing a later version will cause the software to not operate. Step 2 – Login Accounts Start / Run / “control userpasswords2” You will want to create an account called AllCall. It should be an administrative account. Also create an administrative account called Backup. (This is done in “Control Panel / User Accounts”) Once the accounts have been created, go to the Run window and type “control userpasswords2”. Highlight the AllCall name and uncheck the box to require users to login and do not enter a password. When exiting, use this account with no password and hit ok. The reason for creating these two user accounts is to 1) provide a administrative environment for the AllCall© software to function in. 2) In order for the windows backup features that are necessary to prevent data loss to work properly, there must be an administrative user created that requires a password. Note: the screens for creating these accounts can only be accessed by typing ‘control userpasswords2’ into the run bar as denoted in the path under this step. Step 3 – Message Queuing Start / Control Panel / Add or Remove Programs / Add/Remove Windows Components Scroll down until you find ‘Message Queuing’. Check the box and click ‘next’. Follow the onscreen prompts until the application is installed. - 54 - Certification Manual Step 4 – Security Center Settings Start / Control Panel / Security Center Under Resources, choose Change the way SC alerts me. Uncheck all boxes. Click ok. Because the PC is on a local network and will not be utilized for any type of internet access, the AllCall© Software relies upon the existing network security. Therefore we do not enable any local security features on the AllCall© computer. Step 5 – Windows Firewall Start / Control Panel / Windows Firewall Click the ‘Off” radio button. In addition to turning off the security notifications, you should also turn off the firewall to prevent it from interfering with the functioning of the AllCall© Software. Step 6 – Automatic Updates Start / Control Panel / Automatic Updates Click radio button to turn off Automatic Updates. Not only is the security turned off on the AllCall©, but so also are the DNS internet access settings. The computer only has access to the local network; hence the Automatic updates are turned off, so as not to interfere with the AllCall© Software. Step 7 – Network Configuration Start / Control Panel / Network Connections / Local Area Connection / Right-click Properties At the bottom of Local Area Connection Properties, check the box to show icon when connected. Also choose the Internet Protocol, then Properties and check to use DHCP. - 55 - Certification Manual Step 8 – Display Properties Desktop / Right-Click Properties Under the ‘Screen Saver’ tab, choose ‘None’. Click on the ‘Power’ button and make sure the ‘Turn monitor off’ feature is set to ‘Never’. Under the ‘Appearance’ tab choose the Olive Green color scheme. Step 9 – Computer Name My Computer Properties / Computer Name Tab / Change / In the blank under ‘Computer Name’ type ‘allianceallcall’. This name is how you will link the server, database and Client together in the Host & Remote computers. When you are setting any Client Computers up, each of these steps must be completed as well. The exception is not creating a ‘Backup’ user account as described in Step 2 – Login Accounts. Note: you must still create an ‘AllCall’ administrative account. At this point you should be ready to install the other software packages. PC Anywhere Setup & Settings About PC Anywhere Symantec PC Anywhere provides secure, remote access to computers and servers. It lets you quickly resolve helpdesk and server support issues or stay productive while you work away from your office. You can use your desktop computer, laptop, or mobile device to work across multiple platforms, including Windows®, Linux®, and Mac® OS X. You can also deploy a limited-functionality, single-use host to computers that do not have a host running. - 56 - Certification Manual Step 1 - Installation Insert the PC Anywhere CD. If the auto start screen does not appear go to ‘My Computer’ and double click on the PC Anywhere Icon which is your CD drive. Click on “View Other Installation Options”, then “View Custom Installation Packages”, select “Host only”. Follow the on-screen prompts until the installation process is complete. Step 2 – Configuring your Connections Once you have installed the software, execute the application from the desktop or start menu. When the main screen appears, click on the link in the upper left region of the screen that says ‘Go to Advanced View’. Under the ‘Actions’ collapsible menu, click ‘Add’. This will begin a wizard that will guide you through the process of creating a host connection. Simply follow the on-screen instruction. Note: In order to complete this step, you will need to setup the ports that the remote will utilize to access the host. Alliance specifies ports 9041 and 9042 for this purpose. This will require setting up port forwarding on your router to the IP address of the AllCall Server Computer. If you are creating a WAN connection (in other words, the connection is going outside of your local area network) you will need the IP address of your router Step 3 – Connecting Remotely Once you have setup a host on the server computer, attempt to connect to it via a remote, which you will setup on your laptop or desktop. - 57 - Certification Manual Figure 20: PC Anywhere Connection Remote PC – running PCA Remote Host PC – AllCall Server – running PC Host The PCA Host runs all the time, waiting for a call. The remote dials the Router’s IP address via TCP/IP or modem connection, specifying certain ports. When the router hears that call, it opens those ports directly to the Host machine’s IP address thus giving access. AllCall© Software Setup and Settings About the AllCall© Staff Paging Solution Software The AllCall© Staff Paging Solution Software version 7.7 is Alliance Monitoring Technologies’ solution for wireless nurse call and staff notification needs. It is built on a server/client structure so that multiple computers can access the call information at once. With configurable login credentials that include 4 levels of access, end users will never have to worry about unauthorized access to system settings. The software includes a versatile historical reporting package that allows the end user can access call response times, frequency and many other vital statistics. The software has several key features that are built-in so that the installer can remotely access and manage the server computer. - 58 - Certification Manual Installing the AllCall© Software Step 1 – Software Installation Insert the AllCall© Software installation CD included with your system. If the installation does not auto-start, go to My Computer and double click on the CD Drive icon. Install each of the four software components in the following order: 1. MSDS SQL Server 2. AllCall© Database Solution 3. AllCall© Server Solution 4. AllCall© Client Solution The installation process for these components is very easy. Simply follow the on-screen prompts. When the software asks for a ‘Remote Host Name’, or ‘Remote Client Name’, type in the name of the computer exactly as it appears. (Found in My Computer / Properties / Computer Name Tab) Typically it is “allianceallcall”. Install the software in the default location, and click the box that says “allow all users to access”. Step 2 – Activating the SQL Server Start / Control Panel / Administrative Tools / Services Click on the service labeled ‘MSSQL$ALLIANCE’ and click start then X out. In the lower Right corner of the desktop an icon should appear that looks like this: Double click on the icon and make sure the box labeled “Auto-start service when OS starts” is checked. Step 3 – Starting the Software Start / All Programs In the following order start each program 1. AllCall© Database Solution - 59 - Certification Manual 2. AllCall© Server Solution 3. AllCall© Client Solution. For the Database and Server applications, you should see an icon appear in the lower right corner of the desktop that looks like this: The Software is now correctly installed and ready to program. Programming the AllCall© Software Once the SQL Database, Database Solution, Server Solution and Client are running, you must program the software to reflect the customer’s requirements. Therefore, this section will cover the various settings and screens involved. Note: for term definitions, please see the Appendices: Term Definitions Zone Configuration Planning One of the first things that must be asked about the facility is how many zones will the facility require. What this means is that all of the bed & bath calls, Pendants, Doors, Door bells etc. must be assembled in a list. Any device which includes a wireless transmitter that must be learned in to the panel is a Zone. This information can be found in the contract. However, it is important to obtain a current floor plan to verify this figure. It is very important to accurately determine this figure because each control panel can only handle 96 zones. Once this information is obtained from the facility, it should then be compiled into a Zone list, that shows each panel, all of the zones that are learned into it, what the names of each zone are (IE. 101 Bed A) and what type of zone they are. (IE. Bed, Bath etc) This sheet will be of immense importance when the software is programmed. The software requires each zone to be assigned a unique number. (1, 2, 3, 4, etc.) How this sequence relates to room numbers and the physical - 60 - Certification Manual location of the zones should be simple but logical because it is determined by the installer. For example, if two Concord Panels are installed, then it makes sense to assemble the zone list according to area. The 100 and 300 halls may be on the West end, and the 200 and 400 halls may be on the East end. If the panels are going to be installed to cover those respective areas, than the zone list needs to reflect that. In other words, if there are 10 rooms each with a bed and bath station in every hall, then points 1-40 on the West Concord will be the 100 and 300 halls. Points 1-40 on the East Concord will be the 200 and 400 Halls. Zone Planning Second, the zones must be configured and numbered. Each control panel can only handle 96 Zones (see section IV. Panels & Peripherals – Concord Panels). This means that if there are more than 96 zones in the facility that two or more panels will be required and only certain areas of the facility will report to each panel. In addition, the installer must coordinate with the facility’s staffing supervisor to determine which areas of the facility will page to which pagers. Once this information has been determined programming can begin. Pager Planning Ask the following questions: 1. How many CNA’s are working per hall per shift? 2. Who will receive the preliminary page, second escalation, third escalation, fourth escalation? 3. Do staffing room assignments change at any time? 4. Are the names of the residents going to be paged? Typically, it works well to set up the paging by hallway area. This means that all of the pagers for a particular hall receive the same pages. That way a staff person assigned to that hall can pick up any of the pagers - 61 - Certification Manual and get the correct pages. It also ensure that pages are not missed if a staff-member is on break, or does not show up for work. It is important to allow the facility to determine how to set up the pagers. Don’t tell them how to staff. When programming the AllCall© Software if cancel is clicked, any changes that were made are not saved. Programming Step 1- Resident Name / Room List - If a facility is going to use names, begin here. If not, move on to step 2. - Enter all resident names in order by room number in the Resident Name list. (Tools / Residents / Resident Name List) Click NEW to add a new resident. Place the room number in parenthesis so it looks like this (1) Mary Smith. After each name click SAVE. When finished click DONE. - Enter all room numbers in the Resident Configuration screen. (Tools / Residents / Room Configuration) Click NEW to add the data and SAVE after each entry. When finished click DONE. Reopen the resident configuration screen. Assign the proper resident to each room and click SAVE after each and DONE when finished. It is important to close the screen after inputting all of the room info and before any resident info is added. Programming Step 2 – Paging - Click on STAFF CONFIGURATION. (Tools / Staff / Staff Configuration) Click ADD and enter all of the pagers. The pager ID needs to be a 7 digit number. Add the pager description in - 62 - Certification Manual the comments section. Under Tools / Server / Capcode Prefix, enter the common 4 digit prefix and click done. (For more information on capcodes, see Section V. Paging) - If paging groups are required, click on PAGING GROUPS. (Tools / Staff / Paging Groups) Click ADD GROUP and then add the members at the bottom. Click SAVE when each group is complete, and click DONE when finished. Remember that multiple pagers can be selected by using the CTRL and/or SHIFT keys. NOTE, never name a group the same as a pager. - Call escalation is the next step in paging programming. (Tools / Staff / Call Escalation) This screen is where the installer configures the order in which the pagers will receive a page when a call is placed. Click NEW and then label the escalations you will need. Place the appropriate recipients using the drop down tabs for each level. Notice that the drop down lists are populated by the paging groups and pagers that were just programmed. After each line is completed hit SAVE. Click DONE when finished. - After the Call Escalation Templates have been completed, the Zone Handling must be configured. (Tools / Staff / Zone Handling Configuration) The zone configuration screen is where the installer chooses what call escalation template is used for a particular zone each shift. Click NEW and type in the Handler - 63 - Certification Manual description. Choose the proper escalation templates for each shift and then click SAVE. When finished click DONE. Programming Step 3 - Control Panel Configuration (Tools / Server / Device Related / Control Panel Configuration) - This screen allows the installer to configure the serial ports that are used for any external devices the computer will be communicating with. Click NEW and then label what the device is and choose the proper Panel Type with its COM Port. Click SAVE and DONE. NOTE, Concord Panels are always programmed to panel type: “Advent”. WaveWare Paging Encoders are always programmed to panel type: “Tapout” Programming Step 4 – Points Configuration Screen (Tools / Server / Device Related / Points Configuration) - At this point, the installer is ready to setup the Points Configuration Screen. This table is where all of the data that has been entered in steps 1-3 is tied together and associated with the zone numbers. The information that the software uses to page out comes from columns 1 and 3. If there is no data in column 3, than column 1 is used. If there is data in column 3, column 1 is note used. - Click NEW. The first column is the zone location or description. The second column is the zone number. This data must be unique for each zone, and each panel. For example, the when - 64 - Certification Manual two or more control panels are being installed, the zone numbers (which are always formatted 1, 2, 3, 4, etc.) should be duplicated. There should be a zone 1 for panel A and a zone 1 for panel B and so on. The third column is the resident name and room data that was programmed in STEP 1. Column 4 is where the appropriate control panel is chosen. Select the proper type of call in column 5. Columns 8, 9, 10 are where the zone handler is selected. This allows the installer to select the pagers which are responsible for the zone. After each line is completed hit SAVE. When finished click DONE. Programming Step 5 – Final Parameters. - Check the settings for Call Escalation Times (Tools / Server / Call Escalation) Some facilities want different zone types to escalate at different times. - Check settings for Server Configuration (Tools / Server / Server Config) Ensure that the shift times match the shift times used by the facility. - Pager Cadence (Devices / TAP out Config / Function Bits) This sets the pagers to have different audible alerts depending on what type of call is placed. - Test the system with the calls and the panel that are designated for the installation. Ensure everything works properly so as to minimize troubleshooting in the field. - 65 - Certification Manual Programming Step 6 – Special Conditions - Auto Acknowledge – The auto ack function is for pendants or other calls that do not require a reset. After all the points have been entered click SAVE and DONE. Reopen the POINTS CONFIG screen. If a zone type is pendant or general, you can choose to auto acknowledge it. Click on the check box, and then set the time. The time is a clock that prevents the computer from accepting that call again. So, if 15 is entered, then that particular zone will only register a call every 15 seconds, even if it is alarmed repeatedly. Click SAVE and DONE. Repeat this process for every zone that will be auto acknowledge. NOTE, Auto Ack calls will not display on the computer. In order to watch the activity, test the zone with a pager, or open the server window or systems monitor. - Timed Messages – Do not allow multiple messages to trigger at the same time. They need to be staggered by a couple minutes. Do not make messages longer than about 50 characters. If the message needs to go to a lot of pagers, consider making a group capcode and programming it into each pager for time and efficiency’s sake. - Server Automatic Backup – This feature allows the software to automatically backup the data and call history on a predefined schedule. It should be configured for every couple days at least. - 66 - Certification Manual NOTE, the Automatic Backup Feature will only backup the files to C:/Program Files/AllCall/Database Solution/Backup. If the server computer fails, this vital data could be permanently lost. Alliance recommends the use of an internal flash drive so that the data can be transferred off of the hard-drive by using Windows Backup. For steps on how to set this up, please refer to the section on Programming Windows Settings. Additionally, when data is restored via the Data Restore Feature (Tool / Server / Backup & Restore / Manual Restore) Three things are not saved, the pager bit functions, the shift times and the call escalation times. Alliance recommends storing this information on a txt file on the computer’s backup flash drive along with the static IP of the computer. Networking The AllCall© Nurse Call Systems all make use of computer networking infrastructure. In order for the installer to be fully qualified in the installation and service of these systems, it is important that they have at least an introductory understanding of networking terms and settings. Thus, this section will be devoted to outlining and describing basic network setup as well as some definitions of terms. In the world of computer networking, there are a few primary components that must be described from the out set. - 67 - Certification Manual Introduction to Networks First, a standard PC/Mac with integrated (L)ocal (A)rea (N)etwork port or (W)ireless (L)ocal (A)rea (N)etwork port. (Hereafter these shall be referred to as LAN & WLAN) The LAN port connects via a RJ45 plug and CAT5E patch cable to a Router. The WLAN port eliminates the cable and makes the connection wirelessly. The router, also know as a network hub, is essentially an automatic switchboard that connects multiple computers either to each other, or the Modem. Within a LAN there can be multiple routers, creating a web of connectivity between all of the computers and network appliances in a facility or business. The modem is the gateway between the LAN and the ISP or Internet Service Provider, and thus the World Wide Web. IP Addressing For each of these devices to correctly communicate with each other, there must be a scheme by which each device can be recognized. This is where Internet Protocol or IP technology comes in. In a LAN, each device that is connected to the LAN is assigned three addresses. The first one, the IP address is the unique address of that device. It cannot be duplicated within that LAN. The second address is the Subnet Mask. The subnet allows the flow of network traffic between hosts to be segregated based on a network configuration. By organizing hosts into logical groups, subnetting can improve network security and performance.* The third address is the Gateway. This address, like the subnet is usually common to all the devices on the network. It is often the same as the IP address of the central router. This schema of addressing is standard world-wide and via the WWW, allows instantaneous communication and data transfer anywhere, there is internet access. In most LAN’s, all of the IP addresses are dynamic. In other words, the IP addresses are assigned by the router to all of the devices and appliances residing on the network. This is known as DHCP IP Addresses. With the network setup this way, if the router is reset or replaced, all of the devices in the LAN will have their IP addresses re-assigned. Typically, this - 68 - Certification Manual is not a problem. However in some circumstances it is undesirable. We will explain why momentarily. The second IP addressing configuration is known as Static IP’s. When a device is setup to have a static IP, it must be manually programmed into the device so that the router will always assign it that IP regardless of the other IP addresses in the network. This is important when two computers have software that communicate to each other over the LAN (like PC Anywhere) If the IP addresses of the computers are changed by a power outage the knocked out the router, the software will no longer communicate. It will have to be manually changed to reflect the new IP addresses. *http://compnetworking.about.com/od/workingwithipaddresses/a/subnetmask.htm Security Along with the convenience of accessing computers and other devices remotely over the internet or in-house, comes the problem of keeping those very same devices and computers safe from unauthorized intruders. Network security is vitally important for businesses as they often have sensitive data stored on their networks. There are several utilities that the installer should be aware of when installing network infrastructure. The first one is firewalls. As in a building, firewalls are intended to keep unwanted activity from passing onto your network. This includes viruses, and other types of malware that could otherwise cause harm or steal information. Firewalls work by closing down all network activity except for what the user specifies as legitimate. This may include email accounts, internet access, and automatic software updates. Often certain types of software such as the AllCall© or PC Anywhere can be blocked by the firewall on a given computer. In this situation, an exception must be created, or the firewall should be turned off temporarily. Anti-virus software is another form of network security. Many antivirus manufactures also include other applications such as anti-spyware, firewalls etc. Anti-virus works by actively scanning the computer for threats. It can usually be setup to run a periodic system scan as well as all - 69 - Certification Manual incoming emails and downloaded files. The anti-virus software will quarantine any suspicious files and remove them from the computer. Internet activity is not the only way that malicious software can find its way onto the network. Infected computers that are connected to the network can easily introduce them. Even USB flash drives and portable hard drives can expose the network to this type of software. The third and final level of security that we will discuss is WLAN security. This level of security has to do with who and what you allow onto your WLAN. Most business’ wireless networks are secured by WPA or WPA2 security with either AED or TKIP encryption. This requires that a secure password be typed known before the user can access the network. The router can also be setup to only allow certain IP addresses to have access. Other Computer Information Performing a System Reboot There are times when the Server Computer must be rebooted in order to clear an error, vacuum it out, or simply reset the system. There are several important steps that should be followed by the installer or servicing technician. Step 1 – If at all possible, perform the re-boot when there are no calls on the system, and at a low call volume time, such as over lunch. Step 2 – Inform the staff that the call system will be down temporarily and that they should perform room checks. Step 3 – It is always a good idea to perform a system backup before shutting the computer down. Step 4 – Close the AllCall© Software down in backwards order. (Client Solution, Server Solution, Database Solution) - 70 - Certification Manual Step 5 – Shutdown Windows and turn the computer off. Step 6 – Once Windows has re-booted, ensure that the SQL Server, Server Solution, and Database Solutions are running. Launch the Client Solution. Step 7 – Perform a status check on the Touchpad to see if any calls came across the system while the computer was down. If there are, manually create them on the computer so that they will page out. Step 8 – Clear any errors off the AllCall© Screen. Setting a Static IP Address In most circumstances, all of the computers that Alliance installs are setup with a static IP address. That is the IP address will not change if the computer or the network loses power. Setting a Static IP Address Step 1 – Go to Start Menu / Control Panel / Network Connections / Local Area Network / Properties Step 2 – Double click on “Internet Protocol (TCP/IP) then click on the radio button labeled “Use the following IP Address”. Step 3 – Enter the static IP Address in the field along with the subnet mask and gateway. If the computer will require access to the internet, the DNS fields must be filled in as well. To obtain these addresses, contact the network administrator. Step 4 – Click OK in all screens. Step 5 – In the Local Area Network Screen click the “Support” tab and the new static IP address will be shown. - 71 - Certification Manual Setting a Dynamic IP Address Step 1 – Follow all of the above steps until step 3. In the screen labeled “Internet Protocol (TCP/IP)” click the radio button labeled “Obtain an IP Address Automatically”. Step 2 – Click OK in all screens. Step 3 – In the Local Area Network Screen click the “Support” tab and the new dynamic IP address will be shown. Changing a Serial Port Number Many of the hardware devices that Alliance interfaces with the computer require the use of a serial DB9 (9 pin connector) port. It is often important to change the serial port numbers for installation and troubleshooting purposes. Changing a serial port number Step 1 – Go to the following location My Computer / Properties / Hardware tab / Device Manager / Expand the tree labeled “Ports” Step 2 – Double click on the port to be changed, than Click on the “Port Settings” tab than click “Advanced” Step 5 – Change the port number to the new desired number. Note, it is not possible to change a port number to a number that is already in use. - 72 - Certification Manual Chapter 8: Component Competency – Paging & Pagers WaveWare Paging Encoder The WaveWare SPS5 v.8 is one of the finest serial paging encoders available on the market today. The SPS5 V.8 is a POSCAG encoder that converts serial paging protocols (scope, tap, comp etc.) into pocsag transmissions that can be received by pocsag enabled pagers. (Apollo Gold, Commtech 7900 etc.) The SPS5 V.8 Paging System allows you to send paging messages to one or more persons via pagers, and devices that incorporate POCSAG paging data receivers. You can setup automatic transmission of messages or you can compose messages on the fly and transmit them immediately. The WaveWare Paging Encoder can be provided in either standalone form or bundled with a radio transceiver to become a paging system. When you attach your paging system to a PC or other Host Device, plug in the provided power adapter, and install and activate your paging software, you will be ready to make full use of the paging system. The WaveWare V.8 Paging System can have a pager database programmed using the WaveWare Paging Encoder Setup Software, or you can immediately use the WaveWare V.8 Paging System without programming. Your WaveWare Paging Encoder, using v8.XX firmware, has the following capabilities: - 73 - Certification Manual Serial Port Controlled Operation via RS-232 Serial Port with “Programmable” Communication Parameters. Baud rates of 300, 1200, 2400, and 9600, with None, Even, and Odd parities. Default setting is 9600 N81, unless specified differently by Customer Requirements. Single or Dual RS-232 Serial Com Ports (Dual is Optional) 2 or 5 watts, 2 watts effective radiated power with approximately 1 mile range, depending upon terrain and obstructions. 5 watt Model also available. UHF Band (450-470MHz) Synthesized Transceiver. See the Label on the back of the SPS-5 v8 Paging System to Identify the Operating Frequency of the Paging System. (Optional VHF Band) Industry Standard POCSAG Paging Protocol Covering the Full Range of Paging Functions, Including: 512, 1200 and 2400 bps RF data rates, auto-switching Alphanumeric (Text), Numeric and Tone/Vibe Only Paging Message Formats Multiple Tone and Vibration Patterns Batch Message Delivery, with up to 240 Characters per Message (500 Characters in WaveWare Mode) Support for Multiple Paging Control Protocols, Including: o TAP v1.8 o Extended TAP o PET (Page Entry Terminal) o Simplex TAP o COMP1 o COMP2 o SCOPE o WaveWare Programmable Carrier Signal Detection, Which allows the Automatic Delay of Transmission while a nearby Transmitter of the same Frequency is Operating. Programmable Pager Database, Supporting 5,000+ pagers, and up to 10 Groups of 20 Pager IDs each, Stored in Non-Volatile EEPROM Memory. The Pager - 74 - Certification Manual Database is “Not Required” for WaveWare Protocol, Scope Protocol, Extended TAP Protocol, or Pager ID as Cap Code Mode. Windows Software, called “WaveWare Paging Encoder Setup” is provided for Pager Database Programming, Com Port Settings, Range Testing, and General Messaging. Programmable Verbose or Non-Verbose Modes, Verbose Output Means the Paging System Responses include more Information than Non-Verbose Responses. Programmable Transmitter Duty Cycle Management, In Percentage, from 0 to 100. Default is 50% Duty Cycle. A 0 value also means 100%. Programmable Timed Messaging Function, Allowing the Paging System to Monitor the Host System, and Automatically Deliver Alert Paging Messages if the Host System does not communicate to the Paging System within a Two Minute Time Cycle. The Timer Triggered Messaging Function can be Enabled or Disabled via Programming, and can also be used as a Repetitive RF ping for Fully Supervised Applications. Predefined Alert Messages can be up to 60 Characters in Length. Programmable Maximum Batch Size for Batch Messaging, Ranging from 1 to 32 Messages per Batch. Batch Messaging allows Higher Message Throughput by Outputting a Single POCSAG Preamble for the Batch of Messages. Default Max Batch Size is “10” Programmable Pager ID as Capcode mode, This Mode allows a Pager ID value in the COMP2 or TAP Protocols to be treated as a Cap Code, allowing a Bypass of the Pager Database, and allowing Direct Encoding of the Pager ID value as the Pager Cap Code. This Method Reduces Database Configuration Efforts and Opens the Paging Encoder up to use of the Full Approximately 2 Million POCSAG Cap Code Values. Programmable Carrier Detect Polarity, Supports Integration of the WaveWare Paging Encoder to a Variety of Radio Transmitters. Choice of 0v or 5v Default is “0v”. Programmable Data Encoding Polarity, Supports the Encoding of POCSAG Messages: o Normal Polarity o Inverted Polarity - 75 - Certification Manual o Default is “Normal” Programmable Flow Control Signaling, Accommodates a variety of methods of busy terminal signaling. Choose either: o None o Hardware (CTS) o Software (XOFF/XON) o Alt Hardware (CTS gets asserted before message response) o Alt Software (XOFF is output before message response) o Default is “Hardware” Transmitter Duty Cycle Transmitter Duty Cycle % values can range from 0 to 100. 0 and 100 values cause the duty cycle management function of the encoder to be disabled. Any value from 1 to 99 causes duty cycle management function to be enabled. The lower the number, the greater the delays between transmissions caused by the encoder, to accommodate the duty cycle requirements of specific radio models attached to the WaveWare paging encoder. If there are concerns about the duty cycle requirements of a particular radio, duty cycle values of 33, 50, or 66 are reasonable numbers to consider using. Max Messages per Batch The Max Messages per Batch value can range from 1 to 32. The WaveWare paging encoder supports batch paging, where multiple messages can be included in a single key up cycle on a radio. Batch paging allows more efficient use of the radio and delivers messages quicker, because one preamble sequence is delivered at each “Key-up” of the radio and multiple pager IDs and messages may be interspersed in a single transmission cycle. Optimum message batching occurs when all pagers operate with the same data rate, such as 512 bps (bits per second). - 76 - Certification Manual The WaveWare Paging Encoder is able to auto-switch between data rates, which breaks up a batch into smaller batches. Carrier Signal Detection The WaveWare paging encoder supports the monitoring of carrier signal detection signals from radio receivers. If a receiver reports a detected carrier, the encoder will halt transmission output until the carrier signal is no longer detected. Serial Port Reset of Timed Paging If Serial Port Timer Reset mode is enabled, the encoder will reset the internal two minute timer each time a paging message or ATI command is received on the input serial port. If no paging messages or ATI commands are received on the input serial port within two minutes, a timer triggered event will occur, with any active Timer functions in the Pager Groups database being processed. If Serial Port Timer Reset mode is OFF, timer triggered messaging will occur regardless of input serial port activity. The AllCall system typically does not use this feature Pager ID as Capcode If “Assume Pager ID is Capcode” mode is enabled, all incoming pager IDs on the serial port are treated as capcodes, and must meet the capcode formatting requirements of 1 to 7 digits in length, ranging from 9 to 2097143. Leading zeroes are optional. In addition, no pager ID lookup occurs in the pager databases while this mode is enabled. You can demonstrate this by enabling this mode, then using the Lookup ID function button in this software. The AllCall system typically does not use this feature Carrier Detect Polarity The WaveWare v8 Paging Encoder is compatible with radios and radio receivers that output TTL level voltage shifts as a carrier signal is detected. Some radio receivers output 5V upon carrier detection, while others drop to - 77 - Certification Manual 0V. 0V is the default for the WaveWare SPS-5 v8 paging system, when Midland SD-226 radios are used with the unit. Default is 0V. Data Encoding Polarity The POCSAG radio paging specification allows the encoded paging message to be encoded with one of two polarities. Many pager models are programmable to have normal or inverted data decoding. This is a global setting, meaning all pagers used with a particular encoder installation must match the specified method of data encoding. Increment Capcodes by 8 If “Increment Capcodes by 8” mode is enabled, for each successive pager ID defined in the Pager Families section of the encoder database, the associated capcode will be incremented by 8. This mode is sometimes required in some legacy systems where pager capcodes can only be in increments of 8, e.g. Scope paging systems. For more information please refer to the SPS5 V.8 manufacturers manual. - 78 - Certification Manual WaveWare Paging Encoder Programming The WaveWare SPS5 V.8 Paging Encoder is programmed via the serial connection and the programming software that is packaged with the encoder. In order for the Figure 21: SPS5 Encoder Settings software to recognize the paging encoder, ensure that the com port settings in the programming software match those of the computer with which the programming is being done. (The com port settings of your computer can be found under My Computer / Properties / Hardware / Device Manager / Ports) Carefully match the settings in the programming software to figures 21 and 22. This will setup the Encoder to work with the AllCall© Software. Note the password to access the advanced settings is "maint”. - 79 - Certification Manual Figure 22: SPS5 Advanced Settings Once the settings are properly configured, the encoder must be “written”. This will complete the programming software. For more information please refer to the manufacturer’s manual Apollo Gold Pagers The Apollo Gold Pager is a standard alpha-numeric POCSAG pager. It features a back-lit LCD display and can hold up to 60 pages. The Apollo Gold can also be programmed with up to six cap codes and two different frequency ranges 450-460 and 460-470. The Gold can be programmed with a USB programmer, and a software package that is free - 80 - Certification Manual from the manufacturer. However, certain features can also be programmed in the field a benefit that gives much needed flexibility when it comes to troubleshooting and service work. Note, the Apollo Gold Pager, has many features that are not necessary for the market in which Alliance utilizes it. As such, there are several features that should be disabled in order to minimize staff frustration and confusion. For complete instructions on programming the Apollo Gold Pagers out of the box, please refer to the programming guide in the Manufacturer’s Manuals section Appendix C. Operation The Apollo Gold Pager has four buttons on the front of it. The right hand button is the “Read” button, the middle one is the “Function” Button, and the two on the left are “Select” Buttons. (Right and Left) Refer to Figure 23 Figure 23: Apollo Gold Pager Diagram To view existing pages, press the “Read” button. To access the menu from any screen, press the “Function” button. The select buttons allow the user to toggle between menu items, or pages, or whatever is being viewed. - 81 - Certification Manual In the menu, there are four primary settings that the user will have access to. First, there is deleting messages. To delete a single message, press the “Function” button while the message to be deleted is showing on the screen. Press the right arrow “select” button until “Delete Message” appears. At this point press the “Function” button again, and then press the right “Select” button to confirm. The message is deleted. To delete all viewed messages, (Note, an unviewed message cannot be deleted) press the “Function” button from the main screen. Press the right “Select” button until “Delete All Messages” appears. At this point, press the “Function” button to select, and the right “Select” button to confirm. All of the viewed messages are deleted. The second feature is selecting the alert. From the main screen press the “Function” button to access the menu. Press the right or left “Select” buttons until “Set Alert” appears. Once the alert screen appears, use the right and left select buttons, and the function button to toggle through the various alerts. Typically, Alliance recommends either the default alert, or vibrate. The third feature is time and date. Any time the battery is removed or replaced, the time and date must be corrected. To do this press the “Function” button from the main screen. Toggle left or right using the “Select” buttons until “Set Time” appears. Press the “Function” button to access the “Set Time” screen. To set the time and date, press the “Function” button to change the hour, minute, day, month, and year. Press the right or left “Select” buttons to move between the fields. The fourth and final feature is turning the pager off. To turn it off, press the “Function” button from the main screen. Toggle through the menu items with the “Select” buttons until “Pager Off” appears. To select “Pager Off” press the “Function” button, then press the right “Select” button to - 82 - Certification Manual confirm. Note, to turn the pager on, simply press and hold the “Read” button, until the startup text appears. For more in depth features and settings, please refer to the manufacturer’s manual. Field Programming In order to access the field programming screen, remove the battery than re-insert it while holding the function button. (middle button) Continue to hold down the button until the four zeros appear. Press the “Function” button to change the digits and use the “Select” buttons to move between the fields. The password is typically 2554, but it can be set by using the USB programmer. (Refer to the Programming Guide in Appendix C) The first feature that appears in the programming screen is the capcodes. To change the capcodes, toggle through the fields with the “Select” buttons. To change a field, press the “Function” Button. To move to the next programming feature, press the “Read” button. The following features are programmable in the field programming mode. Capcodes 1-6 (the capcodes can be toggled on/off and the numbers can be changed Baud Rate (Typically set to 512) Screen Contrast (Leave at default) All other features must be programmed via the USB programmer - 83 - Certification Manual WaveWare Wall Pagers The WaveWare Wall Pager is a wall mounted POCSAG paging receiver with LED display. The Wall Pager is capable of holding up to 6 Capcodes, and 24 active messages. Most facilities mount the device at the end of a hall or over a nurse’s station. The Wall pager is available in 51” and 28” sizes. Installation The WaveWare Wall Pager is mounted to the wall with two brackets that bolt to the end-caps of the pager. The only thing the pager requires is a conventional 110VAC outlet for power. Programming The Wall Pager can be connected to a PC via serial cable, and there is programming software available from the manufacturer for programming. However, most of the features of the Wall Pager are programmed “Over The Air” with commands that can be paged via the WaveWare programming software. For complete instructions and screen shots, please refer to the manufacturer’s manual, otherwise the following procedure and table list the typical programming features that Alliance specifies. Programming via serial connection Step 1 – Install the software provided on the included CD for “OnSite” Paging (POCSAG Receivers) or for “Wide Area” (Flex Receivers). Step 2 – Attach the sign to the Com Port on the right side of the sign. - 84 - Certification Manual Step 3 – Plug the sign into a standard 110v outlet. Step 4 – Start the software program. Step 5 – Click the “Link” Button and choose the com port the sign is attached o on the computer. Step 6 – Cycle power to the sign as per on screen instructions, the software will tell you “Success” and it may take a few moments. If it shows “Failed”, close and reopen the software and cycle power to the sign again. Step 7 – After a successful “LINK”, hover/click on the “Pagers” button and click “READ” to see the information programmed into the sign. Step 8 – After a successful “Read”, hover/click on the “File” button and click “Save As” to save this information as a “Default” file, in case it is ever needed for resetting the defaults. Step 9 – Enter the desired Capcodes, Baud Rate, and Frequency. Step 10 – Hover/Click on the “Pagers” button in the menu and then click “Write” to program the values you have entered. Step 11 – Hover/Click on the “File” button and click “Save As” to save your programmed data. Step 12 – You Must cycle power to the sign before it will receive and display any messages after programming. Step 13 – Other programming is done “Over the Air”: See the “AS Series LED Sign Configuration” Table for standard programming commands. Programming “Over The Air” Once the Capcodes, Baud Rate and Frequency have been programmed, the Wall Pager settings can be changed by manually sending programming commands via a standard Paging Encoder that is set to - 85 - Certification Manual match the Baud Rate and Frequency. Figure 24 provides the standard “Over the Air” programming commands that Alliance Specifies. For a complete list of commands refer to the manufacturer’s manual Figure 24: WaveWare LED sign OTA Programming Commands Item Notes Default Capcode(s) Up to six total Sign Type First OTA command (1Line or 2-Line sign model Buzzer on/off OTA Command N/A use software 2 GALEDTYPE=2 -- ON GALEDBZ=ON Buzzer on time 1 second 001 GALEDBZTM=001 Buzzer Music Type Type 0 = Solid Tone 0 GALEDBZTY=0 Default Message Specified by customer -- GALEDMESG= Clear by reset RESET (Prefix or Suffix) - 86 - ON GALEDRESCM=ON Certification Manual Chapter 9 – Troubleshooting Nurse Call Problems Wireless Nurse Call Problems Supervisories Control Panel Automation Supervisory Control Panel Connection Problem Control Panel Com Port Problem 1. Clear the error (right click, acknowledge) and see if it goes away 2. Check Hardware Components Power 3. Check serial cable connections 4. Check com port settings on the AllCall software and Device Manager 5. Check lights on Automation Module. WaveWare Connection Problem WaveWare Com Port Problem 1. Clear the error (right click, acknowledge) and see if it goes away. 2. Check the Paging Encoder power 3. Check the serial cable connections 4. Check the com port settings on the AllCall software and Device Manager Point xyz Low Battery 1. Replace battery in call station transmitter. Point xyz RF Supervisory Failure 1. Replace battery in call station transmitter. 2. Check wireless coverage. (Zone test on touchpad and alarm zone, refer to touchpad commands section) 3. If the zone is a wireless pendant, ensure that it has not left the campus. Point xyz Tamper Problem 1. Replace cover back on call station transmitter and clear error. 2. Inside transmitter, stretch out the spring so that it is compressed properly with transmitter lid in place. - 87 - Certification Manual Whole System not receiving calls 1. Check to make sure there are no orange supervisories on the screen. - If there are – check that the advent is turned on or serial cables are connected. 2. Check to make sure it is not an auto ack pendant or call 3. Check to make sure that the resident monitor configuration is not set for that call (Tools/Residents/Resident Monitor Config) 4. Look at the server window to see any activity coming in or out. (Including control panel heartbeat) 5. Check for any other errors on desktop behind the client window. 6. Put the Control Panel in Zone Test Mode and see if the calls register OK. (Refer to control panel commands) 7. Reboot Server Computer. (Make sure you synch the panel with the computer by checking the status of the panel for any calls that came through while the computer was down) Individual Calls not Alarming and/or resetting 1. Alarm the call and reset it again. 2. If call is not registering on panel, check if it is learned in. 3. If call is registering on panel, but not on computer, check Points Configuration Screen for programmed point. 4. Replace the transmitter battery and try again. 5. Check call with RF Sniffer to see if transmitter is emitting signal. 6. If call is bed station, check with different call cord. 7. If call is bed station, check ¼ jack for proper spacing of contacts. 8. If call is bath station, check faceplate switch with meter. System not paging 1. Check for supervisory on computer (refer to supervisory troubleshooting) 2. Check for Paging Encoder Power. 3. Attempt to send a manual page. 4. Check for any errors behind the client window. 5. Reboot Paging Encoder and computer. Pagers not receiving calls 1. Ensure that the Paging Encoder is sending pagers (refer to System not paging troubleshooting) 2. Test the pager again by sending a manual page. 3. Replace the battery in the pager 4. Check capcode programming in software and in pager (refer to pager programming section for manual programming instructions) 5. Check frequency setting on Paging Encoder and Pagers. (Refer to the sections on Paging and Pager programming) 6. Check Baud Rate setting on pagers. - 88 - Certification Manual Remote Client Computer(s), “Attempting Connection to Server” 1. Check to see if Server Computer is operating properly. 2. Close the Remote Client software. (If not logged in, Ctrl+Shift+U+P will close the window) Restart the Client. 3. Check network connection of client and/or server 4. Check workgroup of Client. (It must be the same as the server) 5. Check firewall settings. 6. Is the Client running on a Domain (the AllCall© Software is not guaranteed to work on a Domain) - 89 - Certification Manual Appendix A – Definitions of Terms Call Station: A device that is mounted in a resident room that provides a button, pad or other type of alarm initiating device. This can be wireless or hard-wired. Capcode: A three to ten digit number that is used to identify an individual pager or group of pagers. The size of the cap code is dependent upon what type of communications protocol being utilized. Client: The peripheral computers in a network. Usually, the client computers are workstations that are given access to particular data or applications on a Host Computer. Control Panel: When the term “Control Panel” is used it can refer to one of three items. First, the Concord Security Panel (4 or Ultra) that handles all of the call information and funnels it into the computer. Second, the control panel configuration screen on the AllCall© Software. Third, the Control Panel screen within the Windows environtment. Dome Light: A light that is mounted outside of resident rooms that turns on when a call has been placed. Duty Station: A device that is mounted most often in medication rooms, or other staff work rooms that notifies staff by way of a buzzer and/or light that a call has been placed. Typically used in conjunction with hard-wired nurse call systems Dynamic IP: An IP address that is automatically assigned by the router via DHCP to the computer or network appliance. A dynamically assigned IP does not always stay the same. Fish Tape: A stiff steel cable that winds up inside of a plastic housing. Used for fishing wire and string in blind walls. - 90 - Certification Manual Host: The main computer in a network. Usually, the host computer houses all of the data or applications information so that other computer known as “clients” can access the information over the network. IP address: The numerical sequence that serves as an identifier for an Internet server. An IP address appears as a series of four groups of numbers separated by dots. The first group is a number between 1 and 255 and the other groups are a number between 0 and 255, such as 192.135.174.1. Every server has its own unique address. LAN: Local Area Network. A system for linking a number of microcomputers, terminals, work stations, etc. with each other or with a mainframe computer in order to share data, printers, information, programs, and disks, etc.; usually confined to one office or building. Port Forwarding: The configuration of ports or channels in your router or firewall to a specific network address. This allows software programs to access a particular computer on your network from outside of the LAN. Static IP: An IP address that is manually programmed into the computer or network appliance. A statically assigned IP address always remains the same regardless of the network status. WLAN: Wireless Local Area Network. A system for linking a number of computers, terminals, work stations, to a router or network hub without the use of cables. Usually confined to one office or building. WWW: World Wide Web, the Internet Zone: Also called a point. A zone is a number that is assigned to a logical spot on the Control Panel and Computer. The Concord Panel can only handle 96 Zones. This means that only 96 wireless transmitters can be programmed into the panel. This zone location, or point number must be assigned a description, otherwise it would simply show up as Zone 1 etc. - 91 - Certification Manual Appendix B - AllCall© Software Programming Screen-shots Main Screen – Logged Out - 92 - Certification Manual Main Screen – Logged In Resident Name Configuration - 93 - Certification Manual Resident Room Assignment Staff Pagers Configuration - 94 - Certification Manual Staff Group Configuration Call Escalation Template Configuration - 95 - Certification Manual Zone Handler Configuration Control Panel Configuration - 96 - Certification Manual Manual Pages Historical Reporting - 97 - Certification Manual Appendix C – Manufacturer’s Manuals Concord 4 Installation Manual Concord 4 User Manual Concord Ultra Installation Manual Concord Ultra User Manual Touchpad Installation Manual Super Bus Automation Module Installation Manual Super Bus Transceiver Installation Manual Wireless Repeater Installation Manuals Wireless Door/Window Transmitter Manual Viking Phone Simulator Manual WaveWare Paging Encoder Manual WaveWare Paging Encoder Programming Manual Apollo Gold Manual Apollo Gold Programming Reference Sheets WaveWare Wall Pager Manual - 98 - Certification Manual - 99 - Certification Tests Appendix D – Certification Tests System Design Test Question 1: What is the maximum range of the Superbus transceiver? A. 1 Mile B. 500 Feet C. 10,000 Feet D. 2000 Feet Question 2: When working in new construction or remodel, what type of boxes would be most suitable? A. Old Work Boxes B. Steel junction boxes with mud rings C. Single gang junction boxes D. Waterproof plastic junction boxes Question 3: What type of caulk must always be used when penetrating a smoke wall or fire wall? A. Fire rated caulk or putty B. Liquid nails C. Shower caulk Question 4: When pulling cable in an attic or crawl space what three areas should never be crossed? A. Pinch points (in framing), Walkways, and attic accesses B. Sprinkler pipes, conduit, and walkways C. walkways, attic accesses, and insulation D. Steam tubes, coaxial cable, and walkways Certification Tests Certification Tests Question 5: Under what circumstances should panduit or wiremold be used? A. All circumstances B. When the wall cavity is inaccessible. C. When the wall is concrete D. Answers B and C Question 6: How far down from the ceiling should a Concord Ultra Panel be mounted? A. At least 9 inches B. 1 Foot C. 15 inches D. No more than 5 inches Question 7: What type of power circuit must be run to power all Alliance AllCall© Systems? A. 15 Amp circuit from closest breaker panel B. 20 Amp dedicated circuit from closest breaker panel C. 20 Amp dedicated circuit from generator backup panel D. Any Outlet circuit Question 8: How much voltage drop will you experience if you are using CATV cable (24 AWG) for an 400’ wire run on a device that pulls 100 mA? A. 2.1 VDC B. 10.78 VDC C. 20.1 VDC D. 0 VDC Certification Tests Certification Tests Computers Test Question 1: What is an IP Address A. Internet Protection Address B. Internet Protocol Address C. Instant Peripheral Address D. Indirect Protocol Address Question 2: What does the acronym LAN stand for? A. Local Active Network B. Line Activated Network D. Local Area Network Question 3: What operating system does Alliance specify for the AllCall© System? A. Windows Vista Ultimate B. Windows 7 Professional C. Windows XP Professional D. Linux Question 4: The Windows Firewall should be turned on when running the AllCall© Software. A. True B. False Question 5: Name the four components of the AllCall© Software in the order in which they should be executed. A. Client Solution, Database Solution, Server Solution, SQL Server B. SQL Server, Database Solution, Server Solution, Client Solution C.SQL Server, Client Solution, Server Solution, Database Solution D. Database Solution, Server Solution, Client Solution, SQL Server Certification Tests Certification Tests Question 6: What is the emergency key sequence that closes the AllCall© Software? A. Ctrl + Alt + Delete B. Shift + F1 C. Ctrl + Shift + U + P D. Ctrl + Shift + P + U Question 7: What is the Auto-Acknowledge feature of the AllCall© Software? A. Auto Acknowledge means that the software will automatically remember your login info. B. Auto Acknowledge means that the software will automatically reset a pendant when it has been pushed. C. Auto Acknowledge means that a window will automatically pop up on the screen acknowledging a call. D. Auto Acknowledge means that an error has been automatically handled by the system. Question 8: What Protocol should be setup for a Concord Panel? A. TAPIN B. ADVENT C. TAPOUT D. OH2000 Question 9: What Protocol should be setup for a WaveWare Paging Encoder? A. TAPIN B. ADVENT C. TAPOUT D. OH2000 Certification Tests Certification Tests Question 10: What screen are pager capcodes programmed in? A. Staff Configuration B. Resident Monitoring Configuration C. Points Configuration D. Control Panel Configuration Question 11: What is the default installer login code? A. 123456 B. 255426 C. 877343 D. 867413 Question 12: How many characters should a capcode be? A. 3 B. 5 C.10 D. 7 Question 13: When installing the AllCall© Software, the server and database name must match the computer name. A. True B. False Question 14: What two ports does Alliance specify for remotely accessing a server computer via PC Anywhere? A. 25 and 99 B. 9998 and 9999 C. 9041 and 9042 D. 2354 and 2355 Certification Tests Certification Tests Question 15: A Static IP is assigned automatically by the network. A. True B. False Question 16: A Dynamic IP can change whenever the computer or network hub loses power. A. True B. False Question 17: It is possible for two serial ports to have the same number. A. True B. False Essay Question Question 18: List each of the AllCall© Software programming steps in order. Certification Tests Certification Tests Paging Test Question 1: What two frequencies does Alliance specify for paging? A. 319.65 and 212.3 B. 457.6 and 467.85 C. 17000.4 and 17100.4 D. 467.5 and 485.67 Question 2: What Baud rate does the Paging Encoder transmit to the pagers? A. 9600 B. 4800 C. 1200 D. 512 Question 3: What Baud rate does the computer use to communicate with the paging encoder? A. 9600 B. 4800 C 1200 D. 512 Question 4: What is the specified range of the WaveWare Pagine Encoder when set to 2 Watt? A. 20 Miles B. ½ Mile C. 2 Miles D. 5 Miles Certification Tests Certification Tests Question 5: What communication protocol does the WaveWare Paging Encoder have to be set to, in order for the AllCall© Software to communicate with it? A. Scope B. Tap C. Comp1 D. WaveWare Question 6: What is the password to access the advanced settings in the WaveWare programming software? A. waveware B. Encoder C. AllCall D. maint Question 7: What is the button sequence that gives you access to the field programming settings on the Apollo Gold Pager? A. Remove the battery and hold down the FUNCTION button while reinserting the battery. B. hold down the RIGHT and LEFT arrow keys simultaneously. C. Remove the battery and hold down the “Read” button while re-inserting the battery. D. Remove and re-insert the battery. Question 8: What capcode prefix does Alliance typically specify for high frequency installations? A. 0770 B. 1627 C. 0300 D. 1234 Certification Tests Certification Tests Question 9: What capcode prefix does Alliance typically specify for low frequency installations? A. 0770 B. 1627 C. 0300 D. 1234 Certification Tests Certification Tests Control Panel Test Question 1: How many wireless zones can be programmed into the Concord Panel? A. 132 B. 250 C. 500 D. 96 Question 2: How many bus devices can the Concord Panel support? A. 32 B. 24 C. 16 D. 4 Question 3: What type of cable does Alliance specify for standard Concord Panel Bus Line runs? A. 18/4 Shielded cable B. CAT5e C. 22/4 non-shielded cable D. Answers A or B Question 4: What type of cable does Alliance specify for Concord Panel Bus line runs longer than 1000’ A. 18/4 non-shielded cable B. 18/4 shielded cable C. CAT5e D. 22/4 non-shielded cable Certification Tests Certification Tests Question 5: What is the power requirement for the Concord Ultra? A. 24VAC B. 24VDC C. 16.5VAC D. 12VDC Question 6: What is the power requirement for the Concord 4? A. 24VAC B. 24VDC C. 16.5VAC D. 12VDC Question 7: What is the rated wireless range of the Concord 4? A. 500’ B. 1 Mile C. 1500’ D. 1000’ Question 8: Name each of the Conductors in the Bus Line as they appear on the Control Panel. A. Negative 12VDC, Positive 12VDC, Bus A, Bus B B. Positive 12VDC, Bus A, Bus B, Negative 12VDC C. Bus A, Bus B, Positive 12VDC, Negative 12VDD Certification Tests Certification Tests Question 9: What is the color coding system for all the bus devices? A. Red = Positive 12VDC, Black = Negative 12VDC, Green = Bus A, White = Bus B B. Red = Bus A, Black = Bus B, Green = Negative 12VDC, White = Positive 12VDC C. Black = Negative 12VDC, Red = Positive 12VDC, White = Bus A, Green = Bus B Question 10: Name the two operating modes of the Wireless Repeater A. Smart mode and Dumb mode B. Good mode and Bad mode C. Mode 1 and Mode 2 D. Repeater mode and Receiver mode Question 11: What is the licensed frequency that the Control Panel runs on? A. 235.7 B. 4004.5 C. 315.9 D. 319.5 Question 12: What is the touchpad sequence to enter programming mode on the Concord Panel? A. 8 + 4321 + 0 + 0 B. 9 +1234 + 0 + 0 C. 8 + 4321 + 1 + 1 D. 8 + 1234 + 0 + 0 Certification Tests Certification Tests Question 13: What Sensor type are wireless transmitters? (Door Window Sensors) A. 53 B. 25 C. 28 D.37 Question 14: What sensor type are wireless pendants? A. 53 B. 25 C. 28 D. 37 Question 15: What is the zone test feature for? A. It allows the technician to see whether or not a zone is learned in. B. It allows the technician to see the signal strength of a given zone. C. It allows the technician to see how many zones are learned in. D. It allows the technician to see what type of sensor the zone is. Question 16: How long does the zone test mode last for? A. 1 hour B. 30 minutes C. 30 seconds D. 5 minutes Question 17: What button is pressed to view the system status on the Concord Panel? A. * (Star) B. # (Pound) C. 8 + 4321 + 1 Certification Tests Certification Tests Question 18: What size battery does the Wireless Transmitter require? A. 3.6V 1/2AA Lithium Ion Battery B. CR 2032 Button Battery C. 3v 1300 mAh Lithium Ion Battery D. AAA Question 19: What size battery does the Waterproof wireless pendant require? A. 3.6V 1/2AA Lithium Ion Battery B. CR 2032 Button Battery C. 3v 1300 mAh Lithium Ion Battery D. AAA Question 20: What size battery does the call station light require? A. 3.6V 1/2AA Lithium Ion Battery B. CR 2032 Button Battery C. 3v 1300 mAh Lithium Ion Battery D. AAA Question 21: What must happen before a call station can be learned correctly? A. The call station must be reset. B. The transmitter must have the lid removed. C. The call station must be in alarm. D. The light must have a battery inserted. Certification Tests Certification Tests Question 22: Before the screw terminals will work properly, what must be done to the Wireless Transmitter out of the box? A. Insert the battery. B. Remove the jumper. D. Install the jumper. C. Cut the reed switches. Question 23: What must be wired in-line to the screw terminals to prevent the wireless transmitter from emitting a tamper signal when alarmed? A. An end of line resistor must be installed. B. An end of line diode must be installed. C. a regular resistor must be installed. D. Nothing. Certification Tests