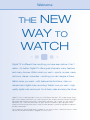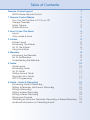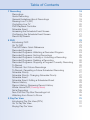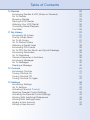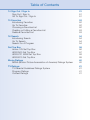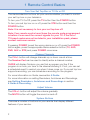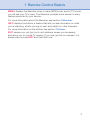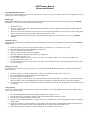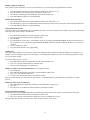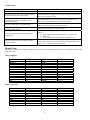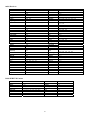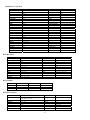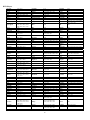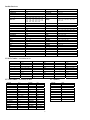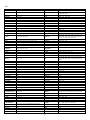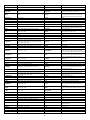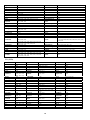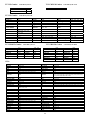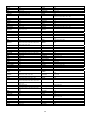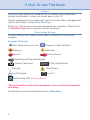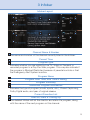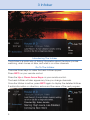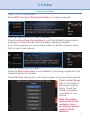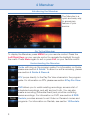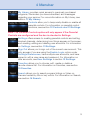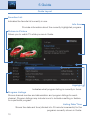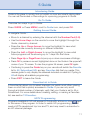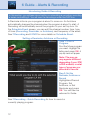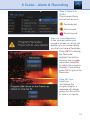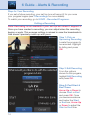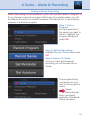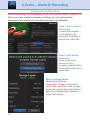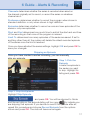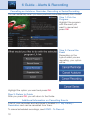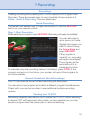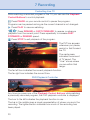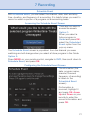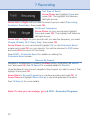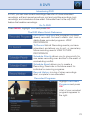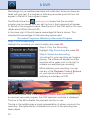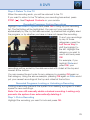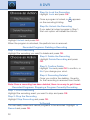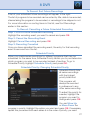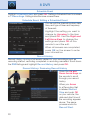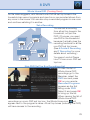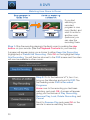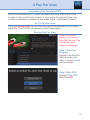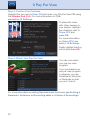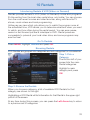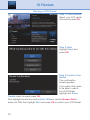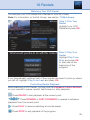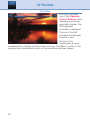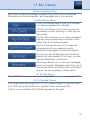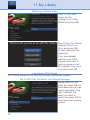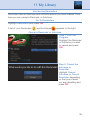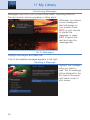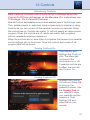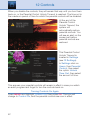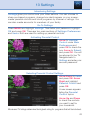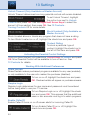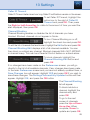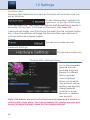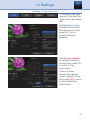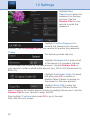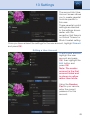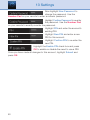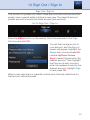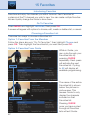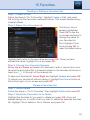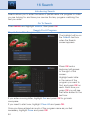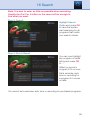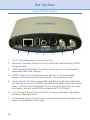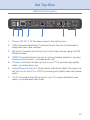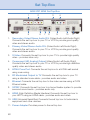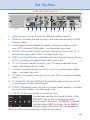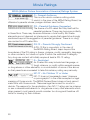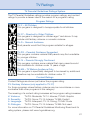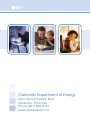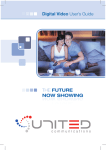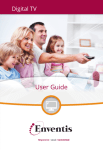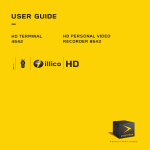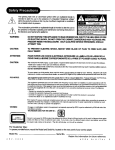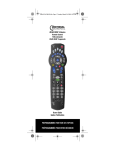Download Cary Audio Design MS-1 User`s guide
Transcript
Digital Video User’s Guide THE FUTURE NOW SHOWING Welcome NEW WAY to WATCH the Digital TV is different than anything you have seen before. It isn’t cable…it’s better. Digital TV offers great channels, many features and many choices. Watch what you want – sports, movies, news, cartoons, drama, comedies – anything you can imagine is there. Watch when you want – with features like Autotune, video on demand and digital video recording. Watch how you want – high quality digital video and sound. So sit back, relax and enjoy the future. Digital TV User’s Guide Copyright © 2005-2012 MS Communications. IPG screen images Copyright © 2010 Minerva Networks, Inc. Used with permission. All rights reserved. Portions Copyright Advanced Digital Broadcasting (ADB), Amino Communications, Ltd., Entone, Inc and Universal Electronics, Inc.. Used with permission. All rights reserved. All other images copyright and/or trademark of their respective owner(s). Dolby and the double-D symbol are registered trademarks of Dolby Laboratories. This material may not be duplicated, in whole or in part, by any means, without the express written consent of MS Communications, Ringgold GA 30736 USA. Table of Contents Remote Control Layout ADB Potenza Remote Control 1 1 1 Remote Control Basics Turn Your Set Top Box or TV On or Off Change Channels Adjust Volume System Buttons 2 2 2 2 2 2 How To Use This Book 4 Layout4 Color-codes & Icons 4 3 Infobar Infobar Layout Introducing The Infobar Go To The Infobar Using the Infobar 5 5 6 6 7 4 Menubar Introducing the Menubar Go To the Menubar Understanding the Menubar 8 8 8 8 5 Guide Guide Layout Introducing Guide Go To Guide Getting Around Guide Favorites List in Guide HDTV Programming 10 10 11 11 11 11 11 6 Guide - Alerts & Recording Introducing Guide & Recording Setting a Reminder, Autotune or Recording Editing a Recording Setting a Series Recording Editing a Series Recording Skipping an Episode Cancelling an Autotune, Reminder, Recording or Series Recording Additional Information on Cancelling Events 12 12 12 14 15 16 17 18 18 Table of Contents 7 Recording 19 Recordings19 Quick Recording 19 General Guidelines About Recordings 19 Pausing Live TV (PLT) 19 Controlling Live TV 20 DVR Playback Controller 20 Schedule Event 21 Accessing the Schedule Event Screen 21 Configuring the Schedule Event Screen 21 Record By Search 22 8 DVR Introducing DVR Go To DVR The DVR Menu Quick Reference Recorded Programs Recorded Programs: Watching a Recorded Program Recorded Programs: Sorting Recordings Recorded Programs: Locking or Unlocking a Recording Recorded Programs: Deleting a Recording Recorded Programs: Stopping a Program Currently Recording To Record To Record: Sort Future Recordings To Record: Cancelling a Future Scheduled Recording Schedule Priority Schedule Priority: Changing Schedule Priority Schedule Event Schedule Event: Editing a Scheduled Event Record History Record History: Reviewing Record History Whole Home DVR (Coming Soon) Set a Recording Non-DVR Set Top Box Recordings List Watching from Room to Room 23 23 23 23 23 24 25 25 26 26 26 27 27 27 27 28 28 28 28 29 29 29 30 9 Pay Per View Introducing Pay Per View (PPV) Go To Pay Per View Buying Pay Per View 31 31 31 31 Table of Contents 10 Rentals Introducing Rentals & VOD (Video on Demand) Go To Rentals Browsing Rentals Renting a VOD Rental Watching Your VOD Rental Controlling Rental Playback The Slider 33 33 33 33 34 35 35 36 11 My Library Introducing My Library The My Library Menu Go To My Library Go To Rented Videos Watching a Rental Video Introducing PPV Events Go To PPV, Pay Per Block, and Sports Package Introducing Reminders Go To Reminders Cancel a Reminder or Autotune Introducing Messages Go To Messages Reading a Message 37 37 37 37 37 38 38 38 39 39 39 40 40 40 12 Controls Introducing Controls Turning Controls On Turning Controls Off Turning Controls On Again 41 41 41 41 42 13 Settings Introducing Settings Go To Settings Activating Parental Control Selecting Parental Control Settings. Activating the Parental Control Settings Working With Additional Preferences Working With Settings/Users Adding a User Account Editing a User Account 43 43 43 43 43 44 44 46 47 49 Table of Contents 14 Sign Out / Sign In Sign Out / Sign In Go To Sign Out / Sign In 51 51 51 15 Favorites Introducing Favorites Go To Favorites Choosing a Favorites List Creating or Editing a Favorites List Delete a Favorites List 52 52 52 52 53 53 16 Search Introducing Search Go To Search Search For A Program 54 54 54 54 Set Top Box Amino 125 Set Top Box ADB 2500 Set Top Box ADB 5721 WNX Set Top Box ADB 5810 Set Top Box 56 56 57 58 59 Movie Ratings MPAA (Motion Picture Association of America) Ratings System 60 60 TV Ratings TV Parental Guidelines Ratings System Program Ratings Content Ratings 61 61 61 61 Remote Control Layout ADB Potenza Remote Control Device Selection Send commands to TV, audio, DVD, auxiliary device or set top box RCU SETUP Setup remote DVR LIST Quick Access to Recorded Programs List MENU Displays Menubar Arrow Keys Move the highlight in menu screens GUIDE Displays Guide DAY - / DAY + Jumps Guide 12 hours ahead or back Function Buttons For future use VOL + / Adjust volume MUTE Toggle audio on or off Number Pad Enter a channel number or PIN WWW For future use INPUT Access Devices PHONE For future use POWER Turn a selected device on or off Playback Controls Control playback of DVD, DVR or VOD RECORD Begin DVR recording INFO Display the Infobar OK Enter a choice you have made EXIT Close any screen and return to TV PG + / Jump Guide 1 page up or down CH +/Change the channel VOD Display Rentals LAST Return to previous channel CC Toggles closed captions on or off SAP Toggles Secondary Audio Program on or off 1 1 Remote Control Basics Turn Your Set Top Box or TV On or Off The device selection buttons tell your remote whether you want to control your set top box or your television. To turn your TV On/Off, press the TV button then the POWER button. To turn your set top box on or off, press the STB button and then the POWER button. Note: It is not necessary to turn your set top box off. Note: Your remote control must have the remote code programmed in before it can send the correct signals for your TV. If the list of TV brand codes was not included in your installation pack, please contact customer service. If pressing POWER turned the wrong device on or off, press the POWER button again, press the appropriate device selection button (TV, AUD, DVD, AUX or STB) and press POWER once more. Change Channels The CH+/- button will change channels up or down one at a time. The Number Pad can be used to directly enter a channel number. GUIDE will display Guide so you can find a program you like. If the program is on now, you tune to the channel showing it. If not, you can set a scheduled event to remind you when it does come on. If your set top box supports recording, you can schedule a recording for the program. For more information on Guide, see section 5 Guide. For more information on setting Reminders, Autotunes and Recordings, see Setting Reminders, Autotunes and Recordings in section 6 Guide & Recording. Adjust Volume The VOL+/- button will adjust the volume gradually. The MUTE button will toggle the sound on and off. System Buttons There are a number of buttons on your remote that display different features of your service. 2 1 Remote Control Basics MENU displays the Menubar when in cable [STB] mode, and in [TV] mode you will see your TV’s menu. The Menubar provides quick access to every feature supported by your service. For more information about the Menubar, see section 4 Menubar. INFO displays the Infobar, a feature that lets you see information on what you’re watching, what’s coming on next, and what’s on other channels. For more information on the Infobar, see section 3 Infobar. EXIT causes your set top box to exit whatever screen you are seeing and return you to normal TV viewing. If you ever get lost on a screen, it is always safe to press EXIT and then start over. 3 ADB Potenza Remote Instruction Manual Programming Remote Control Your remote control can handle several devices. However, first you have to set up your remote control for your equipment. You can do this in one of the following ways: Brand Setup First, find the manufacturer of your equipment on the Brand Codes list. If the manufacturer’s brand is not listed, go to Automatic Search below. To set up your remote control follow these steps: 1. 2. 3. 4. Turn the device on. Press TV / AUD / DVD / AUX / STB depending on what mode you want to handle and then hold RCU SETUP until the device key blinks twice. Enter one of the codes from the list. If the code was correct the mode key blinks twice. If not, the key emits one long blink. Then, you will have to repeat steps 2 and 3 until entering the correct code. Press POWER. If the device has turned off, you have chosen the right code. If none of the codes work, try Automatic Search. Automatic Search Automatic Search should only be undertaken if none of the brand codes works or your brand name is not listed. Use the Automatic Search option. 1. 2. 3. 4. 5. 6. 7. 8. Switch on your device. Then press appropriate mode key, for example TV if you want to set up a TV. Press and hold RCU SETUP until the mode key blinks twice. Press 9 9 1. The mode key blinks twice. Aim the remote at the device and press POWER. Press CH + and CH- repeatedly until the device is switched off. Press POWER to turn the TV on. Next, press RCU SETUP to store the code for your device. The mode key blinks twice. Your remote control is now programmed to operate your TV set. To search codes for other devices repeat steps 1 through 7, but substitute the TV key with the appropriate one for the mode you are searching for. Finding Your Code If you want to know what code operates your device, you can obtain it with the Device Code option. To find out the code, follow these instructions: 1. 2. 3. 4. 5. Switch on your device. Then press appropriate mode key, for example TV if you want to set up a TV. Press and hold the RCU SETUP until the mode key blinks twice. Press 9 9 0. The mode key blinks twice. For the first digit of your code, press 1 and count the number of times the key blinks (e.g. 2 blinks = 2). If the light does not blink, the digit is 0. For the second digit press 2 and count the number of blinks. Do the same for the remaining digits. To check for other device codes, repeat the above steps, but substitute the TV key with the appropriate one for the device you are checking. Using Learning Your remote control includes a learning feature. It means you can transfer some unique functions from the remote control of other device to this remote control. 1. 2. 3. 4. 5. 6. Press RCU SETUP until the last selected mode key blinks twice. Then press 9 7 5. Press the mode key. For example to transfer a function from DVD remote control press DVD. Press the key on which the function will be stored. Place your remote control and the device remote control (e.g. your DVD remote control) head-to-head, about 5 centimeters / 2 inches apart. On the device remote, press and hold the key to be learned. The target remote control will blink rapidly and turn off. Keep holding the key on the device remote control until the device key on the target remote blinks twice. If the learning failed, the device key emits one long blink. You will have to repeat step 5. 1 Deleting a Single Learning Key Once you have used a particular key to store a new function on it, you may restore the original function of the key. 1. 2. 3. 4. Press RCU SETUP until the last selected mode key blinks twice. Then press 9 7 6. Press the mode key (for example DVD). The mode key blinks twice. Press the key containing the learned function. The mode key blinks twice. Press and hold RCU SETUP to exit programming. Deleting All Learned Keys 1. Press RCU SETUP until the last selected mode key blinks twice. Then press 9 7 6. 2. Press the mode key twice (for example DVD). All the learned keys for this mode will be cleared. The mode key blinks twice. 3. Press and hold RCU SETUP to exit programming. Using the Master Power Key Your remote has a feature that enables you to sequentially turn up to five devices on and off with a single key press. This functionality works only if the remote control is in STB mode. 1. 2. 3. 4. 5. 6. Press RCU SETUP until the last selected mode key blinks twice. Press 9 9 5. The last selected mode key will blink twice. Press POWER. Press the mode key for the device you would like to turn on first and press MASTER POWER. Then press the mode key for the second device to turn on and once again MASTER POWER. Repeat the steps until adding all the devices you want to be operated. To save settings press STB. Next press RCU SETUP to exit programming. Volume Lock The remote control enables you to control the volume level of different devices without selecting the mode key for each device. For example: if you are watching a film on your DVD player, you can adjust the volume for your TV set, without pressing the TV mode key on your remote control. To set the Volume Lock for your TV: 1. Press and hold RCU SETUP until the last selected mode key blinks twice. 2. Press 9 9 3. The last selected mode key will blink twice. 3. Then press TV and the device key blinks twice. Deleting “Volume Lock” for a particular device (for example for DVD) 1. Press DVD once. 2. Press and hold down the RCU SETUP key until the mode key blinks twice. 3. Press 9 9 3. The mode key blinks twice. 4. Press the VOL- key and the mode key will blink four times. Now being in DVD mode, you will be able to control VOL+/- or MUTE functions of your DVD only (provided it was volume control). Deleting “Volume Lock” for all devices 1. Press and hold the RCU SETUP key until the last selected mode key blinks twice. 2. Press 9 9 3. 3. Press the VOL+ key and the last selected mode key will blink four times. Clearing Custom Programming You may clear the custom programming and revert to the default settings of the remote control. To do that, follow these steps: 1. Press RCU SETUP until the last selected mode key blinks twice. 2. Enter 9 8 0. The last selected mode key blinks twice, pauses, and blinks twice again. This procedure does not affect your setup codes. They remain in memory of the remote. 2 Troubleshooting Problem Device key does not blink when you press a key. Device key blinks when you press a key, but home entertainment device does not respond. Solution Replace the batteries with two (2) new AA batteries. Make sure you are aiming the remote control at your home entertainment device and that you are within 4.5 meters / 15 feet of the device you are trying to control. The remote control does not control home entertainment devices or commands are not performing properly. Try all listed codes for the device brand being set up. Make sure all devices can be operated with an infrared remote control. TV/VCR Combo does not respond properly. Use the VCR codes for your brand. Some combo units may require both a TV code and a VCR code for full operation. PLAY and STOP keys do not work on a Motorola DCT-2000 cable converter. Re-program the STB key for cable code 0476. Tried Search Method and still could not find a working code. Remote control does not turn on Sony or Sharp TV/VCR Combo. Try the Search Method again after clearing out the device key as follows: a. Press and hold RCU SETUP until device key blinks twice. b. Enter 9 9 2. c. Press and release the device key to be cleared twice. For power on, these products require programming TV codes on the remote control. For Sony, use TV code 0000 and VCR code 0032. For Sharp, use TV code 0093 and VCR code 0048. Brand Codes The following codes are used when configuring the remote control. First find the manufacturer of your equipment and then try the codes one by one. Audio Amplifiers Adcom Bose Duraband Elan GE Haman/Kardon JVC Left Coast Lenoxx Luxman Marantz McIntosh Nakamichi NEC 0577, 1100 0674 1561 0647 0078 0892 0331 0892 1561 0165 0892, 0321 0251 0321 0264 Optimus Parasound Philips Pioneer Polk Audio RCA Realistic Sansui Shure Sony Soundesign Victor Wards Yamaha 0395, 0823 0246 0892 0823 0892 0823 0395 0321 0264 0689, 0815, 1126 0078, 0211 0331 0078, 0211 0354, 0133 1106 0607, 1056, 1485 1115, 1644 1530 0872 1522 1155 1789 1917 1491 Motorola NaviPod Netgear Omnifi Onkyo Roku Sonance SSI Yamaha 1464 1644 1785 1605 1789 1828 1917 1522 1809, 1810 Audio Accessories Accurian Altec Lansing Apple Cambridge Soundworks Creative D-Link DLO Integra iPort Marantz 3 Audio Receivers ADC Aiwa Akai Alco Amphion Media Works AMW Anam Apex Digital 0531 1405, 0189, 0121, 0405, 1243, 1388, 1641 1512 1390 1563, 1615 1563, 1615 1609, 1074 1257, 1430, 1774 Magnavox Marantz Mitsubishi Norcent Nova Onkyo Optimus Oritron Arcam 1120 Panasonic Audiotronic Audiovox B&K BK Bose Cambridge Soundworks Capetronic Carver Classic Coby Curtis Mathes Daewoo Delphi Denon Fisher 1189 1390, 1627 0701, 0820, 0840 0702 1229, 1629, 1841, 1933 1370 0513 1189, 0189 1352 1389 0080 1250 1414 1360, 0004, 1142 1801 Philips Pioneer Polaroid Polk Audio Proscan RCA Rio Samsung Sansui Sanyo Sharp Sharper Image Sherwood Sirius Sonic Blue Gateway 1517 Sony Go Video Harman/Kardon Hitachi Integra JBL JVC Kenwood KLH Koss Lasonic LG Linn Liquid Video 1532 0110, 0189, 0891, 1304, 1306 1801 0135, 1298, 1320 0110, 1306 1374, 1495, 1811, 1871 1313, 1570, 1569, 0186 1390, 1412, 1428 1366, 1497 1798 1293 0189 1497 Soundesign Stereophonics Sunfire Teac Technics Thorens Toshiba Venturer Wards XM Yamaha Zenith 1189, 1269, 0189, 0391, 0531, 1514 1189, 1269, 0189, 1289 1393 1389 1389 0135, 0842, 1298, 1320, 1531 1023, 0080, 0186, 0531, 0670, 1074 1366, 1497 1308, 1518, 0309, 0367, 1288, 1316, 1548, 1633, 1763, 1764 1189, 1269, 0189, 0391, 1120, 1266 1023, 0014, 0080, 0150, 0244, 0531, 0630, 1384 1508 0189, 1289, 1414 1254 1023, 1609, 1254, 0080, 0531, 1074, 1390, 1511 1869 1295, 1500 0189 1251, 1469, 1801 0186, 1286 1556 1077, 1517, 1653 1627, 1811, 1987 1532, 1869 1058, 1441, 1258, 1759, 1622, 0474, 1349, 1406, 1442, 1558, 1658, 1758, 1858 0670 1023 1313 1074, 1390, 1528 1308, 1518, 0309 1189 1788 1390 0189, 0014, 0080 1406, 1414 0176, 0186, 1176, 1276, 1331, 1375 0857, 1293 Cable/DVR/PVR Combos Americast Amino Digeo General Instrument Jerrold Motorola Myrio Pace Panasonic 0899 1822 1187 0476, 0810 0476, 0810 1376, 0810, 1187, 1106, 1540, 0476 1822 1376, 1877, 0237 1376, 1877 Pioneer RCA Sasktel Samsung Scientific Atlanta Sony Supercable Thomson Zenith 4 1877, 0877 1256 1737 1376, 1877 1877, 0877 1006 0276 1256 0899 Cable Boxes/ Converters ABC Americast Amino Bell & Howell Bell South Clearmaster ClearMax Coolmax Digeo Digi Director Dumont General Instrument Goldstar Hamlin i3 Micro Jerrold Memorex Motorola Multitech Myrio Pace Panasonic Panther Paragon Philips 0003, 0008, 0014, 0017 0899 1602, 1822 0014 0899 0883 0883 0883 1187 0637 0476 0637 0476, 0810, 0276, 0003 0144 0009, 0273 1602 0476, 0810, 0276, 0003, 0012, 0014 0000 1376, 0476, 0810, 0276, 1187, 1254, 1106, 1540 0883 1602, 1822 1376, 1877, 0237, 0008 1376, 1877, 0000, 0107 0637 0000 1305, 0317 Pioneer Pulsar Quasar RadioShack RCA Regal Runco Samsung Sasktel Scientific Alaska Sejin Sony Starcom Supercable Supermax Thomson Tocom Torx Toshiba Tristar V2 Viewmasster Vision Vortex View Zenith 1877, 0877, 0144, 0533 0000 0000 0883 1256 0279, 0273 0000 1376, 1877, 0144 1737 1877, 0877, 0477, 0008, 0017 1602 1006 0003 0276 0883 1256 0012 0003 0000 0883 0883 0883 0883 0883 0000, 0525, 0899 DVD Recorders Accurian Apex Digital Aspire Digital Coby CyberHome Funai Gateway Go Video iLo JVC Kreisen LG LiteOn 1416 1056 1168 1086 1129, 1502 0675, 1334 1073, 1158 0741, 1158, 1304, 1730 1348 1164, 1275 1421 0741 1158, 1416, 1440 Magnavox Panasonic Philips Pioneer Polaroid RCA Samsung Sensory Science Sharp Sony Sylvania Zenith 0646, 0675, 1506 0490 0646 0631 1086 0522 0490 1158 0675 1033, 1431, 1432, 1433 0675 0741 DVD Combos Akai Audiovox iLo Initial 0695 1071, 1121, 1122 1472 1472 LG Mintek RCA 1526 1472 1193 DVR/PVR Systems Amino DirecTV Dish Network Sys Dishpro Echostar Expressvu Hughs Network Sys JVC 1615 1377, 0392, 0639, 1142, 1076, 0099, 1392, 1442, 1443, 1444, 1640 1505, 0775 1505, 0775 1505, 0775, 1170 0775 1142, 1442, 1443, 1444, 0739 1170 Motorola Philips 0869 1142, 1442, 0739 Proscan RCA Samsung Sony Star Choice 0392 1392 1442, 0739 0639, 1640 0869 5 DVD Players Accurian Adcom Advent Aiwa Akai Alco Allegro Amphion Media 1072, 1416 1094 1016 0641 0695, 0770 0899, 1089 0790 0869 0872, 1245 Greenhill Harman/Kardon Hitachi Hiteker iLo Initial Innovative Tech Insignia 0717 0582, 0702 0573, 0664, 1247, 1919 0672 1348, 1472 0717, 1472 1542 1268 Portland Presidian Prima Primare Princeton Proscan ProVision Qwestar AMW 0872, 1245 Integra 0627 RCA Jaton 1078 Rio 0869 JBL Jensen JSI 0702 1016 1423 0558, 0623, 0867, 1164, 1275, 1602, 1863 RJTech Rotel Rowa 1360 0623, 1178 0823 Sampo 0698, 0752, 1501 Apex Digital Arrgo Aspire Digital Audiologic Audiovox 0672, 0717, 0755, 0794, 0796, 0797, 0830, 1004, 1020, 1056, 1061, 1100 1023 1168, 1407 0736 0790, 1041, 1071, 1072, 1121, 1122 JVC 0770 0675, 1072 1016 1467 0674 0522 0778 0651 0522, 0571, 0717, 0790, 0822, 1022, 1132, 1193 0490, 0573, 0820, 0899, 1044, 1075 0695 0670, 0695, 0873, 1919 1158 0630, 0675, 0752, 1256 Axion 1071, 1072 jWin 1049, 1051 Samsung B&K BBK Bel Canto Design Blaupunkt 0655, 0662 1224 1571 0717 Kawasaki Kenwood KLH Konka 0790 0490, 0534, 0682, 0737 0717, 0790, 1020, 1149, 1216 0711, 0719, 0720, 0721 Blue Parade 0571 Koss 0651, 0896, 1423 Broksonic Buffalo Cary Audio Des. CAVS 0695, 0868, 1419 1882 1477 1057 Kreisen Landel Lasonic Lenoxx 1421 0826 0798, 1173 1127 Sansui Sanyo Sensory Sci. Sharp Sharper Img Sherwood Shinsonic Sigma Des. Sonic Blue Centrios 1577 LG 0591, 0741, 0801, 0869, 1526 Sony Cinea Cinego 0831 1399 LiteOn Loewe Sound Mob Sova CineVision 0876, 0833, 0869 Magnavox Sungale 1074, 1532 Citizen Malata Superscan 0821 Marantz 0539 SVA 0860, 1105 McIntosh Memorex 1273 0695, 0831, 1270 0675, 0821, 1268 0675, 0821 Microsoft 0522, 1708 Mintek 0839, 0717, 1472 Sylvania Symphonic TAG McLaren Teac Mitsubishi 1521, 0521 Technics 0490, 0703 Denon Desay Diamond Vision Disney Dual Durabrand DVD2000 Emerson Enterprise ESA Fisher Funai Gateway 1277 0778, 0852, 1086, 1107, 1165, 1177, 1351 0831 1087 0816, 0874, 1023, 1024, 1117, 1129, 1502, 1537 1881 0784, 0705, 0833, 0869, 1169, 1172, 1234, 1242, 1441, 1443 0490, 0634 1407, 1455 1316, 1609, 1610 0675, 1270 1068, 1085 1127 0521 0591, 0675, 0821, 1268 0591 0821, 1268, 1443 0670, 1919 0675, 1268, 1334 1073, 1077, 1158 1058, 1158, 1416, 1440 0511 0503, 0539, 0646, 0675, 0821, 1268, 1506 0782, 1159 0633, 0770, 1043, 1077, 1889 0533, 0839 0674 0869, 1099 0533, 1533, 0864, 1033, 1431, 1432, 1433, 1548, 1892 1298 1122 Momitsu NAD Nakamichi NEC Nesa NeuNeo Next Base NexxTech Norcent Onkyo Oppo OptoMedia Elec. Oritron Tecnosonic Techwood Terapin Theta Digi. Toshiba Tredex Urban Con. US Logic Valor Venturer Vialta Vizo Vocopro 0730 0692 1031 0571 0503, 0695, 1045, 1154, 1854 0799, 0800, 0803, 0804 0503 0839 1298 0790 1509 1064,1226 1027, 1360 GE 0522, 0815, 0717 Panasonic 1082 0741 1222 0785 0717, 1603 1454 0826 1402 1003, 0872, 1107, 1265, 1457 0503, 0627, 0792 1224, 1525 0896 0651 0490, 0632, 0703, 1362, 1462, 1490, 1762 Xbox 0522, 1708 Xwave 1001 Yamaha 0490, 0539, 0545 Zenith 0503, 0591, 0741, 0869 Zoece 1265 Coby Craig Curtis Mathes CyberHome D-Link Daewoo Go Vision 0744, 0715, 0741, 0783, 0833, 0869, 1044, 1075, 1099, 1144, 1158, 1304, 1443, 1730 1071, 1072 Goldstar 0741 Polaroid GPX 0699, 0769 Polk Audio Go Video Philips Pioneer 0503, 0539, 0646, 0675, 0854, 1260, 1267, 1354 0525, 0571, 0631, 0632 1020, 1061, 1086, 1245, 1316, 1478, 1480, 1482 0539 6 1117 0894 0790, 0809 Satellite Receivers AlphaStar Amino Chaparral Coolsat Crossdigital DirectTV Dish Network System Dishpro Echostar Expressvu GE General Instrument GOI Goodmans Hisense Hitachi HTS Hughes Network Sys Humax iLo JVC LG Magnavox Memorex Mitsubishi Motorola 0772 1615 0216 1806 1109 1377, 0392, 0566, 0639, 1639, 1142, 0247, 0749, 1749, 0724, 0819, 1856, 1076, 1108, 0099, 1109, 1392, 1414, 1442, 1443, 1444, 1609, 1640 1505, 1005, 0775, 1170 1775 1505, 1005, 0775, 1775 1505, 1005, 0775, 1170, 1775 0775, 1775 0566 0869 0775, 1775 1246 1535 0819, 1250 0775, 1775 1142, 0749, 1749, 1442, 1443, 1444 1790 1535 0775, 1170, 1775 1226, 1414 0724, 0722 0724 0749 0869 NEC Next Level Panasonic Pansat Paysat 1270 0869 0247, 0701 1801 0724 Philips 1142, 0749, 1749, 0724, 1076, 0722, 0099, 1442 Proscan Proton RadioShack RCA Samsung Sanyo SKY Sony Star Choice Tivo Toshiba UltimateTV Ultrasat Uniden US Digital USDTV Voom Zenith 0392, 0566 1535 0869 0566, 0855, 0143, 1392 1377, 1276, 1108, 1109, 1442, 1609 1219 0856 0639, 1639, 1640 0869 1142, 1442, 1443, 1444 0749, 1749, 0790, 1285 1392, 1640 1806 0724, 0722 1535 1535 0869 1856, 0856 TV/DVD Combos Controlled by the TV Accurian Advent Akai Apex Digital Audiovox Axion Broksonic Cinego Diamond Vision Emerson 1803 1933 1935 1943 1937, 1951, 1952 1937 1935 1986 1997 1963 ESA Funai Hitachi iLo Initial Insignia Jensen KLH LG Magnavox 1963 1963 1960 1990 1990 1963, 2002 1933 1962 1993 1963 TV/VCR Combos Controlled by the DVD Advent Akai Apex Digital Audiovox Axion Broksonic Cinego Diamond Vision Emerson ESA Funai Go Vision Hitachi iLo Initial Insignia 1016 0695 0830 1071, 1121, 1122 1071 0695 1399 1610 0675, 1268 1268 1268 1071 1247 1472 1472 1268 Jensen KLH Konka LG Magnavox Mintek Panasonic Philips Polaroid Prima RCA Samsung Sansui Sova Sylvania Toshiba Mintek Panasonic Polaroid Prima RCA Samsung Sansui Sova Sylvania Toshiba 1990 1941 1991 1933 1948, 1958, 2002 1903 1935 1952 1963 1635, 1935 TV’s (HDTV) 1016 1261 0719, 0720 1526 1268 1472 1490 0854, 1260 1480 1016 1022, 1193 0899 0695 1122 0675, 1268 0695 Advent Hitachi Marantz Mitsubishi Panasonic Pioneer Princeton RCA Samsung Sharp Toshiba 7 0842 1960 0854 0150 0250, 0650, 1291 0679 0717 1448 0812, 0702 0688, 0689 1256 TVs A-Mark Abex 0003 0032 CyberHome Cytron Accurian 1803 Daewoo Action Admira Advent Adventura Aiko Aiwa Akai Alaron Albatron Ambassador America Action Ampro 0873 0093, 0463 0761, 0783, 0815, 0817, 0842, 1933 0046 0092 0701 0812, 0702, 0030, 0098, 0672, 1207, 1903, 1935 0179, 0183, 0216 0700, 0843 0177 0180 0751 Daytron Dell Denon Denstar Diamond Vision Dumont Durabrand Dwin Dynatech Electroband Electrograph Electrohome Anam 0180, 0004, 0009, 0068 Emerson Anam National AOC Apex Digital Archer Astar Emprex Envision Epson ESA Fisher FlexVision 0710 Aventura Axion Belcor Bell& Howell 0055, 0161 0030, 0003, 0019, 0052, 0137, 0185, 1365 0748, 0879, 0765, 0767, 0890, 1217, 1943 0003 1548 0451, 0180, 0092, 0003, 0623, 0710, 0802, 0846, 0875, 1284, 1937, 1951, 1952 0171 1937 0019 0154, 0016 0794 1326 0451, 0092, 1661, 0019, 0039, 0066, 0067, 0091, 0623, 0661, 0672 0019 1080, 1178, 1264, 1403 0145, 0511 0628 1996, 1997 0017, 0019 0463, 0180, 0178, 0171, 1034, 0003 0720, 0774 0049 0000, 0185 1623, 1755 0381, 0389, 0409 0154, 0236, 0463, 0180, 0178, 0171, 1963, 1944, 0623, 0282, 0280, 0270, 0185, 0183, 0182, 0181, 0179, 0177, 0158, 0039, 0038, 0019 1422, 1546 0030, 0813, 1365 0833, 0840, 1290 0812, 0171, 1944, 1963 0154, 0159 Fujitsu Funai Futuretech Gateway BenQ 1032, 1315 GE Bradford Brockwood Broksonic Byd:sign Cadia Candle Carnivale Carver CCE Celebrity Celera Champion Campion Changhong Cinego Citizen Clairtone Clarion 0180 0019 0236, 0463, 0003, 1935, 1938 1309, 1311 1283 0030, 0046, 0056, 0186 0030 0054, 0170 0217, 0329 0000 0765 1362 1362 0765 1986 0060, 0030, 0092, 0039, 0046, 0056, 0186, 0280 0185 0180 Gibralter Go Video GoldStar Goodmans Gradiente Grunpy Haier Hallmark Hannspree Hantarex Harley Davidson Harman/ Kardon Harvard Havermy Helios Hello Kitty Hewlett Packard Hisense Commercial Sol. 1447, 0047 Hitachi Concerto Contec Craig Crosley Crown 0056 0180, 0157, 0158, 0185 0180, 0161 0054 0180, 0039 0047, 0054, 0154, 0451, 0093, 0060, 0702, 0030, 0145, 0166, 1347, 1147, 0747, 0466, 0056, 0039, 0016 0060, 0030, 0092, 0039, 0046, 0056, 0186, 0280 0185 0180 1447, 0047 0180 HP Hyundai iLo Infinity Initial 0179, 0186, 0683, 0809, 0853 0180, 0171, 0179, 1271, 1963 0180 1001, 1002, 1003, 1004, 1755, 1756 1447, 0047, 0051, 0451, 0178, 1347, 0747, 0282, 0279, 0251, 0174, 0138, 0135, 0055, 0029, 0027, 0021 0017, 0030, 0019 0886 0178, 0030, 0001, 0002, 0019, 0032, 0106, 0409 0360 0392 0180, 0179 1034, 0768 0178 1348, 1351, 1352 1338 0043, 0179 0054, 0078 0180, 0068 0093 0865 0451 1088, 1089, 1101, 1494, 1502 0748 1145, 0145, 0016, 0032, 0038, 0056, 0095, 0097, 0151, 0173, 0227, 0279, 0409, 0413, 0797, 1960 1088, 1089, 1101, 1494, 1502 0849, 1219, 1294 1286, 1603, 1990 0054 1603, 1990 Insignia 0171, 1204, 1326, 1517, 1963, 2002 Inteq Janeil JBL JCB Jensen 0017 0046 0054 0000 0761, 0050, 0815, 0817, 1299, 1933 Audiovox Curtis Mathes Citizen Clairtone Clarion Commercial Sol. CXC 8 JVC Kamp Kawasho 0053, 0036, 0069, 0160, 0169, 0182, 0731, 1253 0216 0158, 0216, 0308 Optomoa Optonica Orion Kaypani 0052 Panasonic KEC 0180 Penney Kenwood KLH Kloss KMC Konka 0030, 0019 0765, 0767, 1962 0024, 0046, 0078 0106 0628, 0632, 0638, 0703, 0707 Petters Philco Philips Pilot Pioneer Kost 1262, 1483 Polaroid KTV Portland Prima 0761, 0783, 0815, 0817, 1933 Princeton Prism Proscan Proton 0700, 0717 0051 1447, 0047, 0747, 1347 0178, 0003, 0031, 0052, 0466 Protron 1320, 1323 Majestic Marantz Matsushita 0180, 0030, 0039, 0183, 0185, 0217, 0280 1265, 0178, 0442, 0700, 0829, 0856, 1178, 1325, 1423, 1758, 1993 0136 0016 0056 0047, 0054, 0154, 0156, 0178, 0148, 0747 1454, 0054, 0030, 0706, 1963, 1944, 1525, 1254, 1198, 0802, 0386, 0230, 0187, 0186, 0179, 0096, 0036, 0028, 0024, 0020 0015, 0016 0054, 0030, 0444, 0704, 0854, 0855, 1154, 1398 0250, 0650 0887 0093, 0165 0236, 0463, 1463, 0179 0250, 0051, 0055, 0162, 0226, 0338, 0375, 0650, 1291, 1410, 1941, 1946, 1947 0047, 0156, 0051, 0060, 0178, 0030, 1347, 0747, 0309, 0149, 0138, 0135, 0110, 0039, 0032, 0027, 0021, 0019, 0018, 0003, 0002 1523 0054, 0030, 0019, 0020, 0028, 0096, 0302 1454, 0054, 0690, 1154, 1483 0030, 0019, 0039 0166, 0038, 0172, 0679, 0866, 1260, 1398 0765, 0865, 1262, 1276, 1314, 1316, 1326, 1327, 1328, 1341, 1498, 1523, 1991, 1992 0092, 0019, 0039 Proview Pulsar Quasar Maxent 0762, 1211, 1755 RadioShack Megapower 0700 RCA Megatron 0178, 0145, 0003 Realistic MEI Memorex MGA 0185 0154, 0463, 0150, 0178, 0016, 0106, 0179 0150, 0178, 0030, 0019, 0155 Rhapsody Runco Sampo Midland 0047, 0017, 0051, 0032, 0039, 0135, 0747 Samsung Mintek Minutz Samsux Sansui Monivision Motorola Moxell MTC 1603, 1990 0021 0093, 1250, 0150, 0178, 0014, 0019, 0098, 0155, 0331, 0358, 0836, 0868, 1550 0700, 0843 0093, 0055, 0835 0835 0060, 0030, 0019, 0049, 0056, 0091, 0185, 0216 Multitech 0180, 0049, 0217 Sears NAD 0156, 0178, 0866 Sharp 0835, 1401, 1498 0017, 0019 0250, 0051, 0055, 0165, 0219, 0650 1447, 0047, 2002, 1958, 1953, 1948, 1547, 1347, 1247, 1147, 1047, 0747, 0679, 0278, 0147, 0135, 0747, 0090, 0038, 0029, 0019, 0018 1447, 0047, 2002, 1958, 1953, 1948, 1547, 1347, 1247, 1147, 1047, 0747, 0679, 0278, 0174, 0135, 0090, 0038, 0029, 0019, 0018 0154, 0180, 0178, 0030, 0019, 0032, 0039, 0056, 0165 0183, 0185, 0216 0017, 0030, 0251, 0497, 0603, 1398 0030, 0032, 0039, 0052, 0100, 0110, 0762, 1755 0060, 0812, 0702, 0178, 0030, 1903, 1575, 1395, 1312, 1060, 0814, 0766, 0427, 0408, 0329, 0056, 0032, 0019 0039 0463, 1409, 1935 0154, 0088, 0107, 0146, 0159, 0232, 0484, 0799, 0893, 1142 0878, 1217, 1360, 1599 0019 0178 0236, 0180, 0178, 0019, 0179, 0309 0047, 0054, 0154, 0156, 0178, 0171, 0015, 0056, 0146, 0148, 0149, 0159, 0168, 0179, 0281, 0747 0093, 0039, 0153, 0157, 0165, 0220, 0281, 0386, 0398, 0491, 0688, 0689, 0818, 0851, 1602 Sheng Chia 0093 Sherwood Shogun Signature Signet SIM2 Multimedia Simpson 1399 0019 0016 1262 1297 0186, 0187 1100, 0000, 0011, 0080, 0111, 0273, 0353, 0810, 0834, 1317 0180, 0178, 0179, 0186 1320, 1952 1520 0003, 0137 1520 LG Loewe Logik Luxman LXI Magnavox Mitsubishi Sanyo Sceptre Scimitsu Scotch Scott Neovia NetTV Nikko Noblex Norcent Norwood Micro 0030, 0019, 0036, 0056, 0170, 0434, 0497, 0882, 1398, 1704 1338 0762, 1755 0178, 0030, 0092, 0317 0430 0748, 0824, 1089, 1365, 1589, 1590, 1591 1286, 1296, 1303 Noshi 0018 Sony NTC Olevia Olympus Onwa Optimus 0092 1144, 1240, 1331, 1610 1342 0180 0154, 0250, 0166, 0650 Soundesign Sova Soyo Spectricon Soyo NEC 9 Spectricon Squareview SSS Starlite Studio Experience Superscan Supre-Macy Supreme SVA Tosonic Totevision Trical TVS Ultra Universal Universum US Logic Vector Research 0185 0039 0157 0463 0391, 1323 0027 1337 1286, 1303 0030 Victor 0053 Video Concepts Vidikron Vidtech 0098 0054, 0242, 1398 0178, 0019, 0036 Viewsonic 0797, 0857, 0864, 0885, 1330, 1342, 1578, 1627, 1755 Technics Technol Ace Technovox Techview 0003, 0137 0171 0180, 0019 0180 0843 0093, 0864 0046 0000 0748, 0587, 0768, 0865, 0870, 0871, 0872 0054, 0030, 0171, 0020, 0028, 0065, 0096, 0381, 1271, 1944, 1963 0180, 0171, 1944 1144, 1240, 1331 0093 0003, 0049, 0055, 0396, 1101, 1285, 1286, 1287, 1288, 1361, 1756 0250, 0051 0179 0007 0847 Viking Viore Visart Vizio Techwood 0051, 0003, 0056 Wards 0046, 0312 1207 1336 0864, 0885, 1499, 1756, 1758 0054, 0178, 0030, 1156, 0866, 0202, 0179, 0174, 0165, 0111, 0096, 0080, 0056, 0029, 0028, 0027, 0021, 0020, 0019, 0016 Sylvania Symphonic Syntax Tandy Tatung Teknika Telefunken Tera Thomson TMK TNCi Toshiba 0054, 0180, 0150, 0060, 0092, 0016, 0019, 0039, 0056, 0175, 0179, 0186, 0312, 0322 0702, 0056, 0074 0031 0209, 0210 0178, 0056, 0177 0017 0154, 1256, 0156, 1265, 0060, 1945, 1935, 1704, 1656, 1635, 1356, 1343, 1325, 1306, 1156, 0845, 0832, 0650, 0149, 0036 Waycon 0156 Westinghouse White Westinghouse Wyse Yamaha Zenith 0885, 0889, 0890, 1282, 1577 0463, 0623 1365 0030, 0019, 0769, 0797, 0833, 0839 0017, 0463, 1265, 0178, 0092, 0016 Zonda 0003 TVs (LCD) Accurian Action Akai AOC Apex Digital Astar Jensen Kost LG Magnavox Marantz Maxent 1299 1262 0856, 1178, 1993 1454, 0802, 1198 0855 0762, 1211 Sharp Sherwood Signet Sony Sova Soyo 0093, 0818, 1602 1399 1262 0810 1320 1520 Mintek 1603, 1990 Superscan 0864 BenQ Byd:sign Cadia CyberHome Dell Emprex Envision FlexVision 1803 0873 1935 1365 0890, 1217 1548 0180, 0710, 0802, 0846, 0875, 1284, 1937, 1951, 1952 1315 1309, 1311 1283 0749 1080, 1178, 1264 1422, 1546 0813, 1365 0710 Mitsubishi NetTV Norcent Norwood Micro Olevia Panasonic Petters Philips SVA Sylvania Symphonic Syntax Tatung Techview Toshiba Ultra 0587, 0870, 0871 0171, 1271 0171 1144, 1240, 1331 1286 0847 0845, 1343, 1635, 1656 1323 Funai 0171 Polaroid US Logic 1286 Go Video 0886 Protron 1250 0762 1365, 1589, 1591 1286, 1296 1144, 1240, 1331, 1610 0650, 1941 1523 1454, 1483 1262, 1276, 1316, 1341, 1498, 1523 1320, 1323 Vidikron Hannspree 1348, 1351 Proview 1401 Viewsonic 1398 0857, 0864, 0885, 1330, 1578, 1627 1088 RCA 0047, 1958 Visart 1336 1088 0849, 1219, 1294 1286, 1603, 1990 1603, 1990 1204, 1517, 2002 Sampo Samsung Sansui Sanyo Sceptre 0762 0812, 0766, 0814, 1395, 1575 1409 1142 0878, 1217, 1360, 1599 Vizio Westinghouse Wyse Zenith 0864, 0885, 1756 0885, 0889, 0890, 1282, 1577 1365 1265 Audiovox Hewlett Packard HP Hyundai iLo Initial Insignia 10 TV/VCR Combos America Action Audiovox Emerson TV/VCR Combos TV/VCR/DVD Combos Controlled by the TV Sharp 0180 0180 0236 0278 0278 0002, 0479, 1479 1278 0072 LG Lloyd’s Magnasonic Magnavox Magnin Curtis Mathes 1035 Memorex Daewoo 0637, 1278 0002, 0294, 0479, 0593, 1278, 1479 0000 0240, 0807, 1035, 1060 1237 0000 0000 Funai GE GoldStar Harley Davidson Hitachi TV/VCR/DVD Combos Akai Broksonic Diamond Vision Emerson ESA Magnavox 0807 Controlled by the VCR America Action Audiovox Broksonic Citizen Colt Emerson Controlled by the VCR 1903 1938 1996 1944 1944 1944 RadioShack RCA Samsung Sansui Sanyo 0000, 1037 0240, 1035, 1807, 1060 1014 0000, 0479, 1479 0240 Sears 0000, 1237 MGA 1037 0000 0593, 1278 0000, 0593, 1781 0240 0162, 0454, 1037, 1162, 1237, 1262 0240 Sony 0000, 1232 Mitsubishi 0807 Sylvania 1781 Optimus Orion Panasonic Penney Quasar 0162, 0454, 0593, 1162, 1262 0002, 0479, 1479 0162, 1035, 1162, 1262 0240, 1035, 1237 0162, 1035, 1162 Symphonic Thomas Toshiba White Westing. Zenith 0000, 0593 0000 0845, 1145 0637 0000, 0479, 0637, 1479 TV/VCR/DVD Combos Controlled by the TV Panasonic Polaroid RCA Sylvania Symphonic Toshiba 1946, 1947 1992 1953 1944 1944 1945 Akai Broksonic Diamond Vision Emerson ESA Funai Magnavox Panasonic 0899 0868 1609 0821 0821 1334 0821 1362, 1462 Controlled by the DVD Polaroid RCA Sharp Superscan Sylvania Symphonic Toshiba 1482 1132 0630 0821 0821 0821 1045 VCRs ABS Admiral Adventura Aiko Aiwa Akai 1972 0048, 0209 0000 0278 0037, 0000, 0124, 0307, 0468 0041, 0049, 0053, 0061, 0106, 0175 DirecTV Durabrand Dynatech Electrohome Electrophonic Emerex Alienware 1972 Emerson America Action American High Asha Audiovox Beaumark Bell & Howell 0278 0035 0240 0037, 0278 0240 0104 0184, 0121, 0209, 0002, 0211, 0295, 0361, 0479, 1479, 1815 0037 0035, 0102 0020 0081 0072, 0278 0037, 0278, 1278 0072 0037, 0047, 0240, 0072, 0271 0060, 0035, 0162, 0041, 0760, 1035 0240, 0051 1972 0045, 0278, 0020, 0561, 0637, 1278 0020 1972 0042 Fisher Fuji Funai Garrard Gateway GE 0739 0039, 0038 0000 0037 0037 0032 0037, 0184, 0000, 0121, 0043, 0209, 0002, 0278, 1479, 1278, 0637, 1593, 0593, 0561, 0510, 0479, 0361, 0295, 0294, 0212, 0211, 0208, 0088, 0068, 0061, 0036 0047, 0104, 0054, 0066 0035, 0033 0000, 0593, 1593 0000 1972 0060, 0035, 0240, 0065, 0202, 0760, 0761, 0807, 1035, 1060 Go Video 0232, 0279, 0432, 0526, 0643 GoldStar Gradiente Grundig Harley Davidson Harman/ Kardon Harwood Headquarter Hewlett Packard HI-Q Hitachi Howard Comp. HP Hughes Network Humax Hush 0037, 0038, 0018, 1237 0000, 0408 0195 0000 0081, 0038, 0075 0072, 0068 0046 1972 0047 0000, 0042, 0041, 0065, 0082, 0089, 0105, 0166 1972 1972 0042, 0739 0739 1972 Broksonic Calix Canon Capehart Carver CCE Citizen Colt Craig Curtis Mathes Cybernex CyberPower Daewoo Daytron Dell Denon 11 iBUYPOWER Jensen JVC KEC Keen Kenwood 1972 0041 0067, 0041, 0008, 0206, 0207, 0384, 1707 0037, 0278 0693 0067, 0041, 0038, 0384 Quarter Quartz Quasar RadioShack Radix Randex KLH 0072 RCA Kodak LG Linksys Lloyd’s Logik LXI Magnasonic Realistic ReplayTV Ricavision Ricoh Runco Salora Samsung Samtron 0643 Magnin Marantz Marta Matsushita 0035, 0037 1037 1972 0000, 0208 0072 0037 0593, 1278 0035, 0039, 0081, 0000, 0149, 0110, 0563, 0593, 1593, 1781 0240 0035, 0081 0037 0035, 0162, 1162 0046 0046 0035, 0162, 0077, 0454, 1035, 1162 0000, 1037 0037 0037 0060, 0240, 0042, 0149, 0058, 0065, 0077, 0105, 0106, 0202, 0760, 0761, 0807, 0880, 1035, 1060 0035, 0037, 0048, 0047, 0000, 0104, 0046, 0062, 0066 0614, 0616 1972 0034 0039 0075 0240, 0045, 0051, 0053, 0739, 1014 Sanky Sansui Sanyo Scott Media Center PC 1972 Sears MEI Sharp Shintom 0072 MGA MGN Technology Microsoft Mind Minolta Mitsubishi Motorola MTC Multitech NAD NEC Nikko Nikon Niveus Media Noblex Northgate Olympus 0035 0035, 0162, 0037, 0048, 0039, 0047, 0240, 0000, 0104, 0209, 0046, 0307, 0454, 0479, 1037, 1162, 1237, 1262 0240, 0043, 0061 0240 1972 1972 0042, 0105 0067, 0043, 0061, 0075, 0173, 0443, 0807 0035, 0048 0240, 0048 0000, 0072 0058 0104, 0067, 0041, 0038, 0040, 0050, 0082 0037 0034 1972 0240 1972 0035, 0226 0048, 0039 0000, 0067, 0209, 0041, 0082, 0271, 0479, 1479 0047, 0240, 0104, 0046, 0159 0184, 0045, 0121, 0043, 0210, 0211, 0212 0035, 0037, 0047, 0000, 0042, 0104, 0046, 0054, 0066, 0105, 1237 0048, 0062, 0807, 0848 Shogun Singer Sonic Blue Sony Stack 9 STS Sylvania Symphonic Systemax Tagar Systems Tatung Teac Technics Teknika Thomas Tivo TMK Onkyo 0222 Toshiba 0240, 0051 0072 0614, 0616 0035, 0032, 0033, 0000, 0011, 0034, 0636, 1032, 1232, 1972 1972 0042 0035, 0081, 0043, 0000, 0110, 0593, 1593, 1781 0000, 0593, 1593 1972 1972 0041 0000, 0041 0035, 0162 0035, 0037, 0000, 0052 0000 0618, 0636, 0739, 1996 0240, 0036, 0208 0045, 0043, 0066, 0210, 0212, 0366, 0845, 1008, 1145, 1972, 1996 Magnavox Memorex Pilot Pioneer Polk Audio 1062, 0162, 0037, 0048, 0104, 0058, 0432, 0454, 0593, 1048, 1162, 1262 0062 0184, 0209, 0002, 0295, 0479, 1479 1062, 0035, 0162, 0077, 0102, 0225, 0226, 0227, 0378, 0454, 0616, 1035, 1162, 1262 0035, 0037, 0240, 0042, 0038, 0040, 0054, 1035, 1237 0042, 0065, 0105 0035 0035, 0081, 0062, 0110, 0618, 0739, 1081, 1181 0037 0067, 0058 0081 Portland 0020 Wards Presidian Profitronic Proscan Protec Pulsar 1593 0240 0060, 0202, 0760, 0761, 1060 0072 0039, 0051 White West. XR-1000 Yamaha Zenith ZT Group Optimus Optonica Orion Panasonic Penney Pentax Philco Philips Totevision 0037, 0240 Touch Unitech 1972 0240 Vector 0045 Vector Research 0038, 0040 Video Concepts Videomagic 0045, 0040, 0061 0037 Videosonic 0240 Viewsonic Villain Voodoo 1972 0000 1972 0060, 0035, 0048, 0047, 0081, 0240, 0000, 0042, 0072, 0149, 0062, 0212, 0760 0209, 0072, 0637 0035, 0000, 0072 0038 0039, 0033, 0000, 0209, 0034, 0479, 0637, 1139, 1479 1972 12 2 How To Use This Book Layout Instructions are paired with screen shots to illustrate the process and provide confirmation of what you should see on your TV. Section headings and on-screen text, such as screen titles, messages and options are shown in Deep Blue Bold Type. Buttons on the remote control are represented by a graphic of that button, or Red Bold Type when a graphic cannot be shown. Color-codes & Icons Program listings may display icons based on settings for a particular program. Program Attributes New Episode (not a re-run) Program in High Definition Autotune Reminder Record* Series-Record* Series Record Episode Skipped* Closed Captioned Favorite Lock Program Dolby Digital Audio Alert Symbol Live TV Whole Home DVR (Coming Soon) *Record and Series Record only appear if your set top box supports recording. All menubar icons and explanations are in 4 Menubar. 4 3 Infobar Infobar Layout 1 2 4 5 8 1 8 2 4 5 3 6 7 3 6 7 9 1 Channel Name & Number The name and number of the channel currently listed in the Infobar. 2 3 Current Time Program Type Indicates whether you are watching Live TV, Video on Demand, a recorded program or a Pay-Per-View program. This may also indicate if the program is Blocked/Restricted because of parental controls or that the Emergency Alert System is active. 4 5 6 7 Program Name Program Start Time, End Time & Rating Program Summary Additional Program Information Indicates the type of program (movie, sports, etc.), Closed Captioning, Dolby Digital audio, and year of original release. 8 9 Current Favorites List Director, Stars & Coming Up The detailed Infobar will list the director and stars of a program, along with the name of the next program on this channel. 5 3 Infobar Introducing The Infobar The Infobar is a quick way of finding information about the show you are watching, what comes on later, and what is on other channels. Go To The Infobar There are three ways to make the basic Infobar appear. Press INFO on your remote control. Press the Up or Down Arrow Keys on your remote control. The basic Infobar will also appear any time you change channels. Once the Infobar is active, press INFO again to display the detailed Infobar. It adds information on directors, actors and the name of the next program. 6 3 Infobar Using the Infobar Step 1: Go To The Infobar Press INFO, the Up or Down Arrow Keys, or change channels. Step 2a: See What’s On Other Channels Press the Up or Down Arrow Keys to scroll the Infobar through what is showing on other channels without actually changing channels. If you find something you would rather watch on another channel, press OK to tune to that channel. Step 2b: See What’s On Later Press the Right Arrow Key to scroll ahead to upcoming programs for the channel listed on the Infobar. Press OK while viewing info on a future program to bring up these options. Press the Left Arrow Key to scroll back to the current channel listing. To exit the Infobar completely, press Exit on your remote. Note: Recording options will not be available if your set top box doesn’t support those features. 7 4 Menubar Introducing the Menubar The Menubar is a quick and easy way to access any feature of your service. Go To the Menubar To display the Menubar, press MENU on your remote control. Press the Left/Right Keys on your remote control to navigate the highlight through the menu. Press Menu again to exit or press Exit on your remote control. Understanding the Menubar Guide will bring up the program guide. For information on Guide, please see section 5 Guide. To record or edit a recording, please see section 6 Guide & Record. PPV jumps directly to the Pay Per View channels in the program guide. For information on PPV, please see section 9 Pay Per View. DVR allows you to watch existing recordings, access a list of scheduled recordings, and edit and sort both. You can also create a recording (Schedule Event) and prioritize conflicting series recordings. For information on DVR, see section 8 DVR. Rentals provides access to rent Video on Demand movies and programs. For information on Rentals, see section 10 Rentals. 8 4 Menubar My Library provides quick access to previously purchased programs, Reminders you have scheduled, and messages regarding your service. For more information on My Library, see section 11 My Library. Controls allow you to temporarily disable or enable all parental controls. For information on parental control functions, see section 12 Controls and 13 Settings. Note: The Parental Controls option will only appear if the Parental Controls are configured and the box is checked in Settings. Settings offers access to creating parental controls and setting blocked channels, determining how things appear on the screen, and creating, editing and deleting user accounts. For information on Settings, see section 13 Settings. Sign Out allows you to sign out of the current user account. This only appears if you are using the Enable Login option under Settings/Preferences, have multiple user accounts, and have signed in with a user name and password. For information on user accounts, see User Settings in section 13 Settings. Favorites allows you to choose, edit, create or delete a favorite channel list. For information on Favorites, see section 15 Favorites. Search allows you to search program listings or Video on Demand rentals by title or key words. For information on Search, see section 16 Search. 9 5 Guide Guide Layout Favorites List Indicates the favorite list currently in use. Info Area Provides information about the currently highlighted program. Picture-in-Picture Allows you to watch TV while you are in Guide. Highlight Indicates what program listing is currently in focus. Program Listings Shows channel number and abbreviation and program listings for each channel. Program listings may include icons to indicate a setting or feature for a particular program. Listing Date/Time Shows the date and time (divided into 30-minute increments) for the programs currently shown in Guide. 10 5 Guide Introducing Guide Guide is the place to quickly find out what’s on now and what’s playing later. You can set Reminders or Recordings for upcoming programs in Guide. Go To Guide There are two ways to go to Guide. Press GUIDE or Press MENU, scroll to Guide icon, and press OK. Getting Around Guide To navigate Guide… • Move to a channel by entering the channel with the Number Pad (0-9). • Use the Arrow Keys on the remote to move the highlight through the Guide, channel by channel. • Press the Up or Down Arrows to move the highlight to view what programs are currently showing on different channels. • Press the Left or Right Arrows to move the highlight to view what future programs will be showing up to 7 days into the future. • Press Page Up or Page Down to jump up or down one screen of listings. • Press OK to preview a current highlighted show on the Guide in the upper-left corner of your TV screen. To view the program full screen, press OK again. • Continuing to press the Guide key on your remote will switch the Favorite list to All, Subscribed, HD, and any Favorites lists that you create. This causes guide to only display the channels included on each list. Cycling to All will display all available programming. • Press EXIT to leave the Guide. Favorites List in Guide A Favorites list allows you to select channels you watch most often, placing them on a list that is quickly accessed in Guide. If you can only scroll through a limited number of channels, verify that your Guide is set to All or Subscribed. For more details about creating, editing, or naming a Favorites list, see section 13 Favorites. HDTV Programming Programs available in HD will appear in Guide with a blue HD icon next to the name of the program. In order to watch HD programming, you will need a HDTV-capable set top box and TV, and may need to subscribe to an HD channel package. 11 6 Guide - Alerts & Recording Introducing Guide & Recording In this section, you will learn about setting or scheduling a recording, recording a series, and editing it. You will view the recordings under the DVR icon. A Reminder informs you a program is about to come on. An Autotune automatically changes the channel when the program is about to start. A Recording will automatically record the program to your set top box. On the Schedule Event screen, you can edit the channel number, time, type of timer (Recording, Reminder, or Autotune), and frequency of the event. See 7 Recording and 8 DVR for more details on Schedule Event. Setting a Reminder, Autotune or Recording Step 1: Pick a Program Find the future program you want. Highlight its listing and press OK. A pop-up menu will appear. Note: The pop-up may appear different depending if your STB is DVR-enabled, or what type of program you selected to record. Step 2: Set the Reminder, Autotune or Record Highlightand Record Program, Set Autotune, or Set Reminder and press OK. You will then be returned to Guide. See 7 Recording - Quick Recording for how to record a currently playing program. 12 6 Guide - Alerts & Recording Step 3: Return to Guide The program listing now shows an icon. Reminder set Autotune set Recording set Step 4a: Your Reminder A few minutes before your program comes on, a box will appear on your screen telling you that you have a Reminder. Press INFO to display the Reminder. Highlight the button showing the program name and press OK to watch the program. Highlight Cancel and press OK to ignore the Reminder. Step 4b: Your Autotune Just before the program begins, a message will display, giving you the option to tune in or cancel. 13 6 Guide - Alerts & Recording Step 4c: Your Recording If you set a future recording, your set top box will record it for you once your program begins (see 7 Recordings for more details). To watch your recording, go to 8 DVR - Recorded Programs. Editing a Recording Note: Recording is not available if your set top box doesn’t support it. Once you have created a recording, you can adjust when the recording begins or ends. This ensures nothing is missed in case the broadcaster’s time doesn’t precisely match up with yours. Step 1: Pick an Upcoming Recording Locate the program to be recorded. Highlight its listing and press OK. Step 2: Edit Recording From the options shown for this program, highlight Edit Recording and press OK. Step 3: Pad Start & End Times Arrow Up or Down to choose Start or End and press OK. Once you see arrows above and below the Start or End box, Arrow Up or Down to adjust the Start or End time. 14 6 Guide - Alerts & Recording Setting a Series Recording Note: Recording is not available if your set top box doesn’t support it. If you choose to record a program that is part of a regular series, you will be offered the option to record the series. This allows you to record every episode of a favorite program. Step 1: Pick a Program Find any episode of the series you want to record. Highlight the program listing and press OK. Step 2: Set the Recording Highlight Record Series and press OK. Step 3: Return To Guide Once you have set the series recording you will be returned to Guide. The program listing now shows an icon next to the program’s name. Series Recording set Every upcoming episode of the series will be recorded. 15 6 Guide - Alerts & Recording Editing a Series Recording Note: Recording is not available if your set top box doesn’t support it. Once you have created a series recording, you can adjust which episodes of the series are recorded and which are skipped. Step 1: Pick a Series Recording Locate any program in the series to be recorded. Highlight its listing and press OK. Step 2: Edit Series Recording From the options shown for this program, highlight Edit Series Recording and press OK. Step 3: Adjust Series Recording Options Arrow Up or Down to choose an option and press OK. Once you see arrows above and below the options setting box, Arrow Up or Down to adjust that setting. 16 6 Guide - Alerts & Recording Channels determines whether the series is recorded when aired on the channel originally set to record, or record the series on whatever channel airs it. Preference determines whether to record the program when shown in standard definition or only when shown in high definition. Episodes determines whether to record re-runs and new episodes of the series or only new episodes. Start and End determines how much time to add at the start and end time of the recording so that none of the program is missed. Limit To determines how many episodes of the series are saved. If set to anything other than all, the system will delete the oldest recorded episode of the series once the limit is reached. Once you have adjusted the series settings, highlight OK and press OK to save your changes. Skipping an Episode Once you have created a series recording, you can manually skip any episode. Step 1: Pick the Episode Locate the episode in the series you want to skip. Highlight its listing and press OK. Step 2: Skip the Episode Highlight Skip Episode and press OK. You will be returned to Guide and the red dots on the episode listing will turn grey to indicate you are skipping that episode. If you decide to record this episode after all, repeat this procedure and choose Record Episode from the options shown and press OK. The dots will become red again. 17 6 Guide - Alerts & Recording Cancelling an Autotune, Reminder, Recording or Series Recording You can cancel any event you have previously scheduled directly from Guide. Step 1: Pick the Program Highlight the program with the event you want to cancel and press OK. Step 2: Cancel the Event Depending on the type of event you are cancelling, your option will be or Highlight the option you want and press OK. Step 3: Return to Guide After you press OK, you will return to the Guide. Additional Information on Cancelling Events A list of your reminders and autotunes is located in 11 My Library Reminders and can be cancelled from there. To cancel scheduled recordings, see 8 DVR - To Record. 18 7 Recording Recordings Creating recordings and pausing live TV both require a DVR (Digital Video Recorder). There are several ways to record besides those covered in 6 Guide - Alerts & Recording. They are listed here. Quick Recording The fastest and easiest way to begin recording is to use the RECORD button on your remote control. Step 1: Start Recording While watching a program, press RECORD. Recording will begin immediately. You can also start a quick record in Guide. Highlight a program you want to record using the Arrow Keys and press RECORD. If the program is currently on, recording will begin immediately. The program will be recorded until it is scheduled to finish. To manually stop the recording before it is finished, press STOP. If the program comes on in the future, your system will record the program for you automatically. General Guidelines About Recordings Your TV can even be turned off and recording will take place. You can record one program and watch a different program simultaneously. Check with your service provider to see additional multiple recording options. Pausing Live TV (PLT) Recording capability also allows you to pause live TV (PLT). While watching a channel, PLT will temporarily store what you have watched so you can pause a program and then press play to resume watching. 19 7 Recording Controlling Live TV While watching a recorded program or live TV, you can use the Playback Control Buttons to control playback. Press PAUSE on your remote control to pause the program. Programs can be paused as long as the current channel is not changed. Press PLAY to resume watching. Press REWIND or FAST FORWARD to reverse or advance playback from the current point. Press repeatedly to increase FAST FORWARD or REWIND speed. Press STOP to exit playback of the program. The PLT bar appears whenever you pause, rewind or fast forward live TV. The center area indicates the amount of TV saved. The “I-bar” shows where you are within that range. The far left box indicates the current playback function. The far right box indicates the current time. DVR Playback Controller Any time you press one of the Playback Control Buttons while watching a previously recorded program, the DVR playback controller is displayed. The box to the left indicates the playback function in use. The bar in the middle gives a visual representation of where you are in the recording. The lighter section indicates how much of the recording has been played. 20 7 Recording Schedule Event With Schedule Event, you can select the channel, date, start and stop time, duration, and frequency of a recording. It is helpful when you want to record or watch a portion of a program on a reoccurring basis. Accessing the Schedule Event Screen There are two ways to access the screen. Option 1: When you select a future program in Guide and press OK, select the Scheduled Event option from the pop-up menu. The Schedule Event screen is populated from the channel you were watching and will change when you select a future program in the Guide. Option 2: Press MENU on your remote control, navigate to DVR, then scroll down to Schedule Event, and press OK. Configuring the Schedule Event Screen The information (the date, program name, channel, time and frequency of recording) is listed on the Scheduled Event screen.) If information is incorrect, highlight it and press OK. Arrow Up and Down on your remote to enter the correct information and press OK. 21 7 Recording Set Type of Event Arrow Down and highlight Type and press OK. The highlight will become left/right arrows. Arrow Left or Right until you see the event type you want (Recording, Autotune, Reminder), then press OK. Set Event Frequency Arrow Down on your remote and highlight Freq and press OK. The highlight will become left/right arrows. Arrow Left or Right on your remote until you see the frequency you want (Single, Weekly, M-F, Every Day), then press OK. Arrow Down on your remote and highlight OK on the Schedule Event screen and press OK on your remote. You will be returned to DVR menu and press Exit to return to the Guide. See 8 DVR - Schedule Event for details on editing the Schedule Event screen. Record By Search Navigate to the Menubar by pressing the Menu button, highlighting the Search icon, and press OK. (See 16 Search for complete details on Search.) Once the Search topic is found, navigate to the program you want to record. Then highlight it and press OK. Arrow Down to Record Program for a one-time recording and press OK. Or Arrow Down and highlight Record Series to record all episodes of the show. See 16 Search for more details. Note: To view your recordings, go to 8 DVR - Recorded Programs. 22 8 DVR Introducing DVR In DVR, you can view current recordings, see a list of future scheduled recordings, edit and cancel recordings, sort and prioritize recordings, lock recordings, and schedule a future event. Schedule Event is the only DVR feature that enables recordings. Go To DVR Press MENU, highlight DVR and press OK. The DVR Menu Quick Reference Recorded Programs lists programs you have already recorded. Go here to watch, sort, lock or delete these recorded programs. VIEW RECORDINGS To Record lists all Recording events you have scheduled, and allows you to sort, or cancel any future recording events. VIEW FUTURE RECORDINGS Schedule Priority allows you to give priority for one series recording over another in the event of a scheduling conflict. Schedule Event allows you to create a Recording, Reminder or Autotune event for individual or recurring programs. Record History is a log of when recordings start, complete or are cancelled. Recorded Programs Highlight Recorded Programs and press OK. A list of your recorded programs appears to the right. 23 8 DVR Recordings not yet watched are listed with white text; those you have are listed with grey text. If a program is still being recorded a red dot icon will appear to the left of the program’s name. The Whole Home icon (coming soon) means that the recorded program can be viewed from any set top box in the house and will appear to the left of the program’s name. (See the end of this DVR section for more details about Whole Home DVR.) In the lower right of the info area a percentage full item is shown. This indicates the percentage of total recording space used. Recorded Programs: Watching a Recorded Program Step 1: Pick a Recording Highlight the recording you want to watch and press OK. Step 2: Play the Recording Highlight Play Recording and press OK. Step 3: Watch the Recording You will exit to your recording as it begins playing. The Infobar will appear for a few seconds with a green icon to the right to indicate you are playing a recording. While watching your recording, you can use any of the Playback Control Buttons on your remote just as you would if watching a videotape or DVD. DVR Playback Controller Any time you press one of the Playback Control Buttons while watching a previously recorded program, the DVR playback controller is displayed. The box to the left indicates the playback function in use. The bar in the middle gives a visual representation of where you are in the recording. The lighter section indicates how much of the recording has been played. 24 8 DVR Step 4: Return To Live TV When the recording ends, you will be returned to live TV. If you want to return to live TV before your recording has ended, press STOP ( ). See Playback Controls on your remote. Recorded Programs: Sorting Recordings Highlight Recorded Programs and press OK to bring up your recording list. The first listing will be highlighted. You can sort your recordings alphabetically by title, by the date recorded, by channel that originally aired the program, or by whether you have or have not viewed the recording. To sort your recordings by any of those categories, press the Left Arrow Key to shift the highlight to the left. Highlight the category you want to use to sort and press OK. For example, if you highlight Date and press OK, your recordings will be sorted by the date recorded with oldest at the top and newest at the bottom. You can reverse the sort order for any category by pressing OK again on that category. Using the above example, pressing OK again on Date would put your newest recordings at the top and oldest at the bottom. Recorded Programs: Locking or Unlocking a Recording Locking a recording prevents the system from deleting a program to make space for new recordings. Note: You can still manually delete a locked recording. Locking only prevents the system from automatically deleting it. Step 1: Pick a Recording Highlight the recording you want to lock and press OK. 25 8 DVR Step 2a: Lock the Recording Highlight Lock and press OK. Once a program is locked, a on the recording’s listing. appears Step 2b: Unlock the Recording If you select a locked program in Step 1, the Lock option will instead be Unlock. Highlight Unlock and press OK. When the program is unlocked, the padlock icon is removed. Recorded Programs: Deleting a Recording Step 1: Pick a Recording Highlight the recording you want to delete and press OK. Step 2: Delete the Recording Highlight Delete Recording and press OK. Step 3: Confirm Delete Highlight Yes and press OK to confirm, or No if you change your mind. Step 4: Recording Deleted Once you confirm the deletion, the entry for that recording is removed from the list. Note: Once a recording has been deleted, there is no way to get it back. Recorded Programs: Stopping a Program Currently Recording Step 1: Pick a Recording Highlight the recording event you want to stop and press OK. Step 2: Stop the Recording Highlight Stop Recording and press OK. To Record You can easily review and cancel programs to be recorded. Highlight To Record and press OK. 26 8 DVR To Record: Sort Future Recordings A list of your scheduled future recordings will appear to the right. The list of programs to be recorded can be sorted by title, date to be recorded, channel airing the program to be recorded, or recordings to be skipped or not. For more information on sorting items in this list, see Sort Recordings earlier in this section. To Record: Cancelling a Future Scheduled Recording Step 1: Pick a Future Scheduled Recording Highlight the recording event you want to cancel and press OK. Step 2: Cancel the Recording Event Highlight Cancel Recording and press OK. Step 3: Recording Cancelled Once you have cancelled the recording event, the entry for that recording event is removed from the list. Schedule Priority When you create series recordings for different programs that may be scheduled for the same time, Schedule Priority allows you to pre-determine which program you want to be recorded instead of another. To go to Schedule Priority, highlight Schedule Priority and press OK. Schedule Priority: Changing Schedule Priority Schedule Priority lists all series recordings with the highest priority listed first. This program will always be recorded in preference to any other series recording. To adjust the priority for a series, highlight the program you want to change and press OK. You can Move Up or Move Down the program in priority. Highlight the option you want and press OK. If necessary, repeat this procedure until each series is in the order of priority you want. 27 8 DVR Schedule Event Highlight Schedule Event and press OK. Setting a Schedule Event is covered in 7 Recordings. Editing instructions are covered here. Schedule Event: Editing a Scheduled Event You can edit the channel number, date, time, and type of timer and frequency of the event. Highlight the setting you want to change by Arrowing to the item and press OK. Use the Right and Left Arrow Keys to change the settings and press OK on the remote to end the edit. When all screens are completed, press OK on the screen to enter your information. Record History Record History is a log of all events related to your recordings such as recording started, recording completed or recording cancelled. Scroll down the DVR listings and highlight Record History and press OK. Record History: Reviewing Record History Press the Up and Down Arrow Keys on the remote to scroll through your record history. When you Arrow to a Recording that is labeled Record Stop and push OK on your remote, the date and start time of the recodring appears above. The same process works for Record Start. 28 8 DVR Whole Home DVR (Coming Soon) As the name suggests, with Whole Home DVR all set top boxes in the household can record programs and view live or pre-recorded shows from any room in the house. You can also stop a recorded program in one room and continue watching it in another. Set a Recording You can set a recording from all set top boxes in the household, not just the DVR. Of course, you need one DVR in the household because it actually does the recording functions for all the non-DVR set top boxes. (See 6 Guide & Recording and 7 Recording for more details about recording.) You cannot control Pause Live TV from a non-DVR set top box. Non-DVR Set Top Box Recordings List To view the list of Whole Home DVR recordings go to the Menubar, select the DVR icon and press OK on your remote. Recorded Programs appears as the first listing under DVR. Select it and press OK to bring up the list. When viewing the list of Whole Home DVR recordings on a non-DVR set top box, the Whole Home icon will appear next to the program’s name. All set top boxes (including the DVR) will have access to the recording. 29 8 DVR Watching from Room to Room If you start watching a recorded program in one room (family), and wish to move to another room (bedroom) you can view the recording there. Step 1: Stop the recording playing in the family room by pushing the stop button on your remote. (See the Playback Controls on your remote). A screen will appear giving you a choice to either Keep this Recording (highlighted) or Delete this Recording. Click OK on the highlighted Keep this Recording. You will then be returned to the DVR screen and the video will now be available in other rooms. Step 2: Go to the bedroom’s TV, turn it on, bring up the Menubar and scroll to DVR.The first heading under DVR is Recorded Programs. Arrow over to the recording you had been watching, and push OK. A screen will appear giving you the choices of Play Recording, Resume Play, Lock, Delete Recording, and Cancel. Scroll to Resume Play and press OK on the remote to resume watching the video. 30 9 Pay Per View Introducing Pay Per View (PPV) Pay Per View allows you to watch exclusive sporting events and other content in the comfort and privacy of your home. Forget long lines, big crowds, expensive concessions and seats in the “nose bleed” section. Go To Pay Per View Using the Arrow Keys on your remote, scroll the menubar to PPV, then press Ok. The PPV list will appear on the Guide menu. Buying Pay Per View Note: Use these steps to purchase Pay Per Events, Pay Per Block, and Sports Packages. Step 1: Pick the Program Highlight the Pay Per View program you want to buy in Guide and press OK. Step 2: Buy PPV Highlight Buy PPV and press OK. 31 9 Pay Per View Step 3: Confirm Your Purchase Highlight the box next to Enter PIN and enter your Pay Per View PIN using the Number Pad (0-9). For more information on PINs, see section 13 Settings. To share this video with other viewers on your system, highlight the checkbox next to Share PPV and press OK. For more information on Share PPV, see section 13 Settings. Finally, highlight the Buy button and press OK. Step 4: Watch Your Pay Per View You can now watch your pay per view program. If you purchased your pay per view program in advance, you can schedule an Autotune or Reminder so that you don’t miss it. For more information on setting Reminders and Autotunes, see Setting a Reminder, Autotune or Recording earlier in 6 Guide & Recordings. 32 10 Rentals Introducing Rentals & VOD (Video on Demand) Rentals provides access to VOD (Video on Demand) movies and programs. It’s like renting from the local video rental store, only better. You can choose from the most recent movies and older favorites, along with favorite TV shows, music videos and local programming. Unlike pay per view which only allows you to watch the program once at the scheduled time, VOD allows you to determine what and when you want to watch, and how often during the rental period. You can even pause, rewind or fast forward just like a videotape or DVD. Rental prices are comparable to prices at your local video store, and some programs may even be free! Go To Rentals Press MENU, highlight Rentals and press OK. Browsing Rentals VOD Rentals are grouped into categories and sub-categories for convenience. Step 1: Pick a Category The bottom left of your screen lists the main Rental categories. Highlight a main category and press OK. Step 2: Browse the Rentals When you choose a category, a list of available VOD Rentals for that category are shown to the right. Highlighting a VOD Rental will list information for that Rental in the upper right portion of the screen. At any time during this process, you can press the Left Arrow key to return to a previous set of categories. 33 10 Rentals Renting a VOD Rental Step 1: Pick a Rental Select your VOD rental choice and press OK. Step 2: Rent Highlight Rent and press OK. Step 3: Confirm Your Rental The confirmation screen appears. If you want other users to be able to watch this VOD Rental, highlight the Share Rental check box and press OK. Now highlight the text box next to Enter PIN and use the Number Pad to enter your PIN, then highlight Rent and press OK to confirm your VOD Rental. 34 10 Rentals Watching Your VOD Rental You can play your VOD Rental from Rentals or from My Library. Note: For information on the My Library, see section 11 My Library. Step 1: Pick Your Rental Highlight your VOD Rental and press OK. Step 2: Play Your Rental Highlight Play From Start and press OK to start play at the beginning of the program. If you have already watched part of the program and want to pick up where you left off, highlight Play From Last and press OK. Controlling Rental Playback While watching a VOD Rental, you can use the Playback Control Buttons on your remote to pause, rewind, fast forward or stop playback. Press PAUSE to halt playback at the current point. Press REWIND or FAST FORWARD to reverse or advance playback from the current point. Press PLAY to resume watching at normal speed. Press STOP to exit playback of the program. 35 10 Rentals The Slider Any time you press one of the Playback Control Buttons while watching a previously recorded program, the DVR playback controller is displayed. The box to the left indicates the playback function in use. The bar in the middle gives a visual representation of where you are in the recording. The filled-in portion of the progress bar indicates how much of the recording has been played. 36 11 My Library Introducing My Library My Library stores all purchased programming, a list of your scheduled Reminder and Autotune events, and messages about your service. The My Library Menu Video provides access to your VOD Rentals you have purchased from Rentals. PPV Events allows you to view a previously purchased concert, sporting or other pay per view event. Pay Per Block allows you to view purchased pay per view programming in blocks of time rather than for an entire program. Sports Package allows you to access all programming for any seasonal sports subscription package you have purchased. Reminders lists all Reminder and Autotune events you have created. From here, you can cancel a Reminder or Autotune. Messages allows you to view any messages about your service. Messages may inform you of promotional offers, upcoming Video on Demand events, service upgrades or billing alerts. Go To My Library Press MENU on your remote control, highlight My Library and press OK. Go To Rented Videos VOD rental times can range from 24 hrs to several days. To view and play your VOD during that rental time, highlight Video and press OK. A list of your purchased VOD Rentals appears to the right. 37 11 My Library Watching a Rental Video Step 1: Pick Your Video Rental Highlight your Video Rental and press OK. Step 2: Play Your Rental Highlight Play From Start and press OK to start playing at the beginning. If you have already watched part of the program and want to pick up where you left off, highlight Play From Last and press OK. Introducing PPV Events PPV Events allows you to view a previously purchased program. Go To PPV, Pay Per Block, and Sports Package Arrow down to your topic and press OK. All purchased pay per view events are listed to the right. Highlight the event you want to watch and press OK for information and viewing options. 38 11 My Library Introducing Reminders Reminders lists all Reminder and Autotune events you have created. From here you can cancel a Reminder or Autotune. Go To Reminders Highlight Reminders and press OK. A list of your Reminders and Autotunes appears to the right. Cancel a Reminder or Autotune Step 1: Pick the Program Highlight the Reminder or Autotune you want to cancel and press OK. Step 2: Cancel the Autotune or Reminder Highlight Cancel Autotune or Cancel Reminder depending on the type of event you are cancelling and press OK. 39 11 My Library Introducing Messages Messages may inform you of promotional offers, upcoming Video on Demand events, service upgrades or billing alerts. Whenever you receive a new message an alert will appear on your screen. Press INFO on your remote to display the message, or press EXIT to ignore the alert and view the message later. Go To Messages Highlight Messages and press OK. A list of all available messages appears to the right. Reading a Message Highlight the message listing you want to read. The full message will be displayed in the Info Area in the upper right-hand corner of your screen. 40 12 Controls Introducing Controls Note: Parental Controls must first be set up in Settings before the Control On/Off icon will appear on the Menubar (For insturctions see 13 Settings - Go to Parental Controls). Parental Controls are available once you have enabled them in the Settings menu. They enable parents to selectively block programming by channel or rating. Controls let you turn on and off the parental controls you have set. When the controls are on, the kids can watch TV without seeing an inappropriate program. When the controls are off, adults can watch their programs without repeatedly entering a password. When the controls are on, even titles of programs that exceed your parental control settings will not be shown. Once the controls are turned off, all program titles will be shown. Turning Controls On Press MENU and highlight the Controls icon. The Menu lets you know if the controls are on or off. If parental controls are in effect, the icon will say Control On. Turning Controls Off Highlight the Control On icon and Press OK to bring up the password screen. Use the Number Pad on your remote to enter your parental controls password. Then highlight OK and press OK on your remote. 41 12 Controls When you disable the controls, they will remain that way until you turn them back on, or the Parental Control Unlock Timeout is reached. The time out is the maximum period of time for which the parental controls will be disabled. At the end of the Parental Control Unlock Timeout, the system will automatically restore parental controls. You will see an alert on the screen just before parental controls are restored. This Parental Control Unlock Timeout is located in Settings (see 13 Settings). In Settings click on Users, then Parental Control, then select the option Unlock Time Out, then select the amount of time. This ensures your parental controls will remain in effect in case you watch an adult program and forget to turn the controls back on. Turning Controls On Again Press MENU and highlight Control Off, then press OK. The icon will change to Control On, and the parental controls are now in effect. 42 13 Settings Introducing Settings Settings gives you control over your video service. You can choose to share purchased programs, change how alerts appear on your screen, create parental controls and block programs by channel or ratings. You can also create accounts for members of your family. Go To Settings Press MENU and highlight Settings. Then enter your password, highlight OK and press OK. There are two main sections of Settings: Preferences and Users. Both are used for setting up parental controls. Activating Parental Control Arrow to Parental Control under Main Preferences and press OK to check the box. Arrow to Submit and press OK. You will be returned to live TV. Navigate back to Settings and enter your account password. Selecting Parental Control Settings. Arrow Down to Users and press OK. Arrow Right and highlight Parental Control and press OK. A new screen appears listing the Parental Control topics. Arrow Up and Down to check the controls you want to set for your household. Movie and TV ratings determine the highest rating for programs that will be blocked. 43 13 Settings Unlock Timeout (Only Available on Master Account) Unlock Timeout determines how long parental controls will remain disabled. To set Unlock Timeout, highlight the option box next to Unlock Timeout and press OK. Use the Right/Left Arrow Keys to select the amount of time wanted, then press OK. See 12 Controls Turning Controls Off for more details. Block Unrated (Only Available on Master Account) Block Unrated allows or blocks any program that does not have a rating. To turn Block Unrated on or off, highlight the check box and press OK. Content Rating To block a particular type of content, highlight the check box to the left of that item and press OK. Activating the Parental Control Settings Once you have finished your selections, Arrow Down to Submit and press OK. Now Parental Control will be available to turn off and on. See 12 Controls for details. Working With Additional Preferences Share Rentals Share Rentals makes purchased programs available for any user (enabled), or only available to the user who makes the purchase (disabled). To turn on or off, highlight the check box and press OK. Checked rentals will appear on purchase screens. Require Login Require Login determines if a user name and password must be entered before being able to use your TV service. To turn Require Login on or off, highlight the check box and press OK. This ensures that the additional users or sub accounts must log in to watch programs. Enable Caller ID Enable Caller ID turns on or off screen alerts for incoming Caller ID. To turn Enable Caller ID on or off, highlight the check box and press OK. 44 13 Settings Caller ID Timeout Caller ID Timeout determines how long Caller ID notifications remain on the screen. To set Caller ID Timeout, highlight the option box to the right of Caller ID Timeout and press OK. Then press the Right or Left Arrow Key to rotate to the amount of time you want the alert displayed, then press OK. Channel Blocking Channel Blocking enables or disables the list of channels you have blocked. Blocked channels do not appear in Guide. To turn Channel Blocking on or off, highlight the check box and press OK. To edit the list of channels that are blocked, highlight the Edit button and press OK. Channel Blocking Edit displays a list of all channels available. You can then block or unblock any channel. Blocked channels WILL NOT APPEAR in channel lineup. This can be a Parental Control feature or a stand-alone. To block channels, highlight the Channel Blocking Edit button and press OK If no changes have been made on the Preferences screen, you will go directly to the list of all available channels. If any changes have been made to the main Preferences screen and you have not already updated them, a Save Changes box will appear. Highlight YES and press OK if you wish to save these changes. The Settings Successfully Updated notice will then appear. Highlight OK, and press the OK button The Channel Blocking list will appear. To block/unblock a channel, highlight the channel entry and press OK. To go to the next screen of channels, press the Up or Down Arrow Key. When complete, Arrow to update and press OK. 45 13 Settings Autotune Alert Autotune Alert determines how early an Autotune will be shown once you set an Autotune. To set Autotune Alert, highlight the option box to the right of Autotune Alert and press OK. Then press the Right or Left Arrow Key to display 0 seconds, 30 seconds, 2 minutes or 5 minutes, then press OK. 0 seconds will display your Autotune at the exact time the program begins. Any of the other settings will trigger the Autotune that many seconds or minutes before the program begins. Theme For service provider use only. Hardware Settings For service provider only. Working With Settings/Users User accounts allows you to have separate parental controls, purchase limits and themes for different family members. Users/Settings allows you to add a user account, edit an existing user account, change parental controls for a user account, or delete a user account. Note: The master account is the first account listed and is shown in yellow rather than white. You cannot delete the master account and cannot change the login name for the master account. 46 13 Settings Adding a User Account To create a new user account, highlight the Add button and press OK. Highlight New Login to enter the name for the new account and press OK. An onscreen keyboard appears. Use the Arrow Keys to highlight a letter or number and press OK to add it to the login name. Once you have entered the desired name, highlight Done and press OK to return to the Create New User screen. 47 13 Settings Highlight New Password to enter the password for the new account. Use the Number Pad on your remote to enter the password. Highlight Confirm Password to re-enter the password for the new account. Use the Number Pad on your remote to re-enter the password. Theme For service provider use only. Highlight Allowance $ to enter a limit to the amount of programs that can be purchased per month for the new account. Use the Number Pad on your remote to enter a whole dollar amount (e.g. 200 to limit the account to $200.00). Highlight the Enable Caller ID check box and press OK to enable or disable Caller ID alerts to appear on the screen for this user account. Highlight Enter PIN to enter the master account’s PIN as a further way of verifying the master account holder is creating this account. Use the Number Pad on your remote to enter the PIN. Now highlight Continue and press OK to go to the next Add User Account screen. 48 13 Settings The second Add User Account screen allows you to create parental controls specific to this user. These parental control settings are identical to the settings shown earlier with the exception that there is no Unlock Timeout or Block Unrated setting. Once you have entered the settings for the new account, highlight Submit and press OK. Editing a User Account To edit a user account, highlight the user account and press OK, then highlight the Edit button and press OK. Note: The master account is the first account listed and is shown in yellow rather than white. Using the Number Pad on your remote, enter the current password for this account. 49 13 Settings Now highlight New Password to change the password. Use the Number Pad on your remote to enter a numeric password. Highlight Confirm Password to re-enter the password. Use the Number Pad on your remote to exactly re-enter the password. Highlight PIN and enter the account’s existing PIN. Highlight New PIN and enter a new PIN for this account. Highlight Confirm PIN to re-enter the new PIN. Highlight the Enable PIN check box and press OK to enable or disable the need to use a PIN. Once you have made all changes to this account, highlight Submit and press OK. 50 14 Sign Out / Sign In Sign Out / Sign In This function is typically only used if there are more than one user account, usually when a parent adds a child as a new user. The parent’s account (master account) controls the child’s account (sub account). Go To Sign Out / Sign In Press the MENU button on the remote. Scroll the menubar to the Sign Out icon and click OK. You will then be signed out of your account, and the Sign In screen will appear. Highlight the Name entry box and press OK. Use the Up/Down Arrows Keys to select the name for the desired account. Then highlight the Password entry box and enter the password used for the desired account, highlight Sign In and press OK. When a new user signs in, parental controls and other set restrictions for that account will be imposed. 51 15 Favorites Introducing Favorites Save time and enjoy the channels you watch the most. Each Favorites list contains just the TV channels you wish to view. You can create multiple Favorites lists and quickly change the Guide to show them. Go To Favorites Press MENU and highlight Favorites, then press OK. A screen will appear with options to choose, edit, create or delete a list, or cancel. Choosing a Favorites List There are two ways to choose a favorites list: Option 1: Favorites From the Menubar Follow the steps above in “Go To Favorites,” then highlight Choose and press OK. Then highlight the favorites list you want and press OK. Option 2: Favorites From Guide While in Guide, you can cycle through your Favorites lists by pressing GUIDE repeatedly. Each press will activate the next Favorites list. Cycling to All will display all available programming. The name of the active Favorites list is shown below the picture-inpicture area. This causes Guide to only display the channels included on that Favorites list. Pressing GUIDE once you have cycled through all Favorites lists will exit Guide. 52 15 Favorites Creating or Editing a Favorites List Step 1: Create or Edit Follow the steps in “Go To Favorites,” highlight Create or Edit, and press OK to bring up the Favorites create/edit screen. This screen displays every channel offered. Step 2: Name Your Favorites List The Name: box is already highlighted. Press OK to use the on-screen keyboard to change the name for your favorites list. First, highlight Clear All and press OK to clear the default name. Highlight each letter in the new name and press OK. Once you have entered the name, highlight Done and press OK. Step 3: Choose Your Favorite Channels Arrow Up and Down and select the channels to add or remove from your favorites list and press OK. A channel included in the favorites list shows a heart icon to the right of the channel info. To save your favorites list, Arrow Right and highlight Update and press OK. To cancel your favorite list without saving it, highlight the Cancel button at the bottom right of your screen and press OK. Delete a Favorites List Step 1: Select Delete Follow the steps in “Go To Favorites,” then highlight Delete and press OK. Step 2: Select the Favorites List to Delete Highlight the favorites list you want to delete and press OK. A box will appear asking you to confirm that you want to delete the selected favorites list. Highlight Yes to delete or No to Cancel, and press OK. 53 16 Search Introducing Search Search allows you to enter the name or partial name of a program or video you are looking for and have your service find any program matching the text you enter. Go To Search Press MENU and highlight Search, then press OK. Search For A Program Step 1: Enter The Program Title The highlight will be on the Search text box when the Search screen appears. Press OK and a keyboard will appear to the right of the screen. Highlight each letter in the name of the program you want to find, and press OK on each. Each time you press OK you will see that letter added to the text box. If you enter a wrong letter, highlight Del and press OK to go back one space. If you need to start over, highlight Clear All and press OK. Once you have entered as much of the program name as you feel necessary, highlight Done and press OK. 54 16 Search Note: It is best to enter as little as possible when searching. Usually the first 3 or 4 letters in the name will be enough to find what you want. Step 2: Search Highlight Search Guide and press OK to have the system start searching for all programs that match your search criteria. Step 3: Pick A Result You can now highlight any program or rental listing and press OK to… Watch or record a program if it’s on now. Set a reminder, auto tune or recording for a program if it comes on later. You cannot set a reminder, auto tune or recording for purchased programs. 55 Set Top Box Amino 125 Set Top Box 123 4 567 1. 5V DC Provides power to the set top box. 2. Network Connects the set top box to the video service using a CAT5 Ethernet cable. 3. USB (Universal Serial Bus) Connects the set top box to technician’s equipment and other devices. 4. SPDIF Digital Out Connects the set top box to a home theater system to provide surround sound audio - provides audio only. 5. Audio Visual Out (Composite Video and Stereo Audio) Connects the set top box to your TV or VCR to provide good quality video and stereo audio - custom Amino cable has 10-pin connector at set top box end and yellow, red and white RCA connectors at TV/VCR end. 6. Out Connects the set top box to the TV using a standard coax cable provides video and audio. 7. In Connects the set top box to the video service using a standard coax cable - provides audio and video. 56 Set Top Box ADB 2500 Set Top Box 123 4 5 6 7 1. Power 12V DC 1.1A Provides power to the set top box. 2. USB (Universal Serial Bus) Connects the set top box to technician’s equipment and other devices. 3. Ethernet Connects the set top box to the video service using a CAT5 Ethernet cable. 4. SPDIF Connects the set top box to a home theater system to provide surround sound audio - provides audio only. 5. S-Video Connects the set top box to your TV to provide high-quality video - provides video only. 6. Video/Stereo Audio R/L (Video/Audio Left/Audio Right) Connects the set top box to your TV or VCR to provide good quality video and stereo audio. 7. TV Out Connects the set top box to your TV using a standard coax cable - provides audio and video. 57 Set Top Box ADB 5721 WNX Set Top Box 1 5 2 34 6 78 9 10 11 1. Secondary Video/Stereo Audio R/L (Video/Audio Left/Audio Right) Connects the set top box to your TV or VCR to provide good quality video and stereo audio. 2. Primary Video/Stereo Audio R/L (Video/Audio Left/Audio Right) Connects the set top box to your TV or VCR to provide good quality video and stereo audio. 3. S-Video Connects the set top box to your TV to provide high-quality video - provides video only. 4. Component (HD Analog) Output (Video/Audio Left/Audio Right) Connects the set top box to your TV or VCR to provide high definition quality video and stereo audio. 5. HCNA Coax Port Connects the set top box to a HCNA wall socket using coax wiring. 6. RF Modulated Output to TV Connects the set top box to your TV using a standard coax cable - provides audio and video. 7. Ethernet Connects the set top box to the video service using a CAT5 Ethernet cable. 8. S/PDIF Connects the set top box to a home theater system to provide surround sound audio - provides audio only. 9. HDMI (High Definition Media Interface) Connects the set top box to your HDTV using an HDMI cable - provides audio and video. 10. USB (Universal Serial Bus) Connects the set top box to technician’s equipment and other devices. 11. Power Adapter Provides power to the set top box 58 Set Top Box ADB 5810 Set Top Box 123 4 5 678 9 10 11 1. USB Connects the set top box to USB compatible devices. 2. Ethernet Connects the set top box to the video service using a CAT5 Ethernet cable. 3. HDMI (High Definition Media Interface) Connects the set top box to your HDTV using an HDMI cable - provides audio and video. 4. Pr/Pb/Y (Component Video) Connects the set top box to your TV to provide very high-quality video - provides video only. 5. VCR Audio Right/Audio Left/Video Connects the set top box to your VCR to provide good quality stereo audio and video. 6. To TV Connects the set top box to your TV using a standard coax cable - provides audio and video. 7. S-Video Connects the set top box to your TV to provide high-quality video - provides video only. 8. TV Video Connects the set top box to your TV to provide good quality video. 9. TV Audio R/L (Audio Left/Right) Connects the set top box to your TV to provide good quality stereo audio. 10. S/PDIF Connects the set top box to a home theater system to provide surround sound audio - provides audio only. 11. 12V DC 4A Provides power to the set top box. You can also use the front panel buttons of the ADB 5810 set top box to replace the basic remote control functions. Use MENU to display the Main Menu, EPG to display Guide, RES to change screen resolutions, and the arrow and OK buttons as you would those on the remote control. 59 Movie Ratings MPAA (Motion Picture Association of America) Ratings System G – General Audience This is a film which contains nothing which would, in the view of the MPAA Rating Board, be offensive to parents whose younger children view the film. PG – Parental Guidance Suggested The theme of a PG-rated film may itself call for parental guidance. There may be some profanity in these films. There may be some violence or brief nudity. But these elements are not deemed so intense as to require that parents be strongly cautioned beyond the suggestion of parental guidance. There is no drug use content in a PG-rated film. PG-13 – Parents Strongly Cautioned A PG-13 film is one which, in the view of the MPAA Rating Board, leaps beyond the boundaries of the PG rating in theme, violence, nudity, sensuality, language, or other contents, but does not quite fit within the restricted R category. Any drug use content will initially require at least a PG-13 rating. R – Restricted An R-rated film may include hard language, or tough violence, or nudity within sensual scenes, or drug abuse or other elements, or a combination of some of the above, so that parents are counseled to take this advisory rating very seriously. NC-17 – No Children 17 or Under NC-17 does not necessarily mean “obscene or pornographic” in the often accepted or legal meaning of those words. The MPAA Review Board does not and cannot mark films with those words. These are legal terms and for courts to decide. The reasons for the application of an NC-17 rating can be violence or sex or aberrational behavior or drug abuse or any other elements which, when present, most parents would consider too strong and therefore offlimits for viewing by their children. 60 TV Ratings TV Parental Guidelines Ratings System The TV Parental Guidelines ratings provides program ratings, and content ratings to provide a clearer idea of the reason for a program’s rating Program Ratings TV-Y – All Children This program is designed to be appropriate for all children. TV-Y7 – Directed to Older Children This program is designed for children age 7 and above. It may include mild fantasy violence or comedic violence. TV-G – General Audience Most parents would find this program suitable for all ages. TV-PG – Parental Guidance Suggested This program contains material that parents may find unsuitable for younger children. TV-14 – Parents Strongly Cautioned This program contains some material that many parents would find unsuitable for children under 14 years of age. TV-MA – TV Mature Audience Only This program is specifically designed to be viewed by adults and therefore may be unsuitable for children under 17. Content Ratings Content Ratings are shown just below the program rating. FV: Fantasy Violence (only applied to TV-Y7) For those programs where fantasy violence may be more intense or more combative than other programs in this category. The meaning of a content rating increases as the program rating increases. V: Violence S: Sexuality L: Language D: Dialogue TV-PG: Moderate; TV-14: Intense; TV-MA: Graphic TV-PG: Some; TV-14: Intense; TV-MA: Explicit TV-PG: Infrequent; TV-14: Strong; TV-MA: Crude TV-PG: Some; TV-14: Intense; TV-MA: Not used For more information on TV Parental Guidelines Monitoring Board and its rating system, please visit www.tvguidelines.org. 61 Clarksville Department of Energy 2021 Wilma Rudolph Blvd Clarksville, TN 37040 Phone (931) 648-8151 www.clarksvillede.com