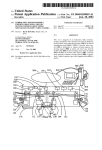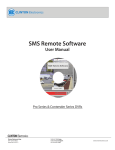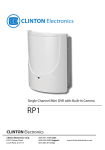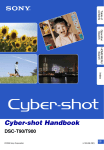Download Clinton Electronics VF540 Instruction manual
Transcript
The lightning flash with an arrowhead symbol, within an equilateral triangle is intended to alert the user to the presence of uninsulated dangerous voltage within the product’s enclosure that may be of sufficient magnitude to constitute a risk of electric shock to persons. The exclamation point within an equilateral triangle is intended to alert the user to the presence of important operating and maintenance (servicing) instructions in the literature accompanying the appliance. INFORMATION - This equipment has been tested and found to comply with limits for a Class A digital device, pursuant to part 15 of the FCC Rules. These limits are designed to provide reasonable protection against harmful interference when the equipment is operated in a commercial environment. This equipment generates, uses, and can radiate radio frequency energy and, if not installed and used in accordance with the instruction manual, may cause harmful interference to radio communications. Operation of this equipment in a residential area is likely to cause harmful interference in which case the user will be required to correct the interference at his own expense. WARNING - Changes or modifications not expressly approved by the manufacturer could void the user’s authority to operate the equipment. CAUTION : To prevent electric shock and risk of fire hazards: u Do NOT use power sources other than that specified. u Do NOT expose this appliance to rain or moisture. This installation should be made by a qualified service person and should conform to all local codes. Sales: 1-800-447-3306 Support: 1-800-549-6393 www.clintonelectronics.com Table of Contents Warning ………………………………………………………………………………1 Precautions ……………………………………………………………………………2 Components……………………………………………………………………………4 Camera Components …………………………………………………………………5 Installation …………………………………………………………………………… 6 n Bracket & Camera Mounting n Power Connector & Monitor Impedance n Viewing Angle & Focus Adjustment n Sunshield Mounting n Remote Control On Screen Display (OSD) Menu ………………………………………………………7 Accessing the OSD Menu Settings . ………………………………………………… 8 • LENS……………………………………………………………………………10 • EXPOSURE …………………………………………………………………… 11 • WHITE BALANCE ………………………………………………………………13 • SSDR (Super Dynamic Range)…………………………………………………14 • BLC (Back Light Compensation) ………………………………………………15 • DNR3 (Digital Noise Reduction ……………………………………………… 17 • DAY / NIGHT……………………………………………………………………18 Special…………………………………………………………………………………20 • Image Adj. …………………………………………………………………… 20 • Monitor…………………………………………………………………………21 • Cam Title ………………………………………………………………………22 • Sync ……………………………………………………………………………23 • Motion Det .……………………………………………………………………24 • Privacy …………………………………………………………………………24 • Comm Adj. ……………………………………………………………………25 • Language………………………………………………………………………26 • Return …………………………………………………………………………26 Exit……………………………………………………………………………………26 Troubleshooting………………………………………………………………………27 Specifications…………………………………………………………………………29 Dimension (inches) ………………………………………………………………… 30 Sales: 1-800-447-3306 Support: 1-800-549-6393 www.clintonelectronics.com Warning The camera requires periodic inspection. Contact an authorised technician to carry out the inspection. Stop using your camera if malfunction occurs. If the camera emits smoke or is unusually hot for a long period, a fire may result. Unplug device immediately if device exhibits these symptoms. Do not install the camera on a surface that can not support it. If the camera is installed on an inappropriate surface, it may fall and cause injury. Do not hold plug with wet hands. It could cause an electric shock. Do not dis-assemble the camera. It may result in an electric shock or other hazards. Do not use the camera close to a gas or oil leak. It may result in a fire or other hazards. Sales: 1-800-447-3306 Support: 1-800-549-6393 www.clintonelectronics.com 1 Precautions Do not install the camera in extreme temperature conditions. Only use the camera under conditions where temperatures are between -20°F ~ 122°F. Be especially careful to provide ventilation when operating under high temperatures. Do not install the camera under unstable lighting conditions. Severe lighting change or flicker can cause the camera to work improperly. Do not touch the front lens of the camera. 2 This is one of the most important parts of the camera. Be careful not to leave fingerprints on the lens cover. Sales: 1-800-447-3306 Support: 1-800-549-6393 www.clintonelectronics.com Do not drop the camera or subject it to physical shocks. It can cause malfunctions to occur. Never keep the camera pointed directly at strong light. It can damage the CCD. Do not expose the camera to radioactivity. If exposed to radioactivity the CCD will fail. Notes •If the camera is exposed to spotlight or object reflecting strong light, smear or blooming may occur. •Check that the power satisfies the normal specification before connecting the camera. Sales: 1-800-447-3306 Support: 1-800-549-6393 www.clintonelectronics.com 3 Components 4 Sales: 1-800-447-3306 Support: 1-800-549-6393 www.clintonelectronics.com Camera Components 1 2 lec ics tron 3 CE CLIN TO N E 9 54 -VF CE 54 -VF CLIN TO N 0 0 E 4 lec tron ics 8 7 1. Cable 2. Mounting Plate 3. Arm 4. Case Sales: 1-800-447-3306 6 5 5. Plug-in port for CE-REMOTE 6. Zoom adjustment 7. Focus adjustment 8. DC Auto Iris Vari-Focal lens 9. Sunshield Support: 1-800-549-6393 www.clintonelectronics.com 5 Installation mounting plate Sunshield lec cable routing: center or side ics tron CE CLIN TO N E mounting screws 54 -VF camera arm screws CE 54 -VF CLIN TO N 0 0 E lec tron ics focus zoom Remote port 1. Bracket & Camera Mounting - Affix the bracket to the mounting surface. - Run cables through the center of the mounting bracket, or out the side slot. 2. Power Connector & Monitor Impedance - Use a DC12V/1A regulated PSU or AC24V/1A. - To avoid fire or shock hazards, always use a CE marked PSU. - Set the monitor impedance switch to 75Ω. Check the impedance switch if the screen is blurred. 3. Viewing Angle & Focus Adjustment - To widen the viewing angle, loosen set screw and rotate the Zoom Lever to the Left; rotate to the Right to narrow the viewing angle. Tighten set screw when done adjusting. - To adjust focus, loosen set screw, and rotate the Focus Lever Left or Right to obtain proper focus. Tighten set screw when done adjusting. 4. Sunshield Mounting - After completing view & focus adjustments, clip the sunshield into place. 5. Remote control & VBS Extra - Remove the cap and connect the connector of the remote control and VBS Extra to the cable socket. 6 Sales: 1-800-447-3306 Support: 1-800-549-6393 www.clintonelectronics.com On Screen Display (OSD) Menu • On Screen Display (OSD) Menu Camera functions and settings can be adjusted or changed by activating the OSD menu. When the OSD menu is activated text will display on the monitor. The user can then move the cursor to the desired function to change the setting. SETUP Menu LENS • DC EXPOSURE • BRIGHTNESS • SENS-UP • SHUTTER • RETURN WHITE BALANCE • ATW • MANUAL • OUTDOOR • INDOOR • AWC SET SSDR • OFF • ON BACKLIGHT • OFF • BLC DNR3 • OFF • ON DAY / NIGHT • AUTO • EXTERN • COLOR SPECIAL • IMAGE ADJ. • SYNC • COMM ADJ • MONITOR • CAM TITLE • MOTION DET • PRIVACY • LANGUAGE • RETURN EXIT • SAVE • NOT SAVE Sales: 1-800-447-3306 Support: 1-800-549-6393 • AGC • HLC • B/W • RESET www.clintonelectronics.com 7 Accessing the OSD Menu Settings Settings can be adjusted by using the optional CE-REMOTE (Sold separately). 1. Plug the CE-REMOTE into the port located at the bottom of the camera. Power input BNC output to test monitor plug-in remote connection 2. Press the SETUP button • Settings can now be made. The SETUP menu is displayed on the monitor. • Select a menu function from the list by using the UP and DOWN buttons. • Position the cursor to the desired function. 8 Sales: 1-800-447-3306 Support: 1-800-549-6393 www.clintonelectronics.com 3.Select a menu item from the list available by using the UP and DOWN buttons. • Functions are selected using up and down buttons. • Place the cursor over a desired item, the selected position is displayed. Select the function using the UP or DOWN button. When an arrow is present, press SETUP button to enter sub-menu Change the status using the LEFT or RIGHT button. 4.Set up a selected item by using the Left and Right buttons. 5.To finish the settings, select ‘EXIT’ and press the SET button. Notes •An item with the icon also has sub menus. To select a sub menu, select an item with the icon and press the SET button. •An item with the - - - icon has no sub-menus available for selection. 9 LENS (Adjusting the brightness level) Using this function, you can control the screen brightness. 1. When the SETUP menu screen is displayed, select ‘LENS’ by using the Up and Down buttons so that the arrow indicates ‘LENS’. DC: You can adjust the minimum shutter and maximum value of shutter when DC Lens mode is selected. 2.Press SETUP to choose from the sub menu items as listed below. – BRIGHTNESS : Adjusts the video brightness (selectable from 1 - 70). – IRIS SPEED : Adjusts the Iris control speed of the DC lens. If the control speed is too slow or fast, use this menu to adjust the speed. – FOCUS ADJ. : To adjust the lens focus correctly, you must ensure the focus settings “MODE” is set to ‘ON’. After lens focus has been adjusted, set “MODE” to ‘OFF’. Notes •If color rolling occurs when using a DC lens, set Shutter to A.FLK. •Some lenses may not work properly, depending on the setting of the BRIGHTNESS LEVEL. 10 EXPOSURE 1. When the SETUP menu is displayed, select ‘EXPOSURE’ by using the Up and Down buttons so that the arrow indicates ‘EXPOSURE’. Press SETUP to enter. 2. Select the desired mode using Up and Down buttons. BRIGHTNESS: Adjusts the exposure brightness. SHUTTER : You can select either auto or manual shutter. – A.FLK : Select this when you experience picture flicker, which can happen when there is a clash with the frequency of the installed lighting. – ESC : Select this to control the shutter speed automatically. If ESC is selected, the shutter speed is automatically controlled depending on the ambient illumination of the subject. – MANUAL: You can control shutter speed manually. (1/60 ~ 1/120,000) 11 aSHUTTER continued Notes •When using a DC lens, set the shutter mode to A.FLK if color rolling occurs. •When the SHUTTER is set to ESC after selecting Internal Synchronization Type, the picture may become unstable if the camera faces a bright fluorescent light. Therefore, take care when choosing the installation position. •When the SHUTTER is set to MANUAL or A.FLK mode, SENS-UP will be disabled. AGC (AUTO GAIN CONTROL) : The higher the gain level, the brighter the screen, but the higher the noise. – OFF – LOW – HIGH : Deactivates the AGC function. : Allows automatic gain control from 5.3dB to 32dB. : Allows automatic gain control from 5.3dB to 37dB. SENS-UP: When it is night or dark, the camera automatically detects the light level and maintains a clear picture if this mode is activated. – OFF : Deactivates the SENS-UP function. – AUTO : Activates the SENS-UP function. RETURN : Select this to save the changes in the EXPOSURE menu and return to the SETUP menu. Notes •If you press the SET button in ‘AUTO’ mode, you can adjust brightness by increasing or decreasing the shutter speed. (x2 ~ x512) •Note that the higher the zoom level, the brighter the screen, but the more likely it is that an after-image will appear. •Although noise, spots, and whitish symptoms may occur in SENS-UP operation when the zoom level is increased, this is normal. 12 White Balance control Use the White Balance function to adjust the screen color. 1. When the SETUP menu screen is displayed, select ‘WHITE BAL’ by using the Up and Down buttons so that the arrow indicates ‘WHITE BAL’. 2.Select a desired mode using the Left and Right buttons. t Select one of the following 5 modes, as appropriate for your purpose. ATW : Select this when the color temperature is between 1,700°K and 11,000°K. OUTDOOR : Select this when the color temperature is between 1,700°K and 11,000°K. (sodium light inclusion) INDOOR : Select this when the color temperature is between 4,500°K and 8,500°K. MANUAL : Select this to fine-tune White Balance manually. Set White Balance first by using the ATW or AWC mode. After that switch to MANUAL mode, fine-tune the White Balance and then press the SET button. SET: To find the optimal luminance level for the current AWC environment, point the camera towards a sheet of white paper and press the Function Setup switch. If the environment changes, readjust it. Notes •White Balance may not work properly under the following conditions. In this case select the AWC mode. j When the color temperature of the environment surrounding the subject is out of the control range (ie. clear sky or sunset). k When the ambient illumination of the subject is dim. l If the camera is directed towards a fluorescent light or is installed in a place where illumination changes dramatically, the White Balance operation may become unstable. Sales: 1-800-447-3306 Support: 1-800-549-6393 www.clintonelectronics.com 13 SSDR (Super Dynamic Range) SSDR illuminates darker areas of an image while retaining the same light level for brighter areas to even out the overall brightness of images with high contrast between bright and dark areas. 1. When the SETUP menu screen is displayed, select ‘SSDR’ by using the Up and Down buttons so that the arrow indicates ‘SSDR’. 2. Turn on by using the Left/Right buttons and press SETUP to change the SSDR level in the sub menu according to the contrast between bright and dark areas. SSDR ON 14 Sales: 1-800-447-3306 Support: 1-800-549-6393 SSDR OFF www.clintonelectronics.com BLC (Back Light Compensation) 1. When the SETUP menu screen is displayed, select ‘BACKLIGHT’ by using the Up and Down buttons so that the arrow indicates ‘BACKLIGHT’. 2.Select a desired mode using the Left and Right buttons depending on the camera purpose. BLC : Enables a user to select a desired area on a picture and view that area more clearly. BLC ON BLC OFF HLC (High Light Compensation) : If the scene contains extremely bright light areas such as from car headlight, the light can mask out much of the on-screen detail. Use HLC feature to remove these exceptionally bright lit areas to allow detail such as car license plate number to become visible. – LEVEL:Adjust level of the HLC function. – LIMIT :Enable to change the operating condition. – MASK COLOR/TONE :Change the color / brightness of the masking area. (Black, Red, Blue, Cyan, Magenta) – TOP/BOTTOM/LEFT/RIGHT :Adjust the area to be enhanced. Sales: 1-800-447-3306 Support: 1-800-549-6393 www.clintonelectronics.com 15 a HLC continued HLC MASKING AREA HLC OFF HLC ON OFF:Not being used. 3. Select a desired mode using the Left and Right buttons and press the SET button. BLC :Select ‘BLC’ to adjust the area to be enhanced then adjust the level. HLC : Enable the user to change the level limit, mask color/tone and area. Notes •For effective license plate observation, it needs minimum illumination and fast shutter speed more than 1/200sec. •Because there can be a difference in the effectiveness of HLC according to the amount of light area in the screen, optimize the installation angle for the best HLC performance. •When dark, the HLC is only activated when a bright light exceeding a specific size in NIGHT ONLY mode. •The HLC is not activated in day light or when bright light is not present at night in NIGHT ONLY mode. 16 Sales: 1-800-447-3306 Support: 1-800-549-6393 www.clintonelectronics.com DNR3 This function reduces the background noise in a low luminance environment. 1. When the SETUP menu screen is displayed, select ‘DNR’ by using the Up and Down buttons so that the arrow indicates ‘DNR’. 2.Select a desired mode using the Left and Right buttons. OFF:Deactivates DNR. Noise is not reduced. ON :Activates DNR so that noise is reduced. 3.Set the DNR mode to ‘ON’ and press the SET button. Then you can adjust the noise reduction level. Notes •You cannot set the DNR to ‘ON’ or ‘OFF’ when the AGC mode of the EXPOSURE menu is ‘OFF’. • When adjusting the noise reduction level in DNR mode, remember that the higher the level is set, the greater the reduction in noise level, as will the brightness of the image. Sales: 1-800-447-3306 Support: 1-800-549-6393 www.clintonelectronics.com 17 Day/Night You can display pictures in color or black and white. 1. When the SETUP menu screen is displayed, select ‘DAY/NIGHT’ by using the Up and Down buttons so that the arrow indicates ‘DAY/NIGHT’. 2.Select a desired mode using the Left and Right buttons according to the picture display you want. EXTERN: This mode allows you to apply a desired filter to external signals. COLOR : The picture is always displayed in color. B/W : The picture is always displayed in black and white. You can turn on or off the burst signal on B/W mode. AUTO : The mode is switched to ‘Color’ in a normal environment, but switches to ‘B/W’ mode when ambient illumination is low. To set up the switching time for AUTO mode, press the SET button. You can turn on or off the burst signal on B/W mode. – DWELL TIME :You can select the duration time about changing the day/night mode. (3s, 5s, 7s, 10s, 15s, 20s, 30s, 40s, 60s) Notes •When using a Video Auto Iris Lens, if you set the lens level to low, automatic switching between Color and Black & White may not occur. • When AGC in the EXPOSURE menu is ‘OFF’, ‘ --- “ mode operates as like selecting ‘COLOR’ mode, and ‘AUTO’ mode can not be selected. 18 Sales: 1-800-447-3306 Support: 1-800-549-6393 www.clintonelectronics.com Special 1. When the SETUP menu screen is displayed, select ‘SPECIAL’ by using the Up and Down buttons so that the arrow indicates ‘SPECIAL’. Press SETUP to enter the ‘SPECIAL’ menu. 2. Select a desired mode using the Up and Down buttons. IMAGE ADJ. : 1)When the SETUP menu screen is displayed, select ‘IMAGE ADJ.’ by using the Up and Down buttons so that the arrow indicates ‘IMAGE ADJ.’ Press SETUP to enter ‘IMAGE ADJ’. 2)Select a desired mode using the Up and Down buttons. l V-REV : You can flip the picture vertically on the screen. l H-REV : You can flip the picture horizontally on the screen. l D-ZOOM : You can use a digital zoom of x1 ~ x16. l DIS (Digital Image Stabilizer : This function mitigates any picture movement due to external factors such as wind. Sales: 1-800-447-3306 Support: 1-800-549-6393 www.clintonelectronics.com 20 a IMAGE ADJ. continued Notes •As the DIS function uses the digital zoom the camera’s resolution will decrease. •DIS doesn’t operate when background illumination is too low. •DIS doesn’t operate when object pattern is monotonic (ie. sky or white wall). l FONT COLOR: You can change the OSD font color. (White, Yellow, Green, Red, Blue) l SHARPNESS : As you increase this value, the picture outline becomes stronger and clearer. Adjust this value appropriately depending on the sharpness of the picture. l RETURN : Select this to save the settings for the IMAGE ADJ. menu and to return to the SETUP menu. Notes •When the V-REV or H-REV mode is enabled, the text on the screen does not flip. •If you increase the SHARPNESS level too high, the picture may become distorted or noise may appear. MONITOR : Change the settings value of video that is appropriate to your monitor. – LCD : Select this menu item when using a LCD monitor. – CRT : Select this menu item when using a CRT monitor. – USER: Use this menu item when using a monitor other than standard ones. You can change the gamma, PED level, and color gain in the sub menus. 21Sales: 1-800-447-3306 Support: 1-800-549-6393 www.clintonelectronics.com CAM TITLE :If you enter a title, the title will appear on the monitor. 1)If the SPECIAL menu screen is displayed, use the Up and Down buttons so that the arrow indicates ‘CAM TITLE’. 2)Set it to ‘ON’ by using the Left and Right buttons. 3)Press the SET button. 4)Use the 4 direction buttons to move to a desired letter and select the letter by pressing the SET button. Repeat this to enter multiple letters. You can enter up to 15 letters. 5)Enter a title, move the cursor to ‘POS’ and press the SET button. The entered title appears on the screen. Select the position to display the title on the screen by using the 4 direction buttons and press the SET button. When the position is determined, select ‘END’ and press the SET button to return to the SPECIAL menu. Notes •When the CAM TITLE menu is ‘OFF’, no title will be displayed on the monitor screen even if you enter one. •Only English is available is this mode. •If you move the cursor to CLR and press the SET button, all the letters are deleted. To edit a letter, change the cursor to the bottom left arrow and press the SET button. Move the cursor over the letter to be edited, move the cursor to the letter to be inserted and then press the SET button. Sales: 1-800-447-3306 Support: 1-800-549-6393 www.clintonelectronics.com 22 SYNC: In areas where the supply is at 60Hz, you can synchronize the output phase of multiple cameras using the power synchronization function (Line-Lock) without using a synchronization signal generator. – INT : Internal Synchronization Type – L/L : Power Synchronization Type, Line-lock l Press the Function Setup switch. l You can select a desired phase from 0 to 359 when select ‘phase’. Notes •When using AC power at 60Hz frequency, you can use the L/L type synchronization. •When the power is DC 12V, the SYNC menu is fixed to the ‘INT’ mode. MOTION DET : You can monitor activity more efficient with this feature allowing you to observe movement of objects in 8 different areas on the screen, and the words ‘MOTION DETECTED’ appear on the screen when movement is detected.. 1)When the SPECIAL menu screen is displayed, press the Up and Down buttons so that the arrow indicates ‘MOTION DET’. 23 Sales: 1-800-447-3306 Support: 1-800-549-6393 www.clintonelectronics.com a MOTION DET continued 2)Set up the mode using the 4 direction buttons. – SENSITIVITY :You can select up to 8 MD areas. When SENSITIVITY number is high, motion detection sensitivity is increased to recognize even small movement. – AREA MODE :Determines whether to use the MD area selected in SENSITIVITY. – SEL POS :Determines which of the 4 vertices of each MD area is to be used. – XPOS :Determines the coordinate of the horizontal axis for SEL POS. – YPOS :Determines the coordinate of the vertical axis for SEL POS. – FILL SET:Fills in a selected MD area. The color of filling is sequentially selected as brown, orange, blue, cyan, green, yellow, magenta and red. – RETURN :Select this to save the MOTION DET menu settings and return to the SPECIAL menu. PRIVACY : Mask an area you want to hide on the screen. 1)When the SPECIAL menu screen is displayed, press the Up and Down buttons so that the arrow indicates ‘PRIVACY’. Sales: 1-800-447-3306 Support: 1-800-549-6393 www.clintonelectronics.com 24 a PRIVACY continued 2)Set up the mode using the 4 direction buttons. – AREA SEL :Select up to 12 PRIVACY areas. – MODE :Determines whether to use the area selected in the AREA SEL. – MASK COLOR:Determines area color. Select Green, Red, Blue, Black, White, Gray. – MASK TONE :Adjust the brightness of MASK COLOR. – TOP/BOTTOM/LEFT/RIGHT :Adjust the size and position of the selected area. – RETURN :Select this to save the PRIVACY menu settings and return to the SPECIAL menu. COMM ADJ (Communication Adjustment) : This function sets up the camera communication status when controlling the camera through an external control device. 1)When the SPECIAL menu screen is displayed, press the Up and Down buttons so that the arrow indicates ‘COMM ADJ’. 25 Sales: 1-800-447-3306 Support: 1-800-549-6393 www.clintonelectronics.com a COMM ADJ continued 2)Set up the mode using the 4 direction buttons. – CAM ID : Determines the camera’s identification number (between 0 and 255). – BAUD RATE : Select 2400/4800/9600/19200/38400/57600 bps. – UART MODE :Select NONE, EVEN or ODD for the parity bits. – RET PKT : Determines whether to send a command back to the controller device when a communication control command is sent to the camera. – DISP ID : Display the camera title on the top left corner of the screen.. – PROTOCOL : STW(SPD), PELCO-D, PELCO-P, SEC, BOSCH, HONEY WELL, VICON, PANA. LANGUAGE: You can select the menu language according to your requirements. RETURN : Select this to save the SPECIAL menu settings and return to the MAIN SETUP menu. Exit Select a desired EXIT mode using the Left and Right buttons depending on the camera purpose. – SAVE :Save the current settings and exit the MAIN SETUP menu. – NOT SAVE:Do not save the current settings and exit the MAIN SETUP menu. – RESET :Resets the camera settings to the factory defaults. Language and Monitor settings are not initialized. Sales: 1-800-447-3306 Support: 1-800-549-6393 www.clintonelectronics.com 26 Troubleshooting If you have trouble operating your camera, refer to the following table. If the guidelines do not enable you to solve the problem, contact Clinton Electronics Technical Support at 1-800-549-6393 or 815-633-1444. Problem Solution Nothing appears on the screen. • Check the power connection. • Check the video signal line connection. • Check the Brightness of Auto Iris lens. The video image is not clear. • Check if the lens is clean. Clean the lens with a clean cloth or brush. • Adjust the contrast feature of the monitor. • Make sure that the screen is not exposed directly to a bright light. Move the camera if necessary. The screen is dark. • Adjust the contrast feature of the monitor. • If you have an intermediate device, set the 75Ω/Hi-z properly, and check the terminals. • Adjust the brightness level of the Auto Iris lens. There is a problem with the camera operation. The camera surface is too hot and black stripes appear on the screen. • Check if an appropriate power source to the camera complies with the manufacturer’s standard requirement, or if the voltage keeps changing. 27 Sales: 1-800-447-3306 Support: 1-800-549-6393 www.clintonelectronics.com Troubleshooting Problem Solution The MOTION DETECTION function is not working. • Check if ‘MOTION DETECTION’ mode is turned on. • Check if the MD LEVEL is too low. • Check the setting of the MD AREA. Colors are not quite right. • Check the ‘WHITE BAL’ setting. The screen is flickering. • Check if the camera is facing directly into sunlight or fluorescent light. L/L mode isn’t able to be selected. • Have you connected your camera to DC power source? Connect it to AC power source. L/L mode is not available. • When using DC 12V input power, ‘SYNC’ mode is fixed to ‘INT’. COLOR (DAY & NIGHT) mode is not working. • Check if the AGC menu is set to the OFF position. SENS-UP function is not working. • Check if the AGC menu is set to the OFF position. • Check the limit of SENS-UP AUTO mode. Sales: 1-800-447-3306 Support: 1-800-549-6393 www.clintonelectronics.com 28 Specifications Camera CE-VF540 Image Sensor 1/3 Inch SONY Super HAD CCD Resolution 600 TV Lines Effective Pixels 768 (H) x 494 (V) Scanning System 2:1 Interlace S/N Ratio 52dB (AGC Off, Weight On) Sync System Internal / Line Lock Scanning Frequency 15.734 KHz (H), 59.94 Hz (V) Minimum Illumination 0.000006 Lux (Sense-Up *258x & IR LEDs On) Shutter Speed 1/60 ~ 1/100,000 sec. Dynamic Range 62dB (Max.) Lens 2.8 ~ 12mm (F1.2) Lens (Externally Adjustable) Video Output 1.0 Vp-p, 75Ω Power Consumption Max. 300mA (DC12V) / Max. 140mA (AC24V) Power Requirement DC12V / AC24V Operating Temperature -20°F ~ 120°F Dimensions 8.5” (L) x 4.92” (H) x 3.94” (W) Weight 3.13 lbs. OSD Menu Control with Optional CE-REMOTE Lens DC Video Exposure Brightness / Shutter / AGC / Sens-Up / Return White Balance Control ATW / Manual / AWC Set / Outdoor / Indoor SSDR OFF / ON Backlight OFF / BLC / HLC DNR3 OFF / ON Day/Night Auto / Color / B&W / Extern Special Image Adj., Monitor, Cam Title, Sync, Motion Det., Privacy, Comm. Adj., Language, Return Exit Save / Not Save / Reset Information in this document is subject to change 29 Sales: 1-800-447-3306 Support: 1-800-549-6393 www.clintonelectronics.com Dimensions 4.92” 3.23” 3.94” 2.91” 8.50” CLINTON Electronics CE-VF540 TELE -- WIDE FAR -- NEAR 2.28” 6.10” 3.9 4” 4.72” Sales: 1-800-447-3306 Support: 1-800-549-6393 www.clintonelectronics.com 30 v.12.15.10