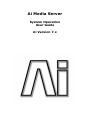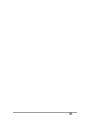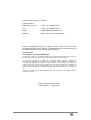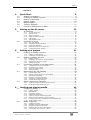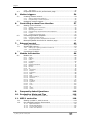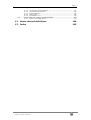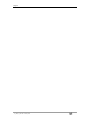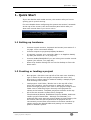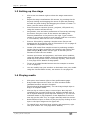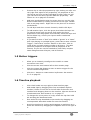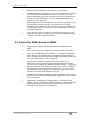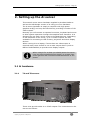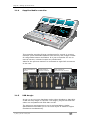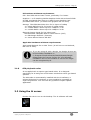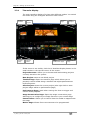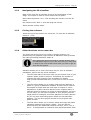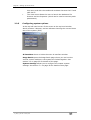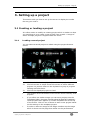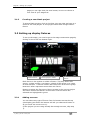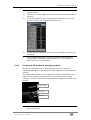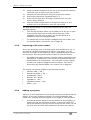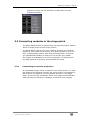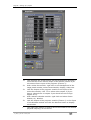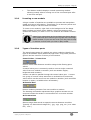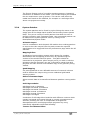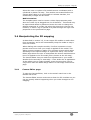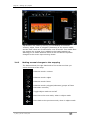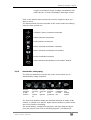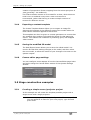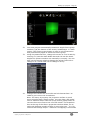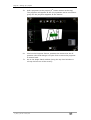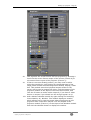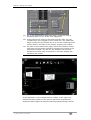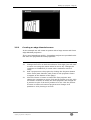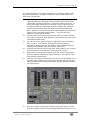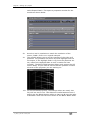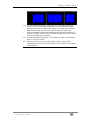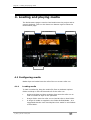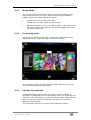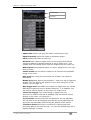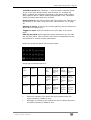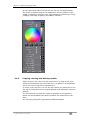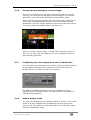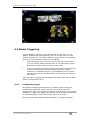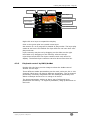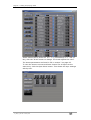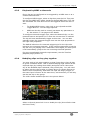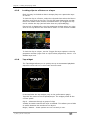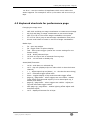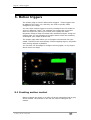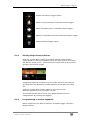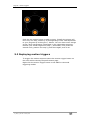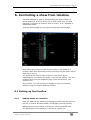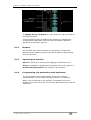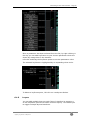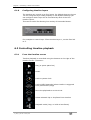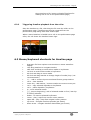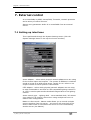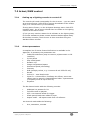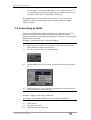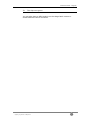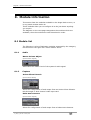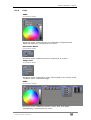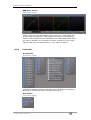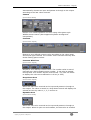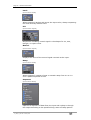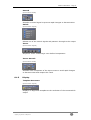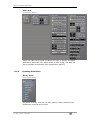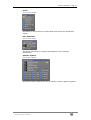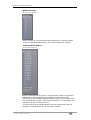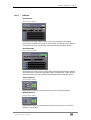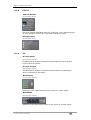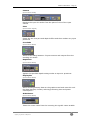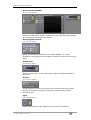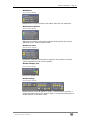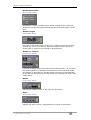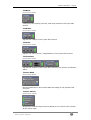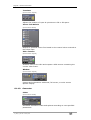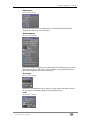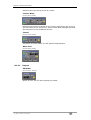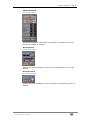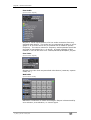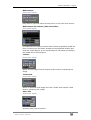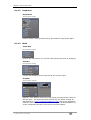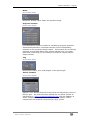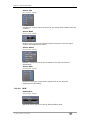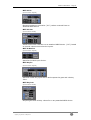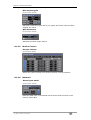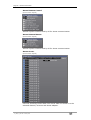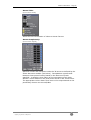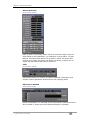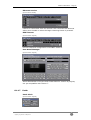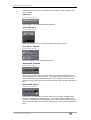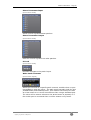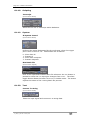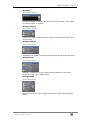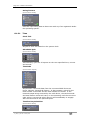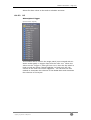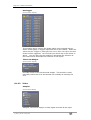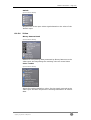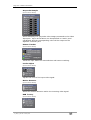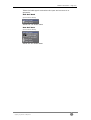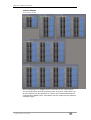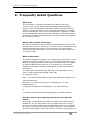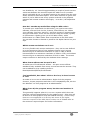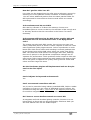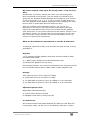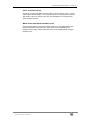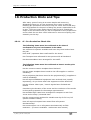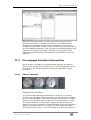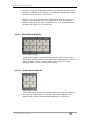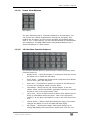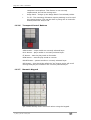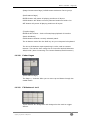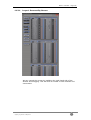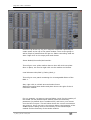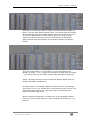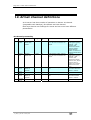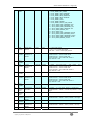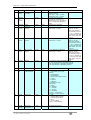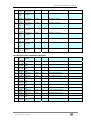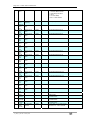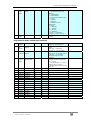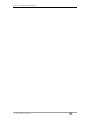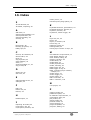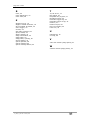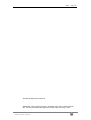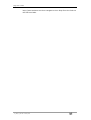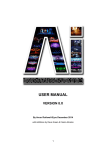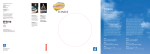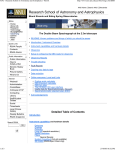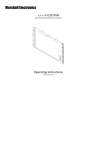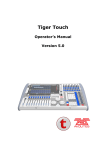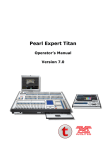Download Avolites Tiger Touch User guide
Transcript
Ai Media Server System Operation User Guide Ai Version 7.x AI_Man_V7_DG.doc 15 May 2013 Useful Avolites phone numbers:Avolites Media Sales and service* (+44) (0) 20 8965 8522 Fax (+44) (0) 20 8965 0290 Email [email protected] Website http://www.avolitesmedia.com Before contacting Avolites for support please ensure that you have the latest version of the manual. The latest version of this manual can be downloaded from the Avolites Media website. The small print : No Liability for Consequential Damages Avolites has a policy of continuous product and documentation improvement. As such the detail within this manual may not match the operation of the software. In no event shall Avolites be liable for any direct, indirect, special, incidental, or consequential damages or loss whatsoever (including, without limitation, damages for loss of profits, business interruption, or other pecuniary loss) arising out of the use or inability to use the console even if Avolites Ltd. has been advised of the possibility of such damages. Because some jurisdictions do not allow the exclusion or limitation of liability for consequential or incidental damages, the above limitation may not apply to you. Avolites Ltd recognise that all trademarks within the manual are the property of their respective owners. Reprint and revision history: AI Software v7: April 2013 AI_Man_V7_DG.doc 15 May 2013 This manual was written by Tim Mitchell, Sabre Technology Ltd http://www.sabretechnology.co.uk with contributions by Arran Rothwell-Eyre and Dave Green, Avolites Media Ltd AI_Man_V7_DG.doc 15 May 2013 Page 5 CONTENTS 1. Quick Start 2. Setting up the Ai server 1.1 1.2 1.3 1.4 1.5 1.6 1.7 2.1 2.2 3. 3.1 9 Setting up hardware ................................................................ 9 Creating or loading a project ..................................................... 9 Setting up the stage .............................................................. 10 Playing media ....................................................................... 10 Motion triggers...................................................................... 11 Timeline playback .................................................................. 11 Control by DMX/Artnet or MIDI................................................ 12 13 Ai hardware .......................................................................... 13 2.1.1 2.1.2 2.1.3 2.1.4 2.1.5 2.1.6 T4 and T8 servers ............................................................................... Infinity server .................................................................................... MSC-1 controller................................................................................. Sapphire Media controller .................................................................... USB dongle ........................................................................................ AiM playback codec ............................................................................. 13 14 15 16 16 17 2.2.1 2.2.2 2.2.3 2.2.4 2.2.5 The main display ................................................................................ Navigating the 3D visualiser ................................................................. Closing the software............................................................................ Other functions on the menu bar .......................................................... Configuring system options .................................................................. 18 19 19 19 20 Using the Ai server ................................................................ 17 Setting up a project 21 Creating or loading a project ................................................... 21 3.1.1 3.1.2 Loading a saved project....................................................................... 21 Creating a new blank project ................................................................ 22 3.2.1 3.2.2 3.2.3 3.2.4 Adding a screen.................................................................................. Creating a 3D model by merging objects................................................ Importing a 3D screen model ............................................................... Adding a projector .............................................................................. 22 23 24 24 3.3.1 3.3.2 3.3.3 3.3.4 Connecting screens to projectors .......................................................... Inserting a new module ....................................................................... Types of interface ports ....................................................................... System Patches .................................................................................. 25 27 27 28 3.4.1 3.4.2 3.4.3 3.4.4 3.4.5 3.4.6 Canvas Editor page ............................................................................. Making manual changes to the mapping ................................................ Automatic remapping .......................................................................... Exporting a content template ............................................................... Saving the modified 3D model .............................................................. Canvas editor page settings ................................................................. 29 30 31 32 32 32 3.5.1 3.5.2 Creating a simple screen/projector project ............................................. 32 Creating an edge-blended screen .......................................................... 37 3.2 Setting up display fixtures ...................................................... 22 3.3 Connecting modules in the stage patch..................................... 25 3.4 Manipulating the 3D mapping .................................................. 29 3.5 Stage construction examples................................................... 32 4. 4.1 4.2 Loading and playing media 42 Configuring media ................................................................. 42 4.1.1 4.1.2 4.1.3 4.1.4 4.1.5 4.1.6 4.1.7 4.1.8 Loading media.................................................................................... Media banks....................................................................................... Previewing media................................................................................ Setting clip properties ......................................................................... Copying, moving and deleting media ..................................................... Storing current settings in a scene trigger.............................................. Configuring the roller appearance and crossfade time .............................. Sphere display mode ........................................................................... 42 43 43 43 46 47 47 47 4.2.1 4.2.2 4.2.3 4.2.4 4.2.5 Configuring layers............................................................................... Playback control by DMX/ArtNet ........................................................... Playback by MIDI or timecode .............................................................. Buddying clips so they play together ..................................................... Locking clips to a fixture or a layer........................................................ 48 49 51 51 52 Media Triggering.................................................................... 48 AI_Man_V7_DG.doc 15 May 2013 Page 6 4.2.6 4.3 5. 5.1 Motion triggers 6.1 54 Creating motion control .......................................................... 54 5.1.1 5.1.2 5.2 6. Tap widget ......................................................................................... 52 Keyboard shortcuts for performance page ................................. 53 Storing single fixed positions ................................................................ 55 Programming a motion sequence .......................................................... 55 Replaying motion triggers ....................................................... 56 Controlling a show from timeline 57 Setting up the timeline ........................................................... 57 6.1.1 6.1.2 6.1.3 6.1.4 6.1.5 6.1.6 Adding media to a timeline................................................................... Markers ............................................................................................. Operating the timeline ......................................................................... Programming clip parameters with keyframes ........................................ Layers ............................................................................................... Configuring timeline layers................................................................... 57 58 58 58 59 60 6.2.1 6.2.2 From the timeline screen ..................................................................... 60 Triggering timeline playback from the roller ........................................... 61 6.2 Controlling timeline playback................................................... 60 6.3 Mouse/keyboard shortcuts for timeline page.............................. 61 7. 7.1 7.2 External control 7.2.1 7.2.2 7.3 8. 8.1 9. 62 Setting up interfaces .............................................................. 62 Artnet/DMX control ................................................................ 63 Setting up a lighting console to control Ai .............................................. 63 Artnet parameters............................................................................... 63 Controlling by MIDI................................................................ 64 Module information 66 Module list............................................................................ 66 8.1.1 8.1.2 8.1.3 8.1.4 8.1.5 8.1.6 8.1.7 8.1.8 8.1.9 8.1.10 8.1.11 8.1.12 8.1.13 8.1.14 8.1.15 8.1.16 8.1.17 8.1.18 8.1.19 8.1.20 8.1.21 8.1.22 8.1.23 8.1.24 Audio ................................................................................................ 66 Capture ............................................................................................. 66 Color ................................................................................................. 67 Controller .......................................................................................... 68 Display .............................................................................................. 71 Drawing Primitives .............................................................................. 72 Effects............................................................................................... 75 File IO ............................................................................................... 76 GL .................................................................................................... 76 Generator ........................................................................................ 82 Import............................................................................................. 84 Keyboard ......................................................................................... 88 Math ............................................................................................... 88 Midi................................................................................................. 90 Motion Control .................................................................................. 92 Network........................................................................................... 92 Patch............................................................................................... 97 Scripting .........................................................................................100 System ...........................................................................................100 Text ...............................................................................................100 Time...............................................................................................102 UI ..................................................................................................103 Video..............................................................................................104 Vision .............................................................................................105 Frequently Asked Questions 110 10. Production Hints and Tips 116 11. MSC-1 controller 118 10.1.1 11.1 11.2 Ai - Pre Production Check List. ...........................................................116 Setting up MSC-1 with Ai server ............................................ 118 Pre-mapped Interface Instructions ......................................... 119 11.2.1 11.2.2 11.2.3 11.2.4 Optical Encoders ..............................................................................119 Blend Mode Buttons .........................................................................120 Layer Select Buttons.........................................................................120 Scene View Buttons..........................................................................121 AI_Man_V7_DG.doc 15 May 2013 Page 7 11.3 11.2.5 11.2.6 11.2.7 11.2.8 11.2.9 16 Interface Function Buttons............................................................121 Transport Control Buttons .................................................................122 Numeric Keypad ..............................................................................122 Fader Pages ....................................................................................123 FX Buttons 1 to 8 .............................................................................123 11.3.1 Layer 1 Personality Screen ................................................................125 Connecting the custom buttons/faders.................................... 124 12. Artnet channel definitions 128 13. Index 135 AI_Man_V7_DG.doc 15 May 2013 Page 8 AI_Man_V7_DG.doc 15 May 2013 Quick Start - Page 9 1. Quick Start If you are familiar with media servers, this section tells you how to quickly get Ai up and running. For more details about configuring the system see section 2 onwards. At the top of the screen is the Avo Intuition panel which tells you what each control does if you hover over it. 1.1 Setting up hardware • Connect console monitor, keyboard and mouse (see section 2.1 on page 13 for connection details). • Connect outputs to projectors/display hardware. • If required, connect your controller (MSC-1 or Sapphire Media) by USB (see section 2.1.3 on page 15). • Connect ArtNet/DMX/MIDI if you are linking into another control system (see section 7 on page 62.). • Start Ai by double clicking the icon on the desktop or from the Start menu. 1.2 Creating or loading a project • New project: click door icon top left of the main user interface, type in name for the new project and press the return key. Note that it is often easier to load and modify a sample project than starting from scratch. • Load project: click Folder / Binder icon in the top left of the main user interface, use the arrows or swipe the screen to browse through projects, then click on the project image or the folder icon to load the project. Recently used projects are shown at the bottom. Template projects are shown at the top. • All Ai files are stored in system drive:/Program Files/Avolites/Ai/Distrib. Subfolders Projects, Models, Media etc contain project-related files. Although not essential, it is preferred that users store all project assets in these folders, this will ensure that the entire system and all projects can be conveniently moved from one machine to another machine by simply copying the Distrib folder and putting it in the same place on another system. AI_Man_V7_DG.doc 15 May 2013 Page 10 – Quick Start 1.3 Setting up the stage • Click truss icon bottom right to show the stage construction page. • Adjust the stage visualisations 3D camera, by pressing the Alt key and clicking and dragging the mouse to pan and pressing the shift key and clicking and dragging the mouse to rotate. To zoom, use the mouse scroll wheel. • Insert fixtures as required (screen, projector, LED panel etc) using the buttons across the top. • Set position, size and other parameters of fixtures by selecting the fixture using the icons at the bottom and editing the fixtures parameters in the panel on the right. Type numeric values or use mouse wheel to scroll values. Hold ctrl to scroll in 0.1 increments, shift+ctrl for 0.01 increments. • Insert a 3D model by creating a simple screen fixture and dragging the 3D model file onto it (see section 3.2.3 on page 15 for details of compatible 3D files) • Create a 3D model from simple screens by selecting multiple screen fixtures (draw rectangle over buttons) and clicking the Model Merge ( ) button on the right. Ai will ask you for filename to save the new model. • Connect up screens and projectors, and insert other modules, using the Stage Patch window (open the Stage Patch from the small top-level window which is normally top left). See section 3.3 on page 25 for details of stage patch. • To set up an edge blended screen see the example in section 3.5.2 on page 37. • You can modify how your media is to be drawn onto your model using the Canvas Editor screen, see section 3.4 on page 29. 1.4 Playing media • Click piano icon bottom right to show performance page. • Drag media clips onto the roller cue from windows folder (standard media is stored in Program Files/Avolites/Ai/Distrib/Media). You can drag multiple clips or drag in a complete folder. • Click on clip on roller to play in current layer. New clip will crossfade from currently playing clip. Global crossfade time is set in System Settings (from top level window) or you can set individual times in clip properties. Press Spacebar to move to next clip on the roller cue, or trigger manually with the mouse. • Select different layer in which to play the clip by clicking on the layer in the layer widget on the upper left. • To expand layer and show layer monitor and properties, right click (see section 4.2.1 on page 48 for details). AI_Man_V7_DG.doc 15 May 2013 Quick Start - Page 11 • Preview clip or edit clip properties by right clicking on roller cue cell (right click again to exit properties). All properties of the clip can be set here and are individual for each roller cue cell (you can have the same clip with different properties). See section 4.1.4 on page 43 for details. • Add more media banks using the green plus icon on the right. Select media banks by clicking on the list on the right. Double click to set page name. Right click on the plus icon to remove media banks. • To edit layer and show control channels, double click layer. • To add another layer, click the green plus below the layer list. To remove layers open the mixer from within the layer properties or the stage patch and manually select the layer and hit the delete key, ensure your layers remain numbered sequentially. • If you want to store a “look” also called a "preset" or a "state" with clips playing on multiple layers, press Tab to store a Scene Trigger – stored as a “sunrise” button on the roller. Click to recall all the currently playing media on all layers. This also stores all properties of all layers and all properties of all fixtures, so you can use this method to recall fairly complex state changes across all layers, and all fixtures. 1.5 Motion triggers • Allow you to instantly reconfigure the model or create movement over time. • Click the arrows icon bottom left to show motion page. • Click the orange dot button to store a motion trigger for the current model configuration. • Click the + button to create motion keyframes. See section 5.1.2 on page 55. 1.6 Timeline playback • Click clock hands icon top right to show timeline page. • Add media clips by dragging files from a windows explorer window / folder or from list on the left side of the main user interface and dropping them on the timeline. Clips are shown as a bracketed area. See section 6.1.1 on page 57. • To change the in/out points of a clip, select the clip then hold Alt and drag the bracketed ends. • One audio file may be added to the timeline by dragging an uncompressed 16bit WAV audio file onto the timeline. • Scroll the timeline by clicking and dragging up and down on it. Zoom the timeline by dragging the magnifier icon to the right of it. AI_Man_V7_DG.doc 15 May 2013 Page 12 – Quick Start • Position the Play Head by left-clicking in the timeline. • To add parameter keyframes to the track, select clip in timeline and choose from Parameter List menu to the left of the clip. Once a parameter has been selected from the list, right click in the clip to insert keyframes for your chosen parameter. See section 6.1.4 on page 58. • Add multiple layers to the timeline (up to 4) by pressing + (the minus button removes layers). This allows you to trigger multiple layered timelines. If the layers you want to control are not the actual layers 1-4 then you can reassign timeline layers in System Settings. • If you prefer to see a Timeline in a horizontal format you can select the Horizontal Timeline Mode using the System Settings / Timeline / Interface Style parameter. 1.7 Control by DMX/Artnet or MIDI • Clips may be triggered and manipulated by DMX/Artnet or MIDI. • Each layer has its own DMX/Artnet universe and personality. • There are 3 DMX/Artnet personalities, 40 channel (compatible with Catalyst), 80 channel and 100 channel. Double click the layer preview window to open the ArtNet personality window for the layer. See section 7.2.2 on page 63. • Clips may be assigned an Artnet ID on the roller cue or alternatively they can be triggered using alphabetic/numeric sorting (select mode from System Settings window – Triggering Method). If Roller Cue triggering mode is active then the layers File Parameter with trigger the media on the roller cue which corresponds with the Artnet ID, to edit this, right click on the media on the roller and change Artnet ID. • Clips may be assigned a MIDI note for triggering. Right click on the clip on the roller and change MIDI Trigger Note. See section 4.2.3 on page 51. • Additionally, parameters in Stage Patch or anywhere in the system can be controlled by MIDI controllers or Artnet channels allowing just about anything in the system to be remotely controlled. See section 7.3 on page 64. AI_Man_V7_DG.doc 15 May 2013 Setting up the Ai server - Page 13 2. Setting up the Ai server This manual covers server hardware supplied by Avolites Media as well as the USB dongle version of Ai using your own hardware. The Ai server hardware is simply a computer with high power graphics card[s] and very fast hard drives, providing a number of HD video outputs. Normally you will connect an operator’s monitor, keyboard and mouse to allow system operation through the Graphical User Interface. Ai is designed for use with a touch screen or keyboard/mouse. Depending on the hardware of the server, up to 7 further outputs are then available for connecting to LED screens, projectors and other display devices. When running Ai on a laptop, if more than one video output is required many users choose to use a multi-output device (such as Matrox DualHead2Go) to provide more display outputs. When using Ai for a show you should power the server from an Uninterruptible Power Supply, to protect from power glitches and unintentional disconnections of the power. 2.1 Ai hardware 2.1.1 T4 and T8 servers These units provide either 4 or 8 DVI outputs. The connections on the rear are as follows: AI_Man_V7_DG.doc 15 May 2013 Page 14 - Setting up the Ai server 3 4 1 2 Ethernet and USB sockets 2.1.2 DVI/displayport video outputs Video capture inputs Infinity server The Ai Infinity server provides 8 DVI outputs, each of which has a second splitter DVI connector to allow a local monitor to be used as well as the main output. A monitor screen on the front of the unit lets you see what it is doing, this can be very useful to keep track of what’s going on if you have a number of servers in a rack. Ai Infinity has 2xHDSDI inputs plus 1xDVI input, or 4xHDSDI inputs, and internal EDID management which allows you to hot-swap the display connections whilst the system is running without any problems. AI_Man_V7_DG.doc 15 May 2013 Setting up the Ai server - Page 15 Sync multiple servers MIDI SMPTE Ethernet Video genlock in Video outputs 3 - 4 - 7 - 8 DMX Video outputs 1 - 2 - 5 - 6 USB connection to server 2.1.3 Standard USB Video capture inputs MSC-1 controller This controller provides a large number of configurable buttons and sliders for hands-on control. It is just a controller for one or more Ai servers, it doesn’t output any media itself. AI_Man_V7_DG.doc 15 May 2013 Page 16 - Setting up the Ai server 2.1.4 Sapphire Media controller This controller provides 2 large touchscreens for control, 4 preview monitors (each switchable between two sources) and a large number of configurable buttons and faders. It is just a controller for one or more Ai servers, it doesn’t output any media itself. Video for the preview monitors is connected to eight DVI connectors on the rear. USB connection to server 2.1.5 8 DVI inputs to preview monitors DVI outputs for external touch screens USB dongle Ai can run on your own hardware under either Windows or Mac OSX. A USB security dongle is required. The dongle, project files and AiM codec are compatible with both Mac and PC. The minimum requirements to run Ai are listed below. Higher specifications will enable you to run more layers of media or higher resolutions simultaneously. AI_Man_V7_DG.doc 15 May 2013 Setting up the Ai server - Page 17 PC hardware minimum requirements: CPU: Intel CPU with at least 4 cores, preferably i7 or better. Graphics: 1 or 2 matching Nvidia Graphics Cards with at least 512Mb of RAM, purchased after 2009 or 1 AMD Firepro Graphics Card purchased after 2010. (on board intel graphics will not work) Storage: 7200 RPM Hard disc drive for 2x layers of 1080p -or- Single SSD Drive for 3x layers of 1080p media -or- x2 SSD RAID 0 drives up to 6x 1080p or 1x 4k -or- x4 SSD RAID 0 drives up to 8x 1080p or 2x 4k Optional Capture Cards for live video input: Reccomended: Datapath SDI2 or Vision SD4+1 (DVI) -or- Blackmagic Decklink / Intensity -or- Active Silicon Phoenix HD SDI Apple Mac hardware minimum requirements: Intel-based Macbook Pro or Mac Tower. (Ai will not run on Macbook, Mac mini or iMac). If you are using AI with a dongle, the dongle drivers can be found after installation in C:/Program Files/Avolites/Ai/Distrib/System/Dongle Please select the correct version for your Windows installation and run the installer to ensure the dongle can be recognised by AI. 2.1.6 AiM playback codec Ai is supplied with a superior gpu based codec. It is designed specifically for Ai and gives much better results than other gpu based systems. The AiM codec is automatically installed with the Ai software, it utilises Quicktime for windows, so once installed it is possible to export a Quicktime .mov file from any quicktime export capable application. 2.2 Using the Ai server Double click the Ai icon on the desktop. The Ai software will load. AI_Man_V7_DG.doc 15 May 2013 Page 18 - Setting up the Ai server 2.2.1 The main display The main interface display of Ai has eight different modes. You switch the mode using the triangular buttons in each corner. Project browser Motion page Timeline page New project Canvas editor Stage construction page Save project Performance page If this screen is not visible, click the Ai-Interface Display button in the small window in the top left corner of the screen. Project Browser: Allows you to browse and load existing projects currently stored on the system New Project: starts a new blank project Timeline Page: Opens the timeline page which allows you to precisely control media along a timeline and adjust parameters at keyframe points. Save Project: Saves the current project (also right click to store project image whilst on performance page) Performance Page: Used when running the show to trigger and control media playback. Stage Construction Page: Opens the stage construction page allowing you to configure your stage fixtures in your virtual stage. Canvas editor: Allows you to control how the media is mapped onto the stage Motion Page: Allows fixture movements to be programmed. AI_Man_V7_DG.doc 15 May 2013 Setting up the Ai server - Page 19 2.2.2 Navigating the 3D visualiser Most of the time the Ai interface shows a 3D visualisation of the stage. The mouse is used to move around the 3D space. Move camera position: Alt + click and drag the mouse over the 3D scene Pan camera view: Shift + click and drag the mouse Zoom camera: Mouse wheel 2.2.3 Closing the software Across the top of the screen is a menu bar. To close the Ai software select Ai → Exit. 2.2.4 Other functions on the menu bar The menu bar at the top of the screen is always present, it is produced by the graphics engine known as Salvation which provides the video processing backbone within Ai. Only advanced users will need to interact directly with the Salvation engine. If you are new to Ai you may wish to skip to the next section which tells you how to get on and use the system. Salvation allows you to enter the license key for your Ai software installation, and to exit the server software. • The left hand side of the menu tells you the license level of your system: Miami, Bondi or Anjuna. This affects the number of outputs and other features (see Ai website for details http://www.avolitesmedia.com). Click here to enter a license key. • The File menu allows you to create, load and save patches. A patch is a group of Salvation modules. A patch can be used to accomplish a simple task like midi input or output or colour adjustment. A patch can also achieve more complex tasks, in fact the whole Ai system is a group of nested patches, so using the file menu you can save out parts of your project (like the stage patch for example) and insert patches into other patches. Or you can save and load projects which are also Salvation patches. The top level project window is the projects main patch window. • The Edit menu allows you to select, delete and copy and paste salvation modules from within a patch. This can also be achieved using the traditional window hot keys, Ctrl C, Ctrl X, Ctrl V. It also possible to undo and redo patch operations from AI_Man_V7_DG.doc 15 May 2013 Page 20 - Setting up the Ai server this menu and with the traditional windows shortcuts Ctrl Z and shift Ctrl Z. • 2.2.5 The View menu allows the user to launch the Salvation file browser and the Inspector (which can be used to monitor patch parameters). Configuring system options In the top left hand corner of the screen is the top-level window which contains 3 buttons, and an indicator showing the current frame rate of the system (FPS). Ai-Interface shows or hides the main Ai interface window. Stage Patch opens the Stage Patch page where you set how the various control modules in the system are linked together. See section 3.3 on page 25 for details of this page. System Settings allows you to configure the master system settings. See section 7.1 on page 62 for details of this page. AI_Man_V7_DG.doc 15 May 2013 Setting up a project - Page 21 3. Setting up a project This section tells you how to set up the server to display the media the way you need it. 3.1 Creating or loading a project It is often easier to modify an existing project which is similar to what you need than it is to create a new project from scratch. A range of useful example projects is supplied with the server. 3.1.1 Loading a saved project You can select a saved project to reload using the project browser screen. 1> Click on the binder icon (top left) to show the project browser. 2> Click the arrows or swipe across the screen to select different projects. Or press a letter on the keyboard to jump to projects starting with that letter. 3> Click on the displayed project to load. • The smaller list at the bottom of the screen shows recently used projects. • If you often use similar setups you can save projects into the Templates folder (Program Files/Avolites/Ai/Distrib/Templates). These projects then appear in a small Templates list at the top of the screen. Click on one of these to start a new project based on the settings in the template project. • In order to store an image of the stage visualiser as the image which is shown on this page then whilst on the performance AI_Man_V7_DG.doc 15 May 2013 Page 22 - Setting up a project page you can right click the save button, be sure to choose a nice view of your stage first. 3.1.2 Creating a new blank project To start a blank project, click on the Door icon top right and type in a name for the new project. A new project starts with a single screen fixture. 3.2 Setting up display fixtures To set up the stage, you need to go to the stage construction page by clicking on the truss icon bottom right. Fixture types Selected fixture Fixture groups in model Parameters of selected fixture Each device in the system is called a Fixture. This may be an LED screen, a white surface, a projector, a bank of LED strips, or a range of other devices. A fixture is often also referred to as a fixture group because it often represents more than one fixture. Buttons to select the fixtures or fixture groups in the current project are shown across the bottom of the screen. Fixtures which are selected are highlighted in green. 3.2.1 Adding a screen You can select any type of fixture from the buttons across the top (the display just above the buttons will tell you what each button is as you hover the cursor over it) . (If the project you are using already has enough screens, skip step 1). AI_Man_V7_DG.doc 15 May 2013 Setting up a project - Page 23 3.2.2 1> Click on the new screen fixture button at the top to add a screen fixture. 2> Click on the newly added screen fixture button at the bottom to select it. 3> In the parameters panel, set the position and size of the new screen. Screens are normally placed at Z=0. 4> Set the canvas resolution of the screen to match the media you are using. • In the parameters panel, you can scroll the value using the mouse wheel. Hold down shift to scroll in 0.1 increments, or shift+ctrl for 0.01 increments. Creating a 3D model by merging objects In previous versions of Ai, it was necessary to use an external modelling application if you wanted to move beyond conventional flat screens. The Model Merge button on the right of the screen now allows you to create more complex models within Ai by placing screens, cubes, cylinders, circles or spheres and merging them together to make a 3D surface. Model merge Model split Axis flip 1> Place a new screen object using the screen fixture button at the top of the screen AI_Man_V7_DG.doc 15 May 2013 Page 24 - Setting up a project 2> Using the Model dropdown at the top of the properties window, select the type of object you wish to place 3> Position and size the object using the properties window 4> Add further objects by repeating steps 1-3 5> Select all the objects by drawing a selection box over the screen fixture buttons 6> Click the Model merge button to merge the objects. Ai will prompt you for a filename to save the new model. The Split button allows you to remove objects one at a time for editing purposes. 3.2.3 • The Axis flip function allows you to swap two of the X-Y-Z axes of the model. Right click to select which axes are to be swapped, then left click to swap. You will be asked for a filename to save the swapped model. • To change the way the media is mapped onto the surface, use the Canvas Editor, see section 3.4 on page 29. Importing a 3D screen model If you are projecting onto a 3D object such as a building or a set, or you have a complex arrangement of LED on your stage, you can import a 3D model of the surface[s]. Place a standard screen fixture in the project, then drag and drop the model file onto the fixture. • By default the image is drawn onto the surface according to the specified UV coordinates in your model (it is essential that your model defines UV coordinates). You may wish to later change the way the media is mapped onto the surface. This can be done using the Canvas Editor, see section 3.4 on page 29. The system can accept models in the following formats: • • • • • • • 3.2.4 3ds Max 3DS ( .3ds ) Wavefront Object ( .obj ) Collada DAE (.dae) Blender 3D ( .blend ) LightWave ( .lwo ) LightWave Scene ( .lws ) Modo ( .lxo ) Adding a projector Add one or more projectors to your project using the projector fixture button. If you have multiple projectors, Ai will automatically split media files, sending the correct parts of the image to each projector. • Use the parameter panel to set the position of the projector to match the real-life projection position. Ai will then resize and warp the images to give the correct image on the screen. Or set the lens ratio and lens shift parameters to match the real life AI_Man_V7_DG.doc 15 May 2013 Setting up a project - Page 25 projector and use the 3D visualiser to determine the best projection position. 3.3 Connecting modules in the stage patch The Stage Patch window is opened from the top level project window which is usually at the top left of the screen. The Stage Patch controls how your media is routed to the physical outputs of your media server device, and what happens to it on the way, using modules (nodes) with interconnecting ports. This gives you unparalleled flexibility in what you can do with your media. The system is comparable to a rack of equipment / modules which you plug together by drawing wires between the ports. 3.3.1 Connecting screens to projectors In a standard project, media is played on the screen fixture. To send this media to the physical outputs, the screen fixture is connected to LED screens or projectors (or other display devices) in the Stage Patch. Ai uses the 3D information about your stage to automatically map and warp the media so it displays correctly on your outputs. AI_Man_V7_DG.doc 15 May 2013 Page 26 - Setting up a project 1> Link together the screen fixture and the projector by drawing a line from the screen fixture output of the screen (Fixture 0) to the screen fixture input of the projector (Fixture 1). 2> Add a Video Out module: right click on the background of the stage patch window, select Insert Module, Display, Video Out. 3> Link the Output of the projector module to the Input of the Video Out module, click “2” to select video output 2 (if you have a video device on output 2 you should see the Ai logo appear on it). 4> Add a Monitor Window module: right click and select Insert Module, GL, Window. 5> Link the Output of the projector module (Fixture 1) to the Input of the Window module and click the Window button to display the window. • The Video Out module is used to direct the media to the desired physical output(s) on the server. AI_Man_V7_DG.doc 15 May 2013 Setting up a project - Page 27 • 3.3.2 The Window module displays a small monitoring window showing exactly what is coming out of the connected port after it has been warped. Inserting a new module A large number of modules are available to process and manipulate media and control information. This allows you to do many weird and wonderful things in real time with the media. To insert a new module, right click in the background of the Stage Patch window and select Insert Module, select the category then choose the module you wish to use. The modules are listed in section 8. Apart from connecting up the projector as shown above, only advanced users need to get to grips with the Stage Patch window. If you are new to Ai you may wish to skip to section 4 which tells you how to play media. 3.3.3 Types of interface ports The input/output ports of a module are colour coded to identify the type of information which passes through them. Grey/white ports are generic and are used for a variety of connections. Control Value / Vector Port Routes control data between modules using 64-bit floating point values. A control value port is commonly used to route a single numerical value from one module to another (such as rotation angles, brightness and contrast) Vectors can also be passed through the control value port. A vector is a group of control values stored as an ordered list of numerical values which can be sent from one module to another (such as XYZW location in space, or RGBA colour information). GL Render Port Routes rendering streams from one module to another. The drawing commands represented by a graphics stream are not executed unless the stream is connected to an on-screen window. GL Texture Port Shares image data stored as openGL textures between modules. Typically a 2 dimensional image file ( .jpg, .tga, .png, etc ) or a video file ( .mov ) AI_Man_V7_DG.doc 15 May 2013 Page 28 - Setting up a project The Fixture Output node of a module contains geometry (mapping) information in addition to the media. The Canvas Output just contains the raw media as an open gl texture. This can be used when the media itself needs to be modified, for example in a soft edge effect where two projectors overlap. 3.3.4 System Patches The system patches can be found by right clicking the mouse in an empty area of the Stage Patch window and choosing Insert System Patch. They are a variety of useful patches that allow the user to perform regularly used, important tasks. User generated patches can be added to the system patches menu by saving to the Distrib/Patches/System folder. AI Patch Output Used in combination with the patch IO module when making patches to ensure the video output from the patch meets the required specification to be triggered from the performance page within the AI software. Mapping Editor An advanced vertex editing system which allows for complex deformation and remapping of the screen by repositioning the vertices of the model within 3d space. This patch should be connected to a projectors yellow output port if you wish to edit the geometry that the projector can see. It should be noted that each projector will take its own local editable copy of the geometry being viewed. Quad Mapping A 4 point quad with a user definable amount of rows and columns used to deform the output using a more traditional grid based warping system. Shared Constants Input Allows control data to be transferred between patches running within AI. Soft Edge modules Soft Soft Soft Soft Soft Soft Edge Edge Edge Edge Edge Edge Dual 10 Positions Horizontal 10 Positions Horizontal 5 Positions Vertical 10 Positions Vertical 5 Positions Free Edges A selection of Soft edge blend modules with different versions which contain horizontal and vertical blends in varying orientations and amounts, allowing the user to compensate for brightness discrepancies when overlaying multiple projectors by using individually adjustable multi band blending. Texture Coordinates Editor AI_Man_V7_DG.doc 15 May 2013 Setting up a project - Page 29 Allows the user to replace a 3d models texture coordinates with a cylindrical or planar UV map. This module was created before the canvas editor page in Ai and therefore is almost obsolete, but occasionally it might still be useful. Media Container The template patch used to create a video clips properties patch when the video clip is dragged into the AI timeline. This should only be opened and edited by advanced users who wish to change the default properties of a video clip when they drag their clip into the timeline, or when a clip is opened as a patch through the right click properties on the performance page. 3.4 Manipulating the 3D mapping As described in section 3.2, Ai can import 3D models or make them from rectangles, and it will automatically warp the media to map it onto the surface. When dealing with complex models, it’s often important to have precise control over how your image is applied to the model. This allows content creators to make very accurate content which takes advantage of the specific design of a particular setup. The Canvas Editor page allows the user to manipulate the texture and determine how it is applied to the 3D model (this is known as the UV map) . The Canvas Editor lets you make fine adjustments to your model – whether built internally or externally – from within the Ai application. It also allows you to create complex screen layouts when used in conjunction with the Model Merge feature on the stage construction page. 3.4.1 Canvas Editor page To open the Canvas Editor, click on the artist’s easel icon in the bottom left corner. The Canvas Editor screen continues to show the 3D visualiser so you can see exactly what is happening when you make changes to the mapping. AI_Man_V7_DG.doc 15 May 2013 Page 30 - Setting up a project Adjustments are made by moving uv coordinates for selected vertices, edges, faces or polygons (elements) of the screen model, and the final result can be saved as a new 3D model. This model does not replace the original, but is added to the loaded models list, allowing you to switch between them at will and achieve dynamic changes to the screen layout during shows. 3.4.2 Making manual changes to the mapping The buttons down the right hand side of the screen set how you select elements of the map. Selection mode: vertices Selection mode: edges Selection mode: faces Selection mode: polygons/elements (groups of faces that share vertices) Toggle object mode on and off Move on to the next mesh, when in object mode Move back to the previous mesh, when in object mode AI_Man_V7_DG.doc 15 May 2013 Setting up a project - Page 31 Toggle view between large 3d stage visualisation with small canvas, or small visualisation and large canvas Click in the canvas area to select the vertices, edges or faces you wish to move. The buttons down the left hand side of the screen select the editing function to be carried out. Translate (move) selected coordinate Rotate selected coordinate Scale selected coordinate Mirror selected coordinates vertically Mirror selected coordinates horizontally Invert coordinate selection Reset selected coordinates to the model’s default 3.4.3 Automatic remapping The first four buttons across the top of the screen allow you to automatically remap elements. Remap vertices to flat surface Remap vertices to cylinder Remap vertices to sphere Remap vertices from projector Create template to TGA file Export the edited model The first three buttons remap the selected elements to either a flat surface, a cylinder or a sphere. Right click the button to select which axis of the model is changing. The fourth button, remap from projector, will auto map the object from the point of view of a co selected projector. This allows for AI_Man_V7_DG.doc 15 May 2013 Page 32 - Setting up a project creation of perspective illusion mapping from the sweet spot point of view (generally - the audience). This feature allows content to be created for a show, which does not need to be re-rendered every time a new environment is encountered, rather than having to create multiple versions of content for different venues. 3.4.4 Exporting a content template The Create Template button allows you to export an image file showing the locations of the different areas of the model within the total canvas resolution applied to that screen. This template can then be given to content generators to ensure that any material they produce will match the layout for that particular screen. This reduces the headache of producing good, well mapped video content. 3.4.5 Saving the modified 3D model The Disk/Export button allows you to save the edited model. You need to do this after making changes to the model, and then select the new model, to allow the results of your changes to be seen on the system outputs. 3.4.6 Canvas editor page settings You can configure some aspects of how the Canvas Editor page looks and works using the Canvas Editor section of the System Settings window. 3.5 Stage construction examples 3.5.1 Creating a simple screen/projector project In this example we will create the simplest possible project with a single screen and a single projector. 1> Start a new project by clicking the “open door” button top left. You are asked for a name for your new project; type this and press Enter. AI_Man_V7_DG.doc 15 May 2013 Setting up a project - Page 33 2> Your new project automatically contains a single fixture group number 0 (at the bottom of the screen) containing a 1:1 ratio screen. This fixture group button is used on the construction and performance pages to select the fixture group. 3> Using the parameter box, change the screen to a 16:9 ratio by entering 1.6 into the Scale Width box and 0.9 into the Scale Height box (these numbers are nominally in metres). You can also use the mouse wheel to change the values (hold Ctrl to change in 0.1’s and Shift-Ctrl to change in 0.01). 4> Change the Canvas Res X to 1920 and the Canvas Res Y to 1080 to give correct 16:9 resolution. Note: For many Ai projects, the projection surface is much more complex than a single screen. You can drag a 3D model from a windows folder onto the screen fixture group button to convert the screen fixture into a full 3D model. The dropdown box at the top of the fixture properties window allows you to select the different models if there is more than one – e.g. for screens that change shape – different UV mapping in the model AI_Man_V7_DG.doc 15 May 2013 Page 34 - Setting up a project 5> Add a projector to the project (5th button across at the top). The projector will appear at the 0,0,0 position and a new fixture group for the projector appears at the bottom. 6> Click on the Projector fixture, position the mouse over the Zposition value and change it to plus 2.00 to move the projector 2 metres back. 7> Go to the Stage Patch window (using the top level window in the top left corner of the screen). AI_Man_V7_DG.doc 15 May 2013 Setting up a project - Page 35 8> Link together the screen fixture and the projector by drawing a line from the screen fixture output of the screen (Fixture 0) to the screen fixture input of the projector (Fixture 1). 9> If there is not one already present, you may need to add a Video Out module by right clicking on the background of the stage patch window and selecting Insert Module, Display, Video Out. This module sets which physical output socket on the server will be used to output the video. Link the Output of the projector module to the Input of the Video Out module, and click the 2 button to select video output 2 (if you have a video device on output 2 you should see the Ai logo appear on it). 10> Add a Monitor Window module by right clicking and selecting Insert Module, GL, Window. This module displays a window which allows you to view the actual video signal going to the projector after it has been warped. Link the Output of the projector module (Fixture 1) to the Input of the Window module and click the Window button to display the window. AI_Man_V7_DG.doc 15 May 2013 Page 36 - Setting up a project 11> Go to the Performance page and drag a media file from a Windows folder to one of the roller segments. 12> Select the screen fixture group and click the roller clip you created when you dragged in your media file. The media will begin to play and you should see it on the 3D rendering of the screen fixture, and also in the monitor window you created. 13> Go back to the construction page, select the Projector fixture and move the projector around by changing the values in the parameter window. You will see the output in the monitor window move and warp as required to correctly display the media on the screen. As the projector in the example above is offset to the right, the monitor window shows how the picture has been automatically keystoned and cropped to keep the actual projected image correct: AI_Man_V7_DG.doc 15 May 2013 Setting up a project - Page 37 3.5.2 Creating an edge-blended screen In this example we will create a system with a large screen and three edge-blended projectors. If you need something quickly, 2 template projects are provided to do this with two projectors & three projectors. 1> Start a new project. 2> Change the screen to be 8.00 wide and 2.00 high (you will need to zoom out using the mouse wheel to see it all). Change the resolution to 2048x512 (or some other resolution with 8:2 ratio). 3> Add 3 projectors to the project by clicking the Projector button three times (wait between each press for the projector fixture to appear at the bottom of the page) 4> Click the Fixture 1 button to select the first projector and change its X position to minus 3.00 and Z position to 4.00. Click the Fixture 3 button to select the third projector and change its X position to plus 3.00 and Z position to 4.00. Click the Fixture 2 button to select the second projector and change its Z position to 4.00, leaving X at 0.00. AI_Man_V7_DG.doc 15 May 2013 Page 38 - Setting up a project 5> Open the Stage Patch window. Connect the Screen Fixture Output of Fixture 0 to the input of Fixture 1. Repeat for fixtures 2 and 3. 6> Right click on the Stage Patch window and select Insert Module, Display, Video Out. Place the Video Out component under Fixture 1 and connect Fixture 1 Output to the Video Out module’s input. 7> Use Copy (Ctrl+C) and Paste (Ctrl+V) to make two copies of the Video Out module for Fixture 2 and Fixture 3, and connect them up. 8> Insert a Window (Right click, Insert Module, GL, Window) under Fixture 1 and connect it to the output of the fixture. Copy and paste the window twice to give you a window for each projector fixture. This gives you a setup with the media correctly split across the three projectors, and using the monitor windows you should be able to see how the image is split on the output of each projector. AI_Man_V7_DG.doc 15 May 2013 Setting up a project - Page 39 In a real life system, it is often necessary to blend the edges of the projectors where they overlap to make the join invisible. Next we show how you do that. 1> On the Stage Patch, insert a Soft Edge patch. This is done by right clicking then selecting “Insert System Patch” and select “Soft Edge Vertical 5 positions”. Copy and paste this twice. To make the Stage Patch easier to follow you can rearrange the modules so that the Soft Edge module is below the projector fixture with the Video Out and Window modules below that. Note: patches in the Insert System Patch option are just those saved in the \patches\system folder – you can save any patches here for quick access. 2> Connect the Canvas Out of the screen fixture 0 to the Canvas In of each of the soft edge patches (The Canvas out node is the unmodified video feed). 3> On each of the projector fixtures, right click and select Show Port, Texture. This adds a Texture port which allows an alternative video feed into the fixture, while still passing the mapping information down the Fixture Input line. 4> Connect the Canvas Out of each soft edge patch to the Texture port you have just enabled on each projector fixture. 5> Disconnect the projector outputs from the Video Out modules and the Window modules by right clicking on the output node and selecting Disconnect. 6> Connect the output of the projector fixtures to the Render In of the soft edge module, and connect the Render Out of the soft edge module to the Video Out module and the Window module for each fixture. 7> Now you need to adjust the position of the soft edge for each projector. Right click on the soft edge module for Fixture 1 and AI_Man_V7_DG.doc 15 May 2013 Page 40 - Setting up a project select Expand Patch. This opens a properties window for the module as shown below. 8> Set the X and Y resolution to match the resolution of the screen, 2048 x 512 in our original example. 9> This module allows you to set the intensity of the video at 5 positions. The positions are shown by white highlight lines on the output, if the Highlight fader is up (once the positions are set, reduce the Highlight fader to zero to make the lines invisible). The Blend width/position faders work across the full screen width, so you need to ensure that the position is within the area of the projector you are working on. 10> For the left hand projector, the settings above are used; A at full, B-E are set to zero. This fades the media between lines A and B. Set the Blend Position slider so that Line B is at the edge of Window 0 and click the 50% button of the Blend Width slider. AI_Man_V7_DG.doc 15 May 2013 Setting up a project - Page 41 11> For the central projector, right click the soft edge module for Fixture 2 and select Expand Module. Set the resolution again, and then you need to fade both edges, so A and B are used to fade the left side, D and E are used to fade the right side. Adjust the Blend Width and Blend Position sliders so that all 5 lines are visible on the centre monitor window and lines A and E are at the edges of the picture. 12> For the right hand projector, use A and B to fade in the picture and C, D E are unused. 13> Once you have set up the soft edges, ensure you set the Highlight to zero so the guide lines are not visible on the actual video output. AI_Man_V7_DG.doc 15 May 2013 Page 42 - Loading and playing media 4. Loading and playing media The Performance page is used to load media into the project and to control playback. Click on the Piano icon bottom right to show the Performance page. 3D visualisation Layers Media banks Media roller 4.1 Configuring media Media clips are loaded into the cells of the on-screen roller cue. 4.1.1 Loading media To load a media clip, drag the media file from a windows explorer folder and drop it onto the desired cell of the roller cue. • Select and drag and drop multiple clips onto the roller cue to load a number of clips in one operation • Drag a folder onto the roller cue to load all clips in that folder. • A range of media is supplied in the folder Distrib/Media. It is suggested that the user should place their media in sub folders of this folder. AI_Man_V7_DG.doc 15 May 2013 Loading and playing media - Page 43 4.1.2 Media banks You can select different banks or pages of media to display on the roller using the list on the right. This is useful to group together media required for different parts of a show. 4.1.3 • Click the plus icon to add a new bank. • Double click the bank name to edit the text. • Banks are stored as a file in the Banks folder of the project. You can load a bank from a different project by dragging the bank file onto the bank list. Previewing media Right click the media on the roller to open the media preview and properties screen. Right click again to return to normal. The media will play in the large central window allowing you to see the clip without affecting any outputs. 4.1.4 Setting clip properties Using the media preview screen, you can set a large number of properties to configure how the clip will play back. The properties are specific to each cell position, so you can load the same media clip into several cells and change the properties for each cell to produce different output effects. The properties window on the left has the following settings. AI_Man_V7_DG.doc 15 May 2013 Page 44 - Loading and playing media Clip filename Clip path Open folder button will open the folder containing the clip. Open Externally opens the media in Quicktime player. Label creates text label on roller cell Artnet ID sets value to trigger this cell over Artnet when Artnet Triggering Method in System Settings is set to “Roller Cue”. This number auto increments when clips are dropped onto the roller cue. Media speed sets playback speed, 0=100%. Range from 0.01 (very slow) to 1000 . Thumb frame sets the frame number to be used as the thumbnail image on the roller Play mode set using the icons below the window, see below for description Buddy group sets clips to play together – when one clip is triggered, all play. This can also be set directly on the roller using Ctrl-B, see section 4.2.4 on page 51. Midi trigger note sets MIDI note number to trigger this clip. Global MIDI device options are set in System Settings. -1 is disabled. This can also be 'learnt' directly on the roller cue using Ctrl-M. Time Code Trigger Time code setting to trigger this clip. 24:00:00:00 means timecode is disabled. This can also be 'learnt' directly on the roller cue using Ctrl-T. In/Out frame sets the start and end points for the clip playback, this can also be set by dragging the brackets at the beginning and end of the clip transport control along the bottom of the screen. Transition period sets time in seconds for transitioning from previously playing clip into this clip. -1.0 uses the default time set in System Settings. 0=Snap. AI_Man_V7_DG.doc 15 May 2013 Loading and playing media - Page 45 Transition mode sets transition, -1 uses the layer transition mode as set in the layer blend options (see section 4.2.1 on page 48). Other numbers set transitions according to the blend node number, also numbers above n blend modes uses bitmaps in the Transitions folder (filenames start with 001, 002 etc). Fixture lock lists the fixtures which this clip will play on. This can be set directly on the roller using Ctrl-Click, see section 4.2.5 on page 52. Playing on layers If this clip is currently playing, this box shows you which layer it is playing on. Trigger on layer locks the media to only ever play on a certain layer. Edit clip as patch button opens the patch window so you can edit this clip as a patch. This is useful if you want to manipulate the clip using effects or custom control parameters. Below the properties panel are the play modes. Going top to bottom these are: Freeze in point frame Play loop reverse Stop Resume play from last frame Play once forwards pause on intensity zero Midi Time Code Locked Playback Play once retrigger on intensity zero freeze out point frame Play once forwards Pause loop forwards pause on intensity zero play once reverse pause on intensity zero Loop forwards retrigger on intensity zero Play once reverse retrigger on intensity zero Play loop forwards Play once reverse Bounce play loop reverse pause on intensity zero bounce play pause on intensity zero Loop reverse retrigger on intensity zero Bounce play retrigger on intensity zero • Pause on intensity zero causes the clip to pause when the layers intensity is faded to zero. • Retrigger on intensity zero causes the clip to restart whenever the layers intensity is faded to zero. AI_Man_V7_DG.doc 15 May 2013 Page 46 - Loading and playing media On the right hand side of the screen are the Per Cell Adjustments which can be used to adjust the appearance of this instance of the media; brightness, contrast, gain, colour balance, positioning, sizing, cropping, soft-edge cropping, and adding a border. 4.1.5 Copying, moving and deleting media Select a clip on the roller cue and press Ctrl+C to copy a clip, then select the destination cell and press Ctrl+V to paste it. All properties set on the source clip will be copied with it. To move a clip use Ctrl+X to cut the clip. When you press Ctrl+V the clip will be removed from its original position and inserted in the new position. You can delete a clip from the roller by selecting it and pressing Delete on the keyboard (this does not affect the media file on the disk). You can copy and paste clips between different banks. AI_Man_V7_DG.doc 15 May 2013 Loading and playing media - Page 47 4.1.6 Storing current settings in a scene trigger If you have a great look on the stage with multiple layers of media running, you can store the settings in a Scene trigger. You can then get back to your look at any point with a single button press. Store a scene trigger by pressing Tab. This stores every media file on every layer, layer parameters of every layer, and all fixture group parameters. The layer trigger appears in the next vacant roller cell as a “sunrise” button as shown below on the third row. When you select a scene trigger, it recalls with a transition as for a clip. You can right click the trigger as if it were a clip and customise the transition properties. 4.1.7 Configuring the roller appearance and crossfade time You can modify the appearance of the roller using the General options on the System Settings screen (opened from the small top-level window which is normally top left on the screen) . The default crossfade period sets the clip crossfade time when changing clips on the same layer. This setting can be overridden by individual clip properties. 4.1.8 Sphere display mode The clips can be displayed on a sphere instead of a roller. This can be useful as a more compact way of displaying the clips giving more room for the 3D visualiser. It also looks quite cool. Press F6 to swap between roller/sphere mode. AI_Man_V7_DG.doc 15 May 2013 Page 48 - Loading and playing media 4.2 Media Triggering Trigger media by clicking on the desired clip on the roller cue. To select a different layer for playback, click on the layer list to make another layer active. To select a different screen fixture for playback, click on one of the fixture buttons at the bottom. • Press the Space bar to move on to the next clip on the roller cue. The mouse wheel rolls the roller or you can drag it round. Shift-Mouse wheel zooms the size of the roller. • When you change clip the media will cross fade. This allows you to busk multiple clips just by selecting them and without needing to use different layers. The crossfade time can be set per clip, per layer or use the default. You can also set different transitions. Clips can also be triggered from DMX/Artnet, Midi Time Code or MIDI notes if configured to do so. 4.2.1 Configuring layers Ai supports multiple playback layers of media to allow clips to be overlaid and combined. Layers are listed on the left side of the performance page. The number of layers is limited only by the system hardware - a high-spec laptop will manage 8, a high spec system with an excellent graphics card can manage up to 32 or more. Each layer can have different blend settings (e.g. alpha, multiply). AI_Man_V7_DG.doc 15 May 2013 Loading and playing media - Page 49 Play mode Intensity Speed Active layer Effects select Colour adjust Layer blend mode Media preview Frame rate Layer intensity slider Right click on a layer to expand the display. Click on the green plus icon to add a new layer. See section 4.1.4 on page 43 for details of play modes. The layer play mode as set here is the default for clips which do not have their own play mode set. Layer intensity may be set by dragging on the slider on the right hand side or by dragging on the intensity value at the top. Layer blend mode sets how layers combine with each other for display. The default layer transition can also be set from this list. 4.2.2 Playback control by DMX/ArtNet Double click the layer preview image to show the ArtNet control window for the layer. Three different ArtNet personalities can be used, either 40, 80 or 100 channels. Each layer can have a different personality. The 40 channel personality is directly compatible with the Catalyst personality and allows a Catalyst show to be run using an Ai server. The Artnet parameter window is also a way of adjusting layer parameters for testing – to adjust a parameter, drag up and down on the knob. AI_Man_V7_DG.doc 15 May 2013 Page 50 - Loading and playing media Artnet values can be shown as 0.0 - 1.0 (normalised) or 0 - 255 (8Bit), click the “8-bit” button to change. The knob adjusts the value. The Artnet parameters are listed in full in section 7 on page 62. To view the Artnet universe and base channel for all layers at the same time, click the Open Mixer button. This shows the layer settings side by side. AI_Man_V7_DG.doc 15 May 2013 Loading and playing media - Page 51 4.2.3 Playback by MIDI or timecode Every clip can be configured to be triggered by a MIDI note or at a certain timecode time. To configure MIDI trigger, select a clip then press Ctrl-M. This puts the clip into MIDI-learn mode. Send the desired MIDI note. The clip will remember the note and will now be triggered when the note is sent. • To disable MIDI trigger, right click on the clip and set Midi Trigger Note to -1 in the clip properties. • MIDI can also be used to control just about any parameter in Ai. See section 7.3 on page 64 for details. To configure timecode trigger time, select the desired clip, run the timecode source and press Ctrl-T when the correct time is reached. The clip will now automatically trigger at this time. You can also manually enter the timecode trigger time into the clips properties in the right click properties. The default behaviour for timecode triggering is for the clip to be locked to the incoming timecode. If the incoming timecode is lost the clip will carry on playing until a timecode is seen again, at which point it will immediately jump to the new incoming timecode position. For more complicated timecode requirements, use the Timeline playback page (section 6). 4.2.4 Buddying clips so they play together You may wish to link clips together so that if one plays, they all play to give a combined effect. This is called buddying clips. Select all the required clips (by holding down Shift) and press Ctrl-B. Now when any of the buddied clips is selected, they will all play. You will need to either lock the clips to play on certain layers or certain fixtures to observe this functionality, otherwise the clips will simply trigger on the same layer & fixture at the same time, and therefore you will only see the last clip in the group. The roller shows buddied clips as in the picture below. Select a clip and press Ctrl-U to un-buddy the clip (this will also clear the fixture lock). AI_Man_V7_DG.doc 15 May 2013 Page 52 - Loading and playing media 4.2.5 Locking clips to a fixture or a layer Each clip may be locked so that it always plays on a particular layer or fixture. To lock the clip to a fixture, select the clip and then select the fixture and then ctrl+click on the clip. The clip will now always play on that fixture no matter which fixture is selected when you trigger the clip. Ctrl-U unlocks the clip (and will also clear any clip buddying). Fixture lock is displayed in the clip properties window when you right click on the clip and on the roller as Fx where x is the fixture number. To lock the clip to a layer, set the Trigger On Layer option in the clip properties window (right click on clip to show properties). Set to -1 to disable layer lock. 4.2.6 Tap widget The Tap Widget allows you to quickly set up an automated playback sequence which will run in time with a music track. F4 shows/hides the tap widget (only in the performance page) Tap/click the centre to set a speed/tempo. The widget pulses at the current speed. Clip V - advances through a group of clips X Fade/ X Switch controls the layer crossfade. This allows you to fade or switch between the media on two layers. Bright / Motion – these options are not currently in use. AI_Man_V7_DG.doc 15 May 2013 Loading and playing media - Page 53 1-4-8-16 – sets the number of taps/beats which occur before the action happens. For example if set to 4, the action will occur every 4 taps. 4.3 Keyboard shortcuts for performance page Changing the stage view: • • • • • shift click and drag on stage visualisation to rotate around stage alt click and drag on stage visualisation to pan around stage shift F7 or F8 or F9 to store stage visualisation view point F7 or F8 or F9 to jump to stored stage visualisation view point mouse scroll wheel to zoom in and out of stage visualisation Media clips: • • • • • • F4 - open tap widget F6 - toggle roller or sphere display Tab – store scene trigger (stores the current settings for one button recall) ctrl B - buddy selected clips ctrl click on clip to lock to selected fixture group ctrl U - un-lock and un-buddy clip Artnet/Midi/Timecode: • • • • • • • • • ctrl M - midi learn on selected clip ctrl I - clip info (displays clip cue index which is also the Artnet channel) < > - adjust speed up and down (, or . also do the same thing) ctrl T - timecode trigger offset learn home - toggles display of clip midi timecode trigger offset page up / page down - when triggers are not visible - master video offset midi timecode adjust (if vid is ahead push up, if behind push down) page up / page down - when triggers are visible - adjust per clip midi timecode trigger values shift page up / page down - master lighting offset adjust midi timecode adjust ctrl F - displays filenames for all clips AI_Man_V7_DG.doc 15 May 2013 Page 54 - Motion triggers 5. Motion triggers The motion page is used to add motion triggers. These triggers can be added to the roller cue, and they are used to quickly make changes to your stage. You can use a motion trigger to quickly reconfigure the 3D model to give you different “looks”. For example you might wish to project onto one object for part of your show, then remap the same projection setup to warp the media onto a different object. Using the motion page you can program a hexagon button which will instantly reconfigure your model to allow this. The motion page also allows you to program movements into your model. Thanks to the revolutionary virtual mapping engine, projection onto moving objects is possible. You can also use this page to configure moving lights, or any object which moves on stage. 5.1 Creating motion control Motion triggers are shown in a roller cell as an orange dot with a grey arrow around. The buttons on the left are used to configure the motion. AI_Man_V7_DG.doc 15 May 2013 Motion triggers - Page 55 Create new motion trigger button Store current positions to selected motion trigger Add a keyframe point to selected motion trigger Remove a keyframe point from selected motion trigger Delete selected trigger button 5.1.1 Storing single fixed positions Click the “Create New” button to create a motion trigger button. These appear in the next available cell on the roller cue as an orange dot with an arrow round. This stores the current state of your fixture groups in the motion trigger. Using the properties windows for your model, position your fixtures and projectors as desired to another position or change your model file. Click the “Create New” button again to store the current positions/selections to a new roller cue cell. You should now be able to move your stage between the two configurations by clicking the triggers. 5.1.2 Programming a motion sequence Motion sequences can also be stored in a motion trigger just like a single position. AI_Man_V7_DG.doc 15 May 2013 Page 56 - Motion triggers Click the top motion button to add a trigger. Initially the trigger will have only one step, shown by a pulsing orange circle. Add keyframes to your program by clicking the + button. You now have more orange circles, each representing a keyframe in the triggerable sequence. Position your model objects for step 1, press save, then press the second circle, position for step 2, press save again, and so on. 5.2 Replaying motion triggers To trigger the motion sequence select the motion trigger button on the roller whilst viewing the performance page. Right-click the motion trigger button to set MIDI or timecode triggering modes. AI_Man_V7_DG.doc 15 May 2013 Controlling a show from timeline - Page 57 6. Controlling a show from timeline Timeline playback is used to automatically play back media in a preset sequence at exact times. This is often used when a timed sequence is required to match a show to music, or for repeated or automated shows. Click the Clock Hands icon top right to show the timeline page. Each fixture group has its own vertical timeline. The timeline is vertical rather than horizontal so that a timeline can be shown above each fixture group. The timeline can then be split further to control four layers independently (two layers are shown in the picture above). The four timeline layers may be mapped to any of the actual layers, see section 6.1.6. If you prefer, you can change the display to show a horizontal timeline using the System Settings window. 6.1 Setting up the timeline 6.1.1 Adding media to a timeline Clips are added to the timeline by dragging media from the menu on the left, or from a Windows folder, and dropping on the timeline. Media placed on the timeline is shown as a blue bracketed area. The playhead (current position) is shown as a white line. AI_Man_V7_DG.doc 15 May 2013 Page 58 - Controlling a show from timeline To change the in/out points of a clip, select the clip then hold Alt and drag the ends. A single audio file may be added to the timeline by dragging an uncompressed 16bit WAV audio file onto the timeline (the blue waveform in the above picture). 6.1.2 Markers You can add and remove markers on the timeline to help with positioning the media by pressing the Insert button (while playing back the timeline). 6.1.3 Operating the timeline Scroll the timeline by clicking and dragging up and down on it. Zoom the timeline by dragging the magnifier icon to the right of it. Position the Play Head by left-clicking in the timeline. 6.1.4 Programming clip parameters with keyframes You can program various parameters of the clip to change automatically over time using keyframe points on the timeline. When a clip is selected on the timeline, a Parameter List menu appears to the left of the clip. This lists the parameters which can be controlled. AI_Man_V7_DG.doc 15 May 2013 Controlling a show from timeline - Page 59 Once a parameter has been selected from the list, by right-clicking in the clip you can add keyframes to your chosen parameter which are shown by orange dots in the timeline. Left-click and drag the keyframe points to set the parameter value. The selected keyframe is highlighted by an expanding white circle. To delete a keyframe point, left click on it and press Delete. 6.1.5 Layers You can add multiple layers to each fixture’s timeline by pressing + on the keyboard (the minus button removes layers). This allows you to trigger multiple layered timelines. AI_Man_V7_DG.doc 15 May 2013 Page 60 - Controlling a show from timeline 6.1.6 Configuring timeline layers The timeline can control up to four layers. By default these are layers 1-4 but using the Layer Links property on the System Settings you can configure which layer will be controlled by each of the four timeline layers. This can be useful for allowing live overlay of timecoded shows. For example to control layer 5 from timeline layer 1, set the first link to 5. 6.2 Controlling timeline playback 6.2.1 From the timeline screen Timeline playback is controlled using the buttons on the right of the timeline screen. These are: Play (or press space bar) Pause Lock to system clock Lock to MIDI timecode (when timeline is triggered from performance page) Move the playhead to 00:00:00:00 Delete selected clip or keyframe from timeline Playback mode (loop, or hold on last frame) AI_Man_V7_DG.doc 15 May 2013 Controlling a show from timeline - Page 61 Save timeline to file (saves to Distrib/Timelines for loading into a cue on the performance page) 6.2.2 Triggering timeline playback from the roller Save the timeline to a file, then drag the file onto the roller on the performance page. Timelines can then be triggered from the performance page along with other media clips. When a saved timeline is loaded into a cell on the performance page roller, the cell shows the timeline button logo. 6.3 Mouse/keyboard shortcuts for timeline page • • • • • • • • • • • • • • • • • • drag wav file from explorer onto timeline to insert waveform display click drag timeline to navigate timeline shift click and drag to multi select media or keyframes ctrl click to multi select media or keyframes alt click and drag to move media alt click and drag bracket to change length of media (loop / cut not timestretch) +/- - add or remove layers to selected fixture group timeline ctrl e - clear timeline insert key - add marker / remove marker at current cursor pos ctrl c - copy selected clipnodes or keyframes ctrl v - paste clipnodes / keyframes m - move selected media [ / ] jump to beginning / end of selected media or first / last clip if nothing selected delete - to remove selected keyframes return - play / stop from current cursor position space bar - play / stop from original cursor position up arrow - navigate timeline upwards (per frame) down arrow - navigate timeline downwards (per frame) AI_Man_V7_DG.doc 15 May 2013 Page 62 - External control 7. External control Ai is controllable by MIDI, Artnet/DMX, Timecode, network protocols and a variety of control sources. Almost every parameter within Ai is controllable from an external source. 7.1 Setting up interfaces This is performed through the System Settings menu (click the System Settings button in the top-level menu window). Artnet Adaptor – select which physical network adaptors we are using for the Artnet inputs and outputs. The system IP address in windows needs to be set to a valid artnet range, usually 2.0.0.x where x is a unique number for each system in the network. CITP Adaptor - select which physical network adaptors we are using to send commands to and from a CITP compatible lighting console to Ai. CITP is used to pass media thumbnail images back to the lighting console. Artnet control type – Lighting desk - use a standard desk / AI remote (now called V7 UI Control) select when using multiple servers in a master slave configuration. Master or Slave mode - Master mode allows you to control multiple servers together from this server – one server will control all of the others. Slave mode is used when this server is to be controlled by another server (the Master). AI_Man_V7_DG.doc 15 May 2013 External control - Page 63 7.2 Artnet/DMX control 7.2.1 Setting up a lighting console to control Ai The console will need a personality for the Ai server – you can patch as an active fixture (uses CITP to retrieve thumbnails of the media clips) or a normal fixture (no thumbnails). If using Active Fixture, on the Ai System Settings menu click CITP initialise (wait), the Ai server should then be visible on the lighting console as an active fixture. (if not you may need to restart the Ai software or the lighting desk, for further assistance please contact Avolites Media support team) On Avolites consoles, the Ai Server is then controlled using the Attribute Editor window. 7.2.2 Artnet parameters A complete list of Artnet Channel definitions is available in the Appendix. In summary the parameters are: • • • • • • • • • • • • Folder/file selections (may be numeric, alphanumeric or ID numbers) In/out points Play mode/speed Rotation xyz Image size/position/aspect Movement speed (smoothing) Intensity RGB (multiply values, e.g. 0 remove all red 255=full red) Strobe Colour fx – sets blend mode Visual fx – selects effect. Freeframe GL effects, extra user effects may be stored in Distrib/Effects folder. 2 parameters. (FX opacity must be up to show fx) Keystone The 80 channel mode adds the following controls: • • • • • Additional 14 params for fx1 Fx2 effect and 16 params MTC- set timecode offset for trigger Xfade period/mode sets xfade for layer Aspect mode – old aspect mode from v5 software. 100 channel mode adds the following: • Hue, saturation, contrast AI_Man_V7_DG.doc 15 May 2013 Page 64 - External control • Colour adjust – sets how RGB works – if 0, works as above. If 1, multiplies up to 50% then adds colour in above that ie 0=no red 50%=100% red in media 100%=add red By expanding the Artnet window to the right, you can link Artnet channels to other Ai parameters using the blue nodes to enable further controls. 7.3 Controlling by MIDI You can use MIDI input to control almost any parameter of Ai. The simplest control is to use MIDI notes and controllers to trigger buttons and faders, but using the stage patch window even numerical fields can be controlled. Example: Controlling a layer intensity by MIDI 1> Open the Mixer_0 window (double click) from the stage patch 2> Right click the I parameter of Layer 1 (you can right click on most objects to MIDI control them) 3> On the context menu click Edit Midi Map 4> Choose MIDI device to be used, and the MIDI channel to listen on 5> Select Learn CC#, then operate a controller on the midi device to link the fader to the controller. Example: trigger a clip from a midi note (first select your Master MIDI device in the System settings) 1> In Performance page, select clip to be controlled 2> Press Ctrl-M 3> The clip turns pink 4> Send the desired MIDI note AI_Man_V7_DG.doc 15 May 2013 External control - Page 65 5> The clip turns green You can also place a MIDI module on the Stage Patch screen to enable different control functions. AI_Man_V7_DG.doc 15 May 2013 Page 66 - Module information 8. Module information This section lists the modules available in the Stage Patch screen, or in any patch window within Ai. These modules allow you to configure Ai to do just about anything you require. The diagram on the next page categorises the modules which are available, then the modules are each described in order. 8.1 Module list The following is a list of Salvation modules organised by the category title as seen in the right click 'insert module' menu. 8.1.1 Audio Master Volume Adjust (Licence level: Anjuna) Attenuates the master level of the system’s audio signal. 8.1.2 Capture Active Silicon Phoenix (Licence level: Miami) Allows for configuration of and output from an Active Silicon Phoenix HD SDI single or dual channel video input card. Dalsa Genie Camera (Licence level: Anjuna) Allows for configuration of and output from a Dalsa Genie Camera. AI_Man_V7_DG.doc 15 May 2013 Module information - Page 67 8.1.3 Color HSBA (Licence level: Bondi) Outputs a vector containing the Hue, Saturation, Brightness and Alpha (transparency) components of a colour Hue Rotate Matrix (Licence level: Bondi) Outputs a vector containing the hue component of a colour Image Color (Licence level: Miami) Outputs a vector containing a colour value based on the chosen X and Y location within a specified image. RGBA (Licence level: Anjuna) Outputs a vector containing the Red, Green, Blue, and Alpha (transparency) components of a colour AI_Man_V7_DG.doc 15 May 2013 Page 68 - Module information RGB Color Curves (Licence level: Anjuna) Takes a Texture input and applys color curves to it. Also allows you to store and recall presets. The presets are stored in the following location: Distrib\Modules\Color\RGBColorCurves\DefaultPresets.bin If you wish to transfer your presets to another system you can simply copy this file into the same location on any other Ai system. 8.1.4 Controller Ai Controller (Licence level: Anjuna) A series of hardware specific modules for the AI range of controllers allowing for connection within the Salvation engine. Auto Select (Licence level: Anjuna) AI_Man_V7_DG.doc 15 May 2013 Module information - Page 69 Automatically chooses an input and passes it through to the output according to the last value received. Camera (Licence level: Miami) Defines a 3D camera position and view using video game style WASD+mouse control (also supports keyframe storage and interpolation) Constant (Licence level: Anjuna) Outputs a user defined numeric value according to the value range and control type selected. The number value is stored internally as a 64-bit floating point number. Constant With Text (Licence level: Anjuna) Outputs a user defined numeric value. The number value is stored internally as a 64-bit floating point number. It can also be passed through and 'over written' by the control knob. The user can select to display the value as normalised or in 8 bit (0..255). Drop down Store (Licence level: Anjuna) Stores the last value received at the input and passes it through to the output. The value is stored in a drop down list and will display the selectd list item by index 0, 1, 2, 3 and so on. Dynamic Store (Licence level: Bondi) Stores the last value received at the input and passes it through to the output. When Ai quits out and restarts, the last value is recalled. AI_Man_V7_DG.doc 15 May 2013 Page 70 - Module information Latch (Licence level: Bondi) When triggered, latches and stores the input value, always outputting the most recently latched value LFO (Licence level: Anjuna) Outputs an oscillating control signal in the shape of a sin, saw, triangle, or square wave Monitor (Licence level: Anjuna) Displays the value of the control signal received at the input. Ramp (Licence level: Bondi) When triggered, outputs a linear or smooth ramp from 0.0 to 1.0 over a specified period of time. Sequence (Licence level: Miami) Captures a sequence of data from the input and replays it through the output according to the specified loop, start and stop options. AI_Man_V7_DG.doc 15 May 2013 Module information - Page 71 Smooth (Licence level: Bondi) Smooths a control signal to prevent rapid changes or discontinuities Switch (Licence level: Anjuna) Selects one of the control signals and passes it through to the output Vector (Licence level: Anjuna) Outputs a vector containing 4 user-defined components Vector Smooth (Licence level: Bondi) Smooths each component of the input vector to avoid rapid changes or discontinuities and outputs the result 8.1.5 Display Template Generator (Licence level: Anjuna) Displays an alignment template at the resolution of the connected GL output. AI_Man_V7_DG.doc 15 May 2013 Page 72 - Module information Video Out (Licence level: Anjuna) Takes the video input signal and allows the user to specify its output destination. Alternate skins allow access to LED config, Live Map and also to Multiple Unit Modular LED configuration options. 8.1.6 Drawing Primitives Binary Circle (Licence level: Miami) Generates a binary circle for use with pattern readers based on the parameters received at the input. AI_Man_V7_DG.doc 15 May 2013 Module information - Page 73 Circle (Licence level: Bondi) Generates a circle based on control data received at the parameter inputs. Line Generator (Licence level: Bondi) Generates horizontal or vertical lines based on user selected parameters. Particle System (Licence level: Miami) Generates control data which can be used to create a particle system. AI_Man_V7_DG.doc 15 May 2013 Page 74 - Module information Quad Generator (Licence level: Anjuna) Draws a quad (2 connected triangular polygons) in 2d pixel space using the specified RGBA colour onto the connected GL output. Textured Quad Region (Licence level: Anjuna) Draws a textured quad region in 2d pixel space using the specified RGBA colour also drawing from a sampled connected texture according to the specified sample texture region in pixel space onto the connected GL output. Texture Res X and Res Y must match the resolution of the incoming texture. A system patch is provided 'Sample Texture Region.scb' which is designed to simplify the use of the above module. AI_Man_V7_DG.doc 15 May 2013 Module information - Page 75 8.1.7 Effects FreeFrame (Licence level: Anjuna) Processes the input video frame using CPU powered FreeFrame effects and outputs the result as video data. Freeframe video effects should be stored in the distrib/modules/effects/freeframe folder. FreeFrameGL (Licence level: Anjuna) Processes the input texture using GPU powered FreeFrameGL effects and outputs the result as GLRender data. FreeframeGL video effects should be stored in the distrib/modules/effects/freeframeGL folder. Linear Spread (Licence level: Bondi) Repeats the input GL primitives along a line through 3d space. Radial Spread (Licence level: Bondi) Repeats the input GL primitives around a centre point in a circular pattern in 3d space. AI_Man_V7_DG.doc 15 May 2013 Page 76 - Module information 8.1.8 File IO CSV File Reader (Licence level: Miami) Allows a comma separated value file (CSV file) to be read according to user specified column and rows and outputs the value. String Present (Licence level: Miami) 8.1.9 GL Ai Layer Mixer (Licence level: Anjuna) Fundamental Ai System component responsible for the mixing of Layers within the Mixer. Ai Layer Output (Licence level: Anjuna) Fundamental Ai System component responsible for outputting a layers properties to the Mixer. BindTexture (Licence level: Anjuna) Binds the input video textures to the input GL render signal. BlendMode (Licence level: Anjuna) Applies the specified blend modes to the input GL render signal. AI_Man_V7_DG.doc 15 May 2013 Module information - Page 77 Camera (Licence level: Bondi) Renders the input GL render from the point of view of the input camera Clear (Licence level: Anjuna) Clears the GL view port and depth buffers and then renders any input primitives Crossfade (Licence level: Miami) Allows cross fading between 2 input textures and outputs from the resulting GL render. DepthTest (Licence level: Miami) Applies the specified depth testing modes to input GL primitives DisplayList (Licence level: Miami) Stores model geometry data on the graphics card and uses this until the data changes, thereby reducing processing time and power consumption. GLGetVector (Licence level: Miami) Takes the vector value from the incoming GL signal’s name variable. AI_Man_V7_DG.doc 15 May 2013 Page 78 - Module information GLSL Program/Shader (Licence level: Anjuna) Takes the video input, passes it through a user specified GLSL shader and outputs the resulting video signal GLSL Program Switch (Licence level: Anjuna) Allows for switching between up to 4 GLSL shaders. It is also possible to link these modules together using the Link In and Link Out ports. GLSetVector (Licence level: Miami) Binds a vector value to the incoming GL Signal variable specified by the name. Iterator (Licence level: Anjuna) A special patch into which you can insert modules which will render into the GL Output a number of iterations specified by the Num Iterations port. Light (Licence level: Miami) Applies directional or spot lighting to the input GL primitives AI_Man_V7_DG.doc 15 May 2013 Module information - Page 79 MultMatrix (Licence level: Miami) Multiplies the current model view matrix with the one specified. MultiTexture Demux (Licence level: Miami) Splits the incoming multi texture stream and outputs the texture specified at the Texture Select Input. Render Counter (Licence level: Anjuna) Outputs a constant value which is equal to the number of render cycles performed so far on the system. Render Display List (Licence level: Miami) Renders a display list. Render Merge (Licence level: Anjuna) Renders each of the GL inputs in order, or alternatively renders a single specified input if the 'Select' input is connected (acting like a render switch in the latter case). AI_Man_V7_DG.doc 15 May 2013 Page 80 - Module information Render Resolution (Licence level: Anjuna) Outputs an X and Y constant value which is equal to the resolution which is currently being passed through the input and output render port. Render Target (Licence level: Miami) Provides an off-screen frame buffer for rendering GL primitives and outputs the result as a texture. Must be merged into an active GL render path in order for processing to be perfomed. Render To Texture (Licence level: Anjuna) Converts a Yellow render port into a green texture port. On the GPU the render pipeline is rendered into a texture at the specified width and height, or alternatively the dimensions can be set automatically by the dimensions of the incoming render by selecting the 'Auto' Size mode option. Rotate (Licence level: Anjuna) Adjusts the rotation angle of the input GL primitives Scale (Licence level: Anjuna) Adjusts the scale (zoom / magnification) of input GL primitives AI_Man_V7_DG.doc 15 May 2013 Module information - Page 81 TexMode (Licence level: Bondi) Configures the mipmap, bilinear, and wrap modes of the input GPU texture TexRotate (Licence level: Bondi) Adjusts the rotation of the input GPU texture TexScale (Licence level: Bondi) Adjusts the scale (zoom / magnification) of the input GPU texture TexTranslate (Licence level: Bondi) Adjusts the position of the input GPU texture in 2D texture coordinate space Texture Bank (Licence level: Miami) Outputs Multitexture and control data according to the specified file list input. Texture Switch (Licence level: Anjuna) Outputs the selected input texture based on the control value chosen at the select input. AI_Man_V7_DG.doc 15 May 2013 Page 82 - Module information Translate (Licence level: Anjuna) Adjusts the position of input GL primitives in 2D or 3D space . Vector Font Switch (Licence level: Miami) Outputs a specified Vector font based on the control value received at the select input. Video Texture (Licence level: Anjuna) Streams video to the GPU and outputs a GPU texture containing the current video frame. Window (Licence level: Anjuna) Creates and maintains a windowed, full screen, or multi-screen OpenGL display 8.1.10 Generator Cubes (Licence level: Bondi) Generates wireframe cubes and spheres according to user specified parameters. AI_Man_V7_DG.doc 15 May 2013 Module information - Page 83 Lights Rays (Licence level: Bondi) Generates light rays according to the received control inputs and outputs the result to the GL stream. Quad Mapping (Licence level: Anjuna) Allows for simple mapping of a video signal by adjusting the 4 corner points along the X and Y axis. This is similar to keystone correction but offers a greater amount of precision. Rectangle (Licence level: Anjuna) Renders a rectangle to the GL output, using either the input texture or any texture currently applied via GL/BindTexture Text (Licence level: Anjuna) AI_Man_V7_DG.doc 15 May 2013 Page 84 - Module information Renders the input string to the GL output Texture Warp (Licence level: Bondi) Deforms the texture received at the Texture input along the X and Y axis according to the frequency, amount and detail settings specified and outputs it to the GLRender stream . Tunnel (Licence level: Bondi) Generates a tunnel based on user specified parameters. Wave Pool (Licence level: Bondi) 8.1.11 Import 3D Model (Licence level: Anjuna) Opens a local .3ds file and outputs the model. AI_Man_V7_DG.doc 15 May 2013 Module information - Page 85 3D Morph Model (Licence level: Miami) Interpolates between the chosen 3d models. All models must have the same number of vertices. AI Vector Art (Licence level: Bondi) Imports an Adobe Illustrator vector art file and outputs it to the GL stream. AI Vector Font (Licence level: Bondi) Imports an Adobe Illustrator vector font file and outputs it to the GL stream. AI_Man_V7_DG.doc 15 May 2013 Page 86 - Module information Live Audio (Licence level: Anjuna) Outputs a visual representation of a live audio connection from any selected audio device. The audio can be represented as bars or a line graph or as a vector which can be indexed into to obtain a specific frequency. The control values for frequency and amplitude should be provided as normalised 0.0..1.0 values. A simple example of this module in use can be seen here: Distrib\Patches\Audio\Basic_EQ.scb Live Video (Licence level: Anjuna) Outputs live video from any attached video device (cameras, capture cards, etc.) Media Bin (Licence level: Bondi) Maintains a collection of videos and images. Output is determined by user selection, auto advance, or control signal. AI_Man_V7_DG.doc 15 May 2013 Module information - Page 87 Media Player (Licence level: Anjuna) Plays back a specified video file and puts it on the GPU as a texture. Media Player FF Selector (File and Folder) (Licence level: Anjuna) A fundamental Ai system module which selects a specified media file from a numeric file and folder location at the specified location and looks for media players in the 'Media Players' sub patch and assigns the media file to those players. Texture (Licence level: Anjuna) Opens a local image file and outputs a GPU texture containing the image TextureList (Licence level: Anjuna) Opens a specified local image file from a folder and outputs a GPU texture containing the image Video File (Licence level: Anjuna) Outputs video from a local file AI_Man_V7_DG.doc 15 May 2013 Page 88 - Module information 8.1.12 Keyboard Key Detect (Licence level: Bondi) Detects when a user specified key is pressed and outputs the data. 8.1.13 Math Const Diff (Licence level: Bondi) Detects the movement of a control value whilst the value is changing. Counter (Licence level: Bondi) Counts and displays events received at the control input. Formula (Licence level: Anjuna) Applies a user defined formula to the inputs and outputs the value on the Out port. The formula syntax follows the mu parser format as specifed here: http://muparser.beltoforion.de/ with a few additional functions such as the Modulus function mod(a, b) and the addition of vector component access in the Vector Formula module. AI_Man_V7_DG.doc 15 May 2013 Module information - Page 89 Noise (Licence level: Bondi) Outputs a random value within the specified range Projector Locator (Licence level: Anjuna) A fundamental Ai system module for calculating projector positions automatically based on 4 selected vertices and 4 corresponding locations on the projected image output. This module can be used by inserting an Auto Map patch from system patches into your stage patch and connecting it in line between a projector output and the output module. Trig (Licence level: Miami) Outputs the cosine, sine, and tangent of the input angle. Vector Formula (Licence level: Anjuna) Applies a user defined formula to the inputs and outputs the value on the Out port. The formula syntax follows the mu parser format as specifed here: http://muparser.beltoforion.de/ with the addition of vector component access in the Vector Formula module. Vector components are accessed using the A[0], B[0] syntax. AI_Man_V7_DG.doc 15 May 2013 Page 90 - Module information Vector Join (Licence level: Anjuna) merges the control values received at the inputs and outputs them as a vector. Vector Math (Licence level: Anjuna) Performs one of several common math functions on the two input vectors and outputs the result. Vector Select (Licence level: Anjuna) Selects a component of a vector based on the Size and Index parameters. Vector Split (Licence level: Anjuna) Examines the input vector and outputs each of the first four components individually. 8.1.14 Midi ExtClock In (Licence level: Anjuna) Specifies which device to use for External Midi clock. AI_Man_V7_DG.doc 15 May 2013 Module information - Page 91 Midi CC In (Licence level: Anjuna) Outputs continuous controller ("CC") values received from an attached MIDI device Midi CC Out (Licence level: Bondi) Sends continuous controller to an attached MIDI device ("CC") based on control values received at the inputs. Midi In Device (Licence level: Anjuna) Specifies the Midi input device. Midi Key In (Licence level: Anjuna) Specifies a Midi key input device and outputs the gate and velocity value. Midi Key Out (Licence level: Bondi) Outputs gate and velocity values for to any attached MIDI device AI_Man_V7_DG.doc 15 May 2013 Page 92 - Module information Midi Key Range In (Licence level: Anjuna) Specifies a Midi key input device, its upper and lower limit and then outputs the value. Midi Out Device (Licence level: Anjuna) Specifies the Midi output device. 8.1.15 Motion Control Kinesys Listener (Licence level: Miami) Allows for control inputs from Kinesys motion control products. 8.1.16 Network Artnet Input Small (Licence level: Anjuna) Receives data from a connected Artnet device and converts it into Control Value data. AI_Man_V7_DG.doc 15 May 2013 Module information - Page 93 Artnet Input Large (Licence level: Anjuna) Receives data from a connected Artnet device and converts it into Control Value data. AI_Man_V7_DG.doc 15 May 2013 Page 94 - Module information Artnet Remote Control (Licence level: Anjuna) Internal system module used by AI for Artnet communication. Artnet Remote Master (Licence level: Anjuna) Internal system module used by AI for Artnet communication. Artnet Server (Licence level: Anjuna) Converts incoming control data into Artnet data and sends it to the selected channel, universe and Artnet adaptor. AI_Man_V7_DG.doc 15 May 2013 Module information - Page 95 Artnet Video (Licence level: Bondi) Allows for the transmission of video to Artnet fixtures. Artnet Sample Strip (Licence level: Anjuna) Specifies a start and end point inside the 3d structure defined by the Artnet Structure module (see below). Interpolation is performed between these points linearly based on the amount of pixels specified. A sample is then taken of the intersecting pixel which defines a colour based on the pixel/voxel stored in the 3d structure. The appropriate colour data is then sent to the output based on the personality chosen over artnet/kiNet. AI_Man_V7_DG.doc 15 May 2013 Page 96 - Module information Artnet Structure (Licence level: Anjuna) Sets up a 3d environment within which a volumetric light array can exist based on the specified x,y,z resolution in pixel space. It then takes a 2d texture and allows you to draw it within the space and extrude it to create the illusion of depth and finally it allows you to rotate and translate inside the 3d structure. CITP (Licence level: Anjuna) Advanced protocol for sharing of video thumbnail information and remote control operations and functions via a lighting desk. Ethernet Command (Licence level: Bondi) Sends commands to an external device connected via Ethernet either when loaded or when the Send Command button is pressed. AI_Man_V7_DG.doc 15 May 2013 Module information - Page 97 Ethernet receive (Licence level: Bondi) Listens for commands from an external unit connected via Ethernet either when loaded or when the Begin Listening button is pressed. KiNET Server (Licence level: Anjuna) For the setup and configuration of a KiNET network. Peer Asset Manager (Licence level: Anjuna) Allows Distribution of Project and Cluster data for version 6 projects, not yet compatible with version 7. 8.1.17 Patch Patch Clock (Licence level: Anjuna) AI_Man_V7_DG.doc 15 May 2013 Page 98 - Module information Controls the time clock of a patch via tap tempo, tempo adjust, and clock restart. Patch IO (Licence level: Anjuna) Allows data to be passed between patches. Patch Short Cut (Licence level: Anjuna) Specifies a short cut to a window within the patch system Port Pack / Unpack (Licence level: Anjuna) work in progress for possible future use. Read Patch Constant (Licence level: Anjuna) Allows you to read from a specific patch numeric variable when no port is available to read the value. The path would normally look like this /subPatchOne/ControlName/Value This module should only be used as a last resort as it is much less efficient than using a standard port. Read Patch String (Licence level: Anjuna) Allows you to read from a specific patch text (string) variable when no port is available to read the text. The path would normally look like this /subPatchOne/ControlName/Text This module should only be used as a last resort as it is much less efficient than using a standard port. AI_Man_V7_DG.doc 15 May 2013 Module information - Page 99 Shared Constants Input (Licence level: Bondi) Sends control signals between patches. Shared Constants Output (Licence level: Bondi) Receives control signals from other patches. UI Lock (Licence level: Bondi) Prevents changes to the patch layout Write Patch Constant (Licence level: Anjuna) Allows you to write to a specific patch numeric variable when no port is available to write the value. The path would normally look like this /subPatchOne/ControlName/Value This module should only be used as a last resort as it is much less efficient than using a standard port. The value will be written whenever the Write button is pressed, or if the render port is connected then it will be written every frame. AI_Man_V7_DG.doc 15 May 2013 Page 100 - Module information 8.1.18 Scripting Javascript (Licence level: Miami) Allows for the use of Javascript within Salvation. 8.1.19 System Ai System Control (Licence level: Miami) Performs the action designated by the mode port, when the trigger port is sent a value of 1.0. Valid modes are as follows: 0 1 2 3 - Shut down Ai Restart Ai Shut down computer Restart computer Run Batch File (Licence level: Anjuna) Runs a user specified windows batch file whenever the run button is pressed or when the run input port changes from 0 to 1. The silent toggle button allows the batch file to run in hidden mode. The status reports the status of the running batch file process. 8.1.20 Text Convert To String (Licence level: Bondi) Takes the input signal and converts it to string data. AI_Man_V7_DG.doc 15 May 2013 Module information - Page 101 Notepad (Licence level: Anjuna) Outputs a string containing the text from the text field - also useful for leaving notes in a patch String Combine (Licence level: Anjuna) Takes the signals received at both inputs and combines them into a single string. String Compare (Licence level: Bondi) Compares the signals received at both inputs and outputs the result. String Parser (Licence level: Bondi) Selects a component of the incoming string based on the value received at the Token Index input. String Switch (Licence level: Bondi) Outputs one of the input strings based on the value of the 'Select' input. AI_Man_V7_DG.doc 15 May 2013 Page 102 - Module information String Texture (Licence level: Bondi) Uses the input string data to draw text with any font registered within the operating system. 8.1.21 Time Clock Tick (Licence level: Bondi) Outputs a clock tick based on the system clock. Scheduled Quit (Licence level: Bondi) Automatically quits the AI system on the user specified hour, minute and second. TimeCode (Licence level: Anjuna) Outputs MTC Timecode data from the connected Midi Device as Hours, Minutes, Seconds & Frames. It also outputs a value for the total number of seconds and the total number of frames. If the timecode stops being received by the midi device, the total seconds and total frames values will carry on incrementing until the next time code value is received at which point it will immediately re-engage with the timecode at the specified point. Timeline Day Scheduler (Licence level: Miami) AI_Man_V7_DG.doc 15 May 2013 Module information - Page 103 Allows for date values to be used to schedule activities. 8.1.22 UI AiHexSphereTrigger (Licence level: Anjuna) This module can be used in the stage patch (once merged with an active render path) to trigger clips from the roller cue. When the values on the 'Trigger n' ports go from 0 to 1 then the clip which is lined up with the green central highlight (or focal row) the n'th column of the roller cue will be triggered. You can also use this module to automate the selection of the Media Bank and Automate the selection of the layers. AI_Man_V7_DG.doc 15 May 2013 Page 104 - Module information HexTrigger (Licence level: Anjuna) This module can be used in the stage patch (once merged with an active render path) to trigger clips from the v6 hex cluster. When the values on the 'Trigger n' ports go from 0 to 1 then n'th clip in the hex cluster will be triggered. ctrl I will tell you which clip in the cluster is which. You can also use this module to automate the selection of the Clusters and Automate the selection of the layers. Time Code Widget (Licence level: Anjuna) Provides access to the AI timecode widget. This module is used internally within the Ai UI and should not normally be used by the user. 8.1.23 Video Sampler (Licence level: Miami) Samples, stores and replays a video signal received at the input. AI_Man_V7_DG.doc 15 May 2013 Module information - Page 105 Switch (Licence level: Miami) Outputs one of the input video signals based on the value of the 'Select' input 8.1.24 Vision Binary Pattern Read (Licence level: Miami) Module for interpreting data presented by Binary Patterns to the video input and outputting the resulting value as control data. Color Tracker (Licence level: Miami) Allows for tracking based on colour for the signal received at the video input and then outputs the resulting information as control data. AI_Man_V7_DG.doc 15 May 2013 Page 106 - Module information Greyscale Sample (Licence level: Miami) Allows sampling of a greyscale video image connected to the Video Input port. Up to 64 Locations can be specified in X and Y pixel coordinates and the corresponding value will be output on the adjacent controller port. Human Tracker (Licence level: Miami) Tracks an input based on area selection and texture tracking. Levels Adjust (Licence level: Miami) Adjusts the level of the input video signal. Motion Detector (Licence level: Miami) Allows for motion detection within the incoming video signal. RGB To Grey (Licence level: Miami) AI_Man_V7_DG.doc 15 May 2013 Module information - Page 107 Takes the RGB signal received at the input and converts it to greyscale. Raw Buff Read (Licence level: Miami) Sends the raw buffer data. Raw Buff Save (Licence level: Miami) Saves the raw buffer data. AI_Man_V7_DG.doc 15 May 2013 Page 108 - Module information Texture Sample (Licence level: Miami) Allows sampling of an RGBA texture connected to the Texture port. The GL Output port should be merged with an active render path. Up to 64 Locations can be specified in X and Y pixel coordinates and the corresponding RGBA colour information will be output on the adjacent controller ports. AI_Man_V7_DG.doc 15 May 2013 Module information - Page 109 Video Average (Licence level: Miami) Averages the input video signal based on the value specified at the live influence parameter. Video Blob Tracker (Licence level: Miami) Allows for tracking according to user specified parameters. Video Replay (Licence level: Miami) Allows for sampling and playback of a video source. Video Subtract (Licence level: Miami) Subtracts the value of one video signal from another and outputs the result. Video Temporal Displacement (Licence level: Miami) Adjusts the temporal play back of the video received at the input and outputs the resulting video signal. AI_Man_V7_DG.doc 15 May 2013 Page 110 - Frequently Asked Questions 9. Frequently Asked Questions What is Ai? The Ai software is a powerful media server that delivers fast, intuitive, easy control featuring market leading media playback quality, a fully customisable node-based system (Salvation Engine) suited to the requirements of your individual performance. Ai Media Servers facilitate the future of live entertainment, lighting and video and are designed for professional show designers, content producers and artists, enabling seamless delivery of multi-media video projects at any scale or venue. Which video formats can Ai play? Ai is QuickTime based, which means that most files which play in QT “should” play within Ai. However, non linear forms of compression will reduce playback performance. For this reason, we would always recommend using AiM codec as your first choice as this will give the very best results. What is AiM codec? The smooth playback is down to our revolutionary AiM codec (a cross platform Quicktime codec) and the use of the latest GPU technology bred for the gaming industry, but now re-developed with the support of AMD and Nvidia exclusively for Ai. This allows for much better playback performance and can easily handle media of 4k resolution and above. To encode your media using the AiM codec, first download it from (http://www.avolites.com/ai/AIM_Codec.zip). To install the codec: OSX - To install the AiM codec on OSX copy 'AiMCodec.component' to /Library/Quicktime Windows - To install the AiM codec on Windows XP / 7 copy AiMWin32.qtx to C:\Program Files\QuickTime\QTSystem (on 32bit systems) or C:\Program Files(x86)\QuickTime\QTSystem (on 64bit systems) How do I achieve the optimum performance from the AiM codec? It is usually recommend that media is created with a width which is divisible by 16. The AiM codec is much happier that way. It might work fine on many systems with a media width which is not divisible by 16 but it would not be recommended; because on some systems we have seen problems when the media is created at a width which is AI_Man_V7_DG.doc 15 May 2013 Frequently Asked Questions - Page 111 not divisible by 16. I would suggest adding a couple of pixels into the void areas between the screens to pad the width out to a number which is divisible by 16, or perhaps remove a few pixels from the void areas, whichever has least impact. You’re also welcome to ignore this advice if you're able to test every system involved in the playback systems and content creation thoroughly - its a GPU / OS dependent issue. How do I encode my media files using the AiM codec? To encode your media with the AiM codec, you need to use video software, such as Final Cut Pro, Premier, After Effects, etc. Within your software, load your movie(s), and then choose to export/render using the AiM codec. There are two choices using this codec, Quality or Performance. Quality gives you a full 24bit render, while Performance is a 16bit render that is equivalent to the DXV codec. You can also choose to discard or preserve the Alpha channel on your clips. Which screen resolutions can I use? Ai is very flexible with screen resolutions – they can be user defined up to the maximum limit of your software licence level; Anjuna license will give a maximum resolution of 1920 x 1080, a Bondi license allows for a maximum resolution of 2560 x 1536, and a Miami license will give a maximum resolution of 8192 x 4096. The actual output resolution is defined by the windows driver settings. What format effects can be used in Ai? Ai makes use of FreeFrameGL effects – an open source effects standard freely available from many sources across the internet. They can be added to Ai by installing them to Distrib\Modules\Effects\FreeFrameGL. I’ve installed Ai, but when I click on the icon, it doesn’t seem to run? Ai needs to be run as an administrator. Right click the program shortcut, choose properties and then in the compatibility tab, tick the box labelled “run this program as an administrator”. When I run Ai, the program starts, but the user interface is black? This generally happens when Ai is run on a system which does not meet the required specification for the graphics card – often this will be due to an Intel graphics chip with shared memory. unfortunately these are not supported in Ai as they lack some of the higher functions required of the GPU that Ai makes use of. Please refer to the minimum required specs for further information. AI_Man_V7_DG.doc 15 May 2013 Page 112 - Frequently Asked Questions How do I get live video into Ai? Live video can be dropped into the roller que to select as a source by selecting one of the patches named ‘LiveVideo’ in Distrib\Patches. You can select additional patches from the same patches folder for SDI inputs and for Active Silicon Phoenix cards which are named accordingly. Is the software and OS on 64 bit? OS is 64 bit, software is 32 bit at the moment, there are no immediate plans to convert to 64 bit, the software is fast enough as it is. We may decide to do this conversion in the future if it seems necessary. Is the system still based on the DXV Codec used by UVA and Resolume and is it an Intraframe codec or an Mpeg based code? The system can play back DXV movies, but we have our own new codec (called AiM) which is similar in some respects to DXV but it has some significant quality improvements. Colour reproduction is much better than DXV which suffers with banding in smooth gradients due to the format using 16 bit RGB colour where our codec uses 24 bit RGB. The trade off is that files are 30% bigger than DXV, although there are 2 options in the Quicktime compression settings one for 'optimise for performance' which produces similar results to DXV with some minor colour improvements but with matching file sizes to DXV and a 2nd option to optimise for quality which gives the 24 bit RGB colour and 30% larger file sizes. Are the Freeframe plugins still implemented and can they be used on the live input? Yes. Can 3d objects be imported and textured? Yes. Can I use external controllers with Ai? Yes, Ai can be controlled using industry standard MIDI, DMX or ArtNet controllers or from our own range of dedicated control surfaces. We recommend using the MSC-1, Tiger Touch or the Sapphire Media Console for excellent integration and functionality with the Ai software. Do I have to use an Avolites console to control AI? Ai integrates well with Avolites lighting consoles, however it is not locked solely to them and can be controlled by whichever desk you are most familiar with via the ArtNet output. AI_Man_V7_DG.doc 15 May 2013 Frequently Asked Questions - Page 113 My screen outputs come up in the wrong order – how can I fix this? Occasionally, the screen outputs can come up in the wrong order when connected to the system. This can easily be rectified by first going into the Windows Display Settings and reordering your screens in the correct order, e.g. 1, 2, 3, 4, etc. It is then a good idea to go into your graphics card's display settings and also changing the order here as well. In most cases this will rectify the issue. With our multiple output machines (Infinity, T8, T4, etc) it is important to ensure you have the screens connected in the right order from the graphics card. There are four slots on the graphics card, and screen 1 is the second input from the bottom, screen 2 is at the bottom, screen 3 is second from the top and screen 4 is the top slot. This order is then the same for the second graphics card, e.g. screen 5 is second from the bottom. What are the minimum requirements to run the Ai software? A computer (Windows or Mac) with an Intel CPU with at least 4 cores, preferably i7. Graphics 1 or 2 matching Nvidia graphics cards with at least 512mb of RAM purchased after 2009 or, 1 AMD Firepro Graphics Card purchased after 2011 (on board Intel graphics will not work) For best performance, we currently recommend your computer should have an Nvidia Geforce 650 or AMD V7900 Firepro graphics card. Storage 7200 rpm hard drive for 2x layers of 1080p or, single SSD drive for 3x layers of 1080p or, x2 SSD RAID 0 drives for up to 6x 1080p or 1x 4k resolution or, x4 SSD RAID 0 drives for up to 8x 1080p or 2x 4k resolution. Optional Capture Cards Blackmagic Decklink/Intensity or, Active Silicon Phoenix HD SDI or Datapath Vision SD4+1 DVI plus 4 SD For mobile use We recommend an Intel-based Macbook Pro Retina or Mac book Pro running boot camp. (Ai will not run on Macbook, Mac Mini or iMac). AI_Man_V7_DG.doc 15 May 2013 Page 114 - Frequently Asked Questions What are the delays on the BMD or LFG cards? We support the following input capture cards: a) DVI - Datapath Vision SD4+1 PCIE (preferred supplier, latency around 1 or 2 frames) b) SDI - Active Silicon Phoenix HD/SDI Dual Channel PCIE (latency around 1 or 2 frames) c) Multi Format - Black Magic Intensity (latency around 3 - 4 frames) d) Multi Format - BlackM agicDeckLinkStudioHD Extreme(latencyaround2or3 frames) The software works with OpenGL, will cards like Quadro FX 6000/5000 help the performance? In other words, will a customized very heavy system be worth the money? We noticed in Fusion that a double Quadro 600 setup could be limiting... We have used the quadro series in the past and they are very good cards. Performance is not a lot better than standard Nvidia Gaming cards though in our application. What they do excel at though is long term reliability. These cards will last much longer than the gaming cards which can burn out after a year or two of continuous usage. Will CUDA be implemented for certain effects? We don't use CUDA at the moment. We do use a lot of GPU based processing but it is mostly done with shaders, and DXT texture compression. What are the ways of controlling the server besides the Avolites consoles, is it all dmx and midi trigable? Artnet Midi Ethernet How do I make new screen shapes? As of version 7, Ai has the ability to create complex screen layouts using our model merge feature and vary how the texture is applied to them using our unique canvas editor . For previous versions of Ai, it is best to use an external modelling application. We are planning to develop this area further in Version 8. Which 3d model formats can I use in Ai? The safest formats to use are 3ds Max ( .3ds ) or Wavefront ( .obj ) files. We also support Collada ( .dae ), Blender 3D ( .blend ), Stanford Polygon Library ( .ply ), LightWave ( .lwo ) AI_Man_V7_DG.doc 15 May 2013 Frequently Asked Questions - Page 115 Can I use audio in Ai? Currently Ai can play back stereo audio in WAV format. Also, if your video clips contain audio, we recommend re-encoding them with the AiM codec. We are looking into the permissibility of incorporating other audio formats. What is the best audio format for Ai? For the best results, we recommend using our own AiM codec with audio embedded. Alternatively, WAV files can be added to the timeline along with videos and then the result exported as a single timeline cue. AI_Man_V7_DG.doc 15 May 2013 Page 116 - Production Hints and Tips 10. Production Hints and Tips After many years of using Ai on some simple and some very demanding shows our on-site engineers have come up with the following pre production check list to help our users ensure that they are fully prepared for the perils of being the person responsible for Ai on site. There are many tasks that are well and truly outside the scope of this document that you will be expected to have prepared for so this check list can be a useful reference to ensure everything runs smoothly on the day. 10.1.1 Ai - Pre Production Check List. The following items must be confirmed at the time of confirmation of your involvement in the show Are sufficient Ai systems available and have they been booked onto the job? Have staff / operators been confirmed for the show? Has Transport been allocated for site personnel & all hardware? Has Accommodation been arranged for site staff? The following items must be confirmed at least 4 weeks prior to the show Has the content creation template been finalised? Has an output template been issued to the LED supplier to confirm suitability? Has a projection plan been issued to the projectionist[s] / suppliers to confirm suitability? Has all required additional equipment been ordered? And, equally importantly, do you know when this equipment will be delivered? Has the Clients video input / control signals been finalised and tested? Considering the duration of the event and the resolution of the media is the system prepared for the storage requirements? Has suitable flight cases been arranged for transport to and from venue and or setup / rehearsal sites. Has the content team produced a suitable test clip for full res, full system hardware testing Have all required outputs been tested from all systems simultaneously? Has content been run on all systems simultaneously at FULL resolution. (If none is available - make some test content) AI_Man_V7_DG.doc 15 May 2013 Production Hints and Tips - Page 117 The following items must be confirmed at least 2 weeks prior to the show Has the Ai Project file been created? Has ALL equipment been connected together and tested as it will be on the day of the show? The following items must be confirmed at least 1 week prior to the show Has a provisional show running order been obtained from the client? Have you practiced the transitions and cues required in the show on the full system in preparation for the event? Has the content been completed and copied to media drives? Remember the golden rule is - Never assume anything Assumption is the mother of all fuck ups. And if you’re unsure - ask! AI_Man_V7_DG.doc 15 May 2013 Page 118 - MSC-1 controller 11. MSC-1 controller The MSC-1 Ai Media Server Controller provides hands on live control in a compact, user-friendly interface. Connecting directly to any Ai system, the MSC-1 gives access to effects, layers and clips. • • • • • • • • • • • • • • 11.1 3 Axis control using smooth optical encoders 10 assignable faders 16 fader pages 4 easy access Layer Select buttons 8 Blend Mode select buttons 7 Transport Control buttons 8 assignable custom buttons 16 interface function buttons 8 FX buttons 4 quick access Scene View buttons Numeric keypad 4 DMX in/out ports (to be implemented in later versions) MIDI in port USB interface (Unit is bus-powered) Setting up MSC-1 with Ai server Connection to Ai Media Server v7 Requires USB Expert (supplied). After connecting the MSC-1 to the server using the provided USB cable, you will need to run the USB Expert program. This only needs to be run once per computer. This can be found in Program Files (x86)/Avolites/UsbExpert/UsbExpertConsole. Click on the Tools menu and choose Acw Service and Start. After a moment, the connection should be made. This can be verified by moving a fader or pressing a button – values should then appear in the middle pane. You can now close the UsbExpert software. AI_Man_V7_DG.doc 15 May 2013 MSC-1 controller - Page 119 With the connection made, you can now load Ai and your MSC-1 should be connected. A number of the MSC-1's functions should already be pre-mapped to the software, meaning you can use it straight out of the box. However, some functions (such as the faders) will need mapping manually. This will require accessing Salvation and creating a few basic connections. Salvation is the powerful nodebased programming system that allows full customisation of the Ai software. 11.2 Pre-mapped Interface Instructions Out of the box, the MSC-1 will communicate with the Ai software, giving you a large amount of control over various parameters. In the next section, we will describe the function and application of the controller. 11.2.1 Optical Encoders (Stage Construction Page) The ultra-smooth optical encoders allow us to move our fixtures around in the 3d space without having to use the mouse or trackpad of your computer/laptop. The three encoders relate to the X, Y and Z planes of our 3d space, and can allow us to move position or rotate our fixture smoothly and accurately. Simply select the fixture you wish to move in Ai, and turn the optical encoder to see the changes in realtime. To rotate the fixture, simply click the Pos/Rotate button once next to the encoder – now the encoder will rotate the fixture in AI_Man_V7_DG.doc 15 May 2013 Page 120 - MSC-1 controller 3d space. Press the Pos/Rotate button twice and this will allow you to change the position of the fixture. If you hold the Pos/Rotate button, this will change the size of the fixture. Sensitivity of the movements can be adjusted using the Sensitivity buttons. This can allow for a finer degree of control. Pressing the Sensitivity Up once will allow increments of 0.1; pressing Sensitivity Up twice will move in 0.01 increments. 11.2.2 Blend Mode Buttons (Performance Page) These can be used to change the blend mode on the current layer, allowing for different visual styles with other media playing. There is a choice of Alpha, N.A.M., Luma, Lighten, Add, Difference, Wipe, Multiply, Darken, Screen, Subtract & Custom. 11.2.3 Layer Select Buttons (Performance Page) These allow us to choose which layer we want to work on. Simply hit the layer you require and you can then use other modes on your chosen layer, such as the Blend Mode Buttons or FX Buttons. AI_Man_V7_DG.doc 15 May 2013 MSC-1 controller - Page 121 11.2.4 Scene View Buttons (All Pages) The view buttons jump to 3 stored viewpoints in the 3d space. You can choose the custom viewpoints by moving the 3d space, then holding the Ai button (on the numeric keypad) and pressing either View 1, 2 or 3. Once stored, you can use the buttons to flick between the viewpoints. The PAN VIEW button interpolates between the 3 stored viewpoints in a fluid motion. 11.2.5 16 Interface Function Buttons The function buttons allow us quick-access to some commonly used functions within Ai. • Rotate Scene – Using this button in conjunction with the mouse will allow you to rotate the 3d world. • Move Scene – Holding this button while using the mouse allows you to move (pan) the 3d world. • Move Hex – This feature is specific to version 6 and allows you to move the hexagons within a cluster bank. • Tap Widget – Brings up the Tap Tempo widget. To set the tempo, either use the tap button (transport controls) or use the mouse to click in the area marked “Tap”. • Layer Info – this is a feature from version 6 that allowed you to bring up information about the layer. This is not required in version 7 as the layer information is now in the front end of the GUI. • Cluster Zoom – (Motion Page & Performance Page) This button changes the Roller Cue to a Hex Ball and back again. • EQ Trigger – (Performance Page) This button brings up an orange EQ display that reacts to an audio input, such as your AI_Man_V7_DG.doc 15 May 2013 Page 122 - MSC-1 controller computer's microphone. This feature is not currently implemented, but will be coming soon. 11.2.6 • Stage Patch – Brings up the Stage Patch if not already visible. • F1-F8 - The remaining 8 buttons require patching in to be used as custom buttons. This can be done by using the Ai Controller Module/Alternate Skin/F1-F8. Transport Control Buttons STOP button – stops media on currently selected layer. PLAY button – plays media on currently selected layer. FF button – sets the play mode to forwards. REW button – sets the play mode to reverse. PAUSE button – pauses media on currently selected layer. REC button – this should be called the “Go” button and it will scroll through and play the media on the currently selected layer. 11.2.7 Numeric Keypad (All number boxes) Enter numerical values using the keypad. AI_Man_V7_DG.doc 15 May 2013 MSC-1 controller - Page 123 (Stage Construction Page) CLEAR button deletes a fixture group. (Performance Page) ENTER button will pause all playing media on all layers. CLEAR button will delete currently selected media on Roller Cue. SET button will pause all playing media on all layers. (Timeline Page) ENTER & SET button – both will start/stop playback of timeline. (Patch Windows) CLEAR button deletes currently selected patch. The Ai button works like the Shift key on your computer's keyboard. The A1 to A8 buttons require patching in to be used as custom buttons. This can be done using the Ai Controller Module/Alternate Skin/A1-A8. (See Connecting The Custom Buttons/Faders section) 11.2.8 Fader Pages (Performance Page) The Page +/- buttons allow you to move up and down through the media banks. 11.2.9 FX Buttons 1 to 8 These buttons are assignable and designed to be used to trigger effects. AI_Man_V7_DG.doc 15 May 2013 Page 124 - MSC-1 controller 11.3 Connecting the custom buttons/faders To connect the assignable faders to the software, you need to first determine what it is you want to control. For example, you may wish to use faders 1 and 2 to control opacity on your first two layers, with faders 3 and 4 controlling the speed of the playback media. This can be achieved with a few simple connections, which we shall describe below. (Note: with Salvation, there can sometimes be a number of different ways of accessing required modules. We will show you the simplest route to achieve what you need.) Access the Performance Page in Ai. Select layer 1 on the left-hand side and right-click to enlarge the area. Then double-left-click in the large area. This will open up a patch from Salvation called Layer 1. This patch window shows us the Artnet personality for layer 1 and is where we can make our connections. AI_Man_V7_DG.doc 15 May 2013 MSC-1 controller - Page 125 11.3.1 Layer 1 Personality Screen We can extend this screen by grabbing the right-hand side of the window and dragging. This will show a number of new modules and connections. AI_Man_V7_DG.doc 15 May 2013 Page 126 - MSC-1 controller Press the Up Arrow key on your computer keyboard repeatedly to create space at the top of the patch window. Here we are going to add a couple of patches that will get our faders controlling what we want. Right-click in the empty area and choose Insert Module/Controller/AiController. This will give us a yellow outline that we then left-click into place. Once in place, we need to right-click on the module and choose Load Alternate Skin/MSC1_Faders_Bank_1. This will give us a patch containing the 10 assignable faders of the MSC-1. Also, right-click in a blank area and select Insert Module/Controller/Auto Select and place this to the right of the Ai Controller module. For our example, we want to connect faders 1 and 2 to the opacity of the media. On the ArtNet Inputs module locate the Intensity parameter (by default this is numbered 22) and hover your mouse over the blue out port. This will show where the current connections are going to. As we can see in the picture below, the Intensity of the ArtNet inputs is being sent to the Intensity on the Media Player module and the Intensity of the Strobe module. AI_Man_V7_DG.doc 15 May 2013 MSC-1 controller - Page 127 We need to connect the Fader 1 output of the AiController module to the In 1 on the Auto Select module. Next, we need to take the output of the Intensity from the ArtNet module and connect that to the In 2 of the Auto Select module. With these in place, we then need to connect the Out of the Auto Select to the Intensity of the Media Player module and the Intensity of the Strobe module (see picture below). This now means Fader 1 on the MSC-1 is now connected to the Opacity of Layer 1 in Ai. Trigger some media in Ai and move the fader – you should now see the media change with the fader movements. (Note: currently the layer preview window's Opacity slider does not update with fader movements.) To setup Fader 2, we simply repeat the above process, but starting from Layer 2 in Ai. e.g. double-click in the preview area of Layer 2 on the Performance Page in Ai to open the Layer 2 Personality and repeat the patching process. We can assign the buttons in a similar way to the procedure above. First you need to know what you want to assign the buttons for, e.g. button 1 AI_Man_V7_DG.doc 15 May 2013 Page 128 - Artnet channel definitions 12. Artnet channel definitions An Ai server has three modes of operation on Artnet: 40 channel (compatible with Catalyst), 80 channel and 100 channel. Each layer has its own settings for Artnet and can even have different personalities. 40 channel personality Ch Func Description Range 0 Library Folder Selects Media Sub Folder 1 Library File 2 Hi In Point 3 Lo In Point Hi Out Point 4 5 Value Details Notes 0..255 Defaul t 0 Setting both Folder and File to 0 will clear all content on layers Selects Media File 0..255 0 Setting both Folder and File to 0 will clear all content on layers In Point of Media in Frames 0..65535 0 Frame no of in point in media file System Settings/Triggering Method – sets whether this parameter selects Numeric Folder, Alpha Numeric Folder or Roller Cue (selects Media Bank) System Settings/Triggering Method – sets whether this parameter selects Numeric File, Alpha Numeric File or Roller Cue (selects Media from roller cue) IN MTC PLAY MODE becomes backward offset in frames Out Point of Media in Frames 0..65535 65535 Frame no of in point in media file Lo Out Point AI_Man_V7_DG.doc 15 May 2013 IN MTC PLAY MODE becomes forward offset in frames Artnet channel definitions - Page 129 6 Play Mode 7 Play Speed 8 9 10 11 12 13 14 15 16 17 18 19 0..45 2 0 = PLAY_MODE_IN_FRAME 1 = PLAY_MODE_OUT_FRAME 2 = PLAY_MODE_LOOP_FORWARD 3 = PLAY_MODE_LOOP_REVERSE 4 = PLAY_MODE_ONCE_FORWARD 5 = PLAY_MODE_ONCE_REVERSE 6 = PLAY_MODE_STOP 7 = PLAY_MODE_PAUSE 8 = PLAY_MODE_BOUNCE 9 = PLAY_MODE_SWITCH_ON_FRAME 10 = PLAY_MODE_LOOP_FORWARD_IG0 11 = PLAY_MODE_LOOP_REVERSE_IG0 12 = PLAY_MODE_ONCE_FORWARD_IG0 13 = PLAY_MODE_ONCE_REVERSE_IG0 15 = PLAY_MODE_BOUNCE_IG0 20 = PLAY_MODE_MTC 40 = PLAY_MODE_LOOP_FORWARD_RTIG0 41 = PLAY_MODE_LOOP_REVERSE_RTIG0 42 = PLAY_MODE_ONCE_FORWARD_RTIG0 43 = PLAY_MODE_ONCE_REVERSE_RTIG0 45 = PLAY_MODE_BOUNCE_RTIG0 Media Play Speed 0..255 127 0 = 100% play speed 1..127 = 1%..100% play speed 128..255 = 100%..1000% play speed Hi X Rotatio n X Axis Rotation of Media 0..65535 32767 0..16383 = auto rotate ACW 0 = fast..16383 = stop 16384..32767 = manual rotate ACW 32768..49150 = manual rotate CW 49151..65535 = auto rotate CW 49150 = stop..65535 = fast Lo X Rotatio n Hi Y Rotatio n Y Axis Rotation of Media 0..65535 32767 0..16383 = auto rotate ACW 0 = fast..16383 = stop 16384..32767 = manual rotate ACW 32768..49150 = manual rotate CW 49151..65535 = auto rotate CW 49150 = stop..65535 = fast Lo Y Rotatio n Hi Z Rotatio n Z Axis Rotation of Media 0..65535 32767 0..16383 = auto rotate ACW 0 = fast..16383 = stop 16384..32767 = manual rotate ACW 32768..49150 = manual rotate CW 49151..65535 = auto rotate CW 49150 = stop..65535 = fast Image Size of Media 0..65535 32767 0..32767 = 0 = very small, 32767 = normal size 32768..65535 = 32678 = normal size, 65535 = very large X Axis Position of Media 0..65535 32767 0..32767 = 0 = far left, 32767 = centre 32768..65535 = 32678 = centre, 65535 = far right Y Axis Position of Media 0..65535 32767 0..32767 = 0 = far bottom, 32767 = centre 32768..65535 = 32678 = centre, 65535 = far top Lo Z Rotatio n Hi Image Size Lo Image Size Hi X Position Lo X Position Hi Y Position Lo Y AI_Man_V7_DG.doc 15 May 2013 Page 130 - Artnet channel definitions Position 20 Aspect Ratio 21 Movem ent Speed 22 Intensit y Red Param 0..255 0 0..255 0 Layer intensity Red Colour Adjust 0..255 255 0..255 255 24 Green Param Green Colour Adjust 0..255 255 25 Blue Param Blue Colour Adjust 0..255 255 26 Strobe Strobe 0..255 0 27 Trails - - - Future use 28 Colour FX Colour Effect / Blend Mode 0..220 3 29 Visual FX Visual FX 0..255 0 0 = Flat (RGB Adjust) 1 = Alpha HSC (on R G B Params) 2 = Alpha Blend 3 = Alpha Blend 4 = N.A.M (Non additive Mix) 5 = Luma 6 = Lighten 7 = Additive 8 = Difference (like photoshop) 9 = Wipe 10 = Multiply 11 = Darken 12 = Screen 13 = Subtract 14..200 = Transitions 200-220 = Colour Curves 0 = Off 1 = Infinite Black border 2 = Soft Edge Shutters 3 = Blur 4 = 4 Point Warp 5..255 = FFGL Effects 30 Visual FX P01 Visual FX Parameter 1 0..255 0 23 Aspect Ratio of Media AI_Man_V7_DG.doc 15 May 2013 0..127 = 0 = normal, 127 = squash vertical 127..255 = 128 = squash horizontal, 255 = normal 1/10ths of a second for smoothing of movement parameters, such as position X & Y, Image Size & Aspect Ratio Adjusts layer Intensity 0..255 Multiply media Red channel by 0..100% If Colour Adjust Mode is set to 1 then this changes functionality so that 0..127 = multiply by 0..100% & 128..255 adds colour into the channel 0..255 Multiply media Green If Colour Adjust channel by 0..100% Mode is set to 1 then this changes functionality so that 0..127 = multiply by 0..100% & 128..255 adds colour into the channel 0..255 Multiply media Blue If Colour Adjust channel by 0..100% Mode is set to 1 then this changes functionality so that 0..127 = multiply by 0..100% & 128..255 adds colour into the channel 0..63 Square wave adjustable period 64..127 Single Frame, adjustable period 128..191 Random, adjustable probablity 192..255 Random, adjustable sustain Visual FX Parameter 1 Artnet channel definitions - Page 131 31 32 33 34 35 36 37 38 39 Visual FX P02 Keysto ne / Crop X1 Keysto ne / Crop Y1 Keysto ne / Crop X2 Keysto ne / Crop Y2 Keysto ne / Crop X3 Keysto ne / Crop Y3 Keysto ne / Crop X4 Keysto ne / Crop Y4 Visual FX Parameter 2 Keystone / Crop X1 0..255 0 Visual FX Parameter 2 0..255 0 Keystone / Crop X1 Keystone / Crop Y1 0..255 0 Keystone / Crop Y1 Keystone / Crop X2 0..255 0 Keystone / Crop X2 Keystone / Crop Y2 0..255 0 Keystone / Crop Y2 Keystone / Crop X3 0..255 0 Keystone / Crop X3 Keystone / Crop Y3 0..255 0 Keystone / Crop Y3 Keystone / Crop X4 0..255 0 Keystone / Crop X4 Keystone / Crop Y4 0..255 0 Keystone / Crop Y4 80 channel mode: additional channels 40 41 42 43 44 45 46 47 48 49 50 51 52 53 54 Visual FX Opacity Visual FX P03 Visual FX P04 Visual FX P05 Visual FX P06 Visual FX P07 Visual FX P08 Visual FX P09 Visual FX P10 Visual FX P11 Visual FX P12 Visual FX P13 Visual FX P14 Visual FX P15 Visual FX P16 Visual FX Opacity 0..255 0 FX Opacity 0..100% Visual P03 Visual P04 Visual P05 Visual P06 Visual P07 Visual P08 Visual P09 Visual P10 Visual P11 Visual P12 Visual P13 Visual P14 Visual P15 Visual P16 FX 0..255 0 Visual FX Parameter 3 FX 0..255 0 Visual FX Parameter 4 FX 0..255 0 Visual FX Parameter 5 FX 0..255 0 Visual FX Parameter 6 FX 0..255 0 Visual FX Parameter 7 FX 0..255 0 Visual FX Parameter 8 FX 0..255 0 Visual FX Parameter 9 FX 0..255 0 Visual FX Parameter 10 FX 0..255 0 Visual FX Parameter 11 FX 0..255 0 Visual FX Parameter 12 FX 0..255 0 Visual FX Parameter 13 FX 0..255 0 Visual FX Parameter 14 FX 0..255 0 Visual FX Parameter 15 FX 0..255 0 Visual FX Parameter 16 AI_Man_V7_DG.doc 15 May 2013 Page 132 - Artnet channel definitions 55 Visual FX 2 Visual FX 2 0..255 0 0 = Off 1 = Infinite Black border 2 = Soft Edge Shutters 3 = Blur 4 = 4 Point Warp 5..255 = FFGL Effects 56 Visual FX 2 Opacity Visual FX 2 P01 Visual FX 2 P02 Visual FX 2 P03 Visual FX 2 P04 Visual FX 2 P05 Visual FX 2 P06 Visual FX 2 P07 Visual FX 2 P08 Visual FX 2 P09 Visual FX 2 P10 Visual FX 2 P11 Visual FX 2 P12 Visual FX 2 P13 Visual FX 2 P14 Visual FX 2 P15 Visual FX 2 P16 MTC Hour MTC Minute MTC Second MTC Frame Cross Fade Period Visual FX 2 Opacity 0..255 0 FX2 Opacity 0..100% Visual FX 2 P01 0..255 0 Visual FX2 Parameter 1 Visual FX 2 P02 0..255 0 Visual FX2 Parameter 2 Visual FX 2 P03 0..255 0 Visual FX2 Parameter 3 Visual FX 2 P04 0..255 0 Visual FX2 Parameter 4 Visual FX 2 P05 0..255 0 Visual FX2 Parameter 5 Visual FX 2 P06 0..255 0 Visual FX2 Parameter 6 Visual FX 2 P07 0..255 0 Visual FX2 Parameter 7 Visual FX 2 P08 0..255 0 Visual FX2 Parameter 8 Visual FX 2 P09 0..255 0 Visual FX2 Parameter 9 Visual FX 2 P10 0..255 0 Visual FX2 Parameter 10 Visual FX 2 P11 0..255 0 Visual FX2 Parameter 11 Visual FX 2 P12 0..255 0 Visual FX2 Parameter 12 Visual FX 2 P13 0..255 0 Visual FX2 Parameter 13 Visual FX 2 P14 0..255 0 Visual FX2 Parameter 14 Visual FX 2 P15 0..255 0 Visual FX2 Parameter 15 Visual FX 2 P16 0..255 0 Visual FX2 Parameter 16 MTC Hour 0..24 0 MTC Minute 0..60 0 MTC Second 0..60 0 MTC Frame 0..60 0 Cross Fade Period 0..255 0 Midi Time Code Hour Offset to Media Start Midi Time Code Minute Offset to Media Start Midi Time Code Second Offset to Media Start Midi Time Code Frame Offset to Media Start Cross Fade (on a single layer) Period in 10th's of a second 57 58 59 60 61 62 63 64 65 66 67 68 69 70 71 72 73 74 75 76 77 AI_Man_V7_DG.doc 15 May 2013 Artnet channel definitions - Page 133 78 Cross Fade Mode Cross Fade Mode 0..255 0 79 Aspect Mode Aspect Mode 0..2 0 0 = Flat (RGB Adjust) 1 = Alpha HSC (on R G B Params) 2 = Alpha Blend 3 = Alpha Blend 4 = N.A.M (Non additive Mix) 5 = Luma 6 = Lighten 7 = Additive 8 = Difference (like photoshop) 9 = Wipe 10 = Multiply 11 = Darken 12 = Screen 13 = Subtract 14..200 = Transitions 200-220 = Colour Curves 0 = Letterbox, 1 = Crop, 2 = Stretch 100 channel mode: additional channels 80 81 Hue Adjust Saturat ion Adjust Hue Adjust 0..255 0 Saturation Adjust 0..255 0 82 Contras t Adjust Contrast Adjust 0..255 0 83 Colour Adjust Mode Colour Adjust Mode 0..1 0 84 Custom Custom 0 0 85 Custom Custom 0 0 86 Custom Custom 0 0 87 Custom Custom 0 0 88 Custom Custom 0 0 89 Custom Custom 0 0 90 Custom Custom 0 0 91 Custom Custom 0 0 92 Custom Custom 0 0 93 Custom Custom 0 0 94 Custom Custom 0 0 95 Custom Custom 0 0 96 Custom Custom 0 0 97 Custom Custom 0 0 98 Custom Custom 0 0 99 Custom Custom 0 0 AI_Man_V7_DG.doc 15 May 2013 Adjust Media Colour with Hue Adjust (0..360 degrees) 0..127 = Grey through to full colour 128..255 = full colour through to over saturated 0..127 = low contrast through to no contrast adjust 128..255 = no contrast adjust through to heavy contrast 0 = R,G,B Params - 0..255 Multiply media Red channel by 0..100% 1 = R,G,B Params - 0..127 = multiply by 0..100% & 128..255 adds colour into the channel Page 134 - Artnet channel definitions AI_Man_V7_DG.doc 15 May 2013 Index - Page 135 13. Index 3 3D cad formats, 24 3D model, importing, 24 A AiM codec, 17 artnet network adaptor, 62 artnet parameters, 63 artnet personality, 49 axis flip, 24 infinity server, 14 interface ports (stage patch), 27 K keyboard shortcuts, performance, 53 keyboard shortcuts, timeline, 61 keyframe, timeline, 59 keyframes, motion trigger, 56 L blend mode, 48 blending projectors, 37 buddy clips, 51 layer lock, 45, 52 layers, 48 layers, on timeline, 60 license key, 19 loading a project, 21 loading media, 42 locking clip to fixture or layer, 52 C M camera, 3D visualiser, 19 canvas editor, 29 CITP, 63 clip properties, 43 close software, 19 codec, 17 content template, 31, 32 copy media, 46 mac hardware requirements, 17 main display buttons, 18 main window, hiding, 20 markers, timeline, 58 media banks, 43 media folder, 43 media properties, 43 media, selecting, 42 MIDI trigger clip, 44 MIDI trigger of clip, 51 MIDI, controlling layer intensity example, 64 model merge, 23 motion trigger, 54 mouse wheel, 23 MSC1 controller, 15 MSC-1 controller, 118 B D delete clip, 46 door icon, 22 E edge-blended screen, 37 examples, 32 N F new project, 22 FAQ, 110 fixture lock, 52 fixtures, 22 P H HDSDI inputs, 14 I importing 3D model, 24 in/out point, clip, 45 in/out points, timeline, 58 AI_Man_V7_DG.doc 15 May 2013 pages of media, 43 parameters panel, 23 PC hardware requirements, 17 performance page, 42 play modes, 45 playing media, 42 preview media, 43 project browser, 21 project templates, 21 projector, adding, 25 Page 136 - Index R T roller, 42 roller appearance, 47 roller zoom, 48 T4, T8 server, 13 tap widget, 52 templates for projects, 21 thumbnail image, 44 timecode trigger clip, 44 timecode trigger of clip, 51 timeline, 57 timeline layers, 60 top level window, 20 truss icon, 22 S salvation menu, 19 sapphire media controller, 16 save modified 3D model, 32 scene trigger, 47 screens, 23 soft edge projectors, 37 speed, media, 44 sphere display, 47 stage construction, 22 stage patch, 25 stage patch, opening, 20 sunrise button, 47 system patches, 28 system settings, 62 system settings button, 20 U USB dongle, 16 UV map, 29 V video out module (stage patch), 27 W window module (stage patch), 27 AI_Man_V7_DG.doc 15 May 2013 Index - Page 137 Avolites Ai Operator’s Manual Additional copies of this manual, together with other useful spares etc. can be purchased through the Avolites On line shop. Visit AI_Man_V7_DG.doc 15 May 2013 Page 138 - Index http://www.avolites.com then navigate to Avo Shop from the links on the left hand side. AI_Man_V7_DG.doc 15 May 2013