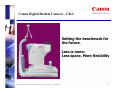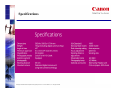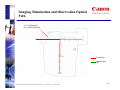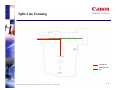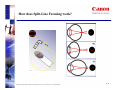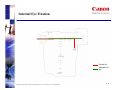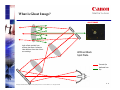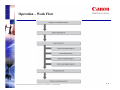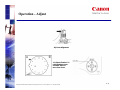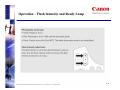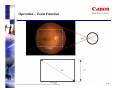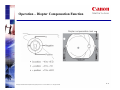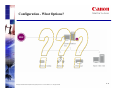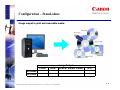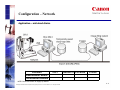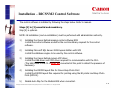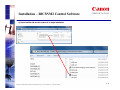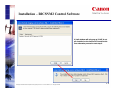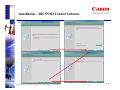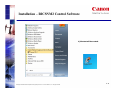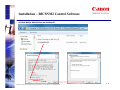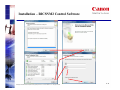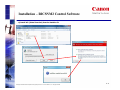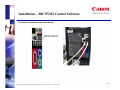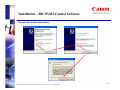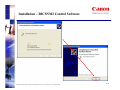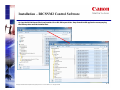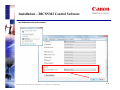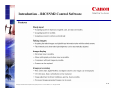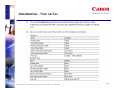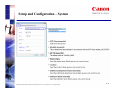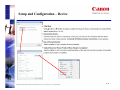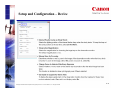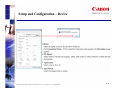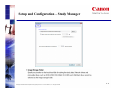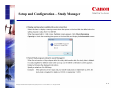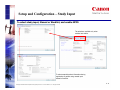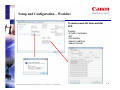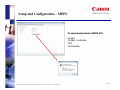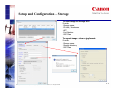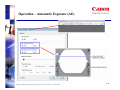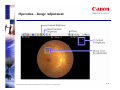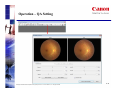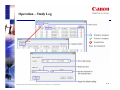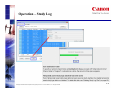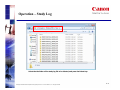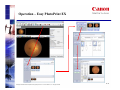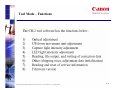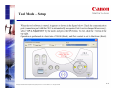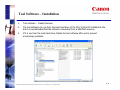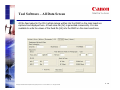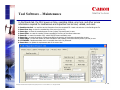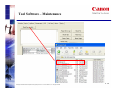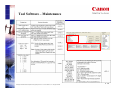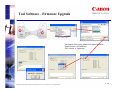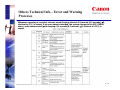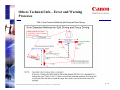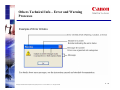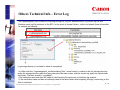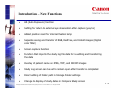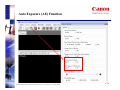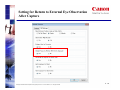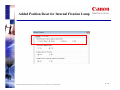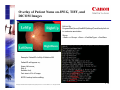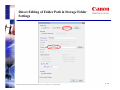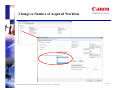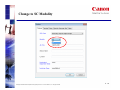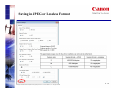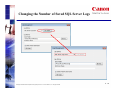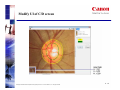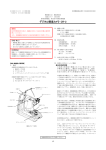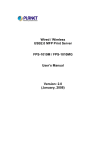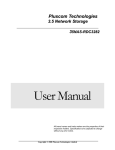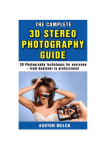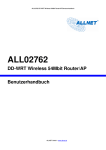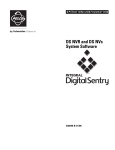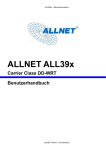Download Canon CR-1 MARK II Specifications
Transcript
Canon Digital Retinal Camera – CR-2 Setting the benchmark for the future. Less is more: Less space. More flexibility All images embedded in this template are the property of Canon Inc. or Canon Sales Co., Inc. All rights reserved. P. 1 Benefits and Features 1. 2. 3. 4. Perfection image reproduction with 15.1 megapixels. - A dedicate camera back for Medical with excellent EOS technology. Small pupil mode. - Pupil diameter as small as 3.3mm. Compact and lightweight. - Now it weighs only 15.0Kg. Latest LED technology and low flash stereophotography. - White LED replaces strobe tube. 5. Digital filter technology for red-free and cobalt photography. 6. Automatic flash settings. 7. Anterior photography mode. 8. Multifunctional joystick for reliable user control. 9. Reduced Maintenance. - Flash level is set automatically for every new examination. - New mode makes anterior segment photography quick and easy. All images embedded in this template are the property of Canon Inc. or Canon Sales Co., Inc. All rights reserved. P. 2 CR-2 and CR-1 Mark II Comparison All images embedded in this template are the property of Canon Inc. or Canon Sales Co., Inc. All rights reserved. P. 3 Specifications All images embedded in this template are the property of Canon Inc. or Canon Sales Co., Inc. All rights reserved. P. 4 Camera Supported Canon Medical EOS All images embedded in this template are the property of Canon Inc. or Canon Sales Co., Inc. All rights reserved. P. 5 Camera Supported •Infrared cut filter is removed. •Firmware is rewritten. •External Labels are different -EOS logo, Strobo mark removed. -Rating label for Medical EOS. Serial No. Part No. All images embedded in this template are the property of Canon Inc. or Canon Sales Co., Inc. All rights reserved. P. 6 Optical Layout Do you know the function of each component? All images embedded in this template are the property of Canon Inc. or Canon Sales Co., Inc. All rights reserved. P. 7 Imaging, Illumination and Observation Optical Path In – Eye Observation Out – Retina Observation Towards Eye Reflected from Eye All images embedded in this template are the property of Canon Inc. or Canon Sales Co., Inc. All rights reserved. P. 8 WD and Split Lines Working Dots Split Line All images embedded in this template are the property of Canon Inc. or Canon Sales Co., Inc. All rights reserved. P. 9 WD Dots (Working Distance) Towards Eye Reflected from Eye All images embedded in this template are the property of Canon Inc. or Canon Sales Co., Inc. All rights reserved. P. 10 Split-Line Focusing Towards Eye Reflected from Eye All images embedded in this template are the property of Canon Inc. or Canon Sales Co., Inc. All rights reserved. P. 11 How does Split-Line Focusing work? All images embedded in this template are the property of Canon Inc. or Canon Sales Co., Inc. All rights reserved. P. 12 Internal Eye Fixation Towards Eye Reflected from Eye All images embedded in this template are the property of Canon Inc. or Canon Sales Co., Inc. All rights reserved. P. 13 What is Ghost Image? GHOST IMAGE Points of difference in refractive index on the objective lens. Without Black Spot Plate. Towards Eye Reflected from Eye All images embedded in this template are the property of Canon Inc. or Canon Sales Co., Inc. All rights reserved. P. 14 What is Ghost Image? GHOST IMAGE Light reflects partially from surfaces that have a refractive index different from that of their surroundings Without Black Spot Plate. Towards Eye Reflected from Eye All images embedded in this template are the property of Canon Inc. or Canon Sales Co., Inc. All rights reserved. P. 15 How is Ghost Image Eliminated? X-axis adjustment Centering of Focus Point. With Black Spot Plate. Towards Eye Y-axis adjustment Focus distance. All images embedded in this template are the property of Canon Inc. or Canon Sales Co., Inc. All rights reserved. Reflected from Eye P. 16 Operation – Unit Overview All images embedded in this template are the property of Canon Inc. or Canon Sales Co., Inc. All rights reserved. P. 17 Operation – Unit Overview All images embedded in this template are the property of Canon Inc. or Canon Sales Co., Inc. All rights reserved. P. 18 Operation – Unit Overview All images embedded in this template are the property of Canon Inc. or Canon Sales Co., Inc. All rights reserved. P. 19 Operation – Unit Overview All images embedded in this template are the property of Canon Inc. or Canon Sales Co., Inc. All rights reserved. P. 20 Operation – Unit Overview All images embedded in this template are the property of Canon Inc. or Canon Sales Co., Inc. All rights reserved. P. 21 Operation – Work Flow All images embedded in this template are the property of Canon Inc. or Canon Sales Co., Inc. All rights reserved. P. 22 Operation - Prepare 1) Switch On CR-2 and Medical EOS. 3) Unlock stage. All images embedded in this template are the property of Canon Inc. or Canon Sales Co., Inc. All rights reserved. 2) Select diopter compensation. 4) Adjust height. P. 23 Operation - Adjust 5) Pull stage back. 7) Adjust WD and field of view. 6) Prepare patient and align pupil. 8) Check WD and field of view. All images embedded in this template are the property of Canon Inc. or Canon Sales Co., Inc. All rights reserved. 9) Improve illumination. P. 24 Operation - Adjust 10) Press Alignment. 11) Select Fixation. To reset fixation, press and hold ‘SET’ for more than 2 sec. All images embedded in this template are the property of Canon Inc. or Canon Sales Co., Inc. All rights reserved. P. 25 Operation – Move, Focus and Shoot 12a) Improve working distance. 12b) WD dots appears sharp. 13) Check focus (Split bar not available in compensation) and WD dots. 13a) Split bar standard. 14) Shoot. All images embedded in this template are the property of Canon Inc. or Canon Sales Co., Inc. All rights reserved. P. 26 Operation – Flash Intensity and Ready Lamp All images embedded in this template are the property of Canon Inc. or Canon Sales Co., Inc. All rights reserved. P. 27 Operation – SP Function All images embedded in this template are the property of Canon Inc. or Canon Sales Co., Inc. All rights reserved. P. 28 Operation – Zoom Function All images embedded in this template are the property of Canon Inc. or Canon Sales Co., Inc. All rights reserved. P. 29 Operation – Zoom Function All images embedded in this template are the property of Canon Inc. or Canon Sales Co., Inc. All rights reserved. P. 30 Operation – Diopter Compensation Function All images embedded in this template are the property of Canon Inc. or Canon Sales Co., Inc. All rights reserved. P. 31 Operation – Anterior Segment Note: Press X2 to photograph inside eyelash. All images embedded in this template are the property of Canon Inc. or Canon Sales Co., Inc. All rights reserved. P. 32 Operation – Install External Monitor 1) Remove camera cover. 3) Attach camera cover. All images embedded in this template are the property of Canon Inc. or Canon Sales Co., Inc. All rights reserved. 2) Connect video cable to camera. 4) Connect video cable to external monitor. P. 33 Configuration - What Options? All images embedded in this template are the property of Canon Inc. or Canon Sales Co., Inc. All rights reserved. P. 34 Configuration – Stand-alone Application – small clinics with private practitioners. Option A B C CR-2 * * * Control PC PPFocus * * * * * Printer * * NOTE: Printer and control PC by dealers. All images embedded in this template are the property of Canon Inc. or Canon Sales Co., Inc. All rights reserved. P. 35 Configuration – Stand-alone Image output to print and removable media. RICSNM2 PPFocus Prints * * DCM * * Image Output DCM w/ Simple Viewer All images embedded in this template are the property of Canon Inc. or Canon Sales Co., Inc. All rights reserved. * JPG * * P. 36 Configuration – Network Application – mid-sized clinics. Location Examination Room Consultation Rooms CR-1 * Control PC PPFocus * * * Printer * NOTE: Printer and control PC supply by dealers. All images embedded in this template are the property of Canon Inc. or Canon Sales Co., Inc. All rights reserved. P. 37 Configuration – Network Application – hospitals. NOTE: Printer and control PC supply by dealers. PACS and RIS/HIS are hospital furnished equipments. All images embedded in this template are the property of Canon Inc. or Canon Sales Co., Inc. All rights reserved. P. 38 Installation – Control PC Requirements The RICS NM2 runs under the following operating environment. All images embedded in this template are the property of Canon Inc. or Canon Sales Co., Inc. All rights reserved. P. 39 Installation – Camera Setting All images embedded in this template are the property of Canon Inc. or Canon Sales Co., Inc. All rights reserved. P. 40 Installation – Procedure 1) Turn off CR-2 and camera. Attach camera to CR-2 2) Attach DC coupler. 3) Attach cables to CR-2. 4) Attach camera cover. All images embedded in this template are the property of Canon Inc. or Canon Sales Co., Inc. All rights reserved. 5) Depress to remove camera. P. 41 Installation – Procedure 6) Layout cables as shown in the above diagram. Do not connect USB at Control PC’s end yet. All images embedded in this template are the property of Canon Inc. or Canon Sales Co., Inc. All rights reserved. P. 42 Installation – Procedure 7) Connect the power cord and the USB cable. All images embedded in this template are the property of Canon Inc. or Canon Sales Co., Inc. All rights reserved. P. 43 Installation – RICSNM2 Control Software The control software is installed by following the steps below. Refer to manual. Steps [1] to [3] essential and mandatory. Step [4] is optional. NOTE: All installation (and un-installation) must be performed with administrator authority. 1) Installing the Canon Retinal imaging control software NM2 -Install the control software as well as the run-time library required for the control software. 2) Installing Microsoft SQL Server 2005 Express Edition with SP3 -Install the database engine to be used by the control software. 3) Installing the Canon Retinal camera VCP driver -Install the USB driver and COM driver required for communication with the CR-1. (The USB Cable to the CF-1 MUST BE connected at this point to detect the presence of hardware). 4) Installing the DICOM layout files for Canon Easy-Photo Print -Install the DICOM layout files required for printing using the BJ printer and Easy-Photo Print (EPP EX). 5) Disable Auto Play for the Medical EOS when connected. All images embedded in this template are the property of Canon Inc. or Canon Sales Co., Inc. All rights reserved. P. 44 Installation – RICSNM2 Control Software 1) Insert Installer CD into the Control PC to begin installation. All images embedded in this template are the property of Canon Inc. or Canon Sales Co., Inc. All rights reserved. P. 45 Installation – RICSNM2 Control Software 2) Left window will only pop up if .NET is not pre-installed on the Control PC. Install in this case otherwise proceed to next step 3. All images embedded in this template are the property of Canon Inc. or Canon Sales Co., Inc. All rights reserved. P. 46 Installation – RICSNM2 Control Software 3) All images embedded in this template are the property of Canon Inc. or Canon Sales Co., Inc. All rights reserved. P. 47 Installation – RICSNM2 Control Software 4) Shortcut will be created. All images embedded in this template are the property of Canon Inc. or Canon Sales Co., Inc. All rights reserved. P. 48 Installation – RICSNM2 Control Software 5) Install MS SQL 2005 SP3 from the Installer CD. All images embedded in this template are the property of Canon Inc. or Canon Sales Co., Inc. All rights reserved. P. 49 Installation – RICSNM2 Control Software All images embedded in this template are the property of Canon Inc. or Canon Sales Co., Inc. All rights reserved. P. 50 Installation – RICSNM2 Control Software All images embedded in this template are the property of Canon Inc. or Canon Sales Co., Inc. All rights reserved. P. 51 Installation – RICSNM2 Control Software All images embedded in this template are the property of Canon Inc. or Canon Sales Co., Inc. All rights reserved. P. 52 Installation – RICSNM2 Control Software 6) Install VCP (Virtual Com Port) from the Installer CD. All images embedded in this template are the property of Canon Inc. or Canon Sales Co., Inc. All rights reserved. P. 53 Installation – RICSNM2 Control Software 7) Connect the USB cable to the Control PC now. All images embedded in this template are the property of Canon Inc. or Canon Sales Co., Inc. All rights reserved. P. 54 Installation – RICSNM2 Control Software 8) Register CR-2 as new hardware device. All images embedded in this template are the property of Canon Inc. or Canon Sales Co., Inc. All rights reserved. P. 55 Installation – RICSNM2 Control Software All images embedded in this template are the property of Canon Inc. or Canon Sales Co., Inc. All rights reserved. P. 56 Installation – RICSNM2 Control Software 9) Copy the DICOM layout files from Installer CD to EPP EX Layout folder. Easy PhotoPrint EX application accompanying the Canon printer must be installed first. All images embedded in this template are the property of Canon Inc. or Canon Sales Co., Inc. All rights reserved. P. 57 Installation – RICSNM2 Control Software 10) Disable Auto Play for the Camera. All images embedded in this template are the property of Canon Inc. or Canon Sales Co., Inc. All rights reserved. P. 58 Introduction – RICSNM2 Control Software All images embedded in this template are the property of Canon Inc. or Canon Sales Co., Inc. All rights reserved. P. 59 Introduction – RICSNM2 Control Software All images embedded in this template are the property of Canon Inc. or Canon Sales Co., Inc. All rights reserved. P. 60 Introduction – RICSNM2 Control Software All images embedded in this template are the property of Canon Inc. or Canon Sales Co., Inc. All rights reserved. P. 61 Introduction – Note on Use All images embedded in this template are the property of Canon Inc. or Canon Sales Co., Inc. All rights reserved. P. 62 Introduction – Note on Use All images embedded in this template are the property of Canon Inc. or Canon Sales Co., Inc. All rights reserved. P. 63 Introduction – Note on Use All images embedded in this template are the property of Canon Inc. or Canon Sales Co., Inc. All rights reserved. P. 64 Introduction – Note on Use All images embedded in this template are the property of Canon Inc. or Canon Sales Co., Inc. All rights reserved. P. 65 Setup and Configuration – Login User ID – canon Password – canon NOTE: LOGIN not possible if essential setup is not completed. All images embedded in this template are the property of Canon Inc. or Canon Sales Co., Inc. All rights reserved. P. 66 Setup and Configuration – System All images embedded in this template are the property of Canon Inc. or Canon Sales Co., Inc. All rights reserved. P. 67 Setup and Configuration – Device All images embedded in this template are the property of Canon Inc. or Canon Sales Co., Inc. All rights reserved. P. 68 Setup and Configuration – Device All images embedded in this template are the property of Canon Inc. or Canon Sales Co., Inc. All rights reserved. P. 69 Setup and Configuration – Device All images embedded in this template are the property of Canon Inc. or Canon Sales Co., Inc. All rights reserved. P. 70 Setup and Configuration – Device All images embedded in this template are the property of Canon Inc. or Canon Sales Co., Inc. All rights reserved. P. 71 Setup and Configuration – Study Manager All images embedded in this template are the property of Canon Inc. or Canon Sales Co., Inc. All rights reserved. P. 72 Setup and Configuration – Study Manager All images embedded in this template are the property of Canon Inc. or Canon Sales Co., Inc. All rights reserved. P. 73 Setup and Configuration – Study Input To select study input, Manual or Worklist, and enable MPPS Tab selections available only when modules are enable. To select essential patient information during registration of patient using manual input instead of worklist. All images embedded in this template are the property of Canon Inc. or Canon Sales Co., Inc. All rights reserved. P. 74 Setup and Configuration – Worklist To receive work list from worklist SCP. Provide: -IP Addr / Hostname -AET -Port Number -Search Conditions -Search Interval All images embedded in this template are the property of Canon Inc. or Canon Sales Co., Inc. All rights reserved. P. 75 Setup and Configuration – MPPS To send study status to MPPS SCP. Provide: -IP Addr / Hostname -AET -Port Number All images embedded in this template are the property of Canon Inc. or Canon Sales Co., Inc. All rights reserved. P. 76 Setup and Configuration – Storage To send image to Storage SCP. Provide: -Storage name -IP Addr / Hostname -AET -Port Number -SOP Class To export image – dcm or jpg format. Provide: -Storage name -Storage directory -SOP Class All images embedded in this template are the property of Canon Inc. or Canon Sales Co., Inc. All rights reserved. P. 77 Setup and Configuration – Simple Print Un-check to use Printing Icon for simple print. All images embedded in this template are the property of Canon Inc. or Canon Sales Co., Inc. All rights reserved. P. 78 Operation – Manual Patient Registration At any time, click new study or F1 to register a new patient and suspend an existing examination. All images embedded in this template are the property of Canon Inc. or Canon Sales Co., Inc. All rights reserved. P. 79 Operation – Automatic Exposure (AE) All images embedded in this template are the property of Canon Inc. or Canon Sales Co., Inc. All rights reserved. P. 80 Operation – Image Adjustment All images embedded in this template are the property of Canon Inc. or Canon Sales Co., Inc. All rights reserved. P. 81 Operation – Image Adjustment All images embedded in this template are the property of Canon Inc. or Canon Sales Co., Inc. All rights reserved. P. 82 Operation – Image Adjustment All images embedded in this template are the property of Canon Inc. or Canon Sales Co., Inc. All rights reserved. P. 83 Operation – QA Setting All images embedded in this template are the property of Canon Inc. or Canon Sales Co., Inc. All rights reserved. P. 84 Operation – C/D Ratio Measurement All images embedded in this template are the property of Canon Inc. or Canon Sales Co., Inc. All rights reserved. P. 85 Operation – Stereo Photography All images embedded in this template are the property of Canon Inc. or Canon Sales Co., Inc. All rights reserved. P. 86 Operation – Stereo Photography Review All images embedded in this template are the property of Canon Inc. or Canon Sales Co., Inc. All rights reserved. P. 87 Operation – Study Log All images embedded in this template are the property of Canon Inc. or Canon Sales Co., Inc. All rights reserved. P. 88 Operation – Study Log All images embedded in this template are the property of Canon Inc. or Canon Sales Co., Inc. All rights reserved. P. 89 Operation – Study Log All images embedded in this template are the property of Canon Inc. or Canon Sales Co., Inc. All rights reserved. P. 90 Operation – Study Log Select the the folder of the study log file to be deleted, and press the Delete key. All images embedded in this template are the property of Canon Inc. or Canon Sales Co., Inc. All rights reserved. P. 91 Operation – Study Log (Compare) All images embedded in this template are the property of Canon Inc. or Canon Sales Co., Inc. All rights reserved. P. 92 Operation – Easy PhotoPrint EX All images embedded in this template are the property of Canon Inc. or Canon Sales Co., Inc. All rights reserved. P. 93 Operation – Printers PIXMA iP1880 PIXMA iP3300 PIXMA iP4500 PIXMA iP3500 PIXMA iP5280 PIXMA iP4200 All images embedded in this template are the property of Canon Inc. or Canon Sales Co., Inc. All rights reserved. P. 94 Operation – Paper All images embedded in this template are the property of Canon Inc. or Canon Sales Co., Inc. All rights reserved. P. 95 Tool Mode – Functions All images embedded in this template are the property of Canon Inc. or Canon Sales Co., Inc. All rights reserved. P. 96 Tool Mode – Setup All images embedded in this template are the property of Canon Inc. or Canon Sales Co., Inc. All rights reserved. P. 97 Tool Software – Installation 1. Tool software - CreaterTool.exe. 2. The tool software can run from the local hard drive of the CR-2 Control PC installed at site but it is recommended that the software is launched from a USB flash memory. 3. If it is run from the local hard drive. Delete the tool software after use to prevent unnecessary problems. All images embedded in this template are the property of Canon Inc. or Canon Sales Co., Inc. All rights reserved. P. 98 Tool Software – Startup Settings [1]: Port Check the number of the COM port on the PC used for serial communication with the CR-2 retinal camera. [2]: Baud Rate Check that the baud rate during serial communication is 38400 bps. [3]: Mode Select “CR-2 Adjustment” or “CR-2 Firmware Update”. All images embedded in this template are the property of Canon Inc. or Canon Sales Co., Inc. All rights reserved. P. 99 Tool Software – All Data Screen All the fixed value for the CR-2 retinal camera written into the FRAM on the main board are captured and displayed here. A fixed value file (txt) is generated concurrently. It is also available to write the values of the fixed file (txt) into the FRAM on the main board here. All images embedded in this template are the property of Canon Inc. or Canon Sales Co., Inc. All rights reserved. P. 100 Tool Software – All Data Screen (Read) *If the same file name already exists, the file name for the new generated fixed value file (txt) will have “_bak” at the end of it. File name:C R 2 _ 0 0 X X X X X X .txt ↑ ↑ Product name (Fixed) Serial number(6-digit) All images embedded in this template are the property of Canon Inc. or Canon Sales Co., Inc. All rights reserved. P. 101 Tool Software – All Data Screen (Read) All images embedded in this template are the property of Canon Inc. or Canon Sales Co., Inc. All rights reserved. P. 102 Tool Software – All Data Screen (Write) Check ‘From File’ box. All images embedded in this template are the property of Canon Inc. or Canon Sales Co., Inc. All rights reserved. P. 103 Tool Software – Maintenance In the Mainte tab, the CR-2 power-on time, operating status, error logs, and other service information required for maintenance and inspection can be read, viewed, and reset. 1: Read Service Info - to read the service information from the connected CR-1 main unit and store in the SerialLog.txt file. 2: Reset Error Log - to clear the recorded log of the errors (up to 100). 3: Reset Age - to reset the recorded power-on time (in days: minutes format) to zero. 4: Reset Flash - to reset the number of times recorded for the firing of the xenon tubeto zero. 5: Reset RL - to reset the number of R/L switch ON/OFF times recorded to zero. 6: Reset Exp - to reset the number of times recorded for the pressing of the shutter release button to zero. 7: Reset Stage - to reset the number of times recorded for the pressing of the flash intensity switch (UP side) to zero. 8: YYYYMMDD - Replacement date which is recorded when item 9 is performed. 9: Reset Date - to update the replacement date of the xenon tube. All images embedded in this template are the property of Canon Inc. or Canon Sales Co., Inc. All rights reserved. P. 104 Tool Software – Maintenance All images embedded in this template are the property of Canon Inc. or Canon Sales Co., Inc. All rights reserved. P. 105 Tool Software – Maintenance All images embedded in this template are the property of Canon Inc. or Canon Sales Co., Inc. All rights reserved. P. 106 Tool Software – Firmware Upgrade The filename of the version update file is defined as follows: Update filename : CR-2 XXXX.vup (CR-2; Version, in 4 digits.vup) All images embedded in this template are the property of Canon Inc. or Canon Sales Co., Inc. All rights reserved. P. 107 Tool Software – Up/Down Movement Adjustment All images embedded in this template are the property of Canon Inc. or Canon Sales Co., Inc. All rights reserved. P. 108 Tool Software – Initialise Screen This function enables the product information to be displayed and set. [1]: Firmware Version The firmware version of the CR-2 retinal camera (main board) can be captured and checked by pressing the [Firmware Version] button. [2]: Hardware Version The hardware version of the CR-2 retinal camera can be captured and checked by pressing the [Hardware Version] button. [3]: Serial No. The system number can be set and input here. (“000001” appearing at startup is the default number.) The system number which can be input is a fixed 6-digit number, and the input of a number other than one containing 6 digits will not be accepted. (Example: 100001) [4]: Model Name The model name setting can be selected here. [5]: YYYYMMDD The date (year/month/day) of recording is displayed here. (This cannot be changed since it is synchronized with the PC date (year/month/day).) [6]: By pressing the [Write] button, the settings of [3] and [4] can be written into the FRAM on the main board of the CR-2 retinal camera. All images embedded in this template are the property of Canon Inc. or Canon Sales Co., Inc. All rights reserved. P. 109 Others Technical Info – Error and Warning Processes The error and warning processes are executed based on the rules below. 1) When an error or warning is detected, the status is recorded in an error log. 2) After an error or warning has occurred, any series of operations that is required is performed. 3) After the required series of operations is completed, the error or warning is displayed. 4) The error or warning process is performed separately for each event based on the order that it was recorded in the “Error/Warning List.” 5) Any errors that occurred before connection communication with the Rics NM2 (when the CR-2 power is turned on) are not displayed on the Rics. All images embedded in this template are the property of Canon Inc. or Canon Sales Co., Inc. All rights reserved. P. 110 Others Technical Info – Error and Warning Processes Whenever a warning is recorded, a buzzer sound (beeping interval: 0.2 seconds (0.2 seconds) ×3, identical to CF-1) is output. If an error status is recorded, the system changes to the SYS_ERROR status, and a buzzer sound (quick beeping: 0.1 seconds (0.1 seconds) ×5, identical to CR-1) is output. All images embedded in this template are the property of Canon Inc. or Canon Sales Co., Inc. All rights reserved. P. 111 Others Technical Info – Error and Warning Processes All images embedded in this template are the property of Canon Inc. or Canon Sales Co., Inc. All rights reserved. P. 112 Others Technical Info – Error and Warning Processes All images embedded in this template are the property of Canon Inc. or Canon Sales Co., Inc. All rights reserved. P. 113 Others Technical Info – Error and Warning Processes All images embedded in this template are the property of Canon Inc. or Canon Sales Co., Inc. All rights reserved. P. 114 Others Technical Info – I/O Test All images embedded in this template are the property of Canon Inc. or Canon Sales Co., Inc. All rights reserved. P. 115 Others Technical Info – Error Log The LogManagement tool is used for collecting setting file, log file, database table, SQL server log file and Windows event log file pertinent to the RICS. In the event of unusual failure, collect and submit these information for analysis and remedy. Log storage directory is created to where it was pathed. • A folder with the “Logmanagement_InstitutionName_Date” name format is created as the log storage directory under the storage directory path that was entered at the main screen, and the various log types are copied under this folder. The date format is “yyyyMMdd”. • The institution name and date are added to the EventLog file name only to facilitate log analysis. • If the institution name and date are already found in the same folder when acquiring the logs, overwriting of the files is confirmed. All images embedded in this template are the property of Canon Inc. or Canon Sales Co., Inc. All rights reserved. P. 116 Electrical Schematic All images embedded in this template are the property of Canon Inc. or Canon Sales Co., Inc. All rights reserved. P. 117 Electrical Schematic All images embedded in this template are the property of Canon Inc. or Canon Sales Co., Inc. All rights reserved. P. 118 Introduction – New Functions • AE (Auto Exposure) function • Setting for return to external eye observation after capture (yes/no) • Added position reset for internal fixation lamp • Separate saving and transfer of RGB, RedFree, and Cobalt images (Digital color filter) • Screen capture function • Function that imports the study log file data for re-editing and transferring the data • Overlay of patient name on JPEG, TIFF, and DICOM images • Study Log screen can be set to remain open after transfer is completed • Direct editing of folder path in Storage Folder settings • Change to display of study dates in Compare Study screen All images embedded in this template are the property of Canon Inc. or Canon Sales Co., Inc. All rights reserved. P. 119 Introduction – New Functions • Change to number of acquired worklists • Change to SC modality • Saving in JPEG or Lossless format • Study delete log • Study import log • Log Management tool • Function for changing the number of saved logs in SQL server from 6 to 30 • Function that uses the mouse wheel to enlarge or reduce the image centered on the mouse position (pointer) • Support for installation on Windows 7 • Modify UI of C/D screen All images embedded in this template are the property of Canon Inc. or Canon Sales Co., Inc. All rights reserved. P. 120 Auto Exposure (AE) Function All images embedded in this template are the property of Canon Inc. or Canon Sales Co., Inc. All rights reserved. P. 121 Setting for Return to External Eye Observation After Capture All images embedded in this template are the property of Canon Inc. or Canon Sales Co., Inc. All rights reserved. P. 122 Added Position Reset for Internal Fixation Lamp All images embedded in this template are the property of Canon Inc. or Canon Sales Co., Inc. All rights reserved. P. 123 Separate Saving and Transfer of RGB, Digital RF and DigitalCobalt Images Select RGB, DRF or DCo All images embedded in this template are the property of Canon Inc. or Canon Sales Co., Inc. All rights reserved. Press to save P. 124 Screen Capture Function All images embedded in this template are the property of Canon Inc. or Canon Sales Co., Inc. All rights reserved. P. 125 Function to Import Study Log File Data for Reediting and Transferring the Data NOTE: A maximum number of 100 studies can be imported. NOTE: This software enables importing and browsing only for external studies that were output by an NM (retinal) type imaging cameras (such as the CR-1 or CR-1 Mark II). All images embedded in this template are the property of Canon Inc. or Canon Sales Co., Inc. All rights reserved. P. 126 Overlay of Patient Name on JPEG, TIFF, and DICOM Images All images embedded in this template are the property of Canon Inc. or Canon Sales Co., Inc. All rights reserved. P. 127 Overlay of Patient Name on JPEG, TIFF, and DICOM Images Edit ini file, ProgramFiles\Canon\RicsNM2\Settings\TransOverlayInfo.ini to customise annotation. String: <Item>=<Group>.<Row>.<FontSizeType>.<FontSize> Example: PatientID=LeftUp.0.Relative.400 PatientID will appear on, Upper left corner, Row 0, Relative font, Font size is 4% of Image. NOTE: backup before editing. All images embedded in this template are the property of Canon Inc. or Canon Sales Co., Inc. All rights reserved. P. 128 Direct Editing of Folder Path in Storage Folder Settings All images embedded in this template are the property of Canon Inc. or Canon Sales Co., Inc. All rights reserved. P. 129 Display of Study Dates in Compare Studies Screen All images embedded in this template are the property of Canon Inc. or Canon Sales Co., Inc. All rights reserved. P. 130 Change to Number of Acquired Worklists All images embedded in this template are the property of Canon Inc. or Canon Sales Co., Inc. All rights reserved. P. 131 Change to SC Modality All images embedded in this template are the property of Canon Inc. or Canon Sales Co., Inc. All rights reserved. P. 132 Saving in JPEG or Lossless Format All images embedded in this template are the property of Canon Inc. or Canon Sales Co., Inc. All rights reserved. P. 133 Study delete log and Study import log A log of the deleted studies is saved for use in analysis when a problem occurs. • Study delete log output location The study delete log is saved to the folder (Installation folder)\Logs\DeleteStudy. The file name is “yyyyMMdd.log”. yyyyMMdd is the date that the log was saved. A log of the imported studies is saved for use in analysis when a problem occurs. • Study delete log output location The study delete log is saved to the folder (Installation folder)\Logs\ImportStudy. The file name is “yyyyMMdd.log”. yyyyMMdd is the date that the log was saved. All images embedded in this template are the property of Canon Inc. or Canon Sales Co., Inc. All rights reserved. P. 134 Log Management Tool (LogManagement) All images embedded in this template are the property of Canon Inc. or Canon Sales Co., Inc. All rights reserved. P. 135 Changing the Number of Saved SQL Server Logs All images embedded in this template are the property of Canon Inc. or Canon Sales Co., Inc. All rights reserved. P. 136 Modify UI of C/D screen All images embedded in this template are the property of Canon Inc. or Canon Sales Co., Inc. All rights reserved. P. 137 Optical Adjustment, Assembly and Disassembly Hands-on session IMPORTANT! Make x, y and z axes markings before removing any optical component. All images embedded in this template are the property of Canon Inc. or Canon Sales Co., Inc. All rights reserved. P. 138