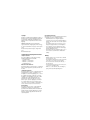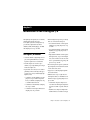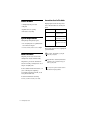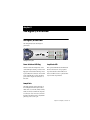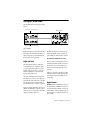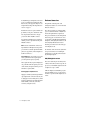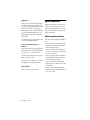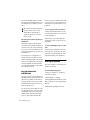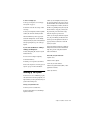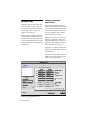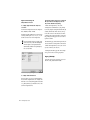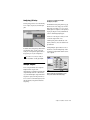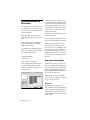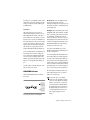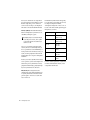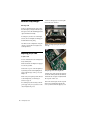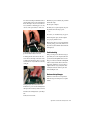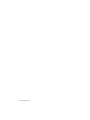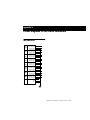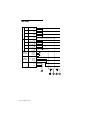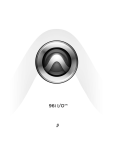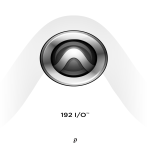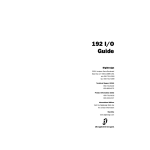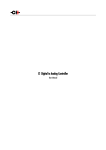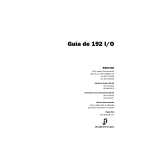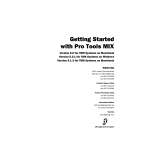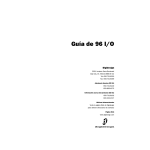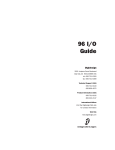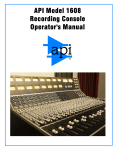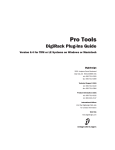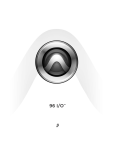Download Avid Technology HD I/O Specifications
Transcript
192 Digital I/O Guide Digidesign 2001 Junipero Serra Boulevard Daly City, CA 94014-3886 USA tel: 650·731·6300 fax: 650·731·6399 Technical Support (USA) 650·731·6100 650·856·4275 Product Information (USA) 650·731·6102 800·333·2137 International Offices Visit the Digidesign Web site for contact information Web Site www.digidesign.com Copyright This guide is copyrighted ©2002 by Digidesign, a division of Avid Technology, Inc. (hereafter “Digidesign”), with all rights reserved. Under copyright laws, this manual may not be duplicated in whole or in part without the written consent of Digidesign. DIGIDESIGN, AVID and PRO TOOLS are trademarks or registered trademarks of Digidesign and/or Avid Technology, Inc. All other trademarks are the property of their respective owners. All features and specifications subject to change without notice. PN 910610233-00 04/02 Important Safety Instructions When using electric or electronic equipment, basic precautions should always be followed, including the following: • Read all instructions before using this equipment. • To avoid the risk of shock, keep this equipment away from rain water, and other moisture. Do not use this equipment if it is wet. • The equipment should only be connected to the correct rating power supply as indicated on the 192 Digital I/O. • Do not attempt to service the equipment. There are no user-serviceable parts inside. Please refer all servicing to authorized Digidesign personnel. • Any attempt to service the equipment will expose you to a risk of electric shock, and will void the manufacturer’s warranty. Communications & Safety Regulation Information Compliance Statement The model 192 Digital I/O complies with the following standards regulating interference and EMC: • FCC Part 15 Class A • EN55103 – 1, environment E4 • EN55103 – 2, environment E4 • AS/NZS 3548 Class A Radio and Television Interference This equipment has been tested and found to comply with the limits for a Class A digital device, pursuant to Part 15 of the FCC Rules. Communications Statement This equipment has been tested to comply with the limits for a Class A digital device. Changes or modifications to this 192 Digital I/O not authorized by Digidesign, Inc., could void the Certification and negate your authority to operate the 192 Digital I/O. This 192 Digital I/O was tested for CISPR compliance under conditions that included the use of peripheral devices and shielded cables and connectors between system components. Digidesign recommends the use of shielded cables and connectors between system components to reduce the possibility of causing interference to radios, television sets, and other electronic devices. Safety Statement This equipment has been tested to comply with USA and Canadian safety certification in accordance with the specifications of UL Standards; UL1419 and Canadian CSA standard; CSA C22.2 No.1-M90. Digidesign Inc., has been authorized to apply the appropriate UL & CUL mark on its compliant equipment. Warning! • HD audio interfaces need room at their sides to maintain proper air flow and cooling. • Do not install these units into a rack or other enclosure that doesn't leave room on either side for the unit fans. • Do not block the sides of the units (where fans are), or disconnect the fan. • If the units are racked up in a case, remove all lids, doors, or covers before operating the units. • Failure to do so can result in the units overheating very quickly, which can permanently damage them. contents Chapter 1. Introduction to the 192 Digital I/O . . . . . . . . . . . . . . . . . . . . . . . . . . . . . . . . . 1 192 Digital I/O Features . . . . . . . . . . . . . . . . . . . . . . . . . . . . . . . . . . . . . . . . . . . . . . . . . . . 1 What’s Included . . . . . . . . . . . . . . . . . . . . . . . . . . . . . . . . . . . . . . . . . . . . . . . . . . . . . . . . . 2 System Requirements . . . . . . . . . . . . . . . . . . . . . . . . . . . . . . . . . . . . . . . . . . . . . . . . . . . . . 2 About This Guide . . . . . . . . . . . . . . . . . . . . . . . . . . . . . . . . . . . . . . . . . . . . . . . . . . . . . . . . . 2 Chapter 2. 192 Digital I/O Overview . . . . . . . . . . . . . . . . . . . . . . . . . . . . . . . . . . . . . . . . . . 3 192 Digital I/O Front Panel . . . . . . . . . . . . . . . . . . . . . . . . . . . . . . . . . . . . . . . . . . . . . . . . . 3 192 Digital I/O Rear Panel. . . . . . . . . . . . . . . . . . . . . . . . . . . . . . . . . . . . . . . . . . . . . . . . . . 5 DigiLink Connections . . . . . . . . . . . . . . . . . . . . . . . . . . . . . . . . . . . . . . . . . . . . . . . . . . . . . . 8 Chapter 3. Installation Overview . . . . . . . . . . . . . . . . . . . . . . . . . . . . . . . . . . . . . . . . . . . . . . 9 Checking Installation . . . . . . . . . . . . . . . . . . . . . . . . . . . . . . . . . . . . . . . . . . . . . . . . . . . . . 10 Powering Up Your System . . . . . . . . . . . . . . . . . . . . . . . . . . . . . . . . . . . . . . . . . . . . . . . . . 11 Hardware Setup . . . . . . . . . . . . . . . . . . . . . . . . . . . . . . . . . . . . . . . . . . . . . . . . . . . . . . . . 12 Multiple Outputs . . . . . . . . . . . . . . . . . . . . . . . . . . . . . . . . . . . . . . . . . . . . . . . . . . . . . . . . 15 Synchronization Mode and Clock Source . . . . . . . . . . . . . . . . . . . . . . . . . . . . . . . . . . . . . . . 16 Removing an I/O Card . . . . . . . . . . . . . . . . . . . . . . . . . . . . . . . . . . . . . . . . . . . . . . . . . . . . 19 Hardware Setup Changes . . . . . . . . . . . . . . . . . . . . . . . . . . . . . . . . . . . . . . . . . . . . . . . . . . 20 Replacing an I/O Card . . . . . . . . . . . . . . . . . . . . . . . . . . . . . . . . . . . . . . . . . . . . . . . . . . . . 20 AES/EBU DB-25 . . . . . . . . . . . . . . . . . . . . . . . . . . . . . . . . . . . . . . . . . . . . . . . . . . . . . . . . 23 TDIF DB-25 . . . . . . . . . . . . . . . . . . . . . . . . . . . . . . . . . . . . . . . . . . . . . . . . . . . . . . . . . . . . 24 Contents iii iv 192 Digital I/O Guide chapter 1 Introduction to the 192 Digital I/O The Digidesign 192 Digital I/O is a 16-channel, all-digital audio interface for use in a Pro Tools|HD system. The 192 Digital I/O supports the major digital audio I/O formats (AES/EBU, S/PDIF, ADAT Lightpipe, and TDIF) and sampling rates of up to 192 kHz. 192 Digital I/O Features • 16 discrete channels of digital input and output, with 4-segment LED meters to monitor input and output levels on each channel • Real-time sample rate conversion (up to 192 kHz) of up to eight different pairs of input formats and sample rates • Input format can be chosen, in two channel granularity, from the following format types provided on two factory-installed Digidesign Digital I/O cards: • 16 channels of 24-bit AES/EBU I/O at sampling rates of up to 96 kHz in single-wire mode; or 8 channels at sampling rates of up to 192 kHz in dual-wire mode • 16 channels of 24-bit TDIF I/O at sampling rates of up to 48 kHz • 16 channels of 24-bit Optical (ADAT) I/O at sampling rates of up to 48 kHz • Additional digital I/O options are provided by three sets of enclosure-mounted ports: • Two additional channels of 24-bit-capable S/PDIF I/O, supporting sample rates of up to 96 kHz • Two additional channels of 24-bit-capable AES/EBU I/O, supporting sample rates of up to 96 kHz • Eight additional channels of 24-bit-capable ADAT Optical I/O, at up to 48 kHz sample rates; can be switched to become two channels of optical S/PDIF I/O, supporting sample rates of up to 96 kHz • Word Clock input and output for synchronizing 192 Digital I/O with external Word Clock or 256x (Slave Clock) devices • Legacy Port for connecting Digidesign MIXseries audio interfaces • Simultaneous use of up to eight 192 I/O or 192 Digital I/O units, for a maximum of 128 channels of input, supporting sample rates of up to 96 kHz. • 128 channels of input at sample rates of 176.4 kHz or 192 kHz requires Sample Rate Conversion for TDIF or Optical (ADAT) inputs • AES/EBU I/O at sample rates higher than 96 kHz is limited to 64 channels of input) Chapter 1: Introduction to the 192 Digital I/O 1 What’s Included • 192 Digital I/O with power cable • This guide • DigiLink cable (1.5ft. [0.46m]) • BNC cable (1.5ft. [0.46m]) System Requirements The Digidesign 192 Digital I/O requires: • A Pro Tools|HD system on a qualified Macintosh or Windows computer • Pro Tools software, version 5.3 R3 or higher About This Guide This guide provides a basic overview of the 192 Digital I/O’s features and functionality. This guide also provides basic installation instructions for adding a 192 Digital I/O to an existing Pro Tools|HD system. For more detailed installation instructions, or if you are connecting and configuring a Pro Tools|HD system for the first time, see the Getting Started with HD Guide. For additional information about using Pro Tools, see the Pro Tools Reference Guide. 2 192 Digital I/O Guide Conventions Used in This Guide Digidesign guides use the following conventions to indicate menu choices and key commands: Convention Action File > Save Session Choose Save Session from the File menu Control+N Hold down the Control key and press the N key Option-click Hold down the Option key and click the mouse button The following symbols are used to highlight important information: User Tips are helpful hints for getting the most from your system. Important Notices include information that could affect your session data or the performance of your system. Cross References point to related sections in this and other Digidesign Guides. chapter 2 192 Digital I/O Overview 192 Digital I/O Front Panel The 192 Digital I/O has the following front panel features: 192 Digital I/O front panel Power Switch and LED Ring Loop Master LED This button turns the 192 Digital I/O on and off. The LED ring around the power button will light green to indicate that the unit has powered up successfully and is connected to an active HD system. If the LED ring is orange, the unit has power, but the computer it is connected to is shut down. The Loop Master LED indicates which HD audio interface is the master Pro Tools peripheral. Loop Master defaults to the first HD I/O connected to the HD Core card. Loop Master will always be lit with a single interface. Sample Rate These LEDs display the current sample rate of the 192 Digital I/O internal crystal oscillator, which can be set to 44.1 kHz, 48 kHz, 88.2 kHz, 96 kHz, 176.4 kHz, or 192 kHz. The sample rate is set when you create a new session, and can be changed in the Hardware Setup or Playback Engine dialogs if no session is open. Chapter 2: 192 Digital I/O Overview 3 192 Digital I/O front panel Sync Mode LEDs Meters The Sync Mode LEDs indicate different clock source modes for each I/O (as set with the Clock Source choice in Pro Tools Hardware Setup dialog). These four-segment LEDs indicate signal level for each of the sixteen channels. The top row of meters indicates input levels, and the bottom row shows output levels. These meters are calibrated at –42 dB, –18 dB, –6 dB, and 0 dB, respectively. Only one HD I/O can be Loop Master at a time. When you change the clock source to an external clock on a particular HD I/O, that HD I/O will automatically become the Loop Master and all other HD I/Os in the chain will be switched to Loop Slave mode. The Loop Master LED will be lit on the current Loop Master peripheral only, and unlit on all other peripherals. For more information, see “Synchronization Mode and Clock Source” on page 16. 4 192 Digital I/O Guide Note that 0 dB is not to be confused with clipping; use the on-screen meters in Pro Tools to determine whether a signal is clipping. See the Pro Tools|HD Reference Guide. 192 Digital I/O Rear Panel The 192 Digital I/O has the following rear panel features: Bay 1: Digital I/O Card (Channels 1–8) Enclosure Ports Bay 2: Digital I/O Card (Channels 9–16) 192 I/O rear panel Inputs and outputs are provided by the two Digital I/O Cards, and the built-in Enclosure ports. The two empty bays (located in the middle of the rear panel) are not expandable. The TDIF and ADAT outputs will output up to 48 kHz. The AES/EBU output can output supported sample rates from 44.1 kHz to 192 kHz. About Real-Time Sample Rate Conversion Digital I/O Cards The 192 Digital I/O features two Digital I/O cards with identical sets of input and output ports. Each card handles eight of the 16 total available channels of I/O. The top card (Bay 1) handles I/O channels 1–8. The bottom card (Bay 2) handles channels 9–16. The inputs on the Digital I/O card feature realtime sample rate conversion. For example, you can stream audio with a sample rate of 44.1 kHz into a 96 kHz session. See “Digital Format Settings and Sample Rate Conversion” on page 14. Input is provided through DB-25 connectors for AES/EBU and TDIF inputs, along with a pair of ADAT optical ports. See Appendix B, “Pinout Diagrams for the DB-25 Connectors.” Each set of inputs on the Digital I/O cards can stream in at any sample rate and be converted to the current Pro Tools session sample rate via hardware-based real-time sample-rate conversion chips. Sample rate conversion is selectable on a channel pair basis. When disabled, digital information completely bypasses the sample-rate conversion chips. Digital Formats AES/EBU Each card contains DB-25 connectors for eight channels of AES/EBU I/O. Each of the four paired channels of AES/EBU on each card is a balanced three-conductor signal that supports single wire I/O up to 96 kHz and dual wire I/O up to 192 kHz. Chapter 2: 192 Digital I/O Overview 5 For AES/EBU input, each Digital I/O card can accept up to 192 kHz and downsample the information to any other supported sample rate. See “Digital Format Settings and Sample Rate Conversion” on page 14. Enclosure Connectors Dual-Wire mode uses two pins to transmit a single channel, or four pins to transmit two channels of digital audio. Dual-wire is only supported via the DB-25 AES/EBU connector. The connectors feature a two-channel S/PDIF port, two additional channels of AES/EBU I/O and another eight channels of Optical I/O. These ports are hardwired to the 192 Digital I/O chassis and appear on-screen in the Pro Tools pop-up menus as AES/EBU [Encl], SPDIF [Encl], and Optical (ADAT) [Encl]. The reference to the enclosure [Encl] differentiates the chassismounted ports from the I/O of the same types on the Digital I/O card. Four channels of AES/EBU I/O are available at 192 kHz per card or eight channels using both AES/EBU connectors. TDIF Each card contains DB-25 connectors for eight channels of TDIF input and output. This port conforms to standard eight-channel TDIF pinouts. See Appendix B, “Pinout Diagrams for the DB-25 Connectors.” Optical (ADAT) Each card contains a pair of dedicated, eight-channel 24-bit capable Optical ports for input and output, respectively. These outputs will only output at sampling rates of up to 48 kHz. Unlike the Optical port located on the enclosure, this Optical (ADAT) port is not switchable to Optical S/PDIF. About Lightpipe-Compatible Devices Lightpipe is an industry standard, eight-channel optical digital audio connection created by Alesis. Lightpipe is found on many devices, including Optical (ADAT) decks, modular digital multitracks (MDMs), sound cards, A/D or D/A converters, and digital consoles. 6 192 Digital I/O Guide The right half of the back panel of the 192 Digital I/O features a set of non-removable Enclosure connectors. Also mounted on the enclosure are synchronization ports and connectors for installing the 192 Digital I/O to your HD system and attaching other Digidesign I/Os. AES/EBU Digital In and Out These are an additional pair of balanced, threeconductor XLR connectors that accept and output a stereo, 24-bit AES/EBU digital data stream at sample rates of up to 96 kHz. Unlike the Digital I/O card AES/EBU ports, the enclosure AES/EBU ports do not support dualwire mode or provide real-time sample rate conversion. S/PDIF Digital In and Out EXT. CLOCK In and Out These are an additional pair of unbalanced, twoconductor RCA jacks that accept and output a stereo S/PDIF digital data stream. S/PDIF supports up to 24-bit audio, at sample rates up to 96 kHz. To avoid RF interference during S/PDIF transfers, use 75-ohm coaxial cable. The External Clock I/O ports are standard BNC connectors that receive and output word clock. These ports can be used to synchronize the 192 Digital I/O with any word clock-capable device. Optical (ADAT) In and Out These Optical ports can be configured to function as two channels (stereo) Optical S/PDIF or as a third set of eight channels of Optical (ADAT) input and output. In Optical S/PDIF mode, these ports support two-channel Optical input and output at sample rates up to 96 kHz. In Optical (ADAT) mode, sample rates above 48 kHz are not supported; unlike Optical (ADAT) ports on the Digital I/O cards, these Optical (ADAT) do not feature realtime sample rate conversion. LOOP SYNC In and Out Loop Sync is a dedicated clock loop for synchronizing multiple HD-series interfaces together. Loop Sync uses a word clock signal based on sampling rates of either 44.1 kHz or 48 kHz. As sample rates increase in the system, Loop Sync continues to operate at a base rate of 44.1 kHz or 48 kHz, depending upon the higher rate. The Loop Sync In and Out ports are standard BNC connectors that output a 1x Loop Sync clock signal. Loop Sync should only be used to chain multiple HD-series peripherals together. The External Clock In port is configured by your choice for Clock Source in the Hardware Setup dialog. The External Clock Out is configured using the External Clock Out selector in the Hardware Setup dialog. Because crucial timing data is passed through the Loop Sync and Word Clock ports, you should use high-quality, 75-ohm RG–59 cables for making connections. AC Power This connector accepts a standard AC power cable. The 192 Digital I/O is auto power-selecting (100V to 240V) and will automatically work with a standard modular cable to connect to AC power receptacles in any country. Primary DigiLink This port is the main audio connection between the 192 Digital I/O and Pro Tools. The Primary DigiLink port supports 32 channels of I/O, 16 of which are routed directly to and from the Expansion or Legacy ports. See “Guidelines for DigiLink Connections” on page 9. Expansion DigiLink The Expansion port lets you attach an additional HD-series I/O to the 192 Digital I/O. This port passes channels 17–32 to the secondary, or Expansion, I/O. Chapter 2: 192 Digital I/O Overview 7 Legacy Port This port is used to connect MIX-series Digidesign audio interfaces to the 192 Digital I/O. You can connect two eight-channel interfaces (such as the 888|24 or 882|20) or a single sixteenchannel interface (1622 I/O, 24-bit ADAT Bridge I/O, or the original ADAT Bridge I/O) for expanded input and output options, using their original cables. DigiLink cables make the vital connection between your HD Core or HD Process card and your HD ports. DigiLink cables are also used to interconnect multiple HD I/Os together to expand total system I/O. DigiLink Length Specifications To connect HD or Legacy audio interfaces, refer to the Getting Started with HD Guide. There are five different lengths of DigiLink cables: Legacy and Expansion Peripheral Port Limitations • The 18” (0.46m) cable that is included with each HD I/O is designed for daisy-chaining multiple HD audio interfaces. Because both the Legacy port and the Expansion port use channels 17–32 of the DigiLink, only one of the two ports is available at a time. To select the Legacy or Expansion ports, refer to the Pro Tools Reference Guide. The Legacy port is not available for sessions with the sample rate set for higher than 48 kHz. Accessory Port This port is not supported at this time. 8 DigiLink Connections 192 Digital I/O Guide • The 12’ (3.6m) cable that is included with each HD Core is designed for connecting the Core card to an HD I/O. • The 25’ (7.62m) cable is the same length as the DigiSnake DB-25 breakout cables used with ProControl and Control|24. • The 50’ (15.25m) cable is the maximum length supported for 192 kHz sessions, and is sold separately. • The 100’ (30.5m) cable is the maximum length supported by 96 kHz sessions. This cable is sold separately. chapter 3 Installation Overview Complete instructions for connecting and configuring your Pro Tools|HD system are located in the Getting Started with HD Guide. If you are connecting the 192 Digital I/O to a new Pro Tools|HD system, refer to that guide now. If you are adding the 192 Digital I/O to an existing Pro Tools|HD system, you will probably find everything you need to get up and running in this chapter. Additional information can always be found in the Getting Started with HD Guide, and the Expanded Systems Guide. Connecting the 192 Digital I/O to an Existing HD System If you are adding this interface to an existing Pro Tools|HD system, follow these guidelines: Turn off your computer, monitoring system, hard drives, and peripherals. Making connections while power is on can damage your system. DigiLink Cable Connections The DigiLink cable provided with your 192 Digital I/O is 18" long. If you need a 12' or longer DigiLink cable to connect to the HD Core or Process card, you must purchase DigiLink cables separately. Guidelines for DigiLink Connections In order to allow the higher sampling rate interfaces to work at their full sampling range, you must use a 192 kHz I/O as the Primary I/O system includes a 192 Digital I/O or 192 I/O, one of these should be the primary audio interface, with any additional 192 kHz-supporting peripherals connected next, in order to allow the higher sampling rate interfaces to work at their full sampling rate range. If you are also using a 96 I/O peripheral, connect it after the last 192 I/O or192 Digital I/O. For Legacy peripherals, see “Legacy Port” on page 8. For additional details on the ordering of audio interfaces in an expanded system, see the Expanded Systems Guide. If the existing system contains a single 96 I/O interface: 1 Disconnect the 96 I/O from the HD Core card. 2 Connect the DigiLink cable from the DigiLink port on the primary HD Core card to the Primary port on the 192 Digital I/O Chapter 3: Installation Overview 9 3 Connect the DigiLink expansion cable that came with your I/O from the Expansion port on the 192 Digital I/O to the Primary port on the 96 I/O. The 96 I/O does not support 192 kHz, and you will not be able to run a session at 192 kHz unless a 192 Digital I/O or a 192 I/O is the first interface connected to the HD Core card. If the existing system contains a single 192 I/O or 192 Digital I/O: Because they both support the same sample rates, you can connect multiple 192 Digital I/Os or 192 I/Os in any order. Connect the first HD Process card to the first I/O’s Primary port, and connect that I/O’s Expansion port to the second I/O’s Primary Port. If you already have two 192 Digital I/Os or 192 I/Os connected to your HD Core, connect the new 192 Digital I/O directly to the first HD Process card (12' DigiLink cable sold separately). Connect the DigiLink cable from the Primary port of the new 192 Digital I/O to the DigiLink port on the HD Process card. Loop Sync Connections with BNC Cable Loop Sync is a discrete word clock signal used to keep multiple HD I/Os synchronized with each other. Only one peripheral at a time in the entire system can serve as Loop Master; by default this will initially be the HD I/O connected directly to the HD Core card. You can select any connected HD I/O to be the Loop Master by choosing a clock source on that particular HD I/O. Once you set this, all other peripherals in the chain will automatically be set for Loop Slave and light the LOOP LED. 10 192 Digital I/O Guide Because you can select any HD I/O in the chain to be Loop Master, you can use the digital or External Clock ports for synchronization on any peripherals. To connect Loop Sync between two interfaces: 1 Connect the BNC cable from the Loop Sync Out of the primary HD I/O to the Loop Sync In of your 192 Digital I/O. 2 Connect the Loop Sync Out from the new 192 Digital I/O to the Loop Sync In of the primary HD I/O. To connect your 192 Digital I/O into a Loop Sync chain: ■ Connect the new 192 Digital I/O Loop Sync In and Out ports to properly place the new interface in the Loop Sync chain. See the Getting Started with HD Guide for more information. Checking Installation This section explains how to check that your installation was successful. To check installation using DigiTest: 1 Start up your computer (see “Powering Up Your System” on page 11). 2 Launch DigiTest 5.3.1 or higher. 3 Ensure that all HD cards and HD I/Os are iden- tified properly. If not, see the Getting Started with HD Guide. 4 When finished, quit DigiTest and restart. To check or reconfigure I/O: 1 Start up your computer (see “Powering Up Your System” on page 11). 2 Launch Pro Tools and choose Setup > Hardware Setup. 3 Select your 192 Digital I/O in the Peripherals column, and click on the Identify checkbox. This will confirm that you have properly installed the 192 Digital I/O. You can similarly identify and verify any other connected HD I/O units by repeating these steps for each I/O peripheral. If you encounter any difficulties in confirming or identifying your 192 Digital I/O: 1 Delete the DigiSetup file (located in System Folder/Preferences). 2 Power down the computer completely. 3 Turn on your 192 Digital I/O and any other Pro Tools audio interfaces. On power up, the status LEDs will flash. Wait at least fifteen seconds for the 192 Digital I/O to initialize, and the status LEDs to stop blinking and stay lit on any and all audio interfaces. If properly connected, the ring around the power switch will be orange while the computer is powered down. 4 Turn on your computer. When the computer boots, all power LED rings on HD I/Os should switch to green. This signifies that the I/Os are properly connected to HD cards or other HD I/Os in your system. Legacy audio interfaces will not be available until they have been made active in the Hardware Setup dialog. See the Getting Started with HD Guide for information. Power down your system in this order: 1 Quit Pro Tools. 3 Turn off all interfaces. 2 Shut down the computer. 4 Turn the power on again for each interface. 3 Power off your audio interfaces. 5 Reboot the computer. See “Powering Up Your System” on page 11 for more information. 4 Turn off any synchronization, MIDI, or other peripherals or interfaces. 5 Turn off your drives. Powering Up Your System In order for Pro Tools to communicate properly with audio interfaces and other peripherals, it is important that you start up and shut down your system in the following order: Power up your system in this order: 1 Turn on your Pro Tools hard drives. 2 Turn on synchronization or other MIDI peripherals or interfaces. Chapter 3: Installation Overview 11 Hardware Setup The Hardware Setup dialog lists all audio interfaces in the system, as well as I/O routing and clock selections for your HD I/Os. The Hardware Setup also allows you to set special options unique to the 192 Digital I/O. Hardware Setup automatically configures itself to default settings for each HD-series card and peripheral it detects. The Hardware Setup dialog also lets you change default settings, and configure expansion audio interfaces (including Legacy peripherals). Configuring Hardware Setup (Audio Interfaces) The Main tab of the Hardware Setup dialog is where you define what physical ports are routed to Pro Tools input and output channels. Think of this window as a patchbay that allows you to route any of the physical inputs or outputs to Pro Tools mixer inputs and outputs. The Main tab also provides controls for session Sample Rate, synchronization settings, and to define whether Expansion port or Legacy port peripherals are active. Sample Rate can only be changed when there is no session open. Additional tabs are available to configure other parameters on each audio interface (such as setting operating levels). You must select an HD I/O from the Peripherals column in order to change settings on a specific interface in an expanded I/O system. Hardware Setup dialog with Main tab selected 12 192 Digital I/O Guide To configure audio interfaces: 1 In Pro Tools, choose Setups > Hardware. 2 From the Peripherals list, select your 192 Digital I/O. If you only have a single 192 Digital I/O in your system, it will already be selected by default. 3 Make sure Main tab is chosen. When the Hardware Setup dialog is open, the Left and Right arrows scroll through the tabs; the Up and Down arrows scroll through the Peripherals list. 4 From the Digital Format radio buttons, select the desired format for the enclosure digital I/O. Choices include: AES/EBU, S/PDIF, and Optical (S/PDIF). Selecting Optical (S/PDIF) resets the Optical I/O port to two channels of S/PDIF, or TOS-Link, supporting up to 96 kHz. When Optical (S/PDIF) is not selected, this port defaults to eight channels of Optical (ADAT) I/O. 8 From the Input and Output channel pop-up menus, select the physical ports (such as Optical 5–6, AES/EBU 1–2, and so on) that will be routed to the Pro Tools input or output channels (Ch 1–2, 3–4, and so on). You can select default settings at any time by pressing the Set To Default button on the lower edge of the Hardware Setup dialog. Certain functions and paths will be greyed-out as a result of other selections. For example, the Optical 1–8 channels will not be available for session rates of 88.2 kHz or higher. A labelling convention differentiates between the 192 Digital I/O's multiple sets of inputs and outputs for each digital format. For example, the stereo AES/EBU inputs and outputs that are mounted on the 192 Digital I/O enclosure are identified as AES/EBU [Encl]; the 16 channels of AES/EBU I/O that come on the Digital I/O cards are listed as AES/EBU 1–2, AES/EBU 3–4, and so on. 5 From the Clock Source pop-up menu, select the appropriate clock source for the system. In most cases, you will use Internal. See “Synchronization Mode and Clock Source” on page 16 for more information about non-internal clock settings. 6 From the Ext. Clock Output pop-up menu, se- lect the appropriate clock to feed to devices attached to your I/O. If only HD peripherals are attached, the 192 Digital I/O will generate standard Word Clock. Slave Clock is automatically selected when a Legacy peripheral has been declared. See “Clock Source and Loop Master” on page 16. 7 For S/PDIF compatibility with Tascam DA30 DAT recorders, click to enable the Tascam button. Chapter 3: Installation Overview 13 Digital Format Settings and Sample Rate Conversion The following example shows how to configure an HD system with one 192 Digital I/O and one 96 I/O in the Hardware Setup dialog: To configure digital formats and sample rate conversion: 1 From the Peripherals list, choose the 192 Digital I/O (which must be your primary I/O for any sample rates higher than 96 kHz). By default, the Main tab will be selected, and options and controls for the selected I/O will be available. The expansion interface connected to the primary I/O will appear below it in the Peripherals column. 1 Click on the Digital tab and select Input Format (AES/EBU, ADAT, or TDIF). 2 Enable real-time Sample Rate Conversion by selecting channel pairs (1–2, 3–4, 5–6, 7–8) in the SR Conversion box on the Digital tab. At session sample rates above 48 kHz, sample rate conversion for the TDIF and Optical (ADAT) inputs on the Digital I/O card is automatically enabled on all eight inputs of the selected format. 2 In the Main page, ensure that Expansion I/O is selected under Port Settings.This is the default. 3 From the Peripherals list, select your secondary I/O (in this case, the 96 I/O). 4 Configure the Main page and other settings and options for the secondary peripheral. Legacy I/O Setup For details about Legacy I/O Setup, please consult the Getting Started with HD Guide. Hardware Setup dialog with Digital tab selected To configure additional interfaces: Repeat the above steps for additional HD-series I/O in the Peripherals list. To configure the Main tab of a secondary HD peripheral attached to a primary HD I/O, you must first choose the I/O in the Peripherals list. ■ 14 192 Digital I/O Guide Configuring I/O Setup I/O Setup dialog provides tools to label and map Pro Tools input, output, bus, and insert signal paths. To route Pro Tools channels to multiple 192 Digital I/O outputs: 1 In the Hardware Setup dialog, click the pop-up menu for the Pro Tools output pair you wish to multi-assign (for example, 1–2, 3–4, 15–16). By default, all pairs are assigned to a 192 Digital I/O output pair; Outputs 1–2 are by default mirrored to the two-channel Digital [Encl] pairs. 2 Select one of the outputs to which you want to route the output from Pro Tools. 3 While pressing Control (Macintosh) or the Start key (Windows), select each additional output destination. In addition, the I/O Setup dialog, like the Main tab of Hardware Setup, provides controls for routing Pro Tools input and output channels to the physical ports on your 192 Digital I/O. Selecting multiple output formats does not affect time slot count. The multiplexing of audio is done in the peripheral rather than in software or the computer. Refer to the Pro Tools Reference Guide for more information on setting up I/O paths. Multiple Outputs Pro Tools output channels can be assigned to multiple hardware outputs of the 192 Digital I/O. You can multi-assign individual outputs manually in the Mix or Edit windows, or you can define multiple outputs in Hardware Setup that are global, and will persist from session to session. You can multi-assign any available 192 Digital I/O outputs in the Hardware Setup dialog. Hardware Setup dialog with 192 Digital I/O as the Primary audio interface with Default settings Chapter 3: Installation Overview 15 Synchronization Mode and Clock Source The 192 Digital I/O lets you synchronize your Pro Tools|HD system to most digital clock references in use in today's complex, multi-unit production environments. The Hardware Setup dialog lets you specify among digital input sources and select a Clock Source. Choices for Clock Source vary depending on Sample Rate and Digital Format (AES/EBU, S/PDIF, or Optical S/PDIF). Pro Tools|HD and the 192 Digital I/O give you multiple clock reference choices at all sample rates and digital format settings. To choose a clock source: 4 Click the Clock Source pop-up menu and select a synchronization mode. If the desired clock is not listed, check your Digital Format settings in both the Main and Digital tabs to be sure you have enabled the appropriate digital port and format. Choices for Clock Source also vary depending on Sample Rate. 5 Click OK to close the Hardware Setup dialog when you have finished. Your choice depends on which device in your setup you want to make the master clock device. 192 Digital I/O can only be the clock source when it is the master audio interface. If you choose a clock source on another HD I/O other than the Loop Master, Pro Tools will automatically designate the new interface as the Loop MASTER peripheral, switch to it for the chosen Clock Source, and set all other HD I/Os to Loop Slave mode. 1 Launch Pro Tools. 2 Choose Setups > Hardware Setup. 3 Select a Digital Format from the enclosure port choices: AES/EBU, S/PDIF, or Optical (ADAT). If not using the enclosure ports for clock, skip this step. Clock Source and Loop Master In the Hardware Setup dialog, you can choose a clock source available from any HD I/O. Choosing to use a Clock Source will, in expanded I/O systems, automatically make that I/O the Loop Master. The LOOP MASTER LED will light on the front of the Loop Master I/O. Because any HD I/O can be the Loop Master, you can use any of the digital ports on any HD I/O as your system clock source. Digital Format The Digital Format section enables you to choose which Enclosure port the 192 Digital I/O will use for digital audio input. Only one Enclosure digital input port can be used at a time, although the AES/EBU and S/PDIF outputs are mirrored at all times. 16 192 Digital I/O Guide For example, to record digitally from an optical S/PDIF device connected to the Enclosure Optical In port, enable the Optical (S/PDIF) option for Digital Format. INT (Internal) This is the 192 Digital I/O standard clock setting. In this mode, the 192 Digital I/O sample clock is generated by its internal crystal oscillator, as determined by the session Sample Rate. Clock Source The Clock Source selector lets you choose among available digital clock choices to determines which HD-series interface, and which specific digital port on that interface, is providing clock to Pro Tools. Choices will include 1x at the session sample rate or base rate (for clocking to house video reference or other Word clock signals connected to the External Clock In port), and other choices as appropriate for the currently enabled Digital Format and sample rate. Pro Tools will remember your configuration until you change it. If you want to change your Pro Tools hardware configuration in the future, you can access these parameters again in the Hardware Setup dialog. Hardware Setup configurations are stored globally rather than by session. You will be able to select the sample rate each time you create a new session. SYNC MODE Indicators The SYNC MODE LEDs indicate the current clock source. Front panel synchronization mode setting LEDs DIG (Digital) This setting indicates that an external AES/EBU, TDIF, Optical (ADAT), or S/PDIF device is providing system clock. If you want to use an AES/EBU or S/PDIF device as Clock Source, you will have to select the corresponding Digital Input format. If no valid clock source is detected, 192 Digital I/O will switch to INT, the DIG LED will flash, and an error message will appear on-screen in Pro Tools. To record from an AES/EBU source, select AES/EBU for Digital Format and make sure it is selected as Clock Source. To connect digitally with other digital devices that are functioning as more than an input device (such as when sending and returning signals to and from an external digital signal processing device) be sure to set the external digital device to external clock. This will allow the external digital device to clock off the digital output port you are using on the 192 Digital I/O. The 192 Digital I/O can function in this way while in Internal clock mode, or could use a third device as Clock Source. You will not be able to use the Optical (ADAT) port as an eight-channel synchronization source if the radio button for Optical S/PDIF is selected. Likewise, you must first select the radio button for Optical S/PDIF in the Digital Format section if you want to use the Optical (ADAT) port to synchronize to receive Optical S/PDIF (also known as TOSLink, it supports sampling rates up to 96 kHz). Chapter 3: Installation Overview 17 If at least two channels are not assigned from the selected digital port in the Main page of the Hardware Setup dialog, or if no valid clock source is detected at this port, 192 Digital I/O will switch to INT and the DIG LED will flash. LOOP (Loop Master) This LOOP LED indicates that the 192 Digital I/O is synchronized to another HD I/O through Loop Sync. By default, until you select another HD I/O by selecting its Clock Source, the Loop Master will be the HD I/O connected directly to the HD Core card. You do not set LOOP mode anywhere in the software; this is done automatically when you choose a particular I/O as LOOP MASTER by selecting a Clock Source from that I/O. Once you set this, all other peripherals in the chain will automatically be set for Loop Slave and light the LOOP LED. Because you can select any HD I/O in the chain to be Loop Master, you can use the digital or External Clock ports for synchronization on any peripherals without having to physically change any of the synchronization connections. EXT (External) This setting indicates that 192 Digital I/O is using the EXT CLOCK IN port for system synchronization. External Clock input and output do not have to be at the same rate as Word clock. 18 192 Digital I/O Guide EXT CLOCK IN synchronization will typically be 1x the current session sample rate. However, for sample rates higher than 48 kHz, 192 Digital I/O will generate a choice of 1x or a base rate of 44.1 kHz or 48 kHz, depending upon the higher rate, as follows: Session Sample Rate Word Clock Support 44.1 kHz 44.1 kHz (256x out only) 48 kHz 48 kHz (256x out only) 88.2 kHz 88.2 kHz 44.1 kHz 96 kHz 96 kHz 48 kHz 176.4 kHz 176.4 kHz 44.1 kHz 192 kHz 192 kHz 48 kHz For a more detailed explanation of synchronization mode and External Clock issues, see the Getting Started with HD Guide. appendix a Card Removal and Replacement Removing an I/O Card In the event of a problem with either of the digital I/O cards in your 192 Digital I/O, you can remove the card and send it to Digidesign for repair. The modular nature of the HD system allows you to simply return the specific card, instead of the entire 192 Digital I/O. Your HD system will continue to function while missing a single card. It will not function if more than one of the factory-installed cards is removed. Before handling any of the cards or internal components of 192 Digital I/O, discharge any static electricity by touching the outer casing of the power supply. 5 Gently pull the 50-pin connector off of the edge of the card. When you pull a card out, pay particular attention to keeping components on the surfaces of the card from bumping into any of the internal components or the back panel faceplate on the 192 Digital I/O. 6 Pull the card out by gripping the edges between your thumb and forefinger on each side. Pull straight back, lifting very slightly to avoid contact between components on the underside of the card and the 192 Digital I/O back panel faceplate. To remove an I/O card from the 192 Digital I/O: 1 Power off and disconnect the 192 Digital I/O from your HD system. 2 Make sure that the equipment is properly grounded. 3 Remove the top cover of the 192 Digital I/O by extracting the 16 small Phillips-head screws around the edges of the top cover, and lift it off. Put the screws in a safe place. 4 Remove the five screws on the front plate of the card to be removed. Pulling the card out 7 Place the card immediately in an anti-static bag and send it to Digidesign according to instructions from the Customer Support dept. When you pull a card out, pay particular attention to keeping components on the surfaces of the card from bumping into any of the internal components or the back panel faceplate on the 192 Digital I/O. Appendix A: Card Removal and Replacement 19 Hardware Setup Changes 6 Look into the empty bay to locate the guide rails for the card to slide in on. . Removing a Card In this case, the Hardware Setup dialog will reflect the change by setting the removed inputs and outputs to None. The remaining inputs and outputs will function normally. For example, if you remove one of the Digital I/O cards, the second Digital tab will disappear from the Hardware Setup dialog. You will also lose the configuration of any pairs of inputs or outputs that were assigned to the card being removed. Example of an empty bay. Note guide rails along the inside edge Replacing an I/O Card To replace a card: 1 Power off and disconnect the 192 Digital I/O from your HD system. 2 Make sure that the 192 Digital I/O is plugged in so that it is grounded. 3 Remove the top cover of the 192 Digital I/O by extracting all of the 16 small phillips-head screws around the edges of the top cover, and lifting it off. 4 If the card you are replacing is still connected to the 192 Digital I/O, see “Removing an I/O Card” on page 19. 5 To discharge any static electricity, touch the power supply casing. It is a good idea to do this often, throughout the process. 20 192 Digital I/O Guide Placing the edge of the card into the guide rails 7 Slide the edges of the card into the guide rails on each side of the bay. Push the card all the way in until the card’s faceplate is nearly flush with the rear panel of the 96 I/O. 8 Screw the card’s faceplate onto the rear panel surface of the 192 Digital I/O with the same screws you removed from the empty bay cover. 9 Locate the raised ridge in the middle of the 50pin cable which connects to the 192 Digital I/O chassis. This ridge is only on one side of the connector, and there is a matching groove on only one side of the 50-pin connector on the card. 14 When you power on the unit, the power LED should turn orange. 15 Start up the computer. 16 When you boot up the computer, the power ring should turn from orange to green. – or – If it doesn’t, see “Troubleshooting” on page 21. 17 If the ring turns green, and the computer boots properly, launch Pro Tools. 18 If the new card does not appear in the Hardware Setup dialog, power down, check the seating of the card, and recheck the cables inside the 192 Digital I/O. Locating the ridge on the 50-pin cable and the matching groove on the 50-pin connectors on the card 10 Gently push the cable connector into the card’s connector. The ridge on the cable connector must be line directly into the groove on the card connector. Be very careful not to bend any of the pins. Troubleshooting If the power ring does not turn from orange to green when you boot the computer, make sure you reconnected the DigiLink cable to the Primary port on the rear of the unit. If the DigiLink cable is securely fastened and the other end is plugged into an HD Core or Process card in a computer that is booted, you may have inadvertently disconnected another 50-pin cable when installing the card. Hardware Setup Changes Whenever a card is removed or replaced, the Hardware Setup I/O routing reverts to original defaults. Pressing the 50-pin cable connector into the card 11 Place the top cover onto the 192 Digital I/O and replace the screws that you removed with it. 12 Connect the 192 Digital I/O to your HD sys- tem. 13 Press the Power switch. Appendix A: Card Removal and Replacement 21 22 192 Digital I/O Guide appendix b Pinout Diagrams for the DB-25 Connectors AES/EBU DB-25 1-2 RCV 3-4 RCV 5-6 RCV 7-8 RCV 1-2 XMT 3-4 XMT 5-6 XMT 7-8 XMT CH12_RCV_HOT CH12_RCV_COLD CH12_RCV_GND CH34_RCV_HOT CH34_RCV_COLD CH34_RCV_GND CH56_RCV_HOT CH56_RCV_COLD CH56_RCV_GND CH78_RCV_HOT CH78_RCV_COLD CH78_RCV_GND CH12_XMT_HOT CH12_XMT_COLD CH12_XMT_GND CH34_XMT_HOT CH34_XMT_COLD CH34_XMT_GND CH56_XMT_HOT CH56_XMT_COLD CH56_XMT_GND CH78_XMT_HOT CH78_XMT_COLD CH78_XMT_GND 24 12 25 10 23 11 21 9 22 7 20 8 18 6 19 4 17 5 15 3 16 1 14 2 13 NC_1 MH1 MH2 26 27 Appendix B: Pinout Diagrams for the DB-25 Connectors 23 TDIF DB-25 CH12_RCV_DATA GND1 3-4 CH34_RCV_DATA GND2 5-6 CH56_RCV_DATA GND3 7-8 CH78_RCV_DATA GND4 1-2 CH12_XMT_DATA GND5 3-4 CH34_XMT_DATA GND6 5-6 CH56_XMT_DATA GND7 7-8 CH78_XMT_DATA GND8 RCV CLK+CTRL RCV_LRCK RCV_EMPHASIS RCV_FS1 RCV_FSO XMT CLK+CTRL XMT_LRCK XMT_EMPHASIS XMT_FS1 XMT_FSO XMT DATA RCV DATA 1-2 GND9 MH1 MH2 13 25 12 24 11 23 10 22 1 14 2 15 3 16 4 17 9 21 8 20 5 18 19 6 7 26 27 NC= NC= NC= DB25F_RA_TDIF FB30 FB31 22PF 22PF GND_C GND_C 24 192 Digital I/O Guide GND_A GND_C GND_A index Numerics 192 I/O Back Panel 5 Front Panel 3 Overview 3 Digital Input format 17 Digital mode 17 Digital tab 14 DigiTest 10 E A AC Power connector 7 Accessory Port 8 AES/EBU 5 B BNC cable 10 C Clock Source 7, 13, 16, 17, 18 and Loop Master 16 and Synchronization mode 16 pop-up menu 16 Connecting the 192 I/O to an Existing HD System 9 D DB–25 connectors 5 DIG (Digital) mode 17 DigiLink cable 9 connections 9 Length Specifications 8 DigiLink Connections 8 Guidelines for 9 DigiSetup file 11 Digital Format 13, 16 sample rate and 16 settings 14 AES/EBU 13 Enclosure Optical (ADAT) 6, 17 Connectors 6 Optical port 17 Expansion DigiLink 7 Peripheral Port Limitations 8 port 7 External Clock 7, 18 I/O ports 7 In 17, 18 Output 13 port 18 H Hardware Setup 3, 7, 11, 12, 16 Analog In tab 12 Analog Out tab 12 configuring 12 Digital tab 12 Main tab 12 Set To Default button 13 I I/O Setup 15 Internal clock mode 17 (INT) 17 Index 25 L P LED ring 3 legacy I/O Setup 14 peripheral port limitations 8 port 8 Lightpipe Optical port 6 Loop LED 10, 18 Master 3, 4, 18 Master LED 18 mode 18 Slave mode 4 Loop Master 16 and Clock Source 16 Clock Source and 16 LED 3, 4, 16 mode 3 Loop Sync 10 chain 10 Connections 10 sample rates 7 Peripherals list 14 Pinout Diagrams 23 Playback Engine 3, 17 Power Switch and LED ring 3 power up 11 Powering Up Your System 11 Primary audio interface 9 DigiLink 7 M Meters 4 MIX-series 8 multiple outputs 15 routing Pro Tools channels to 15 O Optical (ADAT) 13, 17 (ADAT) port 17 (S/PDIF) 13 I/O 6 S/PDIF 17 Optical (ADAT) about Lightpipe-compatible devices 6 R RF interference 7 S S/PDIF 7 Sample Rate 3, 16 conversion 5 conversion, AES/EBU 14 conversion, Optical (ADAT) 14 conversion, TDIF and Optical (ADAT) 14 Digital Format and 16 Session 18 Slave Clock 13 Sync Mode 16 LEDs 4 Sync mode LEDs 17 synchronization 7, 10, 16, 18 mode 16 Synchronization mode and Clock Source 16 T Tascam DA30 DAT recorders S/PDIF compatibility with 13 TDIF 6 TDIF DB-25 Pinout Diagram 24 time slot count 15 TOS-Link 17 Troubleshooting 21 W word clock 7, 10, 17, 18 references 16 26 192 Digital I/O Guide