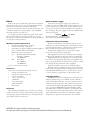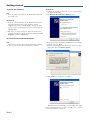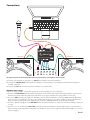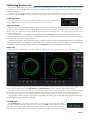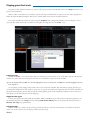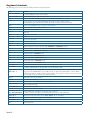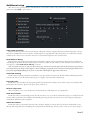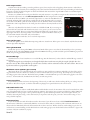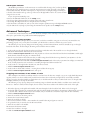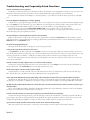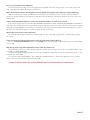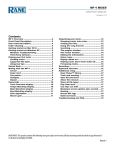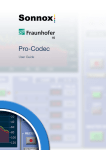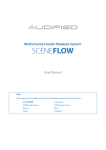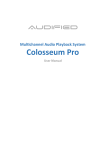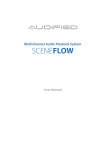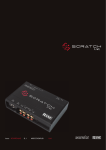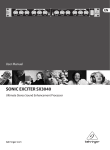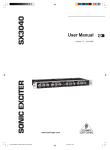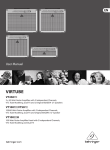Download Rane Serato Scratch live Operator`s manual
Transcript
OPERATOR’S MANUAL ��� ��� ��� 15185 Version 1.3 Intro Refer to the separate Quick Start guide that was included in the box. If you lost yours, a new copy (along with this manual and all other documentation) may be downloaded at www.rane.com/scratch.html. To keep up with the latest tips, and to check for Scratch LIVE software updates, visit the Official Scratch LIVE Forum at scratchlive.net For the questions that the Quick Start guide doesn't answer, please read through these operating instructions so you will know how to get the most from Scratch LIVE . Keep this manual in a safe place for future reference. Minimum system requirements • One DJ mixer with at least 2 channels. • At least one turntable or CD player. • One USB 1 port supporting Full Speed Mode (USB 1.1). • Screen resolution 1024 x 768 or higher. • Hard drive space for storing music. • PC Windows XP with Service Pack 1 Pentium 3 / 700 Mhz 128 MB RAM. • Mac OSX 10.2.8 G4 / 500 Mhz 128 MB RAM. Note: no sound card is necessary. Check List These items are included in the Scratch LIVE box: • Scratch LIVE hardware box. • Scratch LIVE software install disc. • 2 (two) control CDs. • 2 (two) control records. • 1 USB cable. • 4 stereo RCA cables. • Quick Start Guide. • This manual. Reference This manual and the quick start are saved for easy reference in the Serato folder on your hard drive during software installation. Reading it requires Adobe Acrobat™ or the Adobe Reader™ (free download) from www.adobe.com. Optional power supply Connect an external power supply to the Scratch LIVE hardware to power the THRU channels when USB power is not present. This allows you to play vinyl (or CDs) when the laptop is not present, useful for permanent installations or using more than one laptop. The power supply is 9 volts DC, 300 mA using a P6 type barrel plug. – (5.5 mm) + (2.5 mm) (Radio Shack carries a compatible supply. Use model 273-1770 with Adaptaplug N). Important safety instructions For the continued safety of yourself and others we recommend that you read the following safety and installation instructions. Keep this document in a safe location for future reference. Please heed all warnings and follow all instructions. Do not use this equipment in a location where it might become wet. Clean only with a damp cloth. This equipment may be used as a table top device, although stacking of the equipment is dangerous and not recommended. Equipment may be located directly above or below this unit, but note that some equipment (like large power amplifiers) may cause an unacceptable amount of hum or may generate too much heat and degrade the performance of this equipment. Only use attachments and accessories specified by Rane. Refer all servicing to qualified service personnel. Servicing is required when the apparatus has been damaged in any way, such as spilled liquid, fallen objects into an opened chassis, exposure to rain or moisture, a dropped unit, or abnormal operation. Copyright notices © 2004 Rane Corporation. All rights reserved. Scratch LIVE and the Scratch LIVE logo are trademarks of Serato Audio Research. Trademarked in the U.S. and other countries. Licensed exclusively to Rane Corporation. This software is based in part on the work of the Independent JPEG Group, and uses libpng code, copyright © 2000-2002 Glenn Randers-Pehrson. Windows XP is either a registered trademark or a trademark of Microsoft Corporation in the United States and/or other countries. Apple, Mac, Macintosh and iTunes are trademarks of Apple Computer, Inc., registered in the US and/or other countries. WEAR PARTS: The Scratch LIVE interface contains no wear parts. The vinyl records and CDs are wear parts as described in the Limited Domestic Warranty section at the end of this manual. SERATO SCRATCH LIVE OPERATOR’S MANUAL Contents Intro ...................................................... intro Optional power supply ........................ intro Getting started ........................................... 2 Install the software .................................. 2 Connect and install the hardware ............ 2 Connections................................................ 3 Optional extra setup ................................ 3 Setting up your turntables and mixer ....... 4 Setting up your CD players ....................... 4 Starting the software ............................... 4 Calibrating Scratch LIVE ............................. 5 Audio input level ..................................... 5 Signal threshold ....................................... 5 Scope view ............................................... 5 Tracking light .......................................... 5 Playing your first track ............................... 6 Loading tracks ......................................... 6 Supported file types ................................. 6 Using tool tips ......................................... 6 Playing tracks ............................................. 7 The control record.................................... 7 Vinyl Scroll ............................................... 7 Virtual Deck ............................................. 7 Visual aids ............................................... 8 Tempo matching display........................... 8 Track overview display ............................. 8 Main waveform display ............................ 9 Beat matching display .............................. 9 Gain adjustment .....................................10 Master gain .............................................10 Playing tracks direct from audio CD ........10 Previewing tracks ....................................10 Scratch LIVE modes ................................... 11 Absolute mode ........................................ 11 Relative mode ......................................... 11 Internal mode ......................................... 11 Repeat .................................................... 11 Organizing your music ...............................12 Grouping tracks into crates .....................12 Sorting your files ....................................12 Using the song browser ..........................13 Searching ................................................13 The prepare window ...............................14 The review window .................................14 Editing file information ...........................14 Status icons.............................................14 Display album art ....................................14 Markers ...................................................15 Recording from a Microphone ....................15 Keyboard shortcuts....................................16 Additional setup ........................................17 Vinyl scroll sensitivity .............................17 Read iTunes™ library...............................17 Track end warning ..................................17 Play from start ........................................17 Reverse vinyl scroll.................................. 17 Auto fill overviews ..................................17 Allow file removal ...................................17 Show all file types ...................................18 Show pitched BPM ..................................18 Rescan ID3 tags ......................................18 Maximum screen updates (per second) ....18 Track start offset .....................................18 USB audio buffer size ..............................18 USB dropout indicator .............................18 Build overviews .......................................18 Drift compensation .................................19 Advanced techniques .................................19 Mixing with only one turntable ...............19 Swapping the turntables mid-mix ............19 Troubleshooting & FAQ .............................20 Serato Scratch LIVE Specifications ...........22 Manual-1 Getting started 1) Install the software Mac 1. Insert the Software Installation CD-ROM and double-click the installer icon. Windows XP 1. Connect the Scratch LIVE Interface to your computer using the supplied USB cable. 2. The Windows New Hardware Wizard appears. Windows XP 1. Insert the Software Installation CD-ROM. If Setup doesn’t start automatically, browse to the CD drive and run setup.exe. Note: Select custom install to change the directory you wish to install Scratch LIVE into, and to install the included MP3s. 2. Follow the on-screen instructions. Once the installation is complete, Scratch Live appears in the Start Menu under All Programs > Serato > Scratch Live. 2) Connect and install the hardware Mac Mac users need only connect the hardware after installing the software. No extra hardware installation is required. 3. Insert the Software Installation CD-ROM if it’s not already inserted, then press Next. 4. Windows may complain that the software driver is not digitally signed. Choose Continue Anyway. 5. Click Finish once installation is complete. Windows XP treats each USB port individually. You might like to install Scratch LIVE on all of your USB ports, so you can connect the hardware to any port. Manual-2 Connections ��� ������������� ������ ������ ������ ��������������������� ������������� ������ Tip: Whenever you are connecting input devices to your DJ mixer, turn down the master volume. 1. Connect your turntables (or CD players ) to INPUTS 1 and 2 of the Scratch LIVE hardware. 2. Connect the LINE OUTPUTS of the Scratch LIVE hardware to the Line Inputs on your DJ mixer, check that those inputs are switched to line level. 3. Connect the USB cable from the Scratch LIVE hardware to your Mac or PC. ����� ����� ���� ��������� ������� ���� ��������� ������� �������������� �������������� ��������������������������� ���������������������� �������������������� ����� ��������������������������� ���������������������� �������������������� ����� ������������������������������������������ ��������������������������������������������� ���������������������������������� ������������������������������������������ ��������������������������������������������� ���������������������������������� Optional extra setup • If you are using turntables, connect their ground wires to the grounding post of your DJ mixer. • Connect the THRU OUTPUTS of the Scratch LIVE hardware to the mixer’s phono inputs when using turntables; connect these to the mixer’s line inputs when using CD players. This allows you to bypass Scratch LIVE to play normal records or CDs. • Connect a 9VDC external power supply (not included) to the Scratch LIVE hardware to power the THRU channels when USB power is not present. This allows you to play vinyl (or CDs) when the laptop is not present, useful for permanent installations or using more than one laptop. The power supply must be 9 volts DC, 300 mA minimum, using a P6 type barrel plug. • Connect a dynamic microphone to the MIC INPUT of the Scratch LIVE hardware to scratch your own mic recordings as if they are on vinyl. • Connect a ¼" to ¼" cable from the MIC THRU jack on the Scratch LIVE hardware to the microphone input on your DJ mixer to allow normal use of the microphone, independent of Scratch LIVE . (Note: power is required, either from the USB port or an external power supply.) Manual-3 Setting up your turntables and mixer 1. Set the tone arms to the specific recommendations of the cartridge used, such that the needle never leaves the record, but not heavy enough that it heats up significantly. Both produce poor tracking. 2. If the track plays backwards, you have connected the inputs from your turntables the wrong way around. Left=white, Right=red. 3. Grounding is extremely important when using Scratch LIVE . Make sure you have good connections from the ground wires of your turntables to the grounding post of your DJ mixer. All DJ mixers with turntable inputs have built in grounding points for this purpose. If you do not ground your turntables properly, the control signal will be noisy and the tracking of the record position will be erratic. Tip: We recommend Shure M44-7 needles for use with Scratch LIVE , due to their high output volume, excellent tracking and low record wear. Setting up your CD players Your CD players do not need any adjustment. Connect the output of your CD players to Inputs 1 and 2 of the Scratch LIVE hardware, and set the Input to Line Level in the Scratch LIVE setup. Starting the software Close all other programs on your Mac or PC. When you load Scratch LIVE for the first time, you will see the following screen: Manual-4 Calibrating Scratch LIVE The Scratch LIVE hardware interprets the signal on record and communicates with the software. The signal needs to be clear for Scratch LIVE to perform well. This section describes how to calibrate Scratch LIVE to optimize reading the control signal from your turntables or CD players. For best results, you should re-calibrate Scratch LIVE each time you move or make changes to your DJ equipment. To calibrate Scratch LIVE , go to the setup screen by pressing the button at the top of the main screen, to the right of the Scratch LIVE logo. Audio input level By default Scratch LIVE is set to accept phono level inputs. If you wish to use CD players, switch to line level input. This preference is stored when you exit Scratch LIVE . Signal threshold The first step is to set signal threshold. There is always a certain amount of background noise, particularly when using turntables in a club environment. With a normal turntable setup, this background noise is transmitted through the body of the turntable and platter to the stylus, and can cause stylus feedback. In Scratch LIVE , this can cause the errors on the reading of the position and velocity of the control record. Place the needle on the record with the record stopped. Click the estimate button to measure the background noise and estimate the appropriate threshold. Moving the threshold slider to the left will make Scratch LIVE more sensitive to slow record movement, but also more sensitive to background noise. Tip: If the slider jumps to the far right, then you have a problem with noise in your turntables/CD players/mixer. Check all your connections and make sure your equipment is well earthed. In some situations you will not be able to improve the signal quality, and you will have to play on regardless. In this situation, stick to Relative mode. (See page Manual-11 for details) Scope view Once you have set the threshold, start both turntables. You will see green rings appear in the scope view, as shown below. For optimal performance the inner ring should be as close to circular as possible. Use the scope zoom slider (1x to 16x) to zoom in or out as necessary. Use the scope L/R balance and P/A balance controls to adjust the shape of the inner ring. The number in the top left corner of the scope view gives the current absolute position within the control record or CD. The number in the top right corner is the current speed in RPM. In the bottom left is the current threshold setting, and the number in the bottom right shows the percentage of readable signal – this number should be 100% when your system is calibrated properly. Tip: if you have trouble getting the rings circular, you probably need to change your needles. If the image appears as a line, then one of the channels of the turntable is not working. Tracking light The Tracking light on the main screen provides an overview of the signal quality. It should be green when tracking correctly. If it is dim, or red, go back to the setup screen and check your calibration. If this does not help, check your hardware. Problems may be caused by dust on the needle, bad cable connections or dirty control vinyl. Note that it is normal for the light to be red when scratching.” Manual-5 Playing your first track Now that you have calibrated Scratch LIVE , you are ready to play your first track. We will return to the setup screen later to set general system preferences. When you first run Scratch LIVE , your library contains only the pre-installed tracks. To import your own tracks, drag files and folders directly from Windows Explorer (PC version) or Finder (Mac version) into the Scratch LIVE library. You can also load files into Scratch LIVE by pressing the import button. Navigate the hard drive of your computer to locate your audio files. Click on these files (or folders containing files) and drag them onto the ✽ All… icon. Loading tracks Click on the ✽ All… icon to show all the tracks in your library. To load a track on to one of the decks, drag the track from the track list on to either deck. You can drag the same track on to both decks to load it onto both turntables. Tip: Use the keyboard shortcut shift to load the highlighted track on to the left deck, and shift to load the highlighted track on to the right deck. To start playing a track, simply put the needle on the record and start the turntable. The track will start playing from the position dictated by the placement of the needle on the record – if you place the needle at the beginning of the record, the track will start playing from the beginning. You can skip through the track by picking up the needle and placing it further into the record, just as with regular records (This is known as needle dropping). Supported file types Scratch LIVE supports fixed and variable bit rate .MP3, .AIFF, and .WAV file types. iTunes™ library and iTunes playlists can be automatically imported in the setup screen by clicking read iTunes library. You can also play audio direct from CD. See Rescan 1D3 tags on page Manual-18. Using tool tips Click on the ? icon to enable tool tips. Tool tips provide a handy way to learn the various features of Scratch LIVE . Move the mouse over a section of the screen to bring up a context-sensitive tool tip. Manual-6 Playing tracks When a track is loaded, the track name, artist, length and BPM are displayed in the track title bar, and the Virtual Deck shows a solid black line. The track will start playing as soon as it detects the signal from the record (or CD). The control record The control record has two sides. The first side is ten minutes long and contains the Vinyl Scroll section. The second side is 15 minutes long. Scratch LIVE can be configured to work with records playing at either 33 RPM or 45 RPM, depending on your preference. The record has thin marks every minute, and a thicker mark every 5 minutes (when playing at 33 RPM). These marks are to assist you when using needle dropping to move through the track. These marks do not affect the playback of the track. Vinyl Scroll Vinyl Scroll allows you to select and load tracks using only your turntables (or CD player) – no contact with the computer necessary! To use Vinyl Scroll with turntables, lift the needle off the record and drop it into special “bonus track” section at the end of the record’s A side. The movement of the control disk now controls the selected track within your library. Lift the needle out of the Vinyl Scroll section of the record and into the lead out (between the Vinyl Scroll area and the end of the record) to change crates or iTunes playlists. Go back to the Vinyl Scroll area of the record to choose a track within the crate or playlist. Once you have found the track you wish to play, put the needle back at the beginning of the record and it will load automatically. This feature is available to CD users. Go to track 2 on the control CD to access Vinyl Scroll. Find the track you want to load, and go back to track 1. The track you selected will be loaded and ready to play. You can reverse the direction of Vinyl Scroll and set the sensitivity in the setup screen (page Manual-17). Virtual Deck Virtual Deck shows everything about the speed and position of a track. As the vinyl rotates, so does the line on the label. The circular progress bar around the edge is a visual representation of the position within the song, and can be set to flash to warn you that the track is nearing its end. The time and remaining time are displayed in minutes and seconds. You can also choose to display the turntable speed as a percentage pitch shift, or the pitched BPM (BPM with pitch adjustment multiplier applied). If the track has no BPM information, percentage pitch shift will be displayed. To display pitched BPM, go to the setup screen and tick show pitched bpm. You can change the color of the record label by clicking on the Label button to help identify records of different types. The color information is stored with the file, and is displayed every time the song is loaded. A small icon showing the label color is displayed left of the track information in the main library. The Virtual Deck also displays information to show you what control vinyl you are using (e.g., CV01 A for the A side of the first control vinyl pressing). This information is useful if you have drift compensation enabled. See page Manual-18 for more information about drift compensation. If you are playing regular vinyl, notice that the Virtual Deck behaves strangely as Scratch LIVE attempts to decode the incoming signal. This will not cause any problems, but you may find it distracting. You can unload the currently loaded track using the eject button next to each Virtual Deck. To set Markers for cue points, see page Manual-15. Tip: Use the keyboard shortcut shift-alt-arrow to unload a track from the Virtual Deck. Manual-7 Visual aids When the track is playing several waveforms are displayed. Each shows a different aspect of the track being played. Tempo Matching display The Tempo Matching display area provides a helpful tool for beat matching. Scratch LIVE detects the beats within the track, and places a row of orange peaks (for the track on the left side) above a row of blue peaks (for the track on the right side) in the Tempo Matching display area. When the two tracks are matched to the same tempo, the peaks will line up. Note that the tempo display is aligned with the beginning of the bar, so the peaks keep their relative position as the track plays. This display does not show the relative timing of the beats, only the tempos of the tracks. The peaks will still line up when the tracks are playing at the same tempo, but are out of sync. Track Overview display This view provides a complete overview of the waveform of the track, and includes a marker to show the current position within the track. This view is useful for finding transitions within the track. The waveform is colored according to the spectrum of the sound – red representing low frequency bass sounds, green representing mid frequency sounds and blue representing high frequency treble sounds. You can jump to different positions within the track by clicking on the Track Overview display (disabled in Absolute mode). Grey lines behind the overview show the length of the track – a thin grey line every minute, and a thick grey line every 5 minutes. The overview will be filled when you load the track onto a Virtual Deck. On slower computers, you should disable auto fill overviews in the setup screen – with this setting disabled, the overview will be filled as you play the track. See also: Markers on page Manual-15 Absolute mode on page Manual-11 Build overviews on page Manual-18 Manual-8 Track overview display Main Waveform display This view provides a close-up view of the track, including color-coding to show the frequency of the sound; red representing low-frequency bass sounds, green representing mid-frequency sounds and blue representing high-frequency treble sounds. You can also switch to a three-band spectrum view by holding the crtl key and clicking on the waveform. Click on the waveform to ‘scrub’ or make fine adjustments to your position within the track. This applies to Internal mode only, and may be useful if you wish to set markers in your tracks without your turntables or CD players connected. The Main Waveform is zoomed around the current position in the track. See also: Internal mode on page Manual-11 Markers on page Manual-15. Tip: Use the + and – keys to zoom in and out. In the example below, the red part of the wave represents a kick drum, while the purple part represents a snare drum Kick Drum Main waveform display Snare Drum Tempo Matching display Beat Matching display This view shows the position of beats within the track. When beat matching, this view helps align the downbeats of the two tracks. The markers are matched up when the two tracks are beat matched. Example The following is a demonstration of using the visual aids to help beat match. In this example, the track that is playing is on the left deck, and the track to be mixed in is on the right deck. 1. Start the track playing on the right deck. After a few seconds, blue peaks appear in the Tempo Matching display. 2. Adjust the pitch of the right turntable until the blue peaks sit under the orange peaks in the Tempo Matching display. Once they are aligned, the two tracks have the same tempo. 3. Next align the markers in the Beat Matching display. Watch the color of the items passing by in the Main Waveform display. Remember that a kick or bass drum will be red in color, and a snare drum will be green or blue. This technique will by no means guarantee perfect mixes, but may help to speed up the process of beat matching. Beat matching display Manual-9 Gain adjustment Use the gain adjustment to balance the volume of the tracks in your library. Any adjustment made to the gain of a track is saved with the file, and will be reapplied to the entire track when it is loaded again. The level meter shows the level sent to the hardware interface — after both individual channel gain and master gain adjustment. Master Gain The master output of Scratch LIVE can be controlled using the master gain control. This adjusts the output volume of all tracks played. Playing tracks direct from audio CD You can play tracks direct from an audio CD in your CD-ROM drive. When you insert the CD into your computer, it appears under your Scratch LIVE library. Click on the CD and the tracks will be displayed in the track list. Tip: Disable any third-party CD Auto-Play functions before inserting a CD, as they may interfere with Scratch LIVE . Previewing tracks You can preview the tracks in your library using your computer’s default media player. Highlight a track and press ctrl-o. This will launch the player your computer has associated with the file type, and start playback. Also applies to the import panel. Manual-10 Scratch LIVE modes Scratch LIVE has three different modes of operation. You can switch between these modes by clicking the mode buttons near the Virtual Deck. Absolute mode Absolute mode is the default mode, and most closely resembles the properties of normal vinyl. The beginning of the track is mapped to the start of the record, and by picking up the tone arm and moving the needle to another part of the record (needle dropping) you can move to a different position within the track. Absolute mode faithfully reproduces the movement of vinyl control records, including stops, starts, scratching, needle dropping, rubbing and other turntablist techniques. When you reach the end of the record, Scratch LIVE automatically switches to Internal mode. This is known as Emergency Internal mode, and prevents long tracks from stopping when you run out of record. You can switch from Emergency Internal mode to absolute mode by lifting the needle and placing it in the lead-in of the control record. Note: Be careful when scratching near the end of the record not to accidentally go past this point and into Internal mode – the track will no longer respond to record movement! Tip: Use the keyboard shortcut F1 (left deck) or F6 (right deck) to switch to Absolute mode. Relative mode Relative mode observes the relative forward and backward movement of the record, but does not take into account the position within the record. Relative mode disables needle dropping, but allows skip-free scratching. Tip: Use the keyboard shortcut F2 (left deck) or F7 (right deck) to switch to Relative mode. Internal mode Internal mode allows you to play tracks without external vinyl (or CD player) control. Internal mode has a start / stop function and virtual pitch slider. Holding down the shift key moves the pitch slider slowly. Holding the ctrl key and clicking on the pitch slider resets it to 33 rpm or 45 rpm, depending on which you are closest to at the time. Scratch LIVE automatically switches to Internal mode when the end of the control record is reached; you can switch back to Absolute mode by placing the needle in the lead-in of the control record. If you switch from Absolute or Relative into Internal mode, Scratch LIVE automatically adjusts pitch to maintain playback speed as set by the turntable. Click on the waveform to ‘scrub’ or make fine adjustments to your position within the track. This may be useful if you wish to set markers in your tracks, and don’t have your turntables or CD players connected. Note : If you play a track in Internal mode, and then switch to Absolute or Relative mode, the pitch adjustment will be dictated by the turntable, so there will be a jump in pitch unless they are already perfectly matched. Tip: Use the keyboard shortcut F3 (left deck) or F8 (right deck) to switch to Internal mode. Repeat Use the repeat function to repeat the song across the entire length of the control record. Tip: Short “ loop” samples can be turned into a continuous track using repeat function. The loops need to be less than 10 seconds long, and cut at the start and end of a bar. Manual-11 Organizing your music Scratch LIVE can support an unlimited number of tracks – the only limitation is the size of the hard drive of your computer. A number of features are included to help you to keep your music organized and find songs quickly and easily. Grouping tracks into crates Scratch LIVE supports several ways of organizing and sorting your file library. iTunes™ users will notice that Scratch LIVE automatically incorporates your existing iTunes library and playlists. Scratch LIVE uses digital “crates” for quick access to your favorite collections. There is no limit to the number of crates you can create, and any given track can be placed in multiple crates. For example, you could organize your files into the following crates, where any one track would be filed in more than one crate: • • • • • • Hip Hop UK Hip Hop French Hip Hop Instrumental Hip Hop Old School Hip Hop Hip Hop LPs To make a new crate, click the + button. To rename a crate, double click the crate name. You can change the order of tracks within a crate by dragging them up or down. Tip: The allow file removal option in the setup screen also applies to removing (and editing) crates. Uncheck this option to prevent changes to your crates. If you do delete a crate by accident, you can get it back from the recylce bin / trash. Crate files have extension “ .slc”. Sorting your files The track information display area can be customized to display the columns listed below: • • • • • • • • • • • • • • • • • Album Artist Bitrate BPM Comment Composer Filename Genre Grouping Label Length Location Remixer Sampling Rate Size Track Year Manual-12 Click on the column button to select which columns you want to display. To sort your library by a column, click the column header so it highlights. For example, clicking on the album column header will sort your library alphabetically by album title. To move a column, drag the header to the left or right. To resize a column, click on the column boundary and drag it to the left or right. Using the song browser The song browser allows you to filter your song list by Genre, BPM, Artist and Album. To turn the song browser on or off, click the browse button. Searching Scratch LIVE includes a search function to help you find files quickly and easily. Enter text into the search box and Scratch LIVE will automatically find as you type. Tip: Use the keyboard shortcut ‘ctrl-f’ to jump to the search box. This keyboard shortcut will also take you out of any crate or playlist that you might be in and into your main library, so you can find any track in your collection. If you then click on a crate or playlist, the search query will be cleared. search box To select which fields the search function will look through, click on the left hand side of the search box. The drop down menu shows which fields are currently being used. Press the x button on the right of the search box to clear the search. Manual-13 The prepare window The prepare window is a holding area for tracks, much like preparing a set by lifting records part way out of your record bag. You can drag tracks from the main track list into the prepare window, or simply drag tracks onto the prepare button. These tracks will be removed from the prepare window once they have been played. All tracks in the prepare window will be discarded when you exit Scratch LIVE . Tip: Use the keyboard shortcut ctrl-p to add tracks to the prepare window. Tip: Select the contents of the prepare window and drag them onto the new crate button (+) to save the selection. The review window The review window shows the tracks you have recently played in the order in which they were played. Press the clear button to reset the list of recently played tracks. Tip: Select the contents of the review window and drag them onto the new crate button (+) to save a history of the tracks you played. Editing file information Much of the information associated with each file can be edited from within Scratch LIVE . Double click on the attribute within the main library to edit the attribute. Filename, length, size, bit rate and sampling cannot be edited. This information is saved in the file itself. Tip: Use the keyboard shortcut “ctrl-e” to edit text. Hold down the ctrl key and move with the arrow keys to change to a different field while staying in edit mode. Status icons The leftmost column shows the status of each track. The image to the left shows 5 tracks with differing statuses. From top to bottom: • Scratch LIVE has detected some corruption in the MP3 file. If possible, re-encode the MP3. • The track has been imported from the iTunes™ library. • The track has been imported from the iTunes library, and Scratch LIVE has detected some corruption in the MP3 file. Solution: If possible, re-encode the MP3. • The track cannot be found. Most likely the file has been renamed or moved. • Scratch LIVE is trying to import a track from the iTunes library, but cannot find the file. Display album art MP3 files can contain album art information. To display this album art, click the show album art button. There are many third party applications available for adding album art to MP3s. We recommend Apple’s iTunes™. Manual-14 Markers You can set up to five visual markers within each track to help you to find important cue points. Use the set new button to place a marker. Click the arrow to the left of each marker to jump to that marker (rel. and int. mode only). You can also jump to markers using keyboard shortcuts – 1 through 5 for the markers on the left deck, and 6 through 0 for the markers on the right deck. Notice that the stripe on the Virtual Deck jumps to the 12 o’clock position and changes color when you set a marker – you are at the marked point when the stripe is one solid color and at the 12 o’clock position. As the record plays on beyond the position of the marker, the colored bar will shorten by a fifth for each rotation. Likewise, as you approach the marker, the color will grow by a fifth each rotation. For example, the picture below right shows the record just before the end of the 5th rotation before the marker. Each marker can have a different color. To change the color of a marker, click on the colored square and choose a new color from the drop down menu. To remove a marker, use the x button on the right hand side of the marker panel. Markers are automatically ordered by their position within the track. If you load the same track on to both decks, you will be able to add or modify markers from either deck. Tip: use the keyboard shortcuts ctrl-comma (for left) and ctrl-dot (for right) to place markers. The stripe is a solid color at the marker point The stripe grows a fifth by each rotation closer to the marker point Recording from a microphone Scratch LIVE allows you to record from the Mic Input and scratch it immediately as if it were on vinyl. Use the mic input level indicator on the screen and the MIC GAIN control on the Scratch LIVE hardware to adjust the mic recording level. Click the mic rec button to start recording, and click the mic rec button again to stop recording. The mic rec button flashes during recording. To play the recording, type in a name for the recording and click the save button. The recording is automatically placed in a crate named Recorded. If that crate does not already exist, it will be created. To start a new recording without saving, simply reclick the mic rec button. Recordings can be loaded onto the decks, renamed and managed like other files. Recordings are saved in ‘My Documents\My Music\ScratchLIVE\Recording’ on a PC, and ~/Music/ScratchLIVE/Recording/ on a Mac. Recordings are saved as 16-bit mono AIFF files. To quickly load a recording on to a deck without saving it first, click the mic rec button to start the recording, and then use the short cut keys shift or shift to load the track. If you load the recording in this way, the recording will not be added to the library, and will be discarded on exit. To keep the recording, copy the file found in ‘My documents\My Music\ScratchLIVE\Recording temp’ on PC and in ‘~/Music/ScratchLIVE/Recording temp on a Mac. Tip: Use keyboard shortcut ctrl-n to start a new microphone recording. Manual-15 Keyboard shortcuts The following actions can be accessed directly from the computer keyboard. Key ctrl - or shift - Action ctrl - or shift - Load the highlighted song to the right deck. ctrl - / Swap the two currently playing tracks from one deck to the other. ctrl - L Locate the current track. This will highlight the track you most recently loaded. Pressing ctrl - L again will alternate between the tracks recently loaded on both decks. ctrl - r Reveal - the highlighted song is opened in a file browser. ctrl - f Find - moves the cursor to the search box. tab Switch focus to the song list. ctrl - a Select all. ctrl - c Copy text in edit mode. ctrl - e Edit text. ctrl - v Paste text in edit mode. ctrl - x Cut text in edit mode. ctrl - z Undo last track load. 1-5 Jump to markers in track on the left deck (relative and internal modes) 6-0 Jump to markers in track on the right deck (relative and internal modes) F1 Switch left deck to absolute mode F2 Switch left deck to relative mode F3 Switch left deck to internal mode F6 Switch right deck to absolute mode F7 Switch right deck to relative mode F8 Switch right deck to internal mode ctrl - shift - Load the track currently on the left deck onto the right deck as well. ctrl - shift - Load the track currently on the right deck onto the left deck as well. shift - ctrl - shift - ctrl - Move focus up / down through the library or crates. Note that if you have a song highlighted in the song view, and use shift - ctrl - you will move up or down through the library or crates. When you release the shift or ctrl key, the focus will go back to the song view so that you can move up and down through songs using the up and down arrow keys. ctrl - p add tracks to the prepare window ctrl - n start a new mic recording ctrl - o Open the track in your default MP3/wav/aiff player ctrl - , (comma) Place a marker, left deck ctrl - . (period) Place a marker, right deck Load the highlighted song to the left deck. - or + Zoom the main waveform display. ctrl - shift - del and Delete the file from your library and send to the recycle bin. ctrl - shift - backspace (Note to iTunes users: files in your iTunes library cannot be deleted this way). shift - alt - Unload the track from the left deck. (shift - option - on some Macs) shift - alt - Unload the track from the right deck. (shift - option - on some Macs) ctrl - shift - / Toggle the input reverse switch esc Exit Scratch LIVE . Manual-16 Additional setup This section covers general preferences and adjustments you can make to improve the performance of Scratch LIVE . From the main screen, tick setup to get to this area. Vinyl scroll sensitivity Vinyl Scroll allows you to load a new track without touching the computer, simply by lifting the needle and placing it in the special section of side A of the control record. For a full description, see page Manual-7. This setting allows you to adjust the sensitivity of Vinyl Scroll, so that you can control the amount of record movement required to move between tracks. Read iTunes™ library Existing iTunes users will recognize many features from iTunes. Scratch LIVE can read the iTunes library format, and will automatically import the iTunes library and iTunes playlists. iTunes is available for Mac and PC, for more information about iTunes, visit www.apple.com. Click read iTunes library to activate. Note: it may take some time to read your iTunes library if it contains a lot of tracks. If you edit the file information of tracks from your iTunes library, the changes will not appear in iTunes until after you play the track. Scratch LIVE cannot play files that have been protected by Digital Rights Management systems, such as those sold through the Apple iTunes Music Store. Track end warning Enable track end warning to flash the Virtual Deck as you approach the end of the track. The label will start flashing 20 seconds from the end of the record. The track end warning does not apply to any tracks under 1 minute long. Play from start Enable this to start all tracks from the beginning when loaded in Internal or Relative mode. If this setting is not enabled, freshly loaded tracks will continue to play from the point the last track was at. Reverse vinyl scroll This setting allows you to reverse the direction of Vinyl Scroll. For a full description, see page Manual-7. Auto fill overviews Enable this setting to automatically generate the track overview as soon as a track is loaded. If this setting is not enabled, the track overview will be generated as the track plays. Automatically generating the track overview uses more of the computer’s CPU power, and should be disabled on slower computers. Allow file removal Enable this setting to remove files and crates from your library. Disable to lock your library and prevent accidental file or crate deletion while using Scratch LIVE . Disabling this setting will also lock all file tags and crate names, so that no text can be changed. Manual-17 Drift compensation Scratch LIVE works by tracking a control signal that is pressed onto vinyl records, and applying that movement to audio files. It does this exceptionally accurately at low and high speeds, both forwards and backwards. Users have reported drifting of tracks during long mixes, and after careful investigation we have found the lathe that mastered the original CV01 control records induced pitch variations in the vinyl master. Because every CV01 control record pressed had the same pitch variation, it is possible to compensate these variations in software. To turn drift compensation on, tick drift compensation. The drift compensation is unique for each side of the record. When you turn drift compensation on, notice the letter A in the Virtual Deck, indicating drift compensation is enabled for the A side (10 minute side). To compensate for drift on the B side, place the needle anywhere after the 10 minute mark on the B side. To switch back to drift compensation for the A side, place the needle into the Vinyl Scroll area of the A side. This issue only affected the first batch of control records labelled CV01. If you are using control records from a later batch with Scratch LIVE version 1.2 or greater, you do not need to have drift correction enabled. The new corrected vinyl label reads CV02, with “second edition” on the upper right of the sleeve. You may purchase “second edition” vinyl from the Rane website if you are in the USA. Outside of the USA, call your distributor. If you are using the control CDs, do not use drift compensation. Show all file types Enable this option to show all files when importing tracks into Scratch LIVE . If this option is not selected, only files that Scratch LIVE can play will be displayed. Show pitched BPM Enable this option to show pitched BPM on the Virtual Deck. If this option is not selected, the turntable speed as a percentage shift will be shown. The pitched BPM is calculated from the BPM in the file tag, and the turntable speed. If no BPM tag is present in the file, the percentage pitch shift will be shown. Rescan ID3 tags Click this button to force Scratch LIVE to re-read all file tags. Use this function if you have edited or modified file tags outside of Scratch LIVE . Tip: Rescanning the tags is a handy way to identify all the files that Scratch LIVE can’t find (for example if the files have been altered or moved). These tracks will show up red in the main track list, with an exclamation mark in the status column. You can sort by the status column to group all these tracks together. Maximum screen updates (per second) This feature allows you to throttle back the screen refresh rate. Users with slower computers might like to do this if they are having performance issues. It could also be useful if you want to limit Scratch LIVE’s processor usage, for example if you are running a recording program at the same time. The default setting is 60 Hz, or refreshed 60 times per second. This setting applies to the entire screen (i.e. the Virtual Decks, the Waveforms, the library, and the setup screen). Track start offset If you find that you have cue burn at the beginning of the record, you will notice that the tracking will be poor at this point. Use the slider to offset the start point, so that the track will start playing from a point further into the control record. USB audio buffer size Scratch LIVE processes audio in small chunks. When smaller chunks are used, the movement of the record is translated into audio more often which results in a lower overall system latency. However, this requires more processing and therefore a higher CPU load, so lower buffer size settings require a more powerful computer to produce uninterrupted audio. If you want tighter control, you should try decreasing this setting, on the other hand, if you experience audio dropouts, you need to increase this setting (or use a more powerful computer). Build overviews If you run Scratch LIVE with the hardware interface disconnected, you will notice a button labeled build overviews on the main screen. Click this to automatically build the overviews for all the tracks in your library. The track name (and location) are shown in the bar immediately below the button. Below this are three more bars. The first bar shows track reading progress, the second bar shows overview building, and the third bar shows track writing progress. Use the the build overview function to prepare the overviews of all your tracks before you play. Manual-18 USB dropout indicator The USB dropout indicator on the main screen is a useful trouble shooting tool if you have problems with audio dropouts. Such dropouts are caused by an interruption in passing the audio to the Scratch LIVE hardware interface. If such an interruption (or dropout) occurs, a red light will appear briefly, just to the left of the Scratch LIVE logo at the top of the screen. The light will be red for one second, and then orange for four seconds. If you do experience USB drop outs: • Increase the USB audio buffer size (in the setup screen). • Try closing other applications that are running at the same time as Scratch LIVE . • Try turning off background tasks, for example, wireless networking. • Visit the forum at scratchlive.net, and try some of the computer optimization tips in the Tips and Tricks section. • If your CPU load is very high, try decreasing the maximum screen updates (in the setup screen). Advanced Techniques Scratch LIVE contains features that allow some advanced techniques. These techniques will require practice to perfect, but will allow you to perform feats not possible with normal DJ equipment. Mixing with only one turntable The single turntable technique allows you to mix as if you had two turntables, using just one. If one of your turntables is not performing properly, or if you only have one available, you will be able to continue to mix the way you are used to. The following is a step-by-step description of mixing using a standard 2-channel mixer, with one turntable set up on the right hand side of the mixer. In this example, all mixing is done with the mixer crossfader. 1. Load a track onto the right deck in Scratch LIVE and play it in Absolute mode. The crossfader is set to the right hand side. 2. Put the left hand deck into Internal mode and load a track. 3. Flick the reverse input control switch. The physical record now controls the left hand deck in Scratch LIVE, and the right hand channel of Scratch LIVE plays on in Internal mode. 4. Cue the record and mix in the track. Note that you will be using what feels like the wrong channel of your DJ mixer to do this – the crossfader will be moving away from the turntable. 5. Having completed the first mix, flick the reverse input control switch. The track you just mixed in will play on in Internal mode, and the physical record is now back to controlling the right hand deck in Scratch LIVE . 6. Load a track on to the right deck in Scratch LIVE , and mix as normal. 7. Flick the reverse input control switch. 8. Load a track on the left deck, and mix — moving the cross fader the wrong way. 9. Flick the reverse input control switch, and repeat. Swapping the turntables in the middle of a mix This technique is intended for scratch DJs who favor one hand over the other. For example, say you are a right handed DJ (meaning that you like to use the crossfader with your left hand, and move the record with your right hand), occasionally you will be playing a record on the right turntable, and wish that it was on the left turntable so that you could scratch over it on the right. This technique will allow you to swap the turntables. The following is a step-by-step description of scratching using a 2-channel mixer fitted with a crossfader reverse switch (also known as a “hamster” switch). In this example, the user wants to have the crossfader in the left hand, and record on the right. 1. The track is playing on the right hand turntable. The scratch sample is loaded on the left side. These need to be swapped. 2. Set the left deck in Scratch LIVE to Internal mode and close the left hand vertical fader on the DJ mixer. (Alternatively, you could set the left deck to Relative mode and start the turntable, but you would have to match the tempo with the other turntable). 3. Flick the reverse input control switch. 4. Move the crossfader to the center position. 5. Activate the reverse hamster switch. 6. Move the crossfader to the left. 7. You can now scratch as normal — but remember, the vertical faders, EQ and gain are reversed! 8. To get back to how you started, close the left vertical fader. 9. Move the cross fader to the middle. 10. Deactivate the hamster switch. 11. Move the crossfader to the right. 12. Flick the reverse input control switch. Manual-19 Troubleshooting and Frequently Asked Questions Scratch LIVE hardware is not recognized It takes five seconds for Scratch LIVE to detect the hardware. The hardware can be unplugged at any time; you do not need to exit Scratch LIVE before disconnecting the hardware. Use the supplied USB cable, longer lengths are not recommended. On some Windows machines each USB port is treated separately, so you will need to install the driver separately for each USB port. The audio playback is dropping out / clicking / popping Scratch LIVE is not getting a clear signal from the record, or your computer is not able to process the information quickly enough. Go to the setup screen and check the scope views. When the record is playing, the circles should be round, and the value in the bottom right corner should be 100%. If this is not the case, you need to calibrate. See page Manual–5 for details. You should also try increasing the USB audio buffer size if your computer is close to the minimum spec. Clean your needles! This is the most common cause of audio drop-out. Because you are playing the same record over and over, the needles will get dirty more quickly than usual. The threshold goes to the far right when I click the estimate button Make sure the needle is on the record and the record is stopped when you click the estimate button. If the slider goes hard right and stays there, you most likely have an earthing problem with your turntables/mixer. If you cannot eliminate this problem, use relative mode over absolute mode. The tracks are playing backwards! The inputs (from the turntables or CD players) are the wrong way around. I can’t get the Scope View to show nice clean circles Select phono as the audio input level in the setup screen if you are using vinyl. Check your needles and make sure they are clean. If the circles look fuzzy, try cleaning your control record. If the Scope View shows a line instead of a circle, Scratch LIVE is only receiving a signal from one channel — check all your cables, and the connection between your cartridges and the tone arm. You can order replacement control records from your local distributor. You may also order these in the online store at www.rane. com if you are in the USA. Scratch LIVE makes a strange “digital” noise, even when no track is playing Scratch LIVE is interpreting background noise as record movement. Go to the setup screen and move the threshold slider (located to the left side of the estimate button) to the right until the noise stops. The first time I play a new track, it takes a while to load Scratch LIVE has to read the entire file and create a file index the first time it is loaded. This may take a few seconds for longer files. After the first load, it should load instantly. See Build Overviews on page Manual-18. I have a particular MP3 that won’t play / plays badly / takes a long time to load / crashes the program. What should I do? The file may be damaged. Please go to the forum at scratchlive.net and notify the support team that you have a bad file. By reporting damaged or corrupt files, you will help the developers to improve Scratch LIVE’s ability to play damaged MP3 files in the future. My USB will only output audio for about ten seconds then quit. I can still control Scratch LIVE with the control records, but I get no audio output This is a known Windows XP bug. Included in the Windows Update SP1 (Service Pack One) download is a fix for the XP USB 1.1 bug. For more information visit www.support.microsoft.com Scratch LIVE freaks out when I use the master tempo (key correction) function on my CD player Scratch LIVE interprets the signal coming out of the CD player, and uses this information to control the play back of the files on your computer. Any audio processing performed on the signal before it reaches the hardware interface, such as key correction, will scramble the signal making it illegible to Scratch LIVE . Key correction will be built into Scratch LIVE in the future. I get a loud screeching sound like a fax machine and no music, what am I doing wrong? That is the sound of the control signal — make sure you are listening to the line outputs of the hardware interface. Manual-20 Can I use one turntable and one CD player? Yes. You need a phono preamp to boost the signal from the turntable to line level, and you need to set the input to line in the setup screen. Rane’s PS 1 Phono Preamp is a good solution. When I do transform scratches (switching between phono and line level inputs) I hear a crazy noise; what’s happening? When you switch to phono level, you will hear the sound of the control vinyl. If you want to use the transform switches to scratch, use separate channels on your mixer if you have more than four channels, or disconnect the phono thrus if you have a two channel mixer. I want to backup my library and crates or move them to another machine, so where are they stored? Your database and crates are stored in the folder Home\Music\ScratchLIVE on a Mac, and My Documents\My Music\ScratchLIVE on a PC. Crates have the file extension .slc. If your library contains tracks that are stored on a drive other than your boot drive, a hidden folder called .scratchLIVE will be created in the root of that drive, and a separate database will be made in this folder. If it is a removable drive, the tracks will only appear in your library when the drive is connected. What needles are best for use with Scratch LIVE? We recommend Shure M44-7 needles for use with Scratch LIVE , due to their high output volume, excellent tracking and low record wear. I have cue burn at the beginning of my control record, does that mean I need to replace it? No, use the track start offset function (in the setup screen) to move the point at which tracks begin to a position further into the vinyl. Why do none of the songs I have imported from iTunes show up in Scratch LIVE? iTunes’ default encoder is set to AAC, which Scratch LIVE currently does not support. You need to re-encode those files to a supported file type (AIFF, WAV, MP3). To change the default encoding preferences in iTunes, go to Preferences > Importing. Change the “import using” option to a supported file type and click OK . To re-encode a track, select/highlight it. Go to Advanced > Convert Selection to.... You can lose quality after you re-encode a track, so it's best to start from the original source if possible. To keep up with the latest tips, visit the Official Scratch LIVE Forum online at scratchlive.net Manual-21 SERATO SCRATCH LIVE SPECIFICATIONS (all specs typical) USB Power 300mA, 5.0 Volts Optional External Power Pack 300mA, 9.0 Volts CODEC 16-bit / 44.1 kHz sample rate LINE OUTPUT: Unbalanced RCA …...THD+N -88 dB (1 kHz, 0 dBu, 20 kHz BW) …...Maximum Output +5 dBu, +3 dBV …...Dynamic Range 94 dB A-weighted Input to THRU Unbalanced RCA …...Gain Unity …...Maximum Input / Output 2 Vrms …...Dynamic Range 110 dB A-weighted Phono Input Unbalanced RCA ……Maximum Input 35 mVrms Line Input Unbalanced RCA ……Maximum Input 2 Vrms Mic Input to ADC Unbalanced ¼" Tip-Sleeve ……Maximum / Minimum Gain 49 dB / 9 dB ……Maximum Input 150 mVrms Mic THRU Unbalanced ¼" Tip-Sleeve ……Gain +6 dB ……Maximum Output 300 mVrms ……Noise 3.5 uVrms A-weighted ©Rane Corporation 10802 47th Ave. W., Mukilteo WA 98275-5098 USA TEL 425-355-6000 FAX 425-347-7757 WEB www.rane.com Manual-22 All features & specifications subject to change without notice. DOC 108660 - 1315 - 02-05