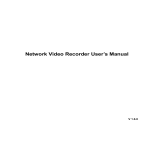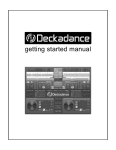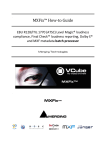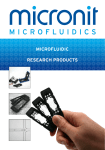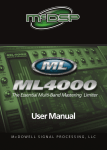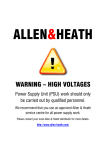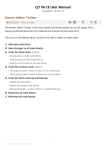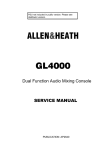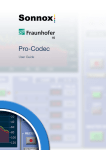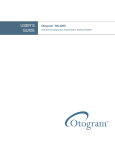Download Colosseum En Pro 12
Transcript
áUDIFIED Mul$channel Audio Playback System Colosseum Pro User Manual AUDIFIED Colosseum User Manual | 2 Contents Description of the application .......................................................................4 Configuration examples .............................................................................................................4 Program installation .......................................................................................5 Installation of the complete program (Remote GUI + Audio Console Server) .................5 Installation of the Remote interface (Remote GUI) ...............................................................9 Program uninstallation.............................................................................................................10 The first run ...................................................................................................12 Program settings ..........................................................................................13 Setting up the audio interface ................................................................................................13 Language and folder settings .................................................................................................14 Player settings ............................................................................................................................16 Players Default Settings ........................................................................................................................17 Remote control over MIDI and GAME port ...........................................................................20 MIDI Setup..................................................................................................................................................20 Learning functions ..................................................................................................................................22 Setting up the Game Port.....................................................................................................................22 Standalone local operation......................................................................................................23 Remote control ..........................................................................................................................23 TCP/IP settings ..........................................................................................................................................24 Important note .........................................................................................................................................25 Setting up the Audio Console server .....................................................................................26 Setting the Main (Master) a backup (Slave) operation .......................................................28 Settings:.......................................................................................................................................................28 Using Remote GUI .....................................................................................................................30 Program control ............................................................................................32 Starting up ..................................................................................................................................32 Import of audio files to Playlists .............................................................................................33 Editing Playlists ..........................................................................................................................34 Description of the color backgrounds .............................................................................................34 Description of fixed columns...............................................................................................................34 Description of editable columns........................................................................................................35 Managing Playlists - Contextual menu ............................................................................................36 Transfers of tracks in a playlist or between playlists ...................................................................36 Spot Player ..................................................................................................................................37 Inserting tracks to the player...............................................................................................................37 Preparing audio files for the Spot Player.........................................................................................37 Removing tracks from the Spot Player playlist .............................................................................37 Player description ......................................................................................................................38 AUDIFIED Colosseum User Manual | 3 Description of menus and buttons ........................................................................................43 Menu bar.....................................................................................................................................................43 File menu ....................................................................................................................................................43 Edit menu ...................................................................................................................................................45 View menu .................................................................................................................................................46 Options menu ...........................................................................................................................................46 Help menu .................................................................................................................................................47 Main Panel..................................................................................................................................................47 Appendices....................................................................................................50 Hot Keys.......................................................................................................................................50 Files ...............................................................................................................................................................50 Edit ................................................................................................................................................................50 View ..............................................................................................................................................................50 Options ........................................................................................................................................................50 Tips and tricks.............................................................................................................................51 How to save output channels .............................................................................................................51 Transfer of the projects between computers ................................................................................51 Button appearance in Windows .........................................................................................................52 Program specification ...............................................................................................................53 Program versions .......................................................................................................................53 GAME Port connection:.............................................................................................................54 Conclusion .....................................................................................................55 AUDIFIED Colosseum User Manual | 4 Description of the application The Colosseum system was developed as a professional solution for playing audio files on the Windows 32/64 platform both in theaters and on public performances. The main advantages of the program include multichannel playback, parallel operation of two computers with Colosseum to increase the security of the whole play-out technology during very complex productions. The whole program is designed as a network application with a possibility to control the production from the main FOH console or from any computer in the network. The controlling computers could be connected to the main and backup computer by an Ethernet cable or by a WiFi, which makes the connection setup much easier. There are four standalone players available in the Pro version and one spot player is available for playing audio files independent on the current project. Each player handles up to 8 audio channels, so the application may supply up to 40 channels. The program could be controlled by computer keyboard, advanced MIDI, Game Port and all the interface elements are adjusted for touchscreen control as well. Basic system requirements: Processor Intel i3 or better, 2GB RAM x32, 4GB RAM x64, 250GB HDD, LAN 1Gbps, USB 2.0, screen resolution min. 1920x1080. Adobe Reader should be installed. Configuration examples 1. Two players with the Master and Slave stations and the Remote GUI station(s) The Audio Console Server -‐ a part of the Colosseum Pro system -‐ is installed on Server1 and Server2. It manages and replays the audio files. Both Servers have audio interfaces installed. Remote1 and 2 computers run the Remote GUI components of Colosseum Pro. Remote GUI controls both Servers synchronously, so any failure of one server does not harm the producFon and the other Server may conFnue playback. There are more details here. 2. One player with a Master and Remote GUI configuration The Audio Console Server -‐ a part of the Colosseum Pro system -‐ is installed on Server1. It manages and replays the audio files and it has an audio interface installed. The Remote1 computer runs the Remote GUI of Colosseum Pro. This configuraFon is useful when the mixing console and the playback system cannot be in one locaFon. There are more details here. 3. The basic configuration - local playback in the Standalone mode Audio Console server and Colosseum Pro GUI run on the same computer. The detailed descripFon is here. AUDIFIED Colosseum User Manual | 5 Program installation The program is distributed on a USB dongle. Insert the USB dongle to a free USB slot and wait until the system installs the USB drive. If there is no dialog “Open Folder”, open your “Computer” folder and open the Colosseum disk manually. The contents of the drive: • The installation file ColosseumX.exe • A file with the activation Colosseum_SN.txt. • This User Manual We suggest to store the files in your computer. We also suggest to read the chapters “Installation” and “The first launch” before you’ll continue. Colosseum is a complex system with many options and setting and it needs to be set up properly. Important note: Colosseum opens and manages audio files on your hard drive. The AnFvirus protecFon repeatedly check these files and increases the communicaFon with the hard drive. It may cause some drop-‐ outs during playback. We suggest to turn off the anFvirus protecFon during playback. The common anFvirus programs (Avast,Eset Nod32, Norton AnFVirus, AVG etc.) do not allow to switch off the checking of audio files during playback. Please consult this opFon with the documentaFon or with the manufacturer of the anFvirus program. We also suggest to switch the anFvirus protecFon during installaFon, as the protecFon may prevent to read the data form the USB drive. The installation has two options according to the planned usage of Colosseum: Remote GUI + Audio Console Server – With this option, both GUI and Audio Console Server are installed on one computer Remote GUI – Use this option to install the control (GUI) part of the Colosseum system to the Remote computer. Installation of the complete program (Remote GUI + Audio Console Server) Open the contents of the USB drive as described above and run the installer. Installation guide 1. Select the language for the installation AUDIFIED Colosseum User Manual | 6 2. Click “Next” to continue 3. If you agree with the license agreement, select “I accept the agreement” and click “Next” 4. Enter the provided serial number and click „Next“. If the serial number is valid, the Next button is enabled and you may continue. 5. We suggest to install to the default folder, click “Next”. AUDIFIED Colosseum User Manual | 7 6. Select Remote GUI + Audio Console server. Click “Next” . 7. We suggest to keep the suggested name of the shortcut and click “Next”. 8. You may also creare a desktop shortcut . 9. Check all installation settings and click “Install”. AUDIFIED Colosseum User Manual | 8 10. For low latency multichannel playback, the Colosseum system requires an ASIO driver for the installed audio interface. Most of external interfaces have special ASIO drivers provided by the manufacturer. For other interfaces, especially internal sound cards, use an universal ASIO adapter ASIO4ALL - www.asio4all.com. Click “Next”. 11. Finish the installation. If there is an installed ASIO interface in your computer, you may check the box to run the Colosseum application immediately. You may also alway run the Remote GUI component immediately. 12. Two shortcuts will appear on your desktop: Colosseum Pro and Audio Console Server. Launch Colosseum Pro and set up the application according to the FIRST RUN chapter. AUDIFIED Colosseum User Manual | 9 Installation of the Remote interface (Remote GUI) The installation is identical with the installation of the whole system in paragraphs 1 - 5. Paragraph 6. Select “Remote GUI” and click “Next”. Continue as described in paragraphs 7 to 11 above. 12. There will be one shortcut on your desktop. Launch the program program Colosseum Pro and set it up according to the chapter „Remote control“. AUDIFIED Colosseum User Manual | 10 Program uninstallation • Open the Start menu in Windows, All Programs and open the Audified – Colosseum Pro folders, choose “Uninstall Colosseum Pro”. • You will be asked to confirm the command • Click “Yes” to start • An uninstallation guide appears There are two options here, „Yes“ keeps all settings and files related to Colosseum in your system, „No“ deletes all folders and files in \Dokuments\Audified a \APP\Local\Audified. The files saved in alternative locations, if you had chosen this option in Preferences, will remain in your system. AUDIFIED • Now the uninstallation will be performed • Once it is finished, a message appears: • Click „OK“. Colosseum User Manual | 11 There is an alternative option to use the Uninstall manager in the Start menu Select Colosseum Pro and click “Uninstall”, the rest of the process is the same as described above. AUDIFIED Colosseum User Manual | 12 The first run After the program installation, you should set up the basic program preferences to run the system seamlessly. Before you run the program, ensure that you have an audio interface connected and powered on, and if properly installed ASIO drivers appear in the operating system. Only the multichannel interfaces can fully utilize the program features. If there is no ASIO driver available for your audio interface, it is usually the case of the built-in audio interfaces, you need to download, install and setup the free ASIO4ALL driver available at www.asio4all.com, This driver offers the same number of channels as the installed audio interface. Note: The USB dongle for the program must be plugged in the computer where the Audio Console server runs. If all of the previous tasks are performed, the program can be launched and set up. 1. Launch the program Colosseum Pro and close the offer “Quick Start” 2. Open the „Options“ menu and select „Preferences“ 3. The Preferences window appears and you may set up the program, as described below AUDIFIED Colosseum User Manual | 13 Program settings Settings of the basic preferences for the proper functionality of the program: Setting up the audio interface 1. Open the Preferences window 2. Select the „Audio“ tab • Setting up the audio device – Select the audio interface you want to use in the pop-up menu. • If the program runs in the Standalone mode, the “Control Panel” button is enabled. It opens the control panel of the audio interface if pressed. • Global level of all Players allows to decrease the output level for digital audio interfaces (ADAT, AES/EBU, Ethersound, Dante etc.) Range -60dB to 0dB. AUDIFIED Colosseum User Manual | 14 Language and folder settings 1. Open the Preferences window 2. Select the “General” tab • In the default setting, this means after the installation, all the required paths are directed to users \“user“\Dokuments\Audified\. You may use this default setting but we rather suggest to create a special folder for the program. This brings some performance and navigation benefits. These folders won’t be deleted with the program uninstallation. Suggested possible directory structure: C:(D:)(E:)\Players\ \Music (folder for the audio files) \Preference (folder, where the program settings will be stored) \Sessions (Colosseum projects) \Spots (Spot player files and settings) AUDIFIED • Colosseum User Manual | 15 Preferences Folder – Select the directory to save program settings here. Select the option for “Existing preferences file in newly selected folder should be:”“ Overwritten: The preferences will be always overwritten by the current configuration. Use this option if you want to overwrite the old setting after program installation. Used immediately: If there is a preferences file in the folder, it will be applied immediately after the folder was selected. Use this folder if you are re-installing the application and you want to use the original settings. • Sessions Folder – The directory of the data for the performances. • Spot Player Folder – The folder is independent on the other folders to allow automatic load of files in this folder to the Spot player. The Spot Player settings are stored here as well (..\Config). • Remote Control Preferences Folder – This folder contains some preferences for the Remote GUI clients, allowing to use different settings for each of the clients. Each client can have different language settings or the Game Port settings when stored in this folder. The default location usually should not be changed. • Reset to default settings - Click this button to restore all default paths in this panel. • Quick Start setting – Select whether you want this dialog to appear after the program is launched You may disable the Quick Start window appearance directly in the window. To make it appearing you need to use the preference setting described above. • Language setting – select the desired language here. To apply the change, the program should be restarted. AUDIFIED Colosseum User Manual | 16 Player settings 1. Open the Preferences window from the Settings menu item of the main menu 2. Select the “Player” tab Set up the basic parameters of the players here. The parameters will be applied to newly created projects. • Import Playlist – This option is applicable only to the import of *.m3u a *.afxplaylist playlists, so you can select the import behavior here. This option has no effect on insertion of individual audiofiles to the players. • Track Selection – Select the way of manipulation and playback of the tracks in playlist: Classic Mode – The selected track has a ping background. This selection can be moved to any track of the playlist and when the Play command is applied, this track will start playback. When the playback of the track is finished, the background will be moved to the next track. Theater mode – This option was created because of demands to perform very complex productions, where sometimes other than the next track should be played. The principle is similar as in the Classic Mode, except of the fact, that the pink background does not AUDIFIED Colosseum User Manual | 17 move to the next track, but to a track selected by double click. The double-clicked track has a green background. This allows to play tracks in any desired order. Example: The pink background is on track 1, the green one on track 3. After the playback of the track 1 is finished, track 3 with the green background starts to be played. The green background automatically moves to the track 4. Players Default Settings • • Bckg color - Adjustment of the background color individually for each player Text Color - Adjustment of the text color individually for each player We suggest to avoid background colors used for the selection and indication of prepared and playing track (green, pink, red). AUDIFIED Colosseum User Manual | 18 Suggested colors for players This suggestion to standardize colors is useful for shared workstations and hosted performances Player 1 – dark red background, white text Player 2 – dark blue background, white text Player 3 – dark green background, white text Player 4 – black background, white text Spot Player – brown background, white text AUDIFIED • Colosseum User Manual | 19 Channel Assignment – Configuration of output channels for each player Click the “Edit” buTon. The Audio Channel Mapping dialog appears, assign the player outputs to the available channels of your audio interface. Assign “Not connected” to the unused channels • Play Mode – Select the actions assigned to the “PLAY” or “PAUSE” buttons: Play continues playback of the current track – If the player is paused and then the “Play” button is pressed, the current track always continues to play. Play always start to play the selected track - If the player is paused and then the “Play” button is pressed, the selected track starts to play. • Select Track List Columns – This window allows to select and rearrange the columns in the player window. Select the column names in one pane and click the arrow to add them to the list in the other pane. The columns in the left pane then appear in the playlist window. The items visible in the player window in the left pane can be rearranged - set their order dragging the item up or down in the pane. AUDIFIED Colosseum User Manual | 20 Remote control over MIDI and GAME port The Play and Pause functions can be controlled Remotely using MIDI or the Game Port. The Play / Pause functions can be assigned to the Fader / Mute functions of the mixing console and the player can send Program Change messages back to the console. A controller connected to the Game Port may control the Play Pause functions as well. The hardware connection is described in Appendix 1. MIDI Setup Connect the console with the computer either using the MIDI port on the audio interface or using a special MIDI/USB interface. Before you start to set up the MIDI functions, we suggest to check the mixing console settings: A. Analog mixing consoles - capable of MIDI control usually allow to send out the MUTE button state. The more equipped consoles are able to send also the Scene change command (Allen Heath GL4000, ML3000, ML4000, ML5000 - tested). The first thing to be set is the MIDI Send channel. Most of analog consoles require to be switched to the “Note On” MIDI mode (setting described below). B. Digital mixing consoles – have more sophisticated MIDI communication and there might be a MIDI protocol implemented or some MIDI protocol must be created. Colosseum Pro was tested with many mixing consoles, e.g. Yamaha 01V2, LS9, M7CL, PM5D, CL Series, and MIDI controllers, e.g. Behringer BCF2000, Mackie MCU Pro. The MIDI channel must be set properly for digital consoles, too, For Yamaha consoles set the MIDI NRPN option. The MIDI NRPN control is fully supported by the Colosseum system. Select „Yamaha NRPN“ in the Mixing Console MIDI control menu. AUDIFIED Colosseum User Manual | 21 The communication setup 1. Mixing console MIDI control - select the appropriate protocol: Note On – for analog mixing consoles Control Change – for analog and digital mixing consoles Yamaha NRPN – for Yamaha consoles with more than 32 outputs Yamaha Table – for Yamaha consoles with less than 32 outputs or some analog consoles 2. MIDI Channel: Set the same MIDI channel as you have set on the mixing dest or utilize the Learn function, as described below. 3. Setting MIDI MUTE – Fill the MUTE P1 - MUTE P5 fields with numbers corresponding the MUTE buttons or use the Learn function. 4. Setting MIDI FADER – Fill the FADER 1-5 fields with numbers, corresponding the console faders or use the Learn function. 5. Setting FADER On – Fill the P1 ON – P5 ON fields with the value describing the fader position, where the fader should start playback (usually approx. -50dB) or use the Learn function. 6. Setting FADER OFF - Fill the P1 ON – P5 ON fields with the value describing the fader position, where the fader should stop playback (usually fader minimum) or use the Learn function 7. Setting FADER On delay – The fader starts the playback immediately when the FADER On value is reached, but the moving of the fader requires some time, so the beginning volume of the playback would be affected by the fader movement. This could be compensated setting some slight delay in the playback, usually about 200 ms. The range is 0-500ms. 8. Start of the playback – There are three options to control playback from the mixing desk: a. MUTE – Playback is started and stopped by the MUTE button. b. FADER - Playback is started and stopped by the fader movement. c. FADER + MUTE – This combined function has the following internal logic of playback starts and stops: When MUTE is off, FADER can stop or start playback. When the player is playing, MUTE can stop playback. AUDIFIED Colosseum User Manual | 22 When MUTE is on, FADER can be moved to the desired volume, playback starts when MUTE is turned off, if the player is playing, FADER can stop playback when moved to its minimum value. 9. Scene change – If the mixing console supports MIDI Program Change messages, you may activate or deactivate sending of these messages checking this box. Note: This selection is not saved in Preferences, so it must be adjusted every time the application is launched. Learning functions If you don’t know the MIDI control numbers to be assigned to control the application, use the Learn function.. a) Click the Learn button –the change of the color indicates that the function is active b) MIDI channel – select the number in the field by mouse and click any MUTE on the mixing desk. The channel number appears in the field. c) MUTE – select the number in the field by mouse and click the desired MUTE on the mixing desk. The control number appears in the field. d) FADER – select the number in the field by mouse and move the desired FADER on the mixing desk. The control number appears in the field. e) FADER ON - select the number in the field by mouse and move the desired FADER on the mixing desk to the position where playback should start, usually -50 dB. The control number appears in the field. f) FADER OFF – select the number in the field by mouse and move the desired FADER on the mixing desk to the minimum value. The control number appears in the field. Setting up the Game Port This function was added because of demands from theaters where players are controlled by buttons on the conductor’s desk or from intercom and the installed cable control must be used. • The On/Off button enables the Game Port to control the Play/Pause function. The light green color indicates the function is on. • • The schematics of the button connection is in Appendix 1 of this manual. Any GAME port can be used, usually the USB/Game Port interface. AUDIFIED Colosseum User Manual | 23 Standalone local operation 1. Select the Options item in the top menu and then select Preferences 2. Select the „TCP/IP“ tab Use the Standalone mode if you are using the system on one computer without Remote control. Select the Standalone mode switch and click OK. After Colosseum is launched, the engine playing the audiofiles is automatically launched locally and no Remote control stations can be used for the user interface. Remote control For the applications where the computer with the audio interface is distant from the control desk t Colosseum system offers Remote GUI for a full Remote operation of the main computer. The system consists of two parts: 1. Audio Console server – The playback of the audio files, connection of the audio interface. 2. Colosseum Pro Remote GUI – Full graphic control of the Audio Console Server over Ethernet and the TCP/IP protocol. There is no audio processed in the Remote GUI. So if there is the main computer with the Audio Console Server placed for instance near stage boxes, and the players should be controlled near FOH, only Ethernet or even WiFi connection is required to connect the stations for full control. MIDI and the game port may be also connected to the Remote GUI computer. There could be up to 5 Remote GUI computers connected if there is a requirement to control the system from several places. AUDIFIED Colosseum User Manual | 24 Configuration of the IP addresses for the Remote GUI connection The TCP/IP networks require unique name and different IP addresses in certain range. We suggest to assign a persistent IP address, not addresses assigned by DHCP, because it could cause problems in connection of the Remote GUI computer. If you are not familiar with TCP/IP settings, we suggest to consult the settings with your network administrator. 1. SEt „Activate TCP/IP Remote access“ 2. Set the TCP/IP port, the default setting will usually work (port 5001) 3. When using 1 Remote Audio Console Server, fill in the IP address to the field “Master server name or its IP address”. The preferable option is the IP address, because the name of the computer requires a DNS server in your network. The communication between the Remote GUI and the Audio Server may slow down significantly because of translating of the computer names to the IP addresses. 4. When using 2 Audio Console Servers, enter the IP address of the second computer to the field “Slave server name or its IP address”. 5. Confirm the setting pressing the OK button. Restart Colosseum Pro then. TCP/IP settings AUDIFIED Colosseum User Manual | 25 Important note Using more computers with Remote GUI, the IP addresses of the master and the slave Console Servers must be filled in the same order. Otherwise the program would not work properly. The change of the IP address or port cannot take effect immediately aIer the OK buKon is pressed, because the communica$on between computers starts immediately aIer the program is launched and it must be stopped first. This is the reason why aVer TCP/IP seXngs changes the program must be restarted. AUDIFIED Colosseum User Manual | 26 Setting up the Audio Console server For the communication over the TCP/IP the user privileges must be set and also the Windows Firewall must be configured. Consult the Windows help or ask your system admin to perform the settings. 1. Launch Audio Console server and in the „Option“ menu select „Preferences“ 2. Select the audio interface, confirm - „OK“. AUDIFIED Colosseum User Manual | 27 3. Launch the Remote GUI of Colosseum Pro with adjusted IP address of the Audio Console server. The IP address of the Audio Console Server appears in the Audio Console window No Access, the access is not allowed. 4. Select „Options“ and „Access Control“ (Ctrl+ A) 5. Click „Add“ and fill the IP address of the Audio Console server (visible in the window with the No Access message) and press „OK“. 6. The checkbox on the right allows temporary setting off without deletion of the address. • The „Remove“ button removes the selected IP address. • The „Export“ button allows to save the list of IP addresses to a backup file. • The „Import“ button allows to load the list of IP addresses from the backup file.. AUDIFIED Colosseum User Manual | 28 7. Restart the application on the computer with Remote GUI . If the settings are correct, the „Quick start“ dialog appears If you haven’t set the Program preferences yet, you should do it now. Setting the Main (Master) a backup (Slave) operation For very sensitive productions, it is necessary to make the audio playback independent on one computer , which may eventually fail and interrupt the production. During the development of the Audified Colosseum system this was also conceder and the program has implemented a backup possibility, so the playback runs on two computers simultaneously, playing the same projects and files in the same time. The basic presumption is that the computers will be connected and configured in an Ethernet network. We also suggest to use at least two Remote GUI computers then. Settings: 1. The same version of the program must be installed on the Master, Slave and Remote GUI computers. 2. Both the Master and Slave computers must have the same directory structure. We suggest to follow the folder setting described in the Folder setting section of the chapter Program Preferences. It makes the process much easier. 3. Launch the Audio Console server both in Master and Slave and then continue in the Remote GUI. The connection of the Remote GUI and the Audio Console Server is described in the chapter “Setting Up Audio Console Server” and “Remote Control”. 4. Create a project in the Master computer and copy the audio files to the Slave computer. The disk names may be different, so if the directory structure is the same on both computers, the application automatically converts the disk label. 5. Launch the Remote GUI application on the third computer and in the Quick start menu check the “Activate sync Slave mode”. Confirm the choice clicking the “OK” button. 6. When all settings are successfully completed, the project runs both on the Slave and Master computers. The status of the Master-Slave configuration is visible in the top bar - when a green frame appears and the label for the Slave computer is “ACTIVE”, the project runs properly on the Slave computer. AUDIFIED Colosseum User Manual | 29 If the Slave computer cannot be found on the local network or is not available, the frame is red and the label is “No Session”. 7. You may switch between the Master and the Slave computers clicking the “Set Mode” button. Note: When the control is switched to the Slave computer, the frame gets red. Switching back to the Master computer, the connection is restored. 8. All commands are automatically transferred from Master to Slave. Note: No changes in columns, edits of playlists and track rearrangements are not transferred. To edit playlists, close the project and open it in the Master mode again. When the changes in the project are performed, the project must be copied from the master to the slave computer. The Master-Slave connection handles just the playback control, not editing of the projects.. 9. Also the computer running the Remote GUI may be duplicated for higher security. It could be used when the primary Remote GUI computer fails to work. 10. The program automatically recognizes the failure of the Master computer and it automatically switches the Remote GUI to control the Slave computer in about 5 seconds, so the performance is not interrupted. In 5s 11. If the Slave computer fails to work, the status changes in the top panel: 12. If the audio interface or other component of the system fails to work and the Program is not able to evaluate that an error appeared, the Master/Slave mode must be switched manually. AUDIFIED Colosseum User Manual | 30 13. To disconnect the Master and Slave computers, open the Edit menu in the main application menu and uncheck the “Slave mode there”. In this menu, only disconnection is available. To start the whole system in the Master-Slave mode, you need to close the project and open it with the parameter Sync Slave Mode in the Open Project menu of the main menu bar. Using Remote GUI The remote control allows to split the program to two separate computers where one handles the audio playback and the other controls the operation of the first computer.. 1. Set up the computers as described in the chapter „Remote Control“ 2. Install the whole application on computer 1 3. Install Remote GUI on computer 2 4. Connect the computers using either the Ethernet cable or using WiFi (min. 56Mbps) 5. Run Audio Console server on computer 1 6. Run Colosseum Pro on computer 2 7. Continue as described in the „Remote control“ and „Setting up the Audio Console server“ 8. If the setup was correct, the „Quick start“ panel appears If the connection is not established, the black program screen stays empty. Check the preferences and the Windows Firewall settings. 9. The correct connection and opening of the program is indicated by the yellow frame in the top panel. 10. When the network is disconnected, the program indicates the failure by the red frame in the top panel. 11. The Remote GUI allows to control all functions of the program remotely. AUDIFIED Colosseum User Manual | 31 12. The maximum number of Remote GUI assigned to one server is limited to 5 when using Ethernet and to 2 when using WiFi (56Mbps) Note: When more than one Remote GUI is connected, the saving of the project is disabled. Connect only 1 Remote GUI to save the projects. AUDIFIED Colosseum User Manual | 32 Program control Starting up After the program is launched, the „Quick start“ menu appears Select „Create new project“ Fill in the project name, the number of players and click “OK”. The default number of players and the colors are displayed as predefined in Preferences. AUDIFIED Colosseum User Manual | 33 Import of audio files to Playlists Select „Import…“ in the top area of the Player 1 Select the files and confirm clicking the “Open” button. Files are entered to the playlist Repeat the same procedure for the other players. Save the Project then. Note: The maximum number of files is limited to 199 for each player. AUDIFIED Colosseum User Manual | 34 Editing Playlists Each Playlist consists of lines for each track and of columns containing fixed and adjustable properties of the tracks. All these data are stored in the project. To add, remove or sort the data, click the column headers by the right mouse button. Description of the color backgrounds 1. Pink background of the track (Track 1) – This color indicates the track to be played next after the Play button will be activated. 2. Green background of the track (Track 2) – This color indicates the track to be played after the previous track will be finished. The indicator can be placed to a track by a double-click by the left mouse button. We suggest to click to the number column, as the click in other columns may start editing of the fields. Note: -The Green background selection is available in the Theater mode only. (Options – Preferences – Player – Track selection) 3. Blue-gray background of the track (Track 3) - This color indicates the track selected to display the “Info” panel. The indicator is assigned to the track by one click by the left mouse button.. 4. Dark yellow background of the track (Track 4) – This color indicates the missing files, not found by the application in their proper location. Description of fixed columns 1. Number – The order n the playlist assigned by the program 2. FIle – The file name of the track without file extension. 3. Length – The duration of the track 4. Allowed – When the field is checked, the track will be played, otherwise it will be ignored 5. A-pause – Checking this field the playback stops after the track is played. The pink background moves to the next track and the text gets underlined for better visibility. . 6. Format – File format - *.wav, *.mp3 etc. 7. Location – Full path to the file on disk. 8. Properties – Number of channels, sample rate, bit depth. 9. Volume track. – Clicking the Set button, a new popup window allows to set the volume of the AUDIFIED Colosseum User Manual | 35 „Link“ – Links Faders „Reset“ – Sets Faders to 0dB 10. Scene change – If the mixing console supports MIDI Program Change messages, enter the desired program number here. Once the pink background reaches the line where Scene Change is set, the program immediately transmits Program Change command with the number entered in the field minus 1. The range is 0 – 128. When the field is empty or 0, the value is ignored and nothing is transmitted. For values between 1 and 128 Program Change messages 0-127 are sent, which is interpreted by most MIDI devices as scene or preset 1-128, so the entered numeric value is the same as the recalled scene or preset number. Consult the mixing console manual to get to know how the MIDI Program Changes are processed. Globally, the MIDI Program Change may be disabled in “Preferences - Remote Control - Scene Change checkbox” . The setting is temporary, after the program is relaunched, it is automatically switched to be on. Description of editable columns Double clicking to an item of an editable column, the input field opens. Once the desired value is entered, click outside of the field or hit Enter to confirm the change. 1. Album – Album name. 2. Name – Custom name of the track. 3. Note 1-3 – Notes to the track. 4. Year – The year when the track was recorded 5. Artist – Composer or performer of the track. 6. Genre – Custom genre of the track. When importing tracks to the playlist, the program checks the track names and automatically splits names containing a dash: The part in front of the dash is inserted to the Name field and the rest is inserted to the Note 1 field. If there is no dash in the name, the whole name is inserted into the Name field. This allows easy handling of names generated by various converters and utilities. AUDIFIED Colosseum User Manual | 36 Managing Playlists - Contextual menu Right click to a Playlist item moves the gray background to the track and opens a popup menu collecting selected functions related to the track: 1. Insert Track – Inserts a track from your drive to the selected position. 2. Delete Track – Removes the selected track from Playlist. 3. Delete All Tracks – Removes all tracks from the Playlist. 4. Show Track Info – Displays detailed information, the same as the INFO button on top of the window. 5. Set Track Volume – Sets the volume of the selected track, the same as in the Volume column of the Playlist. 6. Play Track – Moves the green background to the selected track, so it is set to be the next to play. The same action is achieved by double click to the track. This is available only in the Theater Mode. 7. Set As Current – Moves the pink background to the selected track. Transfers of tracks in a playlist or between playlists Transfers of tracks in a playlist To change the order of tracks in a playlist, click and hold the mouse and drag the tracks to the desired place. The track number of the moved track remains the same to indicate that the track was moved. When the project is saved, the track numbers are changed to reflect the new order of tracks. Note: Tracks cannot be rearranged if the player is playing. Transfers of tracks between playlists Tracks can be transferred between players 1-4. The spot player has different management and tracks cannot be moved from the 1-4 Players to the Spot Player and vice versa. To move the track from one player to another one, drag it holding the left mouse button. The moved track has its number one greater than the last track in the destination playlist to indicate that the track was added. When the project is saved, the track numbers are changed to reflect the new order of tracks. Note: Tracks cannot be moved if the player is playing. It could cause wrong track assignment. AUDIFIED Colosseum User Manual | 37 Spot Player The Spot Player is a standalone player with its own configuration file and contents. No Spot Player settings are saved to Players 1-4. The playlist management for the Spot Player is different than the management for Players 1-4, because the Spot Player is not just “the fifth Player”, but a special player with different philosophy of control. Inserting tracks to the player The audio files are automatically inserted from the Spot Directory, set in “Options - Preferences General - Spot Player Folder”. The Track order is alphabetical and it cannot be changed, also the tracks cannot be removed! Preparing audio files for the Spot Player Copy the audio files to be played to the Spot directory. To fix the order of tracks, we suggest to ad an index number to the name of each track, e.g. • 01 Spot trialog.wav (original name: spot trialog.wav) • 02 hotel plaza.wav (original name: hotel plaza.wav) • 03 Seven Stones • 04 Spot Phones Off.wav This numbering will order the tracks as required. Note: The tracks in the Spot Player are read only when the program is started! Removing tracks from the Spot Player playlist To remove tracks from Spot Player: • Open the file browser and navigate to the Spot Player directory • Delete the desired files or move them to another location AUDIFIED Colosseum User Manual | 38 • Note: The playlist will be refreshed after the program will be relaunched All Spot Player settings must be saved using the “Save” button on top. Unsaved settings are active until the program will be quit, the last saved settings are used when the program is started. Player description Each Player consists of three parts: • • • Transport buttons Playlist - a list of tracks Control buttons Control bu*ons • The „Info“ button displays detailed information about the audio file selected with the grey background. The grey background indication can be moved by single mouse click. • • The „Import…“ button loads the audio files to the playlist The „Follow“ button sets the pink cursor to be always in the visible area of the playlist moving its contents automatically. AUDIFIED • Colosseum User Manual | 39 The „Settings“ button opens the settings dialog, similar to the settings in preferences. The difference is that these settings are saved with the project and may be different than the global preferences, individual for each project and even for each player. • Audio Channel Mapping – this menu is connected to Preferences (Player Settings). • Setting Start Playback – this menu is connected to Preferences (MIDI Settings). • Lock View Columns – selection of the second and the third column, which will be saved with the project. • Setting the background and text colors – this menu is connected to Preferences • Play Mode – this setting is saved in the project. Play continues playback of the current track – If the player is paused and then the “Play” button is pressed, the current track always continues to play. Play always start to play the selected track - If the player is paused and then the “Play” button is pressed, the selected track starts to play. Control • The control is the same for all Players • There is a time of the loop start and end at the left of the player header, the level meters are on the right. The color values are: • • • • Green: less than -18 dB, Yellow: -18 dB to -8 dB, Red: -8dB to 0dB, Red Peak Mark: More than 0dB. This indication can be reset by a right-click to the meters. AUDIFIED • Colosseum User Manual | 40 The elapsed time indicator is on the left, the remaining time indicator is on the right under the transport slider. 1. Controlling playback This button moves the playback one track back This button moves the playback one track ahead 2. Stop playback This button stops the playback and always sets the playhead to the beginning of the track 3. Start/Pause playback This button starts the playback when it is stopped or paused or pauses the playback if it is running The paused, stopped and active states are indicated by different colors The pause function depends on the playback settings, described below. AUDIFIED Colosseum User Manual | 41 4. Setting loop The Loop control buttons: The Loop is a time limited part of the track. It is defined by setting its entry point pressing the “A” button and its end point pressing the “B” button. The transport slider can be used to set the loop position precisely. To delete the loop, click te “Delete Loop” button. To make the loop active or inactive, click the “Loop” button. Note: When the loop is active, the “Jump to time” function cannot reach positions outside the loop. . 5. Track transport slider The track slider and the “Jump To Time” button allow to move the playhead to any position in the track or to a position inside the loop if the loop is active. 6. MIDI On/Off The „MIDI“ button switches the MIDI control on or off. 7. Auto Pause The „Auto pause“ button sets the behavior of the player when the playback is finished and when it is paused. Auto Pause on/off Setting the auto pause on or off affects the mode settings: Auto Pause modes when the Auto Pause is On AUDIFIED Colosseum User Manual | 42 Auto Pause Normal – After the track is finished, the player stops on the beginning of the next track. If the “Pause” button is pressed during playback and then pressed again, playback continues from the same position where it was paused. Auto Pause Begin Track - After the track is finished, the player stops on the beginning of the next track. If the “Pause” button is pressed during playback, the playhead is set to the beginning of the current track. Auto Pause End Track - After the track is finished, the player stops on the beginning of the next track. If the “Pause” button is pressed during playback, the pink cursor (background) moves to the beginning of the next track so the track is prepared to be played as the next one. Auto pause modes when the Auto Pause is Off Available playback modes Continue – Playback continues through the whole playlist. After it finishes the last track in the playlist, the playback stops and the first track in the playlist is set as the prepared track. Repeat Track – Repeats playback of one track. Repeat All – Repeats playback of the whole playlist. Shuffle – Creates a random order of the tracks, after the “Stop” button is pressed, the order is set back to the original order in the playlist. This function can be combined with the previously described modes until the “Stop” button is pressed. AUDIFIED Colosseum User Manual | 43 Description of menus and buttons Menu bar File menu • New Creates a new project Fill in your project name. Enter the number of players, but it can be changed whenever later from the “Edit” menu of the new project. Note: No dots are allowed in the project name. • Open Opens already created project Select the project name from the list. For the synchronous Master - Slave mode check the “Activate synchro slave mode”. Click “OK”. • Lock Switches the project to a safe mode, where all edit buttons are hidden. • Close Closes the project. • Save Saves the whole project. AUDIFIED Colosseum User Manual | 44 The project cannot be saved when the playback is active, when more than one Remote GUI is connected or when the Master - Slave is active. • Save and Copy This function saves the audio files used in Players 1-4 to the project directory. It creates a folder \Project name copy\Player1.. Player4 and copies the audio files to these folders as well as the files with track information. Options: ü Erase previously copied files – deletes previously saved files. ü Compose audio file names – joins the Name and the Note1 fields, split by a dash, to a new file name (Name”-”Note1.wav). ü Remove diacritics – Use this option to maintain compatibility of the file names with other operating systems (available only if the previous option is checked). ü Save tracks info in separate files - When checked, the copy function stores the contents of all columns into separate files. When the saved files will be opened, the contents of the columns for each track will be loaded. This is very useful when copying data to a computer with a different folder structure. • Save as Saves the project with a different name Enter the new name, avoiding dots, and click “OK” • Begin all playlists Sets the pink indicator of the prepared tracks to the first position in all playlists. The function is not available during playback • Pause All Stops the playback of all players • Export Playlists Saves the contents of playlists of players 1-4 to a folder with the project. The name of the file is generated as “ProjectName Playlists.html”. AUDIFIED Colosseum User Manual | 45 • Exit Quits the Colosseum applicaFon If the project is not saved, saving is offered If the Remote GUI runs on a different computer, a choice to stop the project on a Console Server is offered. SelecFng “No” lets the server conFnue playback, so if the Remote GUI is opened again, it reflects the current state of the project. In the standalone mode, this opFon is not available and exiFng the GUI also stops the Audio Server. Edit menu • Add Player If the current number is less than 4, a new player can be added. • Remove Player Use this option to remove an unused player. The order of removing is always from the highest player number - 4, 3, 2. • Synchro Slave mode Disconnects the Master - Slave communication. It is useful when the project should be saved. AUDIFIED Colosseum User Manual | 46 • Keyboard Control Switches the keyboard control on or off. Please refer to the “Scroll Lock” section in the main panel description. View menu • Main Panel Shows or hides the main panel with buttons. • Remote Allows to switch between Master and Slave. • Timer Displays the Stop Watch. • Output Level Meters Displays the level meters. • Spot Player Displays the Spot Player window. • Player 1-4 Shows or hides the Player windows • Arrange Windows in a Grid • Arrange Windows Vertically • Arrange Windows Horizontally • Arrange Windows as Saved • Full Screen Displays the program on the whole screen or brings it back to the window. Options menu • Preferences Opens the Preferences window AUDIFIED Colosseum User Manual | 47 Help menu • Check for Update – Checks whether newer versions of the program are available, internet connection must be active • About Colosseum – Displays information about the application and its manufacturer • User Manual – Displays this manual Main Panel Project buttons • The „Save“ button stores the whole project to the drive. The project cannot be saved when playback is running, when more than one Remote GUI is connected or if the Master - Slave mode is active. • The „Lock“ button switches the project to a safe mode, where all edit buttons are hidden to prevent unwanted changes in the project during performances. AUDIFIED Colosseum User Manual | 48 Process Button • The “Begin All Playlists” button sets the pink indicator of the prepared tracks to the first position in all playlists. The function is not available during playback. • The „Pause All“ button stops playback from all players. View buttons • The „SWatch“ button displays the stop watch window • The „Meters“ button displays the level meters for Players 1-4 • • The „I, II III, IV, All“ buttons display or hide individual Players. The window arrangement buttons help to organize the windows quickly. The setting is stored with the project. Spot Player buttons • • • The „Spot Player View“ button shows or hides the Spot Player window. The transport button starts or pauses the spot playback. The numbers on the right indicate the current track number and the number of all tracks in Spot Player. AUDIFIED Colosseum User Manual | 49 Other buttons • „Zoom Playlist“ makes the text bigger • The network status banner indicates the TCP/IP connection status. Yellow – connection to 1 computer Green – Connection to Master and Slave computers Red – Error in the TCP/IP communication • • „Set Mode“ - Switching control between the Master and Slave computers The Scroll Lock icon indicates the Scroll Lock key is On, also the keyboard control is activated in this mode. Clicking to the icon by the left mouse button opens the keyboard layout window. The application window must be active, otherwise the keyboard control does not work. For keyboards without the Scroll Lock key a combination „Ctrl+ K“ may be used. The keyboard layout for the Scroll Lock function is here: • Clock displays the current time. AUDIFIED Appendices Hot Keys Files Ø Ctrl+ N New project Ø Ctrl+ O Open project Ø Ctrl+ L Lock project Ø Ctrl+Shift+ F4 Close project Ø Ctrl+ S Save project Ø Ctrl+Alt+ S Save and copy project Ø Ctrl+Shift+ S Save as Ø Ctrl+Enter Begin all playlists Ø Ctrl+Space Pause all Ø Ctrl+ E Export of playlists Ø Alt+F4 Exit the program Edit Ø Ctrl+ P Add player Ø Ctrl+Shift+ P Remove player Ø Ctrl+ K Sets the keyboard control on or off View Ø M Main panel Ø Ctrl+ 1 Main computer (Master) Ø Ctrl+ 2 Backup computer (Slave) Ø Ctrl+ T Stop watch Ø L Meters Ø 1 Shows or hides Player 1 Ø 2 Shows or hides Player 2 Ø 3 Shows or hides Player 3 Ø 4 Shows or hides Player 4 Ø Ctrl+ A Shows or hides all players 1-4 Ø Ctrl+ G Arrange windows in a grid Ø Ctrl+ V Arrange windows vertically Ø Ctrl+ H Arrange windows horizontally Ø Ctrl+ U Arrange windows as saved Ø Ctrl+ F Full screen / in a window Options Ø Ctrl+ , Preferences Colosseum User Manual | 50 AUDIFIED Colosseum User Manual | 51 Tips and tricks How to save output channels If the system where Colosseum is running has not enough output channels, some channels can be saved with a presumption, that the 8 channel tracks will be played from only one player at the same time. As the program can mix the outputs of several players to the same channels of the audio interface, there is a way how to route the stereo channels to different outputs for each Player, but the channels 3-8 to the same outputs for each Player. The 5 Players will occupy 5 x 2 = 10 separate channels and the remaining 3-8 channels will occupy shared 6 outputs, so it is only 16 outputs together. Example Player 1, 1-1, 2-2, 3-9, 4-10, 5-11, 6-12, 7-13, 8-14 (player output – audio interface channel) Player 2, 1-3, 2-4, 3-9, 4-10, 5-11, 6-12, 7-13, 8-14 Player 3, 1-5, 2-6, 3-9, 4-10, 5-11, 6-12, 7-13, 8-14 Player 4, 1-7, 2-8, 3-9, 4-10, 5-11, 6-12, 7-13, 8-14 Spot Player, 1-15, 2-16, 3-9, 4-10, 5-11, 6-12, 7-13, 8-14 This is not an ultimate solution, but for standard operation it saves many channels. Furthermore, in the Master-Slave operation the channel number is even doubled (80 channels), this way of routing would save a lot. Transfer of the projects between computers For computers with the same directory structure there is no problem to copy the files to the appropriate folders on another computer and the program offers the program in the Open dialog. However, if you travel and you cannot rely on the directory structure on another computer, there is a suggested way to transfer the project: 1. Follow the „Save and copy“ instructions and ensure that the box „Save tracks info into separate files “ is checked. 2. Copy the whole ..\“project name“_copy folder to an external disk. 3. Copy the folder to the folder with audio files on the computer with audio files. 4. Launch Colosseum and in the menu „Quick start“ click the „New project“ button. 5. Assign the original name to the project and set the number of Players. 6. Use the „Import..“ button and import all audio files for Players 1 – 4. 7. The files will be imported and also the columns will be filled with proper data then. 8. Click the „Save“button and the system is ready to play all files. 9. Then you may modify the settings according to your preferences. AUDIFIED Colosseum User Manual | 52 Button appearance in Windows For better visibility of buttons it is possible to change the global settings in Windows (TM) and switch to the classic mode. AUDIFIED Colosseum User Manual | 53 Program specification • System requirements: Processor Intel i3/2,5GHz, 2GB/4GB RAM (system x32/x64), 250GB HDD, Microsoft Windows 7 Pro/ Windows 8 Pro x32/x64, USB 2.0, 1000Mbps LAN, multichannel ASIO compatible audio interface. Minimum of outputs: 2, but the suggested and reasonable number of outputs is 10-40. • • • • • • Screen resolution: Min. 1920x1080 Touch Screen: Program is fully compliant MIDI control: Supported GAME port control: Supported Supported audio formats: *.wav, *.mp3, *.aiff, *.flac, *.ogg, *.au, *.raw, *.caf, *.w64 Supported playlist formats: *.m3u, *.m3u8, *.afxplaylist Program versions Feature Local operaFon Remote GUI over LAN (Ethernet, WiFi) Maximum number of Remote GUI Sync backup PC Master – Slave -‐ Remote Maximum number of channels Maximum number of players Spot Player MIDI control Game Port control Touch screen ready control Keyboard control Program Version Colosseum Colosseum Colosseum Basic Standard Pro ü -‐ -‐ -‐ 2 2 ü ü ü ü ü ü -‐ -‐ -‐ 8 4 ü ü ü ü ü ü ü 5 ü 8 4 ü ü ü ü ü AUDIFIED Colosseum User Manual | 54 GAME Port connection: Use any USB/GAME port interface. Wiring schematics: Control panel example: Controls the Play/Pause state of each player. The keys colors are the same as the player colors. We suggest to use momentary push buttons with minimum vibrations. AUDIFIED Colosseum User Manual | 55 Conclusion We believe that you can work with the Colosseum System now. However, should there be something unclear to you or if you would need an assistance, feel free to contact us at support@audified.com We wish you many successful performances with our software. Your áUDIFIED team áUDIFIED Sokolská 13 680 01 Boskovice www.audified.com























































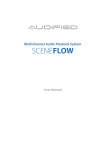
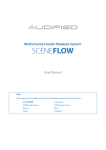
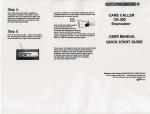

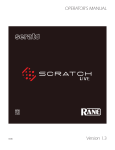
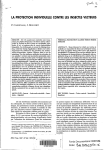

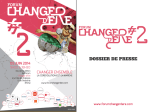

![BrilCloud User Manual [Final] 5-3-14.pages](http://vs1.manualzilla.com/store/data/005901816_1-e324554f00cd86f23cb66e80ebc5f4dd-150x150.png)