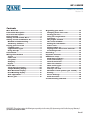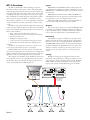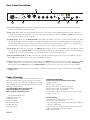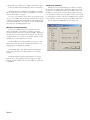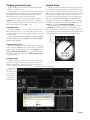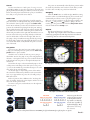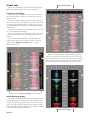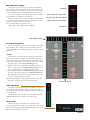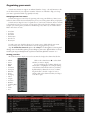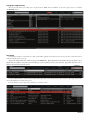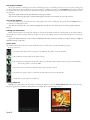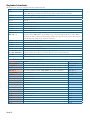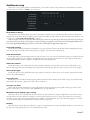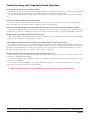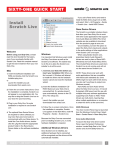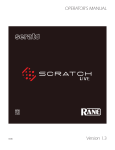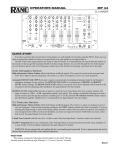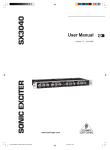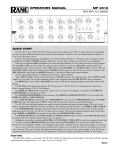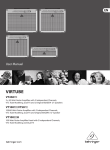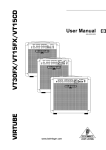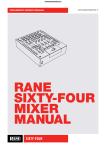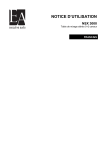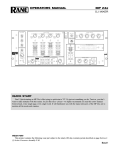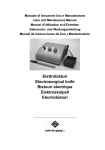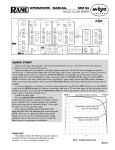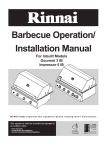Download Rane MP 4 Operator`s manual
Transcript
MP 4 MIXER OPERATOR’S MANUAL Version 1.4 Contents MP 4 Overview.............................................2 Front Panel Description................................3 Rear Panel Description..................................4 Fader Cleaning.............................................4 Getting started on Mac OS X.........................5 Getting started on Windows XP....................5 Windows Troubleshooting..........................6 Third-Party Software..................................6 Playing your first track.................................7 Loading tracks...........................................7 Supported file types...................................7 Using tool tips...........................................7 Virtual Deck.................................................7 Mixing with the MP 4...................................8 Censor.......................................................9 Fader start.................................................9 Cue points..................................................9 Autoplay....................................................9 Repeat.......................................................9 Visual aids..................................................10 Track Overview display............................10 Tempo Matching display...........................10 Main Waveform display............................ 11 Beat Matching display.............................. 11 Gain adjustment...................................... 11 Master gain.............................................. 11 Organizing your music................................12 Grouping tracks into crates......................12 Sorting your files.....................................12 Using the song browser...........................13 Searching.................................................13 The prepare window................................14 The review window..................................14 Editing file information............................14 Status icons..............................................14 Display album art.....................................14 Playing tracks direct from audio CD.........15 Previewing tracks.....................................15 Recording...................................................15 Keyboard shortcuts.....................................16 Additional setup.........................................17 Read iTunes™ library................................17 Track end warning...................................17 Auto fill overviews...................................17 Allow file removal....................................17 Show all file types....................................17 Play from start.........................................17 Cue keys use shift....................................17 Maximum screen updates (per second).....17 Braking....................................................17 Rescan ID3 tags.......................................18 Build overviews........................................18 Troubleshooting and FAQ...........................19 WEAR PARTS: This product contains the following wear part subject to the ninety (90) day warranty period described on page Warranty-1: (1) Active Crossfader #11646. Manual- MP 4 Overview Inputs PROGRAM A and B INPUT switches select between the two LINE and two USB Inputs. LINE 1 and LINE 2 are set for PHONO level or LINE level using the associated push switch on the rear panel. PROGRAM A and B each feature LOW and HIGH tone and LEVEL controls. Four-segment program level meters indicate signals from –24 to +12. Clipping occurs at +22. The balanced MIC input features a full-range LEVEL control and is mixed with the Main-mix post-crossfader. The MP 4 combines Rane mixer technology and Serato Scratch LIVE software. The result is a mixer with the flexibility of playing digital music directly from your computer while still supporting traditional analog inputs. This two-bus mixer is able to simultaneously play stereo analog sources, play stereo digital files, and digitally record Mic, Program A, Program B or Mainmix. You can also operate the MP 4 as a stand-alone analog mixer without a computer, or use it as a high-quality six-channel sound card with Serato Scratch LIVE software, without analog sources. The MP 4 is targeted at mobile DJ, night club, remix project studio and post production applications. The Scratch LIVE MP 4 control screen includes many advanced features that enhance its ability to mix and blend: • Play / pause control, both forward and reverse • Pitch ± and bend controls for fine tuning beat matching • Fast forward and reverse • Multiple cue points per track • Censor (reverse a section without losing play position) • Fader Start; Scrub track with mouse; Autoplay Crate… and more. The MP 4 is not a performance scratch mixer. It does not use control vinyl or CDs and does not have a scratch fader. While the MP 4 may be used as a generic sound card with other software applications, for best performance and support we highly recommend using Scratch LIVE . Performance using other applications may vary and compatibility is not guaranteed. The computer sees the MP 4 as three USB audio devices (two stereo play and one stereo record). ASIO (for PC) and CoreAudio (for Mac) drivers are included. The digital audio format is 24-bit, 3-byte PCM with a 48 kHz sample rate. Outputs Two stereo analog outputs are provided. The HOUSE output is available on both balanced XLR and balanced ¼" TRS connectors. The AUX output is available on balanced ¼" TRS connectors and has an independent rear panel LEVEL control. Recording One USB stereo output is available for recording. Scratch LIVE software allows selecting Mic, Program A, Program B or Main-mix as the source. (see page Manual-15). The MIC TO USB RECORD switch located on the rear panel determines if the Mic is included in the USB Main-mix record output. The ability to record lets you archive your analog sources, record samples to use in your performance or to record your performance. Cueing Headphone Cueing allows independent selection of the Program A or Program B input, making it possible to Cue any source (digital or analog) with the push of a switch. The PAN PGM / CUE control lets you Pan between the selected Cue input (pre-Crossfader) and the Main-mix (post-Crossfader). Two CD players or Two Turntables or one of each. 100-240V 50/60 Hz 7 WATTS MP 4 MADE IN U.S.A. RANE CORP. HOUSE AUX MIC PHONO GROUND BALANCED OUTPUTS: TIP = (+), RING = (–), SLEEVE = SIGNAL GROUND ACN 001 345 482 MIC TO USB RECORD L BALANCED INPUT R FOR CONTINUED GROUNDING PROTECTION DO NOT REMOVE SCREW USB Zone 1 Amp Manual- RIGHT LEFT RIGHT LEFT RIGHT LEFT LEVEL NO YES LINE PHONO IN 2 IN 1 LINE PHONO Zone 2 Amp Front Panel Description 6 MIC PROGRAM A LINE 4 1 6 2 2 1 USB 2 4 8 0 10 MIC LEVEL 1 –12 OL INPUT 2 +12 –12 LOW +12 HIGH 3 10 4 6 8 B –12 –24 A LEVEL 4 5 PROGRAM B 10 0 8 0 2 +12 6 2 0 9 -24 10 8 6 4 2 0 4 0 -12 A HOUSE LINE +12 1 6 2 2 1 USB 2 8 0 10 B LEVEL 5 4 4 2 –12 +12 –12 LOW +12 HIGH 3 PHONES PAN PGM 6 CUE 8 0 10 INPUT LEVEL 2 7 4 6 0 10 2 A CUE 8 B MP 4 8 MIXER LEVEL POWER 10 11 1 MIC LEVEL control: Adjusts the Level of the MIC Input. The OL (overload) indicator lights when the maximum mic level has been reached, 3 dB before clipping. If this lights up, either turn the MIC LEVEL down, or stop yelling. 2 Program INPUT selectors: Provide selection of LINE 1, LINE 2, USB 1 or USB 2 Inputs for each of the PROGRAM A or PROGRAM B channels. LINE Inputs may each be set for PHONO or LINE level via the rear panel switch (see Rear Panel 6). 3 Program LOW and HIGH tone controls: adjust the equalization for each of the PROGRAM channels. Pointing these controls straight up at their center detents takes the tone controls out of the signal path. This is not designed to be the only equalizer in the system, this is intended to provide EQ between varying program materials. We recommend an external graphic equalizer for the best system sound, connected between the HOUSE OUTPUTS and the amplifier. 4 Program LEVEL controls: set the volume of each PROGRAM INPUT, as you would expect! These controls are pre-Crossfader, so both Program Level controls also depend on the Crossfader setting (see 6). 5 Program meter: This four-segment meter shows signal presence (at -24), optimum signal level (at around 0), and a warning to turn down the associated LEVEL control if the +12 indicator lights up. 6 Active Crossfader: Controls the mix of PROGRAM A and B LEVELS in a logical manner. When the Crossfader is all the way left, only PROGRAM A is heard. When it's all the way right, only PROGRAM B is heard. When it's in the middle, both PROGRAM A and B are mixed together equally. This is an Active Crossfader™ which uses a VCA to deliver an extended life with reduced travel noise, but to insure trouble-free operation, see Fader Cleaning on page Manual-4. 7 HOUSE LEVEL control: Adjusts the Output Level of the Main-mix to the HOUSE Outputs. 8 CUE switches: Select Program A or B in any combination to the PHONES. The associated yellow indicator lights when a CUE is activated and pressed in. Depressing a button sends Program signals to the CUE side of the PAN control. For example, when the Crossfader is to the left (playing Program A to the House), listen to CUE B (Program B) on the headphones to audition, match beats or prepare a starting point. 9 PAN control: Changes the relative levels of the Cue and Program mixed together in stereo to the PHONES. Adjust this control anywhere between Program and Cue: PGM follows the Main-mix (House) Output. CUE is determined by the CUE switches and only goes to the headphones. 0 PHONES LEVEL and headphone jack: As you guessed, plug your headphones in here and adjust the overall volume with the LEVEL control. CUE 8 and PAN 9 select the source. q POWER indicator: Illuminates to let you know the MP 4 is plugged in and ready to go. Manual- Rear Panel Description 3 100-240V 50/60 Hz 7 WATTS MP 4 MADE IN U.S.A. RANE CORP. 4 HOUSE AUX MIC PHONO GROUND BALANCED OUTPUTS: TIP = (+), RING = (–), SLEEVE = SIGNAL GROUND ACN 001 345 482 MIC TO USB RECORD L BALANCED INPUT R FOR CONTINUED GROUNDING PROTECTION DO NOT REMOVE SCREW USB 1 RIGHT LEFT RIGHT LEFT 2 RIGHT LEFT LEVEL NO YES 5 LINE PHONO IN 2 IN 1 6 LINE PHONO 7 1 Universal Voltage Input: via a miniature IEC 60320 C6 appliance inlet. This mates with an IEC 60320 C5 line cord (USA domestic). Do not lift the ground connection! 2 USB connection: Attach the included USB cable from here to the computer. The blue LED illuminates when the cable is connected and receiving power. USB delivers two stereo inputs from the computer to the mixer (USB 1 and USB 2), and one stereo record signal from the mixer to the computer. 3 HOUSE Output: The front panel HOUSE LEVEL control affects the volume at this Output. Connect either the XLR or ¼" TRS (tip-ring-sleeve) jacks to a balanced equalizer or amplifier. Both Output types may be used simultaneously if needed. Though not recommended, unbalanced ¼" TS (tip-sleeve) cables may be used for short runs (under 3 meters [10 feet]) to an amplifier with unbalanced inputs. See the RaneNote “Sound System Interconnection” for wiring recommendations. 4 AUX Output: This delivers the same signal as the HOUSE Output, but has its own rear panel LEVEL control. This Output is not affected by the front panel HOUSE LEVEL control. These balanced ¼" TRS (tip-ring-sleeve) Outputs connect to a balanced equalizer or amplifier (for a possible second listening zone) and follow the same interconnection rules as above. 5 MIC TO USB RECORD switch: In the YES position the Mic signal along with the Program mix is routed to the USB record output. In the NO position only the Program mix is sent to the USB record output. 6 INPUTS 1 & 2: These stereo Inputs are each switchable from a PHONO (RIAA) stage for magnetic cartridges (switch in) to a LINE level Input suitable for any line level device such as a CD player (switch out). Each of these may be assigned to PROGRAM A or B using the front panel INPUT selectors. The PHONO GROUND screw connects those extra wires coming out of the turntables. 7 MIC Input jack: Accepts either a ¼" balanced (TRS) or unbalanced (TS) microphone plug, controlled by the front panel MIC LEVEL control. Fader Cleaning With heavy use in harsh environments, the fader may need lubrication. This treatment extends longevity and can make a used fader as good as new. The fader assembly must be removed from the MP 4 for proper cleaning. We recommend any of the following cleaning solutions: Caig Cailube MCL 100% spray lubricant Caig Cailube MCL 5% spray cleaner CRC 2-26 (www.crcindustries.com) Order CaiLube MCL® from: CAIG Laboratories, Inc. 12200 Thatcher Ct. Poway, CA 92064 Phone 858-486-8388 Fax 858-486-8398 Web www.caig.com Manual- CLEANING INSTRUCTIONS A. Fader assembly replacement (part #11646) 1. Unplug the MP 4. 2. Remove the bottom cover. 3. Remove the fader screws from the front panel. 4. Draw fader assembly out through the bottom. 5. Remove ribbon cable from old fader. 6. Attach ribbon cable to new fader, screw onto front panel and replace bottom cover. B. Fader cleaning 1. Hold the fader assembly away from the mixer. 2. Position the fader at mid-travel. 3. Spray cleaner/lubricant into both ends of the fader in sufficient amounts to flush debris. 4. Move the fader over its full travel back and forth a few times. 5. Shake excess fluid from the fader assembly. 6. Wipe off excess fluid. Getting started on Mac OS X Getting started on Windows XP Before you install the Scratch LIVE software, check for free software updates at scratchlive.net. The software version that came with your MP 4 is printed on the installation CD. The Scratch LIVE software is updated frequently, all updates are free, and available at scratchlive.net. To install the software, double-click on the installer icon from the CD-ROM, or the installer you just downloaded from scratchlive.net. When you connect your MP 4 to your Mac, it will appear to the Mac operating system as multiple sound outputs and inputs. Go to the audio section of the system preferences panel to select the desired settings. 1. Disconnect any unneccessary USB devices from your PC. 2. Connect the MP 4 to your computer with the supplied USB cable. 3. The Found New Hardware bubbles appear: MP 4 USB Composite Device MP 4 USB1 Out USB Audio Device MP 4 USB2 Out USB Audio Device MP 4 Line In USB Audio Device MP 4 USB Human Interface Device Your new hardware is installed and ready to use. 4. Before you install the Scratch LIVE software, check for free software updates at scratchlive.net. The software version that came with your MP 4 is printed on the installation CD. The Scratch LIVE software is updated frequently, and all updates are free. To install the software, double-click on the installer icon from the CD-ROM, or the installer you just downloaded from scratchlive.net. Follow the on-screen instructions. On the output tab, choose MP 4 USB1 Out or MP 4 USB2 Out, and on the MP 4 select the same USB 1 or 2 INPUT. On the input tab, you will see four MP 4 devices listed. They are, in order: 1. The Main-mix output 2. Program A 3. Program B 4. Microphone 5. Click “Next” to continue the install, or choose custom if you wish to change the install directory or choose not to install the ASIO driver. 6. Windows may complain that the software driver is not digitally signed. Defy Microsoft and choose Continue Anyway. The MP 4 can be used with third party software, as well as the Scratch LIVE software included with it. On the Mac, you can use the MP 4 with any audio application, though technical support is limited to Scratch LIVE . Manual- 7. Click Finish once installation is complete. Scratch Live appears in the Start Menu under All Programs > Serato > Scratch Live. Windows XP treats each USB port individually. You might like to install Scratch LIVE on all of your USB ports, so you can connect the hardware to any port. As soon as you install the device driver, the operating system does not see the MP 4. That means you can either [A] not install anything, and windows will see the MP 4, or [B] install Scratch LIVE and the ASIO driver, and then you can use the MP 4 with Scratch LIVE or an ASIO application only. Windows Troubleshooting If you have a USB PCI card, your computer may have allocated bandwith to other devices, including your mouse, preventing Scratch LIVE from recognising the MP 4. Unplug unneccesary devices and install Scratch LIVE again. You may need to temporarily move your mouse to the built-in USB port. After installation, reconnect USB units as needed. If other USB devices steal bandwidth, you may get a “interface disconnected” message when launching Scratch LIVE, try unplugging and re-plugging in the MP 4. The ASIO Bit Depth and “Ask host to process during callback ” settings should not be adjusted unless you are having problems. Uncheck “Ask host to process during callback ” if you have audio dropouts. Your application may not support an ASIO bitdepth of 32-bit. If this is the case, there will be no audio sent to the MP 4. Manual- Third-Party Software The MP 4 can be used with third party software, as well as the Scratch LIVE software that comes with it. When you install Scratch LIVE , an ASIO driver will also be installed. You can use the MP 4 as a sound card for any third party software that supports the ASIO standard. Go to the audio interface control panel in the third party software, and choose the MP 4 Driver. Launch Control Panel to access more settings for the MP 4 ASIO driver. You can reduce the USB Buffer Size for lower latency. Playing your first track Before launching the Scratch LIVE software, close all other programs on your Mac or PC. When you first run Scratch LIVE , your library contains only the pre-installed tracks. To import your own tracks, drag files and folders directly from Windows Explorer (PC version) or Finder (Mac version) into the Scratch LIVE library. You can also load files into Scratch LIVE by pressing the import button. Navigate the hard drive of your computer to locate your audio files. Click on these files (or folders containing files) and drag them onto the ✽ All… icon. Loading tracks Click on the ✽ All… icon to show all the tracks in your library. To load a track on to one of the decks, drag the track from the track list on to either deck. You can drag the same track on to both decks. Tip: Use the keyboard shortcut shift to load the highlighted track on to the left deck, and shift to load the highlighted track on to the right deck. Virtual Deck Virtual Deck shows everything about the speed and position of a track. The circular progress bar around the edge is a visual representation of the position within the song, and can be set to flash to warn you that the track is nearing its end. The time and remaining time are displayed in minutes and seconds. You can also choose to display the playback speed as a percentage pitch shift, or the pitched BPM (BPM with pitch adjustment multiplier applied). If the track has no BPM information, percentage pitch shift will be displayed. To display pitched BPM, go to the setup screen and tick show pitched bpm. You can change the color of the record label by clicking on the Label button to help identify records of different types. The color information is stored with the file, and is displayed every time the song is loaded. A small icon showing the label color is displayed left of the track information in the main library. Supported file types Scratch LIVE supports fixed and variable bit rate .MP3, Ogg Vorbis, .AIFF, and .WAV file types. iTunes™ library and iTunes playlists can be automatically imported in the setup screen by clicking read iTunes library (see page Manual-17). You can also play audio direct from CD. See Rescan ID3 tags on page Manual-18. Using tool tips Click on the ? icon to enable tool tips (right of the Scratch LIVE logo). Tool tips provide a handy way to learn the various features of Scratch LIVE . Move the mouse over a section of the screen to bring up a context-sensitive tool tip. Tip: Holding the mouse over the ? button with tool tips turned on will show you a list of all keyboard shortcuts. Manual- Mixing with the MP 4 Left Deck Q W E R T Y Alt-Q Alt-W Alt-E Alt-R Alt-I Function play / pause reverse play / pause forward pitch down pitch up bend down bend up load previous track load next track rewind fast forward set temporary cue point Play / pause reverse Play / pause forward Bend up Fader start Auto play F G H Alt-A Alt-S Alt-D Alt-F Alt-K qwerty asdfgh Fast forward Note: These shortcuts are fixed to their position on the keyboard, not the key letters, so that they are the same regardless of keyboard language. For example, Play left deck is “A” on a French keyboard. Keep Caps Lock on when using these shortcuts. Repeat Pitch ± adjust You can scrub / scratch by grabbing the main waveform with the mouse. Playback speed Manual- D Bend up wn Rewind Bend down S Bend do Right deck A Pitch + Pitch – ard use forw rse use reve Left deck Right Deck Play / pa Play / pa Scratch LIVE software has many features allowing you to smoothly mix two tracks together. From left to right, these are: Rewind – The rewind function speeds up the longer you press the button. Bend down – Create a temporary decrease in the playback speed. Use bend down if the two tracks are in time, but this track is slightly ahead of the other track. Play / pause reverse – Press to play, press again to stop playback. You can adjust the brake speed knob in the setup screen to range from an immediate stop to a slow turntable-style ‘powerdown’. See page Manual-17. Play / pause forward – Press to play, press again to stop playback. Uses the same brake speed as described above. Bend up – Create a temporary increase in the playback speed. Use bend up if the two tracks are in time, but this track is slightly behind the other track. Fast forward – The fast forward function speeds up the longer you hold the button. The Scratch LIVE software has two pitch sliders – a large slider for coarse pitch adjustment, and a small pitch slider for fine adjustments. Click above or below the handle on the large pitch slider to make small pitch adjustments, or hold the shift key and drag the pitch slider to move it slowly. Drag the center of the small pitch slider to make fine pitch adjustments, or click on either side of the small slider to pitch bend. The buttons above the small pitch slider allow you to seed the base playback speed – half speed, 33/45 or the speed of a 45 rpm recording playing at 33 rpm, normal speed, 45/33 or the speed of a 33 rpm recording playing at 45 rpm, or double speed. You can also control playback using the computer keyboard — turn Caps Lock on to enable. Fine pitch ± adjust Censor Eject track Playback and Speed Controls You can jump to any position within a track by clicking on the overview. Censor Use the censor button to ‘mask’ parts of a song, or use as a special effect. When you press the censor button, the track starts playing backwards from that point. When you release the censor button, the track plays forward from the point you would have been, had you not pressed the censor button. Fader start Playback may be triggered from the Crossfader using the fader start feature. To start playback using the Crossfader, pause the track at the desired position and press the fader start button. Now each time you move the Crossfader from its end position, the track will start playing from that point. Moving the Crossfader from the right end point will start the left deck when fader start is turned on, and moving the crossfader from the left end point will start the right deck when fader start is on. You can set the fader start point using the keyboard shortcut ctrl-i for the left deck, and ctrl-k for the right deck. You can also jump to this point without moving the fader by pressing I for the left deck, and k for the right deck. The fader start point is not saved with the file, and by default this point is set to the start of the track. Cue points You can set up to five visual cue points within each track to help you to find important cue points. Use the new cue point button to place a marker. Click the arrow to the left of each cue point to jump to that marker. You can also jump to cue points using keyboard shortcuts – 1 through 5 for the cue points on the left deck, and 6 through 0 for the cue points on the right deck (Caps Lock must be on). Notice that the stripe on the Virtual Deck jumps to the 12 o’clock position and changes color when you set a cue point – you are at the marked cue point when the stripe is one solid color and at the 12 o’clock position. As the track plays on beyond the position of the marker, the colored bar will shorten by a fifth for each rotation. Likewise, as you approach the cue point, the color will grow by a fifth each rotation. Each cue point can have a different color. To change the color of a marker, click on the colored square and choose a new color from the drop down menu. To remove a cue point, use the x button on the right side of the cue panel. Cue points are automatically ordered by their position within the track. If you load the same track on to both decks, you will be able to add or modify cue points from either deck. Autoplay Click the auto button to enable autoplay. With this setting turned on, when one track finishes playing, the next track starts automatically. Load from a crate to play through the songs in that crate, or from your library to play through your library. Use the next | and previous | buttons to jump to the next track or go to the previous track in the list. Play from start must be checked in the setup screen. Repeat Use the repeat function to repeat the song. Tip: Short “ loop” samples can be turned into a continuous track using repeat function. The loops need to be less than 10 seconds long, and cut at the start and end of a bar. The stripe grows a fifth by each rotation closer to the marker point Set new cue point Play from cue point Set cue point color The stripe is a solid color near the marker point Delete cue point Left deck Jump to cue points Right deck Jump to cue points Set new cue point Set new cue point 12345 6789o J< J> Note: Cue point shortcuts are fixed to their position on the keyboard, not the key numbers, so that they are the same regardless of keyboard language. Keep Caps Lock on when using these shortcuts. Tip: use the keyboard shortcuts ctrl-comma (for left) and ctrl-dot (for right) to place cue points. Manual- Visual aids Tempo matching display When the track is playing several waveforms are displayed. Each shows a different aspect of the track being played. Track Overview display This view provides a complete overview of the waveform of the track, and includes a marker to show the current position within the track. This view is useful for finding transitions within the track. The waveform is colored according to the spectrum of the sound – red representing low frequency bass sounds, green representing mid frequency sounds and blue representing high frequency treble sounds. You can jump to different positions within the track by clicking on the Track Overview display. Grey lines behind the overview show the length of the track – a thin grey line every minute, and a thick grey line every 5 minutes. The overview will be filled when you load the track onto a Virtual Deck. You can also build the overviews for all your tracks using the build overviews feature – see page Manual-18 for details. Note that the tempo display is aligned with the beginning of the bar, so the peaks keep their relative position as the track plays. This display does not show the relative timing of the beats, only the tempos of the tracks. The peaks will still line up when the tracks are playing at the same tempo, but are out of sync. Track overview display Tempo Matching display The Tempo Matching display area provides a helpful tool for beat matching. Scratch LIVE detects the beats within the track, and places a row of orange peaks (for the track on the left side) above a row of blue peaks (for the track on the right side) in the Tempo Matching display area. When the two tracks are matched to the same tempo, the peaks will line up. Manual-10 Main waveform display Main Waveform display This view provides a close-up view of the track, including color-coding to show the frequency of the sound; red representing low-frequency bass sounds, green representing mid-frequency sounds and blue representing high-frequency treble sounds. You can also switch to a three-band spectrum view by holding the crtl key and clicking on the waveform. Click on the waveform to ‘scrub’ or make fine adjustments to your position within the track. The Main Waveform is zoomed around the current position in the track. See also: Cue points on page Manual-15. Tip: Use the + and – keys to zoom in and out. Kick Drum In this example, the red part of the wave represents a kick drum, while the purple part represents a snare drum Snare Drum Tempo Matching display Beat Matching display This view shows the position of beats within the track. When beat matching, this view helps align the downbeats of the two tracks. The markers are matched up when the two tracks are beat matched. Example The following is a demonstration of using the visual aids to help beat match. In this example, the track that is playing is on the left deck, and the track to be mixed in is on the right deck. 1.Start the track playing on the right deck. After a few seconds, blue peaks appear in the Tempo Matching display. 2.Adjust the pitch of the right deck until the blue peaks sit under the orange peaks in the Tempo Matching display. Once they are aligned, the two tracks have the same tempo. 3.Next align the markers in the Beat Matching display. Watch the color of the items passing by in the Main Waveform display. Remember that a kick or bass drum will be red in color, and a snare drum will be green or blue. This technique will by no means guarantee perfect mixes, but may help to speed up the process of beat matching. Beat matching display Gain adjustment Use the gain adjustment to balance the volume of the tracks in your library. Any adjustment made to the gain of a track is saved with the file, and will be reapplied to the entire track when it is loaded again. The level meter shows the level sent to the MP 4 after both individual channel gain and master gain adjustment. Master gain The master output of Scratch LIVE to the MP 4 can be controlled using the master gain control. This adjusts the output volume of all tracks played. The HOUSE LEVEL control on the MP 4 is the final master gain control. Manual-11 Organizing your music Scratch LIVE software can support an unlimited number of songs – the only limitation is the size of the hard drive of your computer. A number of features are included to help you to keep your music organized and find songs quickly and easily. Grouping tracks into crates Scratch LIVE supports several ways of organizing and sorting your file library. iTunes™ users will notice that Scratch LIVE automatically incorporates your existing iTunes library and playlists. Scratch LIVE uses digital “crates” for quick access to your favorite collections. There is no limit to the number of crates you can create, and any given track can be placed in multiple crates. For example, you could organize your files into the following crates, where any one track would be filed in more than one crate: • • • • • • Vocal Jazz Cool Jazz Jazz Funk Modern Jazz Jazz Groove Fusion Jazz To make a new crate, click the + button. To rename a crate, double click the crate name. You can change the order of tracks within a crate by dragging them up or down. Tip: The allow file removal option in the setup screen also applies to removing (and editing) crates. Uncheck this option to prevent changes to your crates. If you do delete a crate by accident, you can get it back from the recylce bin / trash. Crate files have extension “ .slc”. Sorting your files The track information display area can be customized to display the columns listed below: • • • • • • • • • • • • • • • • • Album Artist Bitrate BPM Comment Composer Filename Genre Grouping Label Length Location Remixer Sampling Rate Size Track Year Manual-12 Click on the column button to select which columns you want to display. To sort your library by a column, click the column header so it highlights. For example, clicking on the album column header will sort your library alphabetically by album title. To move a column, drag the header to the left or right. To resize a column, click on the column boundary and drag it to the left or right. Using the song browser The song browser allows you to filter your song list by Genre, BPM, Artist and Album. To turn the song browser on or off, click the browse button. Searching Scratch LIVE includes a search function to help you find files quickly and easily. Enter text into the search box and Scratch LIVE will automatically find as you type. Tip: Use the keyboard shortcut ‘ctrl-f’ to jump to the search box. This keyboard shortcut will also take you out of any crate or playlist that you might be in and into your main library, so you can find any track in your collection. If you then click on a crate or playlist, the search query will be cleared. search box To select which fields the search function will look through, click on the left hand side of the search box. The drop down menu shows which fields are currently being used. Press the x button on the right of the search box to clear the search. Manual-13 The prepare window The prepare window is a holding area for tracks, much like preparing a set by lifting records part way out of your record bag. You can drag tracks from the main track list into the prepare window, or simply drag tracks onto the prepare button. These tracks will be removed from the prepare window once they have been played. All tracks in the prepare window will be discarded when you exit Scratch LIVE . Tip: Use the keyboard shortcut ctrl-p to add tracks to the prepare window. Tip: Select the contents of the prepare window and drag them onto the new crate button (+) to save the selection. The review window The review window shows the tracks you have recently played in the order in which they were played. Press the clear button to reset the list of recently played tracks. Tip: Select the contents of the review window and drag them onto the new crate button (+) to save a history of the tracks you played. Editing file information Much of the information associated with each file can be edited from within Scratch LIVE . Double click on the attribute within the main library to edit the attribute. Filename, length, size, bit rate and sampling cannot be edited. This information is saved in the file itself. Tip: Use the keyboard shortcut “ctrl-e” to edit text. Hold down the ctrl key and move with the arrow keys to change to a different field while staying in edit mode. Status icons The leftmost column shows the status of each track. The image to the left shows 5 tracks with differing statuses. From top to bottom: • Scratch LIVE has detected some corruption in the MP3 file. If possible, re-encode the MP3. • The track has been imported from the iTunes™ library. • The track has been imported from the iTunes library, and Scratch LIVE has detected some corruption in the MP3 file. Solution: If possible, re-encode the MP3. • The track cannot be found. Most likely the file has been renamed or moved. • Scratch LIVE is trying to import a track from the iTunes library, but cannot find the file. • Tracks that are read-only have a locked icon. Display album art MP3 files can contain album art information. To display this album art, click the show album art button. There are many third party applications available for adding album art to MP3s. We recommend Apple’s iTunes™. Manual-14 Playing tracks direct from audio CD You can play tracks direct from an audio CD in your CD-ROM drive. When you insert the CD into your computer, it appears under your Scratch LIVE library. Click on the CD and the tracks will be displayed in the track list. Tip: Disable any third-party CD Auto-Play functions before inserting a CD, as they may interfere with Scratch LIVE . Previewing tracks You can preview the tracks in your library using your computer’s default media player. Highlight a track and press ctrl-o. This will launch the player your computer has associated with the file type, and start playback. Also applies to the import panel. Recording The MP 4 allows you to record from several sources, allowing you to convert vinyl and tape to digital, make samples, or record a performance. The recording will be saved to disk as 24-bit 48K Stereo AIFF files. Recordings are saved in ‘My Documents\My Music\ ScratchLIVE\Recording’ on a PC, and ~/Music/ScratchLIVE/Recording/ on a Mac. Recordings will also be automatically added to your Scratch LIVE library, and added to a crate named Recorded. By clicking immediately to the right of the record light, you can select which input to record. The function mix will save the mixed output to disk. You can choose whether the Mic Input is included in this recording by pressing the MIC TO USB RECORD button on the back of the MP 4. Functions a in and b in will save Program A or Program B respectively. The mic function will ignore all other inputs, saving only the microphone input. Press the red record button to start and stop recording. Enter a name for the recording in the text field to the right of the elapsed time. Press the save button b to save the recording to disk. Tip: Use keyboard shortcut ctrl-n to start a new recording. Manual-15 Keyboard shortcuts These actions can be accessed directly from the computer keyboard. Key Action Locate the current track. This will highlight the track you most recently loaded. ctrl - L Pressing ctrl - L again will alternate between the tracks recently loaded on both decks. Reveal - the highlighted song is opened in a file browser. ctrl - R Find - moves the cursor to the search box. ctrl - F Select all. ctrl - A Copy text in edit mode. ctrl - C Edit text. ctrl - E Paste text in edit mode. ctrl - V Cut text in edit mode. ctrl - X Undo last track load. ctrl - Z Move focus up / down through the library or crates. Note that if you have a song highlighted in the shift - ctrl - song view, and use shift - ctrl - you will move up or down through the library or crates. When shift - ctrl - you release the shift or ctrl key, the focus will go back to the song view so that you can move up and down through songs using the up and down arrow keys. Add tracks to the prepare window. ctrl - P Start a new mic recording. ctrl - N Open the track in your default MP3/WAV/OGG/AIF player. ctrl - O Zoom the main waveform display. - or + Alternate focus between crates or songs. tab Delete the file from your library and send to the recycle bin. ctrl - shift - del and (Note to iTunes users: files in your iTunes library cannot be deleted this way). ctrl - shift - backspace Toggle the input reverse switch ctrl - shift - / Exit Scratch LIVE . esc Note: Playback, cue and speed controls use Shift or Caps Lock Left Deck ctrl - or shift - ctrl - shift - ctrl - / shift - alt - ctrl - , (comma) 12345 Q W E R T Action Load the highlighted song to a deck. Load the track currently on one deck onto the other deck as well. Swap the two currently playing tracks from one deck to the other. Unload the track from a deck. (shift - option - or on some Macs). Place a cue point. Jump to cue points in track. Play / pause reverse. Play / pause forward. Pitch down. Pitch up. Bend down. Right Deck ctrl - or shift - ctrl - shift - ctrl - / shift - alt - ctrl - . (period) 67890 A S D F G Y U I alt - Q alt - W alt - E alt - R alt - I Bend up. Censor. Go to temporary cue point. Load previous track. Load next track. Rewind. Fast forward. Set temporary cue point. H J K alt - A alt - S alt - D alt - F alt - K Manual-16 Additional setup This section covers general preferences and adjustments you can make to improve the performance of the Scratch LIVE software. From the main screen, click on setup to get to this area. Read iTunes™ library Existing iTunes users will recognize many features from iTunes. Scratch LIVE can read the iTunes library format, and will automatically import the iTunes library and iTunes playlists. iTunes is available for Mac and PC, for more information about iTunes, visit www.apple.com. Click read iTunes library to activate. Note: it may take some time to read your iTunes library if it contains a lot of tracks. If you edit the file information of tracks from your iTunes library, the changes will not appear in iTunes until after you play the track. Scratch LIVE cannot play files that have been protected by Digital Rights Management systems, such as those sold through the Apple iTunes Music Store. Track end warning Enable track end warning to flash the Virtual Deck as you approach the end of the track. The label will start flashing 20 seconds from the end of the record. The track end warning does not apply to any tracks under 1 minute long. Auto fill overviews Enable this setting to automatically generate the track overview as soon as a track is loaded. If this setting is not enabled, the track overview will be generated as the track plays. Automatically generating the track overview uses more of the computer’s CPU power, and should be disabled on slower computers. See Build Overviews on page Manual-18. Allow file removal Enable this setting to remove files and crates from your library. Disable to lock your library and prevent accidental file or crate deletion while using Scratch LIVE . Disabling this setting will also lock all file tags and crate names, so that no text can be changed. Show all file types Enable this option to show all files when importing tracks into Scratch LIVE . If this option is not selected, only files that Scratch LIVE can play will be displayed. Play from start Enable this to start all tracks from the beginning when loaded in Internal or Relative mode. If this setting is not enabled, freshly loaded tracks will continue to play from the point the last track was at. Cue keys use shift This is ticked by default. Unticking this option will enable all of these keys without pressing shift or having caps lock on. This applies to all cue points (1...0) and cue controls (QWERTY etc). See page Manual-9. Maximum screen updates (per second) This feature allows you to throttle back the screen refresh rate. Users with slower computers might like to do this if they are having performance issues. It could also be useful if you want to limit Scratch LIVE’s processor usage, for example if you are running a recording program at the same time. The default setting is 60 Hz, or refreshed 60 times per second. This setting applies to the entire screen (i.e. the Virtual Decks, the Waveforms, the library, and the setup screen). Braking This controls how fast the deck stops when play is stopped. Counterclockwise, the stop is immediate. Clockwise rotation increases the stop from a finger grab all the way to a slow turntable power-down. Manual-17 Rescan ID3 tags Click this button to force Scratch LIVE to re-read all file tags. Use this function if you have edited or modified file tags outside of Scratch LIVE . Tip: Rescanning the tags is a handy way to identify all the files that Scratch LIVE can’t find (for example if the files have been altered or moved). These tracks will show up red in the main track list, with an exclamation mark in the status column. You can sort by the status column to group all these tracks together. Build overviews If you run Scratch LIVE with the hardware interface disconnected, you will notice a button labeled build overviews on the main screen. Click this to automatically build the overviews for all the tracks in your library. The track name (and location) are shown in the bar immediately below the button. Below this are three more bars. The first bar shows track reading progress, the second bar shows overview building, and the third bar shows track writing progress. Use the the build overview function to prepare the overviews of all your tracks before you play. Manual-18 Troubleshooting and Frequently Asked Questions The Scratch LIVE software does not recognize the MP 4 It takes five seconds for the software to detect the MP 4. The MP 4 can be unplugged at any time; you do not need to exit Scratch LIVE before disconnecting the MP 4. Use the supplied USB cable, longer lengths are not recommended. On some Windows machines each USB port is treated separately, so you will need to install the driver separately for each USB port. The first time I play a new track, it takes a while to load Scratch LIVE has to read the entire file and create a file index the first time it is loaded. This may take a few seconds for longer files. After the first load, it should load instantly. See Build overviews on page Manual-18. I have a particular MP3 that won’t play / plays badly / takes a long time to load / crashes the program. What should I do? The file may be damaged. Please go to the forum at scratchlive.net and notify the support team that you have a bad file. By reporting damaged or corrupt files, you will help the developers to improve Scratch LIVE’s ability to play damaged MP3 files in the future. My USB will only output audio for about ten seconds then quit. This is a known Windows XP bug. Included in the Windows Update SP1 (Service Pack One) download is a fix for the XP USB 1.1 bug. For more information visit www.support.microsoft.com I want to backup my library and crates or move them to another machine, so where are they stored? Your database and crates are stored in the folder Home\Music\ScratchLIVE on a Mac, and My Documents\My Music\ScratchLIVE on a PC. Crates have the file extension .slc. If your library contains tracks that are stored on a drive other than your boot drive, a hidden folder called .scratchLIVE will be created in the root of that drive, and a separate database will be made in this folder. If it is a removable drive, the tracks will only appear in your library when the drive is connected. Why do none of the songs I have imported from iTunes show up in Scratch LIVE? iTunes’ default encoder is set to AAC, which Scratch LIVE currently does not support. You need to re-encode those files to a supported file type (AIFF, WAV, OGG, MP3). To change the default encoding preferences in iTunes, go to Preferences > Importing. Change the “import using” option to a supported file type and click OK . To re-encode a track, select/highlight it. Go to Advanced > Convert Selection to.... You can lose quality after you re-encode a track, so it's best to start from the original source if possible. To keep up with the latest tips, visit the Official Scratch LIVE Forum online at scratchlive.net ©Rane Corporation 10802 47th Ave. W., Mukilteo WA 98275-5098 USA TEL 425-355-6000 FAX 425-347-7757 WEB www.rane.com All features & specifications subject to change without notice. 1444 08-05 DOC 108829 Manual-19