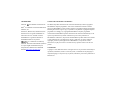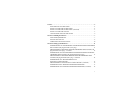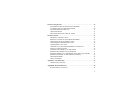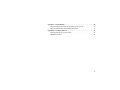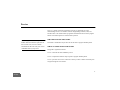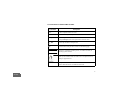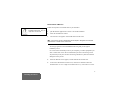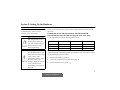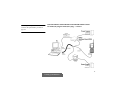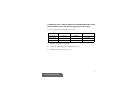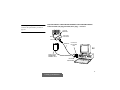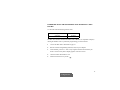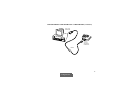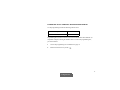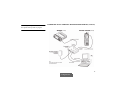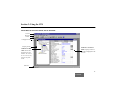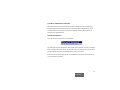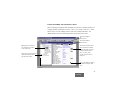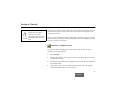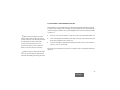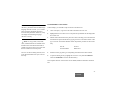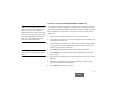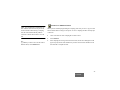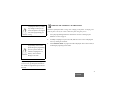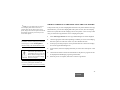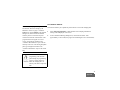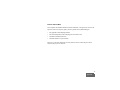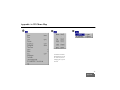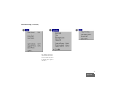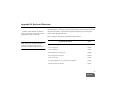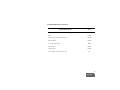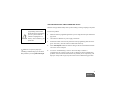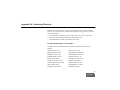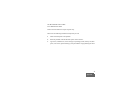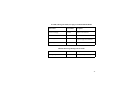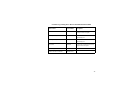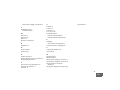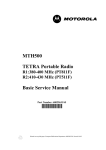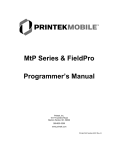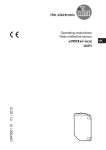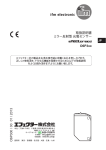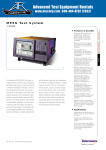Download Motorola D700 User guide
Transcript
TETRA Customer Programming Software (CPS) for d700/d1700/MTH300/MTH300S/MTP200/MTP300/MTM300 Start-up User Guide 68P02956C20-D 04/01 TRADEMARKS COMPUTER SOFTWARE COPYRIGHTS Motorola, The Motorola products described in this instruction manual may include copyrighted MOTOROLA computer programmes. Laws in the United States and other countries preserve for MOTOROLA certain exclusive rights for copyrighted computer programmes. Including the exclusive right to copy or reproduce in any form the copyrighted computer programme. Accordingly, any copyrighted MOTOROLA computer programmes contained in the MOTOROLA products described in this Instruction manual may not be copied or reproduced in any manner without the express written permission of MOTOROLA. Furthermore, the purchase of MOTOROLA products shall not be deemed to grant either directly or by implication, steeply or otherwise, any license under the copyrights, patents or patent applications of MOTOROLA, except for the normal nonexclusive, royalty free license to use that arises by operation of law in the sale of a product. are trademarks of Motorola Inc. IBM™ is a trademark of International Business Machines, Inc. Windows®, Windows®95, Windows®98, and Windows® NT are registered trademarks of Microsoft in the U.S. and other countries. InstallShield is a registered trade mark of InstallShield Software Corporation. ™ is a trademark of TETRA by Motorola. TErrestial Trunked RAdio (TETRA) is an open digital standard defined by the European Telecommunications Standards Institute (http://www.tetramou.com/) COPYRIGHT Copyright © 1999-2001 Motorola Inc. All rights reserved. No part of this manual may be reproduced, transmitted, stored in a retrieval system, or translated into any language or computer language, in any form or by any means, without the prior written permission of Motorola Inc. Preview . . . . . . . . . . . . . . . . . . . . . . . . . . . . . . . . . . . . . . . . . . . . . . . . . . . . . . . . . . . . . . . 4 WHO SHOULD USE THIS GUIDE . . . . . . . . . . . . . . . . . . . . . . . . . . . . . . . . . . . . . WHAT TO LOOK FOR IN THIS GUIDE. . . . . . . . . . . . . . . . . . . . . . . . . . . . . . . . . WHAT TO LOOK FOR IN THIS GUIDE (continued) . . . . . . . . . . . . . . . . . . . . . . . WHAT TO LOOK FOR ON-LINE . . . . . . . . . . . . . . . . . . . . . . . . . . . . . . . . . . . . . . CONVENTIONS USED IN THIS GUIDE:. . . . . . . . . . . . . . . . . . . . . . . . . . . . . . . . 4 4 5 5 6 Section 1: Installing the Software . . . . . . . . . . . . . . . . . . . . . . . . . . . . . . . . . . . . . . . . . . 7 SYSTEM REQUIREMENTS. . . . . . . . . . . . . . . . . . . . . . . . . . . . . . . . . . . . . . . . . . . 7 INSTALLING THE CPS . . . . . . . . . . . . . . . . . . . . . . . . . . . . . . . . . . . . . . . . . . . . . . 8 VERIFYING THE INSTALLATION . . . . . . . . . . . . . . . . . . . . . . . . . . . . . . . . . . . 10 Section 2: Setting Up the Hardware . . . . . . . . . . . . . . . . . . . . . . . . . . . . . . . . . . . . . . . 11 HARDWARE SETUP: PROGRAMMING d700/MTH300 WITH PROGRAMMING KITS FLN2686 (UK plug)/FLN2687 (Euro plug) . . . . . . . . . . . . . . . . . . . . . . . . . . 11 PROGRAMMING d700/MTH300 WITH PROGRAMMING KITS FLN2686 (UK plug)/FLN2687 (Euro plug)—continued . . . . . . . . . . . . . . . . . . . . . . . . . . . . . . . . . 12 HARDWARE SETUP: PROGRAMMING d700/MTH300/MTH300S WITH PROGRAMMING KITS FLN2908 (UK plug)/FLN2909 (Euro plug) . . . . . . . . . . . . . . 13 PROGRAMMING d700/MTH300/MTH300S WITH PROGRAMMING KITS FLN2908 (UK plug)/FLN2909 (Euro plug)—continued . . . . . . . . . . . . . . . . . . . . . 14 HARDWARE SETUP: PROGRAMMING d1700 WITH DATA CABLE FKN4897. . . . . . . . . . . . . . . . . . . . . . . . . . . . . . . . . . . . . . . 15 PROGRAMMING d1700 WITH DATA CABLE FKN4897 (continued). . . . . . . . 16 HARDWARE SETUP: DIMETRA MTP200/MTP300/MTM300 . . . . . . . . . . . . . 17 HARDWARE SETUP: DIMETRA MTP200/MTP300/MTM300 (continued) . . . . 18 i Section 3: Using the CPS . . . . . . . . . . . . . . . . . . . . . . . . . . . . . . . . . . . . . . . . . . . . . . . . 19 FEATURES OF THE CPS APPLICATION WINDOW . . . . . . . . . . . . . . . . . . . . . ACCESSING THE ON-LINE HELP SYSTEM . . . . . . . . . . . . . . . . . . . . . . . . . . . GETTING AROUND IN THE CPS. . . . . . . . . . . . . . . . . . . . . . . . . . . . . . . . . . . . . USING THE MENUS . . . . . . . . . . . . . . . . . . . . . . . . . . . . . . . . . . . . . . . . . . . . . . . USING THE TREE AND CONTENT VIEWS . . . . . . . . . . . . . . . . . . . . . . . . . . . . 19 20 21 21 22 Section 4: Tutorial . . . . . . . . . . . . . . . . . . . . . . . . . . . . . . . . . . . . . . . . . . . . . . . . . . . . . 23 OPENING A CODEPLUG FILE . . . . . . . . . . . . . . . . . . . . . . . . . . . . . . . . . . . . . . . READING A CODEPLUG FILE FROM THE PHONE . . . . . . . . . . . . . . . . . . . . . CREATING A BACKUP CODEPLUG FILE . . . . . . . . . . . . . . . . . . . . . . . . . . . . . CONFIGURING USER PERSONAL DATA . . . . . . . . . . . . . . . . . . . . . . . . . . . . . CONFIGURING CALL LISTS . . . . . . . . . . . . . . . . . . . . . . . . . . . . . . . . . . . . . . . . COPYING CALL LIST ENTRIES BETWEEN CODEPLUGS . . . . . . . . . . . . . . . SAVING A CODEPLUG FILE . . . . . . . . . . . . . . . . . . . . . . . . . . . . . . . . . . . . . . . . COPYING THE CODEPLUG TO THE PHONE . . . . . . . . . . . . . . . . . . . . . . . . . . WRITING THE CODEPLUG TO THE PHONE . . . . . . . . . . . . . . . . . . . . . . . . . . WRITING CODEPLUG TO THE PHONE USING THE COPY WIZARD. . . . . . WRITING SOFTWARE TO THE PHONE (FLASHING) . . . . . . . . . . . . . . . . . . . UPGRADING PHONE . . . . . . . . . . . . . . . . . . . . . . . . . . . . . . . . . . . . . . . . . . . . . . FINAL THOUGHTS . . . . . . . . . . . . . . . . . . . . . . . . . . . . . . . . . . . . . . . . . . . . . . . . 23 24 25 26 27 28 29 30 31 32 33 34 35 Appendix A: CPS Menu Map . . . . . . . . . . . . . . . . . . . . . . . . . . . . . . . . . . . . . . . . . . . . 36 CPS Menu Map (continued) . . . . . . . . . . . . . . . . . . . . . . . . . . . . . . . . . . . . . . . . . . 37 Appendix B: Keyboard Shortcuts . . . . . . . . . . . . . . . . . . . . . . . . . . . . . . . . . . . . . . . . 38 Keyboard Shortcuts (continued) . . . . . . . . . . . . . . . . . . . . . . . . . . . . . . . . . . . . . . . . 39 ii Appendix C: Troubleshooting . . . . . . . . . . . . . . . . . . . . . . . . . . . . . . . . . . . . . . . . . . . 40 TROUBLESHOOTING THE SOFTWARE INSTALLATION . . . . . . . . . . . . . . . 40 TROUBLESHOOTING THE HARDWARE SETUP . . . . . . . . . . . . . . . . . . . . . . . 41 Appendix D: Contacting Motorola . . . . . . . . . . . . . . . . . . . . . . . . . . . . . . . . . . . . . . . . 42 European Radio Support Centre (ERSC) . . . . . . . . . . . . . . . . . . . . . . . . . . . . . . . . . 42 ORDERING PARTS . . . . . . . . . . . . . . . . . . . . . . . . . . . . . . . . . . . . . . . . . . . . . . . . 44 iii Preview This User’s Guide contains the information necessary to install and get a basic understanding of how to use TETRA Customer Programming Software (CPS). The TETRA CPS is a PC-based software programme from Motorola that is used to program features into TETRA phones to customise their operation. WHO SHOULD USE THIS GUIDE Note: This guide assumes that you are familiar with basic Windows operations. If this is not the case, be sure to read the documentation that came with your version of Windows before you proceed. This Guide is intended for anyone who will use the CPS to program TETRA phones. WHAT TO LOOK FOR IN THIS GUIDE This guide is organised as follows: Section 1 describes the CPS installation process. Section 2 explains the hardware setup required to program TETRA phones. Section 3 provides an overview of the CPS. It shows you how to obtain on-line help and navigate through the user interface. 4 Preview WHAT TO LOOK FOR IN THIS GUIDE (continued) Section 4 is a tutorial that provides step-by-step instructions on how to perform selected tasks using the CPS. The Appendixes contain: • • • • CPS menu map Keyboard shortcuts Troubleshooting information Details on contacting Motorola for technical support or to order programming hardware. WHAT TO LOOK FOR ON-LINE This guide is designed to supplement the on-line help installed with the CPS. Be sure to refer to the on-line help for context-sensitive information: • Phone codeplug blocks • CPS menus and menu functions • CPS fields For information on how to access the on-line help, turn to page 20. 5 Preview CONVENTIONS USED IN THIS GUIDE: Convention Description italics Used for emphasis and for new terms. bold Used to indicate keyboard keys. File/Open Used to designate the location and name of a CPS menu function. For example, File/Open refers to the Open function in the File menu. TIP: Denotes tips and hints on using the CPS. Indicates that the task procedure continues on the following page. Note: Indicates an operational procedure, practice, or condition to which you should pay special attention. Alerts you of conditions which can result in loss or corruption of data, or damage to application files. TETRA Phone Designates: d700, d1700, MTH300, MTH300S, Dimetra MTP200, Dimetra MTP300 handsets, or MTM300 mobile radio. 6 Preview Section 1: Installing the Software SYSTEM REQUIREMENTS Note: The CPS allows you to keep multiple codeplug windows open simultaneously. The number of codeplug windows that can remain open at any given time is determined by the amount of memory available to the CPS. Note: To access the carrier and depot programming levels, use a hardware key called dongle. Ask your local customer service representative for more information. Plug the dongle into the PC’s parallel printer port. When using a programming kit cable with parallel connection, connect the cable to the PC through the dongle. The TETRA CPS requires an IBM® PC or compatible computer with the following minimum configuration: Processor Pentium 133 or later Memory (RAM) 16 MB Free hard disk space for installation 50 MB Drive CD-ROM Operating system Microsoft Windows 95/98 The TETRA CPS has three programming levels: organiser, carrier, and depot. The screens shown as examples in this guide belong to the Carrier level. 7 1 Installing the Software INSTALLING THE CPS Do not delete or move any files installed with the CPS. They are required to run the CPS. Follow the steps below to install the CPS on your hard drive: 1 Quit all Windows applications to ensure a successful installation. 2 Insert the CD-ROM into its drive. 3 The Autorun screen appears. Select Install CPS from the screen. Note: If the Autorun screen is deactivated, start the Explorer. Navigate to the CD folder called “Autorun”. Double click on autorun.exe. The setup programme will run InstallShield wizard to guide you through the installation process. If a version of the CPS already exists on your computer, you will be prompted if you want to remove that version. We recommend that you remove the existing version. Any files that you may have saved to the existing CPS directory will not be deleted during the remove process. 4 When the Welcome screen appears, read the instructions and click Next. 5 In the Choose Destination Location screen, click Next to install the CPS in the default location. To select a different installation directory, click the Browse button. 8 1 Installing the Software It is recommended to restart the computer for a correct functioning of the CPS. 6 Select the desired Programme Folder name for describing the CPS in the Windows Start menu. Click Next to begin the installation. 7 When the setup is complete, you will be prompted if you want to create a desktop shortcut to the CPS. Click Yes to create the shortcut. As an option, you can choose to read the Readme file. Then click Finish to exit setup. 9 1 Installing the Software VERIFYING THE INSTALLATION Once the CPS is installed, verify that the installation was successful. 1 Launch the CPS from the Windows Start menu, or double-click the desktop shortcut. 2 Select Help/About CPS... Verify CPS version number and programming level. Click Details... for further information on: database version, supported model, current codeplug version, current software version, model number, and model type. Click OK, and OK again to return to the screen shown below. If the CPS does not start up as described above, see the “Troubleshooting” section on page 40. 10 1 Installing the Software Section 2: Setting Up the Hardware Note: For complete information on the d700 programming kits, contact your local customer service representative. Before you proceed, make sure you have all the necessary hardware from the list from page 44 on. HARDWARE SETUP: PROGRAMMING d700/MTH300 WITH PROGRAMMING KITS FLN2686 (UK plug)/FLN2687 (Euro plug) Use the programming kit with the following software items: Make sure that you are using a fully charged battery in the handset prior to running the CPS. This will ensure that the unit does not power down during programming. During programming of the d700/MTH300 handsets, ESD (Electrostatic Discharge) might cause a “Reset” in the programming software. When the “Tetra Carrier CPS!” message is displayed on the PC screen, you must start the programming process from the beginning. Description Release 1.1 Release 2.0 Release 3.1 d700 CPS FVN4815 FVN4960 --- MTH300 CPS --- --- FVN4862 MTH300S CPS --- FVN4892 ---- The programming kit interfaces between the handset and an IBM PC (or compatible computer) running the Terminal Programming Application (TPA) and/or CPS. To connect the programming kit, proceed as follows: 1 Make sure the handset is turned off. 2 Connect the programming kit as illustrated on page 12. 3 Follow the instructions on your PC. 11 2 Setting Up the Hardware Note: Programming kits FLN2686/FLN2687 consist of all required cables per table on page 44. PROGRAMMING d700/MTH300 WITH PROGRAMMING KITS FLN2686 (UK plug)/FLN2687 (Euro plug)—continued 12 2 Setting Up the Hardware HARDWARE SETUP: PROGRAMMING d700/MTH300/MTH300S WITH PROGRAMMING KITS FLN2908 (UK plug)/FLN2909 (Euro plug) Use the programming kit with the following software items: Description Release 1.1 Release 2.0 Release 3.1 d700 CPS FVN4815 FVN4960 --- MTH300 CPS --- --- FVN4862 MTH300S CPS --- FVN4892 ---- 1 Make sure the handset is turned off. 2 Connect the programming kit as illustrated on page 14. 3 Follow the instructions on your PC. 13 2 Setting Up the Hardware Note: Programming kits FLN2908/FLN2909 consist of all required cables per table on page 45. PROGRAMMING d700/MTH300/MTH300S WITH PROGRAMMING KITS FLN2908 (UK plug)/FLN2909 (Euro plug)—continued Engage Hook Here Pivot Accessory Connector Latch FKN4875 Connect to PC Parallel Port PC Power Supply EPN4040 UK EPN4041 Euro RFI Filter 5804126K03 14 2 Setting Up the Hardware HARDWARE SETUP: PROGRAMMING d1700 WITH DATA CABLE FKN4897 Use the cable with the following software item: Description Release 1 d1700 CPS FVN4824 The data cable interfaces between the handset and an IBM PC (or compatible computer) running the TETRA CPS. To perform the programming, proceed as follows: 1 Connect the data cable as illustrated on page 16. 2 Run the Customer Programming Software (CPS) on your computer. 3 On the handset, press the “1” and “9” keys together and then the On/Off key for about 3 seconds. Verify that no display appears on the LCD screen. 4 Click the Toolbar “Read Phone” icon. 5 Follow the instructions on your PC. 15 3 Using the CPS PROGRAMMING d1700 WITH DATA CABLE FKN4897 (continued) TO PC 9-PIN CONNECTOR TO d1700 ACCESSORY CONNECTOR FKN4897 16 3 Using the CPS HARDWARE SETUP: DIMETRA MTP200/MTP300/MTM300 Use the programming kit with the following software item: Description Release 3.1 MTP200/MTP300/MTM300 CPS FVN4862 Programming Box FLN2605 interfaces between the Dimetra unit and an IBM PC (or compatible computer) running the TETRA CPS. To connect the programming box, proceed as follows: 1 Connect the programming box as illustrated on page 18. 2 Follow the instructions on your PC. 17 3 Using the CPS Note: Programming kit FLN2505 consists of all required cables per table on page 46. HARDWARE SETUP: DIMETRA MTP200/MTP300/MTM300 (continued) 18 3 Using the CPS Section 3: Using the CPS FEATURES OF THE CPS APPLICATION WINDOW Title bar Menu bar Toolbar Codeplug file name Codeplug window CODEPLUG TREE VIEW: Shows codeplug blocks in a tree structure. The items in the tree view may vary based on the phone model. CODEPLUG CONTENT VIEW: Displays contents of block that is highlighted in the tree view. Status bar 19 4 Tutorial TIP: The information in the on-line help is presented in the following categories: • • • • • • • • • Introduction to the CPS Using the Help Function Help on Specific CPS Tasks Help on Codeplug Blocks Menu Topics CPS Keyboard Shortcuts Troubleshooting Glossary Contacting Motorola To access this topic list, select Help/CPS Help Topics from the CPS. ACCESSING THE ON-LINE HELP SYSTEM The on-line help contains detailed context-sensitive help on using the CPS. Here’s how to access the help system: For... Do this: General help on using Windows Click the Windows Start menu and select Help. Help contents From the CPS, select Help/CPS Help Topics. Help on a part of the CPS window Help on a CPS dialogue box Click the button on the CPS toolbar and click the part of the window on which you need help. Click the Help button in the dialogue box. For help on parts of a dialogue box, click the button on the dialogue box title bar and then click the part of the dialogue box on which you need help. Context-specific help on a CPS field Press the F1 key when the cursor is in that field, or right-click the field and select Help. Help on a specific CPS menu item or field Click the CPS Help Topics button in the Help window and click the Index or Find tab. Type the desired search keyword in the space provided. A list of topics that contain the search keyword will be displayed. 20 4 Tutorial GETTING AROUND IN THE CPS All CPS functions can be accessed using the menus, and some can be accessed using keyboard shortcuts as described on page 38. Data in the phone codeplug block can be accessed from the tree and content view of the codeplug window. These methods of navigation are explained below. USING THE MENUS There are six menus in the CPS, as shown below: The Edit menu and some functions in other menus will be available only when a codeplug block is already open in the CPS or based on the context. For instance, the Copy function will be available only when you highlight item(s) that can be copied. Refer to the menu map on pages 36 and 37 to familiarise yourself with the functions you can perform from each menu. 21 4 Tutorial USING THE TREE AND CONTENT VIEWS When a codeplug is opened, the CPS will display its contents in a codeplug window. The codeplug window is divided into two areas – the tree view and the content view – which make it easy to view the codeplug structure, and view or modify field values. The illustration below shows the relationship between the tree and content views. This column displays the field name. This column displays the field value. Highlight an item in the tree view to display its contents in the content view. Click on plus and minus signs to expand and collapse (that is, open and close) folders. This column contains a Reset button if a field is resettable. Clicking the button resets the field to its default value. If there is no entry in this column, the field cannot be initialised. Click on an editable or initialisable field to modify the field value. 22 4 Tutorial Section 4: Tutorial If you are new to the CPS, we suggest that you try these operations on a backup codeplug file until you become thoroughly familiar with the CPS. This tutorial provides an overview of the tasks you will perform most frequently using the CPS. Refer to the “Help on Specific CPS Tasks” section in the on-line help for a more comprehensive task list. Before you start, make sure the CPS is up and running as described on page 10. You will begin by opening a codeplug (or reading a codeplug from the phone) and making a backup copy that you can use in the tutorial. OPENING A CODEPLUG FILE If you wish to read the codeplug from a phone, proceed to the next task. To open a codeplug or archive file from disk: 1 Select File/Open. 2 In the File Open dialogue box, navigate to the drive and folder or directory where the codeplug file is located. 3 Double-click the desired file name or highlight it and click OK. The CPS will display the codeplug window. 4 Click on the (+) sign next to the Codeplug folder in the tree view. The codeplug window should look similar to the one on page 19. 23 4 Tutorial Never disconnect the programming cable from the phone during the programming process or power off the PC while the codeplug file is in memory. This will destroy your phone data. Note: If the progress bar does not appear or an error occurs, go through the checklist in the “Troubleshooting: Unable to Read Codeplug” topic in the on-line help. READING A CODEPLUG FILE FROM THE PHONE If you have already opened a codeplug file from disk, proceed to create a backup copy of the file as described in the next task. To read a codeplug: 1 Set up the programming hardware as described in “Section 2: Setting Up the Hardware” section on page 11. 2 Select File/Read Phone. A progress bar will appear and should begin progressing toward 100%. When the read process is complete, the CPS will display the codeplug window. 3 Click on the (+) sign next to the Codeplug folder in the tree view. The codeplug window should look similar to the one on page 19. 4 When you have completed viewing the phone codeplug information using the CPS, select Tools/Reset Phone before disconnecting the phone from the programming cable. This function returns the phone to its normal mode of operation. 24 4 Tutorial CREATING A BACKUP CODEPLUG FILE To avoid loss of data, you should make back up copies of all codeplugs that you work on. Backups can be extremely useful in restoring codeplugs that get corrupted or are inadvertently erased. To make a backup of the codeplug file: 1 Make the codeplug file active by clicking on its title bar. 2 Select File/Save As. In the File Save As dialogue box, navigate to the drive and folder where you want to save the file. 3 Enter a new file name in the File name field and click OK to save the file. Take a few moments now to review the CPS menus and the various features of the codeplug window. These are described in the “Using the CPS” section beginning on page 19. Then proceed to the next task. 25 4 Tutorial CONFIGURING USER PERSONAL DATA Fields relating to User Personal Data are grouped in the Ergonomic Parameters and Call List block of the codeplug. In this example, you will program the phone to automatically resend an emergency alarm in case no acknowledgement arrived. You will set the number of retries to 3. TIP: Use the Find feature in the Edit menu to easily locate a field in the current content view. Enter your search keyword and the CPS will locate the first field in the content view that contains the search keyword. If necessary, use the Find Next feature to search for the next occurrence. 1 In the tree view, click on the plus (+) sign next to the User Personal Data folder icon. 2 Click on the Ergonomic Parameters block, then on General. The contents of this subblock will be displayed in the content view. 3 Locate the Emergency Alarm Retries field in the content view. To set the number of rings to 3, enter “3” in this field. This is the same procedure that you will use to configure other user ergonomic features for the phone. TIP: For help on a field, press F1 while the cursor is in that field. Or right-click the field and choose Help from the popup menu. 26 4 Tutorial CONFIGURING CALL LISTS Note: You can use upper or lowercase characters, punctuation and extended foreign language characters such as “ç” in a call list alias. The phone will display uppercase, lowercase and punctuation. However, it may not display extended foreign language characters correctly. In this example, you will add a couple of entries to the Phone List. 1 Click on the plus (+) sign next to the Call Lists folder in the tree view. 2 Highlight Phone List in the tree view. The phone list spreadsheet will be displayed in the content view. 3 Add the entries listed below to the phone list. Click on an empty row in the Phone list and add the first phone number alias by typing “LOCAL” in the Name column. Then type “5551212” in the Phone Number column. Repeat this procedure for the second entry. TIPS: Cut, Copy, Paste, Undo, Redo, Clear, and Find functions are available from the Edit menu. The Find function makes it possible to locate an entry in the current call list that contains the search keyword. For a list of Call List editing shortcuts, refer to the “Keyboard Shortcuts” topic in the online help. LOCAL OUT-OF-AREA 5551212 8005551212 4 Enable each entry by placing a corresponding check mark in the Status column. 5 To practice deleting an entry, highlight the “LOCAL” entry and select Edit/Cut. Then select Edit/Undo to retrieve the deleted entry. This completes the task. Call list entries can be added, modified or deleted as described here. 27 4 Tutorial COPYING CALL LIST ENTRIES BETWEEN CODEPLUGS Note: CPS copy and paste operations will function only under certain conditions. For instance, if you copy a set of cells and highlight another set of cells in which to paste them, the row and column sizes of the copied cells and the highlighted cells must match. Refer to the “Copy and Paste Operations” topic in the on-line help for details. Note: If you paste the new entries over existing entries, the existing entries will be erased. A new feature in the Windows CPS makes it possible for you to copy call list entries from one codeplug to several other codeplugs. For the purpose of this example, you will copy the entries from the same codeplug file you used in the previous task. You will need a spare backup codeplug file to copy the entries to. (See page 25 for help on creating a backup codeplug file.) 1 Double-click on the Call List folder in the tree view to open the folder. 2 Click on Phone List in the tree view. The two entries from the previous example will be displayed in the content view. 3 Click and drag the cursor across the two entries in the content view to highlight them. (To copy the entire Call List, highlight the desired type of Call List in the tree view. Then click the Copy button on the toolbar.) 4 Select Edit/Copy. The highlighted entries will be copied to the clipboard. 5 Select File/Open. Locate the spare backup codeplug and double-click on the file name to open it. 6 When the file is opened, double-click on the Call List folder in the tree view. Click on Phone List. 7 Click (that is, highlight) the cell in the codeplug content view where you want to begin pasting the entries from the clipboard. 8 Select Edit/Paste to complete the operation. 28 4 Tutorial SAVING A CODEPLUG FILE Note: The CPS identifies codeplug files by their .dbf file name extension. If you do not use this extension when saving a codeplug file, the CPS will automatically add this extension to the file name when it saves the file. TIP: If you wish to save the file under a different name, select File/Save As. When you have finished programming the codeplug, make sure you save a copy to a hard disk or diskette before writing it to the phone. To save a codeplug file that is already open in the CPS: 1 Click on the title bar of the codeplug file to make it active. 2 Select File/Save. 3 If the codeplug file is being saved for the first time, the File Save dialogue box will appear. Specify the file name and directory location where the file should be saved and click OK to complete the task. 29 4 Tutorial COPYING THE CODEPLUG TO THE PHONE Note: If the progress bar does not appear or an error occurs, go through the checklist in the “Unable to Copy Phone” topic in the online help. This task is synonymous with “writing partial codeplug” to a phone. This function enables you to clone a group of phones with a working codeplug and does not change the Radio ISSI (Individual Short Subscriber Identity) and other parameters during the cloning operation. 1 Set up the programming hardware as described in “Section 2: Setting Up the Hardware” section on page 11. 2 Select File/Copy Phone. A progress bar will be displayed and should begin progressing toward 100%, indicating the progress of the write process. 30 4 Tutorial Remember to save the original codeplug data before you make any changes, so that you can restore the phone to its original state if the programming goes wrong. Never disconnect the programming cable from the phone during the programming process or power off the PC while the codeplug file is in memory. This will cause damage to the radio. WRITING THE CODEPLUG TO THE PHONE This task is synonymous with “writing entire codeplug” to the phone. A codeplug read from one phone can only be written to that same phone using this process. 1 Set up the programming hardware as described in “Section 2: Setting Up the Hardware” section on page 11. 2 If multiple codeplugs are open in the CPS, make the correct source codeplug file active by clicking on its title bar. 3 Select File/Write Phone. A progress bar will be displayed. After a few seconds, it should begin progressing toward 100%. Note: If the progress bar does not appear or an error occurs, go through the checklist in the “Unable to Copy Phone” topic in the online help. 31 4 Tutorial WRITING CODEPLUG TO THE PHONE USING THE COPY WIZARD TIP: Use Copy Wizard when you want to clone multiple phones with the same set of codeplug data. Once the data is written to one phone, simply connect the next phone and click the Write button. Repeat this process until you have cloned all the phones. Note: Set up the programming hardware as described in “Section 2: Setting Up the Hardware” section on page 11. Select Tools/Options to check the setting in the Serial/Parallel Port field. Never disconnect the programming cable from the phone during the programming process or power off the PC while the codeplug file is in memory. This will cause codeplug data to be corrupted. In the previous task, you wrote codeplug data from a file to the phone. With the CPS Copy Wizard function, you can read codeplug data from a phone or a file, select the codeplug blocks to be copied, and write the codeplug to one or more phones – all in one step. In this task, you will use the Copy Wizard to write a codeplug to the phone. 1 Select Tools/Copy Wizard. The first Copy Wizard dialogue box will be displayed. 2 Click the appropriate radio button depending on whether you want to read codeplug data from a phone or from a file. In this case, select “Read from a file”. 3 In the space provided, specify the correct path to the data file. Click Next to display the second Copy Wizard dialogue box. 4 In the scroll list, select the codeplug blocks that you want to write to the phone. Click Next. 5 Click the Write button to transfer the selected data to the phone. A progress bar will be displayed and should begin progressing toward 100%. 6 When the process is complete, click Done to exit the Copy Wizard. Note: If the progress bar does not appear or an error occurs, go through the checklist in the “Unable to Copy Phone” topic in the on-line help. 32 4 Tutorial WRITING SOFTWARE TO THE PHONE (FLASHING) Notes: Set up the programming hardware as described in “Section 2: Setting Up the Hardware” section on page 11. If the progress bar does not appear or an error occurs, go through the checklist in the “Unable to Write Software” topic in the online help. This function enables you to update the phone software application version. 1 Select Tools/Write Software. 2 Click the Write button. After approximately 15-30 seconds, the progress bar should begin to move toward 100%. Never disconnect the programming cable from the phone during the programming process or power off the PC while the codeplug file is in memory. This can cause call list data to become corrupted. 33 Appendix UPGRADING PHONE Notes: Set up the programming hardware as This function enables you to update the phone software version and codeplug data. described in “Section 2: Setting Up the Hardware” section on page 11. From the 1 Select Tools/Upgrade Phone. A Write Software and Codeplug confirmation Tools menu, choose Options. In the Options message will be displayed on the screen. dialogue box, make sure that the default 2 In the Confirmation Message dialogue box, click the Write button. After software path is set to the directory that approximately 15-30 seconds, the progress bar should begin to move toward 100%. contains the subscriber software files. If the progress bar does not appear or an error occurs, go through the checklist in the “Unable to Write Software” topic in the online help. If an error occurs during the update phase, go through the checklist in the “Unable to Read Phone” topic on the on-line help. Never disconnect the programming cable from the phone during the programming process or power off the PC while the codeplug file is in memory. This will corrupt radio data. 34 Appendix FINAL THOUGHTS This completes the TETRA Windows CPS tutorial and the “Using the CPS” section. We hope that, after reviewing this guide, you have gained a basic understanding of: • • • • The application and codeplug windows The relationship between the codeplug tree and content views CPS menus and menu functions CPS tasks and how to perform them Be sure to review this material as necessary and refer to the on-line help for contextsensitive help as you use the CPS. 35 Appendix Appendix A: CPS Menu Map 1 2 3 The Edit menu and the detailed File menu will be visible only when a codeplug file is open in the CPS. 36 Appendix CPS Menu Map (continued) 4 5 6 The Window menu and the detailed Tools menu will be visible only when a codeplug file is open in the CPS. 37 Appendix Appendix B: Keyboard Shortcuts TIP: Use these shortcuts in situations where you cannot use a mouse (for instance, programming a phone in the field). Any CPS function or action that can be performed using the mouse can also be performed using the keyboard keys. This includes navigating through the CPS, accessing menu functions, and changing field values. Here is a listing of shortcuts for frequently used CPS functions: To perform this action... Note: Refer to the “Keyboard Shortcuts” section in the on-line help for a list of spreadsheet and CPS navigation shortcuts. Press: Open a codeplug file Ctrl+O Save a codeplug file Ctrl+S Print a codeplug file Ctrl+P Read codeplug data from the phone Ctrl+R Write codeplug data to the phone Ctrl+W Cut the current entry Ctrl-X Copy the highlighted item (or its contents) to the clipboard Ctrl+C Paste the data from the clipboard Ctrl+V 38 Appendix Keyboard Shortcuts (continued) To perform this action... Press: Undo Ctrl+Z Redo Ctrl+Y Find an entry in the current content view Ctrl+F Reset the phone Ctrl+E Access the Copy Wizard Ctrl+I Write software Ctrl+T Upgrade phone Ctrl+U Access help on the current item or entry F1 39 Appendix Appendix C: Troubleshooting TROUBLESHOOTING THE SOFTWARE INSTALLATION Note: Make sure that your computer meets the minimum requirements for installation that appear on page 7. If there is a problem during the installation, the CPS will display an error message to indicate the type of problem that occurred. Some error messages are reproduced below along with information on how to troubleshoot them: If you see this message... Do this: Cannot create... directory. Make sure that the directory path you entered is valid. If not, specify a valid path. There is not enough space available xx bytes on disk XX. Make sure you have the amount of free disk space available and try the installation again. An error occurred during the move process. Quit all open applications and try the installation again. 40 Appendix TROUBLESHOOTING THE HARDWARE SETUP Hardware setup problems usually show up when reading or writing codeplug to the phone. CAUTION Never disconnect the programming cable from the phone during the programming process or power off the PC while the codeplug file is in memory. This will destroy your phone data. TIP: You can print any help topic (including troubleshooting topics) from the Help window by choosing File/Print Topic. To solve the problem: 1 Make sure that the programming hardware you are using match the parts listed from page 44 on. 2 Check for loose hardware or power supply connections. 3 Examine the metal contacts on the phone and on the programming cable for dust or grime. If necessary, clean the contacts with alcohol and let dry. 4 Select Tools/Options. Make sure that the setting in the Serial or Parallel Port fields refer to the correct COM port. 5 Access the “Troubleshooting” section in the on-line help. It contains a comprehensive list of topics to help you solve computer-to-phone communication problems. Select the link that best describes the problem you are experiencing. The help topic will provide step-by-step instructions on the troubleshooting procedure. 41 Appendix Appendix D: Contacting Motorola Motorola has made every effort to ensure that the TETRA CPS is of excellent quality. However, if you experience any problems with the product, we suggest that you refer to the following sources: • This guide which is designed to help you install and get an overview of the CPS • The on-line help which has a detailed Troubleshooting section • The README.TXT file that was installed with the CPS European Radio Support Centre (ERSC) The ERSC Customer Information Desk is available through the following service numbers: Austria: 06 60 75 41 Belgium: 08 00 72 471 Denmark: 80 01 55 72 Finland: 08 00 11 49 10 France: 05 90 30 90 Germany: 01 30 18 75 24 Greece: 00 80 04 91 29 020 UK: 08 00 96 90 95 Ireland: 18 00 55 50 21 Italy: 16 78 77 387 Luxembourg: 08 00 23 27 Netherlands: 60 22 45 13 Norway: 80 01 11 15 Portugal: 05 05 49 35 70 Spain: 90 09 84 902 Sweden: 02 07 94 307 Switzerland: 1 55 30 82 Iceland: 80 08 147 42 Appendix Or dial Customer Care Centre: Tel.: 0049 6128 70 2618 Please use these numbers for repair enquiries only Please have the following information ready when you call: 1 Nature and description of the problem. 2 When the problem occurred and what specific actions led to it. 3 Type of PC, manufacturer, version and type of operating system, memory size, disk space, CPS version, phone model type, and part numbers of programming kits used. 43 Appendix ORDERING PARTS Note: The part numbers provided here do not contain version suffixes. You will automatically receive the latest version of the part when you place your order. For complete information on ordering required parts and kits, contact your local customer service representative. FLN2686 (UK plug)/FLN2687 (Euro Plug) for d700/MTH300 Name of Part Part Number Description UK Power Supply or Euro Power Supply EPN4040 or EPN4041 Supplies power to the RIB and to the computer via the adapter. Serial Cable (comprises 3080369B71 FKN4723 and 3080369B72 cables) Connects the RIB to the computer. Adapter FLN9348 Programming Adapter Cable NKN6497 Connects the phone to the programming cable from the computer (RKN4066). Programming Cable RKN4066 Connects the computer to the RIB, the phone, and the power supply via the adapter. Radio Interface Box (RIB) RLN4008 Connects the phone to the computer. Operation and Service Manual 68P02956C82 44 Appendix FLN2908 (UK Plug)/FLN2909 (Euro plug) for d700/MTH300/MTH300S Name of Part Part Number Description UK Power Supply or Euro Power Supply EPN4040 or EPN4041 Supplies power to the handset and computer via the RFI filter. RFI Filter 5804126K03 Programming Cable FKN4875 Programming Kit User’s Guide 68P02961C10 Connects the computer to the phone and power supply via the RFI filter. FKN4897 Data/Programming Cable for d1700 Name of Part Part Number Description Data/Programing Cable FKIN4897 Connects the computer to the phone. 45 FLN2505 Programming Kit for Dimetra MTP200/MTP300/MTM300 Name of Part Part Number Description Parallel Cable FKN4696 Connects the Programming Box to the parallel port of the computer. Accessory Cable (Mobile) FKN4697 Connects the MTM300 to the programming box. Accessory Cable (Portable) FKN4698 Connects the MTP200/MTP300 to the programming box. Serial Cable FKN4723 Connects the programming box to the serial port of the computer. Programming Box FLN2605 Operation and Service Manual 68P02955C62 46 Index A D Application window, features of 19 Dialog boxes 5, 20 dongle 7 C Call Lists configuring 27 copying between codeplugs 28 Codeplug reading from phone 24 writing entire codeplug to the phone 31 writing partial codeplug to the phone 30 Codeplug blocks 5 Codeplug file making a backup 25 opening 23 programming the phone with 31 saving 29 Codeplug window 22 Codeplug, copying to the phone 30 Content view 19, 22 Context-sensitive Help 20 Copy Wizard function 32 E Edit menu 21 Equipment Setup troubleshooting 41 Equipment setup 11 Error messages 40 F Fields 5, 20, 22 File menu 21 Flashing 33 Folders 22 G Getting around the CPS 21 H Hardware Setup troubleshooting 41 Hardware setup 11 Help menu 21 How to Access help on Windows 20 Access the on-line help 20 Back up a codeplug file 25 Configure call lists 27 Configure User Personal Data 26 Contact Motorola 42 Copy call list entries between codeplugs 28 Copy the codeplug to the phone 30, 31 Install the CPS 7 Open a codeplug file 23 Read codeplug from phone 24 Save a codeplug file 29 Selectively save codeplug data 30 Set up the programming hardware 11 Troubleshoot problems 40, 41 Use CPS menus 21 Use tree and content views 22 Write codeplug to the phone using Copy Wizard 32 Write entire codeplug to the phone 31 47 Index Write partial codeplug to the phone 30 I Installing the CPS 7 troubleshooting 40 M Menu bar 19 Menu map 36 Menus 21 Motorola, contacting 42 T U Navigation 22 Upgrading write software and codeplug 34 User Personal Data, configuring 26 O V On-line Help 20 On-line help 5 Verifying the installation 10 View menu 21 P W parallel connection 7 Partial codeplug, writing to the phone 30 Programming the phone 31 Window menu 21 Windows help 20 Writing entire codeplug to the phone 31 Writing partial codeplug to the phone 30 Writing software to the phone flashing 33 Writing the codeplug to the phone using N S Selectively saving codeplug data 30 Setting up the hardware 11 Status bar 19 Copy Wizard 32 Title Bar 19 Toolbar 19 Tools menu 21 Tree view 19, 22 Troubleshooting 40 hardware setup problems 41 software installation problems 40 48 Index