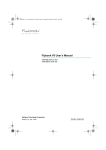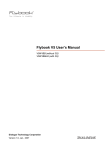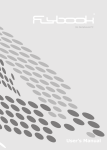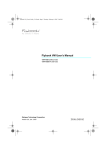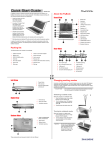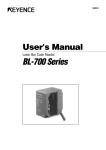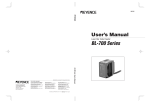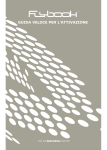Download Dialogue Flybook V2 User`s guide
Transcript
Dialogue Flybook V2/V3 Series User’s Guide Dialogue Technology Corporation. Copyright © 2005 - 2006 . All Rights Reserved. Revision: 1.1 Mar. 2006 Service website: http://www.dialogue.com.tw ii Announcement Dialogue Technology Corporation is a registered trademark. Flybook is a trademark of Dialogue Technology Corporation. All trade names referred are the service marks, trademarks, or registered trademarks of respective manufactures or companies. Disclaimer Specifications and information in this document are subject to change without notice. Please visit our web site or contact us to get the latest information. No warranty is made or implied to the accuracy of this document. Copyright Under the copyright laws, this manual may not be copied in whole or in part, without written consent of Dialogue Technology Corporation. About This User's Guide This user's guide includes essential information for users to use and manage the computer. The content covers all V2/V3 series of Flybook computers. Please refer to the information pertaining to your model and disregard unrelated material. Windows® XP Home Edition or Professional Edition is the default operating system. All descriptions in this guide imply to these two editions. Three in-text logos help building more understanding on reading this guide. Caution or warning: Forbidden behavior or special attention required. Tips: Hints or prompts reminding. Dialogue Flybook V2/V3 Series User’s Guide iii Notes: Further descriptions. Dialogue Flybook V2/V3 Series User’s Guide iv Table of Contents Dialogue Flybook V2/V3 Series .................................................................... i Announcement ........................................................................................................ ii Disclaimer................................................................................................................ ii Copyright ................................................................................................................. ii About This User's Guide.......................................................................................... ii Table of Contents ......................................................................................... iv Before You Start ............................................................................................ 1 Important Cautions .................................................................................................. 1 Warranty .................................................................................................................. 1 How to Get Help ...................................................................................................... 1 Guide ................................................................................................................... 1 Online-Help .......................................................................................................... 1 Service Website ................................................................................................... 2 Local Service Center............................................................................................ 2 How to Request Service .......................................................................................... 2 Care Tips ................................................................................................................. 3 Taking Care of AC Adapter and Power Cord ........................................................ 3 Taking Care of Computer ..................................................................................... 3 Taking Care of Battery Pack................................................................................. 4 A Glance at Your Flybook............................................................................. 5 Front View ............................................................................................................... 5 Rear View ................................................................................................................ 6 Left View.................................................................................................................. 7 Right View ............................................................................................................... 8 Bottom View ............................................................................................................ 8 Features ....................................................................................................... 10 Processor .............................................................................................................. 10 Memory.................................................................................................................. 10 Storage .................................................................................................................. 10 Power .................................................................................................................... 10 Display................................................................................................................... 10 Audio ..................................................................................................................... 10 Input Devices......................................................................................................... 11 I/O Ports ................................................................................................................ 11 Connectivity ........................................................................................................... 11 Convertible Lid and Working Mode .......................................................... 13 Tablet Mode ........................................................................................................... 13 Clamshell Mode..................................................................................................... 14 Dialogue Flybook V2/V3 Series User’s Guide v LED Indicators............................................................................................. 15 Prompt-to-Play User’s Interface ................................................................ 16 Keyboard............................................................................................................... 16 Windows Keys ................................................................................................... 16 Lock Keys .......................................................................................................... 17 Hot Keys ............................................................................................................ 18 Pointing Device ..................................................................................................... 20 Track-Point ........................................................................................................ 20 Pan Button......................................................................................................... 20 Touch-Panel .......................................................................................................... 21 Calibrating Touch-Panel..................................................................................... 22 Using Touch-Panel ............................................................................................ 22 Touch Mode ................................................................................................... 22 Changing Touch Mode ................................................................................... 22 Touch Operation in General Touch Mode....................................................... 23 Touch Operation in Mouse Right-click Button Mode ...................................... 23 Display and Audio....................................................................................... 24 Outputting Display to a VGA Device...................................................................... 24 Outputting Display to a Video Device.................................................................... 24 Outputting Sound or Voice to an Earphone or External Speaker .......................... 25 Inputting Sound or Voice from an External Microphone ........................................ 25 Connection Options ................................................................................... 27 High-Speed Link.................................................................................................... 27 USB Link ........................................................................................................... 27 FireWire (IEEE 1394) Link ................................................................................. 27 Network and Internet Connection.......................................................................... 28 Local Area Network Connection ........................................................................ 28 Wireless LAN Connection.................................................................................. 29 Modem Dial-Up Connection............................................................................... 30 Wireless WAN Connection ................................................................................ 31 Bluetooth Wireless Connection ............................................................................. 32 Faxing ................................................................................................................... 33 PC Card Connection ............................................................................................. 33 Power Management .................................................................................... 35 System Utilities ........................................................................................... 36 Flybook Control Center ......................................................................................... 36 Doing As the Hot Keys....................................................................................... 36 Changing Display Orientation ............................................................................ 37 PenMount Utility .................................................................................................... 38 Calibrating the Touch-Panel............................................................................... 38 Checking the Positioning of Touch-Panel .......................................................... 39 Dialogue Flybook V2/V3 Series User’s Guide vi Flybook System Recovery Utility ........................................................................... 40 BIOS Setup Utility.................................................................................................. 40 Securing Computer..................................................................................... 41 Securing Computer against Unauthorized Access................................................. 41 BIOS Password.................................................................................................. 41 Operating System Passwords............................................................................ 41 Securing Computer against Damage..................................................................... 41 Making Frequent Backups ................................................................................. 41 Attaching a Strap................................................................................................ 42 Restoring System ....................................................................................... 43 From the Hidden Partition of Hard Disk ................................................................. 43 From Recovery CDs .............................................................................................. 43 Calibrating Battery...................................................................................... 45 Changing Parts............................................................................................ 46 Changing System Memory .................................................................................... 46 Changing Hard Disk .............................................................................................. 47 Removing Keyboard........................................................................................... 47 Taking Hard Disk Set Out of the Computer ........................................................ 48 Disassembling and Reassembling Hard Disk Set .............................................. 49 Installing Hard Disk Set Back into the Computer ............................................... 50 Installing Keyboard Back to the Computer ......................................................... 50 Troubleshooting.......................................................................................... 52 Identifying Problems .............................................................................................. 52 Conquering Possible Problems ............................................................................. 52 The Computer Does Not Start or Boot-Up.......................................................... 52 Hard Drive or External Boot-Up Device Is Inaccessible ..................................... 52 The Screen Is Blank or the Display Is Abnormal ................................................ 52 No Audio Output................................................................................................. 53 The Keyboard, Track-point or Mouse Does Not Work Properly ......................... 53 The PC Card Does Not Work Properly............................................................... 53 The Modem Does Not Receive or Transmit Properly ......................................... 54 The Wireless WAN Module Does Not Work Properly......................................... 54 Cannot Connect to a Wireless LAN.................................................................... 54 The Touch-Panel Does Not Work Properly......................................................... 54 Cannot Charge Battery or Losing Power Quickly............................................... 54 Dialogue Flybook V2/V3 Series User’s Guide Before You Start 1 Before You Start Important Cautions z The computer is designed to allow users to change its system memory and hard disk drive. If you need to change any of them, thoroughly read “Changing parts” section on page 46 in advance and do as indicated. The standard warranty does not cover any damage due to improper operation. z Wireless communication is prohibited in the aircraft. Make sure turning off all related modules while using the computer during flight. z Due to FCC regulations, wireless LAN and wireless WAN modules shall not function simultaneously. While one is in use, make sure the other is off. z Risk of explosion if battery is an incorrect type. z Dispose used batteries as the instructions state. Warranty The warranties provided by Dialogue Technology Corporation may vary in different areas. Please see the statements in your warranty card. How to Get Help The computer includes the following resources to help you. Guide Besides user’s guide, in package you will also find the following: z Flybook Quick Start Guide: Help to ready your computer for use quickly. Read it first. z Windows XP start here: Guide to start, use and troubleshoot your computer’s Windows XP operating system. z Guides of built-in utilities: Some built-in utilities have guides to start, use and troubleshoot instruction. Online-Help Online-help always has complete and plentiful information. Your computer, Windows XP operating system and built-in utilities have their own online-help. z Flybook Online Help: Helps to use and troubleshoot your computer. Dialogue Flybook V2/V3 Series User’s Guide 2 Before You Start With computer ready and running. Click [Flybook Control Center] icon in taskbar area. A menu pops up. Click [Flybook Help] in the pop-up menu to open Flybook Online Help. z Help and Support Center of Windows XP: Helps to use and troubleshoot Windows XP operating system and your computer. With computer ready and running. Click [Start] in taskbar and then [Help and Support] to open Help and Support Center of Window XP. z Online-help of built-in utilities: Helps to use and troubleshoot built-in utilities. In general, you can find help entries in the menu bar of utility. Click the entries to open help windows and view information. Service Website The service websites always keep the latest information. Visit the sites for helpful information or link help entries or online-help. The service website of Flybook is http://www.dialogue.com.tw. Local Service Center Please consult Flybook’s service website to access worldwide service centers; for Windows XP and others, get information from their warranty cards, help documents or service websites. How to Request Service If the computer can not function properly, please contact service centers or authorized resellers to request service. Show information or evidence stated on the warranty card to the service center when request service. Also, provide the following information: z Problem summary. z Steps already taken trying to resolve the problems. z Sufficient, free, and safe access rights for running your computer. Dialogue Flybook V2/V3 Series User’s Guide Before You Start 3 Remember to backup or secure personal data before delivering the computer to a service center. There is no guarantee that your data can be safely reserved during the service and maintenance period. Service procedures may vary in different countries or regions. Please refer your warranty card for further information. Care Tips Knowing basic care tips helps avoiding inexpediency in using computer. Read following instructions carefully: Taking Care of AC Adapter and Power Cord z Read through the specifications and cautions on the AC adapter. z Make sure the power source is within safe operating range and the power is stable before connecting the AC adapter to the source. z Do not connect the AC adapter to any other devices. z Avoid putting heavy objects on the top of AC adapter or power cord. z Avoid putting the AC adapter or power cord places where people may step on. z Pull plug instead of the cord when unplugging the power. z Disconnect the AC adapter from the power source when not in use. Taking Care of Computer z Note all cautions and warnings on the computer. z Do not expose the computer to temperatures above 50OC or below 0OC. z Keep the computer away from direct sunlight or heat. z Do not expose the computer to rain or moisture. z Do not spill water or any liquid on the computer. z Do not place the computer near magnetic fields. z Avoid heavy shock or vibration. z Do not expose the computer to dusty or dirty environment. z Do not put any objects on the top of the computer. z Do not press on the back of the display. z Do not place the computer on uneven surfaces. z Do not turn the hinge in the wrong direction or bend the lid over allowed operational position. Dialogue Flybook V2/V3 Series User’s Guide 4 Before You Start z Make sure the convertible hinge is at exact close position before closing the lid. z Do not slam the lid when closing it. z Use only the stylus pen accompanied with the computer to operate the touch-panel. z Do not obstruct the ventilation slots with anything. If air convection is blocked, the computer could be damaged. z Do not use any other AC adapters except those specified for the computer. z Make sure the computer is turned off and the AC adapter is unplugged before changing the system parts. Taking Care of Battery Pack z Read cautions on the battery. z Keep the battery away from direct sunlight or heat. The best temperature to store the battery when not in use is between 0OC and 30OC. z Do not expose the battery to rain or moisture. z Do not spill water or any liquid on the battery. z Avoid heavy shock to the battery. z Do not put any heavy objects on the battery. z Keep the battery away from children. z Periodically calibrate the battery. Dialogue Flybook V2/V3 Series User’s Guide A Glance at Your Flybook 5 A Glance at Your Flybook Front View # Item Note 1 Battery bay Houses the battery pack. 2 Keyboard Inputs data and controls the computer. 3 Track-point Moves Mouse cursor or pans display. 4 Mouse Left-click and Right-cick buttons (x2) Function as left-click button and right-click button of Mouse. 5 Pan button Toggles the panning function on/off. 6 Speaker (x2) Plays sound or voice. 7 Convertible hinge Supports lid and switches the computer to tablet or clamshell mode. Dialogue Flybook V2/V3 Series User’s Guide 6 A Glance at Your Flybook # Item Note 8 Magnetic latch (hidden inside) Latches lid in both tablet and clamshell mode. 9 Magnetic lid switch Automatically turns off the screen while the lid is closed in clamshell mode. (hidden inside) 10 LCD screen and Touch-panel The display screen and touch input device. 11 Microphone Inputs sound and voice. 12 LED Indicators Show lock status of keyboard’s caps lock and number lock functions, and running status of key parts and subsystems. Rear View # Item Note 1 Power jack Connects to an AC adapter. 2 Fax/data modem port (RJ-11) Connects to a telephone line. 3 USB port (x2) Connects to USB devices. 4 Ethernet port (RJ-45) Connects to an Ethernet cable. Dialogue Flybook V2/V3 Series User’s Guide A Glance at Your Flybook 7 # Item Note 5 D-sub15 VGA display port Connects to a VGA display device. 6 Ventilation openings Release hot air to keep system cool. 7 Video output port Connects to a video display device. Supports NTSC/PAL format. 8 FireWire(IEEE 1394) port (x2) Connects to devices of FireWire interfaces. 9 Microphone-in port Connects to an external microphone. 10 Earphone/Line-out port Connects to an earphone or external speaker. 11 PC card slot Accepts type-I or type-II CardBus PC cards. 12 Strap hole Attaches a carrying strap. Left View # Item Note 1 Power button Turns on/off the computer. 2 SIM card slot Accepts SIM card for wireless WAN communication. Dialogue Flybook V2/V3 Series User’s Guide 8 A Glance at Your Flybook Right View # Item Note 1 Hard disk bay Houses a hard disk. 2 Stylus pen compartment Houses a stylus pen. 3 Ventilation opening Leads in cool air to keep system cool. Bottom View Dialogue Flybook V2/V3 Series User’s Guide A Glance at Your Flybook 9 # Item Note 1 System memory compartment Houses system memory. 2 Reset switch button Resets main board to its default value (Using a paper clip or similar object to press the recessed reset switch). 3 Battery latches (x2) Secure battery pack. 4 Ventilation opening Leads in cool air to keep system cool. Dialogue Flybook V2/V3 Series User’s Guide 10 Features Features Processor z Intel Pentium M / Celeron M; the frequency of processor applied on FlyBook V2/V3 series may vary. Users can check it by looking at the label on bottom of the unit. Memory z System Memory: one SO-DIMM DDR, 256MB/512MB/1GB z Video RAM: 64MB shared memory z BIOS ROM: 512 KB flash ROM with boot block Storage z Hard disk: 30/40/60/80/100 GB, 2.5-inch, ATA/IDE z Memory card: CardBus PC card z Optional CD/DVD-ROM and other storage devices: External connections via USB/FireWire(IEEE 1394) ports Power z High-performance power management system with ACPI (Advanced Configuration Power Interface) support z DC-in power supply (through DC-in power jack); input rating: 15 -19Vdc, 2.64 3.34A, 50W; maximum operating temperature (ambient): 40 degree C z AC adapter model no.: ADP-50HH Rev. A; input rating: 100-240Vac, 50-60Hz, 1.5A; output rating:19Vdc, 2.64A, Class II, marked LPS z Battery: 3 cell 18650 Li-Ion rechargeable battery pack; charging: direct DC charging Display z Screen: 8.9-inch LTPS wide-XVGA TFT LCD; displays true color at resolution 1024*600 z 3D display capability z Display output support (to a LCD/CRT monitor or TV) Audio z Integrated RealTek ALC202 audio, compliant with AC97 Dialogue Flybook V2/V3 Series User’s Guide Features 11 z Built-in stereo speakers and microphone z Audio input (from an external microphone) and output (to an earphone or speaker) support Input Devices z 80-key (or 86-key in some countries) mini-size Windows enhanced keyboard with hot keys support z One track-point, two sets of Mouse click buttons (left-click and right-click) z Display panning support (pan button) z Built-in pressure-sensitive, palm-rejected touch-panel I/O Ports z D-sub15 VGA output port z Video output port z Earphone/line-out (stereo) port z Microphone-in port z Two Universal Serial Bus (USB) 2.0 ports z Two FireWire(IEEE 1394) ports z Ethernet port(RJ-45, Giga LAN) z Fax/data modem port (RJ-11) z SIM card slot (for wireless WAN communication) z Type II CardBus PC card slot Connectivity z USB high-speed link (Via USB 2.0 controller and two ports) z FireWire high-speed link (Via FireWire (IEEE 1394) controller and two ports) z LAN connection (Via 10/100/1000 Mbps-integrated Ethernet controller and Ethernet port) z Modem dial-up connection (Via built-in V.92 fax/data modem module and fax/data modem port) z Wireless LAN connection (Using built-in 802.11 b/g wireless LAN module) z Bluetooth wireless connection (Using built-in Bluetooth 2.0 module (optional)) z Wireless WAN dial-up connection (Using built-in wireless WAN module (optional)) z Voice communication (Using built-in wireless WAN module (optional)) Dialogue Flybook V2/V3 Series User’s Guide 12 z Features Fax (Via built-in V.92 fax/data modem and fax/data modem port) Also called 3G module, Wireless WAN could be an EDGE, CDMA2000, WCDMA or other modules. The computer works according to your module option and what the manufacture has supplied. Dialogue Flybook V2/V3 Series User’s Guide Convertible Lid and Working Mode 13 Convertible Lid and Working Mode Turning 180 degrees clockwise or counterclockwise, this smart lid design enables the computer in 2 working modes: clamshell and tablet mode. In clamshell mode, the lid is not turned and thus looks like a notebook computer; when the lid is turned 180 degrees clockwise and latched, called tablet mode, it is like a tablet PC. Tablet Mode When the computer is in clamshell mode: 1 Open the lid to angle between 85 to 95 degrees. 2 Turn the lid 180 degrees clockwise until it clicks into place and carefully press the lid down. Dialogue Flybook V2/V3 Series User’s Guide 14 Convertible Lid and Working Mode Clamshell Mode When the computer is in tablet mode: 1 Lift the lid up to angle between 85 to 95 degrees. 2 Turn the lid 180 degrees counterclockwise until it clicks into place. Do not bend the lid beyond its allowed limit. Do not turn the lid until at the right angle (between 85° to 95°). Do not close the lid until it is clicked into place. Do not slam the lid when closing it. Dialogue Flybook V2/V3 Series User’s Guide LED Indicators 15 LED Indicators The LED indicators showing system status are as following: # 1 Item Description Power Steady On: The computer is powered on. Flashing: The system is in Suspend to RAM mode. Off: The system is in Suspend to Disk mode or turned off. 2 Battery Steady On: The battery (1). supplies its power to computer. (2). is fully charged when DC-in power is supplied. Off: The computer (1). is powered off. (2). can not find the battery when DC-in power is supplied. Slow Flash: The battery is charging. Fast Double Flash: The power of battery is low. Fast Flash: The battery does not function. 3 Hard drive Lighting when hard disk is being accessed. 4 Wireless LAN module Lighting when wireless LAN module is turned on. 5 wireless WAN module Lighting when wireless WAN module is turned on. 6 Bluetooth module Lighting when Bluetooth module is turned on. 7 Caps Lock Lighting when keyboard is set to type in all capital letters. 8 Num Lock Lighting when number lock mode is on. Dialogue Flybook V2/V3 Series User’s Guide 16 Prompt-to-Play User’s Interface Prompt-to-Play User’s Interface Multiple input devices make the computer easy for use. Combined with 2 working modes, the computer can work when you are sitting, standing or walking. Keyboard The computer’s mini-size keyboard is a multi-functional keyboard complying with the definition of Windows and has 12 hot keys (combination keys) to access most of the computer’s controls. Windows Keys Two keys are performing Windows-specific functions. Key Description Windowslogo key on the Start Menu. Certain keys combining with this key will perform Windows shortcuts: + <F1> : Opens “Help and Support Center” + <Tab>: Activates next task button on taskbar. Dialogue Flybook V2/V3 Series User’s Guide Prompt-to-Play User’s Interface Key 17 Description + < E>: Explores "My Computer". + < F>: Explores "Search Results”. + <M>: Minimizes all tasks. Only shows buttons on taskbar. + <Shift> +< M>: Undoes minimizing all tasks. + <R>: Opens "Run" dialogue box. Application key. Functions as Mouse right-click button. Lock Keys The keyboard has 3 lock functions. Press the dedicated key or key combinations to toggle on/off the functions. Key Description CapsLock With the light on, the caps-lock is working, and all alphabetic characters entered are in uppercase. Fn + NumLK When number-lock LED indicator lights on, meaning the number-lock is on, it enables the embedded numeric keypad. Dialogue Flybook V2/V3 Series User’s Guide 18 Prompt-to-Play User’s Interface Key Description Fn + ScrLK With scroll-lock on, pressing up or down arrow keys cam move scroll display one line up or down. Hot Keys Key Description Fn + Esc Turns on/off the backlight of display screen Fn + ~ Repeatedly press the keys to output display to: An connected VGA display device only An connected video display device only The built-in LCD display screen and the connected display device both The built-in LCD display screen and the connected video display device both. Dialogue Flybook V2/V3 Series User’s Guide Prompt-to-Play User’s Interface Key 19 Description The built-in LCD display screen only Fn + F1 Decreases display brightness. Fn + F2 Increases display brightness. Fn + F3 To Suspend to RAM mode (depending on the settings in Power Options). Fn + F4 To Suspend to Disk mode (depending on the settings in Power Options). Fn + F5 Decreases the volume of audio system. Fn + F6 Increases the volume of audio system. Fn + F7 Opens/closes audio system. Fn + F8 Turns on/off wireless LAN module. Fn + F9 Turns on/off wireless WAN module. Fn + F10 Turns on/off Bluetooth module. Double pressed Fn Wakes up system from suspend mode. Some icons in Flybook Control Center (See page 36) function as the hot keys do. The computer supports OSD (On Screen Display). For example, when Fn + F2 are pressed, the screen displays “Brightness Up”, and the brightness of the screen is increased to the set value. Dialogue Flybook V2/V3 Series User’s Guide 20 Prompt-to-Play User’s Interface Pointing Device The track-point, along with two sets of Mouse click buttons and pan button, are like a 2-button Mouse with pan. It is a substitute for Mouse. Track-Point The track-point is a capacitive pointing device moving Mouse cursor. When you put force on the top of it with your fingertip, the Mouse cursor will move. The direction and speed of cursor movement depend on the direction of you push and the pressure you use: more force making faster move. Besides, the track-point supports: z Double-pressing operation: Functions like double-click operation of the Mouse left-click button. z Panning operation: See “Pan Button” section below. Pan Button Panning function helps to view documents quickly and easily. The pan button is a toggle button which toggles on/off the panning function. When a document shown on the display screen gets Mouse focus with the panning function on, pushing track-point forward and backward will scroll the document upward and downward respectively; pushing the track-point left and right will scroll the document left and right accordingly. Dialogue Flybook V2/V3 Series User’s Guide Prompt-to-Play User’s Interface 21 Touch-Panel Touch-panel is a pen-based input and pointing device, which is mainly used in tablet mode to operate your computer. The embedded touch-panel is pressure- sensitive but palm-rejected. That is, you can use a stylus pen to point, draw or write on it, but it is slow in responding your palm press. To clean touch-panel, use non-ammonia glass cleaner. Spray some cleaner on a cloth or towel and then wipe the surface of panel softly. Dialogue Flybook V2/V3 Series User’s Guide 22 Prompt-to-Play User’s Interface Calibrating Touch-Panel Calibration is the adjustment of the cursor orientation on the screen relating to the pen tip locality. Calibrate your touch-panel when: z Using the touch-panel for the first time. z The cursor position does not correctly match that of the pen tip. z Restoring the system image. To calibrate your touch-panel, see “PenMount Utility“ section on page 38. Using Touch-Panel Touch Mode There are 2 modes in using touch-panel: general touch mode and Mouse right-click button mode. Change touch mode for different operational requirements. In general touch mode, the stylus pen acts as a Mouse left-click button; in Mouse right-click button mode, the stylus pen acts as exactly. Changing Touch Mode To change touch mode: 1 Touch [PenMount] icon in taskbar notification area. A pop-up menu appears. 2 Select [Right Button] in the pop-up menu to open Touch Mode Selection window. 3 Click on the Mouse icon in Touch Mode Selection window to switch the mode. Dialogue Flybook V2/V3 Series User’s Guide Prompt-to-Play User’s Interface 23 When Touch Mode Selection window is closed, the touch mode automatically switches to the general touch one. Touch Operation in General Touch Mode Brief introduction as following: z Pointing touch panel will move Mouse cursor to the point. z If the pointed place is an entry, the entry will get keyboard cursor focus. z If an icon or item is clicked, it will get Mouse focus. z Single or double clicking of a task icon or item will run the task. z Dragging pen as dragging a Mouse. Touch Operation in Mouse Right-click Button Mode The touch operation is the same as that of a Mouse right-click button. A hand writing and recognition application, like Microsoft PenNote, is already in your computer. You can use it to input data, especially when the computer is in tablet mode. Dialogue Flybook V2/V3 Series User’s Guide 24 Display and Audio Display and Audio A high-performance display system and a stereo audio system are already built in. Through the high-quality display screen, stereo speakers and microphone, the computer is capable of playing the multimedia applications well alone. Besides, you can expand the multimedia function to enrich the computer’s application. Follow the suggestions: Outputting Display to a VGA Device 1 Connect a VGA display device such as VGA monitor or digital projector to your computer through the VGA output port (D-sub15). 2 Use hot key Fn + ~ (see “Hot Keys” section on page 18) or “LCD” icon in Flybook Control Center (see “Flybook Control Center” section on page 36) to output display. Outputting Display to a Video Device 1 Connect a video display device, such as a TV set, to the computer via the video output port. 2 Use hot key Fn + ~ (see “Hot Keys” section on page 18) or “TV” icon in Flybook Control Center (see “Flybook Control Center” section on page 36) for display output. Dialogue Flybook V2/V3 Series User’s Guide Display and Audio 25 When connecting a video display device to your computer, you need a conversion adapter. Find it in your computer’s package. Before outputting the display to a video device, check the device’s input signal type and change your computer’s output signal type to meet it. The computer can output NTSC or PAL video signal. Change type in BIOS Setup Utility (See page 40). The default type is NTSC. Outputting Sound or Voice to an Earphone or External Speaker Connect an earphone or external speaker to your computer via the earphone/line-out port. The computer automatically switches the output of sound or voice to the connected device and mutes the built-in speakers. Inputting Sound or Voice from an External Microphone Connect an external microphone to your computer via the microphone-in port. The computer automatically switches the input of sound or voice to the connected microphone and mutes the built-in microphone. Dialogue Flybook V2/V3 Series User’s Guide 26 Display and Audio Dialogue Flybook V2/V3 Series User’s Guide Connection Options 27 Connection Options Several powerful built-in communication devices are in your computer. Using Windows XP’s plug and play or connection components, or other connection utilities, and you can connect your computer with peripheral devices, computers, networks or the Internet, to access resources and functionality, or to communicate with your friends, co-workers and the rest of the world, no matter where you are. Plug and Play Connect and disconnect devices without shutting down or restarting the computer. High-Speed Link USB Link USB is an external bus that supports Plug and Play installation. You can use a single USB port to connect up to 127 peripheral devices, including keyboards, Mouses, disk drives, and CD/DVD-ROM drives, etc. The computer has two USB 2.0 ports transferring data at speed up to 480 Mbps and is compatible with USB 1.1, which transfers data up to 12 Mbps. Connect an USB peripheral device to one of the USB ports. The Plug and Play installation feature enacts an USB connection automatically. FireWire (IEEE 1394) Link FireWire (IEEE 1394) is a serial bus interface standard offering high-speed communications and isochronous real-time data services and is commonly used for connection of data storage devices or digital video. It’s also popular in industrial systems for machine vision and professional audio systems. The computer has two 4-pin FireWire400 ports transferring data at speed up to 400 Mbp,s and also supports Plug and Play installation. Connect a FireWire-equipped device to one of the ports. The Plug and Play installation feature makes a FireWire connection automatically. Dialogue Flybook V2/V3 Series User’s Guide 28 Connection Options The computer’s FireWire ports do not provide power. Devices used to connect with the computer must have their own power supply. Network and Internet Connection Windows XP already has a network and Internet connection suite installed to create connection components on the built-in devices and make connections. This suite has a panel controlling all network connection activities. You can create, configure, store, use, and monitor components from it. To get into Network Connections panel: 1 Click [Start][Settings][Control Panel] to explore Control Panel. 2 Click [Switch to Classic View] to switch Control Panel to classic view. 3 Double-click [Network Connections] icon to explore the Network Connections panel. Besides, Windows XP allows users with other connection utilities to make connections. Local Area Network Connection Through the Ethernet controller and Ethernet port (RJ-45), users can connect the computer to a local area network. Dialogue Flybook V2/V3 Series User’s Guide Connection Options 29 To make a local area network connection: 1 Connect an Ethernet cable from the jack or hub of a local area network to the computer’s Ethernet port. 2 The local area’s Ethernet controller will automatically make a connection. The local area connection component of Ethernet controller was created and configured when installing the system. And it’s always active in making connection while running the computer. Once a connection is established, you will find the icon of the component shows “connected” in Network Connections panel. You can click the icon to open its window and check connection status, enable and disable the connection, or open its connection properties window to configure this connection component. Wireless LAN Connection Using the built-in 802.11 b/g wireless LAN module and connecting your computer to an infrastructure network or an ad hoc network. Infrastructure network A local area network using access points to connect computers and devices on the network. Ad hoc network A computer-to-computer local area network. To make a wireless network connection: 1 Turn on wireless LAN module (Use hot key Fn + F8 (see “Hot Keys” section on page 18) or “WiFi” icon in Flybook Control Center (see “Flybook Control Center” section on page 36) to turn on/off wireless LAN module). 2 The driver program will start the connection component, seek the wireless networks automatically, and connect your computer to the best preferred network listed in Preferred Networks. Dialogue Flybook V2/V3 Series User’s Guide 30 Connection Options Once a connection is established, the icon of the component shows “connected” in Network Connections panel. You can click the icon to open its status window and check, stop or start the connection status. You can also open its connection properties window to configure this connection component. For the first time use, a setup wizard will guide to create and configure a connection component on the module. If the preferred networks can not be found, click the message icon shown in taskbar notification area about list of available wireless LANs and select one to connect to. Modem Dial-Up Connection Using the built-in fax/data modem module to connect the computer to a remote computer, a remote network or the Internet. Before making a dial-up connection, you must create a connection component on the fax/data modem module and dialing profile for the connection. More than one component can be created for different connection purposes. To create modem dial-up connection components: 1 Enter into Network Connections panel. 2 Use “Create A New Connection” wizard to create dial-up connection components. When a component is created, an icon will be shown in the panel. To make a modem dial-up connection: 1 Connect a telephone line from an analog telephone jack to your computer’s fax/data modem port (RJ-11). 2 In Network Connections panel, double-click the icon of the component you wish to use to make the connection start. Once the connection is established, you can find the icon shows “connected” in the panel. You can click the icon to open the status window to check or stop the connection, or open its connection properties window and configure this connection component. Windows XP allows you to use other modem dial-up connection utilities. If you have other utilities installed, see their guides or on-line helps to learn how to create and make connections. Dialogue Flybook V2/V3 Series User’s Guide Connection Options 31 Wireless WAN Connection By using the built-in wireless WAN module (optional), you can connect your computer to the Internet. To make a wireless WAN connection, also use a Windows XP’s dial-up connection component. Before use, you must apply for an access account, and get a SIM card and dialing profile from your wireless WAN service provider. SIM card is an access permission key of your account. Before making a connection, you must create a connection component on the wireless WAN module and on your dialing profile for the connection. To create a wireless WAN dial-up connection component: 1 Enter into Network Connections panel. 2 Use “Create A New Connection” wizard to create a wireless WAN connection component. When a component is created, an icon of the component will be shown in the panel. To make a wireless WAN connection: 1 Insert a SIM card to SIM card slot 2 Turn on the wireless WAN module (Use hot key Fn + F9 (see “Hot Keys” section on page 18) or “WWAN” icon in Flybook Control Center (see “Flybook Control Center” section on page 36) to turn on/off WAN module). When the module is turned on, it will seek your operator’s network and register. If your operator’s network is inaccessible, it will search for other available networks and ask you to select one and register. 3 In Network Connections panel, double-click the icon of the component to start connection. Once the connection is established, you will find the “connected” icon in the panel. Click the icon and open its status window to check, or stop the connection. You can also open its connection properties window to configure this connection component. The SIM card slot is push-insert and push-reject. When installing your SIM card: Make sure the gold finger side is put upside down. Check whether the card is fully inserted. Windows XP allows users with other wireless WAN connection utilities. Dialogue Flybook V2/V3 Series User’s Guide 32 Connection Options If you have other installed utilities, see their guides or on-line helps learning how to create and make connections. The built-in wireless WAN module also processes voice communication. A communication utility dedicated in your computer for wireless WAN communication, such as BVRP Mobile Phone Tool, makes data or voice communication. Bluetooth Wireless Connection Using the built-in Bluetooth module (optional) and the computer can communicate with Bluetooth-equipped devices, such as computers, cellular phones, printers, faxes, keyboards, Mouses, etc. It may also include the following versatile Bluetooth services: z Personal area networking z Dial-up networking z Serial port connection z File transfer z LAN access z Synchronization and PIM data exchange z Printing z Human interface device (Keyboard, Mouse) connection z Faxing z Connecting a headset z Audio distribution z …… A Bluetooth utility, IVT BlueSoleil, is already installed. When turning on the Bluetooth module (Use hot key Fn + F10 (see “Hot Keys” section on page 18) or “Bluetooth” icon in Flybook Control Center (see “Flybook Control Center” section on page 36) to turn on/off Bluetooth module), the device driver program starts the application automatically. A blue Bluetooth icon with its white logo inside will appear in taskbar notification area. Dialogue Flybook V2/V3 Series User’s Guide Connection Options 33 Double-click the icon to open the main window of utility, or right-click the icon and then select service items to start services. For the first time use, a setup wizard will guide to configure the connection services. For other details, refer to the online-help of Bluetooth utility. Faxing The built-in fax/data modem module supports faxing. You can use Windows XP’s Fax or other fax applications to send and receive faxes. Windows XP also provides a fax printer service transferring from printer function of programs. Refer to Help and Support Center of Window XP for further details. For using other fax applications, see the guides or on-line helps. PC Card Connection The PC card slot accepts any CardBus type I and II data and device cards, including memory cards, CF disks, modem cards, wireless LAN module cards, etc. Windows XP also supports Plug and Play installation for PC card connections. To install a PC card, insert a card into the PC card slot until it clicks into place. Dialogue Flybook V2/V3 Series User’s Guide 34 Connection Options To eject a PC card, push on the tip of the rod with your fingertip, and then push the rod to eject the card. Dialogue Flybook V2/V3 Series User’s Guide Power Management 35 Power Management The computer controls its power activities through an ACPI power management unit. The unit employs a set of power management schemes to maximize power conservation and optimize system performance. Windows XP manages all power-saving features and provides a Power Options utility in customizing the computer’s power system. To start Power Options utility: 1 Click [Start][Settings][Control panel] to explore Control Panel. 2 Double-click [Power Options] and a Power Options Properties window appears. Customize your computer’s power system in this window. Refer to Help and Support Center of Window XP to see ACPI and Power Options if necessary. Dialogue Flybook V2/V3 Series User’s Guide 36 System Utilities System Utilities Flybook Control Center Flybook Control Center is a system utility that allows users to z Perform the same functions as the hot keys do: It benefits you to use the specific system functions in tablet mode. z Change display orientation: While the computer is in tablet mode, it can help you to change the display orientation easily. z Start PenMount utility: Process information with the touch operation. z View status information of the system. For starting Flybook Control Center, double-click [Flybook Control Center] icon in taskbar notification area. A Flybook Control Center window appears. Click “<<” and “>>” to open/close the extended window. Doing As the Hot Keys Icon Description Click the icon to turn on/off the wireless LAN module. Click the icon to turn on/off Bluetooth module. Dialogue Flybook V2/V3 Series User’s Guide System Utilities Icon 37 Description Click the icon to turn on/off the wireless WAN module. Click the icon to start/stop outputting the display to the built-in screen. Click the icon to start/stop outputting the display to a connected VGA display device. Click the icon to start/stop outputting the display to a connected video display device. Click the icon to Suspend to RAM mode (Depending on the settings in Power Options). Click the icon to Suspend to Disk mode (Depending on the settings in Power Options). Click the icons to increase/decrease brightness. The central bar shows the level. Click the icons to increase/decrease the volume of audio system. The central bar shows the level. Click the icon to open/close audio system. Changing Display Orientation There are 4 orientations in the display, and you can choose by clicking the relative orientation icon. Dialogue Flybook V2/V3 Series User’s Guide 38 System Utilities PenMount Utility PenMount utility is mainly used to calibrate the touch-panel and to check the positioning of touch-panel. Click [PenMount] icon in Flybook Control Center to start PenMount utility. Once the PenMount utility is started, a PenMount Control Panel window appears and you can operate with the touch operation. Calibrating the Touch-Panel Under Calibrate tab, choose standard or advanced calibration procedure to calibrate the touch-panel. Follow the steps below to calibrate your touch-panel: 1 Click [Standard Calibration] to start the standard calibration procedure or 4, 9, 15, or 25 points in selection box of Advanced Mode, and then click [Advanced Calibration] to initiate the advanced calibration procedure. The target screen with the first guide-point shown on certain location then becomes whitened. 2 Use the stylus pen to touch the guide points one by one precisely until the last check point. 3 Touch the last check point to complete the procedure. Dialogue Flybook V2/V3 Series User’s Guide System Utilities 39 Checking the Positioning of Touch-Panel Under Draw tab, click [Draw] to open a draw panel in full screen, and then draw on the panel to check the accuracy of positioning the touch-panel. Dialogue Flybook V2/V3 Series User’s Guide 40 System Utilities Flybook System Recovery Utility Flybook System Recovery utility can help the following: z Restore system to factory default from hidden partition of the hard disk. z Restore MBR (Master Boot Record). z Calibrate batteries. Follow the steps below to start the utility: 1 Turn on your computer. 2 In the beginning of boot sequence, press function key F9 to start the utility when the screen shows “Hit F9...” A Flybook System Recovery window will appear for further operation. BIOS Setup Utility The Phoenix BIOS (Basic Input Output System) controls basic input/output activities of your computer. Check or modify BIOS settings in PhoenixBIOS Setup Utility. Follow the steps below to start the utility: 1 Turn on your computer. 2 In the beginning of boot sequence, when the screen shows “Click mouse or press <Enter> for System Utilities,” do as instructed. A selection list will appear. 3 Select [Launch System Setup] to start PhoenixBIOS Setup Utility. A PhoenixBIOS Setup Utility window will appear for further operation. Dialogue Flybook V2/V3 Series User’s Guide Securing Computer 41 Securing Computer Securing Computer against Unauthorized Access There are two protections securing the computer against unauthorized access. BIOS Password BIOS password prevents unauthorized boot-up and access to the BIOS setup utility. Once the password is set, you must enter the password in the beginning of boot sequence. Follow the steps below to configure BIOS password: 1 Turn on your computer. 2 In the beginning of boot sequence, when the screen shows “Click mouse or press <Enter> for System Utilities.”, click mouse button or press Enter key. A selection list appears. 3 Select [Password Options] to open the Password window. 4 Configure password in this window. Operating System Passwords Operating system passwords prevent unauthorized access to your system. Windows XP allows more than one account to login. Every account has name, access authority and password to prevent unauthorized access. Create and manage accounts in User Accounts utility. To start the utility: 1 Click [Start][Settings][Control panel] to explore Control Panel. 2 Double-click [User Accounts] to start User Accounts utility. A User Accounts window appears for creating and configuring accounts. Securing Computer against Damage Making Frequent Backups Make frequent backups to secure your data. You can backup by following media: z Second logical disk drive (D drive). z CF cards or CF disks. z Recordable compact disks. z External hard disks. z Networked drives that you have access permissions. Dialogue Flybook V2/V3 Series User’s Guide 42 Securing Computer Attaching a Strap On the right rear side of your computer is the strap hole used to attach a strap for preventing the computer from unexpected drop. While using the computer in tablet mode, the attached strap is even more significant. To hold the computer only by dragging the strap is improper and dangerous. Dialogue Flybook V2/V3 Series User’s Guide Restoring System 43 Restoring System You have two ways to restore your computer’s system. Restoration is required when: z The system becomes damaged. z The computer has a new hard disk installed. After restoring, your system will be of default settings from the manufacturer. From the Hidden Partition of Hard Disk If the internal hard disk is still a factory default one or it has ever been fully restored from the Recovery CD, the hidden partition contains a copy of default system. Follow the steps below to restore your system from it: 1 Supply the computer with AC power (Strongly recommended. Steady power supply is a necessity). 2 Turn on the computer. 3 Enter into Flybook System Recovery window (see page 40). 4 Under Basic tab, move cursor to Restore System Partition button and then press Enter key to start restoration procedure. 5 Follow the guide to complete the restoration. 6 When finished, exit from Flybook System Recovery utility to reboot the computer into Windows XP. From Recovery CDs The Recovery CDs is in the computer’s package. By using the CDs, you can choose to restore your system only or also include copying the default system to the hidden partition. Follow the steps below to restore system from the CDs: 1 Supply the computer with AC power (Strongly recommended. Steady power supply is a necessity). 2 Connect an external USB CD/DVD-ROM drive to your computer. 3 Turn on the computer. 4 Enter into PhoenixBIOS Setup Utility window (see page 40). Dialogue Flybook V2/V3 Series User’s Guide 44 Restoring System 5 Under Boot tab, change the boot priority to “USB CD-ROM…” . 6 Insert Recovery CD # 1 to the CD/DVD-ROM drive and then exit from the utility with saving to reboot your computer. The computer will boot from the connected USB CD/DVD-ROM drive. 7 Follow the guide to complete the restoration. 8 When finished, reboot your computer and enter into BIOS setup utility again to change the boot priority to “IDE Hard Drive…”. 9 Disconnect CD/DVD-ROM drive. 10 Exit from the utility with saving to reboot your computer into Windows. Not every kind of external CD/DVD-ROM drive can support boot function. Before use, make sure the CD/DVD-ROM is bootable. Dialogue Flybook V2/V3 Series User’s Guide Calibrating Battery 45 Calibrating Battery Periodically calibrate battery can prolong battery life. Follow the steps below: 1 Supply the computer with AC power. 2 Turn on the computer. 3 Enter into Flybook System Recovery window (see page 40). 4 Under Utilities tab, use Battery Calibration button to start calibration procedure. 5 When finished, exit from Flybook System Recovery utility and reboot your computer into Windows XP. Dialogue Flybook V2/V3 Series User’s Guide 46 Changing Parts Changing Parts The computer is designed to allow changing its system memory and hard disk drive. If you need to change any of them, follow the respective procedures below. The standard warranty does not cover any damage due to improper operation. Please refer to “Features” section on page 10 to see the specifications of system memory and hard disk drive. Changing System Memory 1 Disconnect AC adapter and remove battery pack. 2 On the bottom of computer, release the screw fixed on the cover of memory compartment and then pull the cover out. 3 Slightly release two fasteners on SO-DIMM DDR module with your fingertip and take the module out. Dialogue Flybook V2/V3 Series User’s Guide Changing Parts 47 4 Insert your SO-DIMM DDR module into SO-DIMM socket and push the module down until two fasteners click into place. 5 Replace the cover of memory compartment and then fix the screw back. Changing Hard Disk Removing Keyboard 1 Disconnect AC adapter and remove battery pack. 2 Take out the keyboard by gently pushing in the three latches along the top side of keyboard and using a thin flat object to slowly lift it up. Dialogue Flybook V2/V3 Series User’s Guide 48 Changing Parts 3 Gently move the keyboard forwards until the flat cable of keyboard is fully stretched, and then put the keyboard down on the top cover. 4 Gently release the lock mechanism of flat cable connector with your fingertips and then take the keyboard out. Taking Hard Disk Set Out of the Computer 1 Find out the hard disk’s fixing screw located on the keyboard frame (pointed by an arrow) and then take the screw out. Dialogue Flybook V2/V3 Series User’s Guide Changing Parts 49 2 Hold the base of computer with your hands, gently tilt the computer’s back side upwards slightly, clasp the hard cover with your right hand’s fingertips, and then pull the hard disk set out with your right hand gently. 3 Put your computer down on the table. Disassembling and Reassembling Hard Disk Set 1 Take out the two screws fixed on the hard disk set and then separate the hard disk with its cover. 2 Replace the hard disk. Put the replaced hard disk and its cover together and then fix the two screws back. Dialogue Flybook V2/V3 Series User’s Guide 50 Changing Parts Installing Hard Disk Set Back into the Computer 1 Again, hold the base’s left side of the computer with your left hand and gently tilt the computer towards. 2 Hold the hard disk set with your right hand and then insert the set into the hard disk bay gently until it is fully mated. 3 Put your computer down on the table. 4 Fix the hard disk screw back against the keyboard frame. Installing Keyboard Back to the Computer 1 Put the keyboard down on the top cover, move it forwards until the top is stopped by the lid, and then adjust the location until the flat cable and its connector are aligned. 2 Check and adjust the lock mechanism of flat cable connector. Make sure it is in fully released condition. Dialogue Flybook V2/V3 Series User’s Guide Changing Parts 51 3 Insert the flat cable into flat cable connector, make sure it is fully inserted, and then push the lock mechanism with your fingertips to lock it. 4 Hold the keyboard with your two hands, tilt its top side slightly upwards, and then slip it slowly forwards into 3 fix holes in the bottom inner side of keyboard compartment. Place the keyboard down and gently and evenly click it into 3 latches along the top side with your fingers. Dialogue Flybook V2/V3 Series User’s Guide 52 Troubleshooting Troubleshooting The information below helps to identify and resolve most problems. If you have tried out the following suggested solutions and still need help, please retrieve the service website to get service information or contact your local service centers. Identifying Problems Follow the steps below to identify your problems: 1 Turn off the computer. 2 Make sure that the AC adapter is properly connected to your computer and the power source is active. 3 To avoid a possible cause of failure, remove the card in the PC Card slot and devices connected. 4 Leave the computer off for approximately 10 seconds, and then switch it on again. The computer should enter the boot sequence and start normally. 5 If the computer doesn’t start up normally, look for the screen message or other clues on the malfunction, and try the troubleshooting tips below. Conquering Possible Problems The Computer Does Not Start or Boot-Up z If the Power indicator is not lit, the computer is without power. Make sure you have properly attached the AC adapter and power cord, or have installed a charged battery. z If the computer is running on battery power, ensure that the battery charge is not low. If the battery appears to be charged, it may be faulty. z If the computer is using the AC adapter, ensure that the AC outlet, airplane seat jack, or car cigarette lighter are working. If the AC outlet power is working, the AC adapter may be faulty. Hard Drive or External Boot-Up Device Is Inaccessible z If the hard disk indicator is lit, BIOS may be incorrectly set for. Revise the BIOS settings for the Primary Master. z Security may be set to prevent starting the operating system. z If you choose to boot up your system from an external device through USB or 1394 ports, make sure it is on and bootable media have been inserted. The Screen Is Blank or the Display Is Abnormal z The computer may be set to an external display device only. Press Fn and ~ Dialogue Flybook V2/V3 Series User’s Guide Troubleshooting 53 together to stop the output. z The power management system may automatically blank the screen to save power, and is in video time-out, standby mode, or hibernation mode. Press any key, move the track-point or Mouse, or push the power button to turn on the display. z The angle of the display and the brightness level is adequate for the ambient lighting. Adjust the display angle and press Fn+F1 or Fn+F2 to adjust the brightness level until you have visibility. z The LCD screen has a default resolution of 1024 x 600 (XVGA). If you set resolution lower than this, the screen expands to fill the display. When the system can not expand its display to full screen on the LCD screen or on an external display device, you can right click on Windows desktop and select [Properties] to open Display Properties window. Then click [Settings] tab and set the resolution to an appropriate value. No Audio Output z The audio system is closed or the volume of audio system is too low. Use hot keys or Flybook Control Center to open the audio system and adjust the volume. z The audio output is disabled or too low for the audio application. Open the audio output and adjust the volume. z When plugging an earphone or external speaker into the earphone/line-out jack, the built-in speakers will be disabled automatically. If you can not hear sound from the built-in speakers, ensure that nothing is plugged into the jack. The Keyboard, Track-point or Mouse Does Not Work Properly z The system may have entered Suspend to RAM mode. Push the power button to resume the system. z An application may have locked out your input device. Restart your system. z If the keyboard or Mouse does not respond on USB or IEEE 1394 devices, ensure that the devices are installed properly and that the driver programs are also installed. The PC Card Does Not Work Properly z The card may not be properly installed. Remove and re-insert the card. z Your system may not have the correct driver program for the card. Re-install correct driver program. z The card may be installed while the system is busy and the system cannot detect the card. Close all applications, restart the computer, and try to use the PC card again. Dialogue Flybook V2/V3 Series User’s Guide 54 Troubleshooting The Modem Does Not Receive or Transmit Properly z Make sure the telephone line is firmly connected and with a dial tone. z Check the port setting and the communication parameters (baud rate, parity, data length and stop bits) specified in the communication program. The Wireless WAN Module Does Not Work Properly z Make sure there is wireless WAN module in your computer. You must apply for a wireless WAN account and get a SIM card from your network service provider for the module to operate. z Make sure the SIM card is properly inserted into the SIM card slot. z Make sure that the correct driver program is installed and an initialization command is in the extra initialization commands input box. Cannot Connect to a Wireless LAN z An incorrect network name (SSID) or network key may be used. Make sure you have set the network name (SSID) and key to the same values as the access point (infrastructure connection) or the computers to be connected (Ad Hoc connection) have. z The computer may be too far from other communication devices. Retry the connection after moving your computer closer to the computers to be connected with (Ad Hoc connection) or to the access point (infrastructure connection). Also, check the wave condition in the Wireless Network Connection Status window. z Check if the wireless LAN module is turned on. Verify that Disable Radio is not checked in the Network setting window. z Make sure you have access rights or network authentication to the network you want to connect to. z Try changing channels to avoid active channel duplication. z Check the setting of the protocol, work group, shared setting, and IP address. The Touch-Panel Does Not Work Properly z If the cursor position does not match the pen tip one, or it is the first time to use the touch-panel, you must calibrate it. z Make sure that nothing else is pressing the touch-panel. Cannot Charge Battery or Losing Power Quickly z Verify that the battery is properly installed and it is not too hot or too cold. z Calibrate battery. z The installed battery may be dead or faulty. Replace it with a new one. Dialogue Flybook V2/V3 Series User’s Guide