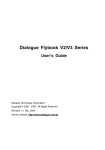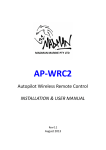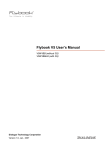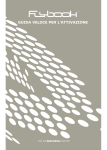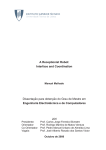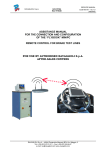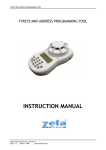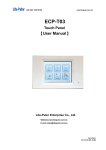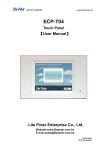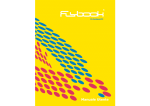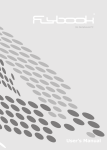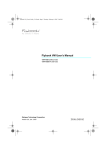Download Quick Start Guide Version:1.04
Transcript
Quick Start Guide Version:1.04 About the FlyBook In addition to being a notebook computer with high performance and mobility, your FlyBook introduces a new way of using computers. The FlyBook computer comes with the following versatile features and capabilities: • • • • Front View Small form-factor and ultralight weight provides maximum portability. 1. Battery bay 2. Keyboard Innovative “Prompt to Play” user interface and convertible display screen enables you to use the computer under almost all operational conditions. 3. Track Point 4. Left/Right click buttons 5. Pan button 6. Speakers x 2 7. Convertible hinge Versatile communications (wireless & wired) covers FlyBook within most of the popular network. You can access information easily almost and instantly anytime and anywhere. 8. Magnetic latch 9. Reed switch (hidden) Most abundant and standard I/O ports connect a wide variety of expansion options. 12. LED indicators 10. LCD/Touch Panel 11. Microphone 13. GPRS/CDMA antenna In spite of its small form factor, your FlyBook’s multimedia functionality is better than most notebook computers. The following sections describe significant features of your FlyBook computer. 14. Wireless LAN antenna 15. Bluetooth Antenna Packing list Rear View The following items are included in the package: 1. FlyBook computer 8. Video out conversion adapter 2. Battery pack 9. Quick start guide 3. DDR SO-DIMM module 10. User's manual 4. Hard disk 11. Recovery CD 5. AC-to-DC adapter 12. Windows XP Home Edition authority 6. Power cord 13. Warranty card 1. DC-in power jack 6. Ventilation opening 7. Stylus pen 14. Slip bag 2. RJ-11 fax/data modem port 7. Video out port 3. USB port x 2 8. 1394 port x 2 4. RJ-45 Ethernet jack 9. Microphone jack 5. D-sub15 external display port 10. Earphone jack 11. PC card slot 1 2 3 4 Left View Changing working modes 1. Power button 2. SIM card slot 3. External GPRS/CDMA antenna port Using the convertible hinge, the computer's display screen can be rotated 180 degrees clockwise and counterclockwise. This smart design makes the computer capable of working in 2 modes, notebook mode and tablet mode. Your computer becomes a highly portable and versatile PC. CAUTION Do not bend the screen beyond its allowed positions. Damage from this misuse is not included in the warranty. Switching to tablet mode 1. Hard disk bay When the computer is in notebook mode: 1. Open the display screen to any angle between 85 to 95 degrees (A). 2. Stylus pen holder 2. 3. Ventilation opening Turn the display screen 180 degrees clockwise until the display clicks into place (B). 3. Carefully press the display down (C). Right View A B Turning to notebook mode When the computer is in tablet mode: 1. Lift the display screen up at an angle between 85 to 95 degrees. Bottom View 1. DDR SO-DIMM/CMOS battery compartment 2. Reset switch 3. Battery latches 4. Ventilation opening These components are discussed in detail in the User Manual. 2. Turn the display screen 180 degrees counterclockwise until the display clicks into place. NOTE Do not turn the display screen if it has not been opened at the right angle (between 85° to 95°); otherwise, you may damage the hinge and the cables inside the hinge. C Quick Start Guide Version:1.04 Preparing your computer for use A NOTE Do not connect the adapter to supply your computer with power until you have installed the CMOS battery, DDR SO-DIMM module, and hard disk drive. Installing the CMOS battery, DDR SO-DIMM module, and hard disk drive is unnecessary if the FlyBook has been purchased as a complete unit B Installing the CMOS battery and DDR SO-DIMM module 1. Remove the battery if it is on FlyBook (Refer to “Installing the battery pack“ for the procedure.). 2. Press DRAM cover and stretch out it to open the DDR SO-DIMM cover on the bottom of your computer. 3. Insert the CMOS battery (Model# CR1220) into the battery holder. 4. Insert the DDR SO-DIMM module into the SO-DIMM socket as shown, in the right side figure. Make sure it is well inserted. 5. Replace the DDR SO-DIMM cover. NOTE Installing the battery pack 1. 2. 2. Gently flip the keyboard over towards the battery pack side. 3. Check the Hard drive screw on roughly the location pointed by arrow shown on the figure of upper-right side. Make sure it is open. 4. Remove the hard disk cover on the right side of your computer. 5. Attach the hard disk to the cover with two screws from a hard disk pack (A). 6. Insert the hard disk into the hard disk bay, ensuring that it is securely connected (B). 7. Fix the hard disk to the PCB with 1 screw from the position under keyboard (C). 8. Restore keyboard gently. A Turn the computer over and slide the battery pack latches closed (B). Follow the steps below to turn on your FlyBook: 1. Connect one end of the AC-to-DC adapter to the power outlet and the other end to the power jack on the computer to supply power to the computer. Installing a hard disk Take out the keyboard by gently pushing in the latches (3 latches) along the top side of the keyboard and using a thin flat object to slowly lift it up. Insert the battery pack into the battery bay (A). (Make sure all battery latches are open before you do so.) Turning on the power Do not connect the adapter to your computer, before and during the procedure. Only DDR SO-DIMM modules can be used in the FlyBook. We strongly suggest that you choose one of the DDR SO-DIMM types listed in the Appendix of the user’s manual; otherwise, we can not guarantee your computer will work properly. 1. C 2. Hold the left and right front sides of the display screen cover with your hands, and then open it to a comfortable viewing angle. 3. Press the power button (on the left side of the computer) to turn on the power. B Installing the operating system Windows XP Home Edition is already installed on your computer. No effort is required to install the operating system. The computer will automatically boot into Windows after turning on the power. 56 7 8 Hot keys Key Description Fn + Esc Turns the Mouse and PAN button’s LED on and off. Fn + ~ Switches the display output to the LCD, an external display device, or to both the LCD and an external display device. Fn + F1 Decreases the screen brightness. Fn + F2 Increases the screen brightness. Fn + F3 Enter into “Suspend to RAM“ mode, or others depending on Windows Power Settings Options. Fn + F4 Enter into “Suspend to Disk“ mode, or others depending on Windows Power Settings Options. If “Enalbe hibernation“ is not set in Power Setting Options, “Suspend to RAM“ or “Power On“ can be selected now. Fn + F5 Decreases the speaker volume. Fn + F6 Increases the speaker volume. Fn + F7 Mutes the speaker. Fn + F8 Turns the Wireless LAN module on and off. Fn + F9 Turns the GPRS module on and off. Fn + F10 Turns the Bluetooth module on and off. Double “Fn“ Wake up system from suspend mode. Pointing device and Pan button A track point along with two sets of mouse buttons are available on your computer. The track point and buttons function in the same way as a 2-button mouse. The track point is a capacitive pointing device. When you apply force on the top of the track point with your fingertip, the mouse cursor moves. The direction and speed of the cursor movement depends on the direction you push and the amount of force you use—using more force causes the cursor to move faster. Press the Pan button to toggle screen panning on and off. When panning is on, the track point provides a panning function. The panning function helps you view a document's content quickly and easily. Using the panning function is just like using a mouse to operate the Windows scroll bar to view the document’s contents. When the mouse cursor is focused on a document, pressing the track point forward and backward scrolls the document content upward and downward respectively; and pressing the track point left and right scrolls the document content left and right respectively. Touch panel The touch panel embedded in your computer is a pressure sensitive, palm-rejection type panel—you can write on it as you would on a normal writing pad without your palm interfering with the computer’s function. You can use the stylus pen along with your computer as a pointing device to operate the computer. The stylus pen can act as a 2button mouse. You can use it to write, to draw, to select, and to navigate any tasks displayed on the screen. The following is a brief introduction to touch panel operation: • • • • • Touching the display screen moves the mouse cursor to the point of contact. Touching any icons or items shown on the display screen selects the touched icon or item. Single or double touching a task icon or item invokes the task of the icon or item. Dragging has the same effect as dragging a mouse. When the mouse right button mode is on, touching the display screen has the same effect as clicking the mouse right button on the place touched. To enable mouse right button mode, touch the PenMount icon in the system tray, then check “Right Button”. A small mouse icon is now onscreen to allow you one click to enter right-button mode for one time.