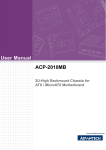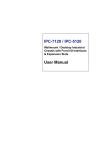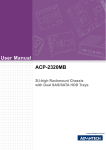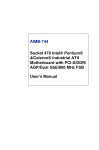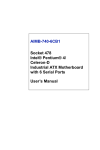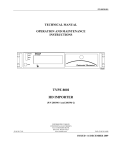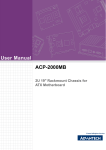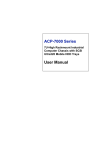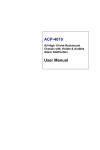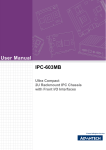Download Advantech ACP-2010MB User manual
Transcript
ACP-2010MB 2U-High Rackmount Chassis for ATX / MicroATX Motherboard User Manual Copyright The documentation and the software included with this product are copyrighted 2006 by Advantech Co., Ltd. All rights are reserved. Advantech Co., Ltd. reserves the right to make improvements in the products described in this manual at any time without notice. No part of this manual may be reproduced, copied, translated or transmitted in any form or by any means without the prior written permission of Advantech Co., Ltd. Information provided in this manual is intended to be accurate and reliable. However, Advantech Co., Ltd. assumes no responsibility for its use, nor for any infringements of the rights of third parties, which may result from its use. Acknowledgements Intel®, Pentium® 4, and Celeron® are trademarks of Intel Corporation. The ACP-2010, AIMB-764, AIMB-762, AIMB-760, AIMB-750, AIMB744, AIMB-742, AIMB-740, AIMB-562, AIMB-560, AIMB-552, AIMB-550, are trademarks of Advantech Co., Ltd. All other product names or trademarks are the properties of their respective owners. On-line Technical Support For technical support and service, please visit our support website at: http://www.advantech.com/support Part No. 2002201000 1st Edition Printed in China January 2007 ACP-2010MB User Manual ii Safety Instructions 1. Read these safety instructions carefully 2. Keep this user manual for later reference. 3. Disconnect this equipment from AC outlet before cleaning. Do not use liquid or spray detergents for cleaning. 4. For pluggable equipment, the power outlet shall be installed near the equipment and shall be easily accessible. 5. Keep this equipment away from humidity. 6. Put this equipment on a reliable surface during installation. Dropping it or letting it fall could cause damage. 7. Do not leave this equipment in an environment unconditioned where the storage temperature under 0° C (32° F) or above 40° C (104° F), it may damage the equipment. 8. The openings on the enclosure are for air convection hence protects the equipment from overheating. DO NOT COVER THE OPENINGS. 9. Make sure the voltage of the power source is correct before connecting the equipment to the power outlet. 10. Place the power cord such a way that people can not step on it. Do not place anything over the power cord. The voltage and current rating of the cord should be greater than the voltage and current rating marked on the product. 11. All cautions and warnings on the equipment should be noted. 12. If the equipment is not used for long time, disconnect it from the power source to avoid being damaged by transient over-voltage. 13. Never pour any liquid into ventilation openings. This could cause fire or electrical shock. 14. Never open the equipment. For safety reasons, the equipment should be opened only by qualified service personnel. 15. If any of the following situations arises, get the equipment checked by service personnel: a. The power cord or plug is damaged. b. Liquid has penetrated into the equipment. c. The equipment has been exposed to moisture. iii d. The equipment does not work well or you cannot get it to work according to user manual. e. The equipment has been dropped and damaged. f. The equipment has obvious signs of breakage. 16. CAUTION: The computer is provided with a battery-powered realtime clock circuit. There is a danger of explosion if battery is incorrectly replaced. Replace only with same or equivalent type recommended by the manufacture. Discard used batteries according to the manufacturer's instructions. 17. THE COMPUTER IS PROVIDED WITH CD DRIVES COMPLY WITH APPROPRIATE SAFETY STANDARDS INCLUDING IEC 60825. CLASS 1 LASER PRODUCT KLASSE 1 LASER PRODUKT 18. This device complies with Part 15 of the FCC rules. Operation is subject to the following two conditions: (1) this device may not cause harmful interference, and (2) this device must accept any interference received, including interference that may cause undesired operation. 19. CAUTION: Always completely disconnect the power cord from your chassis whenever you work with the hardware. Do not make connections while the power is on. Sensitive electronic components can be damaged by sudden power surges. 20. CAUTION: Always ground yourself to remove any static charge before touching the motherboard, backplane, or add-on cards. Modern electronic devices are very sensitive to static electric charges. As a safety precaution, use a grounding wrist strap at all times. Place all electronic components on a static-dissipative surface or in a static-shielded bag when they are not in the chassis. 21. CAUTION: Any unverified component could cause unexpected damage. To ensure the correct installation, please always use the components (ex. screws) provided with the accessory box. ACP-2010MB User Manual iv A Message to the Customer Advantech customer services Each and every Advantech product is built to the most exacting specifications to ensure reliable performance in the harsh and demanding conditions typical of industrial environments. Whether your new Advantech equipment is destined for the laboratory or the factory floor, you can be assured that your product will provide the reliability and ease of operation for which the name Advantech has come to be known. Your satisfaction is our primary concern. Here is a guide to Advantech’s customer services. To ensure you get the full benefit of our services, please follow the instructions below carefully. Technical support We want you to get the best performance possible from your products. If you run into technical difficulties, we are here to help. For the most frequently asked questions, you can easily find answers in your product documentation. These answers are normally a lot more detailed than the ones we can give over the phone. Please consult this manual first. If you still cannot find the answer, gather all the information or questions that apply to your problem, and with the product close at hand, call your dealer. Our dealers are well trained and ready to give you the support you need to get the most from your Advantech products. In fact, most problems reported are minor and can be easily solved over the phone. In addition, free technical support is available from Advantech engineers every business day. We are always ready to give advice about application requirements or specific information on the installation and operation of any of our products. v Product Warranty Advantech warrants to you, the original purchaser, that each of its products will be free from defects in materials and workmanship for two years from the date of purchase. This warranty does not apply to any products which have been repaired or altered by persons other than repair personnel authorized by Advantech, or which have been subject to misuse, abuse, accident or improper installation. Advantech assumes no liability under the terms of this warranty as a consequence of such events. If an Advantech product is defective, it will be repaired or replaced at no charge during the warranty period. For out-of-warranty repairs, you will be billed according to the cost of replacement materials, service time and freight. Please consult your dealer for more details. If you think you have a defective product, follow these steps: 1. Collect all the information about the problem encountered, forexample, type of PC, CPU speed, Advantech products used, other hardware and software used, etc. Note anything abnormal and list any on-screen messages you get when the problem occurs. 2. Call your dealer and describe the problem. Please have your manual, product, and any helpful information readily available. 3. If your product is diagnosed as defective, obtain an RMA (return material authorization) number from your dealer. This allows us to process your return more quickly. 4. Carefully pack the defective product, a fully-completed Repairand Replacement Order Card and a photocopy proof of purchase date (such as your sales receipt) in a shippable container. A product returned without proof of the purchase date is not eligible for warranty service. 5. Write the RMA number visibly on the outside of the package and ship it prepaid to your dealer. ACP-2010MB User Manual vi Initial Inspection When you open the carton, please make sure that the following materials have been shipped: • • • • ACP-2010MB Chassis User Manual Warranty Card Accessory box with a package of screws (for fastening the motherboard, optical disk drive, other disk drives, ear handles, etc.), a pair of keys, a USB cap, a PS/2 cap, a stand-off bracket, a pair of ear handles. If any of these items are missing or damaged, contact your distributor or sales representative immediately. We have carefully inspected the ACP2010MB mechanically and electrically before shipment. It should be free of marks and scratches and in perfect working order upon receipt. As you unpack the ACP-2010MB, check it for signs of shipping damage. (For example, damaged box, scratches, dents, etc.) If it is damaged or it fails to meet the specifications, notify our service department or your local sales representative immediately. Also, please notify the carrier. Retain the shipping carton and packing material for inspection by the carrier. After inspection, we will make arrangements to repair or replace the unit. vii Contents Chapter 1 General Information ........................................2 1.1 1.2 1.3 Introduction ....................................................................... 2 Specifications .................................................................... 2 Power Supply Options....................................................... 3 1.4 Environment Specifications .............................................. 4 1.5 Dimension Diagram .......................................................... 5 Table Table 1.1 Power supply options................................ 3 1.2 Environment specifications ...................... 4 Figure 1.1 Dimension diagram................................... 5 Chapter 2 System Setup.....................................................8 2.1 Removing the Chassis Cover ............................................ 8 2.2 Installing the Motherboard ................................................ 9 Figure 2.1 Removing the chassis top cover ............... 8 Figure 2.2 Yellow label indicating copper stub locations ................................................. 9 Figure 2.3 Stand-off bracket .................................... 10 Figure 2.4 Installing a motherboard......................... 10 2.3 Installing Riser Card and Add-on Card........................... 11 Figure 2.5 Installing the riser card ........................... 11 Figure 2.6 Installing the add-on card ....................... 11 2.4 Installing Disk Drives...................................................... 12 2.4.1 2.5 Installing HDD, Optical Disk Drive, and FDD ............ 12 Figure 2.7 Installing the internal HDD .................... 12 Figure 2.8 Installing the optical disk drive and 3.5" FDD...................................................... 13 Attaching the Ears and Handles ...................................... 14 Figure 2.9 Attaching the ears and handles ............... 14 Chapter 3 Operation ........................................................16 3.1 The Front Panel ............................................................... 16 3.1.1 3.1.2 3.2 Figure 3.1 Front panel with door closed .................. 16 Figure 3.2 Front panel with door open..................... 16 Switch, Button and I/O Interfaces................................. 16 LED Indicators for System Status ................................ 17 Table 3.1 LED indicator functions ......................... 17 The Rear Panel ................................................................ 18 Figure 3.3 Rear panel with standard I/O brackets.... 18 Figure 3.4 Rear panel with low profile I/O brackets 18 3.3 Replacing the Cooling Fan.............................................. 19 3.3.1 Replacing the fan .......................................................... 19 Figure 3.5 Replacing the cooling fan ....................... 19 ix 3.4 Cleaning the Filters ......................................................... 20 3.5 Replacing the Power Supply ........................................... 21 Figure 3.6 Replacing the filters................................ 20 3.5.1 Chapter Replacing the Power Supply......................................... 21 Figure 3.7 Replacing the power supply ................... 21 4 Alarm Module.................................................24 4.1 Alarm Board Layout........................................................ 24 4.2 Alarm Board Specifications ............................................ 25 Figure 4.1 Alarm board layout................................. 24 4.2.1 4.3 Switch Settings................................................................ 28 4.3.1 4.4 Connectors & Pin Definition ........................................ 25 Table 4.1 CN1, Auxiliary external power connector, standard mini 4-Pin power connector ..25 Table 4.2 CN4, Thermal sensor (LM75) connector 25 Table 4.3 CN13, Voltage detect. input connector .. 26 Table 4.4 CN16, Power good input connector ....... 26 Table 4.5 CN17, Alarm reset connector ................. 26 Table 4.6 CN18, Output connector to LED board.. 26 Table 4.7 CN26, HDD LED connector .................. 26 Table 4.8 FAN1~FAN7, Fan connectors................ 26 Table 4.9 J1, External buzzer ................................. 27 Table 4.10 SW1, Fan number select switch ............. 27 Fan Number Setting ...................................................... 28 Table 4.11 SW2, Fan number setting ....................... 28 Thermal Sensor ............................................................... 29 Figure 4.2 Thermal sensor location.......................... 29 Figure 4.3 Thermal sensor module .......................... 29 Table 4.12 CN1 & CN2, Temperature sensor connector .............................................. 30 Table 4.13 SW2, Thermal sensor I.D. setting........... 30 Appendix A Exploded Diagram and Parts List ................32 Figure A.1 Exploded diagram................................... 32 Table A.1 Parts List ................................................. 32 Appendix B Motherboard and Riser Card Options.........34 B.1 Motherboard Options ...................................................... 34 Table Table B.2 B.1 ATX motherboard options...................... 34 B.2 MicroATX motherboard options ............ 35 Riser Card Options .......................................................... 35 Table B.3 Riser card options ................................... 35 CHAPTER 1 General Information Chapter 1 General Information 1.1 Introduction The ACP-2010MB is a 2U-high rackmount industrial computer chassis. It meets a variety of application needs for filing, printing, e-mails and webserving. This powerful computing platform is suitable for missioncritical computer telephony applications, industrial automation, and factory management. A wide range of standard computing peripherals can be integrated with the chassis to meet different application needs for operation under harsh conditions 24 hours a day, 7 days a week. 1.2 Specifications • • • • • • • • • • • Construction: Heavy-duty steel Disk Drive Capacity: One 5.25" disk drive bay and three 3.5" disk drive bay (for FDD or internal HDD) LED Indicators on Front Panel: Bi-color LEDs (green/red) for Power, Temperature, and Fan status; single-color LEDs (green) for HDD activity. Switch and Buttons on Front Panel: Power switch, System Reset button and Alarm Reset button. Front I/O Interfaces: Dual USB ports and PS/2 connector Rear I/O Interfaces: Reserved two 9-pin D-SUB openings Security Protection: The storage system, power switch, system reset button and alarm reset button are all behind the lockable door. Cooling System: Two 8 cm x 8 cm (47 CFM) hot-swappable cooling fans. Air Filters: Two easily maintained reusable filters near the front of the system fan and behind the front door. Weight: 13 kg (28.6 lbs) Dimensions (W x H x D): 482 x 88 x 480 mm (19" x 3.46" x 18.9") ACP-2010MB User Manual 2 1.3 Power Supply Options Table 1.1: Power supply options Model Name Watt Input rating 1757000007G 1757000105G 300 W (ATX, PFC) (single PS/2) 400 W (ATX, PFC) (single PS/2) 100 ~ 240 Vac (Full range) 100 ~ 240 Vac (Full range) Output voltage +5V @ 35A, +3.3V @ 20A, +5V @ 25A, +3.3V @ 20A, +12V @ 16A, -5V @ 0.5A, +12V @ 28A, -5V @ 0.5A, -12V @ 1A, +5Vsb @ 2A -12V @ 0.5A, +5Vsb @ 2A Minimum load +5V @ 3A, +3.3 V @ 1A, +5V @ 3A, +3.3 V @ 1A, +12V @ 2A, -5V @ 0.05A, +12V @ 2A, +5Vsb @ 0.1A -12V @ 0.05A, +5Vsb @ 0.1A MTBF 97,800 hours @ 25° C 100,000 hours @ 25°C Safety UL/TUV/CB/CCC UL/TUV/CB/CCC 3 Chapter 1 1.4 Environment Specifications Table 1.2: Environment specifications Environment Operating Non-operating Temperature 0 to 40°C (32 to 104°F) -20 to 60°C (-4 to 140°F) Humidity 10 to 85% @ 40°C, non-condensing 10 to 95% @ 40°C, non-condensing Vibration 1G rms 2G 10G with 11 ms duration, half sine wave 30G Shock Altitude 0 to 3,048 m (0 ~ 10,000 ft) CE compliant Safety ACP-2010MB User Manual 4 1.5 Dimension Diagram unit: mm [inch] Figure 1.1: Dimension diagram 5 Chapter 1 CHAPTER System Setup 2 Chapter 2 System Setup The following procedures instruct users to install a motherboard, add-on cards, and disk drives into the ACP-2010MB. Refer to Appendix A, the Exploded Diagram and the Parts List for more detailed information about the parts of the ACP-2010MB. Note: Use caution when installing or operating the components with the chassis open. Be sure to turn off the power, unplug the power cord and ground yourself by touching the metal chassis before you handle any components inside the machine. 2.1 Removing the Chassis Cover To remove the cover, please proceed as below. 1. Loosen six screws on the rear and both sides of the top cover. 2. Pull the L-type chassis top cover backwards and then lift it up. Figure 2.1: Removing the chassis top cover ACP-2010MB User Manual 8 2.2 Installing the Motherboard To install the motherboard, please proceed as follows: Note: 1. Use caution when installing a motherboard. It's highly recommended to integrate the Advantech motherboard series with the ACP-2010MB to ensure the quality, safety and smooth operation of the air flow design. A yellow label is located inside of the chassis bottom. (see Figure 2.2) The label shows the stand-off bracket locations for attaching specific Advantech motherboards. A M AIMB-744 AIMB-750 AIMB-760 AIMB-740 AIMB-742 AIMB-762 AIMB-764 AIMB-542 AIMB-554 AIMB-556 AIMB-560 AIMB-562 The STAND-OFF bracket is in the accessory box.Be sure to attach the necessary bracket on the chassis . Figure 2.2: Yellow label indicating copper stub locations 9 Chapter 2 2. 3. 4. 5. Users can find the stand-off bracket (see Figure 2.3) in the accessory box. Be sure to follow the instruction and fasten the motherboard onto the chassis with the stand-off bracket locations. Attach the motherboard I/O shielding onto the rear plate first. Then fasten the motherboard onto the chassis. (see Figure 2.4) Connect the 20-pin (or 24-pin) ATX power connector and the 4-pin +12V power connector from the power supply to the motherboard Connect the 9-pin USB wire, PS/2 wire, Power switch wire, and the System Reset switch wire from the chassis to the motherboard. Figure 2.3: Stand-off bracket Figure 2.4: Installing a motherboard ACP-2010MB User Manual 10 2.3 Installing Riser Card and Add-on Card ACP-2010MB supports up to 3 add-on cards. To install the add-on card, please install a riser card first. The process is as follows: 1. 2. 3. Insert the riser card on the motherboard. Then, attach it onto the beam on the chassis by fastening the two screws. (see Figure 2.5) Remove the corresponding I/O bracket attached to the rear plate of the chassis. Insert an add-on card vertically into the proper slot on the riser card. For full-length cards, please make sure that the card bracket has been inserted properly and the other edge of the card has been inserted into the plastic guiding fillister. Then fasten the screws on the top of the I/O bracket. (see Figure 2.6) Repeat Step 2 if there is more than one add-on card to be installed. Figure 2.5: Installing the riser card Figure 2.6: Installing the add-on card Note: If the chassis with the low profile I/O bracket on the rear plate is used, a riser card is not needed. 11 Chapter 2 2.4 Installing Disk Drives The ACP-2010MB supports one 5.25" optical disk drive and three 3.5" disk drives (one FDD and two internal HDD). Please refer to the following instructions to install the various disk drives. 2.4.1 Installing HDD, Optical Disk Drive, and FDD To install the internal HDD, 5.25" optical disk drive and the 3.5" FDD, please follow these steps for installation: 1. 2. 3. To install the 3.5" internal HDD, simply release the four screws on top of the disk drive bracket. Insert the disk drive into the proper location in the bracket and secure them with the screws provided. (see Figure 2.7) Return the bracket with the disk drive in the original position and fasten it with the screws. Figure 2.7: Installing the internal HDD ACP-2010MB User Manual 12 4. 5. 6. 7. To install the optical disk drive and 3.5" FDD, undo the screws on the 5.25" disk drive bracket. Undo the screws on each side of the 5.25" disk drive bracket to remove the front covers. Slide the optical disk drive and the FDD into the bracket and fasten it on both sides with the eight screws provided. (see Figure 2.9) Return the 5.25" disk drive bracket with the disk drives in the original position and reattach it inside the chassis with the original screws. Connect the suitable IDE or SATA cables from the motherboard to the 3.5" internal HDD, the optical disk drive, or an FDD. Then, plug the power connector into each disk drive. Figure 2.8: Installing the optical disk drive and 3.5" FDD 13 Chapter 2 2.5 Attaching the Ears and Handles A pair of ears and a set of handles in the accessory box, which may be added to the front end of the chassis for easy handling. To install the handles onto the chassis, refer to Figure 2.9 and attach the ears to the chassis, and the handles to the ears on the front-right and frontleft edges with the screws provided. Figure 2.9: Attaching the ears and handles ACP-2010MB User Manual 14 CHAPTER Operation 3 Chapter 3 Operation 3.1 The Front Panel The front panel features the lockable door and four LED indicators. It provides front accessible, dual USB ports and a PS/2 connector. The front door can be closed with or without the key using the user-friendly rotary lock. Behind the opening door is a Momentary Power switch, a System Reset button, and an Alarm Reset button. Specific functions are described as below. POWER HDD TEMP FAN Figure 3.1: Front panel with door closed POWER HDD TEMP FAN Figure 3.2: Front panel with door open 3.1.1 Switch, Button and I/O Interfaces Momentary Power switch: Press this switch to turn the system power on or off. Please use the system shutdown or press this switch for few seconds to turn off the system ATX power. Alarm Reset button: Whenever a fault occurs in the system (e.g., fan failure or chassis overheating) the audible alarm will be activated. Pressing this button will stop the alarm from beeping. System Reset button: Press this button to reboot the system. Dual USB port: For connecting a wide range of USB devices for data transfer, backup or input. PS/2 connector: For connecting a keyboard or mouse depending on the motherboard design. ACP-2010MB User Manual 16 3.1.2 LED Indicators for System Status Four LEDs are placed on the left side of the front panel to indicate system health and activity. Refer to Table 3.1 for the LED definition summary. Table 3.1: LED indicator functions LED Description Green Red System power Normal Abnormal Hard disk drive activity Data access No light Temperature Temperature in the chassis Normal Abnormal Fan Cooling fan status Normal Abnormal Power Hard Disk When the system power is on, the power LED is always Green. When the power LED is RED, it indicates a redundant power supply module failure. To stop the alarm beep, press the Alarm Reset button. Examine the redundant power supply module right away and replace the failed module with a working one. When the fan LED is RED, it indicates a failed cooling fan, and the alarm is also activated. To stop the alarm beep, press the Alarm Reset button and then replace the failed fan with a working one immediately. If the temperature LED is RED, it means that inside of the chassis is overheated (more than 50°C). An audible alarm will be activated. To stop the alarm beep, press the Alarm Reset button. Inspect the fan filter and the rear section of the chassis immediately. Make sure the airflow inside the chassis is smooth and not blocked by dust or other particles. 17 Chapter 3 3.2 The Rear Panel The rear panel includes with 3-slot I/O brackets, two reserved 9-pin DSUB openings and a motherboard I/O opening. (see Figure 3.3) Figure 3.3: Rear panel with standard I/O brackets There is an optional rear I/O bracket for the low profile I/O cards. (see Figure 3.4) Figure 3.4: Rear panel with low profile I/O brackets There is a ground screw with a washer located on the lower right of the rear panel. This will protect the system in case of electrical leakage. ACP-2010MB User Manual 18 3.3 Replacing the Cooling Fan There are two easily maintained system cooling fans in the chassis. The fans provide the system with ample cooling by blowing air toward the rear. To replace the fan, proceed as follows: 3.3.1 1. 2. 3. 4. 5. 6. 7. 8. Replacing the fan Remove the top cover. Remove the 3.5" HDD cage so that the power connectors can be unplugged from the fans. Loosen the two screws on the fan bracket and gently pull it out. Loosen four screws on the fan in the bracket. Remove the broken fan and replace it with a working one. Fix the working fan onto the bracket with the four screws. (see Figure 3.5) Replace the entire fan unit into the chassis by tightening the two screws and reconnect the fan power connectors. Return the 3.5" HDD cage and tighten the four screws. Replace the top cover and fasten it. Figure 3.5: Replacing the cooling fan 19 Chapter 3 3.4 Cleaning the Filters The filter functions to block dust or particles from the work environment and greatly helps to extend the longevity of the system. It's better to check, clean and replace the filters periodically. Two reusable, washable filters are located behind the front door and in front of the system fans. To remove and clean the filter, proceed as follows: 1. 2. 3. 4. Open the front door. Loosen the two screws on the filter bracket. Then pull out the filter to clean it, or replace it with a fresh one. To pull out the fan filter, push the hook and slide it rightwards. (see Figure 3.6) Clean the filter with a soft brush or wash the dust away from the filter with fluent water and let it dry thoroughly. Replace them inside the unit. Figure 3.6: Replacing the filters ACP-2010MB User Manual 20 3.5 Replacing the Power Supply The ACP-2010MB supports either a 300W or a 400W PS/2 power supply. To replace the power supply, proceed as follows: 3.5.1 1. 2. 3. 4. 5. 6. 7. Replacing the Power Supply Unplug the power cord from the power supply. Remove the top cover. Unplug the 20-pin (or 24-pin) ATX power connector and 4-pin +12V power connector from the motherboard, as well as the power connectors from all disk drives. Loosen the three screws on the rear plate and the two screws on the power supply bracket and gently remove it. (see Figure 3.7) Replace the power supply with a new one and fasten it onto the chassis. Plug in the 20-pin (or 24-pin) ATX power connector and the 4-pin +12V power connector to the motherboard. Plug the other power connectors to the disk drives and peripherals. Replace the top cover. Then plug in the power cord. Figure 3.7: Replacing the power supply 21 Chapter 3 CHAPTER Alarm Module 4 Chapter 4 Alarm Module The alarm module is located under the 3.5" disk drive bay. The alarm module provides System Detection functions that monitor the entire status of the computer system, including: thermal conditions, fans, power supply and HDD operation. Any problems with the system are reported through audible alarms and LED indicators. The alarm module sounds an audible alarm whenever: 1. 2. 3. Any power supply module of the redundant power supply fails; One of the system cooling fans fails; The internal temperature of the chassis becomes too high. To stop the alarm beep, press the Alarm Reset button on the front panel and then take the necessary action to fix it. 4.1 Alarm Board Layout The layout and detailed specifications for connectors on the alarm board are shown in this diagram: Figure 4.1: Alarm board layout ACP-2010MB User Manual 24 4.2 Alarm Board Specifications Input Power: +5V, +12V Input Signals: • • • • • • 7 “fan” connectors One “thermal sensor” connector (supports up to 8 thermal sensors connected in a series) One “power good” input One “alarm reset” input One “voltage signal” connector (connected from the motherboard, and supports six voltages: +- 12V, +- 5V, +3.3V, +5Vsb) One “hard disk LED” connector (connected from the motherboard) Output Signals: • • 4.2.1 One “LED board” connector One “buzzer” output Connectors & Pin Definition Table 4.1: CN1, Auxiliary external power connector, standard mini 4Pin power connector Pin 1 +12V Pin 3 GND Pin 2 GND Pin 4 +5V Table 4.2: CN4, Thermal sensor (LM75) connector Pin 1 +5V Pin 3 T_SDAT Pin 2 T_SCLK Pin 4 GND 25 Chapter 4 Table 4.3: CN13, Voltage detect. input connector Pin 1 +5Vsb Pin 5 +5V Pin 2 GND Pin 6 +3.3V Pin 3 GND Pin 7 -12V Pin 4 -5V Pin 8 +12V Table 4.4: CN16, Power good input connector Pin 1 Power Good Pin 2 GND Pin 2 GND Table 4.5: CN17, Alarm reset connector Pin 1 ALARM RESET Table 4.6: CN18, Output connector to LED board Pin 1 GND Pin 9 Temperature Good Pin 2 +5V signal Pin 10 Temperature Fail Pin 3 +12V signal Pin 11 FAN Good Pin 4 -5V signal Pin 12 FAN Fail Pin 5 -12V signal Pin 13 N/A Pin 6 HDD_1 Pin 14 +3.3V signal Pin 7 Power Good Pin 15 +5Vsb signal Pin 8 Power Fail Pin 2 N/A Pin3 FAN_DEC Table 4.7: CN26, HDD LED connector Pin 1 HLED_ACT Table 4.8: FAN1~FAN7, Fan connectors Pin 1 GND Pin 2 +12V ACP-2010MB User Manual 26 Table 4.9: J1, External buzzer Pin 1 Buzzer Pin 2 +5V Table 4.10: SW1, Fan number select switch Pin 1 GND Pin 5 GND Pin 2 FAN_SEL1 Pin 6 FAN_SEL3 Pin 3 GND Pin 7 GND Pin 4 FAN_SEL2 Pin 8 RESET 27 Chapter 4 4.3 Switch Settings 4.3.1 Fan Number Setting Table 4.11: SW2, Fan number setting Fan Number SW 1-1 SW 1-2 SW 1-3 SW 1-4 0 OFF OFF OFF OFF 1 ON OFF OFF OFF 2 (default) OFF ON OFF OFF 3 ON ON OFF OFF 4 OFF OFF ON OFF 5 ON OFF ON OFF 6 OFF ON ON OFF 7 ON ON ON OFF Note: Connect the fan connectors in the correct sequence: if two fans are set on SW1, the correct method is to connect them into connectors FAN1 and FAN2. If the two fans are connected to other fan connectors,out of sequence, such as FAN1 and FAN3 or FAN2 and FAN3 or FAN3 and FAN4, instead of FAN1 and FAN2, then the alarm will not function correctly. ACP-2010MB User Manual 28 4.4 Thermal Sensor The ACP-2010MB is configured with a thermal sensor on the backside of the chassis. (see Figure 4.2) Thermal sensor Figure 4.2: Thermal sensor location Refer to Figure 4.3 for a diagram of the thermal sensor module layout. Figure 4.3: Thermal sensor module Users can set up to 8 thermal sensors. The default sensor I.D. number is 1. User can refer to Table 4.13 to set the sensor I.D. number by adjusting the switch, SW1, on the sensor module. 29 Chapter 4 Table 4.12: CN1 & CN2, Temperature sensor connector Pin 1 +5V Pin 3 T_SDAT Pin 2 T_SCLK Pin 4 GND Table 4.13: SW2, Thermal sensor I.D. setting Sensor I.D. No. SW 1-1 SW 1-2 SW 1-3 SW 1-4 0 ON ON ON ON 1 (default) OFF OFF OFF ON 2 OFF OFF ON ON 3 OFF ON OFF ON 4 OFF ON ON ON 5 ON OFF OFF ON 6 ON OFF ON ON 7 ON ON OFF ON ACP-2010MB User Manual 30 APPENDIX A Exploded Diagram and Parts List Appendix A Exploded Diagram and Parts List Figure A.1: Exploded diagram Table A.1: Parts List 1 Front panel 13 Rackmount ear 25 Chassis spot 2 LED 14 Front module cover 26 HDD bay 3 Door filter 15 FDD cover 27 M4 cushion 4 Rotary lock 16 CD-ROM cover 28 Front cover 5 Filter cover 17 Drive bay 29 KB/USB board 6 Small door 18 Chassis body 30 Thermal board 7 Door hinge right 19 Power bracket 31 Guide rail bracket 8 Door hinge left 20 Power supply 32 PCB guide rail 9 Power button 21 Rear plate 33 Card support beam 10 Reset button 22 Top cover 34 Cooling fan 11 Filter housing 23 I/O bracket 35 Fan bracket 12 Handle 24 Spacer bracket ACP-2010MB User Manual 32 APPENDIX B Motherboard and Riser Card Options Appendix B Motherboard and Riser Card Options B.1 Motherboard Options The ACP-2010MB supports a variety of Advantech ATX / MicroATX motherboards described below. Contact a local sales representative for more detailed information. Table B.1: ATX motherboard options Bus Model Name AIMB-764 AIMB-762 AIMB-760 AIMB-750 AIMB-744 PCI PCI/ISA ISA AGP SATA - - - 5 - - - 4 - - - 4 - - 1 (4X) 2 - - 1 (8X) 2 1 (PCIe x16) 1 (PCIe x4) 5 (PCI 32-bit) 1 (PCIe x16) 1 (PCIe x4) 5 (PCI 32-bit) 1 (PCIe x1) 5 (PCI 32-bit) 2 (PCI-X 64-bit) 4 (PCI 32-bit) 2 (PCI-X 64-bit) 4 (PCI 32-bit) AIMB-742 4 (32-bit) 1 1 1 (8X) - AIMB-740-B 4 (32-bit) 1 1 - - AIMB-7406CB1 5 (32-bit) - - - - ACP-2010MB User Manual 34 Table B.2: MicroATX motherboard options Bus Model Name AIMB-560 AIMB-556 AIMB-554 PCI AGP SATA 3 (32-bit) - 4 - 4 - 4 1 (PCIe x16) 1 (PCIe x4) 2 (PCI 32-bit) 1 (PCIe x16) 1 (PCIe x4) 2 (PCI 32-bit) B.2 Riser Card Options The riser card is specially designed to support Advantech AIMB series of motherboards except AIMB-562 & AIMB-542. Table B.3: Riser card options Model Name Interface Expansion Slots Compatible motherboards AIMB-R430103A1E PCIe x4 3 PCIe x1 AIMB-764 / 556 AIMB-R430P03A1E PCIe x4 3 PCI AIMB-764 / 762 / 556 / 554 AIMB-RP30P03A1E PCI 3 PCI AIMB-760 / 750 / 744 / 742 / 740 / 560 / 556 AIMB-RH31P12A1E PCI + PCIe x1 2 PCI + 1 PCIe x1 AIMB-760 35 Appendix B