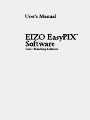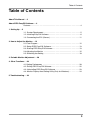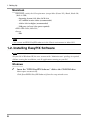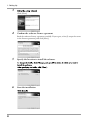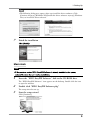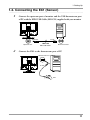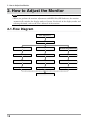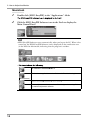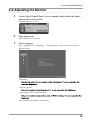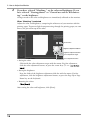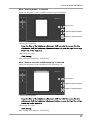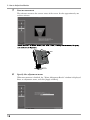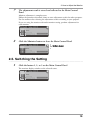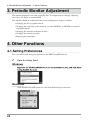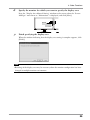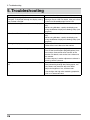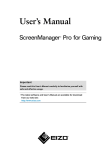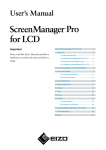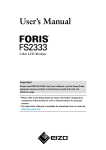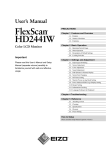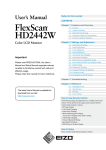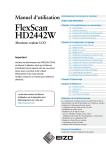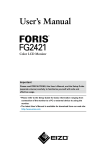Download Easypix LCD Specifications
Transcript
About This Manual About This Manual This manual describes the features, installation and usage of EIZO EasyPIX Software (adjustment software for LCD monitor). Copyright © 2008-2009 EIZO NANAO CORPORATION All rights reserved. No part of this manual may be reproduced, stored in a retrieval system, or transmitted, in any form or by any means, electric, mechanical, or otherwise, without the prior written permission of EIZO NANAO CORPORATION. EIZO NANAO CORPORATION is under no obligation to hold any submitted material or information confidential unless prior arrangements are made pursuant to EIZO NANAO CORPORATION's receipt of said information. Although every effort has been made to ensure that this manual provides up-to-date information, please note that this products specifications are subject to change without notice. Windows and Windows Vista are registered trademarks of Microsoft Corporation. Macintosh, iMac, iBook and MacOS are registered trademarks of Apple Inc. PowerPC is registered trademark of International Business Machines Corporation. Pentium is registered trademark of Intel Corporation. EIZO EasyPIX and ColorNavigator are trademarks of EIZO NANAO CORPORATION. EIZO, FlexScan and ScreenManager are registered trademarks of EIZO NANAO CORPORATION in Japan and other countries. Table of Contents Table of Contents About This Manual - - 2 About EIZO EasyPIX Software - - 4 Features - - - - - - - - - - - - - - - - - - - - - - - - - - - - - - - - - - - - - - - - - - - - - - - 4 1. Setting Up - - 5 1-1. System Requirement - - - - - - - - - - - - - - - - - - - - - - - - - - - - - - - - - - - 5 1-2. Installing EasyPIX Software - - - - - - - - - - - - - - - - - - - - - - - - - - - - - - 6 1-3. Connecting the EX1 (Sensor)- - - - - - - - - - - - - - - - - - - - - - - - - - - - 11 2. How to Adjust the Monitor - - 12 2-1.Flow Diagram- - - - - - - - - - - - - - - - - - - - - - - - - - - - - - - - - - - - - - - - 12 2-2. Setup EIZO EasyPIX Software - - - - - - - - - - - - - - - - - - - - - - - - - - - 13 2-3. Starting EIZO EasyPIX Software- - - - - - - - - - - - - - - - - - - - - - - - - - 13 2-4.Adjusting the Monitor - - - - - - - - - - - - - - - - - - - - - - - - - - - - - - - - - - 15 2-5. Switching the Setting - - - - - - - - - - - - - - - - - - - - - - - - - - - - - - - - - - 19 3. Periodic Monitor Adjustment - - 20 4. Other Functions - - 20 4-1.Setting Preferences - - - - - - - - - - - - - - - - - - - - - - - - - - - - - - - - - - - 20 4-2. Exiting EIZO EasyPIX Software- - - - - - - - - - - - - - - - - - - - - - - - - - - 22 4-3. Uninstalling EIZO EasyPIX Software- - - - - - - - - - - - - - - - - - - - - - - 23 4-4. Monitor Display Area Setting Utility (Only for Windows)- - - - - - - - - - 24 5. Troubleshooting - - 26 About EIZO EasyPIX Software About EIZO EasyPIX Software EIZO EasyPIX Software enables you to easily adjust or switch the display settings of your monitor, such as color and brightness, to the condition suitable for printing or viewing the photo data captured by digital cameras. Features •Visual adjustment function Enables you to adjust color and brightness by comparing the whiteness of your monitor with that of the printing paper. •Monitor status measurement and adjustment function Enables you to measure and adjust the status of the monitor. •Switching between settings Enables you to store up to three sets of adjustment results. You can switch between the monitor settings depending on the purpose with a single click on the buttons 1 to 3. 1. Setting Up 1. Setting Up 1-1. System Requirement EIZO EasyPIX Software operates under the system shown below. Windows •Pentium-compatible Processor 1 GHz or more - Physical RAM: Windows XP Series: 128 MB or more Windows Vista Series: 1 GB or more - PC/AT compatible machine with built-in USB - Operating System (OS): Windows XP (32 bit/64 bit edition) Windows Vista (32 bit/64 bit edition) - Colors: 24 bit or more (recommended) - Resolution: 1280 x 1024 or higher (recommended) - USB ports (at least 2 free ports required) •EIZO USB Cable (MD-C93) •Sensor - EX1 Note •If your OS is Windows Vista, the following settings are required in a multiple monitor environment. 1.Select [Control Panel] - [Appearance and Personalization] - [Personalization] [Adjust screen resolution]. 2.[Display Settings] dialog appears. 3.Check the [Extend the desktop onto this monitor] check box for all monitors. 1. Setting Up Macintosh •Macintosh: satisfy the OS requirement (except iMac (Power PC), iBook, iBook G4) (Built-in USB) - Operating System (OS): Mac OS X 10.6 - 16.7 million or more colors (recommended) - 1280 x 1024 or higher (recommended) - USB ports (at least 2 free ports required) •EIZO USB Cable (MD-C93) •Sensor - EX1 Note •You cannot use EIZO EasyPIX software in the Classic environment in Mac OS X. 1-2. Installing EasyPIX Software Note •If your OS is Windows XP, the user account with "Administrator" privilege is required. •Before starting the installation, exit all applications running on your PC. Windows 1 Insert the "EIZO EasyPIX Software" disk to the CD-ROM drive Menu opens automatically. Click [Install EIZO EasyPIX Software] then the setup wizard starts. 1. Setting Up Tips •If the menu does not open automatically, select [Start] - [Run]. Click [Browse...] and select "Launcher.exe" from the drive into which the "EIZO EasyPIX Software" disk has been inserted. Click [OK] then the menu starts up. •If your OS is Windows XP, the "Security Warning" dialog may appear. *1 Click [Run] to open the menu. *1: The "Security Warning" dialog does not appear depending on the setting. •If your OS is Windows Vista, the "User Account Control" dialog may appear.*2 Click [Continue] to open the menu. *2: The "User Account Control" dialog does not appear depending on the setting. Note •If your OS does not meet the system requirements, the error message will appear and the installation will not be executed. 2 Select the setup language Select a language, and click [OK]. 1. Setting Up 3 Start the setup wizard Click [Next]. 4 Confirm the software license agreement Read the software license agreement carefully. If you agree, select [I accept the terms in the license agreement] and click [Next]. 5 Specify the location to install the software To change the folder, click [Change], and specify the folder in which you want to install the software. After specifying the folder, click [Next]. 6 Start the installation Click [Install]. 1. Setting Up Tips •The following dialog may appear when you install the driver software. Click [Continue Anyway] (Windows XP)/[Install this driver software anyway] (Windows Vista) to install the driver software. 7 Finish the installation Click [Finish]. Macintosh Note •If the previous version EIZO EasyPIX Software is already installed to the system, uninstall it before the new version installation. 1 2 3 Insert the "EIZO EasyPIX Software" disk to the CD-ROM drive The "EIZO EasyPIX Software" icon appears on the desktop. Double click the icon to open the window. Double click "EIZO EasyPIX Software.pkg" The setup wizard starts up. Start the setup wizard Click [Continue]. 1. Setting Up 4 Confirm the software license agreement Read the software license agreement carefully. If you agree, click [Continue]. Click [Agree] on the confirmation dialog. 5 Specify the location to install the software Specify the location and click [Continue]. 6 Start the installation Click [Install]. 7 Finish the installation Click [Close]. 10 1. Setting Up 1-3. Connecting the EX1 (Sensor) 1 Connect the upstream port of monitor and the USB downstream port of PC with the EIZO USB Cable (MD-C93) supplied with your monitor To PC To Monitor Upstream Port 2 MD-C93 EIZO USB Cable Downstream Port Connect the EX1 to the downstream port of PC Downstream Port To PC EX1 11 2. How to Adjust the Monitor 2. How to Adjust the Monitor Note •When you perform the monitor adjustment with EIZO EasyPIX Software, the monitor automatically switches the display mode to Custom. For details of the display modes and selecting the mode, refer to the User’s Manual of the monitor. 2-1.Flow Diagram 㪪㫋㪸㫉㫋㩷㪘㪻㫁㫌㫊㫋㫄㪼㫅㫋 㪪㪼㫃㪼㪺㫋㩷㪸㩷㪧㫌㫉㫇㫆㫊㪼 㪤㪸㫋㪺㪿㫀㫅㪾 㪭㫀㪼㫎㫀㫅㪾㩷㪧㪿㫆㫋㫆㫊 㪞㪼㫅㪼㫉㪸㫃㩷㪬㫊㪼㩷㪪㫌㪺㪿㩷㪘㫊㩷㪮㪼㪹㩷㪙㫉㫆㫎㫊㫀㫅㪾 㪪㪼㫋㩷㪚㫆㫃㫆㫉㩷㪸㫅㪻㩷㪙㫉㫀㪾㪿㫋㫅㪼㫊㫊 㪪㪼㫋㩷㪙㫉㫀㪾㪿㫋㫅㪼㫊㫊 㪪㪼㫋㩷㪙㫉㫀㪾㪿㫋㫅㪼㫊㫊 㪪㫋㪸㫉㫋㩷㪤㪼㪸㫊㫌㫉㪼㫄㪼㫅㫋 㪪㫋㪸㫉㫋㩷㪤㪼㪸㫊㫌㫉㪼㫄㪼㫅㫋 㪪㫋㪸㫉㫋㩷㪤㪼㪸㫊㫌㫉㪼㫄㪼㫅㫋 㪥㪸㫄㪼㩷㪘㪻㫁㫌㫊㫋㫄㪼㫅㫋㩷㪩㪼㫊㫌㫃㫋 㪥㪸㫄㪼㩷㪘㪻㫁㫌㫊㫋㫄㪼㫅㫋㩷㪩㪼㫊㫌㫃㫋 㪥㪸㫄㪼㩷㪘㪻㫁㫌㫊㫋㫄㪼㫅㫋㩷㪩㪼㫊㫌㫃㫋 㪝㫀㫅㫀㫊㪿㩷㪘㪻㫁㫌㫊㫋㫄㪼㫅㫋 12 2. How to Adjust the Monitor 2-2. Setup EIZO EasyPIX Software 1 Turn on both the monitor and the PC 30 minutes before monitor adjustment (= warming up) Disable the power management function of them so they will not be in the power save mode. For details of the power save mode of the monitor, refer to the User’s Manual of the monitor. Exit other applications before starting up the EIZO EasyPIX Software. Note •To obtain precise monitor adjustment results, the monitor and PC must be sufficiently warmed-up. Once the monitor goes into the power-save mode, it takes a while for the brightness and color conditions to re-stabilize. 2 Set the display resolution and colors Set the monitor color at 16.7 million (24 bit) or more. It is recommended that the resolution is 1280 x 1024 or higher. 2-3. Starting EIZO EasyPIX Software Windows 1 Click [Start] – [All Programs] – [EIZO] – [EIZO EasyPIX] – [EIZO EasyPIX]. The EIZO EasyPIX Software icon is displayed on the notification area. 2 Double-click the EIZO EasyPIX Software icon on the notification area to display the Main Control Panel 13 2. How to Adjust the Monitor Macintosh 1 Double-click [EIZO EasyPIX] in the "Applications" folder The EIZO EasyPIX Software icon is displayed in the Dock. 2 Click the EIZO EasyPIX Software icon in the Dock to display the Main Control Panel Tips •EIZO EasyPIX Software starts automatically when you log on the PC. When it has started up, the EIZO EasyPIX Software icon is displayed on the notification area (in the Dock for Macintosh) indicating that the program is resident. Windows Macintosh •The icons indicate the following: The software is operating properly. (Color) Failed to detect applicable monitor. Refer to "5. Troubleshooting." (Monochrome) There is a message notified by the software. Monitor adjustment software such as ColorNavigator is running. Exit any monitor adjustment software. 14 2. How to Adjust the Monitor 2-4.Adjusting the Monitor 1 On the Main Control Panel, select a number under which the adjustment result is to be stored Click the button 1, 2, or 3. 2 Start adjustment Click [Adjust your monitor]. 3 Select a purpose Select a purpose from "Matching," "Viewing photos," and "General use such as Web browsing." •Matching Matches the color of your monitor to the actual print. You can customize the color and brightness. •Viewing photos Suits your monitor to viewing photos. You can customize the brightness. •General use such as Web browsing Suits your monitor to general use such as Web browsing. You can customize the brightness. After selecting the purpose, click [Next]. 15 2. How to Adjust the Monitor 4 If you have selected "Matching," set the color and brightness. If you have selected "Viewing photos" or "General use such as Web browsing," set the brightness. Changes made to the color and brightness are immediately reflected on the monitor. When "Matching" is selected Adjust the color and brightness, comparing the whiteness of your monitor with the printing paper. To prevent light from penetrating through the printing paper, use two sheets, one placed on top of the other. Reset button Brightness adjustment slide bar Brightness adjustment button Color adjustment target Color adjustment button •Setting the color Click inside the color adjustment target with the mouse. For fine adjustment, click the color adjustment button, or press the arrow keys (↑↓→←) on the keyboard. •Setting the brightness Drag the slider of the brightness adjustment slide bar with the mouse. For fine adjustment, click the brightness adjustment button, or press the Page Up or Page Down key on the keyboard. •Resetting the values Click [Reset]. After setting the color and brightness, click [Next]. 16 2. How to Adjust the Monitor When "Viewing photos" is selected Adjust the brightness to be suitable for displaying photographs. Reset button Brightness adjustment slide bar Brightness adjustment button •Setting the brightness Drag the slider of the brightness adjustment slide bar with the mouse. For fine adjustment, click the brightness adjustment button, or press the Page Up or Page Down key on the keyboard. •Resetting the values Click [Reset]. After setting the brightness, click [Next]. When "General use such as Web browsing" is selected Adjust the brightness to be suitable for web browsing, etc. Reset button Brightness adjustment slide bar Brightness adjustment button •Setting the brightness Drag the slider of the brightness adjustment slide bar with the mouse. For fine adjustment, click the brightness adjustment button, or press the Page Up or Page Down key on the keyboard. •Resetting the values Click [Reset]. After setting the brightness, click [Next]. 17 2. How to Adjust the Monitor 5 Start measurement The software measures the current status of the screen. It takes approximately one to three minutes. Attach the EX1 as shown below, and click [Next]. During measurement, the progress indicator is displayed. EX1 6 Specify the adjustment name When measurement is finished, the "Name Adjustment Result" window is displayed. Enter an adjustment name, and click [Apply and Exit]. 18 2. How to Adjust the Monitor 7 The adjustment result is stored and reflected to the Main Control Panel Monitor adjustment is complete now. Follow the procedure described above to store adjustment results for other purposes. Use the monitor after selecting the adjustment results according to your purpose. If you are using the monitor with multi-monitor setting, perform adjustment for each monitor. 8 Click the Minimize button to close the Main Control Panel Minimize button 2-5. Switching the Setting 1 Click the button 1, 2, or 3 on the Main Control Panel The monitor display switches to the selected status. 19 3. Periodic Monitor Adjustment 4. Other Functions 3. Periodic Monitor Adjustment The monitor brightness and color gradually alter. To compensate for changes, adjusting once every 2-4 weeks is recommended. The monitor should be readjusted if the system configuration changes as below. •Changing the PC or graphics board •Changing the connector on the monitor (ex. from SIGNAL1 to SIGNAL2) to the PC or graphics board •Changing the monitor resolution or color •Changing the monitor location •Replacing the room light 4. Other Functions 4-1.Setting Preferences You can confirm and change the preferences for EIZO EasyPIX Software. 1 Open the Setting Panel Windows Right-click the EIZO EasyPIX Software icon on the notification area, and click [Open Setting Panel] in the menu. Macintosh Click the EIZO EasyPIX menu bar, and click [Preferences] in the menu. 20 4. Other Functions 2 Confirm or change settings Starting EIZO EasyPIX Software Automatically You can set whether or not to start EIZO EasyPIX Software automatically when logging on the PC. In the [General] tab, check or uncheck the box of "Start automatically when you log on the PC" Showing EIZO EasyPIX Software on the Taskbar (Only for Windows) You can set whether or not to show EIZO EasyPIX Software on the taskbar. In the [General] tab, check or uncheck the box of "Show minimized panel on the taskbar." Notifying when to Readjust the Monitor Setting a timer displays messages on the screen a few hours after the monitor adjustment. In the [Notification] tab, check or uncheck the box of “Notify the readjustment after.” If you check the box, enter the time for the timer 21 4. Other Functions Displaying the Software Version You can display the version of EIZO EasyPIX Software. Click the [About…] tab (for Windows) or [About EIZO EasyPIX] tab (for Macintosh) Tips •All boxes in the Setting Panel are checked at the time of purchase. The timer for readjustment notification is set to 100 hours (recommended). 4-2. Exiting EIZO EasyPIX Software Windows 1 2 Right-click the EIZO EasyPIX Software icon on the notification area to open the menu Click [Exit] Macintosh 1 2 22 Click the EIZO EasyPIX menu bar to display the menu Click [Quit EIZO EasyPIX] 4. Other Functions 4-3. Uninstalling EIZO EasyPIX Software Windows XP 1 2 Select [Control Panel] - [Add or Remove Programs] Select "EIZO EasyPIX Software" from the list and click [Remove] to remove the software Windows Vista 1 2 Select [Control Panel] - [Programs and Features] Select "EIZO EasyPIX Software" from the list and click [Uninstall] Macintosh 1 Drag "EIZO EasyPIX" in the "Applications" folder to the Trash 23 4. Other Functions 4-4. Monitor Display Area Setting Utility (Only for Windows) Monitor Display Area Setting Utility enables you to specify the display area of EIZO monitor manually when it is not detected automatically. Use this utility software if the Main Control Panel does not open when the monitor is connected to the PC. 1 Right-click the EIZO EasyPIX Software icon on the notification area to open the menu 2 Click [Run Monitor Display Area Setting Utility] 3 Monitor Display Area Setting Utility starts The list includes all of EIZO monitors connected to your PC, but supported software of ours differ depending on the monitor. 4 Select the monitor for which you want to specify the display area Select the monitor for which "Not specified" is displayed in the display area, and click [Manual Settings]. 5 Follow the instructions on the screen to specify the display area Click [Next]. 24 4. Other Functions 6 Specify the monitor for which you want to specify the display area Drag the "Display Area Manual Setting" window to the screen where the "ScreenManager" main menu or "Information" is displayed, and click [Next]. 7 Finish specifying the display area When the window indicating that the display area setting is complete appears, click [Finish]. Note •Resetting of the display area may be necessary when the monitor configuration has been changed in multiple monitor environment. 25 5. Troubleshooting 5. Troubleshooting Symptom "The display setting of your monitor has been changed." is displayed although the display setting has not been changed. "Failed to detect applicable monitor." is displayed. Main Control Panel does not open. Nothing is displayed. Possible cause and remedy •Turn off the Auto FineContrast function of ScreenManager Pro for LCD. For details, refer to the User’ s Manual of ScreenManager Pro for LCD. •Make sure that the USB cable is connected properly. •When using Windows, specify the display area using the Monitor Display Area Setting Utility. (see page 24) •Make sure that the USB cable is connected properly. •When using Windows, specify the display area using the Monitor Display Area Setting Utility. (see page 24) •Restart your PC. •Refer to the User’s Manual of the monitor. Display color has been changed. •Readjust the monitor. (see page 15) •Turn off the Auto EcoView (BrightRegulator) function and the ContrastEnhancer function of the monitor. For details, refer to the User’s Manual of the monitor. Display color does not match the color on the paper. •If other company’s monitor adjustment software is running, exit the software. •Be sure to use white paper. To prevent color or light from penetrating through the printing paper, use two sheets, one placed on top of the other. •Adjust the brightness first, and then color. •Use the light with high color rendering properties, such as a fluorescent tube. 26