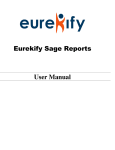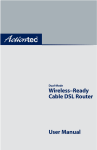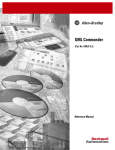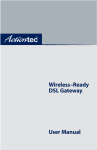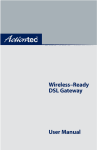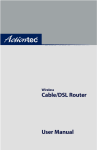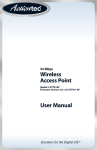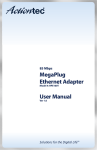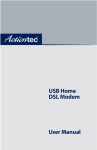Download ActionTec 11Mbps Wireless Access Point User manual
Transcript
11Mbps Wireless Access Point User Manual Table of Contents 1 Introduction 3 Package Contents Minimum System Requirements Access Point Features Technical Support 2 Wireless Networking Basics Creating a Wireless Network Extending a Wired Network 3 Installing the Access Point Before Installing Installing the Access Point Placing or Mounting the Access Point 4 Setting Up the Access Point Wireless Access Point Configuration Utility 5 Troubleshooting and FAQ Troubleshooting Frequently Asked Questions B Setting Up Static IP 3 3 4 6 7 7 8 11 11 11 12 13 13 21 21 21 23 Windows 98 and 98 SE Windows Me Windows 2000 Windows XP 23 27 30 34 C Specifications Notices 39 41 Regulatory Compliance Notices Modifications Limited Warranty 41 41 43 1 Actiontec 11Mbps Wireless Access Point User Manual 2 1 Introduction Thank you for purchasing the Actiontec 11Mbps Access Point. This Access Point is the simplest way to create a wireless network for your home office or small business. If you want to take your computing to the next level, the Actiontec 11Mbps Access Point is one of the keys to your success. Package Contents Actiontec 11Mbps Access Point Power adapter Ethernet cable (cross-over type, for connecting to hub or switch) USB cable Installation CD (includes user manual) Quick start guide Warranty and registration card Minimum System Requirements Computer(s) with the following: a 10 Mbps or 10/100 Mbps Ethernet, or USB connection Microsoft Windows 98, 98 Second Edition (SE), Millennium Edition (Me), 2000, or XP Internet Explorer 4.0 or higher (5.x recommended) or Netscape Navigator 4.0 or higher (4.7 recommended) TCP/IP network protocol installed All computers included on the wireless network must have wireless networking capabilities 3 Actiontec 11Mbps Wireless Access Point User Manual Access Point Features The Access Point has a series of LEDs on its front panel, and a series of ports on its rear panel. It is recommended that the user become familiar with these features before installing or setting up the Access Point. Front Panel There are five LEDs (light emitting diodes) on the front panel of the Access Point, as shown in the figure, below. USB LAN Wire less ity Activ er Pow Power LED The Power LED glows green when power is supplied to the Access Point. When it blinks, the Access Point is going through its initialization process. Activity LED The Activity LED flickers green when the Access Point is sending and/or receiving data. Wireless LED The Wireless LED glows green when the Access Point is ready to start. LAN LED The LAN LED glows green when the Access Point is successfully connected to a LAN (Local Area Network). 4 Chapter 1 Introduction USB LED The USB LED glows green when the Access Point is successfully connected to a computer with a USB cable. Rear Panel The Access Point has three ports and a Reset button on its rear panel. Reset USB Power LAN LAN Port The LAN port is used to connect the Access Point to a hub or computer with the Ethernet cable. USB Port The USB port is used to connect the Access Point to a computer with the USB cable. Power Port The Power port is used to connect the Access Point’s Power cord. Reset Button The Reset button is used to reset the Access Point and restore the factory default settings. 5 Actiontec 11Mbps Wireless Access Point User Manual Technical Support Actiontec Electronics, Inc., prides itself on making durable, high-quality, highperformance products. If you need assistance, the Actiontec Technical Support Department is available every day from 6 A.M. to 11 P.M. (MST) to provide professional support. Actiontec Electronics, Inc. 760 N. Mary Avenue Sunnyvale, CA 94085 Technical Support Phone: 719.884.8300 Email: [email protected] Web site: www.actiontec.com/support 6 Wireless Networking Basics 2 Wireless networking connects computers to each other using radio signals rather than wires. This allows users the freedom to move around and work anywhere within the range of the wireless network. The range of a wired network usually depends on the number and power of its access points. Access points transmit wireless signals over a defined area. Installing a series of access points across a large area expands the range of a wireless network. The Actiontec 11Mbps Wireless Access Point, when used with computers with the Actiontec 11Mbps Wireless PC Card installed, creates a seamless and easy-to-use wireless networking environment. The following sections give an overview of the options available when setting up a wireless network. Creating a Wireless Network Creating a wireless network involves two basic steps: 1. Setting up an access point to send and receive wireless network signals. 2. Setting up computers to send and recieve wireless network signals from the access point(s). A typical wireless network may look similar to the one in the figure, below. USB LAN Wireless Activity Power 7 Actiontec 11Mbps Wireless Access Point User Manual All of the wirelessly networked computers (also known as clients) communicate with each other through the access point, which acts as a wireless hub. Extending a Wired Network To add wireless networking to an established wired network: 1. Connect the access point(s) to the wired network. This is usually done with an Ethernet cable connecting a wired network hub to an access point. 2. Set up the access point(s) to send and receive wireless network signals. 3. Set up computers (wireless clients) to send and recieve wireless network signals from the access point(s). The figure below illustrates one possibility for extending a wired network: USB LAN ss Wirele Activity Power Wired Network Hub The access point is wired to a hub, which in turn is connected to a traditionally wired network. The notebook computer (or client), set up to receive wireless networking signals, can access the wired network via the access point. 8 Chapter 2 Wireless Networking Basics ☞ Note: An additional computer can be connected to the Access Point in this configuration via USB cable. Creating a Wireless Network from a Single Computer It is also possible to connect an access point to a single computer, instead of a network hub. This method can be used to share the computer’s Internet connection among the wireless clients, and is a common way to use a wireless network in the home. To create a wireless network from a single computer: 1. Connect the access point to the computer. This is usually done with an Ethernet cable connecting the computer to the access point. The Actiontec 11 Mbps Access Point can also connect to the computer with a USB cable. 2. Set up the access point to send and receive wireless network signals. 3. Set up computers (wireless clients) to send and recieve wireless network signals from the access point(s). The figure below shows a typical access point - computer setup: USB LAN ss Wirele Activity Power The access point is wired to the computer (usually, this computer will have an Internet connection). The notebook computer (wireless client) can access the wired computer, as well as use the Internet connection to surf the Web. Next, go to “Installing the Access Point” on page 11 to connect and mount the Access Point. 9 Actiontec 11Mbps Wireless Access Point User Manual 10 3 Installing the Access Point Before Installing Before installing the Access Point, be aware that this device can subject the user to electrical shock. Follow the guidelines in this manual and the manuals of any other equipment used during the installation. Failure to do so may result in injury or damage to the equipment. Important: This Access Point is a 2.4 GHz low-power RF device. It is intended for home and office use in all EU member states except France, where restrictive use applies. Connecting the Access Point To connect the Access Point to a network hub, switch, or computer (via Ethernet cable), use the following procedure: 1. Plug one end of the Power cable in the Power port on the back of the Access Point, and the other end in a power outlet. The Power LED on the front panel of the Access Point flashes green until the initialization process is complete, then glows steadily green. 2a. If connecting to a network hub or switch, plug one end of a cross-over Ethernet cable (included with the Access Point) in the LAN port on the back of the Access Point , and plug the other end into the hub or switch. See the figure on the next page. 2b. If connecting to a computer for wireless network usage or for adminstration of an access point (using the Web Configuration Utility to change an access point’s settings, for example), plug one end of a straight-through Ethernet cable (purchased separately) in the LAN port on the back of the Access Point, and plug the other end into the computer. See the figure below. 11 Actiontec 11Mbps Wireless Access Point User Manual ☞ Note: Do not use the Ethernet cable included with the Access Point to connect to a computer. This Ethernet cable is a crossover type, and is used to connect the Access Point to a network hub or switch. Power Reset USB LAN To Hub, Switch, or Computer To Power Outlet Placing or Mounting the Access Point The Access Point can be placed on a flat surface (such as a desktop). Ensure there are no obstructions around the Access Point that may interfere with the sending and receiving of wireless signals. The Access Point can also be mounted on a wall. On the bottom panel of the Access Point are four screw mounting holes. Insert two screws into the wall, and ensure the screw heads protrude slightly from the wall surface. Mount the access point on the wall. ☞ Note: If planning to mount the Access Point in a hard-to-reach location, ensure the cables are connected and the Access Point is configured properly before mounting. Next, go to “Setting Up the Access Point” on page 13. 12 4 Setting Up the Access Point The Access Point is a ready-to-use device. Its factory default settings allow the user to access the wireless network after making a few adjustments to the wireless clients. See “Settings” on page 15 for more information on adjusting the wireless clients to communicate via the Access Point. The configuration capabilities of the Access Point include changing the security settings, radio channels, IP addresses, and client access privileges. Wireless Access Point Configuration Utility The Wireless Access Point Configuration Utility contains two parts: a) the Actiontec AP Wizard that locates all access points available to the computer; and b) a Web-based configuration utility that allows the user to change the settings for a selected access point. Loading and Using the Actiontec AP Wizard 1. Insert the Installation CD in the CD-ROM drive of the computer connected to the Access Point. 2. The InstallShield Wizard launches. If the InstallShield Wizard does not launch, double-click on the file SETUP.EXE in the CD’s root directory. 3. When the first InstallShield Wizard window appears, click Next. 13 Actiontec 11Mbps Wireless Access Point User Manual 4. The Actiontec AP Wizard software loads. When complete, click Finish. 5. From the desktop, launch the Actiontec AP Wizard by selecting Start, Programs, then Actiontec Access Point. 6. Select the Access Point and click Configure. 7. The Web Configuration Utility launches. Go to the next section, “Configuring the Access Point,” to change the settings of the Access Point. 14 Chapter 4 Setting Up the Access Point Configuring the Access Point Once an access point is selected in the Actiontec AP Wizard, the Web Configuration Utility launches and the “Main Menu” screen appears. ☞ Note: The Web Configuration Utility can be accessed directly from a computer on the network without loading the AP Wizard, if the computer and the Access Point are on the same subnet. See “Appendix A - Setting Up Static IP” on page 23 for details. There are five options available in the Main Menu. To select an option, click it and its screen appears. Settings In the “Settings” screen, the Access Point’s ESSID and Channel values can be changed, as well as the level of WEP encryption. 15 Actiontec 11Mbps Wireless Access Point User Manual ESSID is the network name assigned to the wireless network. The factory default setting is “ACTIONTEC.” Although Actiontec recommends keeping the default value intact, the ESSID value can be modified, using any combination of alphanumeric characters (i.e., A-Z, a-z, 0-9). All clients must have this same ESSID value. (For the Actiontec 802.11b Wireless PC Card, the ESSID value must be the same as the SSID value. The SSID value can also be called the Network Name.) Note that the ESSID is case sensitive. Channel assigns the frequency band at which the Access Point communicates. In the United States, use channels 1-11. (The factory default value is set to 1.) Wireless Equivalent Privacy (WEP) is an encryption method used with the 802.11b standard to ensure data security over wireless networks. The Access Point offers three levels of WEP: Off, 64-bit, and 128-bit. If encryption is not required, Actiontec recommends selecting Off (the factory default setting). Encryption is not required for wireless operation, and can reduce network performance. If selecting 64-bit or 128-bit encryption, activate click the respective radio button, then click Next. Off disables encryption. Selecting this option allows any computer with wireless capability and the correct ESSID value to join the wireless network. 64-bit WEP requires four separate keys. Each key comprises five hexadecimal digit pairs. A hexadecimal digit consists of an alphanumeric character ranging from 0-9 or A-F. An example of a 64-bit WEP key is: 4E-A3-3D68-72. To create a set of 64-bit WEP keys, enter five hexadecimal digit pairs in each Key text box (Key 1, Key 2, Key 3, Key 4). After activating 64-bit WEP on the Access Point, a client can join the network only if these same keys are entered in that client’s wireless encryption scheme. The WEP keys can also be entered in ASCII text. To do this, click the ASCII WEP key check box, then enter the keys in ASCII text. 16 Chapter 4 Setting Up the Access Point 128-bit WEP requires one key of 13 hexadecimal pairs. A hexadecimal digit consists of alphanumeric characters ranging from 0-9 or A-F. An example of a 128-bit WEP key is: 3D-44-FE-6C-A1-EF-2E-D3-C4-21-74-5D-B1. To create a 128-bit WEP key, enter 13 hexadecimal digit pairs in the Key text box. After activating 128-bit WEP on the Access Point, a client can join the network only if this key is entered in that client’s wireless encryption scheme. The WEP key can alos be entered in ASCII text. To do this, click the ASCII WEP key check box, then enter the key in ASCII text. Not all wireless PC Cards support 128-bit WEP. Ensure all ☞ Note: wireless PC Cards installed in the clients support 128-bit WEP before activating. 17 Actiontec 11Mbps Wireless Access Point User Manual Access Control In the “Access Control” screen, the user can block clients from using the Access Point.To deny or accept particular clients, enter the MAC (Media Access Control) address of the client in the “Client MAC address” text box, then click Add. ☞ Note: Ensure the MAC address entered is in the correct format (i.e., six sets of two hexidecimal numbers separated by colons). A properly formatted MAC address would be the following: 00:20:ea:08:00:17 If an incorrectly formatted MAC address is entered, an error message stating that an invalid MAC address has been entered appears. If this occurs, enter a properly formatted MAC address. The client’s MAC address is added to the “Exception List” text box. If Accept all clients is activated, all entries entered in the Exception List are denied access. If Deny all clients is activated, all entries in the Exception List are allowed access. To remove a client from the Exception List, select it from the Exception List text box, then click Remove. 18 Chapter 4 Setting Up the Access Point IP Address In the “IP Address” screen, the Access Point can be set up with DHCP (Dynamic Host Configuration Protocol) client capabilities, or the IP address of the Access Point can be changed. Actiontec recommends keeping the default factory IP address (192.168.0.1), but if a different IP address is needed, enter it in the “IP Address” text box. To allow the Access Point to obtain an IP address from a DHCP server on the network, select DHCP. Status The “Current Status” screen contains the Access Point’s current configuration information. No settings can be changed from this screen. 19 Actiontec 11Mbps Wireless Access Point User Manual Change Admin Password To change the Access Point’s password, select Change Admin Password in the “Setup/Configuration” screen. When the “Change Admin Password” screen appears, enter a new password in the New Password text box, enter it again in the Re-enter New Password text box, then click Save and Restart. The next time the Web Configuration Utility is accessed, the user is prompted for the user name and password. The user name is “admin,” and the password is the one chosen in the Change Admin Password screen. Save and Restart After finishing making changes to the Access Point’s settings, click Save and Restart to save the settings. Note that the Access Point will restart after clicking Save and Restart. 20 Troubleshooting 5 This chapter details some potential problems that may occur while using the Access Point, and solutions to overcome them. Also included here are frequently answered questions and their respective answers. Troubleshooting The AP Wizard doesn’t locate the Access Point. There are several possible solutions when this occurs: Check the Power LED and ensure the Access Point’s power cord is connected correctly. Ensure the proper kind of Ethernet cable is used. If the Access Point is connected to a hub or switch, a cross-over Ethernet cable (included with the Access Point) must be used. If the Access Point is connected to a computer, a straight-through Ethernet cable (available at most retail electronics locations) must be used. Ensure the computer is within range of the Access Point. My Web browser can’t access Web Configuration Utility Ensure the Web browser being used is not using a proxy server to connect to the Access Point. Frequently Asked Questions How far can I be from the Access Point and still connect? The Access Point’s range depends on many factors, including the position of the Access Point, physical obstructions (walls, terrain, etc.), and other environmental anomalies. Generally, however, indoor range is approximately 50 meters (150 ft.); outdoor range is approximately 300 meters (1000 ft.). How fast is the wireless network? The wireless network’s optimal speed is 11Mbps (megabits per second). Distance from the Access Point and obstacles interfering with the wireless signal will slow the network speed. 21 Actiontec 11Mbps Wireless Access Point User Manual Can I connect a DSL or Cable Modem to the Access Point? Yes, if the modem has an Ethernet port. Can I share an Internet connection through the Access Point? Yes, but you must install a gateway device between your Internet connection (DSL modem, etc.) and the Access Point, and then configure the wireless clients to connect to the gateway and the Access Point. Can I manually launch the Web Configuration Utility? Yes. Open your Web browser and enter the following in the Address bar: http://192.168.0.1/ This IP address is the factory default value. If the IP address of the Access Point has been changed, enter that value instead. Ensure that the computer and the Access Point are on the same subnet. See “Appendix A - Setting Up Static IP” on page 23 for more details. 22 Setting Up Static IP A To communicate directly with the Access Point from a computer on the network (to use the Web Configuration Utility, for example) via a crossover Ethernet cable or hub/switch, the user may have to switch the IP address settings from DHCP-enabled to Static IP, so that the computer and the Access Point are on the same subnet. To set up static IP on a computer, select the operating system and follow the instructions. The following procedures are based on the Access Point’s ☞ Note: factory default IP address. If the Access Point’s IP address has been changed, enter the new IP address when instructed to enter an IP address. Windows 98 and 98 SE 1. From the desktop, click on the Start button in the lower left corner. 2. From the menu that appears, select Settings. 23 Actiontec 11Mbps Wireless Access Point User Manual 3. Another menu appears. Select Control Panel. 4. When the “Control Panel” window appears, double-click Network. 24 Appendix A Setting Up Static IP 5. The “Network” window appears. In the "The following network components are installed" list box, locate and double-click TCP/IP. 6. The “TCP/IP Properties” window appears. Select IP Address. 25 Actiontec 11Mbps Wireless Access Point User Manual 7. In the IP Address tab, activate “Specify an IP Address” by clicking on the circle. When active, a black dot will appear in the circle. If the circle already contains a black dot, leave it alone. 8. Enter the following numbers in the “IP Address” text box: 192.168.0.2 Don't include the periods; they are automatically entered. 9. Enter the following numbers in the “Subnet mask” text box: 255.255.255.0. 10. Click OK. The TCP/IP Properties window disappears. 11. In the Network window, click OK. The Network window disappears. 12. The “System Settings Change” window appears, asking whether the computer should be restarted. Click Yes. 13. The computer restarts. The IP address on the computer is changed. 26 Appendix A Setting Up Static IP Windows Me 1. From the desktop, click on the Start button in the lower left corner. 2. From the menu that appears, select Settings. 3. Another menu appears. Select Control Panel. 27 Actiontec 11Mbps Wireless Access Point User Manual 4. When the “Control Panel” window appears, double-click Network. 5. The “Network” window appears. In the “The following network components are installed” list box, locate and double-click TCP/IP. 28 Appendix A Setting Up Static IP 6. The “TCP/IP Properties” window appears. Click IP Address. 7. In the IP Address tab, activate “Specify an IP Address” by clicking on the circle. When active, a black dot will appear in the circle. If the circle already contains a black dot, leave it alone. 8. Enter the following numbers in the “IP Address” text box: 192.168.0.2 Don't include the periods; they are automatically entered. 9. Enter the following numbers in the “Subnet mask” text box: 255.255.255.0 10. Click OK. The TCP/IP Properties window disappears. 11. If there is a check in the box next to “Detect connection to network media,” click on it to uncheck the box. 12. In the Network window, click OK. The Network window disappears. 13. The “System Settings Change” window appears, asking whether the computer should be restarted. Click Yes. 14. The computer restarts. The IP address on the computer is changed. 29 Actiontec 11Mbps Wireless Access Point User Manual Windows 2000 1. From the desktop, click on the Start button in the lower left corner. 2. From the menu that appears, select Settings. 3. Another menu appears. Select Control Panel. 30 Appendix A Setting Up Static IP 4. When the “Control Panel” window appears, double-click Network and Dialup Connections. 5. In the “Network and Dial-up Connections” window, double-click Local Area Connection. A number may be displayed after the Local Area Connection. If there is more than one Local Area Connection listed, locate the one that corresponds to the network card installed in the computer by finding the name of the network card in the Device Name column. 31 Actiontec 11Mbps Wireless Access Point User Manual 6. The “Local Area Connection Status” window appears. Select General, then click Properties. 7. The “Local Area Connection Properties” window appears. Click General. 8. In the “Components checked are used by this connection” list box, doubleclick Internet Protocol (TCP/IP). 32 Appendix A Setting Up Static IP 9. The “Internet Protocol (TCP/IP) Properties” window appears. 10. In the General tab, activate “Use the following IP address” by clicking on the circle. When active, a black dot will appear in the circle. If the circle already contains a black dot, leave it alone. 11. Enter the following numbers in the “IP Address” text box: 192.168.0.2 You don't have to include the periods; they are automatically entered. 12. Enter the following numbers in the “Subnet mask” text box: 255.255.255.0 13. Click OK. The “Internet Protocol (TCP/IP) Properties” window disappears. 14 In the “Local Area Connection Properties” window, click OK. The Local Area Connection Properties window disappears. 15. Click Close in the Local Area Connection Status window. The window disappears. 16. Close the Network and Dial-up Connections window by clicking on the “x” button at the upper right corner of the window. The IP address on the computer is changed. 33 Actiontec 11Mbps Wireless Access Point User Manual Windows XP 1. From the desktop, click on the Start button in the lower left corner. 2. From the menu that appears, select Settings. 3. Another menu appears. Select Control Panel. 34 Appendix A Setting Up Static IP 4. When the “Control Panel” window appears, double-click Network Connections. 5. In the “Network Connections” window, double-click Local Area Connection. A number may be displayed after the Local Area Connection. If there is more than one Local Area Connection listed, locate the one that corresponds to the network card installed in your computer by finding the name of the network card in the Device Name column. 35 Actiontec 11Mbps Wireless Access Point User Manual 6. The “Local Area Connection Status” window appears. Select General, then click Properties. 7. The “Local Area Connection Properties” window appears. Select General. 8. In the “Components checked are used by this connection” list box, doubleclick Internet Protocol (TCP/IP). 36 Appendix A Setting Up Static IP 9. The “Internet Protocol (TCP/IP) Properties” window appears. 10. In the General tab, activate “Use the following IP address” by clicking on the circle. When active, a black dot will appear in the circle. If the circle already contains a black dot, leave it alone. 11. Enter the following numbers in the “IP Address” text box: 192.182.0.2 Don't include the periods; they are automatically entered. 12. Enter the following numbers in the “Subnet mask” text box: 255.255.255.0 13. Click OK. The Internet Protocol (TCP/IP) Properties window disappears. 14 In the Local Area Connection Properties window, click OK. The Local Area Connection Properties window disappears. 15. Click Close in the Local Area Connection Status window. The window disappears. 16. Close the Network and Dial-up Connections window by clicking on the “x” button at the upper right corner of the window. The IP address on the computer is changed. 37 Actiontec 11Mbps Wireless Access Point User Manual 38 Specifications General Standards IEEE 802.3 (10BaseT) IEEE 802.3u (100BaseTX) IEEE 802.11b (Wireless) LAN 10/100 RJ-45 port (1) USB port (1) Speed LAN Ethernet: 10/100Mbps Wireless: See “Wireless Operating Range” Cabling Type 10BaseT: UTP/STP Category 3 or 5 100BaseTX: UTP/STP Category 5 USB Wireless Operating Range Indoors Up to 30M (100 ft.) @ 11 Mbps Up to 50M (165 ft.) @ 5.5 Mbps Up to 70M (230 ft.) @ 2 Mbps Up to 91M (300 ft.) @ 1 Mbps Outdoors Up to 152M (500 ft.) @ 11 Mbps Up to 270M (885 ft.) @ 5.5 Mbps Up to 396 (1300 ft.) @ 2 Mbps Up to 457M (1500 ft.) @ 1 Mbps 39 B Actiontec 11Mbps Wireless Access Point User Manual Topology Star (Ethernet) LED Indicators Power, Activity, Wireless, LAN, USB Environmental Power Input External, 6.5V DC, 2 A Certifications FCC Class C (part 15, 68) CE Mark Commercial UL Operating Temperature 0º C to 40º C (32ºF to 104ºF) Storage Temperature -20ºC to 70ºC (-4ºF to 158ºF) Operating Humidity 10% to 85% non-condensing Storage Humidity 5% to 90% non-condensing 40 Notices Regulatory Compliance Notices Class B Equipment This equipment has been tested and found to comply with the limits for a Class B digital device, pursuant to Part 15 of the FCC Rules. These limits are designed to provide reasonable protection against harmful interference in a residential installation. This equipment generates, uses, and can radiate radio frequency energy and, if not installed and used in accordance with the instructions, may cause harmful interference to radio communications. However, there is no guarantee that interference will not occur in a particular installation. If this equipment does cause harmful interference to radio or television reception, which can be determined by turning the equipment off and on, the user is encouraged to try to correct the interference by implementing one or more of the following measures: Reorient or relocate the receiving antenna; Increase the separation between the equipment and receiver; Connect the equipment to an outlet on a circuit different from that to which the receiver is connected; Consult the dealer or an experienced radio or television technician for help. Modifications The FCC requires the user to be notified that any changes or modifications made to this device that are not expressly approved by Actiontec Electronics, Inc., may void the user’s authority to operate the equipment. Declaration of conformity for products marked with the FCC logo – United States only. This device complies with Part 15 of the FCC Rules. Operation is subject to the following two conditions: 1. This device may not cause harmful interference; 2. This device must accept any interference received, including interference that may cause unwanted operation. 41 Actiontec 11Mbps Wireless Access Point User Manual ☞ Note: To comply with FCC RF exposure compliance requirements, the antenna used for this transmitter must be installed to provide a separation distance of at least 20 cm from all persons and must not be co-located or operating in conjunction with any other antenna or transmitter. For questions regarding your product or the FCC declaration, contact: Actiontec Electronics, Inc. 760 North Mary Ave. Sunnyvale, CA 94086 United States Tel: (408) 752-7700 Fax: (408) 541-9005 42 Limited Warranty Hardware: Actiontec Electronics, Inc., warrants to the end user (“Customer”) that this hardware product will be free from defects in workmanship and materials, under normal use and service, for twelve (12) months from the date of purchase from Actiontec Electronics or its authorized reseller. Actiontec Electronics’ sole obligation under this express warranty shall be, at Actiontec’s option and expense, to repair the defective product or part, deliver to Customer an equivalent product or part to replace the defective item, or if neither of the two foregoing options is reasonably available, Actiontec Electronics may, in its sole discretion, refund to Customer the purchase price paid for the defective product. All products that are replaced will become the property of Actiontec Electronics, Inc. Replacement products may be new or reconditioned. Actiontec Electronics warrants any replaced or repaired product or part for ninety (90) days from shipment, or the remainder of the initial warranty period, whichever is longer. Software: Actiontec Electronics warrants to Customer that each software program licensed from it will perform in substantial conformance to its program specifications, for a period of ninety (90) days from the date of purchase from Actiontec Electronics or its authorized reseller. Actiontec Electronics warrants the media containing software against failure during the warranty period. The only updates that will be provided are at the sole discretion of Actiontec Electronics and will only be available for download at the Actiontec Web site, www.actiontec.com. Actiontec Electronics’ sole obligation under this express warranty shall be, at Actiontec Electronics’ option and expense, to refund the purchase price paid by Customer for any defective software product, or to replace any defective media with software which substantially conforms to applicable Actiontec Electronics published specifications. Customer assumes responsibility for the selection of the appropriate applications program and associated reference materials. Actiontec Electronics makes no warranty or representation that its software products will meet Customer’s requirements or work in combination with any hardware or applications software products provided by third parties, that the operation of the software products will be uninterrupted or error free, or that all defects in the software products will be corrected. For any third-party products listed in the Actiontec Electronics software product documentation or specifications as being compatible, Actiontec Electronics will make reasonable efforts to provide compatibility, except where the non-compatibility is caused by a “bug” or defect in the third party’s product or from use of the software product not in accordance with Actiontec Electronics published specifications or user guide. 43 Actiontec 11Mbps Wireless Access Point User Manual THIS ACTIONTEC ELECTRONICS PRODUCT MAY INCLUDE OR BE BUNDLED WITH THIRD-PARTY SOFTWARE, THE USE OF WHICH IS GOVERNED BY A SEPARATE ENDUSER LICENSE AGREEMENT. THIS ACTIONTEC ELECTRONICS WARRANTY DOES NOT APPLY TO SUCH THIRDPARTY SOFTWARE. FOR THE APPLICABLE WARRANTY, PLEASE REFER TO THE ENDUSER LICENSE AGREEMENT GOVERNING THE USE OF SUCH SOFTWARE. Obtaining Warranty Service: Customer may contact Actiontec Electronics Technical Support Center within the applicable warranty period to obtain warranty service authorization. Dated proof of purchase from Actiontec Electronics or its authorized reseller may be required. Products returned to Actiontec Electronics must be preauthorized by Actiontec Electronics with a Return Merchandise Authorization (RMA) number marked on the outside of the package, and sent prepaid and packaged appropriately for safe shipment, and it is recommended that they be insured or sent by a method that provides for tracking of the package. The repaired or replaced item will be shipped to Customer, at Actiontec Electronics’ expense, not later than thirty (30) days after Actiontec Electronics receives the defective product. Return the product to: (In the United States) Actiontec Electronics, Inc. 760 North Mary Avenue Sunnyvale, CA 94085 Actiontec Electronics shall not be responsible for any software, firmware, information, memory data, or Customer data contained in, stored on, or integrated with any products returned to Actiontec Electronics for repair, whether under warranty or not. WARRANTIES EXCLUSIVE: IF AN ACTIONTEC ELECTRONICS’ PRODUCT DOES NOT OPERATE AS WARRANTED ABOVE, CUSTOMER’S SOLE REMEDY FOR BREACH OF THAT WARRANTY SHALL BE REPAIR, REPLACEMENT, OR REFUND OF THE PURCHASE PRICE PAID, AT ACTIONTEC ELECTRONICS’ OPTION. TO THE FULL EXTENT ALLOWED BY LAW, THE FOREGOING WARRANTIES AND REMEDIES ARE EXCLUSIVE AND IN LIEU OF ALL OTHER WARRANTIES, TERMS OR CONDITIONS, EXPRESS OR IMPLIED, EITHER IN FACT OR BY OPERATION OF LAW, STATUTORY OR OTHERWISE, INCLUDING WARRANTIES, TERMS OR CONDITIONS OF MERCHANTABILITY, FITNESS FOR A PARTICULAR PURPOSE, SATISFACTORY QUALITY, CORRESPONDENCE WITH DESCRIPTION, AND NON-INFRINGEMENT, ALL OF WHICH ARE EXPRESSLY DISCLAIMED. ACTIONTEC ELECTRONICS NEITHER ASSUMES NOR AUTHORIZES ANY OTHER PERSON TO ASSUME FOR IT ANY OTHER LIABILITY IN CONNECTION WITH THE SALE, INSTALLATION, MAINTENANCE OR USE OF ITS PRODUCTS. 44 Limited Warranty ACTIONTEC ELECTRONICS SHALL NOT BE LIABLE UNDER THIS WARRANTY IF ITS TESTING AND EXAMINATION DISCLOSE THAT THE ALLEGED DEFECT OR MALFUNCTION IN THE PRODUCT DOES NOT EXIST OR WAS CAUSED BY CUSTOMER’S OR ANY THIRD PERSON’S MISUSE, NEGLECT, IMPROPER INSTALLATION OR TESTING, UNAUTHORIZED ATTEMPT TO OPEN, REPAIR OR MODIFY THE PRODUCT, OR ANY OTHER CAUSE BEYOND THE RANGE OF THE INTENDED USE, OR BY ACCIDENT, FIRE, LIGHTNING, OTHER HAZARDS, OR ACTS OF GOD. LIMITATION OF LIABILITY: TO THE FULL EXTENT ALLOWED BY LAW, ACTIONTEC ELECTRONICS ALSO EXCLUDES FOR ITSELF AND ITS SUPPLIERS ANY LIABILITY, WHETHER BASED IN CONTRACT OR TORT (INCLUDING NEGLIGENCE), FOR INCIDENTAL, CONSEQUENTIAL, INDIRECT, SPECIAL, OR PUNITIVE DAMAGES OF ANY KIND, OR FOR LOSS OF REVENUE OR PROFITS, LOSS OF BUSINESS, LOSS OF INFORMATION OR DATA, OR OTHER FINANCIAL LOSS ARISING OUT OF OR IN CONNECTION WITH THE SALE, INSTALLATION, MAINTENANCE, USE, PERFORMANCE, FAILURE, OR INTERRUPTION OF ITS PRODUCT, EVEN IF ACTIONTEC ELECTRONICS OR ITS AUTHORIZED RESELLER HAS BEEN ADVISED OF THE POSSIBILITY OF SUCH DAMAGES, AND LIMITS ITS LIABILITY TO REPAIR, REPLACEMENT,OR REFUND OF THE PURCHASE PRICE PAID, AT ACTIONTEC ELECTRONICS’ OPTION. THIS DISCLAIMER OF LIABILITY FOR DAMAGES WILL NOT BE AFFECTED IF ANY REMEDY PROVIDED HEREIN SHALL FAIL OF ITS ESSENTIAL PURPOSE. Disclaimer: Some countries, states or provinces do not allow the exclusion or limitation of implied warranties or the limitation of incidental or consequential damages for certain products supplied to consumers, or the limitation of liability for personal injury, so the above limitations and exclusions may be limited in their application to you. When the implied warranties are not allowed to be excluded in their entirety, they will be limited to the duration of the applicable written warranty. This warranty gives you specific legal rights which may vary depending on local law. Dispute Resolution: The customer may contact the Director of Technical Support in the event the Customer is not satisfied with Actiontec Electronics’ response to the complaint. In the event that the Customer is still not satisfied with the response of the Director of Technical Support, the Customer is instructed to contact the Director of Marketing. In the event that the Customer is still not satisfied with the response of the Director of Marketing, the Customer is instructed to contact the Chief Financial Officer and/or President. Governing Law: This Limited Warranty shall be governed by the laws of the State of California, U.S.A., excluding its conflicts of laws and principles, and excluding the United Nations Convention on Contracts for the International Sale of Goods. 45