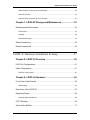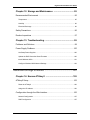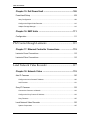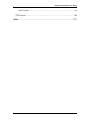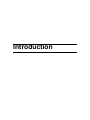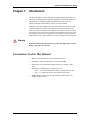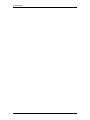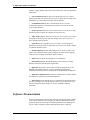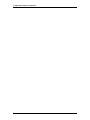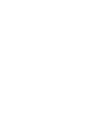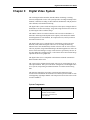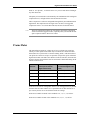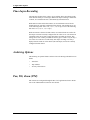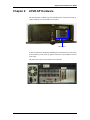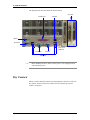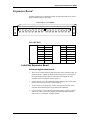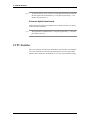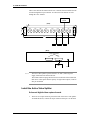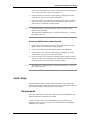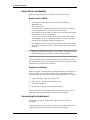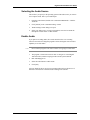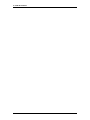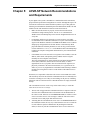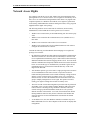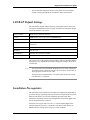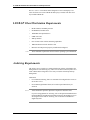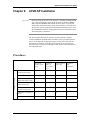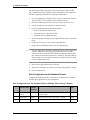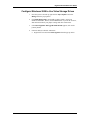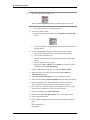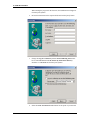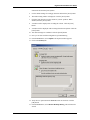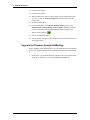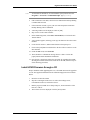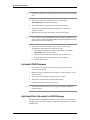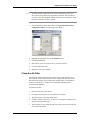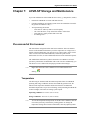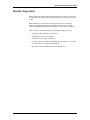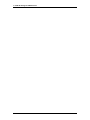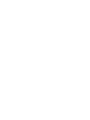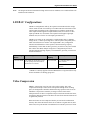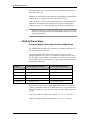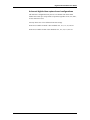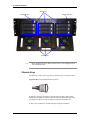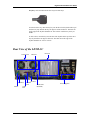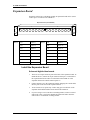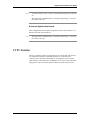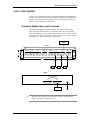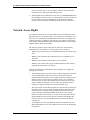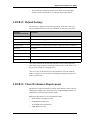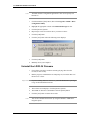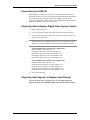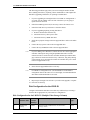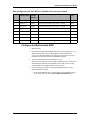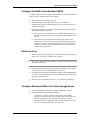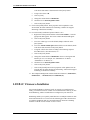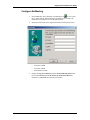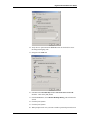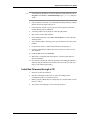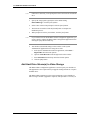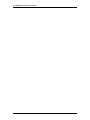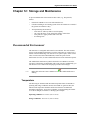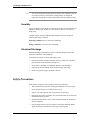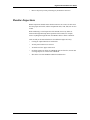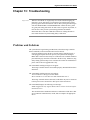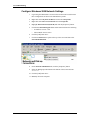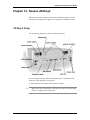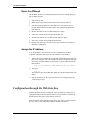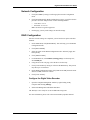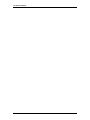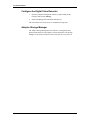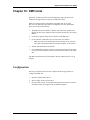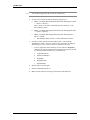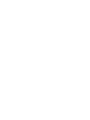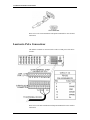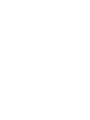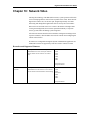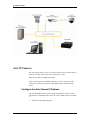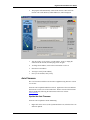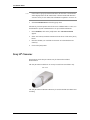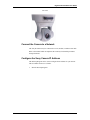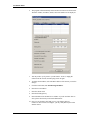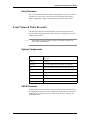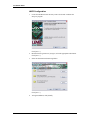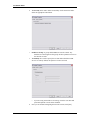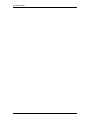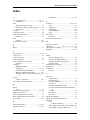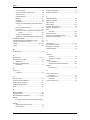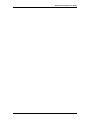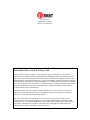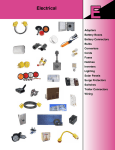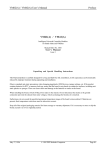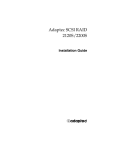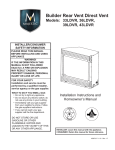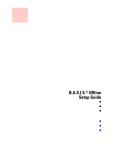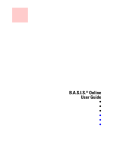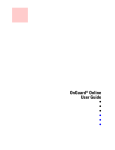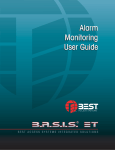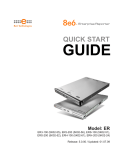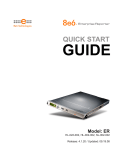Download Digital ID View Real-time NETWORK VIDEO RECORDER User guide
Transcript
Digital Video Hardware User Guide Table of Contents Introduction .......................................................................11 Chapter 1: Introduction .............................................................13 Conventions Used in This Manual ................................................................ 13 Chapter 2: Digital Video Software Installation ........................15 Software Documentation ............................................................................... 16 Time Synchronization .................................................................................... 17 LDVR-SP Hardware Installation & Setup ........................19 Chapter 3: Digital Video System ..............................................21 Video Compression ....................................................................................... 22 Frame Rates ................................................................................................. 23 Time-Lapse Recording .................................................................................. 24 Archiving Options .......................................................................................... 24 Pan, Tilt, Zoom (PTZ) .................................................................................... 24 Chapter 4: LDVR-SP Hardware .................................................25 Dry Contacts ................................................................................................. 26 Expansion Board ........................................................................................... 27 Install the Expansion Board ............................................................................................ 27 CCTV Switcher .............................................................................................. 28 Active Video Splitter ...................................................................................... 29 Install the Active Video Splitter ........................................................................................ 30 revision 38 — 3 Table of Contents Audio Setup ................................................................................................... 31 Requirements .................................................................................................................. 31 Audio Device Availability ................................................................................................. 32 Connecting the Audio Input ............................................................................................. 32 Selecting the Audio Source ............................................................................................. 33 Enable Audio ................................................................................................................... 33 Chapter 5: LDVR-SP Network Recommendations and Requirements 35 Network Access Rights ................................................................................. 36 LDVR-SP Default Settings ............................................................................ 37 Installation Pre-requisites .............................................................................. 37 LDVR-SP Client Workstation Requirements ................................................. 38 Archiving Requirements ................................................................................ 38 Chapter 6: LDVR-SP Installation ..............................................39 Procedures .................................................................................................... 39 Remove Hard Drive Volume(s) from Storage ................................................................. 40 Power Down the Unit ...................................................................................................... 40 Physically Add or Replace Digital Video Capture Card(s) .............................................. 41 Physically Add, Upgrade, or Replace Hard Drive(s) ....................................................... 41 Configure Windows 2000 to Use Video Storage Drives .................................................. 43 LDVR Firmware Installation Options ............................................................. 45 Configure NetMeeting ..................................................................................................... 45 Upgrade the Firmware through NetMeeting .................................................................... 48 Install LDVR Firmware through a CD .............................................................................. 49 Uninstall LDVR Firmware ................................................................................................ 50 4 — revision 38 Digital Video Hardware User Guide Add Hard Drive Volume(s) to LDVR Storage .................................................................. 50 Clean the Air Filter .......................................................................................................... 51 Add Hard Drive Volume(s) to Video Storage .................................................................. 52 Chapter 7: LDVR-SP Storage and Maintenance ......................53 Recommended Environment ......................................................................... 53 Temperature .................................................................................................................... 53 Humidity .......................................................................................................................... 54 Electrical Discharge ........................................................................................................ 54 Safety Precautions ........................................................................................ 54 Routine Inspections ....................................................................................... 55 LDVR-3U Hardware Installation & Setup .......................57 Chapter 8: LDVR-3U Overview .................................................59 LDVR-3U Configurations ............................................................................... 61 Video Compression ....................................................................................... 61 LDVR-3U Frame Rates ................................................................................................... 62 Chapter 9: LDVR-3U Hardware .................................................65 Front View of the Chassis ............................................................................. 65 Chassis Keys .................................................................................................................. 66 Rear View of the LDVR-3U ........................................................................... 67 Expansion Board ........................................................................................... 68 Install the Expansion Board ............................................................................................ 68 CCTV Switcher .............................................................................................. 69 Active Video Splitter ...................................................................................... 71 revision 38 — 5 Table of Contents 8-channel digital video capture boards ........................................................................... 71 4-channel digital video capture boards ........................................................................... 72 Install the Active Video Splitter ........................................................................................ 72 Chapter 10: LDVR-3U Network Recommendations and Requirements 73 Network Access Rights ................................................................................. 74 LDVR-3U Default Settings ............................................................................ 75 LDVR-3U Client Workstation Requirements ................................................. 75 LDVR-3U Archiving Requirements ................................................................ 76 Chapter 11: LDVR-3U Installation Procedures ........................77 Procedures .................................................................................................... 77 Remove Hard Drive Volume(s) from LDVR-SP Storage ................................................. 77 Uninstall the LDVR-3U Firmware .................................................................................... 78 Power Down the LDVR-3U ............................................................................................. 79 Physically Add or Replace Digital Video Capture Card(s) .............................................. 79 Physically Add, Upgrade, or Replace Hard Drive(s) ....................................................... 79 Configure the Motherboard BIOS .................................................................................... 81 Configure the RAID Controller Board BIOS .................................................................... 83 Delete an Array ............................................................................................................... 83 Configure Windows 2000 to Use Video Storage Drives .................................................. 83 LDVR-3U Firmware Installation ..................................................................... 86 Configure NetMeeting ..................................................................................................... 87 Install the Firmware through NetMeeting ........................................................................ 90 Install the Firmware through a CD .................................................................................. 91 Add Hard Drive Volume(s) to Video Storage .................................................................. 92 6 — revision 38 Digital Video Hardware User Guide Chapter 12: Storage and Maintenance ....................................95 Recommended Environment ......................................................................... 95 Temperature .................................................................................................................... 95 Humidity .......................................................................................................................... 96 Electrical Discharge ........................................................................................................ 96 Safety Precautions ........................................................................................ 96 Routine Inspections ....................................................................................... 97 Chapter 13: Troubleshooting ....................................................99 Problems and Solutions ................................................................................ 99 Power Supply Problems .............................................................................. 100 Hot-Swap Power Supplies ............................................................................................ 100 Update the RAID Controller Board Firmware ................................................................ 100 Install Windows 2000 .................................................................................................... 101 Configure Windows 2000 Network Settings .................................................................. 102 Additional Storage Solutions ..........................................103 Chapter 14: Nexsan ATAboy2 ................................................105 ATAboy2 Setup ........................................................................................... 105 Reset the ATAboy2 ....................................................................................................... 106 Assign the IP Address ................................................................................................... 106 Configuration through the Web Interface .................................................... 106 Network Configuration ................................................................................................... 107 RAID Configuration ....................................................................................................... 107 revision 38 — 7 Table of Contents Chapter 15: Dell PowerVault ...................................................109 PowerVault Setup ....................................................................................... 109 Array Configuration ....................................................................................................... 109 Configure the Digital Video Recorder ............................................................................ 110 Adaptec Storage Manager ............................................................................................ 110 Chapter 16: EMC Units ............................................................111 Configuration ............................................................................................... 111 PTZ Control through Lantronix ......................................113 Chapter 17: Ethernet Controller Connections ......................115 Lantronix-Vicon Connections ...................................................................... 115 Lantronix-Pelco Connections ...................................................................... 116 Lenel Network Video Recorder ......................................117 Chapter 18: Network Video .....................................................119 Axis IP Cameras ......................................................................................... 120 Configure the Axis Camera IP Address ........................................................................ 120 Axis Firmware ............................................................................................................... 121 Sony IP Cameras ........................................................................................ 122 Connect the Camera to a Network ................................................................................ 123 Configure the Sony Camera IP Address ....................................................................... 123 Sony Firmware .............................................................................................................. 125 Lenel Network Video Recorder ................................................................... 125 System Components ..................................................................................................... 125 8 — revision 38 Digital Video Hardware User Guide LNVR Firmware ............................................................................................................. 125 PTZ Control ................................................................................................. 129 Index ...............................................................................................131 revision 38 — 9 Table of Contents 10 — revision 38 Introduction Digital Video Hardware User Guide Chapter 1: Introduction The following chapters contain information regarding Digital Video. B.A.S.I.S. Video delivers advanced data mining and investigative capabilities, whether it is implemented as a standalone digital video management system, or as a seamlessly integrated component of your access control solution. Using B.A.S.I.S. Video, digital video clips can be linked in real time to alarms associated with them. Cameras can be linked to specific hardware devices to create an association in the B.A.S.I.S. database. If an alarm or an event occurs at a given device, the video will be recorded by the associated camera(s). Pre- and post-roll time periods can be configured for every alarm or event in the system. Comprehensive traces, queries and reports can be run to assist in an investigation. Warning Do NOT install any anti-virus software on your Lenel digital video recorder! Doing so will void your warranty. Conventions Used in This Manual • Where a term is defined, the word is represented in italics. • Field names, menus, and menu choices are shown in bold. • Keyboard keys are represented in angle brackets. For example: <Tab>, <Ctrl>. • Keyboard key combinations are written in two ways: – <Ctrl> + <Z> means hold down the first key, then press the second – <Alt>, <C> means press the first key, then press the second • Window buttons on the screen are represented in square brackets. For example: [OK], [Cancel]. revision 38 — 13 1: Introduction 14 — revision 38 Digital Video Hardware User Guide Chapter 2: Digital Video Software Installation B.A.S.I.S.® software is loaded onto every digital video server. Most can be found by clicking the Windows [Start] button and selecting Programs > B.A.S.I.S. ET > Documentation. In order to read the user documentation, you must install Acrobat Reader (available on your B.A.S.I.S. disk 2). The following is a general breakdown of the different software programs available to digital video customers. Depending on the license you purchase, you may or may not have all of the software programs listed. • ID CredentialCenter. Use the ID CredentialCenter application to add cardholder records to the database and manage cardholder information, including capturing photos/signatures, creating and printing ID badges, and defining access levels. • BadgeDesigner. BadgeDesigner is a unique graphic design program that is used to create badge layouts for use with the ID CredentialCenter software. • FormsDesigner. FormsDesigner enables you to customize the cardholder database and data entry screens to meet the needs of your environment. • Alarm Monitoring. The Alarm Monitoring application displays information about alarms as they occur in the system, and provides alarm acknowledgment with instructions, cardholder tracking, and live video display of an area in alarm. • MapDesigner. MapDesigner offers a straightforward way to create facility maps with icons representing hardware components at the locations shown. The maps are used by the Alarm Monitoring application. • System Administration. The System Administration application is used to configure your access control and Alarm Monitoring environments, including all access control hardware devices, non-hardware system features, and user permissions. • Visitor Management. Visitor Management contains a set of features available as a standalone application to search, add, modify, and delete visitor records and to add or modify visits. • Area Access Manager. The Area Access Manager is an application used for controlling access to areas by facilitating the assignment and removal of access levels of active badges. • Stand Alone Digital Video. This application allows you to use Digital Video on a customized stand alone system. Typical system configurations will not need this application, if you are installing a Stand Alone Digital Video System you should refer to the documented procedure. • Database Setup. The Database Setup program is run on servers only and performs database-related functions. These include creating and upgrading a revision 38 — 15 2: Digital Video Software Installation database, purging database tables that contain transactions, and viewing database information. • Universal Interface Server. The Universal Interface Server is a global import/export utility that enables advanced users to import data and images into the database or to export data and images from the database. • Communication Server. The Communication Server acts as the communication gateway for information flow between the software and the access control hardware. • License System Server. The License System Server is run on servers only, and controls which features the computers are licensed to use. • Video Archive Server. The Video Archive Server is a system service that is responsible for archiving video data from multiple video servers onto one or more designated storage devices. • Login Driver. The Login Driver is a service that is used to change the database password (NOT the user passwords). The service is run on the computer on which the database resides. • Global Output Server. The Global Output Server (GOS) is used to send output to any supported output system (including electronic mail and paging) connected to the computer on which the GOS is installed. • Import. Import allows data importation to your Database. • DataExchange Server. The DataExchange Server is used to exchange database information with third party applications. • Replicator. Replicator is run on either a Enterprise Regional Server or a Distributed ID Mobile Station. It is used to distribute and synchronize information across all systems in an Enterprise or Distributed ID configuration. • Replication Administration. Replication Administration is used to monitor and maintain your Enterprise System and Replicator. • OpenIT Service. The OpenIT Service is a platform for integrating with IT systems, providing access to ID management data, access control events, and real-time notification when changes are made to cardholders and their credentials. Software Documentation Software documentation is organized by the menu options and folders available in the software application. For example, the System Administration software application has several menu options including Administration, Badging, and Access Control. Each menu option includes different folders. Under the 16 — revision 38 Digital Video Hardware User Guide Administration menu option you can view the Asset folder, Reports folder, and so forth. The documentation for System Administration software has an Administration section. Each chapter provides information about a folder available under the Administration menu option. Note: Documentation for different software applications overlaps because you can access the same B.A.S.I.S. feature through different software applications. Time Synchronization B.A.S.I.S. synchronizes the time on all video recorders as well as any intelligent system controller by use of the Communication Server. The Communication Server periodically checks all panel clocks to make sure they are at the same time. If they are not, it will set the panel or video server times so they are the same. 1. The synchronization “Master” can be on any computer on the network. 2. The digital video services must be synchronized with the “Master.” This includes the Communication Servers, the Linkage Server, and the Archive Servers. 3. All clients should be synchronized with the master. (This is optional, but recommended). revision 38 — 17 2: Digital Video Software Installation 18 — revision 38 LDVR-SP Hardware Installation & Setup Digital Video Hardware User Guide Chapter 3: Digital Video System The Lenel Digital Video Recorder (LDVR) enables monitoring, recording, retrieval, and playback of video. The system provides recording of multiple video channels, continuous recording of video channels simultaneous with playback of video channels, and centralized archiving. The digital video system records and compresses video input, storing the data on the hard drive for short-term storage. Long-term storage and retrieval is achieved by archiving the video to offline storage. The number of hours of recorded video that can be stored on a hard drive or archived to archiving media depends on the capacity of the media, the number and configuration of video channels, the compression rates, and any motion in the camera's field of view. The digital video server is controlled by PC workstations via the Local Area Network (LAN). While the digital video server is recording and archiving, authorized users can simultaneously monitor real-time video as well as retrieve video for playback, using Alarm Monitoring workstation applications. Video can also be retrieved according to a range of search criteria, specified by the user. At any time during the recording process, a video frame can be frozen and its image captured and saved as a graphic file. The digital video server is compatible with both PAL and NTSC standards in black and white and in color. The system can be configured with a single video server, incorporating up to 32 video input channels. The system can also be configured as a multi-digital video server system, incorporating an unlimited number of recorders and archiving units. The LDVR-8 controls the processing, conversion and compression of all recorded video information. Each recorder can contain up to four LDVR-8's with each supporting eight input channels. The compression used to store video on the recorder is MPEG-1. System Components Item Special CPU 1.6 GHz processor Heatsink & Fan included FC-PGA370, 256 KB Cache Front Side Bus revision 38 — 21 3: Digital Video System System Components (Continued) Item Special Main Board Intel D845GBVL Motherboard Intel Pentium III & Celeron Processors Support UDMA 66 MB/S, 1 GHz FSB FC-PGA 370 Socket 4 PCI Slots 2 x 168 PIN Memory Slots Up to 512 MB Audio onboard Video onboard Intel 52559 LAN onboard Micro ATX Form Factor Operating System Windows 2000 Professional RAM SDRAM 512 MB DDR266 DIMM, 2.5 V, Unbuffered, SPD, 184 PIN HDD 120 GB EIDE hard drives CD-ROM Drive Slim CD-ROM drive (located in front of unit) FDD Floppy disk drive - 1.44 MB (3.5”) Video cards Option 1: 8-channel digital video capture card Option 2: 4-channel digital video capture card Note: Case 4U shelf chassis Power Supply 300 W (Switching Power Supply) The dongle and license information belongs on the B.A.S.I.S. Database Server and should NOT be installed on the digital video server. Video Compression MPEG-1 compression is used to store video on the recorder. The video compression technique is based on the concept that although action is taking place, the background is immobile and therefore large portions of the scene are redundant. Compression is started by creating a reference frame. Each subsequent frame of the video is compared to the previous frame and the next frame, and only the differences between the frames are stored. The amount of data saved is significantly reduced. Reference frames are also compressed but are not based on information from any other frame. They are recorded at a regular interval (intra frame rate) to keep the amount of accumulated error caused by successive frame differencing under control. The intra frame rate is automatically determined by the recorded frame rate: 1 reference frame every second when recording at the highest rate (15 fps 22 — revision 38 Digital Video Hardware User Guide NTSC or 12.5 fps PAL), 1 reference frame every two seconds when recording at any other frame rate. The quality of recorded video is determined by the combination of the configured compression level, configured frame rate and amount of motion. Video compression is software configurable through the System Administration Application. The compression level ranges from 0 to 100%. The suggested compression value is 75% for the DV-4UP-30F, and 50% for the DV-8UP-S. Note: There are limited improvements in video quality when using compression values less than the suggested values, especially when you consider the disk space required to achieve these lower values. Frame Rates The LDVR-SP can operate at a frame rate of up to 15 frames per second per camera per video capture board when only two cameras are connected to that board (based on a system with 1-2 cameras running, NTSC). This means that it can operate at a frame rate of up to 30 fps NTSC (25 fps PAL) per an 8-channel digital video board. Note that as the number of cameras increases, the frame rate decreases because the total frame rate for each board is distributed among all the cameras connected to it. Number of cameras MTSC maximum (per camera per 8-channel digital video board) PAL Maximum (per camera per 8-channel digital video board) 1 15 frames per second 12.5 frames per second 2 15 frames per second 12.5 frames per second 3 7.5 frames per second 6.25 frames per second 4 7.5 frames per second 6.25 frames per second 5 or more 3.75 frames per second ~3.125 frames per second Frame rates are software-configurable. If there is no setting specified, by default the frame rate for NTSC cameras is 3.7 fps and the rate for PAL cameras is 3.1 fps. You may choose one of five different frame rate settings. Frame rates available for NTSC video standard: 15.0, 7.5, 3.7, 1.8, and 0.9. Frame rates available for PAL video standard: 12.5, 6.2, 3.1, 1.5, and 0.7. revision 38 — 23 3: Digital Video System Time-Lapse Recording The time-lapse feature allows video to be recorded at frame rates that are much lower than one frame per second (fps). When time-lapse recording is enabled for a camera, its recorded frame rate is determined by motion detection. While motion is detected for that camera, its recorded frame rate will be the normal frame rate currently configured for that camera. (The normal rate is one of the following NTSC rates: 15.0, 7.5, 3.7, 1.8, 0.9 fps, or one of the following PAL rates: 12.5, 6.2, 3.1, 1.5, 0.7 fps.) While no motion is detected for that camera, its recorded frame rate will be the time-lapse record rate currently configured for the video server. (All cameras on a particular video server share a single time-lapse recording rate setting. This setting can be from 1 frame per minute all the way up to 1 frame every 23 days.) Live video for a camera is not affected by time-lapse recording. It is always displayed on the client PC at the normal (non-time-lapse) record rate currently configured for that camera. Archiving Options The following are optional features. Please refer to the Pricing Schedule for more details. • AIT2 drive • Tape Jukebox • An array of hard drives Pan, Tilt, Zoom (PTZ) PTZ controls are configured through the B.A.S.I.S. application software. Please refer to the Administration section for more details. 24 — revision 38 Digital Video Hardware User Guide Chapter 4: LDVR-SP Hardware The LDVR-SP has one EIDE cage unit embedded in the front panel. It holds up to three EIDE drives secured behind a locked door. Hard drives To protect media from unauthorized handling, the LDVR-SP can be locked with the removable key in the center top portion of the door. System LEDs are located in the center. The picture below shows the backside of the LDVR-SP. revision 38 — 25 4: LDVR-SP Hardware The diagram below shows the different features labeled. PCI slots Parallel port Ethernet Mouse Keyboard Audio ports (disabled) COM port Monitor USB ports Note: Before handling the drives, make sure the power is off. Unplug the unit as well to drain the power. Dry Contacts The Dry Contacts should be connected to the parallel port. There are a total of 14 dry contacts. Thirteen of those dry contacts need to be hooked up. The last contact is for ground. 26 — revision 38 Digital Video Hardware User Guide Expansion Board Sometimes referred to as a breakout module, an expansion board can be used to support additional digital video input. Expansion Board (Part # DVSR16) 1 CH8 CH7 CH6 CH5 2 CH4 CH3 CH2 CH1 CH8 CH7 CH6 CH5 CH4 CH3 CH2 CH1 Part # DVSR16 Port 1 CH1 Camera 1 CH1 Camera 9 CH2 Camera 2 Port 2 CH2 Camera 10 CH3 Camera 3 CH3 Camera 11 CH4 Camera 4 CH4 Camera 12 CH5 Camera 5 CH5 Camera 13 CH6 Camera 6 CH6 Camera 14 CH7 Camera 7 CH7 Camera 15 CH8 Camera 8 CH8 Camera 16 Install the Expansion Board 8-channel digital video boards 1. There are two 25-pin connector ports in the back of the expansion board. To install this device, connect the 25-pin connector from port 1 on the back of the expansion board to PCI Slot A on the back on the LDVR-SP. This expansion board now controls camera inputs 1-8. 2. Connect cameras 1-8 to the expansion board by plugging the coaxial cables into the ports on the front of the expansion board. 3. To use cameras 9-16, repeat steps 1 and 2 using port 2 on the back of the expansion board and PCI Slot B on the back of the LDVR-SP. 4. If you are using a CCTV Switcher or an analog monitor, connect a coaxial cable to the “OUT” port for the channel and connect the other end of the cable to the CCTV Switcher or analog monitor. revision 38 — 27 4: LDVR-SP Hardware Notes: To connect cameras 16-32, connect a second expansion board to the LDVRSP. The signal must be maintained at a 1 volt peak-to-peak rating +/- 10% and the vertical sync at 0.3. 4-channel digital video boards These boards do not require an expansion board. Connect cameras 1-32 directly to the back of the LDVR-SP. Note: The signal must be maintained at a 1 volt peak-to-peak rating +/- 10% and the vertical sync at 0.3. CCTV Switcher The CCTV Switcher connects to the LDVR-SP as well as the B.A.S.I.S. database server. The connection to the LDVR-SP is through one or more coaxial cables (RG590). The connection to the database server or any client workstation using 28 — revision 38 Digital Video Hardware User Guide pan, tilt, and zoom control cameras is RS-232 (serial). Only one serial connection is required per CCTV Switcher. Camera 3 Camera 4 L ENEL Client Workstation SCSI Archive Server Tape Juke Box LAN/ WAN coaxial camera 2 camera 1 LDVR running Windows 2000 Professional SCSI Archive Server Hard Disk Vault serial connection CCTV Switcher PTZ PTZ Camera 1 with pan, tilt and zoom controls Database Server Camera 2 with pan, tilt and zoom controls CCTV Switcher limitations: • Each camera must connect to the LDVR, either directly or via the CCTV Switcher. • Any camera using PTZ must connect to the CCTV Switcher. • Each camera must have its own connection to the CCTV Switcher is PTZ is utilized. Active Video Splitter An active video splitter (also called a loop-through adapter, part #DVSRSP8) is available for use in conjunction with the digital video server. This device can be used to send an analog signal to a monitor or VCR from the camera with the use of BNC cables. revision 38 — 29 4: LDVR-SP Hardware Video comes in from the camera into the “In” connector, then is transferred to the recorder through the 25-pin connector. It is then sent to the monitor or VCR through the “Out” channel. Analog CCTV Monitor (Front) 3" CH7 CH5 CH6 CH4 CH3 CH2 CH1 1.75" CH8 IN OUT IN OUT IN OUT IN OUT IN IN OUT IN OUT IN OUT Coaxial cables 19" OUT Camera Camera Camera (Back) 25-pin connectors Port 2 Port 1 GO! Power Notes: The active video splitter is powered with a +12 VDC (500 mA) power supply connected in the back of the unit. The 25-PIN connector plugs into the PCI slot on the back of the LDVR-SP. Each active video splitter has the capacity for eight camera inputs, a total of four per LDVR-SP. Install the Active Video Splitter 8-channel digital video capture boards 1. 30 — revision 38 There are two 25-pin connector ports in the back of the active video splitter. To install this device, connect the 25-pin connector from port 1 on the back Digital Video Hardware User Guide of the active video splitter to PCI Slot A on the back on the LDVR-SP. This active video splitter now controls camera inputs 1-8. 2. Connect cameras 1-8 to the active video splitter by plugging the coaxial cables into the “IN” ports on the front of the splitter. 3. If you are using a CCTV Switcher or an analog monitor, connect a coaxial cable to the “OUT” port for the channel and connect the other end of the cable to the CCTV Switcher or analog monitor. Notes: To connect cameras 9-32 you can connect a total of four active video splitters to per LDVR-SP. The signal must be maintained at a 1 volt peak-to-peak rating +/- 10% and the vertical sync at 0.3. 4-channel digital video capture boards Note: 1. Connect the 25-pin connector from port 1 on the back of the active video splitter to port 1 on the back on the expansion board. 2. Using coaxial cables connect the expansion board to the LDVR-SP. 3. Connect cameras 1-8 to the active video splitter by plugging the coaxial cables into the “IN” ports on the front of the splitter. 4. If you are using a CCTV Switcher or an analog monitor, connect a coaxial cable to the “OUT” port on the back of the LDVR-SP and connect the other end of the cable to the CCTV Switcher or analog monitor. The signal must be maintained at a 1 volt peak-to-peak rating +/- 10% and the vertical sync at 0.3. Audio Setup The LDVR has the ability to capture audio alongside the video. This section deals with setting up the audio. Refer to the B.A.S.I.S. documentation to find out how to enable or disable audio parameters in the software. Requirements The only requirements you need on the hardware is having Sound Blaster, and Microsoft DirectX 9.0 installed on the LDVR. Usually, the LDVR comes with Sound Blaster already integrated into the motherboard, but if not, the system can work with the internal Sound Blaster installed in your computer. revision 38 — 31 4: LDVR-SP Hardware Audio Device Availability Before moving forward, make sure that your audio device is enabled. Enable Audio in BIOS 1. In the Windows Control Panel, double-click on the “Sounds and Multimedia” icon. 2. Select the Audio tab. If your audio device is disabled, the options in the window will be grayed out. If your audio device is enabled, they will be selectable. If it is disabled you must enable it by first seeing if you actually have Sound Blaster integrated on your motherboard. 3. If you are positive that you do then reboot your machine and enter BIOS. To enter BIOS refer to you computer manufacturer’s manual. Instructions are usually shown during the computer bootup process. 4. Once in BIOS, check your settings for a peripherals, or audio section. Follow the on-screen instructions on how to enable it and then how to save and exit the BIOS. Note: BIOS may look different depending on your computer. If you are having any trouble locating the correct section, refer to the computer manual. Once you exit BIOS and your computer boots up, a Sound Blaster wizard may start automatically. It may not if the audio device was previously installed. If the wizard does start, just follow the instructions. Enable Sound Blaster Before we continue, you should make sure that Sound Blaster is working on your system. Although you’ve anabled it in BIOS, it may still be disabled in the operating system. To check, you must open the Device Manager tree. To do this: 1. In the Control Panel, click on the System icon. 2. In the “System” window, select the Hardware tab. 3. Click [Device Manager]. 4. Double-click on “Sound, video and game controllers.” If any of your audio devices is disabled, they will be marked with a red X. To enable them, right-click on the disabled device and select “Enable.” Connecting the Audio Input Obviously, you need a device that records audio. In most cases, this is a microphone. Connect the microphone to the jack in the back of your computer. Refer to your computer manual if you have trouble locating the microphone jack. 32 — revision 38 Digital Video Hardware User Guide Selecting the Audio Source This is where you specify in the operating system what audio source you want to use to capture sound. This is your Audio Input. 1. From the Control Panel, double click “Sounds and Multimedia.” Click the Audio tab. 2. Click [Volume] in the “Sound Recording” section. 3. The Recording Control dialog box opens. 4. Select your audio source. If using a microphone, select the box under the microphone volume slider or “Mic Volume.” Enable Audio If you plan on recording audio, the recorder must have the core recording software activated. Executing this program activates the digital video recorders capability to recorder audio. Note: Do not run this program if the video recorder is not going to record audio. 1. The program is located on B.A.S.I.S. Disk 2. Navigate to \Lenel Digital Video Recorder (LDVR 5.24)\program files\Lenel Systems\LDVR. 2. Run AudioEngager.exe. 3. Select the radio button to enable audio. 4. Click [OK]. You now should be all set up to begin recording audio. Refer to the B.A.S.I.S. manuals to find out how to enable sound recording in the software. revision 38 — 33 4: LDVR-SP Hardware 34 — revision 38 Digital Video Hardware User Guide Chapter 5: LDVR-SP Network Recommendations and Requirements If your digital video system is intended for a distributed network environment, proper network operation and configuration are critical. Although this topic is far too broad to be described in detail and falls beyond the scope of this guide, the following recommendations should help network administrators build a fast and reliable network with minimal investments in time and resources. • Make sure that all stations are properly wired to the network and can communicate using TCP/IP protocol. Use the PING command in the Windows DOS command prompt or the Network Neighborhood browser to verify this. • For medium- and large-scale networks (5 or more stations), it is highly recommended to have a Windows 2000 Server as a part of the network or its segment. The Windows 2000 Server with DHCP and WINS services enabled and properly configured allows all other stations to automatically obtain proper IP addresses and other parameters as soon as they join the network. Use the command IPCONFIG/ALL in the Windows DOS command prompt to display the complete configuration information for your TCP/IP network connection. • If the DHCP server in the network or its segment is not available, a static IP address, subnet mask, and optional gateway address must be assigned manually for each computer in the network. The range of IP addresses is usually defined by local Network Information Center (NIC) authorities, Internet Service Provider (ISP), or similar organizations. Even if you plan to have an isolated network segment (not physically connected to the world-wide network), it is a good idea to use either very low or very high addresses with subnet masks defining a minimal possible network segment in order to avoid conflicts with addresses in use elsewhere. Sometimes, it is impossible to shut down the services on an LDVR-SP recorder. The most likely reason for this is that the Communication Server continually tries to start the recording services if they are not running. So the process of shutting them down will not work because the Communication Server simply starts them back up. The Communication Server can be set up so that it does not try to restart the video server services in 1 of 2 ways: 1. The user who is logged into the Communication Server computer or the user who starts the Communication Server should NOT be an administrator on the video recorder. If the user is an ADMINISTRATOR, he will have remote access to start the services. If he is simply a USER, he will not be able to restart the services and proper shut down will occur. 2. Assuming that the Communication Server user is an ADMINISTRATOR on the LDVR-SP recorder, the only way to shut down the services is to mark the recorder offline in System Administration. By marking the LDVR-SP offline, it effectively tells the Communication Server to not connect to it. revision 38 — 35 5: LDVR-SP Network Recommendations and Requirements Network Access Rights In a computer network the servers must validate users and workstations before granting them access to various resources. Access rights are controlled by one or more servers or workstations running Windows 2000. Since every digital video component operates in a Windows environment, access rights are granted and revoked using standard Windows 2000 user management tools, not by programs supplied with the digital video package. The following windows user accounts must be valid users (not necessarily administrators) on the LDVR-SP in order to gain access to resources: • Windows user account used by an Alarm Monitoring user who wants to play video • Windows user account that the communications server (database server) runs under • Windows user account that video archive server runs under • Windows user account used by System Administration user who wants to configure the motion mask for a camera Consider the following recommendations when managing access rights and privileges for a network: 36 — revision 38 • By default, the LDVR-SP unit ships without using Windows Authentication. This allows all B.A.S.I.S. Services and Users the ability to connect to and receive updated status information, play live and recorded video without any additional authentication outside of logging into B.A.S.I.S.. If a more robust method of authentication id required, authentication can be used as described below. To activate this type of Authentication you MUST register the file, NTAuthentication.reg, located in the LDVR-SP directory on the Lenel Digital Video Recorder. • You should set up three types of accounts: a single privileged user account to act as an administrator of the entire network, an operator account for technicians that perform duties such as alarm monitoring or badge creation, and one or more regular accounts for ordinary users. It is a good idea to include all users' as well as the administrator's accounts into a LDV users group to simplify management of access rights. The operator account is usually given rights to manage the accounts of ordinary users. • The same account creation and configuration procedure must be performed on EVERY server or client computer running Windows 2000. This task is tedious and time consuming for large numbers of machines. Therefore, consider setting up a dedicated Windows 2000 Server to be a primary domain controller of the network. As a result, all networked LDV stations running Windows 2000 can easily become a member of the domain and access the same user account information that is defined at the domain controller site. • As an added service, the same Windows 2000 Server machine may act as DHCP and WINS server for other computers in the network to simplify their configuration. Digital Video Hardware User Guide • The account name and password must exactly match the corresponding account created on the LDVR-SP or within the digital video domain. LDVR-SP Default Settings The LDVR-SP is shipped with the following configuration. Please check with your System Administrator for the necessary information to make these changes in order to customize your system. Screen resolution MUST be set to 800 X 600, 256 color* User ID admin (member of the groups Users and Administrators) Password admin Computer Name VIDEO-SERVERn (n represents a unique number to identify the server or workstation) Workgroup SECURITY IP Address 192.168.1.150* Virtual Memory 256 MB (with base RAM of 130 MB) Maximum Log Size 3072 KB * B.A.S.I.S. refers to the LDVRs by their IP address. The same default IP address is assigned to every LDVR-SP and should be changed according to the needs of your network. Notes: Any client connected to the LDVR-SP MUST use a true color or high color VGA display mode (sometimes referred to as 65536 colors, 32768 colors, or 16 bits per pixel) in order to view video. The signal must be maintained at a 1volt peak-to-peak rating. The vertical sync should be 0.3 (required). Installation Pre-requisites The LDVR-SP can be installed in several different configurations depending on your needs and type of package that you purchased. The requirements for system hardware and software as well as the installation procedure itself differ substantially depending on the desired configuration. The possible digital video system configurations are as follows: LDVR-SP (Lenel Digital Video Recorder) - a network-enabled digital video station designed to provide live surveillance video data to other stations for remote real time viewing and/or storage over LAN and WAN. revision 38 — 37 5: LDVR-SP Network Recommendations and Requirements B.A.S.I.S. Client - a networked station designed to receive and display a live video feed from one or more LDVR-SP and/or play recorded video files from any available LDVR-SP. LDVR-SP Client Workstation Requirements • Intel® Pentium, 600 MHz processor • 64 MB RAM, 256 KB Cache • 10GB IDE 7200 rpm hard drive • 8 MB video card • 56K bps modem • One 32-bit PCI slot with bus mastering capabilities • 10BaseX Ethernet network interface card • Microsoft TCP/IP protocol properly installed and configured Note: These minimum requirements are based on the operating system minimums. Archiving Requirements The archive server is based on a centralized archiving scheme, which makes the management of video archiving easy. Video servers can be located anywhere on a LAN or WAN and no longer have to be easily accessible for backup and tape management. Limitations: Notes: • For continuous archiving, there is a maximum of four digital video servers to one archive server. • In a standard eight-channel board, all 32 video input channels may be archived. Actual maximum capacities depend on compression and frame rates. If you are using Qualstar for archiving, refer to the Qualstar Installation and Operation Manual, and the Microsoft Remote Storage documentation. If you are using the Powervault for archiving, refer to the Powervault Manual supplied by Dell. 38 — revision 38 Digital Video Hardware User Guide Chapter 6: LDVR-SP Installation Important: Before powering up the unit for the first time, it is highly recommended that you re-seat each hard drive. Perform the following to each drive WHILE THE UNIT IS POWERED OFF: unlock the drive, pull it out, gently but firmly push it back in until it does not go back any further, re-lock the drive. This prevents system startup problems and random intermittent drive errors due to EIDE data connectors working themselves loose inside the drive bays and causing faulty connections. The following table identifies the sequence of steps required to complete common installation and maintenance procedures. Select a procedure from the top row of the table and complete the sequence of steps in the order they are listed on the left-hand side of the table. N means this step is not required. Y means this step is required. The remainder of this chapter contains instructions for each of these steps. Procedures Sequence of Steps Procedure Increase the number of hard drives Upgrade or replace an existing hard drive Add or replace a video Card Perform air filter maintenance Remove hard drive volume(s) from storage N Y N N Power down the unit Y Y Y N Physically add or replace digital video capture card(s) Y Y N N Physically add, upgrade, or replace hard drive(s) Y Y N N Configure Windows 2000 to use video storage drives Y Y N N Add hard drive volume(s) to storage Y Y N N Clean the air filter N N N Y revision 38 — 39 6: LDVR-SP Installation Remove Hard Drive Volume(s) from Storage When replacing or upgrading hard drive(s), all the hard drives must be the same size. The same make and model of hard drives is also highly recommended. You may need to reconfigure the RAID controller board BIOS when you replace a bad hard drive, if you forget to update the 3DM Windows utility before physically removing the bad drive. Refer to the “Quick Switch One Hard Drive” section of this manual for detailed instructions. The Multi Volume Configuration application is used to temporarily remove hard drives that are being worked on (upgraded or replaced). This procedure is necessary so that the LDVR firmware does not record video on the hard drives when the recorder is started. Note: The Multi Volume Configuration application is also used to specify new hard drives. 1. Click the Windows [Start] button, then select Programs > LDVR > Drive Configuration Utility. 2. Highlight the appropriate volume in the LDVR-SP Storages list box. 3. Click the [Remove] button. 4. Repeat steps 2 and 3 for each drive you want to remove. 5. Click the [OK] button. 6. Click the [Yes] button when the following screen displays: 7. Click the [OK] button. 8. Manually reboot the machine. Power Down the Unit When replacing or adding any new PCI card, turn off the power switch and disconnect the power cord. It is not enough to shut down Windows and just turn the system off because the motherboard keeps standby power on the PCI connector to support the wake up feature. The motherboard has an LED near the RAM, which indicates if the power is really off. 40 — revision 38 Digital Video Hardware User Guide Physically Add or Replace Digital Video Capture Card(s) 1. Remove the chassis cover. 2. If you are replacing existing video card(s) remove the old video card(s). 3. Insert the new video card(s) in the order listed below, where PCI slot #1 is the slot closes to the CPU. 8-channel digital video capture board configurations: • RAID controller board in PCI slot #6 • DV-8UP-S in PCI slot #1 (for video channels 1-8) • DV-8UP-S in PCI slot #2 (for video channels 9-16) • DV-8UP-S in PCI slot #3 (for video channels 17-24) • DV-8UP-S in PCI slot #4 (for video channels 25-32) 4-channel digital video capture board configurations: • PCI slot #1 is empty • RAID controller board in PCI slot #2 • DV-4UP-30F in PCI slot #3 (for video channels 1-4) • DV-4UP-30F in PCI slot #4 (for video channels 5-8) • DV-4UP-30F in PCI slot #5 (for video channels 9-12) • DV-4UP-30F in PCI slot #6 (for video channels 13-16) 4. Power the unit back up. Physically Add, Upgrade, or Replace Hard Drive(s) If a back up is not done, you will lose ALL of your digital video data. Upgrade the hard drive AFTER all digital video data has been backed up. revision 38 — 41 6: LDVR-SP Installation The following procedures apply when you are increasing the number of hard drives (adding a hard drive), replacing a lower GB hard drive with a higher GB hard drive (upgrading a hard drive) or replacing a bad hard drive. 1. If you are upgrading an existing hard drive, make sure all valuable video on each of the drives you are going to replace has been archived. 2. Unlock the EIDE cage door and, if necessary, remove the chassis cover. 3. Unlock the hard drive tray and remove it from the chassis. 4. If you are upgrading/replacing existing hard drives: a. Remove the hard drive from the tray. b. Disconnect the tray's drive power cable. c. Disconnect the tray's EIDE data cable. 5. Set the drive jumpers settings on the new/upgraded drive. Refer to the tables below. 6. Connect the tray's power cable to the new/upgraded drive. 7. Connect the tray's EIDE data cable to the new/upgraded drive. Note: If you are adding a new hard drive, connect the new drive to the appropriate controller channel/port using a long 80-pin EIDE data cable. The blue connectors must be connected to the controller channels/port and the black/ gray connectors connected to the drive bays. Otherwise, long delays during system startup occur. You must also connect an available drive power cable to the new/upgraded drive bay. 8. Secure the new/upgraded hard drive to the tray. 9. Repeat steps 3 through 8 for each drive you wish to add, upgrade, or replace. 10. Power the unit back up. Disk Configuration for the Standard Chassis Configure and install the hard drives into their trays and their bays according to the chart that is appropriate for your configuration. Disk Configuration for the Standard Chassis (Multiple Video Storage Volumes) Drive IDE Controller Channel / Port Drive Jumper Settings Drive Contents (Purpose) Format Type 1 Motherboard Primary Master Windows 2000 (4 GB) and first 116 GB of video storage volume NTFS 2 RAID Port 0 Master Next 120 GB of video storage volume – optional NTFS 3 RAID Port 1 Master Next 120 GB of video storage volume – optional NTFS 42 — revision 38 Digital Video Hardware User Guide Configure Windows 2000 to Use Video Storage Drives 1. Once the system is booted up, right-click on My Computer and select Manage from the pop-up menu. 2. Click Disk Management. You should see Disk 0, Disk 1 (and if you installed a third drive, Disk 2), and CD-ROM listed. If you do not see these, shut down and recheck your jumper settings and cable connections. 3. If the Write Signature and Upgrade Disk Wizard appears, click on the [Cancel] button. 4. If the new disk(s) is labeled “Unknown”: a. Right-click on it and select Write Signature from the pop-up menu. revision 38 — 43 6: LDVR-SP Installation Note: Be sure to right-click in the disk icon. Otherwise, Write Signature will not be an option in the pop-up menu. b. 5. 6. Select the new drive(s). Click the [OK] button. If any disk is labeled “Basic”: a. Right-click on the disk icon and select the Upgrade to Dynamic Disk option. b. Choose all the disks to be upgraded by checking the boxes and click on the [OK] button. If you are upgrading the operating system logical disk drive (Disk 0): a. Click on the [Upgrade] button. A confirmation message appears. b. Click on the [Yes] button twice. c. Click on the [OK] button in the dialog box that follows. The machine reboots. d. Once the machine boots up, log in. e. Right-click on My Computer, select Manage from the pop-up menu, and double-click on Disk Management. 7. If there is a D: partition, right-click on it and select Delete Volume. 8. Right-click on the new drive(s) and choose the Create volume on unallocated space option. 9. The Create Volume Wizard appears. Click on the [Next] button. 10. Select the radio button for Spanned Volumes and click on the [Next] button. 11. In the list appearing in the window that follows, choose the new hard drive(s) and click on the [Add] button. Click on the [Next] button. 12. In the next screen, assign the volume drive letter D:. If D: is not available, select the next available drive. Click on the [Next] button. 13. Change the volume label to LDV-STORAGE. 14. Check the box to Perform Quick Format. Click on the [Next] button. 15. Click on the [Finish] button. 16. In the Computer Management window, the following volumes should be listed: C: LDV-STORAGE (D:) CD-ROM (E:) 44 — revision 38 Digital Video Hardware User Guide If this is not the case, then use the Change Drive Letter and Path pop-up menu option to make the appropriate changes. LDVR Firmware Installation Options You can install LDVR firmware locally or remotely. To install firmware locally, you need the B.A.S.I.S. CD disk 2. To install firmware remotely you also need NetMeeting, which is installed but not configured on your LDVR. NetMeeting enables you to quickly install firmware on multiple LDVR units and/or install firmware over a network. The following procedures describe how to configure NetMeeting and use it to install LDVR firmware. Installing firmware via the B.A.S.I.S. CD disk 2 is also covered. Configure NetMeeting 1. Open NetMeeting. There should be a NetMeeting icon in your system tray or quick start bar. revision 38 — 45 6: LDVR-SP Installation When running the program for the first time, the installation wizard appears. Click the [Next] button. 46 — revision 38 2. Fill out the information in the required fields and click the [Next] button. 3. Change the Log on to a directory server when NetMeeting starts check box to UNCHECKED and the Do not list my name in the directory checkbox to CHECKED and click the [Next] button. 4. Select the Local Area Network radio button for the speed of your network Digital Video Hardware User Guide connection and click the [Next] button. 5. Use the default settings for setting up shortcuts and click the [Next] button. 6. The Audio Tuning window is displayed. Click the [Next] button. 7. Click the [Test] button to test the volume of your PC speakers. When finished, click the [Next] button. 8. A window will be displayed for recording the volume. Click the [Next] button. 9. A window will be displayed with a warning about the microphone. Click the [Next] button. 10. Your tuned settings are confirmed. Click the [Finish] button. 11. Once you are done with the configuration, open NetMeeting. 12. From the Tools menu, select Options. The Options window appears. 13. Click on the Security tab. 14. Verify the two options under the General section are checked. Click the [OK] button. 15. From the Tools menu, select Remote Desktop Sharing. This will launch a wizard. revision 38 — 47 6: LDVR-SP Installation 16. Click the [Next] button. 17. Click the [Next] button. 18. When prompted with “Do you want to enable a password-protected screen saver now?” click the No, I will do this later radio button and click the [Next] button. 19. Click the [Finish] button. 20. From the Tools menu, select Remote Desktop Sharing and verify the Enable Remote Desktop Sharing on this computer checkbox is checked. Click the [OK] button. The NetMeeting Remote Desktop Sharing icon appears in the system tray. 21. Close the NetMeeting window. 22. Activate desktop sharing by right-clicking on the icon in the system tray and selecting this option. Upgrade the Firmware through NetMeeting Keep in mind that when upgrading B.A.S.I.S., all LDVR units must be upgraded as well. The supplied LDVR firmware installation/upgrade can be found on Disk 2. 1. 48 — revision 38 Initiate a call - type in the IP address or computer name to be called and click on the Place Call button, or select New Call from the Call menu. Digital Video Hardware User Guide Note: To determine the IP address, click the Windows [Start] button and select Programs > Accessories > Command Prompt. Type ipconfig. 2. If the connection is not made, check to be sure that Remote Desktop Sharing is enabled and activated. 3. If the connection is made, type in your user name and password. Remote Desktop Sharing will be established. 4. A meeting window will be displayed. Click on [OK]. 5. Stop services on the remote machine. 6. In the NetMeeting menu, select Tools > File Transfer, or click on the File Transfer button. 7. A new window appears, allowing you to copy the firmware file to the remote machine. 8. Locate the file on Disc 2, under LDVR-SP Server Setup\setup.exe. 9. Click on the [Add] button to add the file to the list of files to send over to the other machine. 10. Under the File menu, select Send All. 11. There should be a confirmation message when it is done. Click on the [Open] button and the installation should start. 12. Once the file is transferred, follow the procedure for upgrading the LDVRSP using the transferred file instead of the file on the CD (start from step #3 of the following procedure). Install LDVR Firmware through a CD Keep in mind that when upgrading B.A.S.I.S., all LDVR units must be upgraded as well. The supplied LDVR-SP firmware installation/upgrade can be found on Disk 2. 1. Insert the CD into the LDVR. 2. Stop the Lenel Digital Video Server as well as the Linkage Server, Communications Server, and Archive Server. 3. Run the program, LDVR Server Setup\setup.exe, located on Disk 2 of the B.A.S.I.S. CD set. 4. The welcome screen is displayed. Click the [Next] button. revision 38 — 49 6: LDVR-SP Installation Note: If firmware is detected, you are prompted to remove the firmware and should do so. 5. Specify the storage path. Typically this is the default setting D:\LDVRStorage\. Click the [Next] button. 6. Select NTSC or PAL when prompted. Click the [Next] button. 7. The firmware is installed. Click the [Finish] button to complete the installation process. 8. When prompted to reboot your machine, click the [Yes] button. Note: If you will also need to run the Multi Volume Configuration application, you can save time by running the Multi Volume Configuration application before clicking the [Yes] button in this step. 9. You should (re)/download settings to this recorder via the System Administration application before using the recorder. a. In the System Administration software application, select Video > Digital Video from the menu options. b. Open the Video Recorder form and right click on the recorder. c. Select download from the drop down list of menu options. d. Click the [OK] button. Uninstall LDVR Firmware Note: 1. Close all the video player windows currently playing video from the recorder, if there are any. 2. Run the program, \LDVR Server Setup\setup.exe, located on Disc 2 of the B.A.S.I.S. CD set. 3. The welcome screen displays. Click the [Remove] button. 4. The firmware is uninstalled. Click the [Finish] button. 5. Click the [Yes] button to restart the recorder. You can also uninstall the firmware by using the Windows Add/Remove Programs option. Add Hard Drive Volume(s) to LDVR Storage The Multi Volume Configuration application is used to specify new hard drives. This application is not required when you upgrade existing hard drives or replace bad hard drives. 50 — revision 38 Digital Video Hardware User Guide Note: The Multi Volume Application is also used to temporarily remove hard drives that are being worked on (upgraded or replaced). This procedure is necessary so that the LDVR-SP firmware does not try to record video on the hard drives when the recorder is started. 1. Click the Windows [Start] button, then select Programs>LDVR>Drive Configuration Utility. The following screen displays: 2. Highlight the appropriate drive in the Volumes list box. 3. Click the [Add] button. 4. Repeat steps 2 and 3 for each new drive you want to specify. 5. Click the [OK] button twice. 6. Manually reboot your computer. Clean the Air Filter Located on the inside front panel, the air filter removes dust and dirt as air is drawn into the chassis. If the air filter becomes clogged with dirt, dust will be directed into the storage devices and possibly damage them. It is important to clean the air filters once a month (or more frequently depending on the environmental conditions). To clean the air filter: 1. Open the front door of the chassis. 2. Carefully brush off/remove any dust particles on the filter. 3. Wipe the air filter grates with a damp cloth. 4. If further cleaning is necessary, you can remove the grate by sliding it away from the chassis and lifting up. 5. After the filter is clean, install the grate if necessary and close the front door of the LDVR-SP chassis. revision 38 — 51 6: LDVR-SP Installation Note: Do not run the LDVR-SP with a wet air filter! Add Hard Drive Volume(s) to Video Storage The Multi Volume Configuration application is used to specify new hard drives. This application is not required when you upgrade existing hard drives or replace bad hard drives. The Multi Volume Application is also used to temporarily remove hard drives that are being worked on (upgraded or replaced). This procedure is necessary so that the LDVR firmware does not try to record video on the hard drives when the recorder is started. 52 — revision 38 1. Click the Windows [Start] button, then select Programs > LDVR > Drive Configuration Utility. The following screen displays: 2. Highlight the appropriate drive in the Volumes list box. 3. Click the [Add] button. 4. Repeat steps 2 and 3 for each new drive you want to specify. 5. Click the [OK] button twice. 6. Manually reboot your computer. Digital Video Hardware User Guide Chapter 7: LDVR-SP Storage and Maintenance To prevent malfunctions of the LDVR-SP due to dirt (e.g., dust particles, smoke): • Position the LDVR-SP in a room with limited access. • Consider installing an air cleaning system where the LDVR-SP is located if the general environment is dirty. • Avoid positioning the LDVR: – Near doors or walkways that are used frequently – On or near the floor, or any surface that tends to collect dust – Near printers or paper products that create dust – In smoking areas Recommended Environment The LDVR-SP is configured with an Intel Active Monitor. This tool monitors sensors on the motherboard and alerts you if the temperature or voltage level is outside of the threshold range. You can also view system reports, on the current value of each sensor and its threshold limits, historical reports on alert notifications as well as, set sensor thresholds and active alert notification options. The standard alert notification symbol is the Intel Active Monitor icon in the system tray, which turns red and flashes in the event of an alert. Additionally, you can choose to receive audio alerts and pop-up window alert messages. Note: Right-click on the Intel Active Monitor icon to enable/disable active alerting. Temperature The following are minimum and maximum temperature limits for LDVR-SP operating and storage conditions. Because the LDVR-SP generates heat, the ambient room temperature should be much lower than the recommended maximum temperatures. To prevent overheating, avoid positioning the LDVR-SP in direct sunlight, near heaters or heating system outputs. Operating conditions: 5° to 40°C (40° to 110°F) Storage conditions: -40° to 65°C (-40° to 149°F) Note: To view the temperature and speed fan via the Intel Active Monitor, click the icon in the system tray, and click the [Cooling] button. To change the temperature settings from Celsius to Fahrenheit, click the [Options] button. revision 38 — 53 7: LDVR-SP Storage and Maintenance Humidity To prevent damage to internal components avoid positioning the recorder where people are likely to eat or drink, or where it is excessively damp or dry. The following are minimum and maximum humidity values for LDVR-SP operating and storage conditions. Operating conditions: 20% to 80% (non condensing) Storage conditions: 5% to 90% (non condensing) Electrical Discharge Electrical discharge from build-up of static can damage magnetic media and electronic components in the LDVR-SP. To minimize the amount of electrical discharge avoid: • Carpets, particularly synthetic materials (If static is likely to be a problem, place anti-static mats around the working area.) • Areas with low humidity (Low humidity increases static discharge.) • Other objects near the LDVR, which can hold a large static charge • Unnecessary plastic or paper products in the area Safety Precautions In the interest of employee safety, heed the following precautions: 54 — revision 38 • Wear an ESD wrist strap before touching the LDVR-SP or any of its parts. • Never open the chassis cover while the power is on. • Always work with a partner when in the presence of electricity. • Keep work areas clean, electrostatic free, and similar to the one in which the LDVR-SP normally operates. • Establish adequate space to freely work around the LDVR, its components, and test equipment. • Keep working surfaces static-free and have electrostatic discharge (ESD) approved packages on hand when removing or replacing units. • Remove all jewelry before performing any maintenance activities. Digital Video Hardware User Guide Routine Inspections Routine inspections should ensure that the connectors are secure, all cable races have the proper strain relief, and the compartment doors, front, and, back are free of dust. While conducting a visual inspection of the LDVR, remove any debris or elements that might interrupt normal operation of the LDVR; for example, remove anything that might fall onto the LDVR’s cables or block ventilation. Look carefully at the LDVR-SP chassis from different angles and verify: • Cooling air output channels are not blocked. • All rear panel connectors are secured. • All cable races have proper strain relief. • No debris appears on cables. the LDVR-SP doors are dust free, and no dust or foreign objects are in front of the LDVR-SP. • Slots at the rear of the LDBS are unblocked and dust free. revision 38 — 55 7: LDVR-SP Storage and Maintenance 56 — revision 38 LDVR-3U Hardware Installation & Setup Digital Video Hardware User Guide Chapter 8: LDVR-3U Overview The LDVR-3U is a digital video server that records video from analog cameras and stores it locally in a digitally compressed format. Each digital video server can hold up to nine 120 GB hard drives which translates to several months of online video storage per camera recorder (depending on video configurations). With this in mind, some BEST customers may not need to archive. Capable of functioning in a single or multi-digital video server environment, the LDVR-3U incorporates up to 32 video input channels (depending on the number and type of video capture boards used). Alarms are generated from external revision 38 — 59 8: LDVR-3U Overview events such as motion detection, loss of video signal from a camera, or alarm inputs via the parallel port. It also integrates with B.A.S.I.S. Access Control. PCI slots Parallel port Dual power supplies Another strength of the LDVR-3U is its hot-swappable dual power supply. Power supply failure is a common problem for any server or networked system due to spikes and surges in the power supply system. LDVR-3U Components Item Description CPU CPU 1.6 GHz (Heat sink and fan included) Operating System Microsoft Windows 2000 Professional Motherboard Intel D845GBVL Motherboard RAM SDRAM 512MB DDR266 DIMM, 2.5V, Unbuffered, SPD, 184 PIN HDD 120 GB EIDE hard drives CD-ROM Drive Slim CD-ROM drive (located in front of unit) FDD Floppy diskette drive 1.44 MB (3.5”) Video cards Option 1: 8-channel digital video capture card DV-8UP-S Option 2: 4-channel digital video capture card DV-4UP-S Case 3U shelf chassis LDVR-3U Power Supply Dual hot-swappable power supplies, with power cords Expansion Board 16-channel breakout module 60 — revision 38 BEST Part Number (if applicable) DV120GB DVSR16 Digital Video Hardware User Guide Note: The dongle and license information belongs on the B.A.S.I.S. Database Server and should NOT be installed on the LDVR-3U. LDVR-3U Configurations LDVR-3U configurations differ by the capture board model and video storage volume. Each recorder can contain up to four DV-4UP-30F or DV-8UP-S video capture boards, depending on the configuration you purchase. DV-4UP-30F video capture boards support four input channels each (for a total of 16 video inputs per LDVR-3U). DV-8UP-S video capture boards support eight input channels each (for a total of 32 video inputs per LDVR-3U). LDVR-3U recorders can be configured as a single RAID 5 array or multiple storage drives (1 volume per storage drive). The exception is the primary drive, which is divided into two volumes. The single RAID 5 array configuration tolerates one bad hard drive at the expense of decreased storage capacity. Unfortunately, if more than one drive goes bad, you will loose all your recorded data. On the other hand, multiple storage drive configurations provide an increased amount of storage capacity. If one hard drive goes bad, you will loose the data on that drive. Video Storage Drives* Video Storage Volumes Video Storage Capacity Video Capture Boards 1 to 9 DV120GB One volume per storage drive except for the primary drive which will be divided into two volumes. 116 to 1076 GB 1 to 4 DV-4UP-30F or 4 to 16 video channels 1 to 4 DV-8UP-S or 8-32 video channels * LDVR-3U currently supports nine120 GB hard drives. Larger hard drives may become available as technology progresses. Video Compression MPEG-1 compression is used to store video on the recorder. This video compression technique is based on the concept that although action is taking place, the background is immobile and therefore large portions of the scene are redundant. Compression is started by creating a reference frame. Each subsequent frame of video is compared to the previous frame and the next frame, and only the differences between the frames are stored. The amount of data saved is significantly reduced. Reference frames are also compressed but they are not based on information from any other frame. Reference frames are recorded at a regular interval (intra frame rate) to keep the amount of accumulated error caused by successive frame revision 38 — 61 8: LDVR-3U Overview differencing under control. The intra frame rate is automatically determined by the recorded frame rate. The quality of recorded video is determined by the combination of the configured compression level, configured frame rate, and amount of motion. Video compression is software configurable through the System Administration Application. The compression level ranges from 0 to 100%. The suggested compression value is 75% for the DV-4UP-30F, and 50% for the DV-8UP-S. Note: Reducing compression provides better image quality; however, it will result in fewer days of storage and will increase bandwidth requirements for video windows and archiving. LDVR-3U Frame Rates 8-channel digital video capture board configurations The standard 8-channel digital video boards can be configured to operate at 30 fps NTSC (25 fps PAL) per board. The 8-channel digital video capture board multiplexes 30 fps across all configured channels. If only one or two cameras are configured on the board, it may record up to 15 fps (NTSC). As the number of cameras increases, the frame rate decreases because the total frame rate for each board is distributed among all the cameras connected to it. Number of cameras NTSC maximum (per camera, per 8-channel digital video board) PAL maximum (per camera, per 8channel digital video board) 1 15 frames per second 12.5 frames per second 2 15 frames per second 12.5 frames per second 3 7.5 frames per second 6.25 frames per second 4 7.5 frames per second 6.25 frames per second Greater than 4 3.75 frames per second ~3.125 frames per second Frame rates for each camera are software-configurable. If there is no setting specified, by default the frame rate for NTSC cameras is 3.75 fps and the frame rate for PAL cameras is 3.1 fps. You may choose one of five different frame rate settings. Frame rates available for NTSC video standard: 15.0, 7.5, 3.7, 1.8, and 0.9. Frame rates available for PAL video standard: 12.5, 6.2, 3.1, 1.5, and 0.7. 62 — revision 38 Digital Video Hardware User Guide 4-channel digital video capture board configurations The LDVR-3U configurations may also use a 4-channel video board. Each channel can record up to 30 fps NTSC (25 fps PAL) regardless if one, two, three, or four cameras are used. You may choose one of five different frame rate settings. Frame rates available for NTSC video standard: 30.0, 15.0, 7.5, 2.0, and 1.0. Frame rates available for PAL video standard: 25.0, 12.5, 6.2, 2.0, and 1.0. revision 38 — 63 8: LDVR-3U Overview 64 — revision 38 Digital Video Hardware User Guide Chapter 9: LDVR-3U Hardware Front View of the Chassis The LDVR-3U has three EIDE cage units embedded in the front panel. Each cage holds up to three EIDE drives secured behind a locked door. Cage door locks Power and hard drive LEDs revision 38 — 65 9: LDVR-3U Hardware Hard drives Floppy disk drive CD-ROM drive Cooling fans Note: Before handling the drives, make sure the power is off. Unplug the unit as well to drain the power. Chassis Keys The LDVR-3U comes with a cage door key and a tray key to secure the drives. Cage Door Key: locks and unlocks the bay doors. To unlock a cage door, insert the key into the cage door lock, push in while turning the key 90 degrees counter-clockwise, then swing the door open. They key will stay in unless you turn in 90 degrees clockwise and pull it out. To lock a door, push the key in while turning it 90 degrees clockwise. 66 — revision 38 Digital Video Hardware User Guide Tray Key: locks and unlocks the drive trays into their bays. To unlock a drive tray, insert the tray key into the drive lock keyhole at the top of the drive bay tray and turn the key 90 degrees counter-clockwise. The little dot on the edge of the keyhole should be at “nine o'clock.” Pull the tray out by its handle. To lock a drive, insert the key into the drive lock keyhole at the top of the drive bay tray and turn it 90 degrees clockwise. The little dot on the edge of the keyhole should be at “twelve o'clock.” Rear View of the LDVR-3U Cooling fans Monitor Parallel Port Audio Ports COM (disabled) Port Keyboard Mouse Ethernet PCI slots Power Supplies revision 38 — 67 9: LDVR-3U Hardware Expansion Board Sometimes referred to as a breakout module, an expansion board can be used to connect up to 16 cameras to the LDVR-3U. Expansion Board (Part # DVSR16) 1 CH8 Port 1 CH7 CH6 CH5 2 CH4 CH3 CH1 Camera 1 CH2 CH2 CH1 Port 2 CH8 CH7 CH6 CH5 CH4 CH3 CH1 Camera 9 Camera 2 CH2 Camera 10 CH3 Camera 3 CH3 Camera 11 CH4 Camera 4 CH4 Camera 12 CH5 Camera 5 CH5 Camera 13 CH6 Camera 6 CH6 Camera 14 CH7 Camera 7 CH7 Camera 15 CH8 Camera 8 CH8 Camera 16 CH2 CH1 Install the Expansion Board 8-channel digital video boards 68 — revision 38 1. There are two 25-pin connector ports in the back of the expansion board. To install this device, connect the 25-pin connector from port 1 on the back of the expansion board to PCI Slot A on the back on the LDVR-3U. This expansion board now controls camera inputs 1-8. 2. Connect cameras 1-8 to the expansion board by plugging the coaxial cables into the ports on the front of the expansion board. 3. To use cameras 9-16, repeat steps 1 and 2 using port 2 on the back of the expansion board and PCI Slot B on the back of the LDVR-3U. 4. If you are using a CCTV Switcher or an analog monitor, connect a coaxial cable to the “OUT” port for the channel and connect the other end of the cable to the CCTV Switcher or analog monitor. Digital Video Hardware User Guide Notes: To connect cameras 16-32, connect a second expansion board to the LDVR3U. The signal must be maintained at a 1 volt peak-to-peak rating +/- 10% and the vertical sync at 0.3. 4-channel digital video boards These configurations do not require an expansion board. Connect cameras 1-16 directly to the back of the LDVR-3U. Note: The signal must be maintained at a 1 volt peak-to-peak rating +/- 10% and the vertical sync at 0.3. CCTV Switcher The CCTV Switcher connects to the LDVR-3U via coaxial cable, and connects to a workstation running the Communications Server via RS-232 serial connection. The connection to the LDVR-3U is through one or more coaxial cables (RG590). The connection to the database server or any client workstation using pan, tilt, and zoom control cameras is RS-232 (serial). Only one serial revision 38 — 69 9: LDVR-3U Hardware connection is required per CCTV Switcher for PTZ control. However, to use the CCTV interface, a second serial connection is required. CCTV Switcher limitations: 70 — revision 38 • Each camera must connect to the LDVR-3U, either directly or via the CCTV Switcher. • Any camera using PTZ must connect to the CCTV Switcher. • Each camera must have its own connection to the CCTV Switcher if PTZ (Pan, Tilt, Zoom) is utilized. Digital Video Hardware User Guide Active Video Splitter An active video splitter (also called a loop-through adapter, part #DVSRSP8) is available for use in conjunction with the LDVR-3U. With the use of BNC cables, this device can be used to simultaneously send analog signals from cameras to monitors, VCRs, and up to two LDVR-3Us. 8-channel digital video capture boards For LDVR-3U configurations using 8-channel video capture boards, video comes in from the camera into the “In” connector on the active video splitter. Then video is transferred to the LDVR-3U through the 25-pin connector, located on the back of the active video splitter. Video is also sent to the monitor or VCR through the “Out” channel on the active video splitter. Analog CCTV Monitor (Front) 3" CH7 CH5 CH6 CH4 CH3 CH2 CH1 1.75" CH8 IN OUT IN OUT IN OUT IN OUT IN IN OUT IN OUT IN OUT Coaxial cables 19" OUT Camera Camera Camera (Back) 25-pin connectors Port 2 Port 1 LDVR-3U Power Note: The active video splitter is powered with a +12 VDC (500 mA) power supply connected to the back of the unit. revision 38 — 71 9: LDVR-3U Hardware 4-channel digital video capture boards LDVR-3U configurations using 4-channel digital video capture boards do not support 25-pin connectors. Instead, these configurations use 4DV-4UP-30F digital video capture boards, which require BNC connectors. To use the active video splitter, an expansion board (breakout box) is also required. Install the Active Video Splitter 8-channel digital video capture boards 1. There are two 25-pin connector ports in the back of the active video splitter. To install this device, connect the 25-pin connector from port 1 on the back of the active video splitter to PCI Slot A on the back on the LDVR-3U. This active video splitter now controls camera inputs 1-8. 2. Connect cameras 1-8 to the active video splitter by plugging the coaxial cables into the “IN” ports on the front of the splitter. 3. If you are using a CCTV Switcher or an analog monitor, connect a coaxial cable to the “OUT” port for the channel and connect the other end of the cable to the CCTV Switcher or analog monitor. Notes: To connect cameras 9-32 you can connect a total of four active video splitters to per LDVR-3U. The signal must be maintained at a one-volt peak-to-peak rating +/- 10% and the vertical sync at 0.3. 4-channel digital video capture boards Note: 72 — revision 38 1. Connect the 25-pin connector from port 1 on the back of the active video splitter to port 1 on the back on the expansion board. 2. Using coaxial cables connect the expansion board to the LDVR-3U. 3. Connect cameras 1-8 to the active video splitter by plugging the coaxial cables into the “IN” ports on the front of the splitter. 4. If you are using a CCTV Switcher or an analog monitor, connect a coaxial cable to the “OUT” port on the back of the LDVR-3U and connect the other end of the cable to the CCTV Switcher or analog monitor. The signal must be maintained at a 1 volt peak-to-peak rating +/- 10% and the vertical sync at 0.3. Digital Video Hardware User Guide Chapter 10: LDVR-3U Network Recommendations and Requirements If your digital video system is intended for a distributed network environment, proper network operation and configuration are critical. Although this topic is far too broad to be described in detail and falls beyond the scope of this guide, the following recommendations should help network administrators build a fast and reliable network with minimal investments in time and resources. • Make sure that all client workstations and servers are properly wired to the network and can communicate with each other using the TCP/IP protocol. Use the PING command in the Windows DOS command prompt or the Network Neighborhood browser to verify this. • For medium- and large-scale networks (5 or more stations), it is highly recommended to have a Windows 2000 Server as a part of the network or its segment. The Windows 2000 Server with DHCP and WINS services enabled and properly configured allows all client workstations and servers (except LEVS-3U's) to automatically obtain proper IP addresses and other parameters as soon as they join the network. Use the command IPCONFIG/ ALL in the Windows DOS command prompt to display the complete configuration information for your TCP/IP network connection. Note: LDVR-3Us should not be configured for DHCP because an IP address is already assigned to them. See the “LDVR-3U Default Settings” section. • If the DHCP server in the network or its segment is not available, a static IP address, subnet mask, and optional gateway address must be assigned manually for each computer in the network. The range of IP addresses is usually defined by local Network Information Center (NIC) authorities, Internet Service Provider (ISP), or similar organizations. Even if you plan to have an isolated network segment (not physically connected to the world-wide network), it is a good idea to use either very low or very high addresses with subnet masks defining a minimal possible network segment in order to avoid conflicts with addresses in use elsewhere. Sometimes, it is impossible to shut down the services on an LDVR-SP recorder. The most likely reason for this is that the Communication Server continually tries to start the recording services if they are not running. So the process of shutting them down will not work because the Communication Server simply starts them back up. The Communication Server can be set up so that it does not try to restart the video server services in 1 of 2 ways: 1. The user who is logged into the Communication Server computer or the user who starts the Communication Server should NOT be an administrator on the video recorder. If the user is an ADMINISTRATOR, he will have remote revision 38 — 73 10: LDVR-3U Network Recommendations and Requirements access to start the services. If he is simply a USER, he will not be able to restart the services and proper shut down will occur. 2. Assuming that the Communication Server user is an ADMINISTRATOR on the LDVR-SP recorder, the only way to shut down the services is to mark the recorder offline in System Administration. By marking the LDVR-SP offline, it effectively tells the Communication Server to not connect to it. Network Access Rights In a computer network the servers must validate users and workstations before granting them access to various resources. Access rights are controlled by one or more servers or workstations running Windows 2000. Since every digital video component operates in a Windows environment, access rights are granted and revoked using standard Windows 2000 user management tools, not by programs supplied with the digital video package. The following windows user accounts must be valid users (not necessarily administrators) on the LDVR-3U in order to gain access to resources: • Windows user account used by an Alarm Monitoring user who wants to play video • Windows user account that the communications server (database server) runs under • Windows user account that video archive server runs under • Windows user account used by System Administration user who wants to configure the motion mask for a camera Consider the following recommendations when managing access rights and privileges for a network: 74 — revision 38 • You should set up three types of accounts: a single privileged user account to act as an administrator of the entire network, an operator account for technicians that perform duties such as alarm monitoring or badge creation, and one or more regular accounts for ordinary users. It is a good idea to include all users' as well as the administrator's accounts into a LDV users group to simplify management of access rights. The operator account is usually given rights to manage the accounts of ordinary users. • The same account creation and configuration procedure must be performed on EVERY server or client computer running Windows 2000. This task is tedious and time consuming for large numbers of machines. Therefore, consider setting up a dedicated Windows 2000 Server to be a primary domain controller of the network. As a result, all networked LDV stations running Windows 2000 can easily become a member of the domain and access the same user account information that is defined at the domain controller site. • As an added service, the same Windows 2000 Server machine may act as DHCP and WINS server for other computers in the network to simplify their configuration. Digital Video Hardware User Guide • The account name and password must exactly match the corresponding account created on the LDVR-3U or within the digital video domain. LDVR-3U Default Settings The LDVR-3U is shipped with the following settings. Please check with your System Administrator for the necessary information to customize your system. LDVR-3U Configuration Settings Description Screen Resolution MUST be set to 800 X 600, 256 color* User ID admin (member of the groups Users and Administrators) Password admin Computer Name VIDEO-SERVERn (n represents a unique number to identify the server or workstation) Workgroup SECURITY IP Address 192.168.1.150 Physical Memory 512 MB Virtual Memory Initial size of 384 MB, maximum size of 768 MB Maximum Log Size 1536 KB * Any client connected to the LDVR-3U MUST use a true color or high color VGA display mode (sometimes referred to as 65536 colors, 32768 colors, or 16 bits per pixel) in order to view digital video. § B.A.S.I.S. refers to the LDVR-3Us by their IP address. The same default IP address is assigned to every LDVR-3U and should be changed according to the needs of your network. LDVR-3U Client Workstation Requirements The LDVR-3U enables monitoring, recording, and archiving as well as retrieval and playback of digital video. The LDVR-3U is configured/administered by PC workstations via the Local Area Network (LAN). Minimum requirements for a client workstation include: • Intel® Pentium, 600 MHz processor • 64 MB RAM, 256 KB Cache • 10 GB EIDE 7200 rpm hard drive • 8 MB digital video card revision 38 — 75 10: LDVR-3U Network Recommendations and Requirements Note: • 56 Kbps modem • One 32-bit PCI slot with bus mastering capabilities • 10BaseT Ethernet network interface card • Microsoft TCP/IP protocol properly installed and configured Minimum requirements are based on the operating system (Windows 2000 Professional) minimums. LDVR-3U Archiving Requirements The archive server is based on a centralized archiving scheme, which makes the management of video archiving easy. Video servers can be located anywhere on a LAN or WAN and no longer have to be easily accessible for backup and tape management. For continuous archiving, there is a maximum of four digital video servers to one archive server. Actual maximum storage capacities and archival rates depend on compression and frame rates used when the video was recorded. Note: 76 — revision 38 For more information refer to the Video Archive Server user guide documentation available by clicking the Windows [Start] button and selecting Programs > B.A.S.I.S. ET > Documentation. Digital Video Hardware User Guide Chapter 11: LDVR-3U Installation Procedures Before powering up the unit for the first time, it is highly recommended that you re-seat each hard drive. Perform the following to each drive WHILE THE 3U IS POWERED OFF: unlock the drive, pull it out, gently but firmly push it back in until it does not go back any further, re-lock the drive. This prevents system startup problems and random intermittent drive errors due to EIDE data connectors working themselves loose inside the drive bays and causing faulty connections. When replacing or upgrading hard drive(s) in LDVR-3U, all the hard drives must be the same size. The same make and model of hard drives is also highly recommended. Procedures You may need to reconfigure the RAID controller board BIOS when you replace a bad hard drive, if you forget to update the 3DM Windows utility before physically removing the bad drive. Refer to the “Quick Switch One Hard Drive” section of this manual for detailed instructions. Remove Hard Drive Volume(s) from LDVR-SP Storage The Multi Volume Configuration application is used to temporarily remove hard drives that are being worked on (upgraded or replaced). This procedure is necessary so that the LDVR-3U firmware does not try to record video on the hard drives when the recorder is started. revision 38 — 77 11: LDVR-3U Installation Procedures Note: The Multi Volume Configuration application is also used to specify new hard drives. 1. Click the Windows [Start] button, then select Programs > LDVR > Drive Configuration Utility. 2. Highlight the appropriate volume in the LDVR-SP Storages list box. 3. Click the [Remove] button. 4. Repeat steps 2 and 3 for each new drive you want to remove. 5. Click the [OK] button. 6. Click the [Yes] button when the following screen displays: 7. Click the [OK] button. 8. Manually reboot your computer. Uninstall the LDVR-3U Firmware 1. Close all the video player windows currently playing video from the recorder, if there are any. 2. Run the program, \LDVR-SP Server Setup\setup.exe, located on Disc 2 of the B.A.S.I.S. CD set. Important: Note: 78 — revision 38 If you are running firmware version 1.5, you need administrative privileges to log on and uninstall the firmware. 3. The welcome screen displays. Click the [Remove] button. 4. The LDVR-3U firmware is uninstalled. Click the [Finish] button. 5. Click the [Yes] button to restart the recorder. You can also uninstall the firmware by using the Windows Add/Remove Programs option. Digital Video Hardware User Guide Power Down the LDVR-3U When replacing or adding any new PCI card, turn off the power switch and disconnect the power cord. It is not enough to shut down Windows and just turn the system off because the motherboard keeps standby power on the PCI connector to support the wake up feature. The motherboard has an LED near the RAM, which indicates if the power is really off. Physically Add or Replace Digital Video Capture Card(s) 1. Remove the chassis cover. 2. If you are replacing existing video card(s) remove the old video card(s). 3. Insert the new video card(s) in the order listed below, where PCI slot #1 is the slot closest to the CPU. Note: Although LDVR-3U configurations 2 and 4 are not configured in a single RAID 5 array a RAID controller board is utilized as an EIDE controller. 8-channel digital video capture board configurations: RAID controller board is PCI slot #1 DV-8UP-S in PCI slot #3 (for video channels 1-8) DV-8UP-S in PCI slot #4 (for video channels 9-16) DV-8UP-S in PCI slot #5 (for video channels 17-24) DV-8UP-S in PCI slot #6 (for video channels 25-32) 4-channel digital video capture board configurations: RAID controller board in PCI slot #1 DV-4UP-30F in PCI slot #3 (for video channels 1-4) DV-4UP-30F in PCI slot #4 (for video channels 5-8) DV-4UP-30F in PCI slot #5 (for video channels 9-12) DV-4UP-30F in PCI slot #6 (for video channels 13-16) 4. Power the 3U back up. Physically Add, Upgrade, or Replace Hard Drive(s) If a back up is not done, you will lose ALL of your digital video data. Upgrade the hard drive AFTER all digital video data has been backed up. revision 38 — 79 11: LDVR-3U Installation Procedures The following procedures apply when you are increasing the number of hard drives (adding a hard drive), replacing a lower GB hard drive with a higher GB hard drive (upgrading a hard drive) or replacing a bad hard drive. 1. If you are upgrading an existing hard drive for LDVR-3U configurations 1 or 3 make sure all valuable video on each of the drives you are going to replace has been archived. 2. Unlock the EIDE cage door and, if necessary, remove the chassis cover. 3. Unlock the hard drive tray and remove it from the chassis. 4. If you are upgrading/replacing existing hard drives: a. Remove the hard drive from the tray. b. Disconnect the tray's drive power cable. c. Disconnect the tray's EIDE data cable. 5. Set the drive jumpers settings on the new/upgraded drive. Refer to the tables below. 6. Connect the tray's power cable to the new/upgraded drive. 7. Connect the tray's EIDE data cable to the new/upgraded drive. Note: If you are adding a new hard drive, connect the new drive to the appropriate controller channel/port using a long 80-pin EIDE data cable. The blue connectors must be connected to the controller channels/port and the black/ gray connectors connected to the drive bays. Otherwise, long delays during system startup occur. You must also connect an available drive power cable to the new/upgraded drive bay. 8. Note: Secure the new/upgraded hard drive to the tray. For LDVR-3U configuration 2 or 4, all the hard drives in the RAID 5 configuration must be the same size. It is also highly recommended that the same make and model hard drives are used. 9. Repeat steps 3 through 8 for each drive you wish to add, upgrade, or replace. 10. Power the 3U back up. Disk Configuration for the LDVR-3U Configure and install the hard drives into their trays and their bays according o the chart that is appropriate for your LDVR-3U configuration. Disk Configuration for the LDVR-3U (Multiple Video Storage Volumes) Drive IDE Controller Channel / Port Drive Jumper Settings Drive Contents (Purpose) Format Type 1 Motherboard Primary Master Windows 2000 (4 GB) and first 116 GB of video storage volume NTFS 80 — revision 38 Digital Video Hardware User Guide Disk Configuration for the LDVR-3U (Multiple Video Storage Volumes) Drive IDE Controller Channel / Port Drive Jumper Settings Drive Contents (Purpose) Format Type 2 RAID Port 0 Master Next 120 GB of video storage volume – optional NTFS 3 RAID Port 1 Master Next 120 GB of video storage volume – optional NTFS 4 RAID Port 2 Master Next 120 GB of video storage volume – optional NTFS 5 RAID Port 3 Master Next 120 GB of video storage volume – optional NTFS 6 RAID Port 4 Master Next 120 GB of video storage volume – optional NTFS 7 RAID Port 5 Master Next 120 GB of video storage volume – optional NTFS 8 RAID Port 6 Master Next 120 GB of video storage volume – optional NTFS 9 RAID Port 7 Master Next 120 GB of video storage volume – optional NTFS Configure the Motherboard BIOS 1. Restart the unit. 2. Enter the Intel Desktop Board BIOS setup utility by pressing the <F2> key during system startup. If you are prompted for a password then enter LENELDV. If this password does not work then you will have to reset the motherboard (as directed in the Intel D845GBVL manual). 3. Take note of the BIOS version. It should be version RG84510A.86A.0007.P02. (You will update the BIOS to this version from within Windows 2000 later on if the BIOS is not at this version.) A help section is built into the right hand side of all the screens. 4. Use the following procedure to ensure that all BIOS settings are at the standard LDVR-3U settings: a. Reset all the BIOS settings to their defaults by choosing Exit from the main menu at the top, selecting Load Optimal Defaults and then revision 38 — 81 11: LDVR-3U Installation Procedures pressing the <Enter> key. Use the arrow keys to navigate through the menu system. b. Navigate to the Advanced main menu option, then to the Boot Configuration option and press the <Enter> key. c. Change the Plug & Play O/S option to Yes and then press the <Esc> key. d. Navigate to the Peripheral Configuration option and press the <Enter> key. e. Change the parallel port detection from Auto to Enabled. f. Change the parallel port mode to ECP. g. Disable the audio device. This will allow people to hear an audible beep when the LDVR-SP firmware starts/stops. h. Press the <Esc> key. Navigate to the USB Configuration section with the down arrow key and then press the <Enter> key. i. Disable High Speed USB and also Legacy USB support and then press the <Esc> key. j. Navigate to the Security main menu option and then set the supervisor password to LENELDV. k. Navigate to the Boot main menu option with the right-arrow key. l. Disable the Silent Boot and PXE Boot to LAN options. These two options conflict with the RAID controller board. If either of them are enabled, you won't be able to enter the RAID controller BIOS setup screen (3ware Disk Array Configuration utility). m. Navigate to the Boot Device Priority section with the down-arrow key and then press the <Enter> key. n. 82 — revision 38 Set the boot device priority to the following (which is set up by selecting device #2, pressing the <Enter> key and then choosing the ATAPI CDROM device): • Removable Dev • ATAPI CD-ROM • Hard Drive 5. Press <F10> and choose to save your changes 6. Restart the unit. Digital Video Hardware User Guide Configure the RAID Controller Board BIOS Use this procedure if you are configuring the LDVR-3U as single spanned video storage volume or multiple video storage volumes. 1. Restart the unit (if not already in process). 2. Enter the RAID controller BIOS setup screen (3ware Disk Array Configuration Utility) by holding down the <Alt> key and then pressing <3> during system startup. 3. If any disk arrays units are listed then remove all of them by performing the following procedure on each unit: a. Select the array unit by navigating to it via the up and down arrow keys and then pressing the <Enter> key. An asterisk (*) should appear next to the unit. b. Delete that array by navigating to the [Delete Array] button at the bottom of the screen via the arrow keys and then pressing the Enter key twice (the first time to initiate the deletion process, the second time to confirm it). All drives in that array should be moved up into the set of available drives listed above. Delete an Array 1. Note: Select the array unit by navigating to it via the arrow keys and pressing the <Enter> key. An asterisk (*) appears next to the unit. Any video on the drives in bays 3 through 10 will be lost when the following procedure is performed. 2. Initiate the deletion of that array by navigating to the [Delete Array] button at the bottom of the screen and pressing the <Enter> key. 3. A confirmation screen appears. Finalize the delete by selecting OK pressing the <Enter> key. The previous screen displays and all the drives in that array are listed as available drives. 4. Press the <F8> key and then press the <Y> key to finalize your changes 5. Configure Windows 2000 to Use Video Storage Drives 1. Power up the LDVR-3U and log in using the administrative account. 2. Install the RAID Controller Windows software: • Currently, the 7.4 release of the Freeware 7500-8 Series RAID controller software (the first version to support drives larger than 137.4 GB) is being used. Each release includes its own version of the Windows 2000 driver, 3DM utility and controller firmware. The latest release can be downloaded from www.3ware.com revision 38 — 83 11: LDVR-3U Installation Procedures Note: You must update both the Windows 2000 driver and the 3DM utility first before you update the firmware. This is to avoid the situation of upgrading the RAID controller BIOS to a version that is newer than the Windows 2000 software can handle. 3. Install the 7500-8 RAID Controller Windows 2000 driver. 4. Restart the unit. 5. Install the 3DM utility. a. Double-click on the “Connect to 3DM” icon on the desktop. The Internet Connection Wizard should appear. b. Manually configure to connect through a LAN, leaving all options except for the Internet mail account at their defaults. Skip over the setting up of a mail account. The 3DM utility should appear on the screen. c. Check the controller firmware version against the version of firmware mentioned in the release notes for the version of Freeware 7500-8 Series RAID controller software you're using. For the 7.4 release the versions must be: BIOS: BE7X 1.07.02.008 Firmware: FE7X 1.04.00.024 Monitor: ME7X 1.01.00.034 PCBA: Rev3 A Chip: V3.20 P Chip: V1.30 d. If the firmware is not at the right version: 1) Create a firmware upgrade diskette from the files downloaded from www.3ware.com. 2) Restart the unit. 3) Upgrade the firmware. 4) Restart the unit. 84 — revision 38 Digital Video Hardware User Guide 5) Perform the steps in Configure the RAID Controller Board BIOS to ensure that the RAID controller BIOS settings are what they should be according the to LDVR-3U configuration being set up. 6. Right-click on My Computer and select Manage from the pop-up menu. 7. Click on Disk Management. The Disk Management applet will appear in the right window pane of Explorer. 8. When the Write Signature and Upgrade Disk Wizard appears, click on the [Cancel] button. 9. If the CD-ROM is not labeled as drive Z: a. Right-click on the CD-ROM drive (CDRom 0) and choose the option, Change Drive Letter and Path… b. Click on the [Edit…] button. c. Change the drive letter to Z:. d. Click on the [OK] button. A confirmation message will appear. e. Click [Yes]. 10. If any disk is labeled “Unknown,” right-click on it and then select Write Signature from the pop-up menu. 11. If any disk is labeled “Basic” then: a. Right-click on a Basic disk and then select the option, Upgrade to Dynamic Disk… b. Choose to upgrade all the disks to dynamic disks by checking their boxes. c. Choose to upgrade all the disks to dynamic disks by checking their boxes. d. Click on the [OK] button. e. Click on the [Upgrade] button. A confirmation message will appear. f. Click [Yes]. You will be asked to restart the unit. g. Click [Yes]. h. Click on the [OK] button in the dialog box that follows. The unit will restart. i. Once the unit is started, log in (as a local Administrator). You will be prompted to restart. j. Click [Yes]. k. After restarting, log back in. l. Right-click on My Computer, select Manage from the pop-up menu, and click on Disk Management. 12. For the currently unallocated portion of Disk 0: a. Right-click on that portion and then select Create Partition… from the popup menu that appears. The Create Partition Wizard should appear. b. Click on the [Next] button. c. Leave the partition type set to the default (Primary) and click on the [Next] button. d. Leave the Amount of Disk Space to Use field set to the default (which revision 38 — 85 11: LDVR-3U Installation Procedures is the whole disk minus 4 GB) and click on the [Next] button. e. Assign a drive letter of D. f. Click on [Next]. g. Change the volume label to STORAGE 1. h. Check the box to Perform Quick Format. i. Click on the [Next] button. 13. Click on the [Finish] button. These properties will be updated. For the selected disk, the status should read “Formatting.” When it has stopped formatting, it should read “Healthy.” 14. For each currently unallocated portion of Disks 1 to 8: a. Right-click on that portion and then select Create Volume… from the popup menu that appears. The Create Volume Wizard should appear. b. Click on the [Next] button. c. Leave the volume type set to the default (Simple) and click on the [Next] button. d. Leave the Amount of Disk Space to Use field set to the default (which is the whole disk) and click on the [Next] button. e. Assign the volume drive letter according to the following sequence: drive D for disk 1, drive E for disk 2, etc... f. Click on the [Next] button. g. Change the volume label to STORAGE n where n is the logical disk number plus one. For example, use “STORAGE 2” for Disk 1, “STORAGE 3” for Disk 2, etc… h. Check the box to Perform Quick Format. i. Click on the [Next] button. j. Click on the [Finish] button. These properties will be updated. For the selected disk, the status should read “Formatting.” When it has stopped formatting, it should read “Healthy.” 15. The Computer Management window should list volumes C:, STORAGE 1, STORAGE 2, … STORAGE 10, and CD-ROM (Z:). LDVR-3U Firmware Installation You can install LDVR-3U firmware locally or remotely. To install firmware locally, you need the B.A.S.I.S. CD disk 2. To install firmware remotely you also need NetMeeting, which is installed but not configured on your LDVR-3U. NetMeeting enables you to quickly install firmware on multiple LDVR-3U units and/or install firmware over a network. The following procedures describe how to configure NetMeeting and use it to install LDVR-3U Firmware. Installing firmware via the B.A.S.I.S. CD disk 2 is also covered. 86 — revision 38 Digital Video Hardware User Guide Configure NetMeeting 1. Open NetMeeting. There should be a NetMeeting icon in your system tray or quick start bar. When running the program for the first time, the installation wizard appear. Click on the [Next] button. 2. Fill out the information in the required fields and click the [Next] button. 3. • First name: LDVR • Last name: LDVR • Email address: LDVR Change the Log on to a directory server when NetMeeting starts check box to UNCHECKED and the Do not list my name in the directory checkbox to CHECKED and click the [Next] button. revision 38 — 87 11: LDVR-3U Installation Procedures 4. Select the Local Area Network radio button for the speed of your network connection and click the [Next] button. 5. Use the default settings for setting up shortcuts and click the [Next] button. 6. The Audio Tuning window displays. Click the [Next] button. 7. Click the [Test] button to test the volume of your PC speakers. When finished click the [Next] button. 8. A window will be displayed for recording the volume. Click the [Next] button. 9. A window will be displayed with a warning about the microphone. Click the [Next] button. 10. Your tuned settings are confirmed. Click the [Finish] button. 11. Once you are done with the configuration, open NetMeeting. 12. From the Tools menu select Options. The Options window appears. 13. Click on the Security tab. 88 — revision 38 Digital Video Hardware User Guide 14. Verify the two options under the General section are checked for secure incoming and outgoing calls. 15. Navigate to the Video tab. 16. UNCHECK the Automatically receive video at the start of each call checkbox. Click on the [OK] button. 17. From the Tools menu, select Remote Desktop Sharing. This will launch a wizard. 18. Click the [Next] button. 19. Click the [Next] button. 20. When prompted with: “Do you want to enable a password-protected screen revision 38 — 89 11: LDVR-3U Installation Procedures saver now?” click on [Yes...] and set up the password-protected screen saver. 21. Click the [Finish] button. 22. From the Tools menu option select Remote Desktop Sharing and verify the Enable Remote Desktop Sharing on this computer checkbox is checked. Click the [OK] button. The NetMeeting Remote Desktop Sharing icon appears in the system tray. 23. Close the NetMeeting window. 24. Exit NetMeeting by choosing the Exit and Activate Remote Desktop Sharing option from the Call menu. Install the Firmware through NetMeeting 1. 90 — revision 38 Initiate a call – type in the IP address or computer name to be called and click on the Place Call button, or select New Call from the Call menu. Digital Video Hardware User Guide Note: To determine the IP address, click on the Windows [Start] button and select Programs > Accessories > Command Prompt. Type ipconfig and press <Enter>. 2. If the connection is not made, verify that Remote Desktop Sharing is enabled and activated on the digital video server. 3. If the connection is made, type in your user name and password. Remote Desktop Sharing will be established. 4. A meeting window will be displayed. Click the [OK] button. 5. Stop services on the remote machine. 6. In the NetMeeting menu, select Tools > File Transfer, or click on the [File Transfer] button. 7. A new window appears, allowing you to copy the firmware file to the remote machine. 8. Locate the file on Disc 2, under LDVR-SP Server Setup\setup.exe. 9. Click the [Add] button to add the file to the list of files to send over to the other machine. 10. Under the File menu, select Send All. 11. When done, a confirmation message appears. Click the [Open] button to start the installation. 12. Once the file is transferred, follow the procedure for installing the LDVR-3U firmware using the transferred file instead of the file on the CD (start from step #3 of the following procedure). Install the Firmware through a CD 1. Insert the CD into the LDVR-3U. 2. Stop the Lenel Digital Video Server as well as the Linkage Server, Communications Server, and Archive Server. 3. Run the program, LDVR-SP Server Setup\setup.exe, located on Disc 2 of the B.A.S.I.S. CD set. 4. The welcome screen displays. Click on the [Next] button. revision 38 — 91 11: LDVR-3U Installation Procedures Note: If firmware is detected, you are prompted to remove the firmware and should do so. 5. Specify the storage path. Typically this is the default setting D:\LDVRStorage\. Click the [Next] button. 6. Select NTSC or PAL when prompted. Click the [Next] button. 7. The firmware is installed. Click the [Finish] button to complete the installation process. 8. When prompted to reboot your machine, click the [Yes] button. Note: If you will also need to run the Multi Volume Configuration application, you can save time by running the Multi Volume Configuration application before clicking the [Yes] button in this step. 9. You should (re)/download settings to this recorder via the System Administration application before using the recorder. a. In the System Administration software application, select Video > Digital Video from the menu options. b. Open the Video Recorder form and right click on the recorder. c. Select Download from the drop down list of menu options. d. Click the [OK] button. Add Hard Drive Volume(s) to Video Storage The Multi Volume Configuration application is used to specify new hard drives. This application is not required when you upgrade existing hard drives or replace bad hard drives. The Multi Volume Application is also used to temporarily remove hard drives that are being worked on (upgraded or replaced). This procedure is necessary so 92 — revision 38 Digital Video Hardware User Guide that the LDVR-3U firmware does not try to record video on the hard drives when the recorder is started. 1. Click the Windows [Start] button, then select Programs > LDVR > Drive Configuration Utility. The following screen displays: 2. Highlight the appropriate drive in the Volumes list box. 3. Click the [Add] button. 4. Repeat steps 2 and 3 for each new drive you want to specify. 5. Click the [OK] button twice. 6. Manually reboot your computer. revision 38 — 93 11: LDVR-3U Installation Procedures 94 — revision 38 Digital Video Hardware User Guide Chapter 12: Storage and Maintenance To prevent malfunctions of the LDVR-3U due to dirt (e.g., dust particles, smoke): • Position the LDVR-3U in a room with limited access. • Consider installing an air cleaning system where the LDVR-3U is located if the general environment is dirty. • Avoid positioning the LDVR-3U: – Near doors or walkways that are used frequently – On or near the floor, or any surface that tends to collect dust – Near printers or paper products that create dust – In smoking areas Recommended Environment The LDVR-3U is configured with an Intel Active Monitor. This tool monitors sensors on the motherboard and alerts you if the temperature or voltage level is outside of the threshold range. You can also view system reports, on the current value of each sensor and its threshold limits, historical reports on alert notifications as well as, set sensor thresholds and active alert notification options. The standard alert notification symbol is the Intel Active Monitor icon in the system tray, which turns red and flashes in the event of an alert. Additionally, you can choose to receive audio alerts and pop-up window alert messages. Note: Right-click on the Intel Active Monitor icon alerting. to enable/disable active Temperature The following are minimum and maximum temperature limits for LDVR-3U operating and storage conditions. Because the LDVR-3U generates heat, the ambient room temperature should be much lower than the recommended maximum temperatures. To prevent overheating, avoid positioning the LDVR3U in direct sunlight, near heaters or heating system outputs. Operating conditions: 5° to 40°C (40° to 110°F) Storage conditions: -40° to 65°C (-40° to 149°F) revision 38 — 95 12: Storage and Maintenance Note: To view the temperature and speed fan via the Intel Active Monitor, click the icon in the system tray, and click the [Cooling] button. To change the temperature settings from Celsius to Fahrenheit, click the [Options] button. Humidity To prevent damage to the LDVR-3U's internal components avoid positioning the LDVR-3U where people are likely to eat or drink, or where it is excessively damp or dry. The following are minimum and maximum humidity values for LDVR-3U operating and storage conditions. Operating conditions: 20% to 80% (non condensing) Storage conditions: 5% to 90% (non condensing) Electrical Discharge Electrical discharge from build-up of static can damage magnetic media and electronic components in the LDVR-SP. To minimize the amount of electrical discharge avoid: • Carpets, particularly synthetic materials (If static is likely to be a problem, place anti-static mats around the working area.) • Areas with low humidity (Low humidity increases static discharge.) • Other objects near the LDVR, which can hold a large static charge • Unnecessary plastic or paper products in the area Safety Precautions In the interest of employee safety, heed the following precautions: 96 — revision 38 • Wear an ESD wrist strap before touching the LDVR-SP or any of its parts. • Never open the chassis cover while the power is on. • Always work with a partner when in the presence of electricity. • Keep work areas clean, electrostatic free, and similar to the one in which the LDVR-SP normally operates. • Establish adequate space to freely work around the LDVR, its components, and test equipment. • Keep working surfaces static-free and have electrostatic discharge (ESD) approved packages on hand when removing or replacing units. Digital Video Hardware User Guide • Remove all jewelry before performing any maintenance activities. Routine Inspections Routine inspections should ensure that the connectors are secure, all cable races have the proper strain relief, and the compartment doors, front, and, back are free of dust. While conducting a visual inspection of the LDVR, remove any debris or elements that might interrupt normal operation of the LDVR; for example, remove anything that might fall onto the LDVR's cables or block ventilation. Look carefully at the LDVR-SP chassis from different angles and verify: • Cooling air output channels are not blocked. • All rear panel connectors are secured. • All cable races have proper strain relief. • No debris appears on cables. the LDVR-SP doors are dust free, and no dust or foreign objects are in front of the LDVR-SP. • Slots at the rear of the LDBS are unblocked and dust free. revision 38 — 97 12: Storage and Maintenance 98 — revision 38 Digital Video Hardware User Guide Chapter 13: Troubleshooting Important: Whenever the LDVR-3U is physically moved (this includes shipping the LDVR-3U via any mail carrier) you should re-seat each hard drive before powering up the unit for the first time. This is done by doing the following to each drive WHILE THE 3U IS POWERED OFF: unlock the drive, pull it out, gently but firmly push it back in until it does not go back any further, relock the drive. This prevents system startup problems and random intermittent drive errors due to IDE data connectors working themselves loose inside the drive bays and causing faulty connections. Problems and Solutions The system doesn't begin booting (no BIOS runs) when the storage controller board is installed, but boots OK when the board is removed. Check the cabling between the drives and the storage controller board. A cable plugged in upside down can prevent your system from running its BIOS. Blue connectors must always be connected to the controller channels/ port and black/gray connectors connected to the drive bays. Otherwise, long delays during system startup occur. You must also connect an available drive power cable to the new/upgraded drive bay. The 3ware BIOS scrolling messages never appear. The storage controller board is not installed properly. Reinstall the hardware and reboot. The 3ware BIOS scrolling messages stop midway. 3ware DiskSwitch 4 Storage Controller BIOS Bus A:0x00 Device #:0x70 PCI base addr:0x000010B1 units # The storage controller board is detected, but the disks may not be connected to their power source. Reconnect to their power source and reboot. The 3ware BIOS displays the following error message: RAID configuration only support identical drives. Please check and replace unidentical drives. The current hardware installation includes a combination of disk drives that are not identical in manufacturer, model, and size. Replace the appropriate drives. revision 38 — 99 13: Troubleshooting Power Supply Problems If, during testing, the power supply is not working properly please check the following: • Verify all the connectors are plugged in properly (correct pinouts, loose connections, wrong direction). • Make sure the module is in the right position. • Check for short-circuits or defective peripherals by unhooking each peripheral one at a time. If you hear the warning buzzer or see the system LED flashing, please check the following: • Make sure the individual module power switch is in the ON position. • Verify the load is over the minimum/under the maximum load for each channel. • Check that each power cord is securely plugged into the inlet. • If necessary unplug the power cords, wait 2 or 3 minutes for the protection state to release, test it again. • If the buzzer or LED still indicates that the unit is defective, locate the defective power module and replace it with a new one by performing the hot-swap procedure. Hot-Swap Power Supplies Warning The power module cover is HOT because it is used as a heat sink for cooling. Under full load conditions the power module is around 122°F to 140 °F (50°C to 60°C). 1. If necessary, remove the power supply brace. 2. Remove the defective power module by pressing down on the handle and pulling out. 3. Insert the new power module into the power system. 4. Check the power module LED. (It should be green.) 5. If necessary re-install the power supply brace. Update the RAID Controller Board Firmware 100 — revision 38 1. Power up the LDVR-3U and log in using the administrative account. 2. Click the Windows [Start] button, then select Programs > 3DM > 3DM Web Interface to launch the 3DM utility. a. Click the [Details] button. b. Check the controller firmware version against the version of firmware mentioned in the release notes for the version of Escalade 7000 Series Digital Video Hardware User Guide RAID controller software you're using. For the 7.4 release the versions must be: c. • Monitor: ME7X 1.01.00.034 • Firmware: FE7X 1.04.00.024 • BIOS: BE7X 1.07.02.008 • PCBA: Rev3 • AChip: V3.20 • PChip: V1.30 If the firmware is not the right version: 1) Create a firmware upgrade diskette from the files you downloaded from www.3ware.com. 2) Reboot the machine. 3) Upgrade the firmware 4) Reboot the machine. 5) Perform the steps in the “Configure the RAID Controller Board BIOS” section to ensure that the RAID controller BIOS settings are correct. d. Close the window. Install Windows 2000 1. Insert disk 2 of the B.A.S.I.S. Installation CD into the CD-ROM drive. The installation program will automatically start. 2. Click the [Win2K Service Pack 2] button and then click the [Next] button. 3. The program will prompt you for the following information: 4. • Name and Organization • Product ID number from the software copy that is included with the PC • Computer name • Administrative password When installation is complete, click the [Exit] button. The computer should automatically reboot. revision 38 — 101 13: Troubleshooting Configure Windows 2000 Network Settings 1. Login using the administrative account. This account must be used because these configurations are done in the administrative profile. 2. Right-click on the My Network Places icon and select Properties. 3. Right-click on Local Area Connection and select Properties. 4. Highlight Internet Protocol (TCP/IP) and click the [Properties] button. 5. Click the Use the following IP address radio button and enter the following: • IP Address: 192.168.1.150 • Subnet Mask: 255.255.255.0 6. Click the [OK] button twice. 7. Click the Advanced menu option at the top of the screen and then select Network Identification. 8. On the Network Identification tab, click the [Properties] button. 9. Select the Workgroup radio button at the bottom of the screen and enter SECURITY. 10. Click the [OK] button twice. 11. Manually reboot the computer. 102 — revision 38 Additional Storage Solutions Digital Video Hardware User Guide Chapter 14: Nexsan ATAboy2 Optionally, the Nexsan ATABoy2 can be used for additional storage if needed. The unit can be attached to the digital video recorder as an additional volume. ATAboy2 Setup Use the following diagram to connect the ATAboy2 properly. Be sure to plug the network cable into the Ethernet port. Configuration of the ATAboy2 is done through the web interface. A SCSI connection to the digital video recorder is required. Note: Make a note of the serial number on the back of the unit. You will need this number to configure the IP address later. revision 38 — 105 14: Nexsan ATAboy2 Reset the ATAboy2 The IP address needs to be set manually. Restore the factory settings. Doing so will not harm your data. 1. Turn off the system. 2. While depressing the alarm silence button, turn the power back on. 3. After depressing the button for more than ten seconds, release for five seconds and then depress the button again. The exclamation light should now flash red. 4. Release the button for two seconds and depress it again. 5. After a few seconds, the power light should flash red. 6. Release the button for two seconds and then depress it again. 7. After a few seconds, the fan light should flash red. 8. Release the button and cycle power to the unit. The unit is now ready for manual IP configuration. Assign the IP Address To set an IP address, you will need to access a command line in a DOS compatible computer connected to the same network as the ATAboy2. 1. You will first need to add an entry to the ARP (Address Resolution Protocol) table of this computer. The entry should be the desires IP address of the unit followed by the MAC address (serial number). Type the following into the DOS window: arp -s [IP address] [MAC address/serial number] 2. Then type: arp /a This will show the current ARP table. Make sure that the ATAboy2 has been added. 3. Ping the IP address you have specified. If the IP was configured properly, you should get a reply. Configuration through the Web Interface After the IP address has been configured, access the ATAboy2’s login page by typing the IP address into the internet browser. Click [LOGIN] to continue. By default, this will not require a user name or password. Notice that in the upper right hand corner of the page, there is a status indicator. For a key to the icons, click [INFO. MENU] and then click [KEY]. 106 — revision 38 Digital Video Hardware User Guide Network Configuration 1. Click [NET MENU]. Doing so will bring up the Network Configuration menu. 2. Click [NET SETTINGS]. Before loading the new page, you will be asked to provide a user name and password. Use the following defaults: • User name: ADMIN • Password: PASSWORD Make sure these are typed in uppercase. 3. On this page, you may make changes to network settings. RAID Configuration Once the network settings are completed, you will need to set up the SCSI host channels. 1. On the Main Menu, click [RAID MENU]. This will bring you to the RAID Configuration menu. 2. Click [BOOT MODE]. 3. Select the option “Enter RAID configuration mode” and click [Apply new bootup mode]. 4. Click [ARRAY CONF.]. 5. For the RAID level, select RAID 5 (rotating parity). For the stripe size, select 64 Kbytes. 6. Using the list on the web page, select the drives for the array. 7. Click [Create RAID set]. Doing so will create the RAID array. This process may take up to several hours. 8. On the RAID Configuration menu, click [ADD VOLUME]. Enter the name and size (in MB) for the new volume. 9. Click [Create Volume]. Configure the Digital Video Recorder 1. Open the Computer Management window by right-clicking on My Computer and selecting Manage. 2. Select Disk Management and add the hard drive. The ATAboy2 is now ready for use as an additional storage unit. For more information, please refer to the Nexsan ATAboy2 product manual. revision 38 — 107 14: Nexsan ATAboy2 108 — revision 38 Digital Video Hardware User Guide Chapter 15: Dell PowerVault The Dell Powervault (210 or 220) can be used for additional storage if needed. The unit can be attached to the digital video recorder as an additional volume. In order to use the PowerVault, the Adaptec SCSI RAID 2200S controller card is needed. PowerVault Setup First,be sure to install the Adaptec SCSI RAID 2200S. Using the PowerVault for additional storage requires a SCSI connection to the LDVR. For more information, please refer to the Adaptec SCSI RAID 2200S installation guide. Array Configuration 1. When booting up for the first time, the display will indicate that the Adaptec SCSI RAID controller is being started. At this time, press <Ctrl> + <A> to access the configuration menu. Doing this allows you to enter the Adaptec 2xx0S RAID Controller SCSI Select Utility. 2. Select Array Configuration Utility. Press <Enter>. 3. Use the arrow keys to highlight Initialize Drives. Press <Enter>. 4. Highlight the drives to be used for the RAID 5, pressing <Insert> when a desired drive is highlighted. Once a drive is selected, it will be displayed on the right side of the screen. When you are finished selecting drives, press <Enter>. 5. A warning will be displayed. Press <y> and then <Enter> to continue. The system will initialize the selected drives. 6. Next, highlight Create Array. Press <Enter>. 7. Again, highlight the drives to be used for the RAID 5, pressing <Insert> when a desired drive is highlighted. Once a drive is selected, it will be displayed on the right side of the screen. When you are finished selecting drives, press <Enter>. 8. In the next screen, enter the properties for the array (array type, stripe size, etc.). 9. A Creating Array window will appear briefly. Press <Enter> to continue with the array configuration. This may take up to several hours. 10. Select Manage Arrays. Select the array. Here, you can monitor the progress. 11. Press <Esc> until the Exit Utility window appears. Select Yes and press <Enter>. The system will be restarted. revision 38 — 109 15: Dell PowerVault Configure the Digital Video Recorder 1. Open the Computer Management window by right-clicking on My Computer and selecting Manage. 2. Select Disk Management and add the hard drive(s). The PowerVault is now ready for use as an additional storage unit. Adaptec Storage Manager The Adaptec Storage Manager Browser Edition is a management utilty. Download this utility from the Adaptec website and install it. The Storage Manager can be used to monitor the status of the system, set up tasks, etc. 110 — revision 38 Digital Video Hardware User Guide Chapter 16: EMC Units Optionally, an EMC unit can be used for additional storage. The unit can be attached to the digital video recorder as an additional volume. Before proceeding with the configuration of the EMC unit for use with B.A.S.I.S., the following steps must be accomplished. For more information, please refer to the product manual. 1. The EMC unit must be added to a domain. This can be any domain, but it must be the same one in which the video recorders are located, or in a trusted domain. 2. Create three separate storage areas (volumes) on the EMC unit. 3. Create and name a shared directory on each of the new volumes. • Make sure that at least one domain user account can access, read, and write data to the shared folders from another computer on the domain. 4. Add the Video Recorder to the domain. 5. Give administrative rights to at least one specific domain user account on the recorder. This account must be able to access the shared folders on the EMC unit. The EMC unit must meet these prerequisites. Do not continue until it is set up properly. Configuration Once the prerequisites have been met, complete the following procedure to configure the EMC unit. 1. Stop the Communication Server. 2. Stop recording on all video recorders. 3. On each video recorder, verify that the shared directories can be accessed on each EMC volume by using the URL in Windows Explorer. revision 38 — 111 16: EMC Units Note: You should be logged into the recorder as a domain user. 4. On each video recorder, modify the following registry keys: a. HKEY_CLASSES_ROOT\Spider\Resources\File Storage\Device Path = \\<name>\<directory> where <name> is the name of the EMC unit and <directory> is the shared directory name. b. HKEY_CLASSES_ROOT\Spider\Resources\File Storage\Repair Path = \\<name>\<directory> c. HKEY_CLASSES_ROOT\Spider\Resources\File Storage\Reserve Drives = <blank> • 5. On each recorder, open the Services window (Start > Control Panel > Administrative Tools > Services). Some services will need to be changed from running as a local system account to a domain user account. • 112 — revision 38 This should be blank. If there is a value defined here, delete it. To do so, right-click on the following services and select Properties. Under the Log On tab, change the selection from Local System account to a domain account that has access to the EMC unit. a. LS Spfs Download b. SOGServiceManager c. SpiderMan d. SpiderManAdm e. SpOnGuardSrv 6. Start the video recorders again. 7. Start the Communication Server. 8. Make sure that video files are being created in the shared directory. PTZ Control through Lantronix Digital Video Hardware User Guide Chapter 17: Ethernet Controller Connections Digital video cameras can be connected to the LAN via a Lantronix IP to serial converter module. In normal circumstances, in order to control PTZ cameras, the camera has to be connected to a matrix switcher which is hard wired to a computer running the Communication Server. With the use of a Lantronix box connected to the matrix switcher, PTZ cameras can be controlled via IP from any client workstation on the network. Note: The Lantronix settings (baud rate/parity/stop bits) must be configured to match that of the matrix switcher to which it is connected. Lantronix-Vicon Connections The Lantronix Ethernet controller is connected with a cable to the RS-232 J6 port of the Vicon V1422 CPU-Based Control and Switching System. RS-232 J6 port Use the following chart to connect the V1422 and the Lantronix box. RS-232 Connections RS-232 Signal Name V1422 J5 and J6 Pin Number Pin Number for 9-Pin Connector Pin Number for 25-Pin Connector TxD 2 2 3 RxD 3 3 2 RTS 4 8 5 CTS 5 7 4 Ground 7 5 7 revision 38 — 115 17: Ethernet Controller Connections Please refer to the Vicon Installation and Operation Manual for more detailed instructions. Lantronix-Pelco Connections The Ethernet controller is connected with a cable to COM port 2 of the Pelco switcher. Please refer to the Pelco Installation and Operation Manual for more detailed instructions. 116 — revision 38 Lenel Network Video Recorder Digital Video Hardware User Guide Chapter 18: Network Video Utilizing the technology of IP addressable cameras, system operators will be able to access and program their cameras from anywhere in the world. These network digital video cameras are, for the most part, designed specifically for remote monitoring and management applications such as security and e-surveillance. Data can be accessed and viewed over a LAN or the Internet. Through remote viewing and management, these cameras expand the flexibility of corporate security systems while facilitating system integration. All of these IP cameras must have their IP address configured according to their respective manual(s). The IP address also must be entered when configuring the camera in the software. IP cameras are configurable through the System Administration application. IP addressable cameras are supported by network recorders: LNVS or LNVR. Recorders and Supported Cameras LNVS virtual recorder This option should be selected in System Administration for Axis or Sony IP cameras. These cameras can be used for surveillance only. Axis 2100 2120 2130 2400 2401 2420 Sony SNC-VL10 Sony SNC-RZ30 LNVR network recorder This option should be selected in System Administration for IP cameras. These cameras can be used for both surveillance and recording. Axis 2100 2120 2130 PTZ 2400 2401 2420 Sony SNC-RZ30 revision 38 — 119 18: Network Video Axis IP Cameras The Axis cameras may be used to view and record IP video. In its basic mode of operation, the URL of the camera can to used to access video. Outdoor use requires weatherproof housing. These Axis IP cameras use MJPEG technology for video compression. This allows the surveillance system to have high quality images transmitted and stored. Configure the Axis Camera IP Address The Axis IP Installer can be used to configure the IP address for your camera. This software is included with the camera. It is also available on B.A.S.I.S. Disk 2. 1. 120 — revision 38 Start the Axis IP Installer program. Digital Video Hardware User Guide 2. The program will automatically search for IP cameras connected to the network. The serial number(s) and IP address(es) will be displayed. 3. You may need to cycle power to your IP camera. To do so, unplug the camera from the network, and then plug it back in again. 4. To change the IP address, click on the serial number to select it. 5. Enter the new IP address. 6. To assign it, click [Set IP address]. 7. Once you are finished, click [Close]. Axis Firmware B.A.S.I.S. functions with the Axis IP camera equipment using firmware version 2.32 or later. Firmware can be updated within the B.A.S.I.S. application if the Axis hardware has firmware version 2.30 or later loaded on it. Earlier versions of the firmware must be updated by following the instructions on the Axis website: www.axis.com. Update the Axis Firmware Firmware can be updated in Alarm Monitoring. 1. Right-click on the device (in the System Hardware Tree) which is to have its firmware updated. revision 38 — 121 18: Network Video Note: If the camera is properly installed and online, the firmware version number will be displayed next to the camera name. Cameras loaded with firmware version 2.30 may be seen online, but still MUST be updated to version 2.32. 2. Select Download Firmware from the popup menu. Alternatively, firmware updates can also be run as scheduled tasks. To do so, use the Scheduler in System Administration to set up a scheduled download. 1. In the Scheduler, click on the [Add] button. The Add Action Wizard appears. 2. Select “IP Camera(s) Firmware Download” from the list. Click on the [Next] button. 3. Enter the schedule you would like for firmware to be downloaded to IP camera(s). 4. Click on the [OK] button. Sony IP Cameras Specifications for the Sony IP cameras may be found in the included documentation. The Sony IP camera model SNC-VL10 may be used for IP surveillance only. SNC-VL10 The Sony IP camera model SNC-RZ30 may be used for both IP surveillance and recording. 122 — revision 38 Digital Video Hardware User Guide SNC-RZ30 Connect the Camera to a Network The Sony IP cameras may be connected to a LAN, modem, or Inline Power Hub. Refer to the manual which accompanies the camera(s) for detailed procedures and specifications. Configure the Sony Camera IP Address The IP Setup Program can be used to configure the IP address for your camera. This is available on B.A.S.I.S. Disk 2. 1. Start the IP Setup Program. revision 38 — 123 18: Network Video 2. The program will automatically detect IP cameras connected to the network. The MAC address, IP address, model, and serial number will be displayed. 3. You may need to cycle power to your IP camera. To do so, unplug the camera from the network, and then plug it back in again. 4. To change the IP address, select the MAC address of the camera you wish to change. 5. Click the radio button, Use the following IP address. 6. Enter the new IP address. 7. Enter the subnet mask. 8. Enter the default gateway. 9. Enter information for the DNS server address. If you do not know what to enter, please check with your network administrator. 10. Once you are finished, click [OK] to save your changes and exit. If there are other cameras to configure, you may click [Reboot] and select another camera. 124 — revision 38 Digital Video Hardware User Guide Sony Firmware B.A.S.I.S. functions with Sony IP cameras using firmware version 1.4 or later for the SNC-VL10, and version 1.08 or later for the SNC-RZ30. This firmware MUST be updated according to the instructions found in the Sony manual. Lenel Network Video Recorder The LNVR is a network recorder designed to store video obtained from IP cameras. When configuring the IP cameras, be sure to configure the correct IP address in the software. Note: Unlike other Lenel digital video recorders, the network recorder has no video capture cards installed. System Components CPU Clock Speed: 1.6 GHz (with heat sink and fan), Pentium 4 processor Memory 512 MB Hard disk Up to nine EIDE drives, 200 GB each, hot swappable OS Microsoft Windows 2000 Professional operating system CD-ROM Slim CD-ROM drive (3.5”) FDD Floppy disk drive, 1.44 MB Tape backup none Chassis 3U Case with dual hot swappable power supply Video capture cards none LNVR Firmware In order for the network recorder to work, the correct version of firmware must be installed on the machine. Before installing the LNVR firmware, DirectX 9.0 should already be installed. If not, the LNVR setup will stop so that you can install DirectX 9.0. revision 38 — 125 18: Network Video LNVR Configuration 1. Locate the LNVR Firmware directory on B.A.S.I.S. Disk 2 and start the setup.exe program. Click [Next >]. 2. Read the license agreement. If you agree, select the appropriate radio button. Click [Next >]. 3. Select the destination and clustering folders. Click [Next >]. 4. 126 — revision 38 To begin installation, click [Install]. Digital Video Hardware User Guide 5. The LNVR Settings Properties window is displayed. The Storage tab is used to configure the location of data for the network recorder. a. Under Available drives, all local hard drives and mapped network drives are listed. Select a drive and click the arrow key to move the selection to the other column (Drives to use for recording). • If you are using network drives, it is recommended that a user account be created to access those network drives. b. Specify the name of the folder where the data is to be stored. If the name of the folder specified does not already exist, it will be created. c. Enter the amount of free space (in MB) to be maintained on each drive. If this field is left blank, no free space will be maintained. The network recorder will always continue to record by deleting the oldest video files if drive space becomes depleted. revision 38 — 127 18: Network Video 6. The Security tab is used to define accessibility for the network recorder. Select the appropriate radio button. • LNRUsers Group. •A group called LNRUsers must be created. Any Windows account assigned to this group will have permission to access the network recorder. 7. The Identity tab is used to specify the account under which the LNVR services are run. By default, the System Account is selected. • 8. 128 — revision 38 If you are using network drives for storage, enter the user name and password required to access those machines. Once you are finished configuring the network recorder, click [OK]. Digital Video Hardware User Guide 9. If you wish to make changes to these settings, you may do so at a later time by selecting Start > Programs > Lenel Network Video Recorder > LNVR Setup. Matrix Player The Matrix Player is only used for troubleshooting and diagnostics on the network recorder. PTZ Control Axis IP cameras can control some PTZ devices. The cameras have pre-installed drivers that control a number of PTZ housings and allow to configuration through the camera’s web-interface. 1. Using camera web-interface, configure the camera to control the PTZ housing. Follow the instructions provided with the camera. 2. Be sure to verify that configuration is correct. Check that the PTZ housing can be controlled using camera’s provided web interface. 3. In Alarm Monitoring, the PTZ toolbar will be present when viewing live video so that you can control this PTZ device. The AXIS 2420, AXIS 2400, and AXIS 2401 have the ability to control PTZ devices. Since each camera has a specific list of compatible PTZ devices, reder to the manufacturer manual for more details. B.A.S.I.S. and the LNVR do not require any other changes to make PTZ functional. This feature will work automatically once it is configured for the camera. revision 38 — 129 18: Network Video 130 — revision 38 Digital Video Hardware User Guide Index installation ............................................ 27, 68 A Active video splitter..................................... 29, 71 installation ............................................ 30, 72 Add digital video capture card(s) ........................ 79 hard drive volume(s) to video storage .. 52, 92 hard drive(s)................................................. 79 Air filter .............................................................. 51 Archiving options ............................................... 24 Archiving requirements ...................................... 38 LDVR-3U .................................................... 76 Axis firmware..................................................... 121 Axis 2100/2120/2400........................................ 120 B BIOS ................................................................... 81 F Firmware............................................... 49, 86, 91 Axis............................................................ 121 downloads.................................................. 122 NetMeeting .................................................. 48 schedule updates ........................................ 122 Sony ........................................................... 125 Frame rates.......................................................... 23 LDVR-3U .................................................... 62 Front view of the chassis .................................... 65 H Hard drive volumes............................................. 50 Hard drives....................... 40, 41, 52, 77, 79, 92 Hot-swap power supplies.................................. 100 Humidity ...................................................... 54, 96 C CCTV switcher ............................................ 28, 69 Chassis keys ........................................................ 66 Clean the air filter ............................................... 51 Client workstation............................................... 38 Client workstation requirements LDVR-3U .................................................... 75 Configure Motherboard BIOS ...................................... 81 NetMeeting ........................................... 45, 87 RAID controller board BIOS....................... 83 Windows 2000 network settings................ 102 Windows 2000 to use video storage drives 43, 83 Connect camera to a network................................... 123 Conventions used in this manual ........................ 13 D Delete array ............................................................. Digital video capture cards .......................... 41, Digital video system ........................................... Disk configuration for the LDVR ....................... Disk configuration for the LDVR-3U................. Dry contacts ........................................................ 83 79 21 42 80 26 E Electrical discharge...................................... 54, 96 Expansion board .......................................... 27, 68 I Install firmware through a CD................................ 91 firmware through NetMeeting ..................... 90 LDVR-SP firmware through a CD .............. 49 Windows 2000 ........................................... 101 Installation pre-requisites.................................... 37 Introduction......................................................... 13 IP cameras......................................................... 119 overview .................................................... 119 L LDVR-3U configurations .............................................. 61 default settings ............................................. 75 firmware installation.................................... 86 frame rates ................................................... 62 hardware installation & setup ...................... 57 network recommendations and requirements ... 73 overview ...................................................... 59 procedures.................................................... 77 rear view ...................................................... 67 LDVR-3U Hardware........................................... 65 LDVR-3U installation procedures ...................... 77 LDVR-SP add hard drive volumes ............................... 50 add or replace digital video capture card(s). 41 add, upgrade, or replace hard drive(s) ......... 41 revision 38 — 131 Index CCTV switcher ............................................ 28 client workstation requirements................... 38 default settings ............................................. 37 expansion board ........................................... 27 firmware....................................................... 45 hardware ...................................................... 25 installation ................................................... 39 network recommendations and requirements ... 35 power down the LDVR................................ 40 procedures.................................................... 39 remove hard drive volume(s) from LDVR-SP storage................................................... 40 storage and maintenance.............................. 53 upgrade the LDVR-SP through NetMeeting 48 LDVR-SP firmware ............................................ 49 LDVR-SP hardware installation & setup............ 19 Lenel network video recorder ........................... 125 LNVR....................................................... 119, 125 LNVS ................................................................ 119 Routine Inspections............................................. 97 Routine inspections............................................. 55 S Safety Precautions............................................... 96 Safety precautions............................................... 54 SNC-VL10N ..................................................... 122 SNC-VL10P...................................................... 122 Software documentation ..................................... 16 Software installation ........................................... 15 Sony firmware..................................................... 125 Sony IP cameras................................................ 122 Sony SNC-VL10N/SNC-VL10P ...................... 122 Storage and maintenance .................................... 95 T M Temperature ................................................. 53, Time synchronization ......................................... Time-lapse recording .......................................... Troubleshooting .................................................. Motherboard........................................................ 81 U N Uninstall firmware....................................................... 50 LDVR-3U firmware .................................... 78 Update Axis firmware ............................................ 121 RAID controller board firmware ............... 100 Upgrade hard drive(s)................................................. 79 NetMeeting .................................................. 45, Network access rights ......................................... LDVR-3U .................................................... Network recommendations LDVR-SP..................................................... 87 36 74 35 O Overview LDVR-3U .................................................... 59 P Pan, tilt, zoom ..................................................... 24 Power down the LDVR-3U ................................ 79 Power supply problems..................................... 100 Problems and solutions ....................................... 99 PTZ ..................................................................... 24 R RAID controller .................................................. 83 RAID firmware ................................................. 100 Recommended environment ........................ 53, 95 Remove hard drive volume(s) from LDVR-SP storage.. 77 Replace digital video capture card(s) ........................ 79 hard drive(s)................................................. 79 132 — revision 38 95 17 24 99 V Video Compression LDVR-3U .................................................... Video compression ............................................. LDVR-3U .................................................... Video storage drives ........................................... 61 22 61 43 Digital Video Hardware User Guide revision 38 — 133 P.O. Box 5044 Indianapolis, IN 46250 Phone: (317) 849-2250 Lenel Digital Video Hardware Guide for B.A.S.I.S. ET, product version 5.10.421 Item number E852, revision 38, February 2004 Content of this document copyright © 1999, 2000, 2001, 2002, 2003 & 2004 by Lenel Systems International, Inc. BadgeDesigner™, FormsDesigner™, and MapDesigner™, are trademarks used by Best Access Systems with permission from Lenel Systems International, Inc. Windows, Windows XP, Windows 2000 are trademarks and Microsoft is a registered trademark of Microsoft Corporation. Integral and FlashPoint are trademarks of Integral Technologies, Inc. Crystal Reports for Windows is a trademark of Crystal Computer Services, Inc. Oracle is a registered trademark of Oracle Corporation. Other product names mentioned in this User Guide may be trademarks or registered trademarks of their respective companies and are hereby acknowledged. Information in this document is subject to change without notice. No part of this document may be reproduced or transmitted in any form or by any means, electronic or mechanical, for any purpose, without the express written permission of the authors. The software described in this document is licensed to Best Access Systems by Lenel Systems International, Inc. Portions of this product were created using LEADTOOLS © 1991-2004, LEAD Technologies, Inc. ALL RIGHTS RESERVED. The software includes ImageStream® Graphic Filters. Copyright © 1991-2004 Inso Corporation. All rights reserved. ImageStream Graphic Filters and ImageStream are registered trademarks of Inso Corporation.