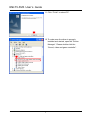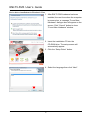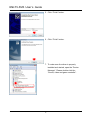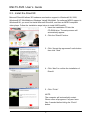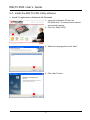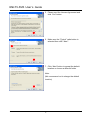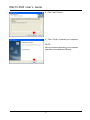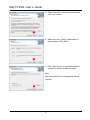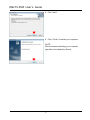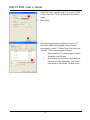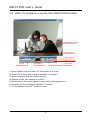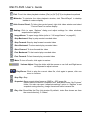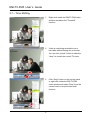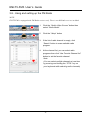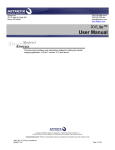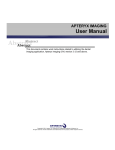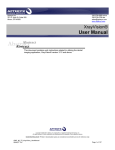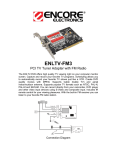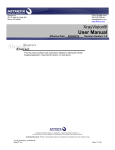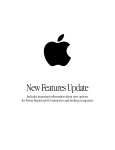Download Encore ENLTV-FM3 User`s guide
Transcript
ENLTV-FM3 PCI TV Tuner Adapter with FM Radio User’s Guide ENLTV-FM3 User’s Guide User’s Notice No part of this manual, including the products and software described in it, may be reproduced, transmitted, transcribed, stored in a retrieval system, or translated into any language in any form or by any means, except documentation kept by the purchaser for backup purposes, without the express written permission of us. WE PROVIDES THIS MANUAL “AS IS” WITHOUT WARRANTY OF ANY KIND, EITHER EXPRESS OR IMPLIED, INCLUDING BUT NOT LIMITED TO THE IMPLIED WARRANTIES OR CONDITIONS OF MERCHANTABILITY OR FITNESS FOR A PARTICULAR PURPOSE. IN NO EVENT SHALL US, ITS DIRECTORS, OFFICERS, EMPLOYEES OR AGENTS BE LIABLE FOR ANY INDIRECT, SPECIAL, INCIDENTAL, OR CONSEQUENTIAL DAMAGES (INCLUDING DAMAGES FOR LOSS OF PROFITS, LOSS OF BUSINESS, LOSS OF USE OR DATA, INTERRUPTION OF BUSINESS), EVEN IF WE HAS BEEN ADVISED OF THE POSSIBILITY OF SUCH DAMAGES ARISING FROM ANY DEFECT OR ERROR IN THIS MANUAL OR PRODUCT. Product warranty or service will not be extended if: (1) the product is repaired, modified or altered, unless such repair, modification of alteration is authorized in writing by us; or (2) the serial number of the product is defaced or missing. Products and corporate names appearing in this manual may or may not be registered trademarks or copyrights of their respective companies, and are used only for identification or explanation and to the owners’ benefit, without intent infringe. z Windows, MS-DOS, and DirectX are registered trademarks of Microsoft Corporation. z Adobe and Acrobat are registered trademarks of Adobe Systems Incorporated. The product name and revision number are both printed on the product itself. Manual revisions are released for each product design represented by the digit before and after the period of the manual revision number. Manual updates are represented by the third digit in the manual revision number. SPECIFICATIONS AND INFORMATION CONTAINED IN THIS MANUAL ARE FURNISHED FOR INFORMATION USE ONLY, AND ARE SUBJECT TO CHANGE AT ANY TIME WITHOUT NOTICE, AND SHOULD NOT BE CONSTRUED AS A COMMITMENT BY US. WE ASSUME NO RESPONSIBILITY OR LIABILITY FOR ANY ERRORS OR INACCURACIES THAT MAY APPEAR IN THIS MANUAL, INCLUDING THE PRODUCTS AND SOFTWARE DESCRIBED IN IT. Copyright Encore Electronics © 2009. All Rights Reserved. 2 ENLTV-FM3 User’s Guide Contents: Chapter 1: Introduction ...................................................................................................................... 4 1.1 - Package Contents............................................................................................................... 4 1.2 - System Requirements ........................................................................................................ 4 Chapter 2: Getting Started ................................................................................................................. 5 2.1 – ENLTV-FM3 Hardware Installation ................................................................................. 5 2.2 - Device Driver Installation ................................................................................................. 6 2.3 - Install the DirectX® ........................................................................................................ 13 2.4 - Install the ENLTV-FM3 Utility software......................................................................... 14 Chapter 3: Launch the ENLTV-FM3 Program.............................................................................................. 20 3.1 - Running the ENLTV-FM3 for the first time.................................................................... 20 3.2 - Watch TV programs or movies from DVD/VCR/Camcorder ......................................... 22 3.3 - Video Recorder ................................................................................................................ 23 3.4 - Using the Snapshot .......................................................................................................... 24 3.5 - Playback Video ................................................................................................................ 24 3.6 - ImageViewer.................................................................................................................... 26 3.7 – Time-Shifting .................................................................................................................. 27 3.8 - Using and setting up the FM Radio ................................................................................. 28 Chapter 4: Using the Remote Control.............................................................................................. 29 Chapter 5: Frequently Asked Questions .......................................................................................... 30 Chapter 6: Technical Support........................................................................................................... 31 3 ENLTV-FM3 User’s Guide Chapter 1: Introduction 1.1 - Package Contents The following items are included in the ENLTV-FM3 package. z CD setup disc (includes Software Driver and Utility Software) z ENLTV-FM3 PCI card z Video cable z FM antenna z Remote sensor cable z Remote controller z User’s guide 1.2 - System Requirements z z z z z z z z Intel® Pentium® 4 1.7GHz CPU or above Minimum 256 MB memory Minimum 1GB hard disk space available 1024x768 graphic card, DirectX® 9.0c or above compatible graphic card or higher One free PCI slot PCI 2.1 or 2.2 compliant interface Microsoft Windows® XP/ Windows® Vista CD-ROM drive 4 ENLTV-FM3 User’s Guide Chapter 2: Getting Started 2.1 – ENLTV-FM3 Hardware Installation Install the ENLTV-FM3 PCI Card to the computer’s available PCI slot according to your computers manual and new hardware installation procedures. Make sure that the computer’s power cord is unplugged before inserting the ENLTV-FM3 card to the PCI slot. ENLTV-FM3 supports PCI bus 2.1 and above. Refer to the device connection diagram below for port connections: Caution: Take an extra care handling the Remote sensor cable, do not insert or remove the sensor cable while the computer is powered-on. Otherwise, it can cause the ENLTV-FM3 to malfunction. 5 ENLTV-FM3 User’s Guide 2.2 - Device Driver Installation 1. Placed the CD software that comes with the ENLTV-FM3 in the CD-ROM drive. (Assuming that the ENLTV-FM3 Tuner card is properly installed to the computer’s PCI slot), then follow the on-screen installation guide below. Device driver installation for Windows® XP Home/Professional Edition/x64 Edition 1. When the computer is powered-on for the very first time during the setup, a message “Found New Hardware Wizard” dialogue box will appear on the screen. Click “Cancel” button to close “Found New Hardware Wizard” window. 2. Insert the installation CD into the CD-ROM drive. The setup screen will automatically appear. 3. Click the “Setup Driver” button. 4. Select the language then click “Next”. 6 ENLTV-FM3 User’s Guide 5. Click “Next” on driver setup welcome window to continue. 6. Click “Install” to begin install driver. 7. Click “Next” button. 7 ENLTV-FM3 User’s Guide 8. Click “Continue Anyway” to continue the installation. 9. Click ”Continue Anyway” button 10. Click “Finish” button 8 ENLTV-FM3 User’s Guide 11. Click “Finish” to reboot PC. 12. To make sure the driver is properly installed and started, open the “Device Manager”. Please double-click the “Sound, video and game controller”. 9 ENLTV-FM3 User’s Guide Device driver installation for Windows® Vista 1. After ENLTV-FM3 hardware has been installed, the next time when the computer is powered-on, a message “Found New Hardware” dialogue box will appear on the screen. Click “Cancel” button to close “Found New Hardware” window. 2. Insert the installation CD into the CD-ROM drive. The setup screen will automatically appear. 3. Click the “Setup Driver” button. 4. Select the language then click “Next”. 10 ENLTV-FM3 User’s Guide 2. Click “Next” on driver setup welcome window to continue. 3. Click “Install” button. 4. Click “Next” button. 11 ENLTV-FM3 User’s Guide 5. Click “Finish” button. 6. Click “Finish” button. 7. To make sure the driver is properly installed and started, open the “Device Manager”. Please double-click the “Sound, video and game controller”. 12 ENLTV-FM3 User’s Guide 2.3 - Install the DirectX® Microsoft DirectX® allows 3D hardware acceleration support in Windows® 98, 2000, Windows® XP 32bit/64bit and Windows Vista® 32bit/64bit. For software MPEG support in Windows® 98, you must first install Microsoft DirectX®, and then an MPEG compliant video player. Follow the installation steps below to install MS DirectX®. 1. Insert the installation CD into the CD-ROM drive. The setup screen will automatically appear. 2. Click the “DirectX” button. 3. Click “Accept the agreement” radio button then click “Next” 4. Click “Next” to confirm the installation of DirectX 5. Click “Finish” NOTE: The computer will automatically restart. Please close all programs if any and save files if needed before hitting the “Finish” button. 13 ENLTV-FM3 User’s Guide 2.4 - Install the ENLTV-FM3 Utility software. 1. Install TV application on Windows® XP 32bit/64bit 1. Insert the installation CD into the CD-ROM drive. The setup screen should automatically appear. 2. Click the “Setup Utility” 3. Select the language then click “Next”. 4. Click “Next” button. 14 ENLTV-FM3 User’s Guide 5. Please read the License Agreement and click “Yes” button 6. Make sure the “Typical” radio button is selected then click “Next”. 7. Click “Next” button to accept the default location or choose a different folder Note: (We recommend not to change the default location) 15 ENLTV-FM3 User’s Guide 8. Click “Next” button. 9. Click “Finish” to restart your computer NOTE: We recommend restarting your computer right after the Installation Wizard. 16 ENLTV-FM3 User’s Guide 2. Install TV application on Windows® Vista 32bit/64bit 1. Insert the installation CD into the CD-ROM drive. The setup screen should automatically appear. 2. Click the “Setup Utility” 3. Select the language then click “Next”. 4. Click “Next” button. 17 ENLTV-FM3 User’s Guide 5. Please read the License Agreement and click “Yes” button 6. Make sure the “Typical” radio button is selected then click “Next” 7. Click “Next” button to accept the default location or choose a different folder Note: (We recommend not to change the default location) 18 ENLTV-FM3 User’s Guide 8. Click “Next” 9. Click “Finish” to restart your computer. NOTE: We recommend restarting your computer right after the Installation Wizard. 19 ENLTV-FM3 User’s Guide Chapter 3: Launch the ENLTV-FM3 Program 3.1 - Running the ENLTV-FM3 for the first time Click “Start”, move your mouse to “Programs\ENLTV-FM3” then click ENLTV-FM3 NOTE: When the ENLTV-FM3 Program is first started, it will prompt you to configure the Device Setting. 20 ENLTV-FM3 User’s Guide 1. 2. 3. Select the video signal format in your area (NTSC or PAL) from the “TV Tuner Standard” drop-down menu. Click “Next” This step will give you an option to scan for TV channels. Select which signal source you are connected to in the “TV Scan Type” line then click “Search”. There are two types of scans. i. One is scan by TV channel table “Cable”, “Antenna” and “Extend” ii. One is scan by frequency that scans low frequency to high frequency. The “Auto” scan mode is not for the TV table order. 21 ENLTV-FM3 User’s Guide 3.2 - Watch TV programs or movies from DVD/VCR/Camcorder 5.Double click to full screen 4.Channel Control 3.Volume Control 2.Search TV Channel 7.TV wall 6.Channel List 1.Source Switch 1. Source Switch: click it to select TV, Audio/Video or S-Video 2. Search TV channel: click to search available TV channel. 3. Volume control: Adjust the Volume or mute. 4. Channel control: Set channel up or down’ 5. Double click to full screen display or right click for the program menu 6. Channel List: This is listing all available TV channel. 7. TV wall display: show 4x4 TV wall on screen. 22 ENLTV-FM3 User’s Guide When you do a full screen display, you can use the panel bar to set up your TV box. 1. Fix Panel: To fix the display panel. Show / Hide as mouse drags. 2. Hide Panel: To hide the sub-panel. 3. Snapshot: Same as "Snapshot" button of main panel. 4. TV Wall: To launch TV Wall function, same as "TV Wall" button, 5. Start / Stop Record: Record the current playing audio/video, same as "Start/Stop Record" of main panel. 6. Switch Next Channel: Switch to next channel, same as "Switch Next Channel" button of main panel. 7. Switch Previous Channel: Switch to previous channel, same as "Switch Previous Channel" button of main panel. 8. Volume Adjustment: To adjust the output volume, same as "Volume Adjust" scroll bar of the main panel. 9. Mute: Audio Mute 3.3 - Video Recorder 1. Click the “Setting” button to setup the record format. 2. Setup the video format then click “OK”. 3. Click “Record” button to start to capturing video. 23 ENLTV-FM3 User’s Guide 3.4 - Using the Snapshot 1. Click the “Setting” button to setup the image format. 2. The ENLTV-FM3 support BMP and JPEG image format. The default is JPEG. Please choose your desired format. 3. Click “Snapshot” button to capture image. 3.5 - Playback Video 1. Click “Playback” button to select video file. 2. Choose the video then click “open” button Movie Player function List: About: To show the current version info 24 ENLTV-FM3 User’s Guide Exit: To exit the video playback window, [Esc] or [ALT]+[F4] on keyboard equalized Minimize: To minimize the video playback window, click "MoviePlayer" in desktop taskbar to restore display Hide Control Panel: To hide video control panel, right click video window and select "Control Panel" to restore display Setting: Click to open “Options” dialog and adjust settings for video windows, snapshots and playlist. ImageViewer: To open image folder (refer to “3.6 ImageViewer” on page26.) Step Backward: Step by step rewind recorded video Step Forward: Step by step forward recorded video Slow Backward: To slow-rewind play recorded video Slow Forward: To slow-forward the video Fast Backward: To fast rewind play recorded video Fast Forward: To fast forward play recorded video Mute: To turn off audio, click again to restore Volume Adjust: Drag the slider with the mouse or use Left and Right arrow on keyboard to adjust volume. Play/Pause: Click to play the current video file, click again to pause, click one more to continue. Stop Play: Stop. Snapshot: Save current video frame as .BMP or .JPG image file. Default save file name is “snapshot time” and saved under “My Pictures” folder. You also can open “snapshots settings” option in “Options” to set snapshot saving directory, image format and select rename file. Play List: Show/Hide the Play List window. By default, video files shown are from the record directory, C:\VIdeo\ 25 ENLTV-FM3 User’s Guide 3.6 - ImageViewer 1. Click the “ImageViewer” to retrieve the saved pictures. 2. You can use the “ImageViewer” software to control pictures zoom in/out, or rename. The menu bar contains many function buttons for easy operations, these are: Refresh: To refresh the display snapshot image in current folder. DirBar: Show/Hide the Direct Panel on the left window Pane, through which you can browse and select folder. ImageBar: Show/Hide the Image Bar on the left of window, through which you can preview snapshot image. Set Wallpaper: Set the current image as wallpaper of the Windows desktop, click the right dropped arrow you can select wallpaper display mode. Skin: To set the skin of the image browser window Zoom out: To shrink display current image Zoom in: To magnify current image Match Zoom: You can select the matched display mode in the drop-down arrow Full Size: Shows image at 100% magnification Fit Image: Magnifies image to fit screen or window Fit Width: Magnifies image to fit width of screen or window Fit Height: Magnifies image to fit height of screen or window Lock: Locks the viewer at the current zoom level. 26 ENLTV-FM3 User’s Guide 3.7 – Time-Shifting 1. Right click inside the ENLTV-FM3 video window and select the “Timeshift” function 2. Video is now being recorded to your hard disk while showing live on screen. You can click “pause” button or slide the “timer” to control the current TV show. 3. Click “Stop” button on the control panel or right click inside the ENLTV-FM3 video window and select “Stop” from the context menu to stop the time-shift function. TimeShift 27 ENLTV-FM3 User’s Guide 3.8 - Using and setting up the FM Radio NOTE: ENLTV-FM3 is equipped with FM Radio receiver only. There is no AM Radio receiver included. 1. Click the “Switch Video Source” button then select “Radio Mode”. 2. Click the “Setup” button 3. If the list of radio channel is empty, click “Search” button to scan available radio program. 4. At the channel list, you can select radio programs then click “Use Favorite Channel list” button to set the favorite channel. Note: (You can select multiple channels at one time by pressing and holding the “CTRL” key on your keyboard while selecting radio channels) 28 ENLTV-FM3 User’s Guide Chapter 4: Using the Remote Control The Remote control allows you to operate the ENLTV-FM3 program, such as turning the TV on or off, changing channel and volume, etc. Aim the upper front side of the Remote Control to the Remote Control Receiver as you would do on other infrared remote control. For default button assignments, please refer to the list below: Remote Control Default Settings: 1. Open or Close TV Program. 2. Mute 3. Number keys. 4. Single or Double digits channel. 5. Return to the previous channel last viewed 6. Switch TV signals, S-Video and A/V signal 7. Snapshot 8. Channel Up 9. Channel Low 10. Volume High 11. Volume Low 12. Full screen 13. Record 14. Record Pause 15. Video Settings:Click to respectively adjust video brightness, contrast, hue and saturation (use together with the right two direction key). 16. Decrease video setting. 17. Increase video setting. 18. Click to set video brightness, contrast, hue and saturation to default value. 19. Hide / Display Control Panel. 20. Set time to shutdown Windows system. 29 ENLTV-FM3 User’s Guide Chapter 5: Frequently Asked Questions Q: I can’t use ENLTV-FM3 when I run the software and it shows an error message. A: This problem is because of incorrect sound card device driver, or the driver and software did not mach. 1. Incorrect sound card device driver • Check the Device Manager for any yellow or red markings under “Sound, Video and Game Controller”. If you see yellow or red markings your sound card may be bad or not working correctly. • Check the sound card settings in Control Panel to make sure the correct sound card is selected (This happens to PC with more than one sound card and Bluetooth device) • 2. Check the Device Manager > Sound, Video and Game Controller. After the driver installation you should see a line that says “TV Tuner Card”. If you don’t see it that means the driver for ENLTV-FM3 is not installed. The ENLTV-FM3 driver and software does not match The ENLTV-FM3 driver and software should match. If step 1 did not work to fix the problem, uninstall the driver and the software, and then reinstalling then from the product CD again. If your product CD is not available with you, you can check our web site at http://www.encore-usa.com for download. 30 ENLTV-FM3 User’s Guide Q: How do I uninstall the ENLTV-FM3 software? A: For Windows® Vista, there are two way to uninstall the ENLTV-FM3 Utility software 1. Go to Start > All Program > ENLTV-FM3 > Uninstall ENLTV-FM3. 2. Go to Windows “Control Panel” > “Add or Remove programs” Select ENLTV-FM3 then click “Remove” button Q: Why doesn’t the “Record” function work? I can watch a TV programs fine, but when I hit the “Record” button, nothing is saved to my hard disk drive. A:This can be a Windows account or user rights issue. 1. In Windows® Vista system, use “Administrator” account type to login and try to record again. 2. Recording function use a video CODEC to encode a movie. To make sure video CODEC resource is not being occupied, we suggest reinstalling the ENLTV-FM3 utility software, this way the CODEC link will also be reset. 3. Make sure that you meet the minimum system requirements. Chapter 6: Technical Support For Technical Support or Installation Hotline contacts please visit our web site at http://www.encore-usa.com 31 ENLTV-FM3 User’s Guide 32 2009/08/01 Version: 4.0