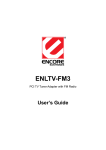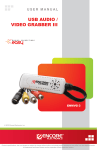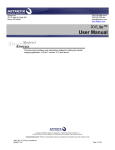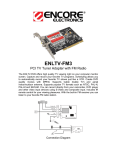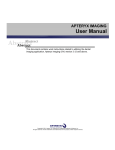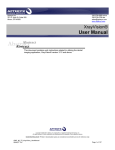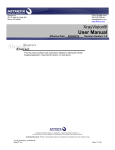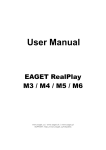Download Encore ENLTV Specifications
Transcript
COVER User’s Notice No part of this manual, including the products and software described in it, may be reproduced, transmitted, transcribed, stored in a retrieval system, or translated into any language in any form or by any means, except documentation kept by the purchaser for backup purposes, without the express written permission of us. WE PROVIDES THIS MANUAL “AS IS” WITHOUT WARRANTY OF ANY KIND, EITHER EXPRESS OR IMPLIED, INCLUDING BUT NOT LIMITED TO THE IMPLIED WARRANTIES OR CONDITIONS OF MERCHANTABILITY OR FITNESS FOR A PARTICULAR PURPOSE. IN NO EVENT SHALL US, ITS DIRECTORS, OFFICERS, EMPLOYEES OR AGENTS BE LIABLE FOR ANY INDIRECT, SPECIAL, INCIDENTAL, OR CONSEQUENTIAL DAMAGES (INCLUDING DAMAGES FOR LOSS OF PROFITS, LOSS OF BUSINESS, LOSS OF USE OR DATA, INTERRUPTION OF BUSINESS), EVEN IF WE HAVE BEEN ADVISED OF THE POSSIBILITY OF SUCH DAMAGES ARISING FROM ANY DEFECT OR ERROR IN THIS MANUAL OR PRODUCT. Product warranty or service will not be extended if: (1) the product is repaired, modified or altered, unless such repair, modification of alteration is authorized in writing by us; or (2) the serial number of the product is defaced or missing. Products and corporate names appearing in this manual may or may not be registered trademarks or copyrights of their respective companies, and are used only for identification or explanation and to the owners’ benefit, without intent infringe. z Windows, MS-DOS, and DirectX are registered trademarks of Microsoft Corporation. z Adobe and Acrobat are registered trademarks of Adobe Systems Incorporated. The product name and revision number are both printed on the product itself. Manual revisions are released for each product design represented by the digit before and after the period of the manual revision number. Manual updates are represented by the third digit in the manual revision number. SPECIFICATIONS AND INFORMATION CONTAINED IN THIS MANUAL ARE FURNISHED FOR INFORMATION USE ONLY, AND ARE SUBJECT TO CHANGE AT ANY TIME WITHOUT NOTICE, AND SHOULD NOT BE CONSTRUED AS A COMMITMENT BY US. WE ASSUME NO RESPONSIBILITY OR LIABILITY FOR ANY ERRORS OR INACCURACIES THAT MAY APPEAR IN THIS MANUAL, INCLUDING THE PRODUCTS AND SOFTWARE DESCRIBED IN IT. 1 Table of Content Chapter 1: Introduction.............................................................................. 3 1.1 — Package Contents ................................................................. 3 1.2 — System Requirements ........................................................... 3 Chapter 2: Hardware and Software Installation......................................... 4 2.1 — Installing Hardware ................................................................ 4 A. — Listening to TV Audio ..................................................... 4 B. — Listening to Audio from Other Video Devices................. 4 2.2 — Installing Driver ...................................................................... 6 A. — Windows® XP ................................................................. 6 B. — Windows Vista® .............................................................. 8 C. — Is the driver properly installed in Windows®? ................. 9 2.3 — Installing DirectX® ................................................................ 10 2.4 — Installing ENLTV-FM3 / ENLTV-3 Utility Programs .............. 10 2.5 — Uninstalling ENLTV-FM3 / ENLTV-3 Utility Programs .......... 12 Chapter 3: Getting Started....................................................................... 13 Running ENLTV-FM3 / ENLTV-3 Program for the First Time and Searching for TV Channels ............................................................ 13 Chapter 4: Using ENLTV-FM3 / ENLTV-3................................................ 16 4.1 — Overview.............................................................................. 16 A. — Control Panel Overview ............................................... 17 B. — Remote Control Overview ............................................ 18 4.3 — Recording TV Shows ........................................................... 20 4.4 — Using Time-Shift Recording on Live TV (Pause / Forward / Rewind live TV broadcast) .................... 21 A. — Using Time-Shift Recording to Skip TV Commercials .. 22 4.5 — Taking Snapshots ................................................................ 22 4.6 — Watching and Recording from External Video Devices, such as Camcorders and VHS/DVD Players....................... 23 Chapter 5: Playback Recorded Videos with MoviePlayer ....................... 24 Chapter 6: Viewing Snapshots with ImageViewer ................................... 26 Chapter 7: Listening to and Recording FM Radio ................................... 28 Chapter 8: Frequently Asked Questions.................................................. 29 Chapter 9: Technical Support .................................................................. 30 2 Chapter 1: Introduction 1.1 — Package Contents The following items are included in the package. z PCI TV Tuner Adapter with FM Radio* x1 z FM Antenna**, 265cmx1 (**only in ENLTV-FM3) z PCI TV Tuner Adapter*** (*** only in ENLTV-3) z Installation CD z User's Guide x1 z Remote Control x1 z Remote Control Receiver, 105cm x1 z Video Cable, 150cm x1 z Audio-out to Audio-in cable****, 30cm x1 (* only in ENLTV-FM3) (yellow RCA plug) (3.5mm phone jack / ****only required in Linux® system) 1.2 — System Requirements z CPU: Intel® Pentium® 4 1.7GHz or above z RAM: minimum 256 MB z Hard Disk Space: minimum 1GB available z Graphic Card: 1024x768 or above, compatible with DirectX® 9.0c or above z Operating System: Microsoft Windows® 7 / XP; Windows Vista® z Operating System: Linux® Kernel version 2.6.18 or above z Free PCI Slot: PCI 2.1 or 2.2 compliant z CD-ROM Drive: for driver and software installation 3 Chapter 2: Hardware and Software Installation 2.1 — Installing Hardware Install the PCI TV Tuner card to the computer’s available PCI slot according to your computer’s user manual and new hardware installation instructions. Note: Make sure the computer’s power cord is unplugged before inserting the TV Tuner card to the PCI slot. A. — Listening to TV Audio In Windows®: * Connecting the TV antenna or cable TV to the TV tuner is enough. DO NOT connect the Audio Line-Out on TV tuner to Audio Line-In on sound card. In Linux®: Connect the TV antenna or cable TV to the TV tuner AND connect the Audio Line-Out on TV tuner to Audio Line-In on sound card. B. — Listening to Audio from Other Video Devices In Windows®: Connect the Audio-Out on external video devices to your Line-in on sound Card. In Linux®: Same as in Windows®. Note: Do not insert or remove the Remote Control Sensor Cable while the computer is powered-on. Otherwise, it may cause the TV tuner to malfunction. 4 Connection Diagram * Only in Linux®: connect the Audio Line-Out on TV tuner to Audio Line-In on sound card. ** Only ENLTV-FM3 has FM antenna port. *** Do not insert or remove the Remote Control Sensor Cable while the computer is powered-on. Otherwise, it may cause the TV tuner to malfunction. 5 2.2 — Installing Driver After the hardware is properly installed in your desktop PC, you can start installing the TV Tuner driver and utility software. Please use the Installation CD that comes in the package. Follow the on-screen instructions and the guidance below. A. — Windows® XP 1. After properly installed the hardware, please turn on your PC. The “Found New Hardware Wizard” window will appear since no driver is installed yet. Click “Cancel” to close the “Found New Hardware Wizard” window. 2. Insert the Installation CD into the CD-ROM drive. The setup screen will automatically appear. Setup Driver” icon. 3. Click the “ 4. Follow the on-screen instructions. 6 5. Click “Continue Anyway” when you see this notification — “The software you are installing has not passed Windows Logo testing to verify its compatibility with Windows XP.” 6. Click “Continue Anyway” again, when you see this notification — “The software you are installing for this hardware has not passed Windows Logo testing to verify its compatibility with Windows XP.” 7. Click “Finish” when you see this notification — “Completing the Device Driver Installation Wizard.” 8. Click “Finish” again, when you see this notification — “InstallShield Wizard Complete.” 9. We recommend you to reboot the computer after driver installation. 7 B. — Windows Vista® 1. After properly installed the hardware, please turn on your PC. The “Found New Hardware Wizard” window will appear since no driver is installed yet. Click “Cancel” to close the “Found New Hardware Wizard” window. 2. Insert the Installation CD into the CD-ROM drive. The setup screen will automatically appear. 3. Click the “ Setup Driver” icon. 4. Follow the on-screen instructions. 5. Click “Finish” when you see this notification — “Completing the Device Driver Installation Wizard.” 6. Click “Finish” again, when you see this notification — “InstallShield Wizard 7. We recommend you to reboot the computer after driver installation. Complete.” 8 C. — Is the driver properly installed in Windows®? To examine if the driver is properly installed, you can go to “Device Manager” in Windows®. To locate “Device Manager” in Windows® XP: Start→Settings→Control Panel→System→Hardware tab→Device Manager Vista: Start→Settings→Control Panel→ Device Manager Then, open “Sound, video and game controllers” and you should see “Encore PCI TV Tuner Adapter with FM Radio” now. If there is any yellow or red warning sign under “Sound, Video and Game Controllers,” you should uninstall the driver with the warning sign, reboot the computer, and install the driver again. If the warning sign remains after reinstalling the driver, you should uninstall the driver again, remove and put back the card in question from your PC while it is shutdown, and reinstall the driver again. 9 2.3 — Installing DirectX® Microsoft DirectX® allows 3D hardware acceleration support in Windows® XP / 2000 / 98. You do not need to install DirectX in Windows® 7 and Windows Vista™. 1. Insert the Installation CD into the CD-ROM drive. The setup screen will automatically appear. DirectX” icon. 2. Click the “ 3. Follow the on-screen instructions. Caution: 4. Before you click “Finish” on the last window, please save your work and then close all applications. Your PC will reboot automatically after you click “Finish.” 2.4 — Installing ENLTV-FM3 / ENLTV-3 Utility Programs 1. Insert the installation CD into the CD-ROM drive. The setup screen will automatically appear. Setup Utility” icon. 2. Click the “ 3. Follow the on-screen instructions. 10 4. In the “Setup Type” window, we recommend you always selecting “Typical.” 5. In the “Choose Destination Location” window, click “Next” to accept the default location or click “Browse” to choose a different folder. We recommend you always choosing the default location. Note: The default path for video and audio files is C:\Documents and Settings\username\My Documents\My Videos The default path for snapshots is C:\Documents and Settings\username\My Documents\My Pictures 6. Follow the on-screen instructions. Note: 7. On the last window, “InstallShield Wizard Complete,” you have the option to start the program immediately by checking the box next to it. However, we recommend you not to select this option and click “Finish” directly. Subsequently, we recommend you to reboot the computer before you run the ENLTV-FM3 / ENLTV-3 utility program for the first time. 11 2.5 — Uninstalling ENLTV-FM3 / ENLTV-3 Utility Programs There are two ways to uninstall the Utility programs. The procedures are the same in both ENLTV-FM3 and ENLTV-3. 1. The preferred method. Go to “Start → All Programs → ENLTV-FM3 → Uninstall ENLTV-FM3” Sample Start Menu in Windows Vista® 2. Go to “Start → Control Panel → Add or Remove Programs.” Select ENLTV-FM3 and click the “Remove” button. Sample “Add or Remove Programs” window in Windows® XP 12 Chapter 3: Getting Started Running ENLTV-FM3 / ENLTV-3 Program for the First Time and Searching for TV Channels 1. To start the ENLTV-FM3 utility program, go to “Start” → “ENLTV-FM3” folder “ENLTV-FM3” utility program. Sample “Start Menu” in Windows Vista® Note: 2. When the ENLTV-FM3 / ENLTV-3 utility program is started for the first time, it will prompt you to go over the “Device Initial Setting.” 3. First is to setup the Device: A. You need to select the video signal format in your country (NTSC, PAL or SECAM) from the “TV Tuner Standard” drop-down menu, under the “Video Input” section. B. Skip the “Audio Input” section. Then, click “Next.” 4. 13 Second is to search for TV Channel: A. B. Choose the “Country” you are in. Choose “TV Scan Type:” Cable, Antenna or Extend. (This is based on whether you are connecting to a TV antenna or cable TV. If you do not know the connection type, you can choose Extend. However, Extend will take the longest time to search for channels.) 5. C. Click “Search.” D. Click “Next” after search is done. Third is to configure Record properties: Note: We recommend you keeping the default settings, except Time Displacement under “Motion Capture Setting.” Storage Location: z Pic Path is where the snapshots are stored. z Video Path is where the recorded videos are stored. (Please refer to Page-11 for default locations.) 14 Snapshot Setting: z You can select BMP or JPG format. Motion Capture Setting: z Record Scheme is the video quality of Time-Shift Recording. For more details, please refer to Page-21. z Time Displacement is the duration limit of Time-Shift Recording. The default is 10 minutes. We strongly recommend you to change it to 60 minutes. Also, check the Save Record box if you want to view the Time-Shift Recording videos in ENLTV-FM3 / ENLTV-3 MoviePlayer. z Display Quality determines the video quality on computer monitor. z Record determines the quality of normally recorded videos (not Time-Shift Recording). 15 Chapter 4: Using ENLTV-FM3 / ENLTV-3 4.1 — Overview Note: * You can double-click the Display Window and view in full-screen. ** The Right-Click Menu is enlarged for illustration purpose. The real menu will be relatively smaller on your screen. 16 A. — Control Panel Overview A. Regular Control Panel B. Control Panel in Full-Screen* Note: The number of each function in illustration B. Control Panel in Full-Screen is the same as the corresponding function in illustration A. Regular Control Panel. 17 B. — Remote Control Overview Note: * You have to point the Remote Control directly at the Remote Control Receiver. It is a good idea to place the Remote Control Receiver on top of your monitor. ** Do not insert or remove the Remote Control Sensor Cable while the computer is powered-on. Otherwise, it may cause the TV tuner to malfunction. 18 4.2 — Watching TV Shows z There are 4 ways to change TV channels: 1. Click (8) Channel Up or (9) Channel Down to move one channel at a time. Or, press [H] CH ▲ and [I] CH ▼ on the Remote Control. 2. Click (6) Channel List and select a specific channel. 3. With the Remote Control: First, press [D] -/-- to determine the channel number you will input has single, double or triple digits. Second, key in the channel with [C] Number Keys: 0-9. 4. z Right-Click Menu only: click All Channel to select a specific channel. To go back to the last viewed channel, press [E] Recall on the remote or select Last Channel on the Right-Click Menu. z To preview what are playing in the next 16 channels, click (3) TV Wall. By clicking on one of the channel thumbnails, you will go to that channel you selected. z To scan TV channels, click (18) Search Channel. z To adjust volume, slide the (17) Volume bar or press [J] VOL ▲ or [K] VOL ▼ on the Remote Control. z To mute audio, click (14) Mute On / Off or press [B] Control. 19 on the Remote 4.3 — Recording TV Shows z To start or stop recording, click (11) Record / Stop Record or press [M] REC on the Remote Control. z To pause recording, click (12) Pause Record or press [N] Pause on the Remote Control. z To view recorded TV, click (13) Playback Video in MoviePlayer (not Windows Media Player®). (Note: To use ENLTV-FM3 / ENLTV-3 MoviePlayer, please refer to Page-24.) z To change record quality, click (5) Record Format. You will be able to select: Mpeg1, Mpeg2, VCD, SVCD, DVD or HIDVD. (normal video quality → best video quality) 20 4.4 — Using Time-Shift Recording on Live TV (Pause / Forward / Rewind live TV broadcast) Note: The default duration for Time-Shift recording is 10 minutes. We recommend you to change the duration to 60 minutes. To do so, 1st click (16) Setup, 2nd select the Record tab on the top, 3rd change Time Displacement to 60 minutes, under the Motion Capture Setting section. In addition, we recommend you always enabling the Save Video feature, under the Motion Capture Setting section (the default is disabled). Accordingly, you can watch the Time-Shift recording in ENLTV-FM3 / ENLTV-3 MoviePlayer (not the Windows Media Player®) after the Time-Shift recording is stopped. z To enable Time-Shift recording, you need to select TimeShift from the Right-Click Menu first. z Note: To start Time-Shift recording, click (11) Record / Stop Record. A “gray bar” will appear and extend to the right on (10) View Time-Shift Video. The gray bar will stop at the end on the right once the Time-Shit recording reaches its duration limit. z To stop Time-Shift recording at anytime, click (11) Record / Stop Record again. z To pause live TV during Time-Shift recording, click (12) Pause Record. z To resume paused live TV, click (12) Pause Record again. z To rewind or forward to a specific time of the live TV during Time-Shift recording, slide the gray bar on (10) View Time-Shift Video. However, you cannot fast forward a live TV broadcast beyond what is playing on TV in real-time. 21 Note: The TV window will freeze once the Time-Shift recording reaches its duration limit. Simply click on the TV window again to continue watching live TV. If you want to continue using Time-Shift recording, click (11) Record / Stop Record again. A. — Using Time-Shift Recording to Skip TV Commercials Start Time-Shift recording and wait for 3 to 5 minutes. Then, slide the gray bar of (10) View Time-Shift Video to the end on the left. This will allow you to start the TV shows from the beginning. Subsequently, whenever you see commercials, you can slide the gray bar of (10) View Time-Shift Video to the right a little to skip the commercials. Note: The default duration for Time-Shift recording is 10 minutes. We recommend you to change the duration to 60 minutes. To do so, 1st click (16) Setup, 2nd select the Record tab on the top, 3rd change Time Displacement to 60 minutes, under the Motion Capture Setting section. 4.5 — Taking Snapshots z To take a snapshot, click (4) Snapshot or press [G] Snapshot on the Remote Control. z To view snapshots in ENLTV-FM3 / ENLTV-3 ImageViewer, click (2) Open ImageViewer. (Note: To use the ImageViewer, please refer to Page-26.) 22 4.6 — Watching and Recording from External Video Devices, such as Camcorders and VHS/DVD Players z The Video Source Status on control panel will indicate which video source is in the window now. Please refer to the illustration above. z There are 3 ways to change display from TV to AV (regular video from the yellow video input port) or to SV (high-quality S-Video from the black video input port) 1. Click (15) Video Source repetitively until you find the desirable video source z 2. Press [F] TV / AV on the Remote Control. 3. Select Switch on the Right-Click Menu. To watch, record, and take snapshots of video from AV (regular video) or SV (S-video), the procedures are the same as in TV mode. Please refer to Page-21. However, Time-Shift recording and the following functions are disabled. They are: (3) TV Wall, (6) Channel List, (8) Channel Up, (9) Channel Down and (18) Search Channel. 23 Chapter 5: Playback Recorded Videos with MoviePlayer Open MoviePlayer ENLTV-FM3 / ENLTV-3 MoviePlayer Overview 24 Sample Play List Window z To view Play List, click (18) Open / Hide Play List on the control panel. z To manage Play List, click ADD or DEL on the Play List window z To play video, use the mouse to select the video you want to view in the Play List. Then, click (10) Play /Pause. Or, simply double-click on the video you want to watch. z By right click on the Play List window, you will find more Play List commands. Play List Right-Click Menu 25 Chapter 6: Viewing Snapshots with ImageViewer Open ImageViewer Sample ImageViewer Window z To view images, double-click on a thumbnail. Double-click on the image to go back to thumbnail mode again. z Toolbar functions are explained in the next page 26 ImageViewer Toolbar Refresh: refreshes the snapshot thumbnails in the current folder. DirBar: opens or hides the File Directory Panel window on the left. ImageBar: opens or hides the Preview window in the middle. Wallpaper: sets the current image as wallpaper. clicking on the triangle on the right, you can select wallpaper display options. Skin: changes the skin of ImageViewer. Zoom out: shrinks the image you are viewing currently. Zoom in: enlarges the image you are viewing currently. Zoom: provides 5 zoom options for your convenience by clicking on the triangle on the right. Slide: starts slide show in Image mode. By clicking on the triangle on the right, you can adjust the slideshow display interval. 27 Chapter 7: Listening to and Recording FM Radio (*This function is only available in ENLTV-FM3) Overview z To open FM Radio, click (15) Video Source until FM appeared in the Video Status Window. z To listen to and record audio from FM Radio, the procedures are the same as in TV mode. Please refer to Page-16. However, the following functions are disabled. They are: (2) Open ImageViewer, (3) TV Wall, (4) Snapshot, (10) View Time-Shift Video z ENLTV-FM3 does not support AM Radio. 28 Chapter 8: Frequently Asked Questions Q: I can’t use ENLTV-FM3 / ENLTV-3 when I run the software and an error message popped up. A: Below are two common scenarios: 1. • Incorrect Sound Card Device Driver Check “Device Manager” in Windows®. Please refer to Page-9. • Check the sound card settings in “ENLTV-FM3 / ENLTV-3 utility program.” Go to Setup→Device→Audio Input→Audio Device menu to make sure the correct sound card is selected. (This happens to PC with more than one sound card and Bluetooth devices.) 2. The ENLTV-FM3 or ENLTV-3 driver and software does not match. The driver and software should match. If Step 1 cannot fix the problem, uninstall the driver and the software. Then, install them again from the Installation CD. If you lost the Installation CD, you can download them from our web site at http://www.encore-usa.com. Q: Why doesn’t the “Record” function work? I can watch TV programs fine, but when I hit the “Record” button, nothing is saved to my hard drive. A: Below are three common scenarios: 1. This can be a Windows user account type or user rights issue. In Windows® Vista system, use “Administrator” user account type to login and try to record again. 29 2. Recording function requires the proper video CODEC to encode a movie. To make sure video CODEC resource is not being occupied, we suggest reinstalling the ENLTV-FM3 or ENLTV-3 utility software. The CODEC link will also be reset after reinstallation 3. Make sure that your computer meets the minimum system requirements. Chapter 9: Technical Support Please visit our website for the latest updates and support information at www.encore-usa.com. International Support Hotlines Argentina (Buenos Aires) (Córdoba) +54 +54 11-6632-2120 35-1568-1873 [email protected] Chile +56 2-581-4903 [email protected] Colombia +57 2-891-2696 [email protected] Mexico +52 55-2789-5414 [email protected] Peru +51 1-708-5421 [email protected] Spain +34 912-919-405 [email protected] USA +1 626-606-3108 [email protected] soon [email protected] Venezuela * Local tech-support numbers are provided in selectively countries. Service may change without prior notice. Please visit www.encore-usa.com for more details. 30 31