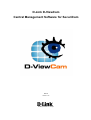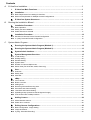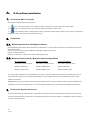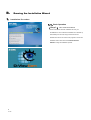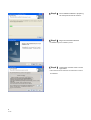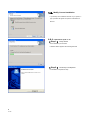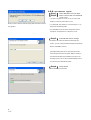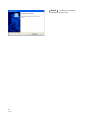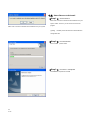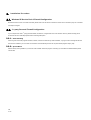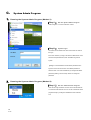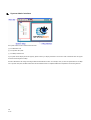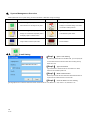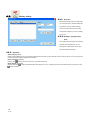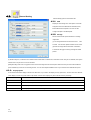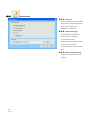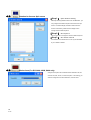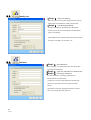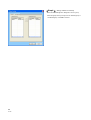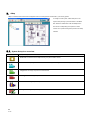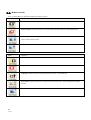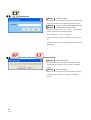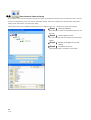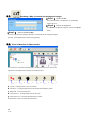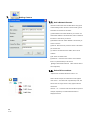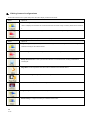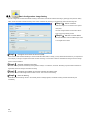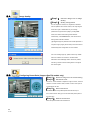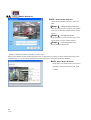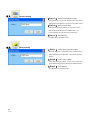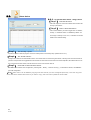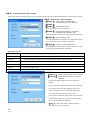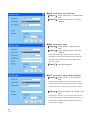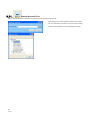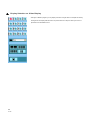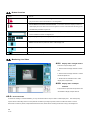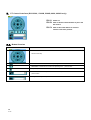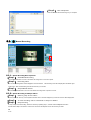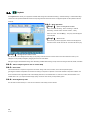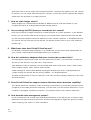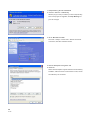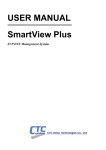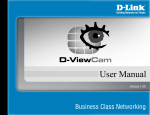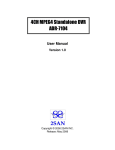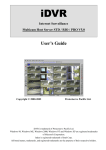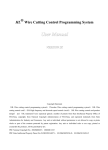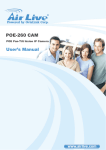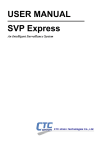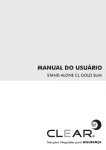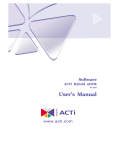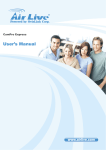Download D-Link DCS 5300 - Network Camera User`s manual
Transcript
D-Link D-ViewCam Central Management Software for SecuriCam Manual Version 1.10 Building Networks for People Contents A. D-ViewCam Installation………………………………..…………………………………………….. 3 1. D-ViewCam Main Functions……………………………………………………………………... 3 2. Installation…………………………………………………………………………………………...3 2.1. Basic Requirement for Installing D-ViewCam………………………………………………………………. 3 2.2. Minimum Requirement for Multiple Camera Configurations……………………………………………….3 3. B. D-ViewCam System Structures…………………………………………………………………. 3 Running the Installation Wizard…………………………………………………………………….. 4 1. Installation Procedure…………………………………………………………………………….. 4 2. Installation Procedure…………………………………………………………………………….. 12 1.1. Basic Operation………………………………………………………………………………………………... 4 1.2. Modify Current Installation……………………………………………………………………………………. 8 1.3. Select Remove to Uninstall…………………………………………………………………………………… 11 2.1. Windows XP Service Pack 2 Firewall Configuration………………………………………………………. 12 2.2. 3 rd-party Personal Firewall Configuration…………………………………………………………………... 12 C. System Admin Program……………………………………………………………………………... 13 1. Running the System Admin Program (Method 1)……………………………………………. 13 2. Running the System Admin Program (Method 2)……………………………………………. 13 3. System Admin Interface………………………………………………………………………….. 14 4. System Management Overview…………………………………………………………………. 15 4.1. 4.2. 4.3. 4.4. 4.5. 4.6. e-mail Setting…………………………………………………………………………………………………... 15 Holiday Setting…………………………………………………………………………………………………. 16 General Setting………………………………………………………………………………………………… 17 System Alarm…………………………………………………………………………………………………... 18 Rotation for Camera Split screen…………………………………………………………………………….. 19 Motion Area (For DCS-900, 900W, G900 only) ……………………………………………………………. 19 5. User…………………………………………………………………………………………………...20 5.1. Overview………………………………………………………………………………………………………... 20 5.2. Modify User…………………………………………………………………………………………………….. 21 5.3. Add User………………………………………………………………………………………………………... 21 6. eMap…………………………………………………………………………………………………. 23 6.1. 6.2. 6.3. 6.4. 6.5. 6.6. 6.7. 6.8. Icon overview…………………………………………………………………………………………………... 23 Button overview………………………………………………………………………………………………... 24 Adding Area…………………………………………………………………………………………………….. 25 Removing All Areas/Removing Area………………………………………………………………………… 25 Save Area and Camera Setting……………………………………………………………………………… 26 Load Area and Camera Setting……………………………………………………………………………… 27 Uploading a Map (Customize the background image) …………………………………………………… 28 Tools in Manu Bar of eMap interface………………………………………………………………………… 28 7. Adding Camera…………………………………………………………………………………….. 29 7.1. Add a Network Camera……………………………………………………………………………………….. 29 7.2. Select OK to continue. ………………………………………………………………………………………... 29 8. Editing Camera Configurations…………………………………………………………………. 30 8.1. Basic Configuration: Image Setting………………………………………………………………………….. 32 8.2. Image Orientation……………………………………………………………………………………………… 33 8.3. Cycling “Schedule Recording” ……………………………………………………………………………….. 33 8.4. Image Quality…………………………………………………………………………………………………... 34 8.5. Configuring Preset Point (Support Pan/Tilt models only) ………………………………………………….34 8.6. Motion Detection……………………………………………………………………………………………….. 35 8.7. Sensor Setting…………………………………………………………………………………………………. 36 8.8. Relay Setting…………………………………………………………………………………………………… 36 8.9. Alarm Action……………………………………………………………………………………………………. 37 8.10. Placing Device to eMap……………………………………………………………………………………….. 40 8.11. Backup Recorded Files……………………………………………………………………………………….. 41 D. Monitor………………………………………………………………………………………………… 42 1. Running Monitor Program (Method 1) ………………………………………………………… 42 2. Running Monitor Program (Method 2) ………………………………………………………… 42 3. Monitor Program Overview…………………….…………………………………………………43 4. Display Selection v.s. Video Display…………………………………………………………… 44 4.1. Button Overview……………………………………………………………………………………………….. 45 4.2. Monitoring Live Video…………………………………………………………………………………………. 45 5. PT Control Interface (DCS-5300, 5300W, 5300G, 6620, 6620G only)……………………… 46 5.1. Button Overview……………………………………………………………………………………………….. 46 6. E. F. System Control…………………………………………………………………………………….. 47 6.1. 6.2. 6.3. 6.4. Button Overview……………………………………………………………………………………………….. 47 Snapshots………………………………………………………………………………………………………. 47 Manual Recording……………………………………………………………………………………………... 48 Playback………………………………………………………………………………………………………… 49 7. Alarm Setting……………………………………………………………………………………….. 50 7.1. 7.2. 7.3. 7.4. 7.5. Button Overview……………………………………………………………………………………………….. 50 Alarm Query……………………………………………………………………………………………………. 50 Turning On Alarms…………………………………………………………………………………………….. 51 Disabling an Alarm…………………………………………………………………………………………….. 51 Relay Setting (On/Off) …………………………………………………………………………………………51 Restore DB (Data Base) ……………………………………………………………………………. 52 1. Auto Backup DB…………………………………………………………………………………… 52 2. Manual Restore DB………………………………………………………………………………... 52 FAQ………………………………………………………………………………………………...…..53 1. D-Link D-ViewCam Features…………………………………………………………………….. 53 2. D-Link D-ViewCam Operation…………………………………………………………………… 55 A. 1. D-ViewCam Installation D-ViewCam Main Functions This software includes the following main programs: (A) Admin – This program allows you to configure the system and the device, and set up alarms and user privileges. (B) Monitor – This program lets you view live video and query recorded files for alarm events (C) D-Link D-ViewCam Control – Managing video recording, input/output events and alarm triggering, this is running as a background program and which comes with Admin or Monitor program log in. 2. Installation 2.1. Basic Requirement for Installing D-ViewCam Microsoft Windows 2000 Professional SP4, Windows XP Professional SP1, or Windows XP Home Edition SP1 (Windows XP Professional SP1 is recommended) Pentium 4 2.0 GHz or above, at least 256 MB RAM, 100MB free hard disk space or above Network: 10/100 Mbps Ethernet Display card: nVidia, TNT2, or GeForce with at least 32 MB display memory 2.2. Minimum Requirement for Multiple Camera Configurations For 1 to 4 channels: For 5 to 9 channels: For 10 to 16 channels: CPU: Intel P-4 2.8G Hz or above CPU: Intel P-4 2.8G Hz or above CPU: Intel P-4 3.0G Hz or above SDRAM: 512MB Memory SDRAM: 512MB Memory SDRAM: 1GB Memory Hard Disk: 40GB or above Hard Disk: 60GB or above Hard Disk: 80GB or above The above system requirements can vary depending on the number of cameras installed and the complexity of the tasks performed. The above specification supports up to two build-in motion detections. A more powerful processor is recommended if more build-in motion detections are required. [Note] Recording video over a long period of time will consume large amounts of disk space. Make sure that you have enough disk space available if you want to use recording function. You can still complete installation even if you have less than suggested free disk space. 3. D-ViewCam System Structures D-ViewCam is optimized for small-scale LAN or simple WAN environments. Below is the recommendation of network environment: Place D-ViewCam behind firewall or IP sharing device. This will effectively protect it from hackers’ attacks. It is suggested to place all cameras on the same network environment. 3 V1.10 B. 1. Running the Installation Wizard Installation Procedure 1.1. Basic Operation 【 Step1.】 Run Installation Wizard Please insert the D-ViewCam Installation CD into your CD-ROM drive. The D-ViewCam installation menu will start up automatically from the CD, simply access the CD from Windows and click on the autorun.exe program to access the installation menu shown left. Click Install D-ViewCam Software to begin the installation process. 4 V1.10 【 Step2.】 The Installation Wizard is preparing the setup and check the version. 【 Step3.】 Begin the Installation Wizard Click Next to begin the installation process. 【 Step4.】 Confirm the Content of the License Agreement Please read the license statement and select Yes to continue the installation. 5 V1.10 【 Step5.】 Choose the Destination Location for Program Click “Browse” to specify the destination folder Click Next to continue. 【 Step6.】 Input folder path to store recorded files and storage Confirm the record path and storage size for Schedule recording, Alarm recording and Manual Record folder. And also confirm the record path for Snapshot and Backup folder respectively. [Note] Recording video over a long period of time will consume large amounts of disk space. Make sure that you have at least 1GB disk space available for recording. You can still complete installation even if you have less than 1GB free disk space. 【 Step7.】 Select the Program Folder Specify the Program Folder for D-ViewCam Installation. Click Next to continue. 6 V1.10 【 Step8.】 Review Your Setting Review all of the configuration settings that you have set. Click Next to accept these settings and continue. 【Note】The D-ViewCam installation process may take several minutes to complete. 【 Step9.】 Setup Status 【 Step10.】 The Setup is Completed Click Finish to complete the setup. 7 V1.10 1.2. Modify Current Installation If you already have installed D-ViewCam in your system, a pop-up window will appear with options of Reinstall and Remove. 1.2.1. Reinstall to repair v1.10 【 Step1.】 Setup Status Show installation process status Installation Status appears after selecting Reinstall. 【 Step2.】 The Setup is Completed Click Finish to complete the setup. 8 V1.10 1.2.2. Select Reinstall upgrade 【 Step1.】 Select Reinstall and click Next. 【 Step2.】 Select reserve data of D-View Cam v1.00 or not If you plan to upgrade v1.10 from v1.00, you may further decide if you want to reserve data of v1.00. Would you like to save the data and configuration files before continue (1) If select Yes, then all data of v1.00 will be kept in v1.10, the upgrade? and process the following steps. (2) If select No, then all the Admin configuration need to reconfigure, and repeat the B1.1 steps from 6 to10. 【 Step3.】 Enter Manual Record storage D-ViewCam v1.10 with new feature of Manual Record function, you may change the default storage size of Manual Record. Click Next to continue. 【Note】Recording video over a long period of time will consume large amounts of disk space. Make sure that you have at least 1GB disk space available if you want to use recording function. You can still complete installation even if you have less than 1GB free disk space. 【 Step4.】 Setup Status Show installation process status 9 V1.10 【 Step5.】 The Setup is Completed Click Finish to complete the setup. 10 V1.10 1.3. Select Remove to Uninstall 【 Step1.】 Select Remove Select “OK” to remove D-ViewCam and all features from your system. Select “Cancel” if you do not wish to remove the Select “OK” to remove D-ViewCam and all features from your system. program. 【Note】 Uninstall process will remove all saved data and configuration files. 【 Step2.】 Show uninstall 【 Step3.】 Uninstall Status process status Uninstall is Completed Click Finish to complete the uninstall. 11 V1.10 2. Installation Procedure 2.1. Windows XP Service Pack 2 Firewall Configuration Windows XP Service Pack 2 has build-in firewall; please make sure that D-Link D-ViewCam control service and video proxy are unchecked in Exception Program. 2.2. 3 rd-party Personal Firewall Configuration rd If your computer has other 3 -party personal firewall, like antivirus, it might block some of D-ViewCam service, please manually permit D-ViewCam service. Detail steps please refer to following description: 2.2.1. General Setting Permit or grant access the programs of Admin, Monitor, Control and Video Proxy while installation, if you got confirm message issued from the anti-virus installed in your PC. Most of the Antivirus will automatically remind user to permit these programs step by step. 2.2.2. Special Notes Set the security level by Medium if you have PC-cillin installed. Permit the program manually if you have Nod 32 installed. Details please refer to FAQ. . 12 V1.10 C. 1. System Admin Program Running the System Admin Program (Method 1) 【 Step1.】 Run the System Admin Program Select Programs > D-Link D-ViewCam > Admin 【 Step2.】 System Logon Use ‘Admin’ as the default user name and click OK to continue the login. If this is the first time you login, use Admin as default user name and leave the password blank, then click OK to log into the system. 【Note】It is recommended to set the Admin password when login the account for the first time. The default password of Admin is blank. It is recommended that you change this default password, please go to User Group section to change the password. 2. Running the System Admin Program (Method 2) 【 Step1.】 Run the Administration Program User can also login the Admin account via click the D-ViewCam icon locates at the Task Bar. You can run the D-ViewCam Admin program directly by clicking the Task Bar/D-Link D-ViewCam icon. 13 V1.10 3. System Admin Interface The System Admin screen is divided into three areas: ( a ) The Menu Bar area ( b ) The System Setup area ( c ) The eMap Interface area If your system did not display the screen properly, please check if your display resolution is set at 1024 x 768. D-ViewCam does not support font sizes that are larger than 96dpi. The Menu Bar buttons will change according to different Administration function. For example, when you click the SystemAdm icon or eMap icon in System Setup area, the Menu Bar buttons will show different items. Completed details will be explained in the following sections. 14 V1.10 4. System Management Overview Select SystemAdm icon in system setup, you will see the button in Menu Bar change accordingly. Button Tip/Use To Button Tip/Use To e-mail Setting: to specify the e-mail Holiday Setting: to specify the calendar outbound server for sending security alert. holidays for schedule setting, which does not include in weekly routine? General Setting: to specify the path and System Alarm: to set alarm action respond storage for recorded file respectively and to to the selected system alarm. set display option in monitor screen. 4.1. Rotation Interval: to set the interval for Motion Area: to set the square size of image rotation in Monitor split screen. motion detection. e-mail Setting 【 Step1.】 Open e-mail Setting By selecting e-mail button from the Manu Bar, you can specify the e-mail outbound server that will be used when sending security alerts via e-mail. 【 Step2.】 Type information Type information to “Outbound Server” and “Mail From” fields, these two are mandatory field to fill. 【 Step3.】 SMTP authentication Please input the User ID and Password if SMTP authentication is required for the outbound server to send e-mail. 【 Step4.】 Click OK button to save setting 【Note】Alphanumeric characters defined as follows: Outbound Server <128, Mail From < 128, User ID < 30, Password < 20 15 V1.10 4.2. Holiday Setting 4.2.1. Overview By selecting Holiday button from Manu Bar, you could specify any calendar holiday that may affect the security system settings. User could enable alarm service full day during these holidays if you check “Holiday” box in C8.9 4.2.2. Holiday is cycling on year base The Holiday setting will apply to all following calendar years automatically. You can leverage the holiday Export function and revise the holiday accordingly. 4.2.3. Operation Add Holiday in your list Holiday could be added one by one by selecting start date and end date. Input the “Remark” field for naming purpose. You may also Import a text file and update multiple holidays at the same time Remove Holiday in your list Holidays with could be removed at one time, or just click Remove All. Modify Holiday in your list Modify Holiday with will be modified. 16 V1.10 could be modified the date and remark one by one, if holiday have been multi-selected, then only the last one with 4.3. General Setting General Setting option from the Manu Bar. 4.3.1. Path Display the “Disk Usage” and “Free Space” of the disk assigned to store recorded data for Schedule, Alarm, Manual Record and Snapshot. The user can also configure the path of the Backup DB. . 4.3.2. Storage Set the maximum disk space allocated for recording image data. (1) The storage allocation should be more than and less 1 GB than the Free Space indicates on the screen. (2) When the image data exceeds 90% of allocation, D-ViewCam will trigger a warning message to related parties. (3) Enable “Recycle”, D-ViewCam will overwrite historical data when it reaches 80% of allocation. When “Recycle” is disabled, then system will still force to recycle when run out of allocation. [Note] Recording video over a long period of time will consume large amounts of disk space. Make sure that you have at least 1GB disk space available if you want to use recording function. You can still complete installation even if you have less than 1GB free disk space 4.3.3. Display Option To set camera information display in Monitor live video area, only "Location" will display to every split screen, "Connect Time" and "Remote Time" display to screen only when select 4 split-screen. "Record Time" display only when manual record is processing. Select Action Location Specify camera location Connect Time Show the time period which the camera has been connected with the software. Remote Time Display the camera time setting in D-ViewCam system Record Time Display the status of manual recording time 17 V1.10 4.4. System Alarm 4.4.1. Overview By selecting Alarm button from the Manu Bar, the admin will have the capability to turn on system alerts to notify administrator or related user. 4.4.2. System alert type: (1) Hard Disk Space exceeded the “Threshold” (90% of allocation) (2) Camera disconnected (3) Recording Path Error when schedule or alarm or manual recording Alarm Setting please refers to C 8.10 for detail. 4.4.3. Alarm reminding sound There are 4 sound effects for the alarm reminder. 18 V1.10 4.5. Rotation for Camera Split screen 【 Step1.】 Open Rotation Setting Select By selecting Rotation button from the Manu Bar, you may configure the rotation sequence and interval for split screen. Live Video Display will start to rotate when the number of camera is greater than the display screen. Change camera rotate sequence 【 Step2.】 Set sequence Click Up or Down to change the camera rotation sequence. 【 Step3.】 Set rotation interval It is advised to set interval above 10 sec if your bandwidth of your network is limited. 4.6. Motion Area (For DCS-900, 900W, G900 only) Configure the square size of software motion detection unit; this could be 4x4, 8x8, 16x16, or 32x32 in square. In 4x4 setting, you will have a larger area in motion detection, and vice versa. 19 V1.10 5. User 5.1. Overview The User function in the System Setup area is provided for you to manage users' privileges. Button Tip/Use To The default users (Admin, User1, User2, User3, User Setting: to modify the users’ data and User4) are created during the installation. You may change the Admin password, and add, delete, or modify Users. The maximum number of Users, Remove User: to delete user from the user including the Admin, is 5. list Add User: add user to the user list (1) Admin Group is the user group that has the full privilege to the Administration and Monitor programs. (2) Monitor Group is the group for general users that has the full privilege to the Monitor program. The admin can assign users to the Admin Group. 20 V1.10 5.2. Modify User 【 Step1.】 Open User Setting Select the User icon in the System Setup area, then click User Setting button in the Menu Bar to modify the users’ data. 【 Step2.】 User Belonging Setting The Admin User Belongs Tab setting cannot be modified. However, general users can be assigned to the administrator group in User Belongs. 【Note】Alphanumeric characters defined for text box as follows: Full Name < 30,E-Mail < 128 ,Password < 20 5.3. Add User 【 Step1.】 Add a New User Select User icon in the System Setup area, then click the Add User button in the Menu Bar. 【 Step2.】 【 Step3.】 Type User Information in General Tab. And Assign Passw ord It is recommended that you assign a password in the Password/Confirm Password fields. (1) Check the” User may change password at the next logon option” box to allow that user to set his logon information security. (2)To disallow a user from changing his password, check the “User cannot change password” option box. 21 V1.10 【 Step4.】 Assign a User to a Group Select the User Belongs tab to designate a user to a group. Select the group name by moving arrow to “Selected group” or “Unselected group”. Click OK to continue. 22 V1.10 6. eMap eMap is a hierarchical tree-structured management tool that visually presents the devices in your security system. To configure a new system, select eMap icon in the System Setup to bring up the Area button in the Menu Bar. Select the created area under the eMap branch and use the corresponding menu options to add a camera. Or to upload a background picture to the eMap Interface. 6.1. Icon System Setup Icon overview: Representing Area icon: The first level of the eMap hierarchy, the place to add a camera Camera icon: Depending on the camera model. There may be an image, a sensor, or a relay under this object Image icon: The image component of a fixed camera PT image icon: The image component of a PT camera Sensor icon: The digital input component of a camera Relay icon: The digital output component of a camera 23 V1.10 6.2. Button overview When you select eMap icon, Menu Bar will display the following functions: Button Tip/Use to Add Area: This button allows you to add a new area under eMap branch. Remove All Area: This button allows you to remove all areas and devices that are under the eMap branch. Save Area and Camera Setting: This button allows you to save area & camera configuration, including the image、sensor and relay under it Load Area and Camera Setting: This button allows you to upload area and camera configuration When you select the Area icon, Menu Bar will display the following functions: Button Tip/Use to Area Setting: This button allows you to edit the name of Remove Area: This button allows you to remove the selected area. the selected area and all devices in that area. Load Map: This button allows you to upload a blueprint or map to the selected area. Device Ratio: This button allows you to change the ratio of the device icons , which is displayed on the eMap interface. Add Camera: This button allows you to add a new camera to the area. 24 V1.10 6.3. Adding Area 【 Step1.】 Adding an Area Select eMap icon from the System Setup and then click Add Area button from the Menu Bar. An Area Setting window will pop up. 【 Step2.】 【 Step3.】 Type in a name to Area Name text box. Click OK to save the setting. Example: If you enter「Area 1」, the 「Area 1」 will be displayed under the eMap tree of the System Setup area. You can repeat Step 1 to Step 3 to create more areas. The maximum number of characters that can be put in is 30. 【Note】An area name can be modified later by clicking the Area Setting button. 6.4. Removing All Areas/ Removing Area 【 Step1.】 Remove All Areas Select eMap icon, then click the Remove All button. A warning message will pop up asking for your confirmation. Click OK to confirm. 【 Step2.】 Remove an Area Select Area icon, then click the Remove Area button. A warning message will pop up asking your confirmation. Click OK to confirm. 25 V1.10 6.5. Save Area and Camera Setting This function is to give users more flexibility to arrange their camera, the configuration of image, sensor and relay under camera. It can be saved to a configuration file (*.dvs), which includes: Area setting, map file, device ratio, configurations in Camera Setting, Image Alarm Setting, Preset, eMap location, and sensor alarm setting. NOTE: This function is also compatible to load D-ViewCam v1.0 configuration file (*.ini). The INI file only saves camera settings. 【 Step1.】 Open Save Setting Select eMap icon and then click Save Setting button from the Menu Bar. 【 Step2.】 Select camera to save If you check the Area, and all the cameras under Area will be checked. 【 Step3.】 Brow se to the path to save the setting. 【 Step4.】 Click Save to save it. 【Note】Image setting is mandatory for Save Setting. 26 V1.10 6.6. Load Area and Camera Setting 【 Step1.】 Open Load Camera Select eMap icon and click Load Setting button from the Menu Bar. 【 Step2.】 choose configuration file Click Browse to select configuration file. 【 Step3.】 Load data Click Load to load it. 【Note】The IP, Port NO, Location of loaded camera should be unique. It is advised to add new camera other than Load Device if it’s IP, Port NO or Location is currently in use. 【Note】If the file you load is *.ini, please specify one area first. 27 V1.10 6.7. Uploading a Map (Customize the background image) 【 Step1.】 Upload an Map Select load Map button in the Menu Bar. An Upload eMap window will pop up 【 Step2.】 Choose an Image File Click Browse to navigate the image file, and then click Upload button. 【 Step3.】 Save an Uploaded eMap Once the image has been completely uploaded, a “Successfully Saved” message will appear. 【Note】 The supported image format are bmp,jpg and gif. 6.8. Tools in Manu Bar of eMap interface The picture that you uploaded will be displayed in the eMap Interface area. A menu bar will appear above the eMap Interface area with the following functions: a b c d e a ~ Pointer:to drag the device icon on the interface b~ Area Zoom:to enlarge background from the specified area selected by mouse c~ eMap Shift:to move the background d~ Center Zoom In:to enlarge background from the center e~ Center Zoom Out:to downsize background from the center f~ Default Size:back to the default size and location 28 V1.10 f 7. Adding Camera 7.1. Add a Network Camera Click Add camera button from the Menu Bar to bring up the Camera Setting window. Choose a camera model, type the information into the text box as follows: (1) MAC Address: Fill in MAC address of your camera. You will find MAC address on the device label, which is located at the bottom or rear side of your device. (2)IP Address: Enter the valid IP address of the camera you wish to connect to. (3)Port No.: Enter the HTTP port of the camera. The default port number is 80. (4) Location: The default name is CAMxx, which can be modified. (5)ID: “admin” as default value. (6)Password: Password of the camera. Leave it blank if there is no password setup in the camera. 【Note】ID and Password need to match with the camera web configuration 7.2. Select OK to continue. Alphanumeric characters defined for location < 23 Note in the left example, the camera device now appears under “Area 1”. The device tree of System Setup area, and devices such as image, sensor or relay appear under the camera tree. Click the “+” or “-“on the left of the camera folder to expand or collapse, respectively. The associated information is displayed in the list. 29 V1.10 8. Editing Camera Configurations When select Camera icon in System Setup area, the buttons display in Menu Bar as follows: Button Tip/Use To Camera Setting: to configure IP, MAC Address, Port Number, User Name, Password associated to a selected camera. It displays the information set in Add Camera button for further modify. For detail, please refer to Content C 7. Remove Camera: to remove the configuration of a selected camera including the image, sensor and relay. When select Image, Sensor, Relay icon in System Setup area, the buttons display in Menu Bar as follows: Button Tip/Use To Image Setting: to configure frame per second of video image for alarm recording and schedule recording, activate schedule recording for the selected camera. Remove Image: to remove all the configuration of a selected camera image. Backup Recorded Files: to backup the recorded video files of a selected camera, including schedule/alarm recording file. Image Alarm: to set image alarm action when alarm is detected on the selected camera. Preset Point Setting: to configure pre-defined viewing location of a Pan/Tilt camera. Motion Detection: to specify area for detecting motion. Image Quality: to configure the contrast, hue, brightness, saturation, compression and resolution of camera image. Sensor Setting: to configure the setting of a selected camera sensor. 30 V1.10 Remove Sensor: to remove the configuration of a selected camera sensor. Sensor Alarm: to set sensor alarm action corresponding to the digital input alarm of selected sensor. Relay Setting: to configure the setting of selected camera relay. (Digital Output) Remove Relay: to remove the configuration of the selected camera relay. 31 V1.10 8.1. Basic Configuration: Image Setting You can configure FPS of alarm/scheduled recording in this window, and activate schedule recording by specifying time period on weekly basis, as well as activate schedule recording when motion is detected. By this way you can effectively reduce the recording size. 【 Step1.】 Select a Camera Select the Image icon of a camera in the System Setup area and click Configure button from the Menu Bar to bring up the Image setting window. 【 Step2.】 Edit the Location Name. The default Location name is CAMxx-image, where xx is 2-digits serial number. 【 Step3.】 Configure the Frames Per Second (FPS) If the camera’s video format is MJPEG (ex: camera models DCS-900, 900W, or G900), you may define this field based on your requirement. For example, you can give a higher FPS number for alarm recording, or a lower FPS number for scheduled recording to save the storage space in normal conditions. 【 Step4.】 Activate schedule recording Schedule recording could be activated by clicking to select “Always” or “Schedule”, and check “Recording only when Motion Detected” to significantly reduce the storage of schedule recording. 【 Step5.】 Configure the number of seconds in before and after event D-ViewCam can record the image before and after an event. This is vital to event tracking. 【 Step6.】 Save the Setting Select OK to save the settings. When a “Successfully Saved” message appears, scheduled recording will start automatically and immediately. 32 V1.10 8.2. Image Orientation 【 Step1.】 【 Step2.】 Select Image icon for Image Setting Select Orientation Way Click on the right of Image Orientation dropdown list to support different camera mounting methods 【Note】 (1) For camera models DCS-900, 900W, or G900, you have to restart Monitor program to activate this setting. (2) For other D-Link models, it takes 20 seconds for the camera to automatically reconnect. 8.3. Cycling “Schedule Recording” 【 Step1.】 Select the Image icon for the Image Setting 【 Step2.】 Click to select a Schedule Recording Type 【 Step3.】 Schedule a Weekly Setting Click the Schedule Setting button. A Weekly Setting table will show up. Select the time period for which you want to schedule a recording. The activated block will turn pink. 【 Step4.】 Edit a Schedule To cancel or modify a schedule setting, click the pink block to deactivate it. 【 Step5.】 Run schedule recording automatically Schedule recording will start immediately after click OK in Weekly Setting and Image setting window, but the recording indicator in Monitor program will be activated only after re-login. 【Note】Weekly setting is a cycling setting which is automatically applied to the following week, with each block being equal to 1 hour. 33 V1.10 8.4. Image Quality 【 Step1.】 Select the Image icon for Image Quality. 【 Step2.】 Quality Configuration You can adjust the contrast, hue, brightness, saturation and compression rat from this window; user may drag the scroll bar to right or left direction for your viewing preference and get real time quality by clicking Save button, then all the above setting will be effective automatically. If click Default button, then all the above setting will be restored to default. 【Note】The ranges of parameters are model dependent. It may take longer (roughly 20 seconds) to reconnect device automatically after configuration for some models. If an error message pops up, please check if any related device is unable to connect due to the information described in Error Message window. Solve the problem, and then go back to Camera Setting button to configure this camera again. 8.5. Configuring Preset Point (Support Pan/Tilt models only) 【 Step1.】 【 Step2.】 Select PT Image icon for Preset Setting. Add Preset Point Use the PT control interface to adjust the angel of camera, choose a number in “Preset Location” field, and enter a name of this point in “Preset Name” text box. 【 Step3.】 Save Preset Point Click Save and the newly added preset name will show up in the ”Preset Location” field (you can also add other preset points in the same way) 【 Step4.】 Remove Preset Point Select the preset location and click Remove. 34 V1.10 8.6. Motion Detection 8.6.1. Build-in Motion Detection This function is applicable to DCS-900, 900W, and G900. 【 Step1.】 Configure Motion Detection Select the Image icon to be configured. Click Detection button from the Manu Bar. A Motion Detection window pops up. 【 Step2.】 Set Detection Areas A red square follows mouse movement, click to place the red square to the area of motion detection. 【 Step3.】 Cancel Detection Area Click to deselect a specified area. 【Note】The Granularity parameter described in C4.6 Motion Area Build-in motion detection requires significant processor power. It is advised that no more then 2 Internet cameras have build-in motion detection turned on, or you will have to carefully review hardware performance, and upgrade hardware if necessary. 8.6.2. Device Motion Detection Please refer to your camera manual. This function is applicable to camera other than DCS-900, 900W, and G900. 35 V1.10 8.7. Sensor Setting 【 Step1.】 Select Sensor(Digital Input) Select the Sensor icon in System Setup area, then click Sensor Setting button from Manu Bar to open the configuration window. 【 Step2.】 Edit Location Name. CAMxx-sensor appears by default, you may enter a unique, brief description that identifies the installed location. The maximum Number of characters can be entered is 23. 【 Step3.】 Save Setting Click OK button to save location data 8.8. Relay Setting 【 Step1.】 Select Relay (Digital Output) Select the Relay icon in System Setup area, and then click the Relay Setting button from Menu Bar to open the configuration window. 【 Step2.】 Edit Location Name. CAMxx-relay appears by default, you may enter a unique, brief but meaningful description that identifies the installed location. 【 Step3.】 Save Setting Click OK button to save location data 36 V1.10 8.9. Alarm Action 8.9.1. To Activate Alarm Action – Image, Sensor 【 Step1.】 Start Alarm Action Select the Image icon and click the Alarm button in Manu Bar to bring up the window. 【 Step2.】 Select “Alarm Activation” Click to select whether you want to trigger alarm in “Disable”, “Always”, or “Schedule” status. It is disabled by default. You can change to “Always” to turn it on, or “Schedule” to activate based on the schedule setting. 【 Step3.】 The “Holiday” Option Check this option to allow the program records on holiday based on the holiday setup. (Please refer to C4.2) 【 Step4.】 The “ Alarm Interval” Configure the number of seconds between alarms. If successive alarm occurred during this interval, it will be ignored. The total seconds of pre-alarm and post-alarm are suggested to be the minimum of alarm interval. Alarm Interval is camera dependent, DCS-900 series has 120 sec as the minimum alarm interval, and the others are 30 sec of the minimum interval 【 Step5.】 Click Add to add new Alarm Action. Click OK to save all alarm action configuration. (including Add…, Modify…, Remove and Copy…) To dismiss this window, click Cancel to ignore all configuration. 【 Note】 Alarm Action can be added by copying from other device you have configured previously. Just click Copy and select the device whose alarm actions you want to copy, and click OK to update the action table. . 37 V1.10 8.9.2. To Activate Alarm Action - System Alarm Action activate when program startup. You may add action of Email, DO ON, DO OFF (Detail please refer to Alarm Action List Table) 8.9.3. Alarm Action – General Setting 【 Step1.】 “ Alarm Type” is default and corresponding to icon selected. 【 Step2.】 【 Step3.】 Select Alarm Action Select “Alarm Action” from the dropdown list. 【 Step4.】 Select “Breach Device”, and enter information to “Remark” field. Select the device in “Breach Device” field to trigger the alarm action. 【 Step5.】 Set “Execution” time The time delay before the alarm action. This setting does not apply to Live Video, which is always executed immediately. 【 Step6.】 Create it to Alarm Action List Click Create to add multiple actions to alarm action list. If no further action to add, click Exit to dismiss this window. Alarm Action List Table Select To Live Video The live video of breached camera, live video will pop up in Monitor’s 4-split screen. Recording The alarm recording of breached camera; alarm recording time is set by number of seconds. Email Take snapshot of breached device. And then send the image via email. Preset Turn to the preset location upon the motion triggering. DO ON The DO ON of breached relay. DO OFF The DO OFF of breached relay. 8.9.4. Alarm Action – Live Video 【 Step1.】 Select “Alarm Action” by “Live Video” 【 Step2.】 Select “Breach Device”, and enter “Remark” The live video display method of alarm action include the following: (1) If only one alarm is triggered, the different device breached by “live video” alarm action will be displayed on the 4 split screen of Monitor Program and it is arranged starting from upper-left to upper-right, lower-left, and lower-right. (2) If live video is breached by different alarm source, live video is displayed accordingly. If the number of live video is greater than 4, they will be displayed rotationally. 【Note】Click Cancel Alarm button in Monitor program to dismiss the live video in 4-split screen. 38 V1.10 . 8.9.5. Alarm Action – Alarm Recording 【 Step1.】 Select “Recording” in “ Alarm Action” field. 【 Step2.】 Select “Breach Device”, and enter “Remark” 8.9.6. Alarm Action – Email 【 Step1.】 Select “Email” in “Alarm Action” field. 【 Step2.】 Select “Breach Device”, and enter “Remark” Select camera form “Breach Device” field and enter a brief description in “Remark” field to describe this alarm. Email will attached with two snapshot image files if you select camera other than ”text only” 【 Step3.】 Enter Email Address 8.9.7. Alarm Action – Others ( Model dependent) 【 Step1.】 Select “Preset” in “Alarm Action” field. Select Preset Point edited in C8.5 from “Preset” field, please refer to C8.9.2.for the remaining steps. When alarm is detected, the system will turn PT camera to the specified preset location. 【 Step2.】 Select Alarm Action by “DO ON” /”DO OFF” Select “DO ON” /”DO OFF” from “Alarm action” field to turn on or off relay device when alarm detected, please refer to C8.9.3. for the remaining steps. When alarm is detected, the system will turn off/on DO accordingly. 39 V1.10 8.9.8. 【Examples】 1. Set alarm triggered by Cam01-image and records the video of Cam01-image: Select Cam01-image icon in System setup Area and click Alarm button from Menu bar, then select “Alarm action” by Recording and “Breach Device” by “Cam01-image”. 2. Set alarm triggered by Cam01-sensor and records the video of Cam02-image: Select Cam01-sensor icon in System setup Area and click Alarm button from Menu bar, then select “Alarm action” by Recording and “Breach Device” by “Cam02-image”. 3. Set alarm triggered by Cam01-sensor and send snapshot of the video of Cam02-image: Select Cam01-sensor icon in System setup Area and click Sensor Alarm button from Menu bar, then select “Alarm action” by Email, “Breach Device” by “Cam02-image”. 8.10. Placing Device to eMap 【 Step1.】 Placing Device to eMap Drag-and-drop the device icon from System Setup area to its location on the eMap interface. All devices under camera (including image, relay, and sensor) can be placed on the eMap interface. 【 Step2.】 Rotate the Image icon on “ eMap interface” Right click the Image icon in eMap interface, you will find 8 directions to select to indicate what direction that camera is facing. 【Note】All devices could be deleted by (1) click Remove button in the Menu Bar (2) right click icon in the eMap interface to find “Delete” function. 40 V1.10 8.11. Backup Recorded Files Backup recorded files button is designed to archive the schedule recorded file to other HD. Select Image icon from and click Backup button from the Manu Bar. You could backup one folder at a time and should manually delete the back-upped file in your HD to release the storage. 41 V1.10 D. 1. Monitor Running Monitor Program (Method 1) 【 Step1.】 Run Monitor Program Select Programs > D-Link D-ViewCam > Monitor 【 Step2.】 System Logon If this is first time you login, use Admin, User1~User4 as user name and leave password blank, and then click OK to log into the system. 【Note】The default password is blank. It is recommended to assign one. If you are Admin, please go to System Admin Program/User management function to assign it. 2. Running Monitor Program (Method 2) You can run the D-ViewCam Monitor program directly by clicking the Task Bar/ D-Link D-ViewCam icon 42 V1.10 3. Monitor Program Overview The User Interface has been classified into the following seven functions: Display Selection Video display area PT control interface System control Alarm setting Alarm notification log eMap 【Note】Most of the configuration in System Admin program will be effective automatically in Monitor program, except : (1) Update setting by select camera button in display area or split screen: New preset point, alarm interval, delete device, image orientation of DCS-900, 900W, and G900. (2) Update setting by re-log in Monitor program: Display option, Alarm reminding sound, Path of Manual Record. The automatic refresh for some models takes 20 seconds at least. 43 V1.10 4. Display Selection vs. Video Display After login to Monitor program you may display live video of single camera or multiple cameras by clicking button on Display Selection Area. The pause button is to stop live video if you have PC performance or bandwidth concern. 44 V1.10 4.1. Button Overview Button Use To Camera Button with Camera Recording Indicator: this background color of number turns from gray to red color to denote the camera is in recording status. Camera Button with Camera Selected Indicator: if a camera is selected to display live video on Video Display Area, the camera icon turns from green to red color. Click this button will bring up the allocated eMap in Monitor Program too. Camera Location: all cameras added in administrator program will display in this dropdown list, a “None” indicates no camera is configured yet. Split Display: to change monitoring layout by clicking 4, 9 or 16 split screen. Pause: click this button to pause live video in Video Display Area. Play: to resume the live video in Video Display Area. Exit: to close Monitor program. 4.2. Monitoring Live Video 4.2.1. Display video of single camera There are 3 ways to display video: 1. Select camera in Display Selection Camera icon. 2. Select camera in Display Selection / Camera location dropdown list. 3. Double click the selected screen in Video Display Area or Split screen. 4.2.2. Display video of multiple Cameras 4 split screen/ 9 split screen/16 split screen are all available to display multiple cameras. 4.2.3. Pause Live Video To release PC loading or network bandwidth, you may click Pause button to stop live video in Video Display Area. This will temporary improve Alarm or Recording function in some particular condition. By clicking Play button, all the live video will resume to normal. Note: When live video is paused, it stops Manual Record function, But the Alarm recording function still running in the background. 45 V1.10 5. PT Control Interface (DCS-5300, 5300W, 5300G, 6620, 6620G only) 5.1.1. 5.1.2. Center PT Click on the PT control interface to pan or tilt the camera. 5.1.3. Click on the center button to move the camera to the home position. 5.2. Button Overview Button Use To PT control: PT interface consist of control icons which allow user to pan/tilt the camera to 4 directions manually. Auto Pan: to enable the PT camera auto panning Auto Patrol: to enable the PT camera auto patrolling to the preset location Stop: to stop PT camera’s auto-action Preset Location: select the preset location from the dropdown list to turn the camera to the preset location PT Speed: to change the speed of camera movement 46 V1.10 6. System Control 6.1. Button Overview Button Use To Snapshot: to take still image from live video Manual Record: to record live video manually in Monitor program. Other recording method, such as schedule recording or alarm recording should be configured in Administrator program Playback: to query and playback all recorded file Image Resolution: to switch image resolution between QVGA and VGA Zoom In: to zoom-in the image Zoom Out: to zoom-out the image 6.2. Snapshots 【 Step1.】 Use the Snapshot to take a still image of the video. Click the Snapshot button. A still image pops up in Save Snapshot window, 47 V1.10 【 Step2.】 Save a Snapshot Click the Save to save the still image in your computer. 6.3. Manual Recording 6.3.1. Manual Recording-Basic Operation 【 Step1.】 Start Manual Recording Click the Record button. The icon of the button will change from a circle to a square. 【 Step2.】 Recording index The manual recording status will be displayed in the Process Bar. The Recording Time will be displayed at the bottom right of the screen. Note: the Recording Time will recount every 15 minutes. 【 Step3.】 Stop a Manual Record Click the Stop Record button. The icon of this button will change from a square to a circle. 6.3.2. Manual Recording for Multiple Videos 【 Step1.】 Select a group of live videos: Press and hold the “Ctrl” key on the keyboard and then click on cameras image that you want to record in video display area. 【 Step2.】 【 Step3.】 To start recording, refer to section D6.3.1 step 2 for details. Stop recording To stop multiple manual recording, select the camera by repeating step 1, and then click the Stop Record button. All video data is kept in the QVGA or CIF format. The frame rate depends on the camera that you select. 48 V1.10 6.4. Playback The Playback button allows you to playback recorded video through the “Schedule Recording”, “Alarm Recording” or “Manual Recording”. This function also provides additional features for exporting video files to the AVI format. The playback speed can be specified under the scroll bar. 6.4.1. Basic Operation 【 Step1.】 Open the Playback w indow Select “Schedule recording“, “Alarm recording” or “Manual Recording”, and then select “Camera Location“, “Query Date“ and ”Time”. Click the Query. The query result will appear in the left table. 【 Step2.】 Select a file Select the file you want to playback. Its first frame will appear in the video screen. Double click the file. The video will start to play. 【 Step3.】 Histogram for smart search The red remark in the “Histogram Area” helps you to quickly locate the moment of motion video if the motion detection is setup. The histogram can be partially enlarged by dragging the mouse to show details. Histogram supports Schedule Recording, Alarm Recording and Manual Recording, except manual recording of DCS-900, 900W, and G900. 6.4.2. 6.4.3. Take a Snapshot (please refer to section D6.2) Record AVI Click the Record AVI to export the image to the AVI format. Assign a file name, a location, and a vide compression option. 【Note】The available compression format varies according to computers. It depends on the Codec software components installed. The known formats that are supported include: Intel Indeo(R) Video R3.2, Intel IndeoR Video 4.5, Intel IYUV codec, Microsoft Video 1 and IndeoR video 5.10. If you require the best image quality, choose the “Full Screen (uncompressed)” option. 6.4.4. Browsing Backup Files The file which has been backup in C 8.12 can be browsed to view directly from this window. 49 V1.10 7. Alarm Setting 7.1. Button Overview Button Use to Alarm On: to enable the Alarm Off: to disable the alarm setting (both Digital Input & MD) of Administrator Program alarm setting (both Digital Input & MD)of Administrator Program Alarm Query: to query all alarm related data and export to a report Relay Setting: to remote control Relay (Digital Output) to on or off status. Cancel Alarm: to dismiss alarm warning in Monitor Program 7.2. Alarm Query 【 Step1.】 Open an Alarm Query Click the Alarm Query button in the system control area. 【 Step2.】 Set a Query Condition. Required : Select an “Alarm event” or “Alarm event/action” Optional: select an “Alarm location”,” Alarm style” and “Query date”. 【 Step3.】 【 Step4.】 Run the Query Click the Query button. A query result will appear in the lower spreadsheet. You can print out the query by clicking the Print/Export button. You can use the arrow button to navigate the page of the spreadsheet, and print the page that you selected.. 【 Step5.】 Select the Query Alarm Report Export support list Export format and destination support list are: text, excel, word 2000 Eng, word 2002, word 2003. The report destination can be assigned to Disk, Application, Exchange Folder or Microsoft Mail. 50 V1.10 7.3. Turning On Alarms 7.3.1. Turn Off Alarms You can turn off alarms when your security staff is on duty to handle event. To do this, click the OFF button to turn off all alarm settings in the Administration program. 7.3.2. Turn on Alarms Use this function when your security staff is off duty and you need D-ViewCam to automatically handle events. To turn on all alarm settings, click the ON button. 7.4. Disabling an Alarm 【 Step1.】 Disable a System Alarm When a “Breach Alert” message appears at the bottom of the Video display area, an alarm has occurred and warn user by following methods: (1) The text of the Relay Setting button changed to Cancel Alarm. (2) The most up-to-date alarm was logged in the alarm notification log. (3) An eMap with the device that triggered the alarm will pop up in the eMap display area (4) Depending on how your alarm setting, a live video of the device may pop up in the Video Display Area. 【 Step2.】 Click the Cancel Alarm button to disable the ”Breach Alert” message. (1) The Cancel Alarm button will be replaced by a Relay Setting button. (2) The alarm live video will disappear and the screen will return to its normal setting. 7.5. Relay Setting (On/Off) 【 Step1.】 【 Step2.】 【 Step3.】 Click Relay Setting Select the Relay Location Click Relay On or Relay Off button Click Relay On or Relay Off to remote control Digital Output (such as light, alarm system.) 51 V1.10 E. Restore DB (Data Base) This function is designed for keeping D-ViewCam DB in case your computer crashes and loses DB. DB restore function has to be set by two segments: 1. Auto Backup DB DB backup is executed (1) at 2:00 am each day and (2) when starting D-Link D-ViewCam program. The backup path is configurable in General Setting window -> Backup DB Path. 【Note】It is recommended to backup DB in a different Disk from the disk D-ViewCam program is installed, in case both program and backup db crash at the same time. 2. Manual Restore DB DB can be restored if you find DB is corrupted due to computer crash, please follow the steps listed in below. 【 Step3.】 【 Step1.】 Select Restore DB from Program path. 【 Step2.】 Close D-ViewCam program first Restore D-View Cam DB Click Browse to navigate the path of DB you backup previously, and open the selected file, then click OK to restore. 52 V1.10 F. FAQ D-Link D-ViewCam Features 1. Why use the D-Link D-ViewCam Intelligent Solution? D-Link D-ViewCam is the optional video surveillance system software that provides advanced security monitoring and device management functions to use with D-Link Internet cameras. This software uses the IP technology to provide remote access to system controls, live video feeds and archived recordings. 2. What is the difference between D-Link D-ViewCam and the traditional surveillance system? D-Link D-ViewCam uses MJPEG and MPEG4 file formats to record video, stores high quality image data on computer hard disks, and provides easy query and review of the stored video. Traditional surveillance systems use video tape to storage and review, which is hard to manage and time inefficient. 3. Please describe the privilege-based access of D-Link D-ViewCam. D-Link D-ViewCam uses an authorization system to let users access the system and use different functions. Access rights to the system and functions depend on the different levels of privilege. 4. What kind of network does D-Link D-ViewCam run on? D-Link D-ViewCam runs on standard TCP/IP networks, such as a local area network (LAN) or the Internet. If the Internet is used, a broadband DSL or cable modem connection is required to ensure effective video image transfer over the Internet. 5. We have security guards on duty 24 hours a day, 7 days a week. Do we still need D-Link D-ViewCam? Security guards and camera surveillance systems can complement each other. Your security guards can catch thieves red-handed. But when they get tired, or when it is too dangerous for them to physically pursue offenders, D-Link D-ViewCam can fill in and do the job. This camera surveillance system can automatically record events for review or for use as proofs. Your surveillance cameras can connect to I/O devices, and D-Link D-ViewCam can discreetly and timely alarm your security guards of inadvertent events, allowing them to react to the situation in an effective manner. 6. How are multiple camera views displayed on the screen? If you deploy several cameras and they are all shooting video at the same time, you have several options to arrange the display these videos on your computer screen. One option is to reserve a major part of the screen to display the video from single camera. Another option is to 53 V1.10 split the screen to show videos from multiple cameras. To switch the display from one camera to another, you can either manually select a camera, or have the system automatically display videos from all cameras in a rotating manner. 7. How are video images stored? Video images are compressed into MJPEG or MPEG4 format, and then stored on your computer hard disk or a designated network storage device. 8. Can we change the FPS (frame per second) rate of a camera? FPS is the number of image frames that a camera shoots in a video operation. In the MJPEG format, you can set the FPS rate according to your requirement. Note that the FPS rate that you set cannot exceed the maximum FPS rate of your camera. However, in the MPEG4 format, you cannot set any FPS rate for the camera. For details, please refer to your User’s Manual section C8.1. 9. What frame sizes does D-Link D-ViewCam use? For MJPEG, frames are approximately 14 to 15KB each, but the frame size is dependent on your camera’s specifications and image feed of your computer. 10. How do I estimate an adequate disk space to store the recorded video? The Disk Space required will come out from these two formulas: (1) Frame Size x Frame per Second x Total Second, or (2) Bit rate x Total second. Take MPEG4 model for example, which inclides:DCS-2000, DCS-2100+,2100+, DCS-2100G, 5300, 5300W, 5300G, 3220, 3220G, 6220, 6220G: 1week storage for camera with Medium Quality(25 Kbytes)in 30 FPS= 4.5G Bytes/camera 1 week storage for camera with bit rate by 64kbps = 4.8 G Bytes/camera The data revealed here is only for reference. The real recording capacity depends on the view and environment. 11. Does D-Link D-ViewCam support cameras that have motion detection capability? Yes. Motion detection capability varies according to the number of connected cameras and the complexity of the tasks performed. Normally, you can have up to two motion detections. If your computer is equipped a powerful processor, it’s possible to have more motion detections. 12. How does the alarm management operate? D-Link D-ViewCam can receive input from Motion Detection or the Sensor (DI, or Device Input), determine if an alarm event has occurred. And then send signals to trigger DO (Device Output), video recording, live video or e-mail notification. 54 V1.10 13. What’s the purpose of keep DB while installation? D-Link D-ViewCam can reserve DB while upgrade software from v1.00 to v1.10, so that all the data and configuration will be kept in new version. 14. What’s the purpose of backup DB? D-Link D-ViewCam provides DB automatically backup function, so that you can restore DB if the DB is corrupted due to computer crashing. 15. What’s the purpose of Save Setting and Load Setting? D-Link D-ViewCam provides Save Setting and Load Setting to give you the flexibility to remove device and add device in one step, so that you don’t need to reconfigure all the device setting as described in User Manual section C8. D-Link D-ViewCam Operation 16. Do I need a very powerful computer to run D-Link D-ViewCam? To monitor and control 1 to 4 cameras and record their video, your PC must be equipped with at least Windows 2000 or XP, a Pentium 4 2.8GHz CPU, 512MB of memory and 40GB hard disk space. If you installed 5 to 9 cameras, you need at least 60GB hard disk. For a large surveillance site with 10 to 16 cameras, at last a Pentium 4 3.0GHz CPU, 1GB RAM and 80GB hard disk space are required. 17. What about firewalls? Do they affect D-Link D-ViewCam? If you use D-Link D-ViewCam on computers with Windows XP SP2 or applications with personal firewalls, please configure the firewall after you installed D-Link D-ViewCam. Most of the personal firewall from antivirus service will automatically remind you to permit D-ViewCam program. 18. What about firewalls of Windows XP Service Pack 2? Windows XP Service Pack 2 has a built-in firewall function; Windows XP will ask whether you want to unlock some services while you install D-ViewCam. Please follow the below steps. 55 V1.10 1. Keep Blocking D-Link D-View Cam 2. Control / Service / VideoProxy Windows pop up to ask you whether you want to keep blocking some of the program as suggested, click Keep Blocking and go to the next page. 3. Go to Window s Firew all From Start > Settings > Control Panel > Network and Internet Connections, and select “Windows Firewall”. 4. Review Exceptions Programs and 5. Services Review all the Exceptions Programs and Services after finishing installation; make sure that D-Link D-ViewCam Control, Service and VideoProxy are unchecked. 56 V1.10 19. What about firewalls of Nod 32 which has to manually permit D-ViewCam installation? If you use D-Link D-ViewCam on computers with Nod32 with personal firewall, please configure the firewall after you have installed D-ViewCam as following steps: 1. Click NOD32 antivirus system icon on the task bar to open it. 2. Select IMON->Setup->Miscellaneous->Exclusion->Edit-> Add to add C:\Program Files\D-Link D-View Cam\Exes\Admin.exe, Control.exe, Monitor.exe, VideoProxy.exe to the Exclude applications w indow . (Path depend on your softw are installation) 3. Click OK to exit “Exclude applications” w indow . 4. Click OK to exit “IMON Setup” w indow. 5. Click Quit to unload IMON. 6. Click Start to Load IMON. 20. What should I do when fail to save image configure / image quality and pops up “Parameter setup error” message? One of the following might be the cause of this problem: (1) camera is disconnected (2) network is unstable (3) Firewall software impact. If you install D-ViewCam on PC with firewall software running, some firewall software will reject internet packet which is considered 57 V1.10 insecure, you need to turn off Internet Security or disable Personal Firewall first in order to save image configure/ image quality of DCS-900 Bx and DCS-G900, and turn on Internet Security or enable Personal Firewall again to secure your system. 21. What should I do when there is no video display for the camera that I just added to the network? Please check to see if you correctly typed in (1) the model name of the camera, (2) the IP address of the camera, (3) the port number of the camera, and (4) camera user name and password? Also, check to see if the network cable is connected properly. 22. Why doesn’t my computer screen display any video from a connected camera? One of the following might be the cause of this problem: (1) your camera user name and password are incorrect, (2) the network is unstable, (3) the work load is too heavy for your computer to handle. 23. What are the different ways to record video? D-Link D-ViewCam provides 3 methods to record: (1) manual recording (capture of video feed at the moment you command the system to), (2) schedule recording (automatic recording according to the time periods that you set), and (3) alarm recording (automatic recording according to the alarm settings). 24. How does alarm detected recording work? You can add alarm detection to automatic recording so that only events that are detected by a set alarm will be recorded. This will save you disk space and the time it takes to search for relevant recorded events. 25. When an alarm occurs, how do I know which camera it is related to? When an alarm occurs, an area eMap will be highlighted. This area is where the alarm comes from. Note that the eMap only displays the latest occurred alarm (We presume that you have used the Admin Program to place all camera icons on the eMap). To see the details of all alarms, please look at the Alarm Notification Log in Monitor Program. For easy identification, when you click on an item in the alarm log, the camera that is associated to that alarm will be highlighted on the eMap. 26. How do I get alarm notifications? D-Link D-ViewCam sends alarm messages in different ways, based on the alarm-triggered action that is set for a camera. For example, if the alarm-triggered action is Email, the message will be sent by Email. For details, please refer to User’s Manual section C 8.9. 58 V1.10 27. How do I turn off all alarms temporally without change any configuration which previously set? Click the ON button to change its display to OFF. This button is located in the system control area of the Monitor Program. After you’ve done this, all alarm settings are turned off. 28. Why no alarm message is received after Load Setting? It is recommended that you check the alarm actions you have configured for cameras you loaded, make sure that the alarm breach device are correctly assigned after loading the settings. 29. Why no alarm message from sensor is received after upgrade D-ViewCam from v1.00 to v1.10? The Alarm Type of “Alarm Detected” in D-ViewCam v1.00 will be re-assigned to “Image Motion Detected” in D-ViewCam v1.10, please check the sensor alarm actions you have configured in v1.00, and re-assign the alarm action to the breach device respectively. 30. Why no alarm message is received even though all settings in the Admin Program are correctly set? You might have turned the alarm setting OFF in the Monitor Program. Click this button back to ON to receive alarm messages. 31. After I’ve changed the time or date of my computer system, the D-Link D-ViewCam alarm function does not seem to work anymore? Please exit D-ViewCam then reboot your computer after you’ve changed your computer system’s time and date. Then run D-ViewCam again. The alarm function should go back to normal. 32. What will happen when my hard disk or network storage device is running out of space? When your hard disk’s or network storage device’s space is approaching 90% full, if you have enabled the Recycle function, the system will automatically delete 20% of the recorded video on your hard disk or network storage device on the first in first out basis. For complete details on how to use this function, please refer to your User’s Manual section C4.4. To prevent losing recorded video data, please remember to periodically back up your recorded video files and delete the unwanted ones. For details, please refer to your User’s Manual section C8.11. 33. What format can I export the alarm report to? This function supports the text, Microsoft Excel and Microsoft Word formats. Note that Microsoft Word 2000 is currently not supported. 59 V1.10 34. What format can I transfer my recorded video file to? D-Link D-ViewCam supports AVI transferring service. The compression format depends on your computer system’s capability. For example, D-ViewCam will look to see if Codec software is installed in your computer. For details, please refer to your User’s Manual section D 6.4. 35. Do I have to login to the Monitor Program again every time I’ve made some changes to the settings using the Admin Program? No. Configuration set through the Admin Program will immediately take effect in the Monitor Program. Exceptions to this are (1) update setting by select camera button in display area or split screen: New preset point, alarm interval, delete device and image orientation (this function applies only to camera models DCS-900,DCS-900W and DCS-G900) (2) update setting by re-log in Monitor program: Display option, Alarm reminding sound. The automatic refresh for some models takes 20 seconds at least. 36. Why Save Setting and Load Setting in D-Link D-ViewCam? These two functions are to give users more flexibility to arrange their camera, the configuration of image, sensor and relay under camera. It can be saved to a configuration file which includes: Area setting、map file、device ratio、configurations in Camera Setting 、Image Alarm Setting 、 Preset 、 eMap location and sensor alarm setting. This function is also compatible to load D-ViewCam v1.0 configuration file (*.ini). The INI file only saves camera settings. These configuration file can be upload to another system by “Load Setting” function. 37. Why is that Restore DB in D-Link D-ViewCam? The Restore DB function is provided to safeguard your D-ViewCam program database in case your computer crashes. Database backup is executed automatically, but the restore action should be manually initiated by you. For details, please refer to your User’s Manual section E. 60 V1.10