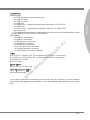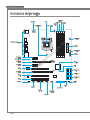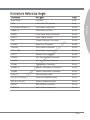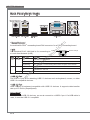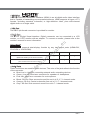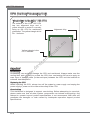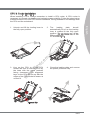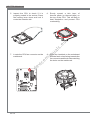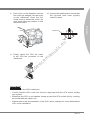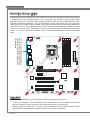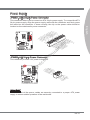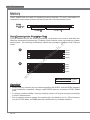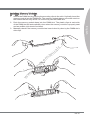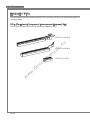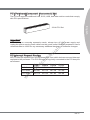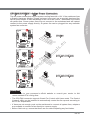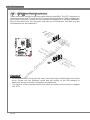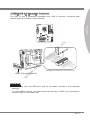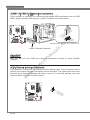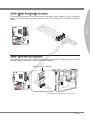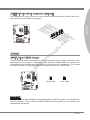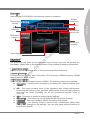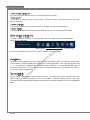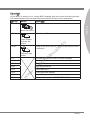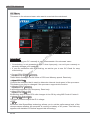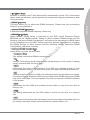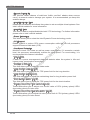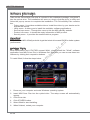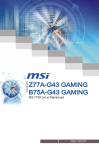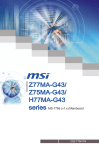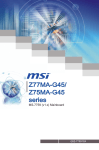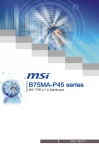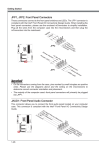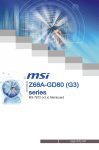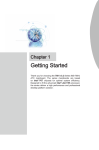Download MSI B75A-G43 seres Specifications
Transcript
.e u ua ls an em ev ic .d B75A-G43 series w w w MS-7758 (v2.x) Mainboard Europe version G52-77581X5 .e u ua ls English w w w .d ev ic em an B75A-G43 Series MS-7758 Mainboard Mainboard Specifications Processor Support ■ Support 3rd Generation Intel® Core™ i7/ Core™ i5/ Core™ i3/ Pentium®/ Celeron® Processors for LGA 1155 socket (For the latest information about CPU, please visit http://www.msi.com/service/cpu-support) Chipset ■ Intel® B75 chipset Memory Support .e u ■ 4x DDR3 DIMMs support DDR3 1600/ 1333/ 1066 DRAM (32GB Max.) ■ Supports Dual-Channel mode, two DIMMs per channel (For the latest information about memory, please visit http://www.msi.com/service/test-report) LAN ua ls ■ Supports LAN 10/100/1000 Fast Ethernet by Realtek® RTL8111E Audio an ■ Integrated HD audio codec by Realtek® ALC892 ■ 8-channel audio with jack sensing em SATA ev ic ■ 1x SATA 6Gb/s port (SATA1) by Intel® B75 ■ 5x SATA 3Gb/s ports (SATA2~6) by Intel® B75 USB 3.0 w Multi-GPU .d ■ 2x USB 3.0 rear IO ports by Intel® B75 ■ 1x USB 3.0 onboard connector by Intel® B75 w w ■ Supports AMD® CrossFire™ Technology En-2 Connectors .e u ua ls an Slots Form Factor ev ic em ■ 1x PCIe 3.0 x16 slot, PCI_E2, it supports up to PCIe 3.0 x16 speed ■ 1x PCIe 2.0 x16 slot, PCI_E4, it supports up to PCIe 2.0 x4 speed ■ 2x PCIe 2.0 x1 slots ■ 3x PCI slots ■ ATX (30.5 cm X 24.4 cm) w w w .d Mounting Screw Holes ■ 9x mounting holes If you need to purchase accessories and request the part numbers, you could search the product web page and find details on our web address http://www.msi.com/index. php En-3 English ■ Back panel - 1x PS/2 keyboard/ mouse combo port - 4x USB 2.0 ports - 2x USB 3.0 ports - 1x LAN port - 1x HDMI port**, supporting a maximum resolution of 1920x1200 - 1x VGA port** - 1x DVI-D port**, supporting a maximum resolution of 1920x1200 - 6x audio ports (**This mainboard supports dual-display function by any two onboard graphics output ports (HDMI+DVI,DVI+VGA or VGA+HDMI)). ■ On-Board - 2x USB 2.0 connectors - 1x USB 3.0 connector - 1x TPM Module connector - 1x Serial Port connector - 1x Parallel Port connector - 1x Front Panel Audio connector - 1x Chassis Intrusion connector - 1x Voice Genie connector (optional) MS-7758 Mainboard Connectors Quick Guide JPWR2 DIMM3 CPU SYSFAN3 DIMM2 DIMM1 DIMM4 CPUFAN SYSFAN1 ua ls .e u Back Panel an PCI_E3 JBAT1 JCI1 .d PCI1 w SATA1/ 2 w SATA3/ 4 SATA5/ 6 w PCI2 JUSB3 ev ic PCI_E2 PCI_E4 SYSFAN2 em PCI_E1 SYSFAN4 PCI3 JAUD1 JFP2 JFP1 JTPM1 JUSB1/ 2 JLPT1 JDLED3 JCOM1 En-4 JPWR1 Connectors Reference Guide Page Back Panel I/O Ports En-6 CPU LGA 1155 CPU Socket En-9 CPUFAN,SYSFAN1~4 Fan Power Connectors En-19 DIMM1~4 DDR3 Memory Slots En-14 JAUD1 Front Panel Audio Connector En-23 JBAT1 Clear CMOS Jumper En-25 JCI1 Chassis Intrusion Connector En-22 JCOM1 Serial Port Connector JDLED3 Voice Genie Connector JFP1, JFP2 Front Panel Connectors En-20 JLPT1 Parallel Port Connector En-24 JPWR1 ATX 24-pin Power Connector En-13 JPWR2 ATX 8-pin Power Connector En-13 ev ic em an ua ls .e u Port Type JTPM1 En-24 En-25 TPM Module Connector En-23 USB 2.0 Expansion Connectors En-22 USB 3.0 Expansion Connector En-21 PCI Expansion Slots En-17 PCI_E2, PCI_E4 PCIe x16 Expansion Slots En-16 PCI_E1, PCI_E3 PCIe x1 Expansion Slots En-16 SATA1 SATA 6Gb/s Connector En-18 SATA2~6 SATA 3Gb/s Connectors En-18 .d JUSB1~2 w w PCI1~3 w JUSB3 En-5 English Port Name MS-7758 Mainboard Back Panel Quick Guide Mouse/ Keyboard LAN VGA Port Line-In USB 3.0 Port RS-Out Line-Out CS-Out Mic USB 2.0 Port USB 2.0 Port SS-Out DVI-D Port HDMI Port ua ls .e u ▶ Mouse/Keyboard A combination PS/2® mouse/keyboard DIN connector for a PS/2® mouse/keyboard. Color LED State Left Yellow Off LAN link is not established. On(Steady) LAN link is established. Off w .d 100 Mbits/sec data rate 1000 Mbits/sec data rate w On The computer is communicating with another computer on the network. 10 Mbits/sec data rate On Orange ev ic On(flashing) Green Green/ Orange em LED Right Condition Yellow an ▶ LAN The standard RJ-45 LAN jack is for connecting to a Local Area Network (LAN). w ▶ USB 2.0 Port The USB 2.0 port is for attaching USB 2.0 devices such as keyboard, mouse, or other USB 2.0-compatible devices. ▶ USB 3.0 Port USB 3.0 port is backward-compatible with USB 2.0 devices. It supports data transfer rate up to 5 Gbit/s (SuperSpeed). Important In order to use USB 3.0 devices, you must connect to a USB 3.0 port. If a USB cable is used, it must be USB 3.0 compliant. En-6 ▶ HDMI Port The High-Definition Multimedia Interface (HDMI) is an all-digital audio-video interface that is capable of transmitting uncompressed streams. HDMI supports all types of TV formats, including standard, enhanced, or high-definition video, plus multi-channel digital audio on a single cable. .e u ▶ DVI-D Port The DVI-D (Digital Visual Interface- Digital) connector can be connected to a LCD monitor, or a CRT monitor with an adapter. To connect a monitor, please refer to the monitor’s manual for more information. Important ua ls This platform supports dual-display function by any two output ports (HDMI+DVI, DVI+VGA or VGA+HDMI). HDMI+DVI DVI+VGA VGA+HDMI ◯ ◯ ◯ ◯ ◯ ◯ an em Extend mode (Extend the desktop to the second monitor) ev ic Clone mode (Two monitors have the same screen) w w w .d ▶ Audio Ports These connectors are used for audio devices. The color of the jack refers to the function of the connector. ■ Blue-Line in: Used for connecting external audio outputting devices. ■ Green- Line out: Used as a connector for speakers or headphone. ■ Pink- Mic: Used as a connector for a microphone. ■ Black- RS-Out: Rear surround sound line out in 4/ 5.1/ 7.1 channel mode. ■ Orange- CS-Out: Center/ subwoofer line out in 5.1/ 7.1 channel mode. ■ Gray- SS-Out: Side surround sound line out in 7.1 channel mode. En-7 English ▶ VGA Port The DB15-pin female connector is provided for monitor. MS-7758 Mainboard CPU (Central Processing Unit) Introduction to the LGA 1155 CPU The surface of the LGA 1155 CPU has two alignment keys and a yellow triangle to assist in correctly lining up the CPU for mainboard placement. The yellow triangle is the Pin 1 indicator. ua ls .e u Alignment Key ev ic em an Yellow triangle is the Pin 1 indicator .d Important w w w Overheating Overheating can seriously damage the CPU and mainboard. Always make sure the cooling fans work properly to protect the CPU from overheating. Be sure to apply an even layer of thermal paste (or thermal tape) between the CPU and the heatsink to enhance heat dissipation. Replacing the CPU When replacing the CPU, always turn off the system’s power supply and unplug the power supply’s power cord to ensure the safety of the CPU. Overclocking This mainboard is designed to support overclocking. Before attempting to overclock, please make sure that all other system components can tolerate overclocking. Any attempt to operate beyond product specifications is not recommend. MSI does not guarantee the damages or risks caused by inadequate operation beyond product specifications. En-8 CPU & Cooler Installation When installing a CPU, always remember to install a CPU cooler. A CPU cooler is necessary to prevent overheating and maintain system stability. Follow the steps below to ensure correct CPU and CPU cooler installation. Wrong installation can damage both the CPU and the mainboard. ev ic em an ua ls .e u loading 2. The plate should automatically lift up as the loading lever is pushed to the fully open position. Do not touch any of the CPU socket pins. 4. Close the loading plate and remove the plastic protective cap. w w w .d 3. Line up the CPU to fit the CPU socket. Be sure to hold the CPU by the base with the metal contacts facing downward. The alignment keys on the CPU will line up with the edges of the CPU socket to ensure a correct fit. Alignment Key En-9 English 1. Unhook and lift the loading lever to the fully open position. MS-7758 Mainboard 6. Evenly spread a thin layer of thermal paste (or thermal tape) on the top of the CPU. This will help in heat dissipation and prevent CPU overheating. 8. Place the heatsink on the mainboard with the fan’s wires facing towards the fan connector and the hooks matching the holes on the mainboard. w w w .d ev ic em 7. Locate the CPU fan connector on the mainboard. an ua ls .e u 5. Inspect the CPU to check if it is properly seated in the socket. Press the loading lever down and lock it under the retention tab. En-10 9. Push down on the heatsink until the four clips get wedged into the holes on the mainboard. Press the four hooks down to fasten the cooler. As each hook locks into position a click should be heard. 10. Inspect the mainboard to ensure that the clip-ends have been properly locked in place. English Mainboard an w w w .d ev ic em 11. Finally, attach the CPU fan cable to the CPU fan connector on the mainboard. ua ls .e u Hook Important • Do not touch the CPU socket pins. • Confirm that the CPU cooler has formed a tight seal with the CPU before booting your system. • Whenever the CPU is not installed, always protect the CPU socket pins by covering the socket with the plastic cap. • Please refer to the documentation in the CPU cooler package for more details about CPU cooler installation. En-11 MS-7758 Mainboard Mounting Screw Holes When installing the mainboard, first install the necessary mounting stands required for a mainboard on the mounting plate in your computer case. If there is an I/O back plate that came with the computer case, please replace it with the I/O backplate that came with the mainboard package. The I/O backplate should snap easily into the computer case without the need for any screws. Align the mounting plate’s mounting stands with the screw holes on the mainboard and secure the mainboard with the screws provided with your computer case. The locations of the screw holes on the mainboard are shown below. For more information, please refer to the manual that came with the computer case. w w w .d ev ic em an ua ls .e u The I/O ports should be facing toward the rear of the computer case. They should line up with the holes on the I/O backplate. Important • Install the mainboard on a flat surface free from unnecessary debris. • To prevent damage to the mainboard, any contact between the mainboard circuitry and the computer case, except for the mounting stands, is prohibited. • Please make sure there are no loose metal components on the mainboard or within the computer case that may cause a short circuit of the mainboard. En-12 Power Supply JPWR1: ATX 24-pin Power Connector an ua ls .e u d n u ro V .G 5 V 4 2 3.+ +5 V d 2 2. +5 s un d 2 1. e o n d 2 0.R Gr rou un # 2 9. G ro ON d - n 1 8. 1 7.G PS ou 1 6. Gr 2V V 1 . 1 .3 5 1 4.- +3 1 3. 1 V .3 3 V .+ 2 V 2 1 2 1 1.+ +1 B OK 1 0. VS R nd 1 .5 W u 9 .P ro nd 8 .G 5V u d 7 .+ ro 6 .G 5V un 5 .+ ro 3V 4 G . V . 3 .+3 3.3 2 .+ 1 em JPWR2: ATX 8-pin Power Connector .d w w V 2 1 V .+ 2 V 8 .+1 2 V 7 .+1 12 6 .+ 5 w d n u d ro un nd .G ro u d 4 .G ro un 3 .G ro 2 .G 1 ev ic This connector provides 12V power to the CPU. Important Make sure that all the power cables are securely connected to a proper ATX power supply to ensure stable operation of the mainboard. En-13 English This connector allows you to connect an ATX 24-pin power supply. To connect the ATX 24-pin power supply, align the power supply cable with the connector and firmly press the cable into the connector. If done correctly, the clip on the power cable should be hooked on the mainboard’s power connector. MS-7758 Mainboard Memory These DIMM slots are used for installing memory modules. For more information on compatible components, please visit http://www.msi.com/service/test-report DDR3 240-pin, 1.5V 48x2=96 pin 72x2=144 pin Dual-Channel mode Population Rule 1 ua ls .e u In Dual-Channel mode, the memory modules can transmit and receive data with two data bus channels simultaneously. Enabling Dual-Channel mode can enhance system performance. The following illustrations explain the population rules for Dual-Channel mode. an 2 DIMM4 ev ic DIMM2 DIMM3 DIMM4 w w w DIMM1 .d DIMM2 DIMM3 em DIMM1 Installed Empty Important • DDR3 memory modules are not interchangeable with DDR2, and the DDR3 standard is not backward compatible. Always install DDR3 memory modules in DDR3 DIMM slots. • To ensure system stability, memory modules must be of the same type and density in Dual-Channel mode. • Due to chipset resource usage, the system will only detect up to 31+ GB of memory (not full 32 GB) when all DIMM slots have 8GB memory modules installed. En-14 Installing Memory Modules 1. Unlock the DIMM slot by pushing the mounting clips to the side. Vertically insert the memory module into the DIMM slot. The memory module has an off-center notch on the bottom that will only allow it to fit one way into the DIMM slot. em an ua ls .e u 3. Manually check if the memory module has been locked in place by the DIMM slot’s side clips. w w w .d ev ic Notch Volt En-15 English 2. Push the memory module deep into the DIMM slot. The plastic clips at each side of the DIMM slot will automatically close when the memory module is properly seat and an audible click should be heard. MS-7758 Mainboard Expansion Slots This mainboard contains numerous ports for expansion cards, such as discrete graphics or audio cards. PCIe (Peripheral Component Interconnect Express) Slot The PCIe slot supports the PCIe interface expansion card. ua ls .e u PCIe 3.0 x16 Slot w w w .d ev ic em an PCIe 2.0 x16 Slot En-16 PCIe 2.0 x1 Slot PCI (Peripheral Component Interconnect) Slot The PCI slot supports additional LAN, SCSI, USB, and other add-on cards that comply with PCI specifications. English 32-bit PCI Slot Important PCI Interrupt Request Routing an ua ls .e u When adding or removing expansion cards, always turn off the power supply and unplug the power supply power cable from the power outlet. Read the expansion card’s documentation to check for any necessary additional hardware or software changes. Order1 Order2 Order3 Order4 INT D# INT A# INT B# INT C# PCI Slot2 INT B# INT C# INT D# INT A# PCI Slot3 INT C# INT D# INT A# INT B# w w w .d PCI Slot1 ev ic em IRQ, or interrupt request lines, are hardware lines over which devices can send interrupt requests to the processor. The PCI IRQ pins are typically connected to the PCI bus pins as followed: En-17 MS-7758 Mainboard Internal Connectors SATA1~6: SATA Connector an ua ls .e u This connector is a high-speed SATA interface port. Each connector can connect to one SATA device. SATA devices include disk drives (HDD), solid state drives (SSD), and optical drives (CD/ DVD/ Blu-Ray). em * The MB layout in this figure is for reference only. SATA2 ev ic SATA4 SATA6 SATA1 SATA2~6 (3Gb/s) .d SATA3 SATA1 (6Gb/s) Important w w w SATA5 • Many SATA devices also need a power cable from the power supply. Such devices include disk drives (HDD), solid state drives (SSD), and optical drives (CD / DVD / Blu-Ray). Please refer to the device’s manual for further information. • Many computer cases also require that large SATA devices, such as HDDs, SSDs, and optical drives, be screwed down into the case. Refer to the manual that came with your computer case or your SATA device for further installation instructions. • Please do not fold the SATA cable at a 90-degree angle. Data loss may result during transmission otherwise. • SATA cables have identical plugs on either sides of the cable. However, it is recommended that the flat connector be connected to the mainboard for space saving purposes. En-18 CPUFAN,SYSFAN1~4: Fan Power Connectors CPUFAN w w .d ev ic d n u ol ro ntr or .G o s e 1 .C en us 2 .S o 3 .N 4 em an ua ls .e u d n u ro 2V or l .G 1 s o 1 .+ en tr 2 .S on 3 .C 4 SYSFAN1/ SYSFAN2 w SYSFAN3/ SYSFAN4 e se g U d a n lt o u o /N ro N V or .G A s 1 .F en 2 .S 3 Important • Please refer to your processor’s official website or consult your vendor to find recommended CPU cooling fans. • The CPUFAN connector supports Smart Fan Control with linear mode. The Control Center II utility can be installed to automatically control the fan speeds according to the CPU’s temperature. • If there are not enough ports on the mainboard to connect all system fans, adapters are available to connect a fan directly to a power supply. • Before first boot up, ensure that there are no cables impeding any fan blades. En-19 English The fan power connectors support system cooling fans with +12V. If the mainboard has a System Hardware Monitor chipset on-board, you must use a specially designed fan with a speed sensor to take advantage of the CPU fan control. Remember to connect all system fans. Some system fans may not connect to the mainboard and will instead connect to the power supply directly. A system fan can be plugged into any available system fan connector. MS-7758 Mainboard JFP1, JFP2: Front Panel Connectors These connectors connect to the front panel switches and LEDs. The JFP1 connector is compliant with the Intel® Front Panel I/O Connectivity Design Guide. When installing the front panel connectors, please use the enclosed mConnectors to simplify installation. Plug all the wires from the computer case into the mConnectors and then plug the mConnectors into the mainboard. Spe ake r zer 2 .+ 8 .6 .+ 4 . Buz P o w e r in P o 8. + . .N 6 0 . 4 + . 2 e ch w it o w 1 S P ua ls .e u D D in E LE P rL d o e n .N w e d 7 .Po sp n 5 u rou S . 3 .G 1 JFP2 r E an L ev ic w w Important w .d ch it d Sw e t rv e D s E se e L e R D .R D 9 + H . 7 .5 . 3 .+ 1 em D JFP1 • On the connectors coming from the case, pins marked by small triangles are positive wires. Please use the diagrams above and the writing on the mConnectors to determine correct connector orientation and placement. • The majority of the computer case’s front panel connectors will primarily be plugged into JFP1. En-20 JUSB3: USB 3.0 Expansion Connector The USB 3.0 port is backwards compatible with USB 2.0 devices. It supports data transfer rates up to 5Gbits/s (SuperSpeed). ua ls .e u English 115V ev ic .d w N D _ DP N r X _ D e R X _ P w _ o B3 _R _C _D .P S 3 d X C 1 .U SB un T _ 2 .U ro 3_ TX 3 .G SB 3_ d 4 .U B n 0 5 US rou 2. 0 + . 6 G B 2. nd S . 7 U B u . S 8 .U ro 9 0.G 1 em an N D _ DP in N P r X _ D o e _R X _ P C D .N w 3 R _ _ 0 o B _ 2 .P S B3 nd X _C T 9 1 8.U S ou _ X 1 7.U Gr B3 _T 1 6. S B3 nd 1 .U S u .0 + o 5 1 4.U r B2 .0 1 3.G S B2 1 2.U S 1 1.U 1 * The MB layout in this figure is for reference only. w w USB 3.0 Bracket (optional) Important • Note that the VCC and GND pins must be connected correctly to avoid possible damage. • To use a USB 3.0 device, you must connect the device to a USB 3.0 port through an optional USB 3.0 compliant cable. En-21 MS-7758 Mainboard JUSB1~2: USB 2.0 Expansion Connectors This connector is designed for connecting high-speed USB peripherals such as USB HDDs, digital cameras, MP3 players, printers, modems, and many others. 115V d C un + .N o 1 0 r B 11 .G 8 US B . S 6 .U C 4 VC . 2 .e u in P nd o u + .N ro 0 9 G B 0. 7 .US B S 5 .U CC 3 .V 1 * The MB layout in this figure is for reference only. ua ls USB 2.0 Bracket (optional) an Important ev ic em Note that the VCC and GND pins must be connected correctly to avoid possible damage. .d JCI1: Chassis Intrusion Connector w w w This connector connects to the chassis intrusion switch cable. If the computer case is opened, the chassis intrusion mechanism will be activated. The system will record this intrusion and a warning message will flash on screen. To clear the warning, you must enter the BIOS utility and clear the record. d n u RU ro T .G IN 2 .C 1 En-22 JAUD1: Front Panel Audio Connector This connector allows you to connect the front audio panel located on your computer case. This connector is compliant with the Intel® Front Panel I/O Connectivity Design Guide. io English ct te e D e n o n h io P ct d e a e in et .H P D 0 o 1 .N IC d 8 M n . C 6 .N ou 4 Gr . 2 n em an ua ls .e u L e D n o N h E R P _S ne d o a E h e NS P .H E d 9 .S ea R 7 .H IC L 5 .M IC 3 .M 1 JTPM1: TPM Module Connector ev ic This connector connects to a TPM (Trusted Platform Module). Please refer to the TPM security platform manual for more details and usages. w w 115V w .d TPM module is optional 3 in p 2 ta in a p 1 d ta pin 0 n e s & da ta pi m s & da ta a ra re s F d s & d C ad dre ss & P re s .L C d d s 3 P a d re 1 1.L C a dd et 1 .LP C a es k 9 .LP C R loc 7 .LP C C 5 .LP C 3 .LP 1 d n u d r ro un n r e .G ro Pi we Q r ow 4 1 2.G o Po IR we y p l 1 .N a o b V i 0 1 .5 er P nd 8 .S 3V ta 6 .3. S 4 .3V 2 * The MB layout in this figure is for reference only. En-23 MS-7758 Mainboard JCOM1: Serial Port Connector This connector is a 16550A high speed communication port that sends/receives 16 bytes FIFOs. You can attach a serial device. in P o .N S 0 T R 1 .C S 8 D R . 6 T .D N 4 SI . 2 ua ls .e u I S d .R T n 9 . R r ou T 7 .G U 5 .SO C D 3 .D 1 JLPT1: Parallel Port Connector w En-24 T C L Y .S 5 E S 2 3.P U K# 7 2 1.B C ND 6 2 9.A R ND 5 1 .P R ND 4 7 1 5.P R ND 3 1 .P 3 R D 2 1 1.P RN D 1 1 .P N D 9 .PR N D0 7 .PR N B# 5 .PR ST 3 .R 1 w w .d in P d o un d .N ro un d 6 2 4.G ro un d 2 2.G ro un d 2 0.G ro un d 2 .G r o u n d 8 # 1 6 . G r o u n d IN 1 .G ro un L 4 S 1 2.G ro _ # 1 0.G PT IT 1 .L IN # 8 .P R # 6 ER D . 4 .AF 2 ev ic em an This connector is used to connect an optional parallel port bracket. The parallel port is a standard printer port that supports Enhanced Parallel Port (EPP) and Extended Capabilities Parallel Port (ECP) mode. JDLED3: Voice Genie Connector (optional) This connector is used to link to the voice control module (optional). Please refer to its user guide for more details and usages. .e u ua ls an em JBAT1: Clear CMOS Jumper w w w .d ev ic There is CMOS RAM onboard that is external powered from a battery located on the mainboard to save system configuration data. With the CMOS RAM, the system can automatically boot into the operating system (OS) every time it is turned on. If you want to clear the system configuration, set the jumpers to clear the CMOS RAM. 1 Keep Data 1 Clear Data Important You can clear the CMOS RAM by shorting this jumper while the system is off. Afterwards, open the jumper . Do not clear the CMOS RAM while the system is on because it will damage the mainboard. En-25 English in p d n d u ve r ro se d in p .G e n l in u p 3 1 1.R ro tro l pin 1 .G on tro l 9 .C on tro 7 .C n B o S 5 C . 3 .5V 1 in p n l i o p tr l n o in o tr p n n .C o Pi ol 4 in 1 2.C o tr p 1 .N n 3 l pin o 0 1 .C CC tro l 8 .V n ro t 6 o n C . 4 .Co 2 Jumper MS-7758 Mainboard BIOS Setup CLICK BIOS II is developed by MSI that provides a graphical user interface for setting parameters of BIOS by using the mouse and the keybord. With the CLICK BIOS II, users can change BIOS settings, monitor CPU temperature, select the boot device priority and view system information such as the CPU name, DRAM capacity, the OS version and the BIOS version. Users can import and export parameters data for backup or sharing with friends. After connecting to Internet, users can browse the internet, check mail and live update your system. Entering .e u Power on the computer and the system will start POST (Power On Self Test) process. When the message below appears on the screen, press <DEL> key to enter Setup. ua ls Press DEL key to enter Setup Menu, F11 to enter Boot Menu em an If the message disappears before you respond and you still wish to enter Setup, restart the system by turning it OFF and On or pressing the RESET button. You may also restart the system by simultaneously pressing <Ctrl>, <Alt>, and <Delete> keys. ev ic Important w w w .d The items under each BIOS category described in this chapter are under continuous update for better system performance. Therefore, the description may be slightly different from the latest BIOS and should be held for reference only. En-26 Overview After entering CLICK BIOS II, the following screen is displayed. System information Temperature monitor Boot device priority bar BIOS menu selection ua ls .e u BIOS menu selection em an Menu display Important ev ic The pictures in this guide are for reference only and may vary from the product you purchased. Please refer to the actual screens of your system for detailed information. w w w .d ▶ Temperature monitor This block shows the temperature of the processor and the mainboard. ▶ System information This block shows the time, date, CPU name, CPU frequency, DRAM frequency, DRAM capacity and the BIOS version. ▶ BIOS menu selection These blocks are used to select menus of BIOS. The following options are available: ■ SETTINGS - Use this menu to specify your settings for chipset features, boot device. ■ OC - This menu contains items of the frequency and voltage adjustments. Increasing the frequency can get better performance, however high frequency and heat can cause instability, we do not recommend general users to overclock. ■ ECO - This menu is related to energy-saving settings. ■ BROWSER - This feature is used to enter the MSI Winki web browser. ■ UTILITIES - This menu contains utilities for backup and update. ■ SECURITY - The security menu is used to keep unauthorized people from making any changes to the settings. You can use these security features to protect your system. En-27 English Boot menu Mode selection MS-7758 Mainboard ▶ Boot device priority bar You can move the device icons to change the boot priority. ▶ Boot menu This button is used to open a boot menu. Click the item to boot the system from the device instantly. ▶ Mode selection This feature allows you to load presets of energy saving or overclocking. ▶ Menu display This area provides BIOS setting menu that allows you to change parameters. Boot device priority bar ua ls High priority .e u This bar shows the priority of the boot devices. The light icons indicate that the devices are available. Low priority an Click and draw the icon to left or right to specify the boot priority. em Sub-Menu w General Help w .d ev ic An arrow symbol appears to the left of certain fields that means it contains a sub-menu. A sub-menu contains additional options for a field parameter. You can use arrow keys ( ↑↓ ) or mouse to highlight the field and press <Enter> or mouse double left click to enter the sub-menu. If you want to return to the previous menu, just press the <Esc > or click the right mouse button. w CLICK BIOS II provides General Help window. You can call up the window from any BIOS menu by simply pressing <F1> or click HELP on BIOS setting screen. The Help window lists the appropriate keys to use and the possible selections for the highlighted item. En-28 Operation CLICK BIOS II allows you to control BIOS settings with the mouse and the keyboard. The following table lists and describes the hot keys and the mouse operations. Hot key Mouse Description <↑↓→← > Select Item English Move the cursor Select Icon/ Field <Enter> <Esc> .e u Click/ Doubleclick the left button ua ls Jump to the Exit menu or return to the previous from a submenu an Click the right button Increase the numeric value or make changes <-> Decrease the numeric value or make changes ev ic em <+> <F1> General Help <F4> CPU Specifications <F12> w w <F10> Enter Memory-Z w <F6> .d <F5> Load optimized defaults Save Change and Reset Save a screenshot to a FAT/FAT32 USB drive En-29 MS-7758 Mainboard OC Menu an ua ls .e u This menu is for advanced users who want to overclock the mainboard. em Important ev ic • Overclocking your PC manually is only recommended for advanced users. • Overclocking is not guaranteed, and if done improperly, can void your warranty or severely damage your hardware. w .d • If you are unfamiliar with overclocking, we advise you to use OC Genie for easy overclocking. w w ▶ Current CPU/ DRAM Frequency These items show the current clocks of CPU and Memory speed. Read-only. ▶ Adjust CPU Ratio Controls the multiplier that is used to determine internal clock speed of the processor. This feature can only be changed if the processor supports this function. ▶ Adjusted CPU Frequency It shows the adjusted CPU frequency. Read-only. ▶ Adjust CPU Ratio in OS Enable this item to allow CPU ratio changes in the OS by using MSI Control Center II. ▶ Internal PLL Overvoltage This item is used to adjust the PLL voltage. ▶ EIST Enhanced Intel SpeedStep technology allows you to set the performance level of the microprocessor whether the computer is running on battery or AC power. This field only appears with installed CPUs that support this technology. En-30 ▶ Intel Turbo Boost Enables or disables Intel Turbo Boost which automatically boosts CPU performance above rated specifications (when applications requests the highest performance state of the processor). ▶ Adjusted DRAM Frequency It shows the adjusted DRAM frequency. Read-only. ua ls .e u ▶ DRAM Timing Mode Select whether DRAM timing is controlled by the SPD (Serial Presence Detect) EEPROM on the DRAM module. Setting to [Auto] enables DRAM timings and the following “Advanced DRAM Configuration” sub-menu to be determined by BIOS based on the configurations on the SPD. Selecting [Link] or [Unlink] allows users to configure the DRAM timings for each channel and the following related “Advanced DRAM Configuration” sub-menu manually. ▶ Advanced DRAM Configuration Press <Enter> to enter the sub-menu. em an ▶ Command Rate This setting controls the DRAM command rate. ev ic ▶ tCL Controls CAS latency which determines the timing delay (in clock cycles) of starting a read command after receiving data. w .d ▶ tRCD Determines the timing of the transition from RAS (row address strobe) to CAS (column address strobe). The less clock cycles, the faster the DRAM performance. w w ▶ tRP Controls number of cycles for RAS (row address strobe) to be allowed to pre-charge. If insufficient time is allowed for RAS to accumulate before DRAM refresh, the DRAM may fail to retain data. This item applies only when synchronous DRAM is installed in the system. ▶ tRAS Determines the time RAS (row address strobe) takes to read from and write to memory cell. ▶ tRFC This setting determines the time RFC takes to read from and write to a memory cell. ▶ tWR Determines minimum time interval between end of write data burst and the start of a pre-charge command. Allows sense amplifiers to restore data to cell. En-31 English ▶ DRAM Frequency This item allows you to adjust the DRAM frequency. Please note the overclocking behavior is not guaranteed. MS-7758 Mainboard ▶ tWTR Determines minimum time interval between the end of write data burst and the start of a column-read command; allows I/O gating to overdrive sense amplifies before read command starts. ▶ tRRD Specifies the active-to-active delay of different banks. ▶ tRTP Time interval between a read and a precharge command. ▶ tFAW This item is used to set the tFAW (four activate window delay) timing. ▶ tWCL This item is used to set the tWCL (Write CAS Latency) timing. ev ic em an ua ls .e u ▶ Advanced Channel 1/ 2 Timing Configuration Press <Enter> to enter the sub-menu. And you can set the advanced memory timing for each channel. ▶ GT OverClocking This item allows you to enable/ disable the overclocking of integrated graphics. ▶ GT Ratio This setting controls the ratio of integrated graphics frequency to enable the integrated graphics to run at different frequency combinations. ▶ Adjusted GT Frequency It shows the iGPU frequency. Read-only. w w Important .d ▶ Spread Spectrum This function reduces the EMI (Electromagnetic Interference) generated by modulating clock generator pulses. w • If you do not have any EMI problem, leave the setting at [Disabled] for optimal system stability and performance. But if you are plagued by EMI, select the value of Spread Spectrum for EMI reduction. • The greater the Spread Spectrum value is, the greater the EMI is reduced, and the system will become less stable. For the most suitable Spread Spectrum value, please consult your local EMI regulation. • Remember to disable Spread Spectrum if you are overclocking because even a slight jitter can introduce a temporary boost in clock speed which may just cause your overclocked processor to lock up. ▶ CPU Core Voltage/ DRAM Voltage. These items are used to adjust the voltage of CPU and Memory. ▶ Current CPU Core Voltage/ Current DRAM Voltage These items show current CPU/ DRAM voltage. Read-only. En-32 ▶ Overclocking Profiles Press <Enter> to enter the sub-menu. ▶ Overclocking Profile 1/ 2/ 3/ 4/ 5/ 6 Press <Enter> to enter the sub-menu. English ▶ Set Name for Overclocking Profile 1/ 2/ 3/ 4/ 5/ 6 Give a name by typing in this item. ▶ Save Overclocking Profile 1/ 2/ 3/ 4/ 5/ 6 Save the current overclocking settings to ROM for selected profile. ▶ Load/ Clear Overclocking Profile 1/ 2/ 3/ 4/ 5/ 6 Load/ Clear the stored profile settings from ROM. ▶ OC Profile Load from USB Load the stored settings from USB flash disk. .e u ▶ OC Profile Save to USB Save the current overclocking settings to USB flash disk. an ua ls ▶ CPU Specifications Press <Enter> to enter the sub-menu. This sub-menu highlights all the key features of your CPU. The information will vary by model and is read-only. You can also access this information at any time by pressing [F4]. Press <Enter> to enter the sub-menu. ev ic em ▶ CPU Technology Support Press <Enter> to enter the sub-menu. The sub-menu shows the installed CPU technologies. Read only. w .d ▶ MEMORY-Z Press <Enter> to enter the sub-menu. This sub-menu highlights all the settings and timings of your DIMMs. This information will vary by model and is read-only. You can also access this information at any time by pressing [F5]. Press <Enter> to enter the sub-menu. w w ▶ DIMM1~4 Memory SPD Press <Enter> to enter the sub-menu. The sub-menu displays the informations of installed memory. ▶ CPU Features Press <Enter> to enter the sub-menu. ▶ Active Processor Cores This item allows you to select the number of active processor cores. ▶ Limit CPUID Maximum It is designed to limit the listed speed of the processor to older operating systems. En-33 MS-7758 Mainboard ▶ Execute Disable Bit Can prevent certain classes of malicious “buffer overflow” attacks where worms can try to execute code to damage your system. It is recommended you keep this enabled always. ▶ Intel Virtualization Tech Enhances virtualization and allows the system to act as multiple virtual systems. See Intel’s official website for more information. ▶ Intel VT-D Tech This item is used to enable/disable the Intel VT-D technology. For further information please refer to Intel’s official website. ▶ Power Technology This item allows you to select the Intel Dynamic Power technology mode. .e u ▶ C1E Support Enable system to reduce CPU power consumption while idle. Not all processors support Enhanced Halt state (C1E). an ua ls ▶ OverSpeed Protection Monitors current CPU draw as well as power consumption; if it exceeds a certain level, the processor automatically reduces its clock speed. For overclocking, it is recommended this feature is disabled. ev ic em ▶ Intel C-State C-state is a power management state that detects when the system is idle and lowers power consumption accordingly. ▶ Package C State limit This field allows you to select a C-state mode. w .d ▶ Long duration power limit (W) This field allows you to adjust the TDP power limit for the long duration. w w ▶ Long duration maintained (s) This field allows you to adjust the maintaining time for long duration power limit. ▶ Short duration power limit (W) This field allows you to adjust the TDP power limit for the short duration. ▶ Primary/ Secondary Plane Current value (A) These fields allow you to adjust over current value of CPU (primary plane)/ iGPU (secondary plane) for turbo ratio. ▶ Primary/ Secondary plane turbo power limit (W) These fields allow you to adjust the turbo power limit of CPU (primary plane)/ iGPU (secondary plane) for turbo boost. En-34 Updating the BIOS with Live Update This section tells you how to update the BIOS by using the Live Update utility before entering Operating System. Live Update will update the BIOS automatically when connecting to the Internet. To update the BIOS with the Live Update utility: 1. Click Live Update button installed). on the BIOS UTILITIES menu. (The Winki must be ua ls .e u English 3. Click the next button . if necessary. an 2. Setup the connection by click the setting button w w w .d ev ic em 4. Live Update will automatically detect the version of BIOS and download the appropriate file. 5. Click the confirm button to update the BIOS. Important Do not update the BIOS if your system is running fine. En-35 MS-7758 Mainboard Software Information Take out the Driver/Utility Disc that is included in the mainboard package, and place it into the optical drive. The installation will auto-run, simply click the driver or utility and follow the pop-up screen to complete the installation. The Driver/Utility Disc contains the: - Driver menu : It provides available drivers. Install the driver by your desire and to activate the device. - Utility menu : It allows you to install the available software applications. - Service base menu : Through this menu to link the MSI officially website. - Product info menu : It shows the newly information of MSI product. - Security menu : It provides the useful antivirus program. Important .e u Please visit the MSI officially website to get the latest drivers and BIOS for better system performance. ua ls Installing Winki em an BIOS BROWSER and UTILITIES request Winki, please install the "Winki" software application from MSI Driver Disc in Windows first. And then you can access these two features by clicking their respective buttons. w w w .d ev ic To install Winki, follow the steps below: 1. Power on your computer and enter Windows operating system. 2. Insert MSI Driver Disc into the optical drive. The setup screen will automatically appear. 3. Click Driver tab. 4. Click OTHERS button. 5. Select Winki to start installing. 6. When finished, restart your computer. En-36