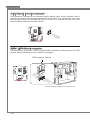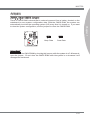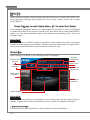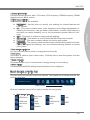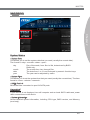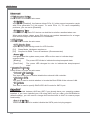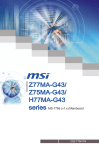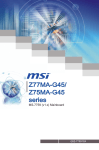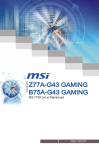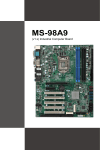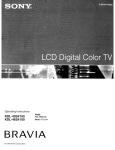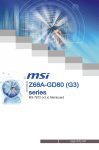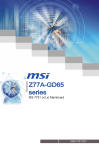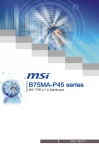Download MSI Z77A-G45 ATX Intel Motherboard with UEFI BIOS - z77a
Transcript
Getting Started JFP1, JFP2: Front Panel Connectors 2 .+ 8 . 6 .+ 4 . These connectors connect to the front panel switches and LEDs. The JFP1 connector is compliant with the Intel® Front Panel I/O Connectivity Design Guide. When installing the front panel connectors, please use the enclosed mConnectors to simplify installation. Plug all the wires from the computer case into the mConnectors and then plug the mConnectors into the mainboard. r ake Spe zer Buz D D in E LE P rL d o e n .N w e d 7 .Po sp n 5 .Su rou 3 .G 1 JFP2 P o w e r 0 in P o 8. + . .N 6 . 4 + . 2 e ch w it o w 1 S P r L E D ch it w d S e t rv se D E se e L e R D .R D 9 .+ H 7 . 5 .3 .+ 1 JFP1 Important • On the connectors coming from the case, pins marked by small triangles are positive wires. Please use the diagrams above and the writing on the mConnectors to determine correct connector orientation and placement. • The majority of the computer case’s front panel connectors will primarily be plugged into JFP1. JAUD1: Front Panel Audio Connector This connector allows you to connect the front audio panel located on your computer case. This connector is compliant with the Intel® Front Panel I/O Connectivity Design Guide. ct te e D e n o n h io P ct d e a e in et .H P D 0 o 1 .N IC 8 .M C nd 6 N ou . 4 Gr . 2 io n L e D n o N h E R P _S ne d o a E h e NS P .H E d 9 .S a R 7 .He IC L 5 M IC . 3 .M 1 1-26 MS-7752 JUSB1~3: USB 2.0 Expansion Connectors This connector is designed for connecting high-speed USB peripherals such as USB HDDs, digital cameras, MP3 players, printers, modems, and many others. 115V Chapter 1 d C un + .N o 1 0 r B 11 .G 8 US B . S 6 .U C 4 VC . 2 in P nd o u + .N ro 0 9 .G SB 07 U B . S 5 .U CC 3 .V 1 * The MB layout in this figure is for reference only. USB 2.0 Bracket (optional) Important Note that the VCC and GND pins must be connected correctly to avoid possible damage. JUSB4: USB 3.0 Expansion Connector The USB 3.0 port is backwards compatible with USB 2.0 devices. It supports data transfer rates up to 5Gbits/s (SuperSpeed). 115V N D _ DP in N P r X _ D o e _R X _ P C D .N w 3 R _ _ 0 o B _ 2 .P S B3 nd X _C T 9 1 8.U S ou _ X 1 7.U Gr B3 _T 1 6. S B3 nd 1 .U S u .0 + o 5 1 .U r B2 .0 4 1 3.G S B2 1 2.U S 1 1.U 1 N D _ DP N r X _ D e R X _ P w _ o B3 _R _C _D .P S 3 d X C 1 U B n T _ . 2 .US rou 3_ TX 3 .G SB 3_ d 4 .U B n 0 5 US rou 2. 0 + . 6 .G SB 2. nd 7 U B u . S 8 .U ro 9 0.G 1 * The MB layout in this figure is for reference only. USB 3.0 Bracket (optional) Important • Note that the VCC and GND pins must be connected correctly to avoid possible damage. • To use a USB 3.0 device, you must connect the device to a USB 3.0 port through an optional USB 3.0 compliant cable. 1-27 Getting Started JCI1: Chassis Intrusion Connector This connector connects to the chassis intrusion switch cable. If the computer case is opened, the chassis intrusion mechanism will be activated. The system will record this intrusion and a warning message will flash on screen. To clear the warning, you must enter the BIOS utility and clear the record. d n u RU ro T .G IN 2 .C 1 JTPM1: TPM Module connector This connector connects to a TPM (Trusted Platform Module). Please refer to the TPM security platform manual for more details and usages. TPM module is optional 115V 3 in p 2 ta in a p 1 d ta pin 0 n e s & da ta pi m s & da ta a ra re s F d s & d C ad dre ss & P re s .L C d d s 3 P a d re 1 1.L C a dd et 1 .LP C a es k 9 .LP C R loc 7 .LP C C 5 .LP C 3 .LP 1 d n u d r ro un n r e .G ro Pi we Q r ow 4 1 2.G o Po IR we y p l 1 .N a o b V i 0 1 .5 er P nd 8 .S 3V ta 6 .3. S 4 .3V 2 * The MB layout in this figure is for reference only. 1-28 MS-7752 JDLED3: Voice Genie Connector (optional) This connector is used to link to the voice control module (optional). Please refer to its user guide for more details and usages. in p d n d u rve ro se d in p .G e n l in u p 3 1 .R ro tro l in 11 .G on tro l p o n 9 C tr . 7 .Co n B o 5 C S . 3 .5V 1 Chapter 1 in p n l i o p tr l n o in o tr p n n .C o Pi ol 4 in 1 2.C o tr p 1 .N n 3 l pin o 0 1 .C C tro l 8 .VC n ro t 6 Co n . 4 .Co 2 JTURBO1: MultiConnect Panel Connector (optional) This connector is used to connect an optional front panel for controling the OC Genie and some additional functions. Please refer to its user guide for more details and usages. in lP o tr n O o RB .C 2 .TU 1 in P O o RB .N 4 .TU 3 JCOM1: Serial Port Connector This connector is a 16550A high speed communication port that sends/receives 16 bytes FIFOs. You can attach a serial device. in P o .N S 0 T R 1 .C S 8 D R . 6 T .D N 4 SI . 2 I S d .R T n 9 . R r ou T 7 .G U 5 SO C D . 3 .D 1 1-29 Getting Started FV1: Voltage Checkpoints Connector (optional) These voltage checkpoint are used to measure the current system voltages. A multimeter (not included) will be required to check voltages. To check the voltage, please use the included voltage checkpoint cables included in the mainboard package. Attach the positive lead of the multimeter to the voltage checkpoint cable and the negative lead to the ground connector. 7 GND GND PCH_1P05 VCC_DDR CPU_GFX CPU_VTT 1 VCCP Point Description GND (pin 6, pin 7) Ground PCH_1P05 (pin 5) PCH 1.5 voltage. The PCH voltage is the voltage supplied to the Platform Controller Hub. VCC_DDR (pin 4) Memory voltage. The DDR memory voltage is the voltage supplied to the DDR memory modules on the mainboard. Lower memory timings may require higher voltages to maintain system stability. CPU_GFX (pin 3) The CPU_GFX voltage is the voltage supplied to the integrated graphics processor located on the CPU. CPU_VTT (pin 2) CPU IO voltage (Uncore). The CPU IO voltage is the voltage supplied to the Uncore on the CPU. Higher overclocks may require a higher CPU IO voltage to maintain stability. VCCP (pin 1) CPU core voltage. The CPU voltage is the voltage suppoied to the CPU core. Higher overclocks may require higher CPU core voltages to maintain stability. 1-30 MS-7752 Jumpers JBAT1: Clear CMOS Jumper 1 Keep Data 1 Clear Data Important You can clear the CMOS RAM by shorting this jumper while the system is off. Afterwards, open the jumper . Do not clear the CMOS RAM while the system is on because it will damage the mainboard. 1-31 Chapter 1 There is CMOS RAM onboard that is external powered from a battery located on the mainboard to save system configuration data. With the CMOS RAM, the system can automatically boot into the operating system (OS) every time it is turned on. If you want to clear the system configuration, set the jumpers to clear the CMOS RAM. Getting Started LED Status Indicators CPU_PHASE LEDs CPU_PHASE LEDs These LEDs will change according to CPU loading. The higher the power phase number, the more reliable the power flow to the processor. 1-32 Chapter 2 BIOS Setup CLICK BIOS II is a revolutionary UEFI interface that allows you to setup and configure your system for optimum use. Using your mouse and keyboard, users can change BIOS settings, monitor CPU temperature, select the boot device priority and view system information such as the CPU name, DRAM capacity, the OS version and the BIOS version. Users can import and export parameter data for backup or for sharing with friends. By connecting to the Internet within CLICK BIOS II, users can browse webpages, check mail and use Live Update iyour system. BIOS Setup Entering Power on the computer and the system will start the Power On Self Test (POST) process. When the message below appears on the screen, please <DEL> key to enter CLICK BIOS II: Press DEL key to enter Setup Menu, F11 to enter Boot Menu If the message disappears before you respond and you still need to enter CLICK BIOS II, restart the system by turning the computer OFF then back ON or pressing the RESET button. You may also restart the system by simultaneously pressing <Ctrl>, <Alt>, and <Delete> keys. Important The items under each BIOS category described in this chapter are under continuous update for better system performance. Therefore, the description may be slightly different from the latest BIOS and should be held for reference only. Overview After entering Click BIOS II, the following screen is displayed. Temperature monitor Mode selection System information Boot menu Boot device priority bar BIOS menu selection BIOS menu selection Menu display Important The pictures in this guide are for reference only and may vary from the product you purchased. Please refer to the actual screens of your system for detailed information. ▶ Temperature monitor This block shows the temperature of the processor and the mainboard. 2-2 MS-7752 Boot device priority bar This bar shows the priority of the boot devices. The lighted icons indicate that the devices are available. High priority Low priority Click and draw the icon to left or right to specify the boot priority. ■ Boot device icon list USB Drive Hard disk drive Optical disk LAN USB hard disk drive USB floppy USB optical drive UEFI BEV Disable 2-3 Chapter 2 ▶ System information This block shows the time, date, CPU name, CPU frequency, DRAM frequency, DRAM capacity and the BIOS version. ▶ BIOS menu selection The following options are available: ■ SETTINGS - Use this menu to specify your settings for chipset features and boot devices. ■ OC - This menu contains items of the frequency and voltage adjustments. Increasing the frequency can get better performance, however high frequency and heat can cause instability, we do not recommend general users to overclock. ■ ECO - This menu is related to energy-saving settings. ■ BROWSER - This feature is used to enter the MSI Winki web browser. ■ UTILITIES - This menu contains utilities for backup and update. ■ SECURITY - The security menu is used to keep unauthorized people from making any changes to the settings. You can use these security features to protect your system. ▶ Boot device priority bar You can move the device icons to change the boot priority. ▶ Boot menu This button is used to open a boot menu. Click the item to boot the system from the device instantly. ▶ Mode selection This feature allows you to load presets of energy saving or overclocking. ▶ Menu display This area provides BIOS settings and information to be configured. BIOS Setup Operation CLICK BIOS II allows you to control BIOS settings with the mouse and the keyboard. The following table lists and describes the hot keys and the mouse operations. Hot key Mouse <↑↓→← > Description Select Item Move the cursor Select Icon/ Field <Enter> Click/ Doubleclick the left button <Esc> Jump to the Exit menu or return to the previous from a submenu Click the right button <+> Increase the numeric value or make changes <-> Decrease the numeric value or make changes <F1> General Help <F4> CPU Specifications <F5> Enter Memory-Z <F6> Load optimized defaults <F10> Save Change and Reset <F12> Save a screenshot to a FAT/FAT32 USB drive Sub-Menu If you find a point symbol to the left of certain fields, that means a sub-menu can be launched for additional options. You can use the arrow keys or mouse to highlight the field and press <Enter> or double-click the left mouse button to enter the submenu. If you want to return to the previous menu, just press <Esc> or click the right mouse button. General Help The General Help screen lists the appropriate keys to use for navigation. You can call up this screen from any menu by simply pressing <F1>. Press <Esc> to exit the Help screen. 2-4 MS-7752 SETTINGS Chapter 2 System Status ▶ System Date This allows you to set the system date that you want (usually the current date). The format is <day> <month> <date> <year>. day Day of the week, from Sun to Sat, determined by BIOS. Read-only. month The month from Jan. through Dec. date The date from 1 to 31 can be keyed by numeric function keys. year The year can be adjusted by users. ▶ System Time This allows you to set the system time that you want (usually the current time). The time format is <hour> <minute> <second>. ▶ SATA Port1~6 Shows devices connected to specific SATA ports. Important If your device is not displayed, turn off computer and re-check SATA cable and power cable connections to the device. ▶ System Information Shows detailed system information, including CPU type, BIOS version, and Memory (read only). 2-5 BIOS Setup Advanced ▶ PCI Subsystem Settings Press <Enter> to enter the sub-menu. ▶ PCIE GEN3 When set to [Enabled], the feature allows PCIe 3.0 slots support expansion cards with PCIe generation 3.0 link speed. To avoid PCIe 1.0, 2.0 card compatibility problems, you can set to [Disabled]. ▶ PCI Latency Timer Controls how long each PCI device can hold the bus before another takes over. When set to higher values, every PCI device can conduct transactions for a longer time and thus improve the effective PCI bandwidth. ▶ ACPI Settings Press <Enter> to enter the sub-menu. ▶ ACPI Standby State Specifies the power saving mode for ACPI function [S1] Sleep Mode. Hardware remains on. [S3] Suspend to RAM. Turns off hardware. (Recommended) ▶ Power LED Configures how the system uses power LEDs on the case to indicate sleep/ suspend state. [Blinking] The power LED blinks to indicate the sleep/suspend state. [Dual Color] The power LED changes its color to indicate the sleep/suspend state. ▶ Integrated Peripherals Press <Enter> to enter the sub-menu. ▶ Onboard LAN Controller This item allows you to enable/ disable the onboard LAN controller. ▶ LAN Option ROM This item is used to decide whether to invoke the Boot ROM of the onboard LAN. ▶ SATA Mode This item is used to specify RAID/ IDE/ AHCI mode for SATA port. Important You cannot switch between AHCI and IDE if you already have your operating system installed. If you have installed your OS using AHCI and you clear your BIOS/reset to default settings, you will need to change this function back to AHCI to ensure proper functionality. ▶ Port 1~6 Hot Plug These items are used to enable/ disable the SATA ports hot plug support. 2-6 MS-7752 ▶ HD Audio Controller This item allows you to enable/ disable the HD audio controller. ▶ HPET The HPET (High Precision Event Timers) is a component that is part of the chipset. You can enable it, and will provide you with the means to get to it via the various ACPI methods. ▶ Integrated Graphics Configuration Press <Enter> to enter the sub-menu. ▶ Integrated Graphics Share Memory The system shares memory to the integrated graphics. This setting controls the exact memory size shared to the integrated graphics. ▶ DVMT Memory Specify the size of DVMT memory to allocate for video memory. ▶ IGD Multi-Monitor Enables both integrated and discrete graphics at the same time. When disabled, it will default to Initiated Graphics Adapter selection. ▶ Intel(R) Rapid Start Technology Press <Enter> to enter the sub-menu. ▶ Intel(R) Rapid Start Technology This feature can make your system fast start up from hibernation. This item allows you to enable/ disable Intel Rapid Start Technology. ▶ USB Configuration Press <Enter> to enter the sub-menu. ▶ USB Controller This item allows you to enable/ disable the integrated USB 2.0 controller. ▶ Legacy USB Support Enable or disable support for USB keyboards, mice and floppy drives. You will be able to use these devices with operating systems that do not support USB. ▶ Hardware Monitor Press <Enter> to enter the sub-menu. ▶ CPU Smart Fan Target Controls CPU fan speed automatically depending on the current temperature and to keep it with a specific range. If the current CPU temperature reaches the target value, the smart fan function will be activated. ▶ SYS Fan1/ 2 Control These items allow users to select how percentage of speed for the SYSFAN1/ 2. 2-7 Chapter 2 ▶ Initiate Graphic Adapter Choose which adapter you wish to make the primary option [PEG] PCI-Express Graphics Device [IGD] Integrated Graphics Display BIOS Setup ▶ CPU/ System Temperature, CPU FAN/ SYS FAN 1/ 2 Speed These items show the current status of all of the monitored hardware devices/ components such as CPU temperature/ system temperature and all fans’ speeds. ▶ Power Management Setup Press <Enter> to enter the sub-menu. ▶ EuP 2013 Energy Using Products Lot 6 2013 (EUP) reduces power consumption when system is off or in standby mode. Note: When enabled, the system will not support RTC wake up event functions. ▶ Restore after AC Power Loss This item specifies whether your system will reboot after a power failure or interrupt occurs. Settings are: [Power Off]Always leaves the computer in the power off state. [Power On]Always leaves the computer in the power on state. [Last State] Restore the system to the status before power failure or interrupt occurred. ▶ Wake Up Event Setup Press <Enter> to enter the sub-menu. ▶ Wake Up Event By Setting to [BIOS] activates the following fields, and use the following fields to set the wake up events. Setting to [OS], the wake up events will be defined by OS. ▶ Resume By RTC Alarm The field is used to enable or disable the feature of booting up the system on a scheduled time/date. ▶ Date/ HH:MM:SS If Resume By RTC Alarm is set to [Enabled], the system will automatically resume (boot up) on a specific date/hour/minute/second specified in these fields (using the <+> and <-> to select the date & time settings). ▶ Resume By PCI-E Device When set to [Enabled], the feature allows your system to be awakened from the power saving modes through any event on PCIe device. ▶ Resume From S3 by USB Device The item allows the activity of the USB device to wake up the system from S3 (Suspend to RAM) sleep state. ▶ Resume From S3/S4/S5 by PS/2 Mouse/ Keyboard These items determine whether the system will be awakened from what power saving modes when input signal of the PS/2 mouse/ keyboard is detected. 2-8 MS-7752 Boot ▶ Full Screen Logo Display This item enables this system to show the company logo on the boot-up screen. [Enabled] Shows a still image (logo) on the full screen at boot. [Disabled] Shows the POST messages at boot. == Boot Option Priorities== ▶ 1st~9th Boot These items are used to prioritize the installed boot devices. ▶ 1st~8th Boot These items are used to prioritize the installed Hard Disk Drive/ CD/DVD ROM Drive/ USB HardDisk drives/ UEFI boot drives. Save & Exit ▶ Discard Changes and Exit Use this item to abandon all changes and exit setup. ▶ Save Changes and Reboot Use this item to save changes and reset the system. ▶ Save Changes Use this item to save changes. ▶ Discard Changes Use this item to abandon all changes. ▶ Restore Defaults Use this item to load the optimized default values set by the BIOS vendor. == Boot Override == The installed storage devices will appear on this menu, you can select one of them be a boot device. ▶ Built-in EFI Shell Use this item to enter the EFI Shell. 2-9 Chapter 2 ▶ Hard Disk Drive BBS Priorities/ CD/DVD ROM Drive BBS Priorities/ USB HardDisk Drive BBS Priorities/ UEFI Boot Drive BBS Priorities BIOS Setup OC Important • Overclocking your PC manually is only recommended for advanced users. • Overclocking is not guaranteed, and if done improperly, can void your warranty or severely damage your hardware. • If you are unfamiliar with overclocking, we advise you to use OC Genie for easy overclocking. ▶ Current CPU / DRAM Frequency These items show the current clocks of CPU and Memory speed. Read-only. ▶ CPU Base Frequency [10KHz] Allows you to set the CPU Base clock (in 10KHz increments). You may overclock the CPU by adjusting this value. Please note that overclocking behavior and stability is not guaranteed. ▶ Adjust CPU Ratio Controls the multiplier that is used to determine internal clock speed of the processor. This feature can only be changed if the processor supports this function. ▶ Adjusted CPU Frequency It shows the adjusted CPU frequency. Read-only. ▶ Adjust CPU Ratio in OS Enable this item to allow CPU ratio changes in the OS by using MSI Control Center. ▶ Internal PLL Overvoltage This item is used to adjust the PLL voltage. 2-10