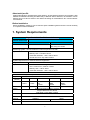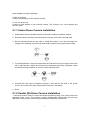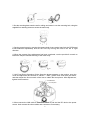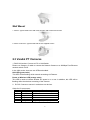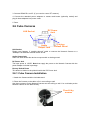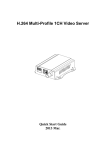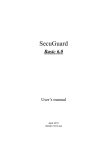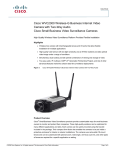Download Ansel Vandal P/T Installation guide
Transcript
H.264 Mega-Pixel / Multi-Profile Network Cameras Quick Start Guide 2009 Nov. Table of Contents 1. System Requirements ......................................................................................................... 3 2. Physical Installation............................................................................................................ 4 2.1 Dome Type Cameras........................................................................................... 4 2.1.1 Indoor Dome Camera Installation ................................................................. 5 2.1.2 Vandal (IR) Dome Camera Installation......................................................... 5 2.2 P/T Camera ......................................................................................................... 7 2.2.1 P/T Camera Installation ................................................................................. 7 2.3 Vandal PT Cameras............................................................................................. 8 2.3.1 Vandal P/T Camera Installation .................................................................... 9 2.4 Box and Gun Type Cameras ............................................................................. 10 2.4.1 Box and Gun Type Camera Installation ...................................................... 11 2.5 Outdoor IR Cameras..........................................................................................11 2.5.1 Outdoor IR Camera Installation .................................................................. 11 2.6 Cube Cameras................................................................................................... 12 2.6.1 Cube Camera Installation ............................................................................ 12 3. Camera administration...................................................................................................... 13 2 About multi-profile Multi-profile stands for simultaneously video streams. These Network Cameras can generate H.264, MPEG4 and MJPEG streaming simultaneously to different clients. Moreover, the resolution can be different from one client to another. This state-of-art design is considerable to fit in various network environments. Before Installation Before installation, please be sure to read this quick installation guide and user’s manual carefully to complete machine installation. 1. System Requirements Mega-Pixel / Multi-Profile Network Cameras Network Environment Network Interface LAN Model WLAN Model 10/100MBase-TX Ethernet 10/100MBase-TX Ethernet 802.11b/g or n WLAN Monitoring System Recommended for Internet Explorer 6.0 or later System Hardware · CPU: Pentium 4, 2GHz or above · Memory Size : 512 MB or above · VGA card resolution : 1024 x 768 or above - Sound card: for 2-way audio function System Requirement for Viewer & Recorder Application Support OS Win XP, Win Vista System Hardware 16 cameras surveillance application · CPU: Pentium Duo, 2.8GHz or faster · Memory Size : 1GB or above · VGA card resolution : 1024 x 768 or above System Requirement for Viewer & Recorder Application Support OS Win XP, Win Vista FPS ~120 120~360 360~540 540~960 960~ (QVGA) CPU Intel P4 Intel P4 Intel Pentium D Intel core 2 Duo Intel core 2 Quad Q9650 E8600 2.4GHz 3.2GHz 950 3.0GHZ 3.3GHZ 3.4GHZ RAM 512MB 512MB 1GB 2GB 2GB Display OS support1024x768 resolution or above Support DirectX 9.0c or above Intel 945G or Intel 965G or above Windows XP,Vista Hard disk Ethernet Chipset 60GB 100Mbps 1Gbps Intel 945 or Intel 965 or above 3 2. Physical Installation 2.1 Dome Type Cameras 1. RJ45 LAN socket: Connect to PC or Hub/Switch. For connections to 10Base-T Ethernet or 100Base-TX Fast Ethernet cabling. This Ethernet port built N-Way protocol can detect or negotiate the transmission speed of the network automatically. Please use Category 5 cable to connect the Network Camera to a 100Mbps Fast Ethernet network switch or hub. In the LAN socket, there are two LEDs embedded: LAN LED (green color) This LED will be flashing while network accessing via Ethernet. Power or Wireless LED (orange color) This LED is used to indicate whether DC power is on or not. In addition, this LED will be flashing while the wireless accessing of the Camera. RS485 & DI/DO MIC in Line out 12V DC in RJ45 Factory Default Reset 2. RS-485: Connect to a local keyboard controller. DI/ DO: Connect to sensor in and alarm out devices Cable for I/O connectors: Name Cable Color 12VDC Brown/White GND Blue/White D+ Purple/White DGray DI Green/White DO Orange/White Function DC 12V (50mA maximum) GND RS485 data + RS485 data Digital signal input Digital signal (alarm) output 3. Factory Default Reset This button is used to restore the all factory default settings. 4. DC-in Jack The input power is 12VDC. Note that supply the power to the Network Camera with the 4 power adapter included in package. 5. MIC in (audio in) Connect a microphone to the network camera. 6. Line out (audio out) Connect a loud speaker to the network camera. This function is for voice alerting and two-way audio. 2.1.1 Indoor Dome Camera Installation 1. Please select the most suitable position on the wall or ceiling to install the camera. 2. Rotate the dome housing counterclockwise to remove it from the mounting base. 3. Set the mounting base onto the wall or ceiling and center it over the mounting hole, using the two retaining screws for the main body, supplied by the appurtenance bag. 4. For lens adjustment, move the camera body and set the focus by turning the lens to the left or right direction. When the camera focus adjustment has been completed, rotate the dome housing clockwise to secure it to the mounting base 5. Connect the LAN cable to Ethernet’s switch or hub and the DC-Jack to the power source. And connect the other cables and connectors if necessary. 6. Done. 2.1.2 Vandal (IR) Dome Camera Installation 1. Use the provided L-wrench, loosen the tamper-resistant housing cover (with screws still attached on the cover). The unit has a factory installed side conduit entry and one may adjust the cables to back conduit entry according to installation requirement. 5 2. Set the mounting base onto the wall or ceiling and center it over the mounting hole, using the supplied four retaining screws to secure the main body. 3. Set the proper image by moving the camera body (some model may limit the PCB board to180°rotational adjustment) and set the focus by turning the lens to the left or right direction. 4. When the camera focus adjustment has been completed, use the provided L-wrench to fasten the tamper-resistant housing to the main body. 5. Vari-Focal Dome Operation Guide: Once the picture appears on the monitor, open the cover and adjust the lens wrench to “NEAR←→FAR”, get the view zoom that you desire, and then adjust the focus wrench of the lens to obtain the best picture. After adjustment, tighten both wrenches. 6. Must connect the LAN cable to Ethernet’s switch or hub and the DC-Jack to the power source. And connect the other cables and connectors if necessary. 6 7. Done 2.2 P/T Camera Audio Output Jack Antenna Connector DC Power Jack Audio Output Jack It allows this device to output audio or alerting sound. LAN Socket Factory Default Reset DC Power Jack The input power is 12VDC. Note that supply the power to the Camera with the power adapter included in package. Antenna Connector (wireless model only) User can attach the included wireless antenna to this connector (SMA type) or use another high-gain antenna to get higher performance. LAN Socket Please use Category 5 cable to connect the Network Camera to a 100Mbps Fast Ethernet network switch or hub. Factory Default Reset This button is hidden in the pinhole. 2.2.1 P/T Camera Installation Ceiling Mount 1. Fix the camera to L-type bracket with the two supplied screws 2. Fix the bracket and camera to the ceiling using two holly wall anchors and screws 7 Wall Mount 1. Fix the L-type bracket to the wall using two holly wall anchors and screws 2. Fix the camera to L-type bracket with the two supplied screws 2.3 Vandal PT Cameras 1. RJ45 LAN socket: Connect to PC or Hub/Switch. Please use Category 5 cable to connect the Network Camera to a 100Mbps Fast Ethernet network switch or hub. In the LAN socket, there are two LEDs embedded: LAN LED (green color) This LED will be flashing while network accessing via Ethernet. Power or Wireless LED (orange color) This LED is used to indicate whether DC power is on or not. In addition, this LED will be flashing while the wireless accessing of the Camera. 2. DI/ DO: Connect to sensor in and alarm out devices . Cable for I/O connectors: Name Cable Color 12VDC Brown/White GND Blue/White NC Purple/White NC Gray DI Green/White DO Orange/White Function DC 12V (50mA maximum) GND Do not connect Do not connect Digital signal input Digital signal (alarm) output 8 DI/DO MIC in Line out 12V DC in RJ45 Factory Default Reset 3. Factory Default Reset This button is used to restore the all factory default settings. 4. DC-in Jack The input power is 12VDC. Note that supply the power to the Network Camera with the power adapter included in package. 5. MIC in (audio in) Connect a microphone to the network camera. 6. Line out (audio out) Connect a loud speaker to the network camera. This function is for voice alerting and two-way audio. 2.3.1 Vandal P/T Camera Installation Fix the camera to ceiling with the three supplied screws Fixed it by Screws 9 2.4 Box and Gun Type Cameras Audio Output Jack Audio-out Jack allows this device to output audio for two-way communication or alerting sound. DC Power Jack The input power is 12VDC. Note that supply the power to the Camera with the power adapter included in package. Power LED LAN LED DC Power Jack Factory Default Reset LAN Socket Audio Output Jack DI/DO Connector Audio Output Jack DC Power Jack DI/DO Connector LAN LED Power LED Factory Default Reset LAN Socket LAN Socket Please use Category 5 cable to connect the Network Camera to a 100Mbps Fast Ethernet network switch or hub. Factory Default Reset This button is hidden in the pinhole. It is used to restore the all factory default settings. Power LED (Orange color) This LED is used to indicate whether DC power is on or not. LAN LED (green color) 10 This LED will be flashing while camera is accessed by remote client. DI/DO Connector The Camera provides a terminal block with 6 pins of connectors for DI, DO, and RS485. Audio Output Jack Audio-out Jack allows this device to output audio for two-way communication or alerting sound. DC Power Jack The input power is 12VDC. Note that supply the power to the Camera with the power adapter included in package. 2.4.1 Box and Gun Type Camera Installation 1. Attach the Camera with the included stand 2. Fix camera to desired location with stand Fixed it by Screws 3. Plug an Ethernet cable into the Camera Connect an Ethernet cable to the LAN socket located on the camera’s rear and attach it to the network. 4. Connect the external power supply to Camera Connect the attached power adapter to the DC power jack of the camera. Note: Use the power adapter, 12VDC, included in the package and connect it to wall outlet for AC power. 5. Done 2.5 Outdoor IR Cameras The definition of cable/connector is the same as Dome type cameras. Please refer to section 2.1. 2.5.1 Outdoor IR Camera Installation 1. Fix IR camera to desired location with wall mount fixture 2. Plug-in Ethernet Cable into RJ-45 connector Connect an Ethernet cable to the LAN socket located on the Network Camera’s back panel and attach it to the network. 11 3. Connect RS485 D+ and D- (if you need to control PT scanner) 4. Connect the attached power adapters to camera and heater (option/by model) and plug-in these adapters into power outlet 5. Done 2.6 Cube Cameras DC Power Jack LAN Socket Audio Output Jack Factory Default Reset LAN Socket Please use Category 5 “straight through” cable to connect the Network Camera to a 100Mbps Fast Ethernet network switch or hub. Audio Output Jack Audio-out Jack allows this device to output audio or alerting sound. DC Power Jack The input power is 12VDC. Note that supply the power to the Network Camera with the power adapter included in package. Factory Default Reset This button is hidden in the pinhole beside the DC Power Jack. 2.6.1 Cube Camera Installation 1. Attach the Camera with the included stand 2. Place the Camera on the table or fix it onto ceiling or wall Use three screws to fix the Network Camera onto the ceiling or wall. You could also put the Network Camera on the table directly. Fixed it by Screws 12 3. Plug an Ethernet cable into the Camera Connect an Ethernet cable to the LAN socket located on the Network Camera’s bottom and attach it to the network. 4. Connect the external power supply to Camera 5. Done 3. Camera administration When you installed your networked device over your network environment, to start Network Camera web configuration, you must have the web browsers installed on computer for web management. - Microsoft internet Explorer 6.0 or higher At first, user may use “IP Wizard II” utility to search all networked devices in the LAN. Use “IP Wizard II” to locate IP address Press “Search” button. IP Wizard II will list all networked devices in the LAN: View function: If IP Wizard II finds network devices, View button will be available. Please select the device you want to view and click the View button. Furthermore you could double click the left button of mouse to link to the network device by browser. LAN setting function: The utility featured with “LAN” setting function to help user to modify the IP parameters of the installed network devices. User can step by step to setup IP address, username and password. 13 Note 1: If no IP address is assigned within 30 seconds, the networked device will automatically assign 192.168.0.100. User may now open your web browser, and key in http://192.168.0.100 in the address bar of you web browser to logon Network Camera’s web configuration page. Note 2: Power Line Frequency - If you found the video image is flash, you may need to choose 50 or 60 Hz frequency (depends on country). - World wide power line frequency table is inside user’s manual, Appendix Note 3: If you have problem when connecting the network camera to a router, please read user’s manual inside CD, the section “Installation to a router”. After connected to networked device, the device will prompt for User name and Password. For the first time, please enter: admin as username and no password to continue Web Management. If difficulty is met, please refer to the following steps to establish the connection: - The networked device must be installed and powered ON. - If the networked device’s default IP Address (192.168.0.100) is already used by another device, the other device must be turned OFF until the device is allocated a new IP Address during configuration. Made in Taiwan All Rights Reserved 2009 14