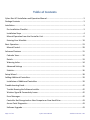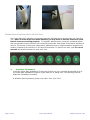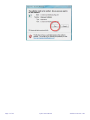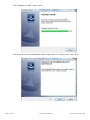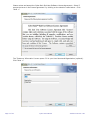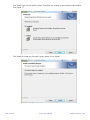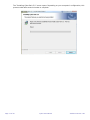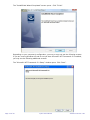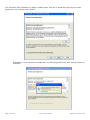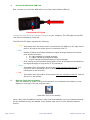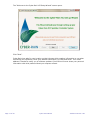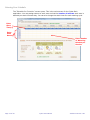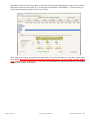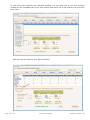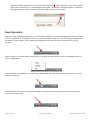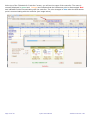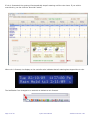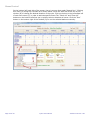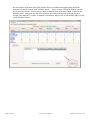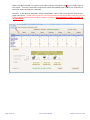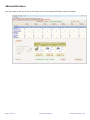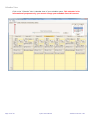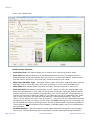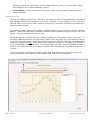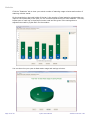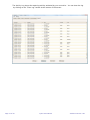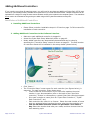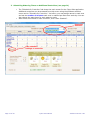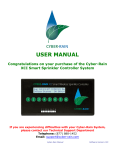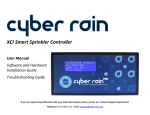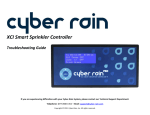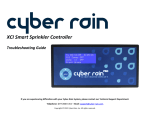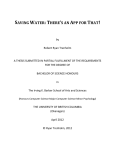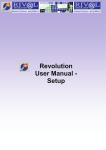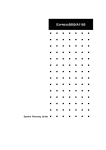Download Cyber Controller User manual
Transcript
USER MANUAL Congratulations on your purchase of the Cyber-Rain XCI Smart Sprinkler Controller System If you are experiencing difficulties with your Cyber-Rain System, please contact our Technical Support Department Telephone: (877) 888-1452 Email: [email protected] Cyber-Rain Manual Software Version 3.00 Table of Contents Cyber-Rain XCI Installation and Operation Manual .................................................................... 3 Package Contents ...................................................................................................................... 3 Installation ................................................................................................................................. 3 Pre-Installation Checklist ........................................................................................................ 3 Installation Steps .................................................................................................................... 4 Manual Operation from the Controller Unit ........................................................................... 6 Entering Your Schedule ......................................................................................................... 19 Basic Operation........................................................................................................................ 23 Manual Control ..................................................................................................................... 28 Advanced Features .................................................................................................................. 31 Calendar View ....................................................................................................................... 32 Details................................................................................................................................... 33 Watering Index ..................................................................................................................... 34 Advanced Settings ................................................................................................................ 35 Statistics ............................................................................................................................... 36 Setup Wizard ........................................................................................................................... 38 Adding Additional Controllers .................................................................................................. 39 Installation of Additional Controllers .................................................................................... 39 Troubleshooting Guide ............................................................................................................ 42 Trouble Running the Software Installer ................................................................................ 42 Wireless Signal & Connectivity Issues ................................................................................... 42 Error Messages ..................................................................................................................... 42 Controller Not Recognized on New Computer or New Hard Drive ........................................ 43 Access Point Diagnostics ....................................................................................................... 43 Software Upgrade ................................................................................................................. 43 Page 2 of 43 Cyber-Rain Manual Software Version 3.00 Cyber-Rain XCI Installation and Operation Manual Software Version 3.00 Thank you for purchasing the Cyber-Rain XCI, the smart sprinkler controller that saves you time, money, and helps the environment. Package Contents A. B. C. D. E. F. G. Cyber-Rain XCI 8-Zone Sprinkler Controller Power Supply for the Sprinkler Controller USB Cable USB Wireless Access Point Module Software Installation/User’s Manual CD Mounting Hardware Documentation (Quick Setup Guide, Serial Number, Mounting Template) A B D C Installation Pre-Installation Checklist The following hardware and software is required for the Cyber-Rain XCI controller and software installation: A PC running Windows Vista or Windows XP (with Service Pack 2 or later). An unused USB Port. If you do not have a free USB port, your local electronics store sells powered USB hubs that provide additional USB ports. 100MB free disk space on your PC. Broadband Internet access (DSL, cable modem, etc.). Please make sure your Internet connection is available at the time of initial installation. If you have a dialup connection, it should be active at the time of installation. Page 3 of 43 Cyber-Rain Manual Software Version 3.00 Installation Steps Now is a good time to make a note of your Cyber-Rain XCI controller serial number (14-digit number located on the back of the controller): My Cyber-Rain XCI Serial Number: _____________________________________________ 1. Mount the Controller. Mount the controller on the wall with two #10 screws (included) mounted 6” apart (using the included template). If the controller will be mounted to hollow drywall, it is recommended that drywall anchors (included) are used to secure the mounting screws in place. Proper insertion of the drywall anchors requires carefully drilling a hole at each location with a ¼” drill bit (available at your local hardware store), and pushing one anchor into each hole. For outdoor applications, mount the controller in a plastic weatherproof box (available from most CyberRain authorized resellers or directly from www.cyber-rain.com). 2. Install the Controller Note: If your irrigation system uses a master valve or pump (usually to draw water from a source such as a well) you will also need to use the master valve lead marked “M”. The CyberRain controller will provide constant power to the pump / master valve in order to enable watering. If you do not have a master valve or pump installed, you will not need this feature. The controller needs to be connected to your sprinkler valves. If you have an existing sprinkler controller, the sprinkler valves are connected to the controller with the wires typically inserted into numbered slots, which are called zones. Often these wires are in multiple colors. Before disconnecting an existing controller, make note of which wire runs to each sprinkler valve and mark them accordingly. There should be a single wire for each zone plus a “common” wire. The common wire is generally the white wire. (If you are replacing an existing sprinkler controller note the wire marked “common”). Make sure that each valve wire has at least ½” of wire exposed on the end which will be connected to the Cyber-Rain controller. If not, a pair of standard wire strippers can easily fix this. COMMON ZONES MASTER VALVE Connect the “common” wire to the “C” connector on the Cyber-Rain controller. Wires are connected by pushing the corresponding white button on the front of the Cyber-Rain controller with a pen or screwdriver while simultaneously inserting the wire into the corresponding socket from the bottom of the controller. Release the white button when the wire is in place. Page 4 of 43 Cyber-Rain Manual Software Version 3.00 Next, connect the sprinkler valve wires for each zone to the slots numbered 1 through 8 on the controller, noting a description of each zone and the slot that you are connecting it to below. If your sprinkler system has fewer than 8 zones, start with zone 1 and continue until finished. All 8 zones do not need to be activated. If you have more than 8 zones, you will need an additional controller (see page 41). Slot 1 2 3 4 5 6 7 8 Wire Color _______________ _______________ _______________ _______________ _______________ _______________ _______________ _______________ Zone Description ___________________________________________ ___________________________________________ ___________________________________________ ___________________________________________ ___________________________________________ ___________________________________________ ___________________________________________ ___________________________________________ *Please note: Cyber-Rain XCI is designed to be installed indoors (e.g., your garage, laundry room, other indoor access area). If you wish to install the unit outdoors, please order an outdoor box from Cyber-Rain or otherwise install the unit in a weatherproof box that is not made from metal. Next, connect the white end of the AC adapter plug to the bottom of the controller making sure that is tight and secure. Note: the AC adapter plug can only be inserted one way (see pictures below) and will snap securely into place when installed correctly. Next, connect the wall transformer to a 120VAC wall outlet. Page 5 of 43 Cyber-Rain Manual Software Version 3.00 Manual Operation from the Controller Unit Your Cyber-Rain XCI controller can manually activate individual zones directly from the controller unit. After all zone wires have been installed, you may want to use this feature to check that all zones are working properly. To manually activate zones, press the numbered button that corresponds to the zone which you would like to activate. Each press of the button activates a zone for 30 seconds. Pressing the same button additional times in rapid succession lengthens the duration of watering for that zone in 30-second increments. To shut off the zone, wait 3 or more seconds and press the button for that zone once. 3. Install the PC Software Insert the Cyber-Rain Installation CD into the CD drive on your computer and double click on the Cyber-Rain Installation program (Cyber-Rain.msi or Setup.exe). The following pictures depict the installation procedure. A Windows Security Warning screen may open. If so, click “Run”. Page 6 of 43 Cyber-Rain Manual Software Version 3.00 Page 7 of 43 Cyber-Rain Manual Software Version 3.00 The “Preparing to Install” screen opens. The “Welcome to the InstallShield Wizard for Cyber-Rain 3.0” screen opens. Click “Next”. Page 8 of 43 Cyber-Rain Manual Software Version 3.00 Please review and accept the Cyber-Rain End User Software License Agreement. Select “I accept the terms in the license agreement” by clicking on the selection radio button. Click “Next >”. The “Customer Information” screen opens. Fill in your User Name and Organization (optional). Click “Next >”. Page 9 of 43 Cyber-Rain Manual Software Version 3.00 The “Setup Type” screen opens. Select “Complete” by clicking on the selection radio button. Click “Next >”. The “Ready to Install the Program” screen opens. Click “Install”. Page 10 of 43 Cyber-Rain Manual Software Version 3.00 The “Installing Cyber-Rain 3.0” screen opens. Depending on your computer’s configuration, this process could take several minutes to complete. Page 11 of 43 Cyber-Rain Manual Software Version 3.00 The “InstallShield Wizard Completed” screen opens. Click “Finish”. Depending on your computer’s configuration, you may or may not see the following screens. If you are running Windows XP and do not yet have Microsoft .NET Framework 2.0 installed, you may see the following additional screens: The “Microsoft .NET Framework 2.0 Setup” window opens. Click “Next”. Page 12 of 43 Cyber-Rain Manual Software Version 3.00 The “Microsoft .NET Framework 2.0 Setup” window opens. Click the “I accept the terms of the License Agreement” box, and then click “Install”. Depending on your computer’s configuration, the following process may take several minutes to complete. Page 13 of 43 Cyber-Rain Manual Software Version 3.00 Setup is complete. Click “Finish”. Page 14 of 43 Cyber-Rain Manual Software Version 3.00 4. Connect the Wireless USB Link Now, connect one end of the USB cable to the Cyber-Rain Wireless USB link. Insert Connector Illuminated LED Lights Connect the other end to an available USB port on your computer. The LED lights on the USB Link should momentarily illuminate. The USB Link LED lights represent the following: • • • • 5. Yellow o Illuminates when the access point is connected to the USB port, this light should stay on as long as the access point is connected to the PC. Blue o Number of lights illuminated indicates the signal strength between the access point and the controller. 0-1 light indicates low signal strength. 2-3 lights indicate good signal strength. 4 lights indicate excellent/maximum signal strength. o Note: during normal operation these lights to turn off and back on periodically to test signal strength as long as the PC is powered on. Green o Illuminates when information is being sent to the controller from the PC. It is normal for this to periodically turn on as the PC needs to periodically send information to the controller. Red o Illuminates when information is being sent from the controller to the PC. This will also turn on periodically. Run the Cyber-Rain Software. Start the software by either clicking on the shortcut icon created by the installer on your desktop or running it from the program menu: Cyber-Rain icon on the desktop (Note: after initial installation & startup, Cyber-Rain automatically runs in the background and can be accessed through the taskbar on the bottom right corner of your Windows explorer screen.) Page 15 of 43 Cyber-Rain Manual Software Version 3.00 The software first checks for the USB Access Point. If it is not connected, you will receive an error message. If the USB Access Point is connected, the “Searching for Cyber-Rain Controllers” screen opens. The Access Point is sending a signal to find your controller. Once it has been found, the CyberRain XCI set-up wizard will automatically launch. Page 16 of 43 Cyber-Rain Manual Software Version 3.00 The “Welcome to the Cyber-Rain XCI Setup Wizard” screen opens. Click “Next”. Cyber-Rain then asks for your location so that it knows which weather information to use when controlling your sprinklers. Enter your address information, zip code and email. Your email address is needed to notify you of software updates. Cyber-Rain will never share your personal information with third parties without your express consent. Page 17 of 43 Cyber-Rain Manual Software Version 3.00 Click “Next” after entering your information. The “Controller Setup” screen opens. Follow these steps: a. Confirm that the serial number of your controller matches the serial number in your documentation (also on the back of the Cyber-Rain controller). If there is a discrepancy, contact Cyber-Rain technical support. b. Give your controller a name (such as “Cyber-Rain Controller1” or “Joe’s Cyber-Rain”). c. Each controller can control 1 to 8 zones. Select the total number of zones that you activated when inserting the valve wires into the controller unit. d. You can set your sprinklers to turn on 1 to 4 times a day. Select the number that suits your needs, and then choose times for each watering cycle. Note: You can change these settings at any time by accessing the “Setup Wizard” (see page 38). Page 18 of 43 Cyber-Rain Manual Software Version 3.00 Entering Your Schedule The “Schedule for Controller” screen opens. This is the main screen for the Cyber-Rain application. You may assign names to each zone and set the number of minutes each zone is watered per start time each day. You can also change the start times for each watering cycle. Enter Start Time(s) Enter Zone Name(s) Enter Number of Watering Minutes per Session Page 19 of 43 Cyber-Rain Manual Software Version 3.00 Click each of the zones in the column on the left of the Cyber-Rain application screen (zone names) and enter a name for each zone (e.g., front grass, front planter, side hedges). Continue until you have finished entering names for all of your zones. Next, enter the number of minutes you want each zone to be activated for each day at each start time. Note: the watering times entered should reflect those of the hottest months of the year (typically July and August). Cyber-Rain will automatically adjust the watering times based on your local weather conditions. Page 20 of 43 Cyber-Rain Manual Software Version 3.00 To save time when entering your watering schedule, you can right click on the zone numbers (located on the immediate left of the zone names) and select one of the choices from the dropdown menu. After all times are entered, click “Save Schedule”. Page 21 of 43 Cyber-Rain Manual Software Version 3.00 Cyber-Rain will automatically transfer this watering schedule to your controller. A progress window shows the status of the schedule’s transfer to your controller. Congratulations! You have finished programming your Cyber-Rain XCI Controller. Cyber-Rain has already made adjustments for tomorrow’s watering based on the weather forecast and has communicated this to your controller. You can see how much water you will be saving tomorrow on the screen. Page 22 of 43 Cyber-Rain Manual Software Version 3.00 Close the window by clicking on the close button (the red X) on the top right corner of the screen. Cyber-Rain continues to run as a background process, continually monitoring weather conditions and adjusting your watering times to conserve water and save you money. Basic Operation After the initial setup and scheduling, your Cyber-Rain software runs in the background and is not visible. The only indication of its presence is the icon in the notification area. This icon can change, depending on the status of your system. This is what the Notification Icon looks like when Cyber-Rain is running normally. Right clicking on the Notification Icon allows you to open the main screen, enter the settings screen, or close the application, The Notification Icon displays an umbrella to indicate that watering will be stopped due to rain or other weather conditions. The Notification Icon shows a red disconnected wire when the wireless connection to the Cyber-Rain controller has been lost. Page 23 of 43 Cyber-Rain Manual Software Version 3.00 At the top of the “Schedule for Controller” screen, you will see the name of the controller. The name is normally displayed in green text. Orange text indicates that the USB access point is disconnected. Red text indicates trouble communicating with the controller. The color changes to blue when the USB access point is communicating with the controller (see image below). Page 24 of 43 Cyber-Rain Manual Software Version 3.00 The middle portion of the Schedule for Controller screen displays your watering schedule. On the left, you see the names of the zones as you assigned them. On the right, you see the watering times in minutes for each start time for each day and zone. You can easily change any name or watering time by simply typing over the current entry. After changing any entries, click “Save Schedule” to save your changes and send them to the controller. Page 25 of 43 Cyber-Rain Manual Software Version 3.00 The bottom portion of the screen shows your local weather forecast and the corresponding adjustments to your watering times. The screen below shows that for tomorrow, your watering time will be reduced by 11%. You have the option to adjust this percentage by changing the Total Water Savings value, clicking the “Override” button, and then clicking the “Save Schedule” button. Page 26 of 43 Cyber-Rain Manual Software Version 3.00 If rain is forecasted, the system will automatically stop all watering until the rain clears. If you wish to override this, you can click the “Override” button. When rain is forecast, the display on the controller also indicates that all watering has stopped due to rain. The Notification Icon changes to an umbrella to indicate a rain forecast. Page 27 of 43 Cyber-Rain Manual Software Version 3.00 Manual Control On the bottom left hand side of the screen, there is a menu that reads “Manual Run”. Clicking this menu (A) brings up a window as is shown below. Move the slider bar at the top of this window (B) to change the desired duration of the cycle. Click on the box to the immediate left of each zone name (C) in order to activate specific zones The “Check All” and “Clear All” buttons on the bottom left allow you to quickly select or deselect all zones. Click the “Run” button on the bottom right of the window (D) to run the selected stations manually. Page 28 of 43 Cyber-Rain Manual Software Version 3.00 On the bottom right hand side of the screen, there is a button that toggles back and forth between “Controller Status” and “Weather Panel”. If you click on “Controller Status” you will see a list of the current controllers you have connected along with their status in place of the weather panel. Note that the last three columns are used to assist with technical support should it be required. To return to weather information, simply click on the button again (it now reads “Weather Panel”). Page 29 of 43 Cyber-Rain Manual Software Version 3.00 When you have finished, it is best to exit Cyber-Rain by clicking the red X on the upper right of the screen. This way Cyber-Rain continues to check the weather and update your controller so that your water savings are optimized. However, if you wish to completely exit the application, select “Exit” from the File menu at the upper left corner. Please note that this is not recommended as the Cyber-Rain controller will not receive regular adjustments based on weather conditions. Consequently, water use will not be optimized. Page 30 of 43 Cyber-Rain Manual Software Version 3.00 Advanced Features The menu tabs on the top of the screen allow you to access advanced features and information. Page 31 of 43 Cyber-Rain Manual Software Version 3.00 Calendar View Click on the “Calendar” tab. A calendar view of your schedule opens. This calendar is for informational purposes only; you cannot change your schedule from this screen. Page 32 of 43 Cyber-Rain Manual Software Version 3.00 Details Click on the “Details” tab. Details Screen Features: Controller/Zone This feature allows you to rename your controller(s) and/or zones. Zone Hold This feature allows you to put designated zones on hold. This means that for a designated time period, the sprinklers will not come on. To utilize this feature, click the check box and set the “Hold From” and “Hold Until” fields according to your needs. Wire Color & Emitter Type: Use these fields to retain information regarding which wires are attached to which zones and, also, which type of emitter is in use in that particular zone. Plant Facts Enter details about the plants, soil types, and sun exposure for each zone. Cycle and Soak This feature prevents water run-off. Water run-off is the wasted water that flows from saturated soil in your yard into the gutters and streets. Cycle and Soak divides the watering sessions on your schedule into alternating “On” (Cycle) and “Off” (Soak) periods, so that the soil has time to absorb the water. If you notice any run-off in a particular zone, make sure to enter the proper soil type and slope and click “Recommended Setting”. Next, click “Save” (on the bottom left corner, next to “Cancel”). Cyber-Rain will then automatically adjust the watering in this zone to reduce run-off. Note: The total watering time will not change, but will be divided into sessions; allowing time for the soil to absorb water in between applications. These cycles will not be reflected on the schedule or calendar pages, but will be transmitted to your controller. Fertilizer Section: Use this section to record details about fertilizing and to set reminders. Click on the “Fertilizer Watering” tab to temporarily increase watering following fertilization, Page 33 of 43 Cyber-Rain Manual Software Version 3.00 planting new sod, etc. Click “Save” (on the bottom left corner, next to “Cancel”) after making any changes to the “Fertilizer Watering” section. Zone Images: You can upload your own photos of each of your zones to replace the stock photos provided. Watering Index Click on the “Watering Index” tab. Normally, your watering need will automatically be calculated and adjusted based on the weather in your area. However, if your computer is not on for more than 24 hours or you do not have Internet connectivity, Cyber-Rain controllers will default to a seasonal watering index. The Watering Index displays the watering reductions based on the historic seasonal watering pattern. Cyber-Rain ships with a Southern California index as default (the green line on the chart below). You can customize this for your area. Remember that you originally set your watering schedule for the hottest months of the year. In Southern California these are July and August, which is why the green line of the watering index is at 100% in the chart below. During the month of January in Southern California, landscapes have historically needed only 30% of the water used during the summer so the default for January is 30% (as indicated by the green line.) This means that if you have set your schedule to water a zone for 10 minutes and your PC is offline in January, your controller will only water that zone for 3 minutes. If you would like to customize your index for your area, first select the month (at the top), and then use the slider on the right to set the default water reduction for that month. Page 34 of 43 Cyber-Rain Manual Software Version 3.00 Advanced Settings Click on the “Advanced Settings” tab. Page 35 of 43 • Daily Adjustment Settings On the left side of the screen are the settings that determine how sensitive your watering will be to precipitation, temperature and humidity. Normally, you should not adjust these, as they have been calculated to deliver the optimal amount of water under different conditions. Some contractors and advanced users may wish to experiment. Click “Save” at the bottom of this window to apply your changes. • Remote Scheduling COMING SOON! Cyber-Rain Manual Software Version 3.00 Statistics Click the “Statistics” tab to view your actual number of watering usage minutes and number of watering minutes saved. On the chart below, the total height of the bar is the number of total watering minutes that you input for the hottest day of the year, for ALL controllers and zones you have installed. The blue, bottom part of each bar is the actual minutes used and the green is the savings due to adjustments made by Cyber-Rain for the weather. You can also view your year-to-date water usage and savings minutes. Page 36 of 43 Cyber-Rain Manual Software Version 3.00 The Activity Log shows the watering activity activated by your controller. You can clear the log by clicking on the “Clear Log” button at the bottom of the screen. Page 37 of 43 Cyber-Rain Manual Software Version 3.00 Setup Wizard The selections in the “Run Setup Wizard” drop-down menu are not used for day-to-day running of the application. They are used for adding additional controllers to your system, changing the number of start times or the beginning time for start times, etc. When you click on “Run Setup Wizard”, a wizard will guide you to make your selections. Page 38 of 43 Cyber-Rain Manual Software Version 3.00 Adding Additional Controllers If you require more than 8 watering zones, you will need to purchase an additional Cyber-Rain XCI 8-zone controller (Item#CRXCI-AC01) available from Cyber-Rain or your local authorized retailer. Multiple controllers can be operated from a single PC using the same remote wireless access point included in the complete system. The controllers do not need to be collocated as long as they are within range of the Cyber-Rain wireless access point. Installation of Additional Controllers 1. Installing Additional Controllers Please follow controller installation steps #1-2 found on page 3 of this manual for installation of each controller. 2. Adding Additional Controllers to the Software Interface Page 39 of 43 Make sure each additional controller is plugged in. Access the Cyber-Rain Setup Wizard as shown on page 40. Newly added controllers are automatically detected and can be setup by accessing the “Controller Setup” screen as shown on page 20. The total number of controllers found will be indicated in the setup wizard (shown below). Click “Next >”. The “Controller Setup” screen opens for each controller (see figures below), in sequence. For each controller, follow these steps: o Confirm that the serial number of your controller matches the serial number in your documentation (also on the back of the Cyber-Rain controller). If there is a discrepancy, contact Cyber-Rain technical support. o Give each controller a name (such as “Cyber-Rain Controller1”, “CyberRain Controller2”, etc). o Each controller can control 1 to 8 zones. Select the total number of zones that you activated when inserting the valve wires into the controller unit. o You can set each controller to turn on sprinklers 1 to 4 times a day. Select the number that suits your needs, and then choose times for each watering cycle. Cyber-Rain Manual Software Version 3.00 o Page 40 of 43 Click “Next >” to cycle to the additional controllers, setting them up sequentially. Cyber-Rain Manual Software Version 3.00 3. Scheduling Watering Times on Additional Controllers (see page 21) • • The “Schedule for Controller” tab shows the main screen for the Cyber-Rain application. Additional controllers can be accessed from this screen using the pulldown selection menu next to “Schedule for Controller:”. As before, you may assign names to each zone and set the number of minutes each zone is watered per start time each day. You can also change the start times for each watering cycle. After times are entered for each controller, click “Save Schedule”. Controller Selection Save schedule settings to controller Page 41 of 43 Cyber-Rain Manual Software Version 3.00 Troubleshooting Guide Trouble Running the Software Installer • • Temporarily disable anti-virus and anti-spyware programs such as Norton Antivirus, Trend Micro, AVG, Spybot Search & Destroy, etc. until the installation process has completed successfully. Alternatively, grant full permissions / remove restrictions through the program control settings within your antivirus / anti spyware software. Make sure you are allowing the installer program to run when prompted as such by Windows. Wireless Signal & Connectivity Issues 1. Controller to PC Connectivity • • • • • Note: signal strength is indicated by the number of blue lights illuminated on the access point. Make sure that your USB access point is plugged into your computer, or into a powered USB hub. Make sure that your controller unit is plugged in. Move your USB access point to a different location, utilizing the several feet of USB cable that are included. Placing it physically closer to your controller may help, or placing it farther away from dense objects or sources of radio frequency interference may help. If all of the above actions fail to resolve the connectivity issue, restart your computer. 2. Software to Weather Service Connectivity • Disable any anti-virus, anti-spyware, and firewall programs you may have, (ideally one at a time in order to isolate exactly which program is inhibiting Cyber-Rain’s access to the internet) or change Cyber-Rain’s internet access settings in these programs in order to allow the software to access online weather data. Error Messages 1. Unhandled Exception (Computers running Windows XP) • • • Enter the Control Panel from the Start Menu. Then click Add or Remove Programs (in Windows XP) or the “Uninstall a Program” subcategory from the “Programs” heading (Vista). Look for multiple versions of “Microsoft .NET Framework” If you find versions other than “Microsoft .NET Framework 2.0”, (such as Microsoft .NET Framework 1.1”, uninstall them. Do not uninstall “.NET Framework 2.0” 2. Unhandled Exception (Computers running Windows Vista) • • • • • Page 42 of 43 Go to Start\Computer\Local Disk(usually C:\)\Program Files Right-click the “Cyber-Rain” folder. Click “Properties” at the bottom of the right-click menu. Click the “Security” tab at the top of the Properties window. Make sure that all categories (i.e. Users, Administrators, SYSTEM) are given “Full Control” over the Cyber-Rain software. Cyber-Rain Manual Software Version 3.00 • • • If any category does not have “Full Control”, highlight that category and click the “Edit” button. In the “Edit” window, click the box for “Full Control” under the “Allow” column. Click “Apply” and then click “OK” Controller Not Recognized on New Computer or New Hard Drive • • • Install the Cyber-Rain software. Cycle the power on your controller unit (unplug its power cable for 30 seconds, then plug it back in). Your new installation of the Cyber-Rain software should now be able to recognize your controller. Access Point Diagnostics • If all seven lights on the access point remain illuminated simultaneously, unplug the access point and plug it back in. • Go to www.Cyber-Rain.com/downloads and download the most recent version of software. The upgrade process will erase your current watering schedule. If you would like to save your current schedule, go to your local drive (usually C:\), and navigate to "C:\Program Files\Cyber-Rain\Cyber-Rain\data". Within this folder you will find Cyber-Rain.xml (the .xml may or may not display, depending on your operating system’s configuration). Copy this file (right click the file and click “Copy”) and save it someplace, such as on your desktop (right click an empty space on the desktop and click “Paste”). Exit the Cyber-Rain software (File\Exit from the software window, or right click the Cyber-Rain icon in the bottom right hand tray and click “Exit”). Enter the Control Panel from the Start Menu. Then click Add or Remove Programs (in Windows XP) or the “Uninstall a Program” subcategory from the “Programs” heading (Vista). Uninstall the Cyber-Rain software. Restart your computer Install the downloaded software Restart your computer Place the Cyber-Rain.xml file that you saved back in the C:\Program Files\CyberRain\Cyber-Rain\data folder, replacing the existing Cyber-Rain.xml file in that directory. Plug in your USB access point. Start up your Cyber-Rain software. Software Upgrade • • • • • • • • • • • • Page 43 of 43 Cyber-Rain Manual Software Version 3.00