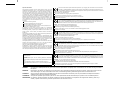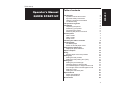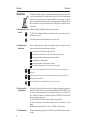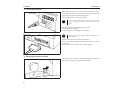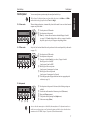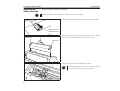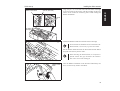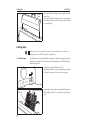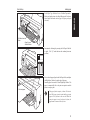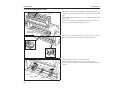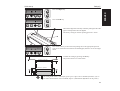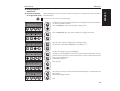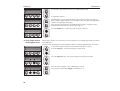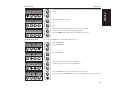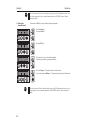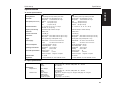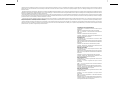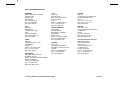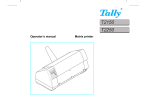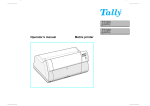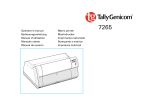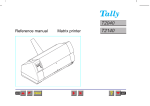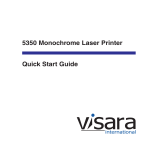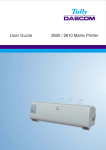Download Epson T2340/24 Operator`s manual
Transcript
T2240/9 Operator’s Manual Bedienungsanleitung Manuel d’utilisation Istruzioni per l’uso Instrucciones de servicio Matrix Printer Matrixdrucker Imprimante matricielle Stampante a Matrice Impresora matricial T2240/24 T2340/9 T2340/24 Important Information This equipment generates and uses radio frequency energy and if not installed and used properly, that is, in accordance with the manufacturer’s instructions, may cause interference in radio and television reception. It has been type tested and found to comply with the limits for class B computing devices in accordance with the specification in subpart J of part 15 of FCC rules, which are designed to provide reasonable protection against such interference in a residential installation. However, there is no guarantee that interference will not occur in a partial installation. If this equipment does cause interference to radio or television reception, which can be determined by turning the equipment off and on, the user is encouraged to try to correct the interference by one or more of the following measures: Reorient the receiving antenna, Relocate the peripheral away from the receiver, Move the peripheral away from the receiver Plug the peripheral into a different outlet, so that the peripheral and receiver are on different branch circuits If necessary, the user should consult the dealer or an experienced radio/television technician for additional suggestions. The user may find the following booklet, prepared by the Federal Communications Commission, helpful: “How to Identify and Resolve Radio-TV Interference Problems”. This booklet is available from the U.S. Government Printing Office, Washington DC 20402 Stock No. 004.000.00345.4. WARNING: To comply with FCC regulations on electromagnetic interference for a class B computing device, the printer cable must be shielded. To assure compliance with FCC regulations for a computing device, use a shielded interface cable with a metal shell connector. The use of cables not properly shielded may result in violating FCC regulations. This digital apparatus does not exceed the class B limits for radio noise emissions from digital apparatus as set out in the radio interference regulations of the Canadian department of communications. This unit complies with DOC standard C108.8-M 1983 ATTENTION: Le présent appareil numérique n’ement pas de bruits radioélectriques déspassant les limites applicables aux appareils numériques de la classe B prescrites dans le règlement sur le brouillage radio- électrique édicté par le minstère des communications du Canada. The paper used is made of raw materials treated with a chlorine-free bleaching process. Das verwendete Papier ist aus chlorfrei gebleichten Rohstoffen hergestellt. Le papier utilisé est fabriqué à partir de matières premières blanchis sans chlore. This device fulfils the European standards requirements by complying with the Directive of the Commission dated May 3, 1989 (89/336/EEC) relating to electromagnetic compatibility and the Directive dated February 19, 1973 (73/23/EEC) relating to low-voltage electrical equipment. Conformity with the above mentioned Directives is indicated by the CE symbol attached to the device. Note: Conformity may be affected by: using interface cables not complying with the specifications non-observance of important instructions in the operator’s manual installing components not approved for this device by the manufacturer unauthorized manipulation Dieses Gerät erfüllt die Anforderungen der Europäischen Normen durch Einhaltung der Richtlinie des Rates vom 3. Mai 1989 (89/336/EWG) bezüglich der Elektromagnetischen Verträglichkeit sowie die Richtlinie vom 19. Februar 1973 (73/23/EWG) bezüglich Elektrischer Betriebsmittel mit Niederspannungen. Die Konformität zu den oben angeführten Richtlinien ist durch das am Gerät angebrachte CE-Zeichen gekennzeichnet. Hinweis: Die Konformität kann beeinflußt werden durch: Benutzung von nicht spezifizierten Schnittstellenkabeln Nichtbeachtung wichtiger Hinweise der Bedienungsanleitung Ersetzen von Bauteilen, die nicht vom Hersteller für dieses Gerät freigegeben wurden Eingriffe durch Unbefugte Cet appareil remplit aux exigences des normes européennes en respectant la directive du Conseil du 3 mai 1989 (89/336/CE) relative à la compatibilité électromagnétique et la directive du 19février 1973 (73/23/CE) en matière du matériel à basse tension. La conformité aux directives mentionnées ci-dessus est repérée par la marque de conformité de la Communauté Européenne (CE). Remarque: La conformité peut être influencée par: l’utilisation de câbles d’interface non spécifiés le non-respect de consignes importantes du manuel d’utilisation le remplacement de composants qui n’ont pas été homologués pour cet appareil par le constructeur l’intervention de personnes non autorisées Questo apparecchio soddisfa le richieste delle norme europee rispettando la direttiva del consiglio del 3 Maggio 1989 (89/336/CEE) relativa alla compatibilità elettromagnetica nonché la direttiva del 19 Febbraio 1973 (73/23/CEE) relativa a mezzi di produzione elettrici a bassa tensione. La conformità alle direttive sopra citate è contrassegnata con il simbolo CE applicato sull’apparecchio. Nota: La conformità può essere influenzata tramite: Utilizzo di cavi interfaccia non specificati Inosservanza di importanti indicazioni delle istruzioni per l’uso Sostituzione di componenti per i quali non è stato dato il benestare dal produttore per questo apparecchio Interventi tramite persone non autorizzate Este equipo corresponde a lo exigido en las normas europeas a base del cumplimiento de la directriz del Consejo del 3 de mayo de 1989 (89/336/CEE) en lo que se refiere a la compatibilidad electromagnética así como de la directriz del 19 de febrero de 1973 (73/23/CEE) en lo que se refiere a los materiales eléctricos con bajas tensiones. Para señalizar la conformidad con las directrices antes mencionadas, el equipo está dotado de la marca CE. Indicación: La conformidad puede estar influida por: la utilización de cables de interface no especificados La carta utilizzata è prodotta con materiali sbiancati senza cloro. la inobservancia de indicaciones importantes contenidas en el manual de servicio El papel utilizado ha sido fabricado con un proceso de blanqueo libre de cloro. la sustitución por componentes, que no han sido homologados por el fabricante para el equipo en cuestión intervenciones de personas no autorizadas WARNING Only trained and qualified personnel may open covers or remove parts that are not explicitly shown and described in the User Guide as being accessible to the operator. WARNUNG Das Entfernen oder Öffnen von Abdeckungen und Teilen darf nur durch geschultes Fachpersonal vorgenommen werden. Ausgenommen hiervon sind nur solche Abdeckungen und Teile, deren Entfernen bzw. Öffnen in der Bedienungsanleitung ausdrücklich gekennzeichnet und beschrieben sind. ATTENTION Seul un personnel qualifié et formé est habilité à démonter les sous-ensembles de la machine qui ne sont pas formellement indiqués dans le Manuel d’utilisation meme s’ils sont accessibles par l’opérateur. ATTENZIONE Solo personale qualificato puo’accedere a parti che non siano esplicitamente descritte nelle Istruzioni per l’operatore come accessibill all’operatore. ADVERTENCIA Las cubiertas y piezas sólo deberán ser quitadas o abiertas por personal especializado. Se exceptúan de esta regla sólo las cubiertas y piezas cuya retirada y apertura estén indicadas y descritas expresamente en las Instrucciones de uso. Quick start-up Operator’s Manual QUICK START-UP Introduction Symbols used in this manual Important safety instructions Using the online documentation Troubleshooting The printer at a glance Installation Unpacking the printer Positioning your printer Connecting the printer Switching the printer on and off Control panel Online mode Offline mode Setup mode Installing the ribbon cassette Loading paper Cut Sheet paper Printer in fanfold paper mode Changing the paper type Paper path quick selection Paper transport Using Moving paper to the tear position Settings (I) Setting the tear position Setting the first printing line (TOF) Settings (II) Setting the print head gap Changing paper in Setup mode From fanfold paper to single sheet mode From single sheet to fanfold paper mode Selecting a font Setting the character pitch Specifications Printer specifications Paper specifications Accessories 2 2 2 2 2 3 5 5 5 6 6 7 7 7 7 8 10 10 12 14 14 15 15 15 16 16 16 18 18 19 19 20 21 22 23 23 23 24 1 ENGLISH Table of contents Introduction Quick start-up Introduction Ah ha! ➤ Symbols used in this manual STOP This Operator’s Manual is intended as a quick introduction into working with the printer and is to enable also unexperienced users to handle the device properly. It describes the most important functions of the printer and contains the essential information for your everyday work with the printer. A more detailed description of the printer, its characteristic features and further information is contained in the reference manual on the online CD-ROM which is included at the back of this manual. Important information is highlighted in this manual by two symbols. CAUTION marks information which must be observed in order to prevent injuries to the user and damage to the printer. NOTE marks general or additional information about a specific topic ➤ Important safety instructions Read the following instructions carefully before putting the printer into operation in order to protect yourself from injury and avoid damage to the printer. Keep this Operator’s Manual always readily accessible. Place the printer on a stable surface so that it cannot fall down to the ground. Avoid exposing the printer to high temperature or direct sunlight. Keep all liquids away from the printer. Do not expose the printer to shock, impact or vibration. Never switch on the printer when it is not set to the correct voltage. STOP Never try to carry out maintenance and repair work yourself; always call a qualified service technician. STOP When you want to disconnect the printer from the mains power supply, always pull out the mains plug from the wall outlet. You will find additional safety information at specific places in the text. ➤ Using the online documentation ➤ Troubleshooting 2 First install the Adobe Acrobat Reader on your hard disk unless the program has already been installed. To install it, follow the steps described in the README file in the READER directory. To start the online documentation, call the File Manager (Windows 3.1) or Explorer (Windows 95/Windows 98/Windows NT) and double click on the START.PDF file. Then follow the instructions and menus on the screen. If your CD-ROM should be defective or missing, please consult your dealer. The online documentation is also available as a printed manual (for a small fee) and via the internet. Minimum hardware requirements: PC AT 486, 4 x CD-ROM, 15" monitor, mouse. The online documentation supplied on the CD-ROM contains detailed information on troubleshooting. Quick start-up The printer at a glance The following figures show the name of each printer part, and the table on the following page shows the functions of each part. Paper Extension Trays ENGLISH The printer at a glance Paper Tray Access Cover Operation Panel Left Paper Guide Paper Feed Knob Power Switch Cut Sheet Paper Insert Guide Option Connectors Right Paper Guide Front Cover Perforated Line Cutter Paper Type Selection Lever Paper Thickness Adjustment Lever Latch Lever Rear Covere Power Inlet Interface Connector Latch Lever 3 The printer at a glance 4 Quick start-up Name Functions Operation Panel It indicates the printer status, and is used to change various settings. Paper Tray It is used as a paper support for cut sheet paper already printed when the option “F-Eject” is set to OFF in the Initial Setting. Paper Extension Trays They are used for extending of the Paper Tray. Access Cover When the Ink-ribbon Cartridge is to be replaced or paper jams are to be removed, this cover is detached to allow access to the related parts. It also serves to protect operators from the mechanical movements of the printer. Paper Feed Knob It is used to manually feed paper forward or backward. Power Switch It is used to turn ON or OFF the power of the printer. Option Connector It is used to connect an Auto Sheet Feeder (ASF) or the Optional 2nd Tractor. Paper Type Selection Lever It is used to select the appropriate type of paper to be used in the printer: Cut Sheet Paper (upper position) Continuous Form Feed Paper (lower position) Front Cover It is opened when Continuous Form Feed Paper is to be set. This cover is detached when an Auto Sheet Feeder (ASF) or the Optional 2nd Tractor is to be attached. Right Paper Guide By aligning the right edge of the Cut Sheet Paper to this guide, an uneven feed can be prevented. Cut Sheet Paper Insert Guide It is opened for inserting Cut Sheet Paper and is used as a paper support. It is also used as a support for post-print Cut Sheet Paper when the option “F-Eject” is set to ASF, Single or ALL in the Initial Setting. Left Paper Guide It is used to adjust the left margin of the Cut Sheet Paper. Latch Lever By pulling this lever to the front, the latch is released and the Access Cover can be opened. Perforated Line Cutter Continuous Form Feed Paper will be cut at this position. By pressing the Tear key after printing, paper feeds up to this position. Paper Thickness Adjustment Lever It is used to adjust the paper-pinching strength of the printer in accordance with the thickness of the paper to be used. As for the adjustment ranges, see Paper Thickness Adjustment, page 18. Interface Connector It is used to connect the I/O cable to the system unit. Power Inlet It connects to the power cord. Rear Cover It is used to reduce noise. It must be removed when the paper tray is in upright position. Quick start-up Installation ➤ Unpacking the printer Please open the printer package and check that all the following items are included. Unpacking Instructions Operator’s Manual Printer If any item is missing or damaged, please contact the store where the product was purchased. Remove the transport protection elements as described in the unpacking instructions. The carton and the packing materials will be necessary for moving or transporting the printer. Please store them in a safe place. CD-ROM Ink-ribbon ➤ Positioning your printer Power Cord Place the printer on a stable, flat and non-slip surface in such a way that it cannot fall down. Ensure easy access to the control panel and the paper feeders and leave sufficient space for the paper ejected. If frequent forward and return feed movements will be performed with fanfold paper, you should position the printer as illustrated in the figure. When choosing a suitable place for your printer, you should also observe the following: STOP Never place the printer near sources of easily inflammable gas or explosive substances. ■ Avoid exposing the printer to direct sunlight. If you cannot avoid placing the unit near a window, protect it from sunlight with a curtain. ■ Position the printer near the computer to which it will be connected. The distance must not exceed 2 m. ■ Ensure sufficient distance from radiators. ■ Ensure that the printer is not exposed to extreme variations in temperature or air humidity. Avoid exposure to dust. 5 ENGLISH Installation Installation Quick start-up ➤ Connecting the printer Make sure that the unit is set to the correct voltage (i.e. 230 V for Europe, 120 V for the USA). Refer to the type plate beside the power inlet on the rear side of the printer. If this is not the case, contact your dealer. Type Plate STOP Never switch on the printer when it is not set to the correct voltage since this could cause severe damage. Connect the power cable to the printer’s power inlet as shown in the figure. Connect the power cable plug to a wall outlet. STOP Make sure that the printer and the computer are switched off. Connect the printer-end connector of the data cable to the female interface connector and secure it with the spring clips. Connect the other end of the cable to the computer. ➤ Switching the printer on and off The power switch, which is used for switching the printer on and off, is located at the right side of the printer. Power Switch 6 Quick start-up Control panel Control panel The first line of the display informs you about whether the printer is in Online or in Offline mode and about the paper path selected (Trac.1 or Single). ➤ Online mode Online When switching on the printer, it automatically selects Online mode. It can receive data from the computer only in this mode. Trac.1 Tear Online ➀ Sets the printer to Offline mode. ➀ ➁ Setup Sets the printer to Setup mode. ➂ Tear key: Activates the tear function when fanfold paper is loaded (see page 15). If Load is displayed above this key, no paper is loaded in the printer; press the key to feed paper to the printing position. ➂ ➤ Offline mode Offline Park ➁ Step feeds, line feeds and form feeds can be performed via the control panel only in this mode (see page 15). Trac.1 LF/FF Online Setup ➅ ➄ ➃ ➂ ➀ Sets the printer to Offline mode. ➀ ➁ ➁ Sets the printer to Setup mode. ➂ If no paper is loaded: Load key (see above). If paper is loaded: ➃ ➄ ➅ Short keypress: Line feed (LF) Long keypress: Form feed (FF) Short keypress: Micro-step return Long keypress: Constant paper feed return Short keypress: Micro-step forward Long keypress: Constant paper feed forward Clears the paper path with paper loaded and activates paper path quick selection (see page 14). ➤ Setup mode Adjust Menu Paperway Char Online Setup ➄ ➃ ➂ ➁ ➀ ➀ Sets the printer to Setup mode. In this mode, the following settings are ➁ ➂ ➃ ➄ available: Sets the font and the number of characters per inch (Char menu). Paper path (Paperway menu) Tear position and first printing line (Adjust menu) Other menu settings (Menu) Access to the other menu options is disabled by the manufacturer. For information on how to enable access to these options as well as about the options available, refer to the online documentation on the CD-ROM, chapter 1, Operation (Unlock the menu mode). 7 ENGLISH You can control printer operation using the control panel and the keys. Installing the ribbon cassette Installing the ribbon cassette STOP Quick start-up Remove any paper loaded into the printer. Before opening the cover, make sure that the printer is switched off. Set the Paper Thickness Adjustment Lever to the “8” position. Paper Thickness Adjustment Lever Latch Lever Pull the Latch Levers near the right and left ends on the Access Cover to the front, and detach the entire Access Cover. Access Cover Latch Lever Print head Move the Print head to approximately the center. STOP 8 The Print Head may be hot. So please be careful not to touch the metal part of the Print Head. Ribbon Feed Knob Installing the ribbon cassette Align the part “A” on the left side of the Ink-ribbon Cartridge to the two hooks of the printer, push the cartridge all the way until it clicks. If there is resistance, push it while turning the Ribbon Feed Knob. Part “A” (left side) Hooks Ink-ribbon cartridge Detach the Ribbon Guide from the Ink-ribbon Cartridge. Do not detach the shield that has been attached to the Ribbon Guide; it is necessary to protect the ribbon. Put the Ribbon Guide between the Print Head and the Platen and push it all the way until it clicks. When attaching the Ribbon Guide, be careful not to fold the ribbon. Also, pay attention to the shield so that it does not become damaged. Ribbon Feed Knob Turn the Ribbon Feed Knob in the direction indicated by the arrow to remove any slack in the ribbon. 9 ENGLISH Quick start-up Loading paper Quick start-up Access Cover When the Ink-ribbon Cartridge setting is complete, attach the Access Cover. Set the Paper Thickness Adjustment Lever in accordance with the thickness of the paper to be used. Refer to page 18 (Setting the print head gap). Loading paper Only use paper which is suitable for this printer. For more information, refer to the online documentation on the CD-ROM, Appendix C (Specification). ➤ Cut Sheet paper Cut Sheet Paper is to be inserted from the front of the printer. The post-print paper can be fed out from the rear or the front. Please refer to the online documentation on the CD-ROM, Chapter 1, Menu description table. Turn the Power Switch of the printer ON (“|”). Adjust the Paper Thickness Lever according to the type of paper to be used. Refer to page 18 (Setting the print head gap). Power Switch Paper Extension Trays Paper Tray 10 Stand the Paper Tray up in the direction indicated by the arrow. While holding the Paper Tray, pull up the Paper Extension Trays. Loading paper Set the Paper Type Selection Lever to Cut Sheet Paper mode. Make sure that the printer is in Single Sheet mode. For how to select Single Sheet mode refer to page 14 (Paper path quick selection). Cut Sheet Insert Guide Paper Type Selection Lever Determine the left margin by moving the Left Paper Guide left or right. (The “[A” mark indicates the standard print start position.) Paper guides Cut sheet paper Place a sheet of paper aligned to the Left Paper Guide, and adjust the Right Paper Guide to the right edge of the paper. Insert the paper between the Left and Right Paper Guides. The paper is automatically fed to the print start position and the printer is ready to print. The paper feed-out capacity is about 30 sheets in case 55Kg-paper (ream) is used and the post-print paper is set to feed out to the rear side. When the post-print paper is set to feed out to the front, the paper must be removed sheet by sheet. 11 ENGLISH Quick start-up Loading paper Quick start-up ➤ Printer in fanfold paper mode Front Cover Set the Paper Thickness Adjustment Lever according to the type of paper to be used. Refer to page 18 (Setting the print head gap). Set the Paper Type Selection Lever to Continuous Form Feed Paper mode. Open the Front Cover to its upright position until it snaps in. This prevents unexpected closing of the cover. Paper Type Selection Lever Stand the Left and Right Tractor Fixing Levers up (in the direction indicated by the arrow), and release the locks. Open the Flaps of the Left and Right Tractors. Match the Left and Right Tractors to the paper width. Locate the Paper Plate in the center between the Left and Right Tractors. Tractor Paper Plate 12 Tractor Loading paper With the printing side of the paper facing up, fit the feeding holes on the left edge of the paper over the Left Tractor pins and close the Paper Flap. Fit the feeding holes on the right edge of the paper over the Right Tractor pins, and close the Paper Flap. To avoid paper jams, ensure that the same left and right feeding holes are used, and placed over tractor pins of the same level. Paper Holes over Tractor Pins After the paper is set, adjust the left margin by moving the Tractors left or right. The “[A” mark is the standard print start position. Push down the Left Tractor Fixing Lever to lock the Left Tractor. Move the Right Tractor to remove any paper slack, and then push down the Fixing Lever to lock it in place. Tractor If the paper slack cannot be removed by moving the Right Tractor alone, adjust the position of the Left Tractor. Be careful not to stretch the paper so much that it tears. Switch on the printer. The active feeder (Trac.1) is displayed. Paper is automatically fed when the printer is in Online status and receives data from the computer. Press the Load key to load paper before printing. Fixing lever 13 ENGLISH Quick start-up Changing the paper type Quick start-up Changing the paper type You can change the paper type (the paper path) either using the paper path quick selection feature or via the Setup menu. ➤ Paper path quick First cut the fed-out portion of a Continuous Form Feed Paper at the perforated line. To do this, proceed as follows. selection Offline Park Trac.1 Load Online Setup Single Trac.1 Online Make sure that the printer is in Offline status; press the Online key, if necessary. Press the Park key. If fanfold paper is in the printer, it is transported to the tear position. “Tear paper off” appears on the display. Press any key. If a single sheet is loaded in the printer, it is ejected. Select the desired paper path by pressing one of the I keys, in our example Single. If you do not make a selection within 5 seconds, the printer exits the menu. Setup Offline Park Single Online The printer returns to Offline mode. The display toggles between… Setup and… Turn paperlever Online Set the Paper Type Selection Lever to Cut Sheet Paper mode (see page 11 Loading paper). Setup Load paper from Single Online The display toggles between… Setup and… Offline Park Single Online Setup 14 Stand the Paper Tray up in the direction indicated by the arrow. While holding the Paper Tray, pull up the Paper Extension Trays. Determine the left margin by moving the Left Paper Guide left or right. Place a sheet of paper aligned to the Left Paper Guide, and adjust the Right Paper Guide to the right edge of the paper. Insert the paper between the Left and Right Paper Guides. The paper is automatically fed to the print start position (see page 11 Loading paper). Quick start-up Single Online Press the Online key to make the printer ready for operation. ENGLISH Online Paper transport Setup Paper transport Offline Park Trac.1 LF/FF Loaded paper (fanfold paper/single sheets) can be transported in the printer in different ways. Online Setup ➂ ➁ ➀ Make sure that the printer is in Offline status; press the Online key, if necessary. ➀ Short keypress: Line feed (LF) is initiated Long keypress: Form feed (FF) is initiated ➁ Short keypress: Paper is transported downwards step by step Long keypress: Continuous transport down ➂ Short keypress: Paper is transported upwards step by step Long keypress: Continuous transport up Using ➤ Moving paper to the Fanfold paper can be transported to the tear position by pressing the Tear key. tear position Online Trac.1 Tear Online Setup Make sure that the printer is in Online status. Press the Tear key. The printer moves the perforation edge of the fanfold paper to the tear edge. The display toggles between… Tear position Tractor1 Online Setup and… Online Tear Exit Online Press the Exit key after having torn off the paper. The printer moves the paper back to the first printing position. Setup 15 Settings (I) Quick start-up Settings (I) ➤ Setting the tear If the tear position of the paper is not aligned with the tear edge of the printer, you can adjust it. position Offline Park Trac.1 LF/FF Online Press the Setup key. The printer changes to Setup mode. Setup Adjust Menu Paperway Char Online Press the Adjust key. Setup Online TOF Press the Tear key. Tear Setup TearAdj=00/72" * Set Exit Online Press the < or > key to move the perforation to the appropriate position. Confirm the setting by pressing the Set key. The printer returns to its initial status. Setup The correction made (a maximum of approx. 2.5 cm [1"] in both directions) will be retained after printer power-off. ➤ Setting the first printing line (TOF) You can use the TOF function to set the position of the topmost printing line individually for each paper source and each menu. You should adjust the tear position (see above) before using the TOF function (when using fanfold paper). Adjust Menu Paperway Char Online Setup 16 Press the Setup key. The printer changes to Setup mode. Quick start-up Paperway Char Online Press the Adjust key. ENGLISH Adjust Menu Settings (I) Setup Online TOF Press the TOF key. Tear Setup The bottom edge of the currently valid first printing line A of the paper is transported to the tear edge B. The factory setting for the first printing position is 12/72". A B FormAdj=12/72" * Set Exit Online Setup Press the < or > key to move the first printing line to the appropriate position. You can set values from 0 to 220/72" for fanfold paper, from 0 to 72/72" for single sheets. Confirm the setting by pressing the Set key. The printer returns to its initial status. Standard 1. print line 12/72" Newly set 1. print line The setting made will be retained after printer power-off. For more detailed information, refer to the online documentation on the CD-ROM, chapter 3 (Mechanical adjustments to the printer). 17 Settings (II) Quick start-up Settings (II) ➤ Setting the print head gap The printer has been provided with a Paper Thickness Adjustment Lever for adjusting the print head gap To obtain optimum print quality, the gap between the Print Head and the Platen needs to be adjusted according to the thickness of the paper to be used. Paper Thickness Adjustment Lever The following table shows the adjustable range: Number of Copies/ Thickness of Paper Ream (kg) g/m2 Lever Position Original only Thin Normal Thick 45–55 55–77 77–110 50–65 65–90 90–130 1 1–2 2 Original + 1 34/34 40/40 2–3 Original + 2 34/34/34 40/40/40 2–4 Original + 3 34/34/34/34 40/40/40/40 3–4 Original + 4 34/34/34/34/34 40/40/40/40/40 4–5 Original + 5 34/34/34/34/34/34 40/40/40/40/40/40 5–6 Postal Card 110 130 3 Reserved — — 7–8 1. “Ream” is a unit of paper thickness, indicating the weight in kg, of 1,000 cut sheets at 788 mm x 1091 mm. 2. When printing the original sheet only, Cut Sheet Paper of 45 kg and thicker or Continuous Form Feed Paper of 50 kg and thicker can be used. 3. When the Paper Thickness Adjustment Lever is set higher than appropriate, the printout will appear scratchy and the print head and ribbon lives will be shortened. 18 Quick start-up Settings (II) ➤ Changing paper in ➤ From fanfold paper to single sheet mode When fanfold paper was in use and you want to change over to single sheet mode, proceed as described below. You do not need to remove the fanfold paper. Online Adjust Menu Trac.1 Load Paperway Char Setup Cut the fed-out portion of the Continuous Form Feed Paper at the perforated line. To do this, proceed as follows. Press the Setup key. The printer changes to Setup mode. Online Press the Paperway key. The printer changes to the paper path menu. Online Setup Tractor 1 Set * Exit Online Press < or > to change to Single (sheet) operating mode. *”. The currently valid setting (Tractor 1) is marked by a “ Setup Single Set Online Exit Setup Tear paper off Press any key Online Confirm the setting by pressing the Set key. The input is acknowledged by an acoustic signal and the fanfold paper is transported to the tear position. Cut the fed-out portion of the Continuous Form Feed Paper at the perforated line. In the display appears… Press any key. Setup Offline Park Single Load Online Setup The printer returns to its initial status and the fanfold paper is transported to the park position. The display toggles between… and… 19 ENGLISH Setup mode Settings (II) Quick start-up Turn paperlever Online Set the Paper Type Selection Lever to Cut Sheet Paper mode. Setup In the display appears… Load paper from Single Online Setup Online Single Online Stand the Paper Tray up and pull up the Paper Extension Trays (see page 10). Place a sheet of paper aligned to the Left Paper Guide, and adjust the Right Paper Guide to the right edge of the paper. Insert the paper between the Left and Right Paper Guides. The paper is automatically fed to the print start position (see page 11). Press the Online key to make the printer ready for operation. Setup ➤ From single sheet to fanfold paper mode Online Single When single sheets were in use and you want to change over to fanfold paper mode, proceed as described below. Make sure that fanfold paper is loaded. Refer to page 12 (Loading Fanfold Paper) for details. Online Pull down the Paper Extension Trays and fold the Paper tray down. Press the Setup key. The printer changes to Setup mode. Setup Adjust Menu Paperway Char Online Press the Paperway key. The printer changes to the paper path menu. Setup Single Set * Exit Online *”. The currently valid setting (Single) is marked by a “ Setup 20 Press < or > to change to Trac.1 (fanfold paper) mode. Quick start-up Settings (II) Exit Confirm the setting by pressing the Set key. An acoustic signal acknowledges the input. ENGLISH Online Tractor1 Set Setup Offline Park Trac.1 LF/FF Online The display toggles between… Setup and… Turn paperlever Online Setup ➤ Selecting a font Adjust Menu Paperway Char Shift the Paper Type Selection Lever to the position needed. The printer is now ready for printing fanfold paper. Press the Online key to make the printer ready for operation. You can use the Font key to select fonts in Setup mode. Online Press the Setup key. Press the Char key. Setup Font Online CPI Press the Font key. Setup DRAFT COPY Set * Exit Online Press the < or > key to select the desired font. Confirm your selection by pressing the Set key. Setup Font CPI Online Press the Setup key. The printer returns to its initial status. You can also press the Online key. The printer changes directly in Online mode. Setup 21 Settings (II) Quick start-up STOP ➤ Setting the The selection made will not be retained after printer power-off. For information on how to select a font permanently, refer to online documentation on the CD-ROM, chapter 1 (Menu description table). You can use the CPI key to set the character pitch in Setup mode. character pitch Adjust Menu Paperway Char Online Press the Setup key. Press the Char key. Setup Font CPI Online Press the CPI key. Setup 10 CPI Set * Exit Online Press the < or > key to select the desired pitch. Confirm your selection by pressing the Set key. Setup Font CPI Online Press the Setup key. The printer returns to its initial status. You can also press the Online key. The printer changes directly in Online mode. Setup STOP 22 The selection made will not be retained after printer power-off. For information on how to select a font permanently, refer to online documentation on the CD-ROM, chapter 1 (Menu description table). Quick start-up Specifications Specifications Printing method serial printing with 9-pin matrix print head serial printing with 24-pin matrix print head Print width narrow printer 80 characters at 10 cpi wide printer 136 characters at 10 cpi narrow printer 80 characters at 10 cpi wide printer 136 characters at 10 cpi Print speed (bidirectional) LN-Draft Draft NLQ Draft 409 cps at 10 cpi Draft Copy 275 cps at 10 cpi NLQ/LQ 92 cps at 10 cpi Character densities 5, 6, 7.5, 8.6, 10, 12, 15, 17.1, 20 cpi (HS-Draft: 10, 12 cpi only) 5, 6, 7.5, 8.6, 10, 12, 15, 17.1, 20 cpi Graphics print density horizontal 240 dpi / vertical 144 dpi horizontal 360 dpi / vertical 180 dpi 413 cps at 10 cpi 310 cps at 10 cpi 77 cps at 10 cpi Ribbon life 4 million char. 4 million char. Acoustic noise levell ca. 55 dB (A) ca. 55 dB (A) Dimensions narrow printer 485 x 206 x 272 mm (W x H x D) wide printer 625 x 206 x 272 mm (W x H x D) narrow printer 485 x 206 x 272 mm (W x H x D) wide printer 625 x 206 x 272 mm (W x H x D) Weight narrow printer 9 kg / wide printer 11 kg narrow printer 9 kg / wide printer 11 kg Power supply USA/Canada Europe USA/Canada Europe Power consumption at 100% throughput < 60 VA in the Ready state < 10 VA at 100% throughput < 60 VA in the Ready state < 10 VA Operating environment Temperature Humidity Temperature Humidity Print head specifications Number of pins Pin diameters Number of copies Interface buffer max. 64 kB max. 64 kB Regulations UL 1950, VDE-GS, CE, FCC Class B, UL/Ulc UL 1950, VDE-GS, CE, FCC Class B, UL/ULc AC 120 V 10% / 60 Hz 3% AC 230 V 10%/ 5 0Hz 3% 10ºC to 40ºC 20% to 80% 9 0,3 mm 1 original + 5 copies ENGLISH ➤ Printer specifications AC 120 V 10% / 60 Hz 3% AC 230 V 10% / 5 0 Hz 3% 10ºC to 40ºC 20% to 80% Number of pins Pin diameters Number of copies 24 0,22 mm 1 original + 3 copies ➤ Paper specifications Cut sheets Fanfold paper Simple forms Sets of forms Paper weight Width Length 60 – 120 g/m2 narrow printer: 76 – 220 mm / wide printer: 76 – 420 mm 76 – 559 mm Paper weight Width Length Paper weight Width/Length Form thickness Number of copies 60 – 120 g/m2 narrow printer: 76 – 254 mm / wide printer: 76 – 420 mm 76 – 559 mm original: 45 – 65 g/m2 / copy: 45 – 56 g/m2 / last page: 45 – 65 g/m2 see simple forms max. 0,5 mm 1+5 (9 wire) / 1+3 (24 wire) 23 Accessories Quick start-up For more information on printer specifications and paper specifications, refer to the online documentation on the CD-ROM. Accessories Ribbon cassettes Narrow printer: Part No. 044 829 Wide printer: Part No. 044 830 Demo page The demo page contains information on the firmware version, serial number, needle check, fonts, font attributes and bar codes/LCP. Hold down button 4 while switching on the printer to print the demo page. To terminate printing, switch off the printer. 24 “All rights reserved. Translations, reprinting or copying by any means of this manual complete or in part or in any different form requires our explicit approval. We reserve the right to make changes to this manual without notice. All care has been taken to ensure accuracy of information contained in this manual. However, we cannot accept responsibility for any errors or damages resulting from errors or inaccuracies of information herein.” ,, Alle Rechte vorbehalten. Übersetzungen, Nachdruck und sonstige Vervielfältigungen dieses Handbuchs, auch in Teilen und gleichgültig in welcher Form, bedürfen unserer ausdrücklichen schriftlichen Erlaubnis. Inhaltliche Änderungen dieses Handbuchs behalten wir uns ohne Ankündigung vor. Dieses Handbuch wurde mit Sorgfalt erstellt; wir können jedoch für etwaige Fehler und Mängel dieses Handbuchs sowie für daraus sich ergebende Folgeschäden keine Haftung übernehmen.“ “Tous droits réservés. Toute reproduction ou traduction de ce manuel, qu’elle soit complète, partielle ou sous une forme différente est interdite sans notre accord formel. Nous nous réservons le droit de modifier ce manuel sans préavis. Toutes les précautions ont été prises afin d’assurer l’exactitude des informations contenues dans ce manuel. Cependant, nous déclinons toute responsabilité pour les fautes ou dégats provenant d’erreurs ou d’inexactitudes qui seraient restées dans ce manuel.” ,, Tutti i diritti sono riservati. Traduzione, ristampa o copia di contenuti in parte, totalmente o in qualsiasi differente forma richiede la nostra esplicita approvazione. Noi ci si riserviamo il diritto di variare questo manuale senza preavviso. Tutte le precauzioni sono state prese per assicurare la precisione delle informazioni contenute in questo manuale. Comunque, noi non possiamo accettare reponsabilità per errori o danni provocati da errori o inesattezze contenuti nel manuale.“ “Todos los derechos reservados. Para traducciones, la reimpresión y otras reproducciones de este manual, incluso parciales y en cualquier forma, será necesaria nuestra autorización expresa, por escrito. Nos reservamos el derecho de modificar el contenido de este manual sin previo aviso. Este manual fue elaborado con cuidado, pero no podemos responsabilizarnos por eventuales errores e imperfecciones del presente manual, ni por daños consiguientes que resulten de ellos.” TRADEMARK ACKNOWLEDGEMENTS “CENTRONICS” is a trademark of Centronics Data Computer Corporation. “EPSON” is a trademark of Epson America Incorporated. “IBM” is a trademark of International Business Machines Corporation. “MS-DOS” is a trademark of Microsoft Corporation. “Windows”, “Windows 95”, “Windows 98“ and “Windows NT” are trademarks of Microsoft Corporation. WARENZEICHEN ,,CENTRONICS“ ist ein Warenzeichen der Centronics Data Computer Corporation. ,,EPSON“ ist ein Warenzeichen der Epson America Incorporated. ,,IBM“ ist ein Warenzeichen der International Business Machines Corporation. ,,MS-DOS“ ist ein Warenzeichen der Microsoft Corporation. ,,Windows“, ,,Windows 95“, ,,Windows 98“ und ,,Windows NT“ sind Warenzeichen der Microsoft Corporation. MARQUES DÉPOSÉES “CENTRONICS” est une marque déposée Centronics Data Computer Corporation. “EPSON” est une marque déposée Epson America Incorporated. “IBM” est une marque déposée International Business Machines Corporation. “MS-DOS” est une marque déposée Microsoft Corporation. “Windows”, “Windows 95”, “Windows 98” et “Windows NT” sont des marques déposéea Microsoft Corporation. MARCHI REGISTRATI ”CENTRONICS” é un marchio registrato della Centronics Data Computer Corporation. ”EPSON” é un marchio registrato della Epson America Incorporated. ”IBM” è un marchio registrato della International Business Machines Corporation. ”MS-DOS” é un marchio registrato della Microsoft Corporation. ”Windows”, ”Windows 95”, “Windows98” e “Windows NT” e sono marchi registrati della Microsoft Corporation. MARCAS REGISTRADAS “CENTRONICS” es una marca registrada de la Centronics Data Computer Corporation. “EPSON” es una marca registrada de la Epson America Incorporated “IBM“ es una marca registrada de la International Business Machines Corporation. “MS-DOS” es una marca registrada de la Microsoft Corporation. “Windows”/“Windows 95”/“Windows 95”/“Windows NT” son marca registrada de la Microsoft Corporation. TALLY REPRESENTATIVES GERMANY Tally Computerdrucker GmbH Postfach 2969 D-89019 Ulm Deutschland Tel.: +49 7308 80 0 Fax: +49 7308 5903 http://www.Tally.de ITALY Tally S.R.L. Via Borsini 6 I-20094 Corsico (MI) Italia Tel.: +39 02 48608 1 Fax: +39 02 48601 141 http://www.Tally.it SPAIN Tally SRL Joaquin Lorenzo 4, Local 28033 Madrid España Phone: +34 902 196 183 Fax: +34 913 739 943 http://www.Tally.es SINGAPORE Tally AMT Printers Pte. Ltd 63 Hillview Avenue #08-22, Lam Soon Industrial Building Singapore 669569 Phone: +65 6760 8833 Fax: +65 6760 1066 http://www.Tally.com.sg U.S.A. Tally Corp. P.O.Box 97018 8301 South, 180th Street Kent, WA 98032 U.S.A. Phone: +1 425 25155 00 Fax: +1 425 25155 20 http://www.Tally.com UNITED KINGDOM Tally Limited Rutherford Road Basingstoke, Hampshire RG24 8PD England, U.K. Phone: +44 870 872 2888 Fax: +44 870 872 2889 http://www.Tally.co.uk CANADA Tally Corp. 125 Traders Boulevard, 9 Missisauga, Ontario L4Z 2E5 Canada Phone: +1 905 8904646 Fax: +1 905 8904567 http://www.Tally.com © January 2003 Tally Computerdrucker GmbH FRANCE Tally S.A. 19 avenue de L´lle Saint Martin F-92237 Nanterre Cedex France Tél.: +33 1 41 30 11 00 Fax: +33 1 41 30 11 10 http://www.Tally.fr AUSTRIA Tally Ges.m.b.H. Eduard-Kittenberger-Gasse 95 B A-1232 Wien Austria Tel.: +43 1 863 40 0 Fax: +43 1 863 40 240 http://www.Tally.co.at Russian Federation and C.I.S. Tally Representative Park Place Moscow Office D-206 Leninsky Prospekt 113/1 117198 Moscow Russian Federation Phone: +7 095 956 56 40 Fax: +7 095 956 55 41 http://www.Tally.ru 379 761a