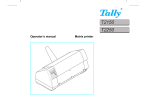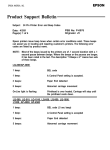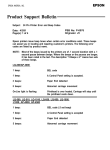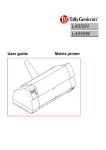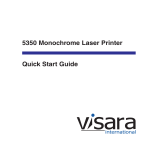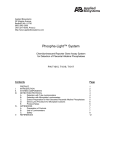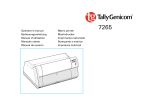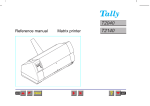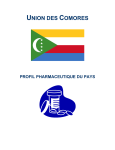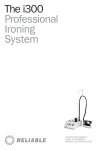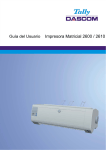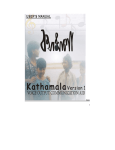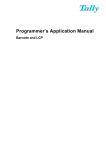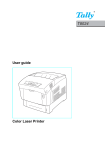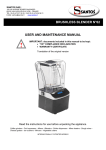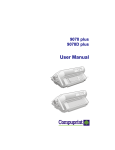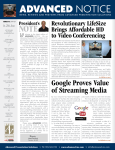Download T2265/T2280 User`s Manual
Transcript
® T2265 SprintPro T2280 SprintPro Operator’s manual Matrix printer Important Information This equipment generates and uses radio frequency energy and if not installed and used properly, that is, in accordance with the manufacturer’s instructions, may cause interference in radio and television reception. It has been type tested and found to comply with the limits for class B computing devices in accordance with the specification in subpart J of part 15 of FCC rules, which are designed to provide reasonable protection against such interference in a residential installation. However, there is no guarantee that interference will not occur in a partial installation. If this equipment does cause interference to radio or television reception, which can be determined by turning the equipment off and on, the user is encouraged to try to correct the interference by one or more of the following measures: Reorient the receiving antenna, Relocate the peripheral away from the receiver, Move the peripheral away from the receiver Plug the peripheral into a different outlet, so that the peripheral and receiver are on different branch circuits If necessary, the user should consult the dealer or an experienced radio/television technician for additional suggestions. The user may find the following booklet, prepared by the Federal Communications Commission, helpful: “How to Identify and Resolve Radio-TV Interference Problems”. This booklet is available from the U.S. Government Printing Office, Washington DC 20402 Stock No. 004.000.00345.4. WARNING: To comply with FCC regulations on electromagnetic interference for a class B computing device, the printer cable must be shielded. To assure compliance with FCC regulations for a computing device, use a shielded interface cable with a metal shell connector. The use of cables not properly shielded may result in violating FCC regulations. This digital apparatus does not exceed the class B limits for radio noise emissions from digital apparatus as set out in the radio interference regulations of the Canadian department of communications. This unit complies with DOC standard C108.8-M 1983 This device fulfils the European standards requirements by complying with the Directive of the Commission dated May 3, 1989 (89/336/EEC) relating to electromagnetic compatibility and the Directive dated February 19, 1973 (73/23/EEC) relating to low-voltage electrical equipment. Conformity with the above mentioned Directives is indicated by the CE symbol attached to the device. Note: Conformity may be affected by: using interface cables not complying with the specifications non-observance of important instructions in the operator’s manual installing components not approved for this device by the manufacturer unauthorized manipulation ATTENTION: Le présent appareil numérique n’ement pas de bruits radioélectriques déspassant les limites applicables aux appareilsnumériquesdelaclasseBprescritesdanslerèglement sur le brouillage radio- électrique édicté par le minstère des communicationsduCanada. The paper used is made of raw materials treated with a chlorine-free bleaching process. WARNING ATTENTION For continued protection against risk of fire, replace only with same type and rating of fuse. Only trained and qualified personnel may open covers or remove parts that are not explicitly shown and described in the User Guide as being accessible to the operator. Pour ne pas compromettre la protection contre les risques d’incendie, remplacer par un fusible de même type et de mêmes caractèristiques nominales. Seul un personnel qualifié et formé est habilité à démonter les sous-ensembles de la machine qui ne sont pas formellement indiqués dans le Manuel d’utilisation meme s’ils sont accessibles par l’opérateur. Quick start-up Table of contents Table of contents Introduction Symbols used Important safety instructions Using the Online-CD-ROM Contents of the Online CD-ROM Hardware requirements Troubleshooting 2 2 2 3 3 3 3 Printer at a glance 4 Installation Unpacking the printer Placing your printer Connecting the printer Switching on the printer 5 5 6 7 7 Control panel Online mode Offline mode Setup mode 8 8 8 8 Changing the ribbon cassette 9 Paper handling Changing the paper type Loading paper Fanfold paper Single sheets Paper transport Moving the paper to the tear position 14 14 15 15 17 18 19 Settings Setting the tear position Setting the first printing line (TOF) Setting the print head gap Selecting character density and font 20 20 21 22 23 Technical data Printer specifications Paper specifications 24 24 25 Accessories 26 1 ENGLISH Operator’s Manual QUICK START-UP Table of contents Introduction Quick start-up Introduction ! Ah ha! ➤ Symbols used STOP This Operator’s Manual is intended as a quick introduction into working with the printer and also to enable inexperienced users to operate the device properly. It describes the most important functions of the printer and contains the essential information for your everyday work with the printer. A more detailed description of the printer, its characteristic features, and further information is contained in the Reference Manual on the Online CD-ROM, which is inserted at the back of this manual. Important information is highlighted in this manual by two symbols. CAUTION highlights information which must be observed in order to prevent injuries to the user and damage to the printer. NOTE highlights general or additional information about a specific topic. ➤ Important safety instructions Read the following instructions thoroughly before starting up your printer in order to prevent injuries and avoid damage to the device. Keep this Operator’s Manual in a place which is easily accessible at all times. Place the printer on a solid base so that it cannot fall down to the ground. Do not expose the printer to high temperatures or direct sunlight. Keep all liquids away from the printer. Protect the printer from shock, impact and vibration. Be sure to connect the printer to a socket with the correct mains voltage. The power supply cable may be damaged if the paper edges constantly chafe the insulating sheath. The user must always ensure that there is sufficient distance between the power supply cable and the paper. STOP Never carry out maintenance or repair work yourself. Always contact a qualified service technician. STOP Whenever you want to disconnect the printer from the power supply, pull the plug out from the mains socket. Additional safety instructions are provided at the relevant places in the text. 2 ➤ Using the Online-CD-ROM Introduction First install the Adobe Acrobat Reader on your hard disk, unless the program has already been installed. To install it, follow the steps described in the README file in the READER directory. ENGLISH Quick start-up To start the online documentation, call the File Manager (Windows 3.1) or Explorer (Windows 95/98, Windows ME, Windows 2000, Windows NT4) and double click on the START.PDF file. Then follow the instructions and menus on the screen. ➤ Contents of the Online CD-ROM The Online CD-ROM contains – the Reference Manual: A detailed description of the printer and its impressive features – Drivers: For Windows 3.1, Windows 95/98, Windows ME, Windows 2000, Windows NT4 – Additional documentation: Programming instructions and descriptions of the available options If your CD-ROM is be defective or missing, please consult your dealer. The Online Documentation is also available as a hardcopy (at a cost) or can be downloaded via the Internet. ➤ Hardware requirements ➤ Troubleshooting Minimum hardware requirements: PC 486 MHS, quad-speed CD-ROM, 15" display screen, mouse. The online documentation supplied on the CD-ROM contains detailed information on troubleshooting. 3 Printer at a glance Quick start-up Printer at a glance View from the front Soundproofing cover Printer in tractor mode Control panel Top cover Front cover Power switch View from the rear Tractors Bottom cover Printer in single-sheet mode Paper support Rear cover Interface connectors Power cord connector 4 Single sheet feeder Paper guide Quick start-up Installation ➤ Unpacking the printer ➃ Place your printer on a solid base. Make sure that the “Up” symbols point in the correct direction. Open the packaging, take out the accessory cassette and unpack it. Pull the printer out of the cardboard box towards you and remove the remaining packaging material. Check the printer for any visible transport damage and missing items. In addition to this Operator’s Manual (➀) the CDROM (➁, at the back of this manual), the power cable (➂) and the ribbon (➃) must be included. If you find any transport damage or if any accessories are missing, please contact your dealer. ➂ ➁ ➀ 5 ENGLISH Installation Installation Quick start-up ➤ Placing your printer Place the printer on a solid, flat, surface, ensuring that the printer is positioned in such a way that it can not topple, and that there is easy access to the control panel and paper input devices. Also ensure that there is sufficient space for the printed output. If you expect that frequent forward and reverse feeds will occur, you should place the printer as shown in the figure, if possible. When selecting the printer location, observe the following additional instructions: STOP Never place the printer in the vicinity of inflammable gas or explosive substances. Do not expose the printer to direct sunlight. If you cannot avoid placing the printer near a window, protect it from the sunlight with a curtain. When connecting a computer to the printer, make sure not to exceed the maximum cable length (see Reference Manual on the Online CD-ROM, Technical Specifications). Ensure sufficient distance between the printer and any heating devices/radiators. Avoid exposing the printer to extreme temperature or air humidity fluctuations. Protect the printer from dust. It is recommended to install the printer in a place which is acoustically isolated from the workplace because of the noise it may produce. 6 Quick start-up Installation Make sure that the printer is set to the correct voltage (e.g. 230 V in Europe, 120 V in the U.S.A.). To do this, check the plate above the power inlet at the rear of the printer. If the setting is incorrect, set the coloured switch at the rear of the printer to the correct position, using a pointed object (e.g. screwdriver, ball pen or tweezers). STOP ENGLISH 12 0V ➤ Connecting the printer Make sure that the printer is switched off before setting the correct voltage; otherwise severe damage may be caused. Never switch on the printer if the voltage setting is incorrect, since this may cause severe damage to the printer. Make sure that the printer and the computer are switched off, and connect the printer to the computer with the data cable (interface cable). Connect the power cable to the power inlet of the printer. Connect the power cable plug to a mains socket. ➤ Switching on the printer The power switch for switching on the printer is located at the bottom left at the front of the printer when viewed from the front. 7 Control panel Quick start-up Control panel The control panel and the keys are used for controlling the printer operation. The upper line of the display shows whether the printer is in Online or Offline mode and the paper path selected (Tractor1 or Single). ➤ Online mode Online 1 2 After switching on, the printer is automatically set to online mode. Only in this mode can it receive data from the computer. Tractor1 Tear 3 4 ➤ Offline mode 2 3 4 ➤ Setup mode Adjust Menu 1 2 Online Setup Park key (1): Clears the paper path with paper loaded and activates paper path quick selection (see page 14, Changing the paper type). Key (2): Short keypress: Microstep forward. Long keypress: Continuous paper feed. Key (3): Short keypress: Microstep reverse. Long keypress: Continuous paper reverse feed back to the park position. Load key (4): If no paper is loaded, see above. If paper is loaded: Short keypress: Line Feed (LF); long keypress: Form Feed (FF). Setup key: Sets the printer to setup mode. Online key: Sets the printer to online mode. In this mode, the following settings are available: Paperway Char 3 Setup Only in this mode is it possible to perform step, line, or form feeds from the control panel (see page 18, Paper transport); however, data cannot be received. Offline Tractor1 Park Load 1 Online Tear key (4): Activates the tear function when fanfold paper is loaded (see page 19, Moving the paper to the tear position). If Load is displayed above this key, no paper is loaded in the printer; press the key to feed paper to the printing position. Setup key: Sets the printer to setup mode. Online key: Sets the printer to offline mode. 4 Online Setup Setup key: Sets the printer to setup mode, in which the following settings can be selected: Menu key (1): Other menu settings. Adjust key (2): Tear position, first printing line and print head gap. Paperway key (3): Paper path. Char key (4): Font and number of characters per inch. Access to the other menu settings (Menu) may be disabled by the manufacturer. For information on how to enable access and about the available settings, refer to the Reference Manual on the Online CD-ROM (chapter The Menu, section Enabling the menu). 8 Quick start-up Before opening the cover, make sure that the printer is switched on so that it can execute automatic preparations for ribbon changing (widening the print head gap). ENGLISH Changing the ribbon cassette Changing the ribbon cassette Move the paper to the park position. Open the printer top cover. Carefully slide the print head carriage to the left stop (viewed from the printer front). STOP The print head becomes hot during printing. For this reason, let it cool down before touching it. 9 Changing the ribbon cassette Quick start-up Move the coloured friction tab to the left (direction of the arrow) as shown in the figure and raise the friction mechanism. Remove the used cassette. We recommend use of genuine ribbon cassettes only. 10 Quick start-up Changing the ribbon cassette ENGLISH Raise the coloured insertion tongue A. A Insert the coloured ribbon tension knob into the right-hand front location of the new ribbon cassette. Turn the knob in the direction of the arrow in order to take up the slack of the ribbon. Tilt the ribbon cassette slightly forward, and thread in the ribbon between the coloured insertion tongue and the ribbon support (transparent plastic plate). Align the cassette and insert it, then press down until it clicks into place. 11 Changing the ribbon cassette Quick start-up Insert the coloured tension knob into one of the two locations. Turn the tension knob to take up slack in the ribbon until it is seated correctly at the bottom in the ribbon support. Press down the coloured insertion tongue A. A 12 Changing the ribbon cassette Move the print head carriage backwards and forwards several times. If the ribbon is correctly seated, there must be no perceptible resistance. The ribbon should be transported during the travel from left to right. If this is not the case, you should check that the ribbon cassette is correctly inserted on the right. Press the friction mechanism down until it clicks into place. Close the front section of the top cover. 13 ENGLISH Quick start-up Paper handling Quick start-up Paper handling This section describes how to set the paper type, load fanfold paper and single sheets, transport paper and move the paper to the tear position. ➤ Changing the You can change the paper type either from an application program, by means of the paper path quick selection feature or in the Setup menu. In this section, the quick selection feature is described; for detailed information on how to make this setting via the Setup menu, refer to the Reference Manual on the Online CD-ROM. paper type On some printer models, the single sheet paper source cannot be selected since these models are not designed for manual single sheet feeding. Offline Tractor1 Park Load 1 2 3 4 Online Setup Single Tractor Online 1 2 3 4 Make sure that the printer is in offline mode; press the Online key, if necessary. Press the Park (1) key. If fanfold paper is loaded in the printer, it is fed to the tear position. The text tear paper off appears in the display. Then press any key. If a single sheet is loaded in the printer, it is ejected. Use one of the marked keys to select the desired paper path, for example, Single (2). If you do not make a selection within 5 seconds, the menu is closed. Setup The printer returns to offline mode. The display alternates between the basic menu and the menu in the following figure: Load paper from Single 1 2 Online 1 14 2 3 4 Single Load 3 4 Insert a single sheet (for the procedure, see page 17, Loading single sheets). Online Setup Online Setup Press the Online key to set the printer to ready status. When the printer receives data from the computer, the single sheet is automatically loaded. Press the Load (4) key to load the single sheet before starting the printout. Quick start-up Your printer can process both fanfold paper and single sheets. For information on the supported paper sizes, please refer to page 25 (Paper specifications). ENGLISH ➤ Loading paper Paper handling You should only use those paper types which are approved for this printer. For more information, please refer to the Reference Manual on the Online CD-ROM. Fanfold paper Make sure that the printer is set for fanfold paper printing. If necessary, change the paper type (see page 14, Changing the paper type). Raise the front cover. Not available on some printer types. Remove the bottom cover A. Open the right and left tractor flaps. A Release the coloured latch lever of the left-hand tractor and align the tractor so that the first printing position on the paper matches the X mark on the printer housing. Lock the coloured lever again. Place fanfold paper into the left-hand tractor. 15 Paper handling Quick start-up Open the coloured latch lever of the right-hand tractor and align it to the paper width. Insert the fanfold paper into the right-hand tractor. Make sure that it is inserted by the same length as on the lefthand tractor in order to avoid any paper jam. Close the tractor flap and lock the tractor by turning the tractor lever to the rear. Do not tighten the paper excessively to avoid tearing the perforation holes; do not allow excessive slack or the paper will not remain flat enough to ensure accurate feeding. Be sure to align the paper stack in parallel with the printer and that the paper flow is unobstructed. 90 Online 1 16 2 Tractor1 Load 3 4 Online Setup Re-install the bottom cover. Lower the front cover. Switch the printer on. The active paper source (Traktor1) appears in the display. The paper is automatically loaded when the printer is in online mode and receives data from the computer. Press the Load (4) key to load paper before starting the printout. Single sheets Paper handling Some printer models are designed for fanfold paper operation only and therefore do not feature a single sheet feeder. The front cover can therefore not be opened on these models. Make sure that the printer is set to single sheet mode. If necessary, change the paper type (see page 14, Changing the paper type). Press the latch at the middle of the front cover. The single sheet input tray opens downwards. Align the left paper guide with the mark on the left of the single sheet input tray. Adjust the right paper guide to the width of the paper used. 17 ENGLISH Quick start-up Paper handling Quick start-up Insert the single sheet as far into the input tray as possible. Press the Online key to set the printer to ready status. The sheet is automatically loaded when the printer is in online mode and receives data from the computer. Press the Load (4) key to load paper before starting the printout. ➤ Paper transport Loaded paper (fanfold paper/single sheets) can be transported in the printer in several ways. Offline Tractor1 Park LF/FF 1 18 2 3 4 Online Setup Make sure that the printer is in offline mode; press the Online key, if necessary. Key (2) Short keypress: Paper is transported upwards step by step. Long keypress: Continuous transport upwards. Key (3) Short keypress: Paper is transported downwards step by step. Long keypress: Continuous transport downwards. LF/FF key (4) Short keypress: Line Feed (LF) is effected. Long keypress: Form Feed (FF) is effected. Quick start-up Paper handling ➤ Moving the paper to You can use the Tear key to move the paper to the tear position. Online 1 2 Tractor1 Tear 3 4 Online Setup Swing the soundproofing cover towards the front. Make sure that the printer is in online mode. If necessary, press the Online key. Press the Tear (4) key. The printer moves the perforation edge of the fanfold paper to the tear edge of the top cover (see below). The display alternates between… Tear position Tractor1 1 2 3 Online 4 Setup and… Online 1 2 Tear Exit 3 4 Online Setup After having torn off the paper, press the Exit (4) key. The printer returns the paper to the first printing position. If a print job is active, the printer automatically returns the paper to the first printing position. Tear edge 19 ENGLISH the tear position Settings Quick start-up Settings This section describes how to set the tear position, the first printing line, the print head gap as well as the font selection and the character density. ➤ Setting the tear If the tear position of the paper is not aligned with the tear edge of the top cover of the printer, you can adjust it. position Adjust Menu 1 2 Paperway Char 3 4 Online Setup Press the Tear (4) key. The printer performs a form feed. TOF Head 1 Tear 2 3 4 TearAdj= 00/72"* Set < > Exit 1 2 3 Press the Setup key. The printer changes to setup mode. Press the Adjust (2) key. 4 Online Setup Online Setup Press the < (2) or > (3) key to move the perforation to the desired position. Confirm the input by pressing the Set (1) key. Confirm the input again by pressing the Setup key. The printer is reset to the initial status. The correction made – a maximum of approx. 2.5 cm (1") in each direction – will be retained after switching the printer off. 20 Quick start-up Settings printing line (TOF) You can use the TOF function for setting the position of the first printing line for each paper source and each menu individually. Before using the TOF function (if fanfold paper is used), you should first set the tear position (see above). Adjust Menu 1 Paperway Char 3 2 4 Online Setup Press the TOF (3) key. The printer performs a form feed. TOF Head 1 Tear 3 2 4 Online Setup The paper is fed to the position where the bottom edge of the first printing line A is aligned with the tear edge of the top cover B. The factory setting for the first printing position (TOF) is 12/72". B A er uck rdr ute p om Open the top cover. Press the Setup key. The printer changes to setup mode. Press the Adjust (2) key. C FormAdj= 12/72"* Set < > Exit 1 2 3 4 Online Press the < (2) or > (3) key to move the first printing line to the desired position. You can set values from 0 to 220/72" for fanfold paper or for single sheets. Setup 21 ENGLISH ➤ Setting the first Settings Quick start-up FormAdj= 17/72" Set < > Exit 1 3 2 4 Online Confirm the input by pressing the Set (1) key. Press the Setup key. The printer returns to the initial status. Setup The setting made will be retained after switching off the printer. For more details, please refer to the Reference Manual on the Online CD-ROM. ➤ Setting the print The printer features automatic print head gap adjustment to the thickness of the paper used. In setup mode, you can enter a correction value to modify the head gap that is normally determined automatically. This correction is useful for modifying the appearance of the type face and the impact force for multi-layer paper. head gap The AGA (automatic gap adjustment) function must be set to On. For more detailed information, refer to the Reference Manual on the Online CD-ROM. Adjust Menu 1 2 Paperway Char 3 4 Online Setup Press the Head (1) key. TOF Head 1 Tear 2 Head= 0 Set < 1 2 Press the Setup key. The printer changes to setup mode. Press the Adjust (2) key. 3 4 > * Exit 3 4 Online Setup Online Setup Use the < (2) or > (3) key to set the range within which the automatic gap adjustment is to be corrected. You can select values in the range from -10 to +10. Confirm the input by pressing the Set (1) key. Press the Setup key. The printer returns to the initial status. Negative values decrease the print head gap, positive values increase it. The setting made will be retained after switching off the printer. 22 Quick start-up Settings density and font Adjust Menu 1 2 Font Paperway Char 3 4 You can use the CPI (= Characters Per Inch) key in setup mode to select the number of characters per inch to be printed. You can use the Font key to select resident fonts. ENGLISH ➤ Selecting character Press the Setup key, then the Char (4) key. Online Setup Press the CPI (3) or Font (2) key (in our example, press CPI). CPI Online 1 2 10 CPI Set < 1 2 ROMAN Set < 1 2 Adjust Menu 1 2 3 4 > * Exit 3 4 > NLQ Exit 3 4 Paperway Char 3 4 Setup Online Setup Online Setup Online Use the < (2) or > (3) key to set the desired character density. Confirm the selection by pressing the Set (1) key. You can cancel the selection and leave the setting unchanged by pressing the Exit (4) key. If you pressed the Font (2) key, use the < (2) or > (3) key to select the desired font. Confirm the selection by pressing the Set key. You can cancel the selection and leave the setting unchanged by pressing the Exit (4) key. Press the Setup key. The printer returns to the initial status. It is also possible to press the Online key. The printer then changes directly to online mode. Setup The selection made will not be retained after switching off the printer. For more details on how to set the character density permanently, please refer to the Reference Manual on the Online CD-ROM. 23 Technical data Quick start-up Technical data ➤ Printer specifications Type T2265 T2280 Printing method Serial with 24-needle print head Printing width 136 characters at 10 cpi Print speed HSQ (Matrix 12 x 10) DPQ (Matrix 12 x 12) CPQ (Matrix 24 x 12) NLQ (Matrix 24 x 18) LQ (Matrix 24 x 36) (bidirectional mode, 10 cpi) 650 cps 600 cps 300 cps 200 cps 100 cps (bidirectional mode, 10 cpi) 800 cps 700 cps 330 cps 245 cps 120 cps Printing rate 540 pages/h 9 pages/min (ECMA) 600 pages/h 10 pages/min (ECMA) Character densities 10 cpi, 12 cpi, 15 cpi, 17.1 cpi, 20 cpi Max. resolution horizontal: 360 dpi; vertical: 360 dpi Emulations Standard: MTPL, Epson LQ2550/LQ2170, IBM XL 24 Noise level ≤ 55 dB (A) (LQ Mode Sans Serif) Dimensions 624 x 430 x 276 mm (B x T x H) Weight 19 kg Power supply U.S.A./Canada 120 V ± 10%, 60 Hz ± 2% Europe 230 V ± 10%, 50/60 Hz ± 2% Power consumption at 100% throughput 60 VA when idling: 20 VA Ambient conditions Temperature: 10° to 35°C; Air humidity: 16% to 73% Print head No. of needles: 24; Needle diameter: 0.25 mm No. of copies: 1 original + 6 copies Approvals ISO 950, CE, GOST, VDE/GS+CB, cULus, FCC/B at 100% throughput 70 VA when idling: 24 VA For more information on printer specifications as well as interface specifications, refer to the Reference Manual on the Online CD-ROM. 24 ➤ Paper specifications Technical data Fanfold paper Tractor1 Continuous single forms Single set of forms (requires individual testing) Paper weight No. of copies Form thickness (max.) 60–120 g/m2 1+6 0.60 mm Single sheet feeder Single sheets Single set of forms (requires individual testing) Paper weight No. of copies Form thickness (max.) 80–120 g/m2 1+5 0.60 mm Sets of forms ENGLISH Quick start-up Sets of forms can only be processed if the top edge is bound. ASF-F: Multi-part forms must be loaded with the bound top edge down. They must be tested individually for their suitability. For more information on general paper specifications as well as paper specifications for the optional tractor units and the automatic sheet feeder, refer to the Reference Manual on the Online CD-ROM. 25 Accessories Accessories Quick start-up Ribbon cassettes Order no. Black ribbon cassette 060097 Ribbon cassette 1 x red, 3 x black 060099 Ribbon cassette with yellow, magenta, cyan, black 060098 Ribbon cassette with red, green, blue, black 060100 For additional accessories, please refer to the Reference Manual on the Online-CD-ROM. 26 “All rights reserved. Translations, reprinting or copying by any means of this manual complete or in part or in any different form requires our explicit approval. We reserve the right to make changes to this manual without notice. All care has been taken to ensure accuracy of information contained in this manual. However, we cannot accept responsibility for any errors or damages resulting from errors or inaccuracies of information herein.” TRADEMARK ACKNOWLEDGEMENTS “CENTRONICS” is a trademark of Centronics Data Computer Corporation. “EPSON” and “EPSON ESC/P” are registered trademarks and “EPSON/P2” is a trademark of SEIKO EPSON Corporation. “IBM” is a trademark of International Business Machines Corporation. “MS-DOS” is a trademark of Microsoft Corporation. “Windows”, “Windows 95”, “Windows 98“, “Windows ME“, “Windows 2000“ and “Windows NT” are trademarks of Microsoft Corporation. TALLY REPRESENTATIVES GERMANY Tally Computerdrucker GmbH Postfach 2969 D-89019 Ulm Deutschland Tel.: +49 7308 80 0 Fax: +49 7308 5903 http://www.Tally.de ITALY Tally S.R.L. Via Borsini 6 I-20094 Corsico (MI) Italia Tel.: +39 02 48608 1 Fax: +39 02 48601 141 http://www.Tally.it SPAIN Tally SRL Aleixandre 8, 2°A 28033 Madrid España Phone: +34 91 7219 181 Fax: +34 91 7219 936 http://www.Tally.es SINGAPORE Tally AMT Printers Pte. Ltd 63 Hillview Avenue #08-22, Lam Soon Industrial Building Singapore 669569 Phone: +65 760 8833 Fax: +65 760 1066 http://www.Tally.com.sg U.S.A. Tally Corp. P.O.Box 97018 8301 South, 180th Street Kent, WA 98032 U.S.A. Phone:+1 425 25155 00 Fax: +1 425 25155 20 http://www.Tally.com UNITED KINGDOM Tally Limited Rutherford Road Basingstoke, Hampshire RG24 8PD England, U.K. Phone: +44 870 872 2888 Fax: +44 870 872 2889 http://www.Tally.co.uk CANADA Tally Corp. 125 Traders Boulevard, 9 Missisauga, Ontario L4Z 2E5 Canada Phone:+1 905 8904646 Fax: +1 905 8904567 http://www.Tally.com © September 2001 Tally Computerdrucker GmbH FRANCE Tally S.A. 19 avenue de L’lle Saint Martin F-92237 Nanterre Cedex France Tél.: +33 1 41 30 11 00 Fax: +33 1 41 30 11 10 http://www.Tally.fr AUSTRIA Tally Ges.m.b.H. Eduard-Kittenberger-Gasse 95 B A-1232 Wien Austria Tel.: +43 1 863 40 0 Fax: +43 1 863 40 240 http://www.Tally.co.at Russian Federation and C.I.S. Tally Representative Park Place Moscow Office D-206 Leninsky Prospekt 113/1 117198 Moscow Russian Federation Phone: +7 095 956 56 40 Fax: +7 095 956 55 41 http://www.Tally.ru 063 050a