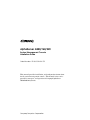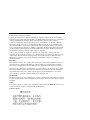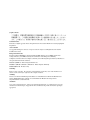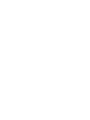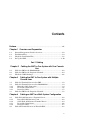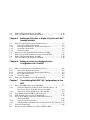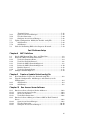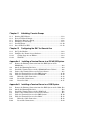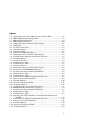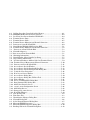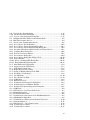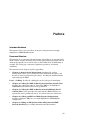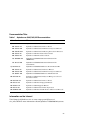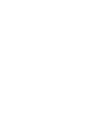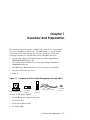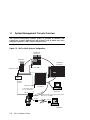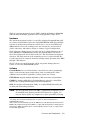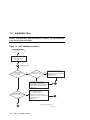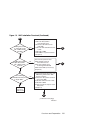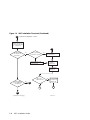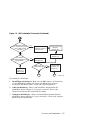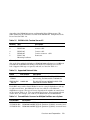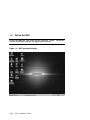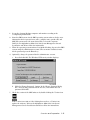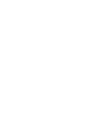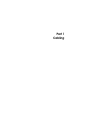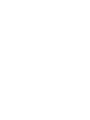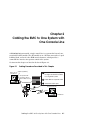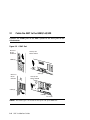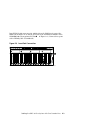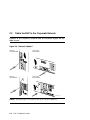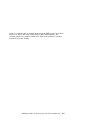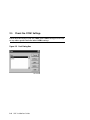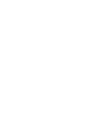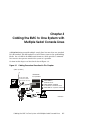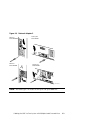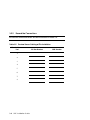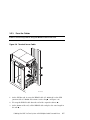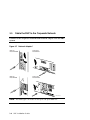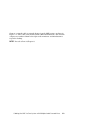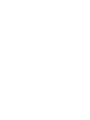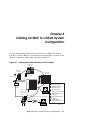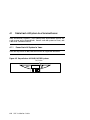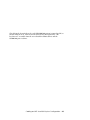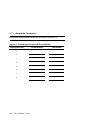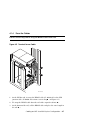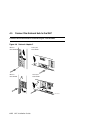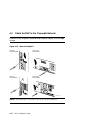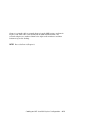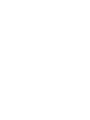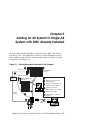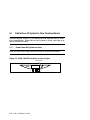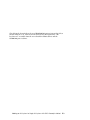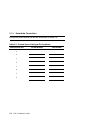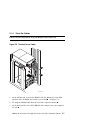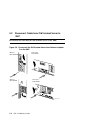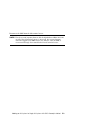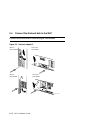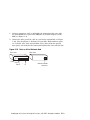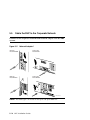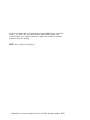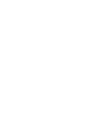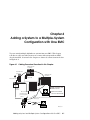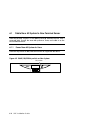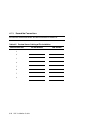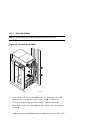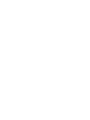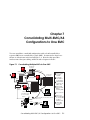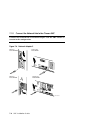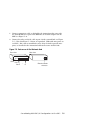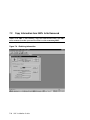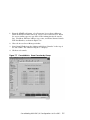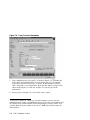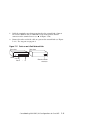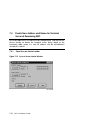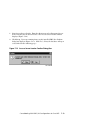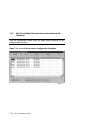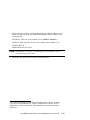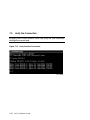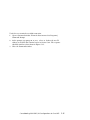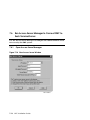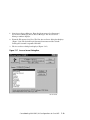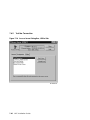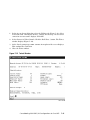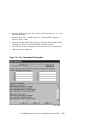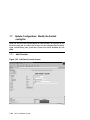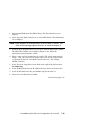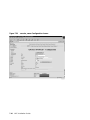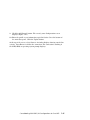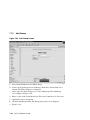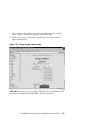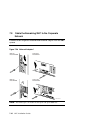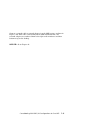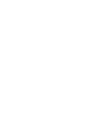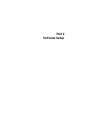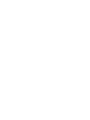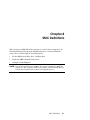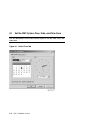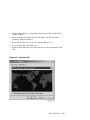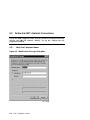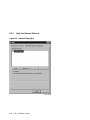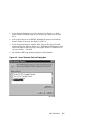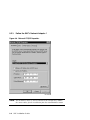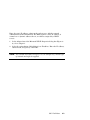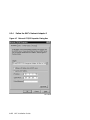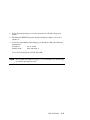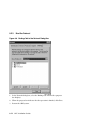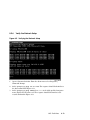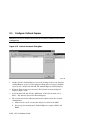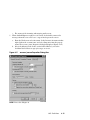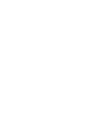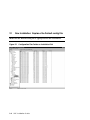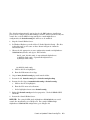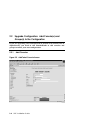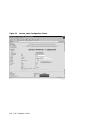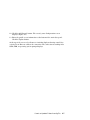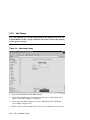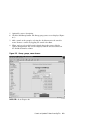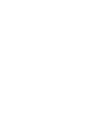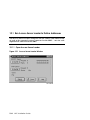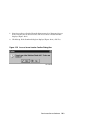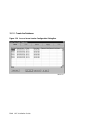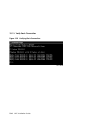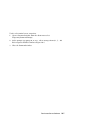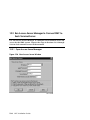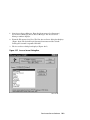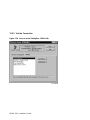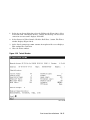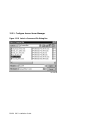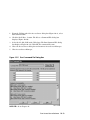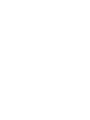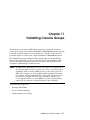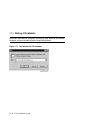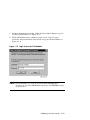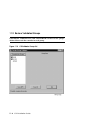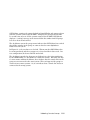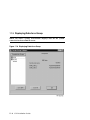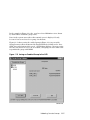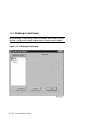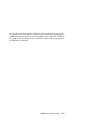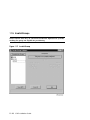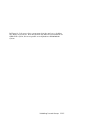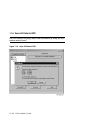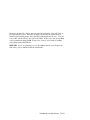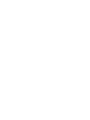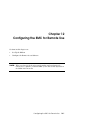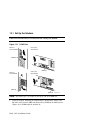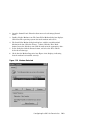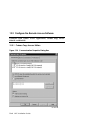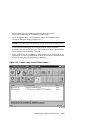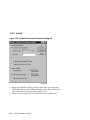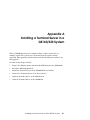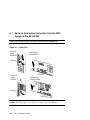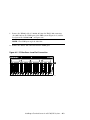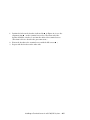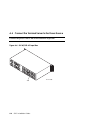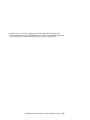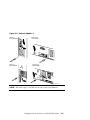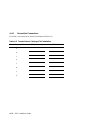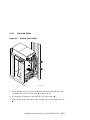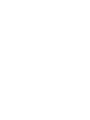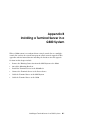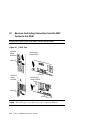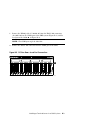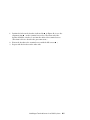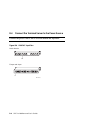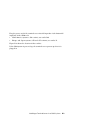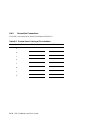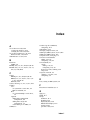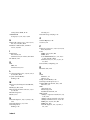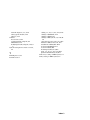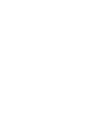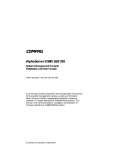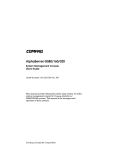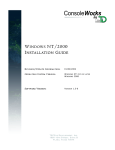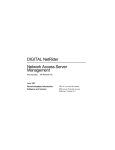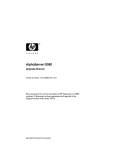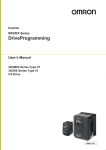Download Compaq AlphaServer 160 Installation guide
Transcript
AlphaServer GS80/160/320 System Management Console Installation Guide Order Number: EK–GSCON–IN. E01 This manual provides installation and configuration instructions for the system management console. This manual is for service providers, managers, and operators of Compaq AlphaServer GS80/160/320 systems. Compaq Computer Corporation Revised, February 2002 © 2002 Compaq Computer Corporation. Compaq, the Compaq logo, Compaq Insight Manager, AlphaServer, StorageWorks, and TruCluster Registered in U.S. Patent and Trademark Office. OpenVMS, Tru64, and Carbon Copy are trademarks of Compaq Information Technologies Group, L.P. in the United States and other countries. Acrobat is a trademark of Adobe Systems Incorporated. ConsoleWorks is a trademark of TECSys Development Incorporated. Java is a trademark of Sun Microsystems, Inc. in the United States and other countries. KEA! is a registered trademark of Attachmate Corporation. Portions of the software are © copyright Cimetrics Technology. UNIX is a trademark of The Open Group in the United States and other countries. Windows NT is a trademark of Microsoft Corporation. All other product names mentioned herein may be trademarks of their respective companies. Compaq shall not be liable for technical or editorial errors or omissions contained herein. The information in this document is provided “as is” without warranty of any kind and is subject to change without notice. The warranties for Compaq products are set forth in the express limited warranty statements accompanying such products. Nothing herein should be construed as constituting an additional warranty. FCC Notice This equipment generates, uses, and may emit radio frequency energy. The equipment has been type tested and found to comply with the limits for a Class A digital device pursuant to Part 15 of FCC rules, which are designed to provide reasonable protection against such radio frequency interference. Operation of this equipment in a residential area may cause interference in which case the user at his own expense will be required to take whatever measures may be required to correct the interference. Any modifications to this device—unless expressly approved by the manufacturer—can void the user’s authority to operate this equipment under part 15 of the FCC rules. Modifications The FCC requires the user to be notified that any changes or modifications made to this device that are not expressly approved by Compaq Computer Corporation may void the user's authority to operate the equipment. Cables Connections to this device must be made with shielded cables with metallic RFI/EMI connector hoods in order to maintain compliance with FCC Rules and Regulations. Taiwanese Notice Japanese Notice Canadian Notice This Class A digital apparatus meets all requirements of the Canadian Interference-Causing Equipment Regulations. Avis Canadien Cet appareil numérique de la classe A respecte toutes les exigences du Règlement sur le matériel brouilleur du Canada. European Union Notice Products with the CE Marking comply with both the EMC Directive (89/336/EEC) and the Low Voltage Directive (73/23/EEC) issued by the Commission of the European Community. Compliance with these directives implies conformity to the following European Norms (in brackets are the equivalent international standards): EN55022 (CISPR 22) - Electromagnetic Interference EN50082-1 (IEC801-2, IEC801-3, IEC801-4) - Electromagnetic Immunity EN60950 (IEC950) - Product Safety Warning! This is a Class A product. In a domestic environment this product may cause radio interference in which case the user may be required to take adequate measures. Achtung! Dieses ist ein Gerät der Funkstörgrenzwertklasse A. In Wohnbereichen können bei Betrieb dieses Gerätes Rundfunkstörungen auftreten, in welchen Fällen der Benutzer für entsprechende Gegenmaßnahmen verantwortlich ist. Attention! Ceci est un produit de Classe A. Dans un environnement domestique, ce produit risque de créer des interférences radioélectriques, il appartiendra alors à l'utilisateur de prendre les mesures spécifiques appropriées. Contents Preface............................................................................................................ xiii Chapter 1 Overview and Preparation 1.1 1.2 1.3 1.4 System Management Console Overview ............................................... 1-2 Installation Flow ................................................................................... 1-4 Check the Installation Kits ................................................................... 1-8 Set Up the SMC .................................................................................. 1-10 Part 1 Cabling Chapter 2 2.1 2.2 2.3 Cable the SMC to the GS80/160/320..................................................... 2-2 Cable the SMC to the Corporate Network ............................................ 2-4 Check the COM1 Settings..................................................................... 2-6 Chapter 3 3.1 3.2 3.2.1 3.2.2 3.2.3 3.3 Cabling the SMC to One System with Multiple Console Lines Cable the Terminal Server to the SMC................................................. 3-2 Cable the Terminal Server to the GS80/160/320 .................................. 3-4 Make the Cable Connection ............................................................ 3-4 Record the Connections................................................................... 3-6 Dress the Cables ............................................................................. 3-7 Cable the SMC to the Corporate Network ............................................ 3-8 Chapter 4 4.1 4.1.1 4.1.2 4.1.3 4.1.4 4.2 Cabling the SMC to One System with One Console Line Cabling an SMC to a Multi-System Configuration Cable Each AS System to a Terminal Server........................................ 4-2 Power Each AS System to Vaux ..................................................... 4-2 Cable Each AS System to Terminal Server .................................... 4-4 Record the Connections................................................................... 4-6 Dress the Cables ............................................................................. 4-7 Cable All Terminal Servers to Network Hub........................................ 4-8 v 4.3 4.4 Connect the Network Hub to the SMC ............................................... 4-10 Cable the SMC to the Corporate Network .......................................... 4-12 Chapter 5 5.1 5.1.1 5.1.2 5.1.3 5.1.4 5.2 5.3 5.4 5.5 Cable New AS System to New Terminal Server ................................... 5-2 Power New AS System to Vaux ...................................................... 5-2 Cable New AS System to New Terminal Server............................. 5-4 Record the Connections................................................................... 5-6 Dress the Cables ............................................................................. 5-7 Disconnect Cable from Old Terminal Server to SMC ........................... 5-8 Cable New and Old Terminal Servers to Network Hub...................... 5-10 Connect the Network Hub to the SMC ............................................... 5-12 Cable the SMC to the Corporate Network .......................................... 5-14 Chapter 6 6.1 6.1.1 6.1.2 6.1.3 6.1.4 6.2 7.1.2 7.2 7.3 7.4 7.4.1 7.4.2 7.5 7.6 Adding a System to a Multiple-System Configuration with One SMC Cable New AS System to New Terminal Server ................................... 6-2 Power New AS System to Vaux ...................................................... 6-2 Cable New AS System to New Terminal Server............................. 6-4 Record the Connections................................................................... 6-6 Dress the Cables ............................................................................. 6-7 Cable New Terminal Server to Network Hub....................................... 6-8 Chapter 7 7.1 7.1.1 Adding an AS System to Single AS System with SMC Already Installed Consolidating Multi-SMC/AS Configurations to One SMC Choose the SMC to Remain and Add Hub ............................................ 7-2 Cable the AlphaServer System to the Terminal Server (If Necessary) and the Terminal Server to the Hub ............................ 7-2 Connect the Network Hub to the Chosen SMC .............................. 7-4 Copy Information from SMCs to Be Removed ...................................... 7-6 Cable Terminal Server to the Network Hub....................................... 7-10 Create New Address and Name for Terminal Server at Remaining SMC ........................................................................... 7-12 Open Access Server Loader........................................................... 7-12 Add Consolidated Terminal Server Information to the Database 7-14 Verify the Connection.......................................................................... 7-16 Run Access Server Manager to Connect SMC to Each 7.6.1 7.6.2 7.6.3 7.7 7.7.1 7.7.2 7.8 Terminal Server ........................................................................... 7-18 Open Access Server Manager ....................................................... 7-18 Test the Connection ...................................................................... 7-20 Configure Access Server Manager ................................................ 7-22 Update Configuration: Modify the Default. config File...................... 7-24 Add Consoles................................................................................. 7-24 Add Groups ................................................................................... 7-28 Cable the Remaining SMC to the Corporate Network........................ 7-30 Part 2 Software Setup Chapter 8 8.1 8.2 8.2.1 8.2.2 8.2.3 8.2.4 8.2.5 8.2.6 8.3 Set the SMC System Time, Date, and Time Zone................................. 8-2 Define the SMC’s Network Connections ............................................... 8-4 Verify the Computer Name............................................................. 8-4 Verify the Network Protocol ........................................................... 8-6 Define the SMC’s Network Adapter 1............................................. 8-8 Define the SMC’s Network Adapter 2........................................... 8-10 Bind the Protocol .......................................................................... 8-12 Verify the Network Setup ............................................................. 8-13 Configure Outlook Express ................................................................. 8-14 Chapter 9 9.1 9.2 9.2.1 9.2.2 SMC Definitions Create or Update Default.config File New Installation: Replace the Defauult.config File ............................. 9-2 Upgrade Configuration: Add Group(s) and Console(s) to the Configuration ........................................................................................ 9-4 Add Consoles................................................................................... 9-4 Add Groups ..................................................................................... 9-8 Chapter 10 Run Access Server Software 10.1 Run Access Server Loader to Define Addresses.................................. 10-2 10.1.1 Open Access Server Loader........................................................... 10-2 10.1.2 Create the Database ..................................................................... 10-4 10.1.3 Verify Each Connection ................................................................ 10-6 10.2 Run Access Server Manager to Connect SMC to Each Terminal Server ................................................................................................ 10-8 10.2.1 Open Access Server Manager ....................................................... 10-8 10.2.2 Test the Connection .................................................................... 10-10 10.2.3 Configure Access Server Manager .............................................. 10-12 vii Chapter 11 11.1 11.2 11.3 11.4 11.5 11.6 Validating Console Groups Starting CGValidator.......................................................................... 11-2 Review Validated Groups.................................................................... 11-4 Displaying Data for a Group ............................................................... 11-6 Disabling a Valid Group...................................................................... 11-8 Invalid Groups .................................................................................. 11-10 Save All Data to GPD........................................................................ 11-12 Chapter 12 Configuring the SMC for Remote Use 12.1 Set Up the Modem............................................................................... 12-2 12.2 Configure the Remote Access Software............................................... 12-4 12.2.1 Carbon Copy Access Edition ......................................................... 12-4 12.2.2 WinVNC........................................................................................ 12-6 Appendix A A.1 A.2 A.3 A.4 A.5 A.6 A.6.1 A.6.2 A.6.3 Remove the Existing Connection from the SMC System to the GS160/320 .............................................................................................A-2 Attach the Mounting Brackets..............................................................A-4 Install the Terminal Server in the GS160/320 Power Cabinet .............A-6 Connect the Terminal Server to the Power Source...............................A-8 Cable the Terminal Server to the SMC System..................................A-10 Cable the Terminal Server to the GS160/320 .....................................A-12 Make the Cable Connection ..........................................................A-12 Record the Connections.................................................................A-14 Dress the Cable.............................................................................A-15 Appendix B B.1 B.2 B.3 B.4 B.5 B.6 B.6.1 B.6.2 Installing a Terminal Server in a GS160/320 System Installing a Terminal Server in a GS80 System Remove the Existing Connection from the SMC System to the GS80..B-2 Attach the Mounting Brackets..............................................................B-4 Install the Terminal Server in the GS80 Rack .....................................B-6 Connect the Terminal Server to the Power Source...............................B-8 Cable the Terminal Server to the SMC System..................................B-10 Cable the Terminal Server to the GS80..............................................B-12 Make the Cable Connection ..........................................................B-12 Record the Connections.................................................................B-14 Figures 1–1 Components of the System Management Console (SMC)......................... 1-1 1–2 SMC in Multi-System Configuration ........................................................ 1-2 1–3 SMC Installation Flowchart ..................................................................... 1-4 1–4 SMC Desktop at Startup......................................................................... 1-10 2–1 Cabling Procedure Described in This Chapter ......................................... 2-1 2–2 COM1 Port ................................................................................................ 2-2 2–3 Local Port Connection............................................................................... 2-3 2–4 Network Adapter 1.................................................................................... 2-4 2–5 Ports Dialog Box ....................................................................................... 2-6 2–6 Settings for COM1 Dialog Box.................................................................. 2-7 3–1 Cabling Procedure Described in This Chapter ......................................... 3-1 3–2 Terminal Server Management Channel Connector .................................. 3-2 3–3 Network Adapter 2.................................................................................... 3-3 3–4 Local Port Location ................................................................................... 3-4 3–5 Terminal Server Ports .............................................................................. 3-5 3–6 Terminal Server Cable.............................................................................. 3-7 3–7 Network Adapter 1.................................................................................... 3-8 4–1 Cabling Procedure Described in This Chapter ......................................... 4-1 4–2 Keyswitch on All GS80/160/320 Systems.................................................. 4-2 4–3 Local Port Location on Standard I/O Module ........................................... 4-4 4–4 Terminal Server Ports .............................................................................. 4-5 4–5 Terminal Server Cable.............................................................................. 4-7 4–6 Terminal Server Management Channel Connector .................................. 4-8 4–7 Ports on an 8-port Network Hub............................................................... 4-9 4–8 Network Adapter 2.................................................................................. 4-10 4–9 Ports on 8-Port Network Hub ................................................................. 4-11 4–10 Network Adapter 1................................................................................ 4-12 5–1 Cabling Procedure Described in this Chapter .......................................... 5-1 5–2 GS80/160/320 Keyswitch on New System.................................................. 5-2 5–3 Local Port Location on Standard I/O Module ........................................... 5-4 5–4 Terminal Server Ports .............................................................................. 5-5 5–5 Terminal Server Cable.............................................................................. 5-7 5–6 Disconnect the Old Terminal Server from Network Adapter 2 on the SMC ............................................................................................... 5-8 5–7 Terminal Server Management Channel Connector ................................ 5-10 5–8 Ports on an 8-port Network Hub............................................................. 5-11 5–9 Network Adapter 2.................................................................................. 5-12 5–10 Ports on 8-Port Network Hub ............................................................... 5-13 5–11 Network Adapter 1................................................................................ 5-14 ix 6–1 Cabling Procedure Described in this Chapter .......................................... 6-1 6–2 GS80/160/320 Keyswitch on New System.................................................. 6-2 6–3 Local Port Location on Standard I/O Module ........................................... 6-4 6–4 Terminal Server Ports .............................................................................. 6-5 6–5 Terminal Server Cable.............................................................................. 6-7 6–6 Terminal Server Management Channel Connector .................................. 6-8 6–7 Ports on an 8-port Network Hub............................................................... 6-9 7–1 Consolidating Multiple SMCs to One SMC .............................................. 7-1 7–2 Terminal Server Management Channel Connector .................................. 7-2 7–3 Ports on an 8-Port Network Hub ............................................................. 7-3 7–4 Network Adapter 2.................................................................................... 7-4 7–5 Ports on an 8-Port Network Hub ............................................................... 7-5 7–6 Obtaining Information .............................................................................. 7-6 7–7 ConsoleWorks: Show Consoles by Group................................................. 7-7 7–8 Copy Console Information......................................................................... 7-8 7–9 Location of Hardware Address Label on Terminal Server ...................... 7-9 7–10 Terminal Server Management Channel Connector .............................. 7-10 7–11 Ports on an 8-Port Network Hub .......................................................... 7-11 7–12 Access Server Loader Window .............................................................. 7-12 7–13 Access Server Loader Confirm Dialog Box............................................ 7-13 7–14 Access Server Loader Configuration Dialog Box .................................. 7-14 7–15 Verify the New Connection ................................................................... 7-16 7–16 New Access Server Window .................................................................. 7-18 7–17 Access Server Dialog Box ...................................................................... 7-19 7–18 Access Server Dialog Box, Utilities Tab................................................ 7-20 7–19 Telnet Window ...................................................................................... 7-21 7–20 Select a Command File Dialog Box....................................................... 7-22 7–21 Run Command File Dialog Box............................................................. 7-23 7–22 Add Telnet Console Screen ................................................................... 7-24 7–23 console_name Configuration Screen ..................................................... 7-26 7–24 Add Group Screen ................................................................................. 7-28 7–25 Group group_name Screen..................................................................... 7-29 7–24 Network Adapter 1................................................................................ 7-30 8–1 Date & Time Tab....................................................................................... 8-2 8–2 Time Zone Tab .......................................................................................... 8-3 8–3 Identification Changes Dialog Box ........................................................... 8-4 8–4 Network Dialog Box .................................................................................. 8-6 8–5 Select Network Protocol Dialog Box ......................................................... 8-7 8–6 Microsoft TCP/IP Properties ..................................................................... 8-8 8–7 Microsoft TCP/IP Properties Dialog Box................................................. 8-10 8–8 Bindings Tab in the Network Dialog Box ............................................... 8-12 8–9 Verifying the Network Setup .................................................................. 8-13 8–10 Internet Accounts Dialog Box ............................................................... 8-16 8–11 account_name Properties Dialog Box.................................................... 8-17 9–1 Configuration Files Folder on Installation Disk....................................... 9-2 9–2 Add Telnet Console Screen ....................................................................... 9-4 9–3 console_name Configuration Screen ......................................................... 9-6 10–1 Access Server Loader Window .............................................................. 10-2 10–2 Access Server Loader Confirm Dialog Box............................................ 10-3 10–3 Access Server Loader Configuration Dialog Box .................................. 10-4 10–4 Location of Hardware Address Label on Terminal Server ................... 10-5 10–5 Verifying Each Connection ................................................................... 10-6 10–6 New Access Server Window .................................................................. 10-8 10–7 Access Server Dialog Box ...................................................................... 10-9 10–8 Access Server Dialog Box, Utilities Tab.............................................. 10-10 10–9 Telnet Window .................................................................................... 10-11 10–10 Select a Command File Dialog Box ................................................... 10-12 10–11 Run Command File Dialog Box......................................................... 10-13 11–1 Run Window for CGValidator ............................................................... 11-2 11–2 Login Screen for CGValidator............................................................... 11-3 11–3 CGValidator Group List........................................................................ 11-4 11–4 Displaying Data for a Group.................................................................. 11-6 11–5 Saving an Enabled Group to the GPD ................................................... 11-7 11–6 Disabling a Valid Group........................................................................ 11-8 11–7 Invalid Group...................................................................................... 11-10 11–8 Save All Data to GPD.......................................................................... 11-12 12–1 COM2 Port ............................................................................................ 12-2 12–2 Modem Detected.................................................................................... 12-3 12–3 Communication Properties Dialog Box................................................. 12-4 12–4 Carbon Copy Access Edition Window ................................................... 12-5 12–5 Default Local System Properties Dialog Box ........................................ 12-6 A–1 COM1 Port................................................................................................A-2 A–2 PCI Box Rear – Local Port Connection ....................................................A-3 A–3 Mounting Brackets...................................................................................A-4 A–4 Position Identifier Dial.............................................................................A-6 A–5 Terminal Server Placement in the GS160/320 System ............................A-7 A–6 GS160/320 AC Input Box .........................................................................A-8 A–7 Terminal Server Management Channel Connector ...............................A-10 A–8 Network Adapter 2 .................................................................................A-11 A–9 PCI Box Rear — Local Port Location .....................................................A-12 A–10 Terminal Server Ports..........................................................................A-13 A–11 Terminal Server Cable .........................................................................A-15 xi B–1 COM1 Port................................................................................................B-2 B–2 PCI Box Rear – Local Port Connection ....................................................B-3 B–3 Mounting Brackets...................................................................................B-4 B–4 Position Identifier Dial.............................................................................B-6 B–5 Terminal Server Placement in the GS80 System.....................................B-7 B–6 GS80 AC Input Box ..................................................................................B-8 B–7 Terminal Server Management Channel Connector ...............................B-10 B–8 Network Adapter 2 .................................................................................B-11 B–9 PCI Box Rear — Local Port Location .....................................................B-12 B–10 Terminal Server Ports..........................................................................B-13 Tables 1 1–1 1–2 1–3 1–4 3–1 3–2 4–1 4–2 5–1 5–2 6–1 6–2 B–1 B–2 B–1 B–2 AlphaServer GS80/160/320 Documentation........................................... xv SMC PC Kit............................................................................................... 1-8 3X–DS8AA–AA Terminal Server Kit........................................................ 1-9 Supported Network Hubs ......................................................................... 1-9 ConsoleWorks Licenses for Multiple Partitions on a System ................... 1-9 Terminal Server Cabling .......................................................................... 3-5 Terminal Server Cabling at This Installation .......................................... 3-6 Terminal Server Cabling .......................................................................... 4-5 Terminal Server Cabling at This Installation .......................................... 4-6 Terminal Server Cabling .......................................................................... 5-5 Terminal Server Cabling at This Installation .......................................... 5-6 Terminal Server Cabling .......................................................................... 6-5 Terminal Server Cabling at This Installation .......................................... 6-6 Terminal Server Cabling........................................................................A-13 Terminal Server Cabling at This Installation........................................A-14 Terminal Server Cabling........................................................................B-13 Terminal Server Cabling at This Installation........................................B-14 Preface Intended Audience This manual is for service providers, managers, and operators of Compaq AlphaServer GS80/160/320 systems. Document Structure This manual uses a structured documentation design. Topics are organized into small sections, usually consisting of two facing pages. Most topics begin with an abstract that provides an overview of the section, followed by an illustration or example. The facing page contains descriptions, procedures, and syntax definitions. This manual has 12 chapters and two appendixes: • Chapter 1, Overview and Preparation, introduces the system management console, gives a flowchart of the installation procedure, and has two sections on preparatory procedures: checking the installation kits and setting up the SMC. Part 1 – Cabling. Details the cabling process for each type of installation. • Chapter 2, Cabling the SMC to One System with One Console Line, describes the cabling procedure to connect the SMC to an AlphaServer GS80/160320 system that will never be partitioned. • Chapter 3, Cabling the SMC to One System with Multiple Serial Console Lines, is the procedure for connecting the SMC hardware to a system that can be partitioned; that is, it has more than one console line. • Chapter 4, Cabling an SMC to a Multi-System Configuration, describes cabling the SMC to a new multi-AlphaServer GS80/160/320 configuration. • Chapter 5, Adding an AS System to One AS System with SMC Already Installed, gives cabling instructions for this situation. xiii • Chapter 6, Adding a System to a Multiple-System Configuration with One SMC, describes cabling for this situation. • Chapter 7, Consolidating Multi-SMC/AS Configurations to One SMC, describes the process (both cabling and software procedures) needed when you are upgrading your multi-AS, multi-SMC configuration to a multi-AS, one SMC configuration. Part 2 – Software Setup. This section of the manual provides instructions on software setup for the SMC. • Chapter 8, SMC Definitions, contains procedures for defining the SMC and its network connections. • Chapter 9, Create or Update Deault.config File, contains instructions for creating or updating the file that contains names for the systems and console lines that will be used by ConsoleWorks. • Chapter 10, Run Access Server Software, defines IP addresses if you are installing a new SMC to either a single (partitionable) or multiple AlphaServer GS80/160/320 configuration, or are upgrading an existing oneSMC configuration with one or more new AlphaServer GS80/160/320s. • Chapter 11, Validating Console Groups, describes the procedure needed to validate the “groups” in the defined configuration. This software (called Console Group Validator, or CGValidator), physically checks the lines and displays information about QBBs connected to the lines, and lets you check off those systems to be partitioned. • Chapter 12, Configuring the SMC for Remote Use, tells how to set up a modem and configure the SMC software for remote dial-in. • Appendix A, Installing a Terminal Server in a GS160/320 System, is the procedure for upgrading a GS160/320 system from a single console line to multiple console lines. • Appendix B, Installing a Terminal Server in a GS80 System, is the procedure for upgrading a GS80 system from a single console line to multiple console lines. xiv Documentation Titles Table 1 AlphaServer GS80/160/320 Documentation Order Number Title QA–6GAAA–G8 AlphaServer GS80/160/320 Documentation Kit EK–GS320–UG AlphaServer GS80/160/320 User’s Guide EK–GS320–RM AlphaServer GS80/160/320 Firmware Reference Manual EK–GSPAR–RM AlphaServer GS80/160/320 Getting Started with Partitions EK–GS320–IN AlphaServer GS160/320 Installation Guide EK–GSR80–IN AlphaServer GS80 Installation Guide AG–RKSWB–BE AlphaServer GS80/160/320 User Information CD (HTML files) AG–RLVJA–BE AlphaServer GS80/160/320 User Information CD (translations) QA–6GAAB–G8 AlphaServer GS80/160/320 Service Documentation Kit EK–GS320–SV AlphaServer GS80/160/320 Service Manual EK–GS320–RM AlphaServer GS80/160/320 Firmware Reference Manual AG–RKSZ*–BE AlphaServer GS80/160/320 Service Information CD EK–GSCON–IN AlphaServer GS80/160/320 System Management Console Installation Guide EK–GSCON–UG AlphaServer GS80/160/320 User’s Guide EK–GS320–UP AlphaServer GS160/320 Upgrade Manual EK–GSR80–UP AlphaServer GS80 Upgrade Manual EK–GS320–SP AlphaServer GS80/160/320 Site Preparation EK–GSHPG–RM AlphaServer GS160/320 CPU Online Addition and Removal Information on the Internet Visit Compaq’s AlphaServer site at www.compaq.com/alphaserver/ site_index.html for more information about AlphaServer GS80/160/320 systems. xv Chapter 1 Overview and Preparation The system management console, or SMC, is the console device for managing one or more AlphaServer GS systems. The SMC provides a central point for monitoring events and managing these systems, as well as creating and managing partitions on each individual system. The SMC consists of: • One specially configured Compaq Deskpro PC with the AlphaServer GS80/160/320 SMC software kit • One or more network hub devices (if connecting multiple AlphaServer GS80/160/320 systems) • One DECserver 90M terminal server for each system (if partitioned) • Associated cables and connectors • Software Figure 1–1 Components of the System Management Console (SMC) COMPAQ SMC Compaq Deskpro PC Network Hub(s) (for multiple systems) Software Terminal Server(s) (for partitions) Cables and connectors MR0204-01 Sections in this chapter include: • System Management Console Overview • Installation Flow • Check the Installation Kits • Set Up the SMC Overview and Preparation 1-1 1.1 System Management Console Overview The system management console makes it possible to monitor and control one or more AlphaServer GS systems, each of which may have multiple partitions, with a single console device. Figure 1–2 SMC in Multi-System Configuration GS160 with 4 partitions GS80 with no partitions GS320 with 8 partitions DECserver 90M DECserver 90M Network hub DECserver 90M Private network DECserver 90M GS160 with no partitions ConsoleWorks Screens (one for each partition) Remote Access Web Browser AN SMC PC C or po L rate (Corporate LAN connection allows remote Web access to SMC) Modem Modem Remote Service PC MR0200-01 1-2 SMC Installation Guide With the system management console (SMC), multiple AlphaServer GS80/160/ 320 systems with multiple partitions can be managed from a single device. Hardware The system management console is a specially configured Compaq Deskpro PC, one or more network hubs such as the 8-port SMC EZ Hub-8DS (when multiple systems are being managed from one console device), one or more DECserver 90M terminal servers (one terminal server for each system), and associated cables, connectors, and software. Figure 1–2 shows a typical configuration. Each eight-port terminal server can connect to up to eight partitions on one or 1 more AlphaServer GS80/160/320 systems . The network hub(s) concentrate these lines and provide data transfer to the PC. The PC contains two network interfaces. The first connects to the terminal server(s) via a private LAN. The second connects to the corporate network, enabling remote operation of the SMC through a Web browser. The PC also has an attached modem, which can provide Compaq Services remote access to the GS80/160/320 system. Software ConsoleWorks2 lets you add and remove console lines to reflect partitioning, define events and consequent actions taken (such as sending mail), define additional users and their capabilities, and log console line activity. CGValidator supports multiple AlphaServer GS connections and partitions. CAPM, the Compaq AlphaServer Partition Manager, provides a wizard-like interface for creating and modifying hard and soft partitions. GCU, the Graphical Configuration Utility, is an OpenVMS Galaxy utility for creating and maintaining partitions. NOTE: The PC supplied as part of the SMC is supported by Compaq only with the hardware and software provided. To maintain this support, you may not add or replace any components except as provided by Compaq. 1 Licensing does not allow terminal ports to be used on other than AlphaServer GS80/160/320 systems. 2 The version of ConsoleWorks used on the SMC has been modified by the manufacturer, TECSys Development Incorporated (TDI), to comply with the AlphaServer Management Architecture. TDI’s standard version of ConsoleWorks cannot be used as a replacement for this SMC application. Overview and Preparation 1-3 1.2 Installation Flow Choose your situation from the choices in Figure 1–3 and follow the steps listed to install an SMC. Figure 1–3 SMC Installation Flowchart Check Installation Kit(s) (Sec. 1.3) Bring up and, if necessary, upgrade SMC software (Section 1.4) A Cabling -- Part 1 Installing SMC to one and only one AS system? Yes No Plan to define partitions in system? No Power AS system to Vaux Cable SMC to AS system Cable SMC to corporate network Check the COM1 (Chapter 2) Yes Power AS system to Vaux Cable SMC to terminal server Cable terminal server to AS system Cable SMC to corporate network (Chapter 3) Installing SMC to multi-AS configuration? Yes No B 1-4 SMC Installation Guide C Turn one AS system to Vaux Cable that AS system to terminal server Cable terminal server to hub (Repeat for each AS in configuration) Cable hub to SMC (Chapter 4) C [continued on next page] MR-0201-01 Figure 1–3 SMC Installation Flowchart (Continued) B Adding AS system to single AS system with 1 SMC already installed? Yes No Adding AS system to multiple AS systems with 1 SMC already installed? Yes No Consolidating multi-SMC/multi-AS systems to single SMC? No (No other choices for SMC install) Yes Turn new AS system to Vaux Cable new AS system to new terminal server Disconnect old teminal server from SMC Cable new and old terminal server to hub Cable hub to SMC Cable SMC to corporate network (Chapter 5) Turn new AS system to Vaux Cable new AS system to new terminal server Cable new terminal server to existing/extended hub Cable hub to SMC (if necessary) (Chapter 6) C C Record and transfer data from each SMC being eliminated to SMC chosen to remain Unhook one AS system's terminal server from SMC Cable that terminal server to hub Cable hub to SMC Repeat second two steps for each AS system (Chapter 7) C [continued on next page] MR0202-01 Overview and Preparation 1-5 Figure 1–3 SMC Installation Flowchart (Continued) C Software Configuration -- Part 2 Define the SMC Network Connection to the Corporate LAN, etc. (Chapter 8) D Installing SMC to one and only one AS system? Yes Plan to define partitions in system? Yes No Replace Default.config file (Section 9.1) No Upgrade Default.config file (Section 9.2) Run Access Server Software (Chapter 10) Run CGValidator (Chapter 11) Plan to run SMC remotely? Installing SMC to new multiple-AS configuration? Yes D No Yes Configure SMC for remote use (Chapter 12) No END END E [continued on next page] 1-6 SMC Installation Guide MR-0214-01 Figure 1–3 SMC Installation Flowchart (Continued) E Adding AS system to one or more AS systems with 1 SMC already installed? Yes Run ConsoleWorks to add new group(s) (Section 9.2) No Condensing multi-SMC/multi-AS systems to single SMC? No (No other choices for SMC install) Run Access Server Software (Chapter 10) Run CGValidator (Chapter 11) Yes Run CGValidator (Chapter 11) Plan to run SMC remotely? Yes Configure SMC for remote use (Chapter 12) No END END MR-0215-01 To perform the installation: 1. Install/Upgrade Software. Make sure the SMC software is Version 4.0 (see the AlphaServer GS80/160/320 System Management Console Installation and Release Notes). If not, take steps to upgrade it. 2. Cable the Hardware. Choose your installation situation from the possibilities shown in Figure 1–3 on pages 1-4 and 1-5. Refer to the chapters listed for specific instructions on cabling. 3. Configure the Software. Choose your installation situation from the possibilities shown in Figure 1–3, pages 1-6 and 1-7. Refer to the chapters listed for specific instructions. Overview and Preparation 1-7 1.3 Check the Installation Kits The system management console consists of two or more kits: the SMC PC kit and as many terminal server kits as there are systems to be connected to the SMC. Typically, the terminal server kits are installed in the AlphaServer GS systems at the factory. Table 1–1 SMC PC Kit Part Number Description 3X–DS8BA–xx BOM for SMC PC kit; contains these items: Compaq Deskpro PC (minitower or desktop box) including keyboard, mouse, and Windows NT 4.0 CD Worldwide V.90/56K external serial modem (includes PC-tomodem cable) Power cord and adapter for modem GS80/160/320 SMC software and documentation: AG–RMDRB–BE, console management software CD AV–RMDQB–TE, SMC Installation and Release Notes QM–6K4AA–AA, license EK–GSCON–IN, SMC Installation Guide (this manual) EK–GSCON–UG SMC User’s Guide NOTE: The PC provided in this kit is the only one that works in this configuration. See the 3X–DS8BA–xx BOM for the PC part number. The order number for the SMC PC kit is 3X–DS8BA–xx. It contains the components listed in Table 1–1. (The monitor is ordered separately; it is not part of the SMC PC kit.) The components of the SMC PC kit are installed at the site. When the SMC is ordered with a GS80/160/320 system, the terminal server and cables are installed in the GS160/320 power cabinet or the GS80 cabinet at the factory. When the SMC is not ordered with a GS80/160/320 system, the terminal server kit is installed at the site. (Installation instructions are in 1-8 SMC Installation Guide Appendix A for GS160/320 systems and Appendix B for GS80 systems.) The order number for the terminal server kit is 3X–DS8AA–AA. Components of the kit are listed in Table 1–2. Table 1–2 3X–DS8AA–AA Terminal Server Kit Quantity Item Description 1 DECserver 90M Terminal server 4 BN25G–04 4-meter cable 4 1 8 BN25G–07 BN24Q–07 H8585–AA Mounting hardware 7-meter cable 7-meter crossover cable¹ Connector ¹Not used when a network hub is used. Also needed for multiple AlphaServer GS80/160/320installations is a 10 Mbyte/s network hub and BN25G-xx cabling to run from each terminal server to the hub. Supported hub types (separately ordered) are listed in Table 1–3. Table 1–3 Supported Network Hubs Name Part Number Description SMC5608DS HB2121 SMC5924DS HB3321 348451-001 EZ Hub 10/100 8-Port Dual-Speed Hub, Autosensing, Rackmountable. 110/240 volt TigerStackII 24 port 10/100 Stackable Hub with Installed Switch Module 349601-001 Each SMC comes with a ConsoleWorks license for a single AlphaServer with up to eight console lines. An additional license is needed for each additional AlphaServer system. The type of license depends on the number of console lines on the system (Table 1–4). You can combine the licenses. For a system with six console lines, for example, you could use 3X-DS8CA-AA and 3X-DS8CA-BA. Table 1–4 ConsoleWorks Licenses for Multiple Partitions on a System Part Number Description 3X–DS8CA–AA 3X–DS8CA–BA 3X–DS8CA–CA GS80.160/320 SMC upgrade partition capability (2 console lines) GS80/160/320 SMC upgrade partition capability (4 console lines) GS80.160.320 SMC upgrade partition capability (8 console lines) Overview and Preparation 1-9 1.4 Set Up the SMC Install the SMC PC and bring up the operating system. version of the SMC software and upgrade if necessary. Figure 1–4 SMC Desktop at Startup 1-10 SMC Installation Guide Check the 1. Set up the Compaq Deskpro computer and monitor according to the accompanying instructions. 2. Start the SMC system. As the SMC operating system software loads, enter information when requested: user name, company name, product ID, and SMC PC system name (the name that will be seen on the corporate LAN).See the AlphaServer GS80/160/320 System Management Console Installation and Release Notes for instructions. 3. When the operating system software has finished loading, log on to the SMC system using the administrator account. (The username is administrator; for the password, press the Enter key.) 4. Optionally, change the password for the administrator account. a. Press Ctrl+Alt+Del. The Windows NT Security window displays: b. Click the Change Password… button. In the Change Password dialog box , enter the old password and the new one, and confirm the new password. Click OK. 5. Check the version of the SMC software by double-clicking the Version icon: If the version is not 4.0, or if the desktop does not have a Version icon, update the software. Refer to the AlphaServer GS80/160/320 System Management Console Installation and Release Notes for instructions. Overview and Preparation 1-11 Part 1 Cabling Chapter 2 Cabling the SMC to One System with One Console Line A GS80/160/320 system with a single console line is a system that has only one standard I/O (SIO) module. The SIO module is in a PCI box connected to a quad building block, and on it is the SRM console firmware, which provides a command-line interface for operator control of the system. Sections in this chapter are listed in the box in Figure 2–1. Figure 2–1 Remote Access Web Browser Cabling Procedure Described in This Chapter (Other systems) 1 Cable the SMC COM1 port to to single standard I/O module in a single AS system (Corporate LAN connection allows remote Web access) 2 Cable SMC to corporate LAN 2 3 Check the COM1 port 3 1 Remote Service PC Modem Modem MR0205-01 Cabling the SMC to One System with One Console Line 2-1 2.1 Cable the SMC to the GS80/160/320 Connect the COM1 port of the SMC system to the local port of the GS80/160/320. Figure 2–2 COM1 Port Minitower Model DPENCM Desktop Box Model DPENL COM1(A) COM1(A) Minitower Model DPENM Desktop Box Model DPEND COM1(A) COM1(A) PK-1735-00 NOTE: The model type is on a label on the top or side of the SMC box. 2-2 SMC Installation Guide Install H8585–AA connectors (12–36054–01) on the COM1 (or A) port of the SMC system (Figure 2–2) and the local port of the standard I/O module in the GS80/160/320 system primary PCI box ( in Figure 2–3). Connect these ports with a BN24Q cable (17–04308–05). Figure 2–3 Local Port Connection 1 PK-1724-00 Cabling the SMC to One System with One Console Line 2-3 2.2 Cable the SMC to the Corporate Network Connect to the corporate network from the network adapter on the SMC system. Figure 2–4 Network Adapter 1 Minitower Model DPENCM Desktop Box Model DPENL Minitower Model DPENM Desktop Box Model DPEND PK-1727-00 NOTE: The model type is on a label on the top or side of the SMC box. 2-4 SMC Installation Guide Connect a network cable to network adapter 1 on the SMC system, as shown in Figure 2–4. (This cable is not included in the SMC installation kit.) The network adapters are numbered from left to right on the minitower and from bottom to top on the desktop. Cabling the SMC to One System with One Console Line 2-5 2.3 Check the COM1 Settings Check that the baud rate for the COM1 port is 9600. Change it if it is set to any other speed. Check the other COM1 settings. Figure 2–5 Ports Dialog Box 2-6 SMC Installation Guide 1. From the Start button select Settings|Control Panel. 2. In the control panel, double-click the Ports icon. The Ports dialog box displays (Figure 2–5). 3. Select COM1 and click the Settings… button. The Settings for COM1 dialog box displays (Figure 2–6). 4. If the baud rate displayed is not 9600, change it to 9600. Set the Data Bits to 8, Parity to None, Stop Bits to 1, and Flow Control to XON/XOFF. If these settings are not compatible with your environment, change them to settings that are. Figure 2–6 Settings for COM1 Dialog Box NEXT: Proceed to Part 2 (Chapter 8) Cabling the SMC to One System with One Console Line 2-7 Chapter 3 Cabling the SMC to One System with Multiple Serial Console Lines A GS80/160/320 system with multiple console lines has more than one standard I/O (SIO) module. The SIO modules are in PCI boxes connected to quad building blocks. On each SIO is the SRM console firmware, which provides a commandline interface for operator control of the system or a partition. Sections in this chapter are listed in the box in Figure 3–1. Figure 3–1 Cabling Procedure Described in This Chapter (Other systems) (Corporate LAN connection allows remote web access) GS160 with four partitions 1 Cable SMC to terminal server 3 2 Cable multiple standard I/O modules to terminal server Remote Access Web Browser 3 Cable SMC to corporate network 1 2 Modem Modem Remote Service PC MR0206-01 Cabling the SMC to One System with Multiple Serial Console Lines 3-1 3.1 Cable the Terminal Server to the SMC Connect the management channel connector on the terminal server to network adapter 2 on the SMC system. Figure 3–2 Terminal Server Management Channel Connector 1 PK-1769-00 1. Connect one end of the BN24Q–07 cable (17–04308–05) to the management channel connector on the terminal server ( in Figure 3–2). 2. Connect the other end of the cable to network adapter 2 on the SMC system (Figure 3–3). The network adapters are numbered from left to right on the minitower; bottom to top on the desktop. NOTE: BN24Q is a crossover cable that can be used only for a point-to-point Ethernet connection. It cannot connect an Ethernet node to a hub. If such a connection is required, use a BN25G cable (17–03212–xx). 3-2 SMC Installation Guide Figure 3–3 Network Adapter 2 Minitower Model DPENCM Minitower Model DPENM Desktop Box Model DPENL Desktop Box Model DPEND PK-1723-00 NOTE: The model type is on a label on the top or side of the SMC box. Cabling the SMC to One System with Multiple Serial Console Lines 3-3 3.2 Cable the Terminal Server to the GS80/160/320 For PCI boxes in an expander cabinet, make the cable connection to the terminal server. Then record the connections and dress the cables. 3.2.1 Make the Cable Connection Cable the local port of the PCI box to the appropriate port on the terminal server with a BN25G cable. Figure 3–4 Local Port Location 1 PK-1724-00 The cable connections are made at the factory from the standard I/O modules in PCI boxes in the GS160/320 power cabinet and in the GS80 cabinet. For PCI boxes in expander cabinets, an H8585–AA connector (12–36054–01) is installed on the local port ( in Figure 3–4) and a BN25G cable (17–03212–05) is labeled and attached at the factory. Make the connection to each console (PCI box with a standard I/O module) in an expander cabinet. Follow the cabling chart in Table 3–1, and attach the BN25G cable to the port on the terminal server ( in Figure 3–5). Table 3–1 shows the suggested cabling for master PCI boxes only. This numbering matches the default SMC setup. Secondary boxes (if there are any) can be cabled to unused terminal server ports. For information about partitioning the system, see AlphaServer GS80/160/320 Getting Started with Partitions. 3-4 SMC Installation Guide Table 3–1 Terminal Server Cabling QBB Number Terminal Server Port GS80 GS160 GS320 1 0 0 0 2 1 1 1 3 — 2 2 4 — 3 3 5 — — 4 6 — — 5 7 — — 6 8 — — 7 Figure 3–5 Terminal Server Ports 1 PK-1770-00 Cabling the SMC to One System with Multiple Serial Console Lines 3-5 3.2.2 Record the Connections Record the connections made for this installation in Table 3–2. Table 3–2 Terminal Server Cabling at This Installation Terminal Server Port 1 2 3 4 5 6 7 8 3-6 SMC Installation Guide PCI Box Number QBB Number 3.2.3 Dress the Cables Form a service loop and tie wrap the BN25G cable to the rail. Figure 3–6 Terminal Server Cable 2 3 1 2 3 4 5 6 7 8 1 PK-1753-00 1. At the PCI box end, tie wrap the BN25G cable (17–03212–05) to the CSB junction cable (17–04936–xx) to form a service loop ( in Figure 3–6). 2. Tie wrap the BN25G cable down the rail of the expander cabinet ( ). 3. At the bottom of the rail, coil the BN25G cable and place the extra length in the rail ( ). Cabling the SMC to One System with Multiple Serial Console Lines 3-7 3.3 Cable the SMC to the Corporate Network Connect to the corporate network from network adapter 1 on the SMC system. Figure 3–7 Network Adapter 1 Minitower Model DPENCM Desktop Box Model DPENL Minitower Model DPENM Desktop Box Model DPEND PK-1727-00 NOTE: The model type is on a label on the top or side of the SMC box. 3-8 SMC Installation Guide Connect a network cable to network adapter 1 on the SMC system, as shown in Figure 3–7. (This cable is not included in the SMC installation kit.) The network adapters are numbered from left to right on the minitower and from bottom to top on the desktop. NEXT: Proceed to Part 2 (Chapter 8) Cabling the SMC to One System with Multiple Serial Console Lines 3-9 Chapter 4 Cabling an SMC to a Multi-System Configuration You can control multiple AlphaServer systems from one SMC. This chapter tells how to cable an SMC to a new multi-system configuration. Sections in this chapter are shown as callout items in the box in Figure 4–1. Figure 4–1 Cabling Procedure Described in This Chapter GS160 with 4 partitions GS80 with 2 partitions GS320 with 8 partitions 1 DECserver 90M DECserver 90M 2 Network hub DECserver 90M Private network GS160 with no partitions DECserver 90M ConsoleWorks Screens (one for each partition) SMC PC C or t p o ra A eL N 1 Turn AS to Vaux 2 Cable that AS to a terminal server Cable terminal server to network hub 3 Remote Access Web Browser (Corporate LAN connection allows remote web access) Modem Modem Remote Service PC Repeat steps 1-3 for each AS 5 Cable network hub to SMC 6 Cable SMC to corporate network 4 MR0216-01 Cabling an SMC to a Multi-System Configuration 4-1 4.1 Cable Each AS System to a Terminal Server This installation requires a new DECsystem 90 Terminal Server for each system and a network hub. Power each AS system to Vaux, and cable it to a terminal server. 4.1.1 Power Each AS System to Vaux Turn the keyswitch to Off, and turn on the AC input box breakers. Figure 4–2 Keyswitch on All GS80/160/320 Systems Off position PK-2737-00 4-2 SMC Installation Guide Check that the keyswitch on the each GS80/160/320 system is turned to Off (as shown in Figure 4–2). Turn on the breakers on the AC input boxes. The breakers are accessible from the rear of both the GS80 cabinet and the GS160/320 power cabinet. Cabling an SMC to a Multi-System Configuration 4-3 4.1.2 Cable Each AS System to Terminal Server Cable the local port of each PCI box with a standard I/O module in a given system to the appropriate port on a terminal server with a BN25G cable. Figure 4–3 Local Port Location on Standard I/O Module 1 PK-1724-00 The cable connections are made at the factory from the standard I/O modules in PCI boxes in the GS160/320 power cabinet and in the GS80 cabinet. For PCI boxes in expander cabinets, an H8585–AA connector (12–36054–01) is installed on the local port ( in Figure 4–3) and a BN25G cable (17–03212–05) is labeled and attached at the factory. Make the connection to each console (PCI box with a standard I/O module) in an expander cabinet. Follow the cabling chart in Table 4–1 and attach the BN25G cable to the port on the terminal server ( in Figure 4–4). Table 4–1 shows the suggested cabling for master PCI boxes only. This numbering matches the default SMC setup. Secondary boxes (if there are any) can be cabled to unused terminal server ports. For information about partitioning the system, see AlphaServer GS80/160/320 Getting Started with Partitions. 4-4 SMC Installation Guide Table 4–1 Terminal Server Cabling QBB Number Terminal Server Port GS80 GS160 GS320 1 0 0 0 2 1 1 1 3 — 2 2 4 — 3 3 5 — — 4 6 — — 5 7 — — 6 8 — — 7 Figure 4–4 Terminal Server Ports 1 PK-1770-00 Cabling an SMC to a Multi-System Configuration 4-5 4.1.3 Record the Connections Record the connections made for this installation in Table 4–2. Table 4–2 Terminal Server Cabling at This Installation Terminal Server Port 1 2 3 4 5 6 7 8 4-6 SMC Installation Guide PCI Box Number QBB Number 4.1.4 Dress the Cables Form a service loop and tie wrap the BN25G cable to the rail. Figure 4–5 Terminal Server Cable 2 3 1 2 3 4 5 6 7 8 1 PK-1753-00 1. At the PCI box end, tie wrap the BN25G cable (17–03212–05) to the CSB junction cable (17–04936–xx) to form a service loop ( in Figure 4–5). 2. Tie wrap the BN25G cable down the rail of the expander cabinet ( ). 3. At the bottom of the rail, coil the BN25G cable and place the extra length in the rail ( ). Cabling an SMC to a Multi-System Configuration 4-7 4.2 Cable All Terminal Servers to Network Hub Cable all the terminal servers to the network hub. Figure 4–6 Terminal Server Management Channel Connector 1 PK-1769-00 4-8 SMC Installation Guide Figure 4–7 Ports on an 8-port Network Hub Front view LEDs Port 1 Port 2 Rear view ... 8 Electrical outlet MR0203-01 1. Connect one end of each BN25G cable (17–03212–05) to the management channel connector on the terminal server ( in Figure 4–6). 2. Connect the other end of the cable to any port on the network hub except port 1, which is reserved for the cable to the SMC. (See Figure 4–7 for an example of an 8-port network hub. Yours may be different.) Cabling an SMC to a Multi-System Configuration 4-9 4.3 Connect the Network Hub to the SMC Connect the network hub to network adapter 2 on the SMC. Figure 4–8 Network Adapter 2 Minitower Model DPENCM Minitower Model DPENM Desktop Box Model DPENL Desktop Box Model DPEND PK-1723-00 4-10 SMC Installation Guide 1. Connect the appropriate cable (as defined by the instructions that come with the network hub, not a part of the SMC kits) to network adapter 2 on the SMC (see Figure 4–8). 2. Connect the other end of the cable to port 1 in the network hub (see Figure 4–9). NOTE: The SMC must be connected to port 1, or the SMC will not work. Figure 4–9 shows an 8-port hub. Hubs with more ports are available. Also, some network hubs can be daisy-chained to provide more ports, as described in the instruction booklets that come with the hub. Figure 4–9 Ports on 8-Port Network Hub Front view LEDs Port 1 Port 2 Rear view ... 8 Electrical outlet MR0203-01 Cabling an SMC to a Multi-System Configuration 4-11 4.4 Cable the SMC to the Corporate Network Connect to the corporate network from network adapter 1 on the SMC system. Figure 4–10 Network Adapter 1 Minitower Model DPENCM Desktop Box Model DPENL Minitower Model DPENM Desktop Box Model DPEND PK-1727-00 NOTE: The model type is on a label on the top or side of the SMC box. 4-12 SMC Installation Guide Connect a network cable to network adapter 1 on the SMC system, as shown in Figure 4–10. (This cable is not included in the SMC installation kit.) The network adapters are numbered from left to right on the minitower and from bottom to top on the desktop. NEXT: Proceed to Part 2 (Chapter 8) Cabling an SMC to a Multi-System Configuration 4-13 Chapter 5 Adding an AS System to Single AS System with SMC Already Installed You can control multiple AlphaServer systems from one SMC. This chapter tells how to cable a new AlphaServer system to a single AlphaServer system with an SMC already installed. Sections in this chapter are shown as callout items in the box in Figure 5–1. Figure 5–1 Cabling Procedure Described in this Chapter 2 1 DECserver 90M New GS320 with 8 partitions 4 e LAN DECserver 90M 1 Turn new system to Vaux Existing GS160 with 2 partitions or Cor p at Network hub 2 Cable new sysem to new terminal server 3 Disconnect cable from old terminal server to SMC 4 Disconnect 6 Private network Remote Access Web Browser 3 Cable new and old terminal server to new hub 5 Cable hub to SMC 6 Cable SMC to corporate network 5 Modem Modem Remote Service PC MR0207-01 Adding an AS System to Single AS System with SMC Already Installed 5-1 5.1 Cable New AS System to New Terminal Server This installation requires a new DECsystem 90 Terminal Server and a new network hub. Power the new AS system to Vaux, and cable it to the new terminal server. 5.1.1 Power New AS System to Vaux Turn the keyswitch to Off, and turn on the AC input box breakers. Figure 5–2 GS80/160/320 Keyswitch on New System Off position PK-2737-00 5-2 SMC Installation Guide Check that the keyswitch on the new GS80/160/320 system is turned to Off (as shown in Figure 5–2). Turn on the breakers on the AC input boxes. The breakers are accessible from the rear of both the GS80 cabinet and the GS160/320 power cabinet. Adding an AS System to Single AS System with SMC Already Installed 5-3 5.1.2 Cable New AS System to New Terminal Server Cable the local port of each PCI box with a standard I/O module in the new system to the appropriate port on the new terminal server with a BN25G cable. Figure 5–3 Local Port Location on Standard I/O Module 1 PK-1724-00 The cable connections are made at the factory from the standard I/O modules in PCI boxes in the GS160/320 power cabinet and in the GS80 cabinet. For PCI boxes in expander cabinets, an H8585–AA connector (12–36054–01) is installed on the local port ( in Figure 5–3) and a BN25G cable (17–03212–05) is labeled and attached at the factory. Make the connection to each console (PCI box with a standard I/O module) in an expander cabinet. Follow the cabling chart in Table 5–1 and attach the BN25G cable to the port on the terminal server ( in Figure 5–4). Table 5–1 shows the suggested cabling for master PCI boxes only. This numbering matches the default SMC setup. Secondary boxes (if there are any) can be cabled to unused terminal server ports. For information about partitioning the system, see AlphaServer GS80/160/320 Getting Started with Partitions. 5-4 SMC Installation Guide Table 5–1 Terminal Server Cabling QBB Number Terminal Server Port GS80 GS160 GS320 1 0 0 0 2 1 1 1 3 — 2 2 4 — 3 3 5 — — 4 6 — — 5 7 — — 6 8 — — 7 Figure 5–4 Terminal Server Ports 1 PK-1770-00 Adding an AS System to Single AS System with SMC Already Installed 5-5 5.1.3 Record the Connections Record the connections made for this installation in Table 5–2. Table 5–2 Terminal Server Cabling at This Installation Terminal Server Port 1 2 3 4 5 6 7 8 5-6 SMC Installation Guide PCI Box Number QBB Number 5.1.4 Dress the Cables Form a service loop and tie wrap the BN25G cable to the rail. Figure 5–5 Terminal Server Cable 2 3 1 2 3 4 5 6 7 8 1 PK-1753-00 1. At the PCI box end, tie wrap the BN25G cable (17–03212–05) to the CSB junction cable (17–04936–xx) to form a service loop ( in Figure 5–5). 2. Tie wrap the BN25G cable down the rail of the expander cabinet ( ). 3. At the bottom of the rail, coil the BN25G cable and place the extra length in the rail ( ). Adding an AS System to Single AS System with SMC Already Installed 5-7 5.2 Disconnect Cable from Old Terminal Server to SMC Disconnect the cable from the old terminal server to the SMC. Figure 5–6 Disconnect the Old Terminal Server from Network Adapter 2 on the SMC Minitower Model DPENCM Minitower Model DPENM Desktop Box Model DPENL Desktop Box Model DPEND PK-1723-00 5-8 SMC Installation Guide Disconnect the SMC from the old terminal server. NOTE: You do not need to power down or halt the AlphaServer GS80/160/320 to which the old terminal server is connected. Any events that may have been logged to the SMC will be lost, however, until the SMC is reconnected through the network hub to the old terminal server. Adding an AS System to Single AS System with SMC Already Installed 5-9 5.3 Cable New and Old Terminal Servers to Network Hub Cable both the new and old terminal servers to the network hub. Figure 5–7 Terminal Server Management Channel Connector 1 PK-1769-00 5-10 SMC Installation Guide Figure 5–8 Ports on an 8-port Network Hub Front view LEDs Port 1 Port 2 Rear view ... 8 Electrical outlet MR0203-01 1. Connect one end of the BN25G cable (17–03212–05) to the management channel connector on the terminal server ( in Figure 5–7). 2. Connect the other end of the cable to a port on the network hub. (See Figure 5–8 for an example of an 8-port network hub – yours may be different.) Adding an AS System to Single AS System with SMC Already Installed 5-11 5.4 Connect the Network Hub to the SMC Connect the network hub to network adapter 2 on the SMC. Figure 5–9 Network Adapter 2 Minitower Model DPENCM Minitower Model DPENM Desktop Box Model DPENL Desktop Box Model DPEND PK-1723-00 5-12 SMC Installation Guide 1. Connect appropriate cable (as defined by the instructions that come with the network hub, not a part of the SMC kits) to network adapter 2 on the SMC (see Figure 5–9). 2. Connect the other end of the cable to a port in the network hub (see Figure 5–10). Note that Figure 5–10 shows an 8-port hub. Hubs with more ports are available. Also, some network hubs can be daisy-chained to provide more ports, as described in the instruction booklets that come with the hub. Figure 5–10 Ports on 8-Port Network Hub Front view LEDs Port 1 Port 2 Rear view ... 8 Electrical outlet MR0203-01 Adding an AS System to Single AS System with SMC Already Installed 5-13 5.5 Cable the SMC to the Corporate Network Connect to the corporate network from network adapter 1 on the SMC system. Figure 5–11 Network Adapter 1 Minitower Model DPENCM Desktop Box Model DPENL Minitower Model DPENM Desktop Box Model DPEND PK-1727-00 NOTE: The model type is on a label on the top or side of the SMC box. 5-14 SMC Installation Guide Connect a network cable to network adapter 1 on the SMC system, as shown in Figure 5–11. (This cable is not included in the SMC installation kit.) The network adapters are numbered from left to right on the minitower and from bottom to top on the desktop. NEXT: Proceed to Part 2 (Chapter 8) Adding an AS System to Single AS System with SMC Already Installed 5-15 Chapter 6 Adding a System to a Multiple-System Configuration with One SMC You can control multiple AlphaServer systems from one SMC. This chapter tells how to add a new AS system to one or more AS systems with one SMC already installed. Sections in the chapter are shown as callout items in the box in Figure 6–1. Figure 6–1 Cabling Procedure Described in this Chapter Old GS160 with 4 partitions New GS80 with 2 partitions Old GS320 with 8 partitions 1 DECserver 90M DECserver 90M 2 Network hub DECserver 90M 1 Cable new AS to new terminal server Private network DECserver 90M ConsoleWorks Screens (one for each partition) SMC PC Old GS160 with no partitions 2 Cable new terminal server to network hub Remote Access N Web Browser LA e t ra Cor po (Corporate LAN connection allows remote Web access) Modem Modem Remote Service PC MR0208-01 Adding a System to a Multiple-System Configuration with One SMC 6-1 6.1 Cable New AS System to New Terminal Server This installation requires a new DECsystem 90 Terminal Server and a network hub. Power the new AS system to Vaux, and cable it to the new terminal server. 6.1.1 Power New AS System to Vaux Turn the keyswitch to Off, and turn on the AC input box breakers. Figure 6–2 GS80/160/320 Keyswitch on New System Off position PK-2737-00 6-2 SMC Installation Guide Check that the keyswitch on the new GS80/160/320 system is turned to Off (as shown in Figure 6–2. Turn on the breakers on the AC input boxes. The breakers are accessible from the rear of both the GS80 cabinet and the GS160/320 power cabinet. Adding a System to a Multiple-System Configuration with One SMC 6-3 6.1.2 Cable New AS System to New Terminal Server Cable the local port of each PCI box with a standard I/O module in the new system to the appropriate port on the new terminal server with a BN25G cable. Figure 6–3 Local Port Location on Standard I/O Module 1 PK-1724-00 The cable connections are made at the factory from the standard I/O modules in PCI boxes in the GS160/320 power cabinet and in the GS80 cabinet. For PCI boxes in expander cabinets, an H8585–AA connector (12–36054–01) is installed on the local port ( in Figure 6–3) and a BN25G cable (17–03212–05) is labeled and attached at the factory. Make the connection to each console (PCI box with a standard I/O module) in an expander cabinet. Follow the cabling chart in Table 6–1 and attach the BN25G cable to the port on the terminal server ( in Figure 6–4). Table 6–1 shows the suggested cabling for master PCI boxes only. This numbering matches the default SMC setup. Secondary boxes (if there are any) can be cabled to unused terminal server ports. For information about partitioning the system, see AlphaServer GS80/160/320 Getting Started with Partitions. 6-4 SMC Installation Guide Table 6–1 Terminal Server Cabling QBB Number Terminal Server Port GS80 GS160 GS320 1 0 0 0 2 1 1 1 3 — 2 2 4 — 3 3 5 — — 4 6 — — 5 7 — — 6 8 — — 7 Figure 6–4 Terminal Server Ports 1 PK-1770-00 Adding a System to a Multiple-System Configuration with One SMC 6-5 6.1.3 Record the Connections Record the connections made for this installation in Table 6–2. Table 6–2 Terminal Server Cabling at This Installation Terminal Server Port 1 2 3 4 5 6 7 8 6-6 SMC Installation Guide PCI Box Number QBB Number 6.1.4 Dress the Cables Form a service loop and tie wrap the BN25G cable to the rail. Figure 6–5 Terminal Server Cable 2 3 1 2 3 4 5 6 7 8 1 PK-1753-00 1. At the PCI box end, tie wrap the BN25G cable (17–03212–05) to the CSB junction cable (17–04936–xx) to form a service loop ( in Figure 6–5). 2. Tie wrap the BN25G cable down the rail of the expander cabinet ( ). 3. At the bottom of the rail, coil the BN25G cable and place the extra length in the rail ( ). Adding a System to a Multiple-System Configuration with One SMC 6-7 6.2 Cable New Terminal Server to Network Hub Cable the new terminal server to the network hub. Figure 6–6 Terminal Server Management Channel Connector 1 PK-1769-00 6-8 SMC Installation Guide Figure 6–7 Ports on an 8-port Network Hub Front view LEDs Port 1 Port 2 Rear view ... 8 Electrical outlet MR0203-01 1. Connect one end of the BN25G cable (17–03212–05) to the management channel connector on the terminal server ( in Figure 6–6). 2. Connect the other end of the cable to a port on the network hub. (See Figure 6–7 for an example of an 8-port hub. Yours may be different.) If you need to extend the hub by adding another hub, daisy-chain them together as described in the hub installation documentation. NEXT: Proceed to Part 2 (Chapter 8) Adding a System to a Multiple-System Configuration with One SMC 6-9 Chapter 7 Consolidating Multi-SMC/AS Configurations to One SMC You can consolidate a multi-AS configuration with each AS controlled by a separate SMC to one controlled by a single SMC. Sections in the chapter are shown as callout items in the box in Figure 7–1. Note that this procedure involves more than just cabling, unlike the other chapters in Part 1. Figure 7–1 Consolidating Multiple SMCs to One SMC GS160 with 4 partitions GS80 with no partitions Corpora te 1 LAN 1 Choose SMC 2 2 3 DECserver 90M to remain, add hub GS320 with 8 partitions 2 Copy data DECserver 90M 3 3 Network hub 2 DECserver 90M 1 3 GS160 with no partitions 5 Test connection ConsoleWorks Screens (one for each partition) SMC PC 1 4 6 4 Transfer data from discarded SMC to remaining SMC Private network DECserver 90M from SMC to be discarded Cable terminal server from old SMC to hub Remote Access Web Browser (Corporate LAN connection allows remote Web access) Modem Modem 6 Run Access Server Manager to connect SMC to added terminal server 7 Cable SMC to corporate network 5 Remote Service PC MR0209-01 Consolidating Multi-SMC/AS Configurations to One SMC 7-1 7.1 Choose the SMC to Remain and Add Hub Pick the SMC to remain in the configuration (usually the one with the most connections/partitions), and if it has a terminal server, connect it to the network hub. Then cable the hub to the remaining SMC. (If the SMC does not have a terminal server, cable the AlphaServer to a new terminal server, the terminal server to the new hub, and the hub to the SMC.) 7.1.1 Cable the AlphaServer System to the Terminal Server (If Necessary) and the Terminal Server to the Hub If there is no terminal server on the selected SMC’s system, connect one to the AlphaServer system. Then connect the terminal server to the network hub. Figure 7–2 Terminal Server Management Channel Connector 1 PK-1769-00 7-2 SMC Installation Guide 1. From the configurations, select an SMC to serve as the single SMC in the new configuration. It is assumed that the software for the selected SMC has been set up for its original connection (as described for other configurations in Chapters 8, 9, and 10.) This chapter includes software steps that add information to the chosen SMC from the SMC’s being removed). NOTE: It is a good idea to select the SMC with the most connections (terminal servers/partitions), since you will have to physically copy and reconstruct system and configuration information from the SMCs you remove onto the remaining one. 2. If the SMC is not connected to a terminal server, you will need to add one. Cable the terminal server to the AlphaServer GS80/160/320, as described in Section 5.1. 3. Cable the existing or newly added terminal server to the network hub. Connect one end of a BN25G cable (17-03212-05) to the management channel connector on the terminal server ( in Figure 7–2). Connect the other end of the cable to a port on the network hub (see Figure 7–3). Use any port except port 1. Figure 7–3 Ports on an 8-Port Network Hub Front view LEDs Port 1 Port 2 Rear view ... 8 Electrical outlet MR0203-01 Consolidating Multi-SMC/AS Configurations to One SMC 7-3 7.1.2 Connect the Network Hub to the Chosen SMC Connect the network hub to network adapter 2 on the SMC chosen to remain in the configuration. Figure 7–4 Network Adapter 2 Minitower Model DPENCM Minitower Model DPENM Desktop Box Model DPENL Desktop Box Model DPEND PK-1723-00 7-4 SMC Installation Guide 1. Connect appropriate cable (as defined by the instructions that come with the network hub, not a part of the SMC kits) to network adapter 2 on the SMC (see Figure 7–4). 2. Connect the other end of the cable to port 1 in the network hub (see Figure 7–5). Note that Figure 7–5 shows an 8-port hub. Hubs with more ports are available. Also, some network hubs can be daisy-chained to provide more ports, as described in the instruction booklets that come with the hub. Figure 7–5 Ports on an 8-Port Network Hub Front view LEDs Port 1 Port 2 Rear view ... 8 Electrical outlet MR0203-01 Consolidating Multi-SMC/AS Configurations to One SMC 7-5 7.2 Copy Information from SMCs to Be Removed While each SMC is still running, copy the information from each SMC to be removed, so that you can re-create it at the remaining SMC. Figure 7–6 Obtaining Information 7-6 SMC Installation Guide 1. From the START task button, select Programs| Access Server Manager. When the Browser window comes up, select a server and click on it. When the server window appears, copy down all the information for the console line: IP address, Ethernet address, type, name, and Telnet Remote Console TCP Port Number, as shown in Figure 7–6. 2. Close the Access Server Manager window. 3. Start ConsoleWorks from the desktop and click on “Consoles” in the top of the left column. The window in Figure 7–7 displays. 4. Click on each console. Figure 7–7 ConsoleWorks: Show Consoles by Group Consolidating Multi-SMC/AS Configurations to One SMC 7-7 Figure 7–8 Copy Console Information 5. Copy information for each console, as shown in Figure 7–8, including the name (likely to be modified when recreated in Section 7.7), description, logged state and file location, type as Telnet, IP port number, raw data state, and profile access information. Note that the display is longer than shown in the Figure (see slide bar at right). Be sure to copy all the 1 information. 6. Repeat steps 3 through 5 for each console on the system. 1 If you have a printer or a mail server on this computer, you can save the information by (1) doing a Ctrl-Alt-Print Screen to save the active window, and (2) pasting it into a Paint window (Start|Programs|Accessories|Paint). You can then print the Paint window or save it to a .BMP file to mail to some site with a printer. 7-8 SMC Installation Guide 7. Copy the hardware address label for the terminal server (see 7–9). in Figure 8. Disconnect the power from this terminal server (attached to the SMC being replaced). Figure 7–9 Location of Hardware Address Label on Terminal Server 00 -6 0- 6D -9 3- 57 -C 0 1 PK-1783-00 Consolidating Multi-SMC/AS Configurations to One SMC 7-9 7.3 Cable Terminal Server to the Network Hub Cable the terminal server being transferred to the network hub. Figure 7–10 Terminal Server Management Channel Connector 1 PK-1769-00 7-10 SMC Installation Guide 1. Cable the terminal server being transferred to the network hub. Connect one end of a BN25G cable (17-03212-05) to the management channel connector on the terminal server (see in Figure 7–10). 2. Connect the other end of the cable to a port on the network hub (see Figure 7–11 ). Use any port except port 1. Figure 7–11 Ports on an 8-Port Network Hub Front view LEDs Rear view Port 1 Port 2 ... 8 Electrical outlet MR0203-01 Consolidating Multi-SMC/AS Configurations to One SMC 7-11 7.4 Create New Address and Name for Terminal Server at Remaining SMC Go to the SMC that is to remain in the configuration. Run the Access Server Loader to define the terminal server being added to the remaining SMC, giving it a new IP address and the old Ethernet (hardware) address. 7.4.1 Open Access Server Loader Figure 7–12 Access Server Loader Window 7-12 SMC Installation Guide 1. Start Access Server Loader. From the Start menu select Programs|Access Server Loader|Access Server Loader. The Access Server Loader window displays (Figure 7–12). 2. Click Setup. If you are running from a newly installed SMC, the Confirm dialog box displays (Figure 7–13). Click Yes. (If not, the database will open as described on the following page.) Figure 7–13 Access Server Loader Confirm Dialog Box Consolidating Multi-SMC/AS Configurations to One SMC 7-13 7.4.2 Add Consolidated Terminal Server Information to the Database Add the information taken from the SMC being removed to the configuration data base. Figure 7–14 Access Server Loader Configuration Dialog Box 7-14 SMC Installation Guide 1. The Access Server Loader Configuration dialog box displays (Figure 7–14). On the Clients tab, enter new and old information for the terminal server being replaced: Host Name: Name for each terminal server (GSSMC1, GSSMC2,…) Hardware Addr: from the label on each terminal server (Figure 7–9). IP Addr: 90.0.0.x2 Subnet Mask: 255.255.255.0 NOTE: The IP address you enter in the dialog box is the IP address for the terminal server, not the host. 2. Click OK. The Access Server Loader window displays. 2 The value of x consists of odd numbers beginning with 1 for the terminal server for the first AlphaServer, 3 for the terminal server for the second AlphaServer, and so on, up to 99. (Even numbers are reserved for future expansion.) Consolidating Multi-SMC/AS Configurations to One SMC 7-15 7.5 Verify the Connection Reapply power to the terminal server and verify the new connection through the network hub. Figure 7–15 Verify the New Connection 7-16 SMC Installation Guide Verify the new terminal server/hub connection. 1. Open a Command window: From the Start menu select Programs | Command Prompt. 2. At the prompt, type ping 90.0.0.x, where x defines the new IP address created for this terminal server in Section 7.4.2. The response should be similar to that shown in Figure 7–15. 3. Close the Command window. Consolidating Multi-SMC/AS Configurations to One SMC 7-17 7.6 Run Access Server Manager to Connect SMC to Each Terminal Server Use the Access Server Manager to configure the added terminal server for access by the SMC system. 7.6.1 Open Access Server Manager Figure 7–16 New Access Server Window 7-18 SMC Installation Guide 1. Start Access Server Manager. From the Start menu select Programs| Access Server Manager|Access Server Manager. The Access Server Manager window displays. 2. From the File menu select New. The New Access Server dialog box displays (Figure 7–16). The default Login Password is access and the default Privileged Password is system. Click OK. 3. The Access Server dialog box displays (Figure 7–17). Figure 7–17 Access Server Dialog Box Consolidating Multi-SMC/AS Configurations to One SMC 7-19 7.6.2 Test the Connection Figure 7–18 Access Server Dialog Box, Utilities Tab 7-20 SMC Installation Guide 1. In the Access Server dialog box, select the Utilities tab (Figure 7–18). Select Test Connection. Click the Do It Now… button. The message “Access Server connection test successful” displays. Click OK. 2. Select Connect to Telnet Console. Click the Do It Now… button. The Telnet window displays (Figure 7–19). 3. At the Local> prompt type show server. A snapshot of the server displays. This confirms the connection. 4. Close the Telnet window. Figure 7–19 Telnet Window Consolidating Multi-SMC/AS Configurations to One SMC 7-21 7.6.3 Configure Access Server Manager Figure 7–20 Select a Command File Dialog Box 7-22 SMC Installation Guide 1. From the Utilities tab of the Access Server dialog box (Figure 7–18), select Run Command File. 2. Click the Do It Now… button. The Select a Command File dialog box displays (Figure 7–20). 3. Select the file GS_CON.cmds. Click Open. The Run Command File dialog box displays (Figure 7–21). Click OK. The command file runs. 4. Close the Access Server dialog box and return to Access Server Manager. 5. Close Access Server Manager. Figure 7–21 Run Command File Dialog Box Consolidating Multi-SMC/AS Configurations to One SMC 7-23 7.7 Update Configuration: Modify the Default. config File Now you need to run ConsoleWorks to add consoles and groups to the Default.config file to reflect the changes in the configuration resulting from consolidating this particular system into those handled by one SMC. 7.7.1 Add Consoles Figure 7–22 Add Telnet Console Screen 7-24 SMC Installation Guide 1. Start ConsoleWorks from the SMC desktop. The Show Consoles screen displays. 2. At the top of the Show Consoles screen select Add Console. The Add Console screen displays. NOTE: If the addition is such that there are more than 8 consoles, you need to have the appropriate licenses, as noted in Chapter 1. 3. From the Type dropdown menu select Telnet. Click the Add Console button. The Add Telnet Console screen displays (Figure 7–22). Enter the information requested for the console. 4. Enter a name and a description for the console. The console name must be unique. (Tip: One way to select unique names is to use the original name as copied in Section 7.2, and add the system name to it. For example, ASGS1_Console1.) 5. Select Yes in the Logged box. In the block to the right of the list box enter D:\Cwks\Log. 6. In the IP Host block enter the IP address that was chosen in Section 7.4.2. 7. In the IP Port block enter the port number copied in Section 7.2 8. Do not select the Raw Data checkbox. Continued on page 7-27 Consolidating Multi-SMC/AS Configurations to One SMC 7-25 Figure 7–23 7-26 console_name Configuration Screen SMC Installation Guide 9. Click the Add Console button. The console_name Configuration screen displays (Figure 7–23). 10. Enter the profile access information copied in Section 7.2 at the bottom of the main data panel. Click the Update button. At the top of the screen, select Connect. A window displays showing console line activity. Press Enter to validate the connection. The connection is working if the SCM, SRM, or operating system prompt displays. Consolidating Multi-SMC/AS Configurations to One SMC 7-27 7.7.2 Add Groups Figure 7–24 Add Group Screen 1. Start ConsoleWorks from the SMC desktop. 2. In the left navigation panel select Manage. From the selection links select Groups. The Show Groups screen displays. 3. At the top of the Show Groups screen select Add Group. The Add Group screen displays (Figure 7–24). 4. Enter a name in the Group Name box. The name is limited to 31 characters. 5. Optionally, enter a description. 6. Click the Add Group button. The Group group_name screen displays ( 7. Figure 7–25). 7-28 SMC Installation Guide 8. Add a console to the group by selecting the checkbox next to the console's name. Remove a console by toggling the console's checkbox. 9. When you have selected all consoles that belong to the system, click the Update Group button. Figure 7–25 Group group_name Screen NEXT STEP: Repeat the steps in Sections 7.2 through 7.7 for all AlphaServer GS systems being consolidated onto this SMC. Then go to Section 7.8. Consolidating Multi-SMC/AS Configurations to One SMC 7-29 7.8 Cable the Remaining SMC to the Corporate Network Connect to the corporate network from network adapter 1 on the SMC system. Figure 7–26 Network Adapter 1 Minitower Model DPENCM Desktop Box Model DPENL Minitower Model DPENM Desktop Box Model DPEND PK-1727-00 NOTE: The model type is on a label on the top or side of the SMC box. 7-30 SMC Installation Guide Connect a network cable to network adapter 1 on the SMC system, as shown in Figure 7–26. (This cable is not included in the SMC installation kit.) The network adapters are numbered from left to right on the minitower and from bottom to top on the desktop. NEXT STEP: Go to Chapter 11. Consolidating Multi-SMC/AS Configurations to One SMC 7-31 Part 2 Software Setup Chapter 8 SMC Definitions When you boot an SMC PC for the first time (see note below for upgrades), the Windows NT4 Operating System and SMC software need some preliminary setup. These sections apply to all configurations: • Set the SMC System Time, Date, and Time Zone • Define the SMC’s Network Connections • Configure Outlook Express NOTE: You can proceed directly to Chapter 9 if you are upgrading to SMC V4 from V3.2. The setup described in this chapter is either already done or will be done automatically as part of the upgrade process. SMC Definitions 8-1 8.1 Set the SMC System Time, Date, and Time Zone Use the Date/Time icon in the Control Panel to set the time, date, and time zone. Figure 8–1 Date & Time Tab 8-2 SMC Installation Guide 1. From the Start button, select Settings|Control Panel. The Control Panel window displays. 2. In the Control Panel double-click the Date/Time icon. The Date/Time Properties dialog box displays. 3. In the Date & Time tab, set the date and time (Figure 8–1). 4. Select the Time Zone tab (Figure 8–2). 5. From the drop-down menu select the time zone for this installation. Click OK. Figure 8–2 Time Zone Tab SMC Definitions 8-3 8.2 Define the SMC’s Network Connections Verify the SMC computer name and the protocol for the private LAN. Specify the SMC IP address. Finally, set up the adapter for the corporate network. 8.2.1 Verify the Computer Name Figure 8–3 Identification Changes Dialog Box 8-4 SMC Installation Guide 1. Open the Windows Control Panel: From the Start menu select Settings|Control Panel. 2. Double-click the Network icon. The Network dialog box displays with the Identification tab selected. 3. Click the Change… button. The Identification Changes dialog box displays (Figure 8–3). Check that the box labeled Computer Name correctly identifies the SMC system as a management station on the corporate network. (In the example shown in Figure 8–3, that name is MySMC.) If it does not, enter the correct name. Click OK. 4. The system can be a member of a workgroup or a domain. (If you are unsure which it should be, ask the network administrator.) Select the appropriate option button and enter the workgroup or domain name. NOTE: The computer name entered in step 3 cannot be GSSMC1. This name is reserved for the terminal server. SMC Definitions 8-5 8.2.2 Verify the Network Protocol Figure 8–4 Network Dialog Box 8-6 SMC Installation Guide 1. In the Network dialog box, select the Protocols tab (Figure 8–4). If the protocol shown is TCP/IP, skip the rest of this page and go on to Section 8.2.3. 2. If the protocol shown is not TCP/IP, highlight the protocol and click the Remove button. A message box displays; click Yes. 3. In the Network dialog box, click the Add… button. The Select Network Protocol dialog box displays (Figure 8–5). Highlight TCP/IP Protocol. Click OK. A box displays with a message that begins “If there is a DHCP server on your network….” Click No. 4. The Windows NT Setup dialog box displays. Click Continue. Figure 8–5 Select Network Protocol Dialog Box SMC Definitions 8-7 8.2.3 Define the SMC’s Network Adapter 1 Figure 8–6 Microsoft TCP/IP Properties NOTE: The IP address values in the illustration are an example only. Obtain the correct values for this installation from the network administrator. 8-8 SMC Installation Guide Enter the static IP address, subnet mask, and gateway. Ask the network administrator for this information. The SMC requires a static IP address; it cannot have a dynamic address (that is, an address assigned by a DHCP server). 1. In the Adapter box of the Microsoft TCP/IP Properties dialog box (Figure 8– 6), select adapter 1. 2. Select the option button labeled Specify an IP address. Enter the IP address, subnet mask, and gateway. Click OK. NOTE: The network card shown in Figure 8–6 is an example only. Another type of network card might be supplied. SMC Definitions 8-9 8.2.4 Define the SMC’s Network Adapter 2 Figure 8–7 Microsoft TCP/IP Properties Dialog Box 8-10 SMC Installation Guide 1. In the Network dialog box, select the Protocols tab. Click the Properties button. 2. The Microsoft TCP/IP Properties dialog box displays (Figure 8–7). Select adapter 2. 3. Select the option button labeled Specify an IP address. Enter the following information: IP address: Subnet mask: 90.0.0.100 255.255.255.0 Leave the Default Gateway blank. Click OK. NOTE: The network card shown in Figure 8–7 is an example only. Another type of network card might be used. SMC Definitions 8-11 8.2.5 Bind the Protocol Figure 8–8 Bindings Tab in the Network Dialog Box 1. In the Network dialog box, select the Bindings tab. A box with a progress bar displays. 2. When the progress bar indicates that the operation is finished, click Close. 3. Restart the SMC system. 8-12 SMC Installation Guide 8.2.6 Verify the Network Setup Figure 8–9 Verifying the Network Setup 1. Open a Command window: From the Start menu select Programs| Command Prompt. 2. At the prompt type ping 90.0.0.100. The response should look similar to the first command in Figure 8–9. 3. At the prompt type ping name, where name is the fully qualified computer name displayed in Section 8.2.1. The response should look similar to the second command in Figure 8–9. SMC Definitions 8-13 8.3 Configure Outlook Express Obtain mail server information from the network administrator before configuring. Figure 8–10 Internet Accounts Dialog Box 1. Double-click the Outlook Express icon on the desktop. If this is the first time Outlook Express is opened, a box displays asking where messages should be stored. Select a folder and click OK. The Outlook Express window displays. 2. From the Tools menu select Accounts. The Internet Accounts dialog box displays (Figure 8–10). 3. Select the Mail tab and click the Add button. In the fly-out menu select Mail…. The Internet Connection Wizard displays. 4. The wizard asks for the following information; obtain it from the network administrator: a. Address of the e-mail account that will process mail on the SMC. b. Server type for incoming mail. Outlook Express recognizes POP3 and IMAP. 8-14 SMC Installation Guide c. The names of the incoming and outgoing mail servers. 5. When Outlook Express sends or receives mail, by default it removes the messages from the server. To leave a copy of messages on the server: a. From the Tools menu select Accounts. In the Internet Accounts window right-click on the account name and select Properties from the pop-up menu. The account_name Properties dialog box displays (Figure 8–11). b. Select the Advanced tab. In the section labeled Delivery select the checkbox labeled Leave a copy of messages on server. Figure 8–11 account_name Properties Dialog Box NEXT: Proceed to Chapter 9. SMC Definitions 8-15 Chapter 9 Create or Update Default.config File Use this chapter after preliminary SMC setup (Chapter 8). This chapter includes the sections: • New Installation: Replace the Default.config File • Upgrade Configuration: Add Console(s) and Groups(s) to the Configuration Choose the section appropriate to your installation and follow the steps. Create or Update Default.config File 9-1 9.1 New Installation: Replace the Default.config File Make sure the Default.config file is appropriate for the installation. Figure 9–1 Configuration Files Folder on Installation Disk 9-2 SMC Installation Guide The default configuration file put in place by the SMC software installation process is for a single system with multiple consoles. If this system has only one console line, or if the SMC is being installed to a multi-AlphaServer configuration, the default.config file will have to be modified. 1. Stop the ConsoleWorks Server. 2. In Windows Explorer go to the folder C:\Cwks\Default\Config. (The files in this directory are the same as those shown in Figure 9–1 from the installation disk.) 3. Choose the file appropriate to your configuration (number of AlphaServer GS80/160/320 systems) and copy it: Files include: Serial_com1_default.config (1 unpartitioned AlphaServer) 1_ASGS_default.config (1 partionable AlphaServer) 2_ASGS_default.config . . . 32_ASGS_default.config a. Click on the file to highlight it. b. From the Edit menu select Copy. 1. Copy of xxxx_default.config is pasted into the folder. 5. Renam the old default.config file to default.config.backup. 6. Rename the file Copy of xxxxxdefault.config to default.config: a. Click on the file to highlight it. b. From the File menu select Rename. c. In the highlighted name enter default.config. 7. Right-click default.config and select properties. Uncheck READ ONLY. Click OK. 8. Restart the ConsoleWorks Server. NEXT STEP: For a single SCM, single AlphaServer GS80/160/320, one serial console line installation, go to Chapter 11. For a single SCM/multiple AlphaServer GS80/160/320 configuration, go to Chapter 10. Create or Update Default.config File 9-3 9.2 Upgrade Configuration: Add Console(s) and Groups(s) to the Configuration If you are upgrading your configuration to include new console lines or AlphaServers, you need to run ConsoleWorks to add consoles and groups to reflect your new configuration. 9.2.1 Add Consoles Figure 9–2 Add Telnet Console Screen 9-4 SMC Installation Guide 1. Start ConsoleWorks from the SRM Console desktop. 2. Select Consoles in the left navigation panel, then Add Console at the top of the screen. The type is Telnet. Do not attempt to add a console if eight consoles already exist. (Privileges required: Admin – R W C; Console – none) 3. In the left navigation panel select Consoles. The Show Consoles screen displays. NOTE: If the addition is such that there are more than 8 consoles, you need to have the appropriate licenses, as noted in Chapter 1. 4. At the top of the Show Consoles screen select Add Console. The Add Console screen displays. 5. From the Type dropdown menu select Telnet. Click the Add Console button. The Add Telnet Console screen displays (Figure 9–2). 6. Enter the information requested for the console. 7. Enter a name and a description for the console. The console name must be unique. 8. Select Yes in the Logged list box. In the block to the right of the list box enter D:\Cwks\Log. 9. In the IP Host block enter 90.0.0.x. The value of x consists of odd numbers beginning with 1 for the terminal server for the first AlphaServer, 3 for the terminal server for the second AlphaServer, and so on, up to 99. (Even numbers are reserved for future expansion.) 10. In the IP Port block enter a number between 2001 and 2008; the last digit is the terminal server port to which the console is attached. This number must be unique for each console. 11. Do not select the Raw Data checkbox. Continued on page 9-7 Create or Update Default.config File 9-5 Figure 9–3 9-6 console_name Configuration Screen SMC Installation Guide 12. Click the Add Console button. The console_name Configuration screen displays (Figure 9–3). 13. Enter the profile access information at the bottom of the main data panel. Click the Update button. At the top of the screen select Connect. A window displays showing console line activity. Press Enter to validate the connection. The connection is working if the SCM, SRM, or operating system prompt displays. Create or Update Default.config File 9-7 9.2.2 Add Groups For each AlphaServer system being added to this SCM, you need to use ConsoleWorks to add a group and then select the consoles that belong to this group (system). Figure 9–4 Add Group Screen 1. Start ConsoleWorks from the SMC desktop. 2. In the left navigation panel select Manage. From the selection links select Groups. The Show Groups screen displays. 3. At the top of the Show Groups screen select Add Group. The Add Group screen displays (Figure 9–4). 4. Enter a name in the Group Name box. The name is limited to 31 characters. 9-8 SMC Installation Guide 5. Optionally, enter a description. 6. Click the Add Group button. The Group group_name screen displays (Figure 9–5). 7. Add a console to the group by selecting the checkbox next to the console's name. Remove a console by toggling the console's checkbox. 8. When you have selected all consoles that belong in the group, click the Update Group button. The screen redisplays with the selected consoles in the Included Consoles column. Figure 9–5 Group group_name Screen NEXT STEP: Go to Chapter 10. Create or Update Default.config File 9-9 Chapter 10 Run Access Server Software Use this chapter when installing a new SMC to a single, partitionable AlphaServer GS80/160/320 system, or to multiple AlphaServer GS80/160/320 systems, or when upgrading an existing SMC/AlphaServer GS80/160/320 configuration. Here, you define IP addresses and connect the SMC to each new terminal server. Sections include: • Run Access Server Loader to Define Addresses • Run Access Server Manager to Connect SMC to Each Terminal Server Run Access Server Software 10-1 10.1 Run Access Server Loader to Define Addresses The Access Server Loader configures the IP address and subnet mask of each of the terminal servers connected to the SMC – one for each AlphaServer connected to the SMC. 10.1.1 Open Access Server Loader Figure 10–1 Access Server Loader Window 10-2 SMC Installation Guide 1. Start Access Server Loader: From the Start menu select Programs|Access Server Loader|Access Server Loader. The Access Server Loader window displays (Figure 10–1). 2. Click Setup. If the Confirm dialog box displays (Figure 10–2), click Yes. Figure 10–2 Access Server Loader Confirm Dialog Box Run Access Server Software 10-3 10.1.2 Create the Database Figure 10–3 Access Server Loader Configuration Dialog Box 10-4 SMC Installation Guide 1. The Access Server Loader Configuration dialog box displays (Figure 10–3). On the Clients tab, enter the following information: Host Name: Name for each terminal server (GSSMC1, GSSMC2, …) Hardware Addr: from the label on each terminal server ( in Figure 10–4) 1 IP Addr: 90.0.0.x Subnet Mask: 255.255.255.0 NOTE: The IP address you enter in the Access Server Loader Configuration dialog box is the IP address for the terminal server, not for the host. 2. Click OK. The Access Server Loader window displays. Figure 10–4 Location of Hardware Address Label on Terminal Server 00 -6 0- 6D -9 3- 57 -C 0 1 PK-1783-00 1 The value of x consists of odd numbers, beginning with 1 for the terminal server for the first AlphaServer GS80/160/320 system, 3 for the terminal server for the second AlphaServer GS80/160/320 system, and so on, up to 99. (Even numbers are reserved for future expansion.) Run Access Server Software 10-5 10.1.3 Verify Each Connection Figure 10–5 Verifying Each Connection 10-6 SMC Installation Guide Verify each terminal server connection. 1. Open a Command window: From the Start menu select Programs|Command Prompt. 2. At the prompt, type ping 90.0.0.x. , where x ranges from 0, 3, 5, …99. Each response should be similar to Figure 10–5. 3. Close the Command window. Run Access Server Software 10-7 10.2 Run Access Server Manager to Connect SMC to Each Terminal Server Use the Access Server Manager to configure each terminal server for access by the SMC system. Repeat the steps in Sections 7.6.1 through 7.6.3 for each terminal server in the network. 10.2.1 Open Access Server Manager Figure 10–6 New Access Server Window 10-8 SMC Installation Guide 1. Start Access Server Manager. From the Start menu select Programs| Access Server Manager|Access Server Manager. The Access Server Manager window displays. 2. From the File menu select New. The New Access Server dialog box displays (Figure 10–6). The default Login Password is access and the default Privileged Password is system. Click OK. 3. The Access Server dialog box displays (Figure 10–7). Figure 10–7 Access Server Dialog Box Run Access Server Software 10-9 10.2.2 Test the Connection Figure 10–8 Access Server Dialog Box, Utilities Tab 10-10 SMC Installation Guide 1. In the Access Server dialog box, select the Utilities tab (Figure 10–8). Select Test Connection. Click the Do It Now… button. The message “Access Server connection test successful” displays. Click OK. 2. Select Connect to Telnet Console. Click the Do It Now… button. The Telnet window displays (Figure 10–9). 3. At the Local> prompt type show server. A snapshot of the server displays. This confirms the connection. 4. Close the Telnet window. Figure 10–9 Telnet Window Run Access Server Software 10-11 10.2.3 Configure Access Server Manager Figure 10–10 Select a Command File Dialog Box 10-12 SMC Installation Guide 1. From the Utilities tab of the Access Server dialog box (Figure 10–8), select Run Command File. 2. Click the Do It Now… button. The Select a Command File dialog box displays (Figure 10–10). 3. Select the file GS_CON.cmds. Click Open. The Run Command File dialog box displays (Figure 10–11). Click OK. The command file runs. 4. Close the Access Server dialog box and return to Access Server Manager. 5. Close Access Server Manager. Figure 10–11 Run Command File Dialog Box NEXT STEP: Go to Chapter 11. Run Access Server Software 10-13 Chapter 11 Validating Console Groups In this chapter, you run the CGValidator program to validate the groups of console lines attached to particular AlphaServer GS80/160/320 systems. A group is defined in Consoleworks as a set of console lines. Usually, all the lines in a particular group are connected to a single AlphaServer GS80/160/320 system. The CGValidator program displays all the groups defined in ConsoleWorks. When all the consoles in a group are connected to the same AlphaServer GS system, CGValidator displays a box next to the group. These groups can be enabled for partitioning by checking the box. NOTE: You must run CGValidator each time you change the configuration in any way that adds or removes console lines to any system connected to the SMC or adds or removes QBBs from any system connected to the SMC. For example, if a system upgrade adds a standard I/O module to a PCI box, and that standard I/O is connected to a terminal server – the group has changed and needs to be revalidated. Likewise, if a system upgrade adds one or more QBBs to a system, the partitioning capacity of the group has changed and needs to be revalidated. Sections in this chapter are: • Starting CGValidator • Review Validated Groups • Displaying Data for a Group Validating Console Groups 11-1 11.1 Starting CGValidator Start the CGValidator program and log in; you must be of console manager status to be able to log in to the CGValidator. Figure 11–1 Run Window for CGValidator 11-2 SCM Installation Guide 1. From the Start menu select Run. When the Run window displays, type the location of CGValidator (see Figure 11–1). 2. When CGValidator starts, it displays a login screen. Type the same username and password that you would use to log in to ConsoleWorks (see Figure 11–2). Figure 11–2 Login Screen for CGValidator NOTE: The CGValidator user must have ConsoleWorks WRITE admin privileges, or must have READ Admin privileges and WRITE privileges on all consoles. Validating Console Groups 11-3 11.2 Review Validated Groups CGValidator communicates with ConsoleWorks to find all the groups defined there and the consoles in each group. Figure 11–3 CGValidator Group List 11-4 SCM Installation Guide CGValidator examines the groups defined in ConsoleWorks and compares them with the systems connected to the SMC. It displays the group names it finds. It can take time to locate all the systems connected to the SMC; CGValidator displays a “waiting” message in the status field in the window until all groups have been located and verified. The checkboxes next to the group names indicate that CGValidator has verified that all the consoles in the group are connected to the same AlphaServer GS80/160/320 system. In Figure 11–3, the two boxes are checked. This means that CGValidator has been run previously and these groups were selected and their data saved. In a new configuration, the boxes would be unchecked. The checkbox is provided so that you can click on it to select it for partitioning by the CAPM utility (see the SCM User’s Guide for details). Note that you may see some names without checkboxes; these indicate that the console lines in the group are not connected to the same system. This can happen if the group is a cluster of two or more systems. Or, it can indicate that a console line has been connected to the wrong system. Validating Console Groups 11-5 11.3 Displaying Data for a Group When you select a group, CGValidator displays data for the system connected to that terminal server. Figure 11–4 Displaying Data for a Group 11-6 SCM Installation Guide In the example in Figure 11–4, the user has selected GS80 for review (shown by dashed lines around the group name). Data for the system connected to this terminal server is displayed clearly, because it has been selected as a group (checked box). Figure 11–5 shows saving the enabled group in Figure 11–4 as part of the Group Parameter Data maintained by ConsoleWorks by clicking on the “Save GPD” box at the bottom of the screen. CGValidator displays a message saying that the data has been saved. As an enabled, valid group, the user will be able to partition the group with CAPM. Figure 11–5 Saving an Enabled Group to the GPD Validating Console Groups 11-7 11.4 Disabling a Valid Group By unchecking a valid group’s box and clicking “Save GPD”, you can disable a valid group, making it impossible to partition using CAPM. Figure 11–6 Disabling a Valid Group 11-8 SCM Installation Guide The user has unchecked the box at GS320; the data for the group is grayed out. By clicking on the “Save GPD” the group is saved as disabled for partitioning by CAPM (partitions can still be created using SRM console commands). NOTE: If the group is already partitioned, these partitions remain in effect until changed by SRM console commands. Validating Console Groups 11-9 11.5 Invalid Groups Some console lines may be attached to different AlphaServer systems, making the group not eligible for partitioning. Figure 11–7 Invalid Group 11-10 SCM Installation Guide In Figure 11–7, the user selects a group name that does not have a checkbox. The display is grayed out. Note that it shows two different serial numbers for QBBs in the system; this is not possible on an AlphaServer GS80/160/320 system. Validating Console Groups 11-11 11.6 Save All Data to GPD You save settings for groups made with CGValidator by using the Save buttons on the screen. Figure 11–8 Save All Data to GPD 11-12 SCM Installation Guide Figure 11–8 shows the display after the user has clicked the “Save All” box on the CGValidator screen. A window is displayed showing the information on disabled and enabled groups and requesting confirmation for the save. You can select “OK,” which will save the data to the GPD. In this case, only group GS80 can be partitioned using CAPM. If you select “Cancel” you return to working with groups using CGValidator. NEXT STEP: If you are planning to access the SMC remotely, go to Chapter 12. Otherwise, you are finished with the installation. . Validating Console Groups 11-13 Chapter 12 Configuring the SMC for Remote Use Sections in this chapter are: • Set Up the Modem • Configure the Remote Access Software NOTE: When you have finished setting up the modem and configuring the remote access software, restart the SMC system and set the keyswitch on the GS80/160/320 to On. Configuring the SMC for Remote Use 12-1 12.1 Set Up the Modem Follow the manufacturer’s instructions for cabling the modem. Figure 12–1 COM2 Port Minitower Model DPENCM Desktop Box Model DPENL COM2 (B) COM2 (B) Minitower Model DPENM Desktop Box Model DPEND COM2 (B) COM2 (B) PK-1735A-00 NOTE: The model type is on a label on the top or side of the SMC box. 1. Cable the modem, following the manufacturer’s instructions. Connect the RS-232C cable from the SMC installation kit to COM2 on the SMC system (Figure 12–1; COM2 might be marked B). 12-2 SMC Installation Guide 2. Open the Control Panel: From the Start menu select Settings|Control Panel. 3. Double-click the Modems icon. The Install New Modem dialog box displays. Click Next. The operating system detects the modem and tests it. 4. The Install New Modem dialog box displays, with the words Standard Modem in the box. Click the Change… button. Click the Have Disk… button. Insert the disk that came with the modem in the appropriate drive. 5. In the dialog box click the Browse button, and select the drive and file. Select the modem type. 6. Check that the Modem Properties box (Figure 12–2) displays, indicating that the modem has installed correctly. Figure 12–2 Modem Detected Configuring the SMC for Remote Use 12-3 12.2 Configure the Remote Access Software Configure both remote access applications, Carbon Copy Access Edition and WinVNC. 12.2.1 Carbon Copy Access Edition Figure 12–3 Communication Properties Dialog Box 12-4 SMC Installation Guide 1. Start Carbon Copy Access Edition: From the Start menu select Programs|Carbon Copy Access Edition|Carbon Copy. 2. From the Options menu select Communications. The Communication Properties dialog box displays (Figure 12–3). NOTE: Check with the customer before setting up the Wait for Call feature. 3. In the tab labeled Wait for Call, select the modem and the corporate network in the box labeled Select the connection types. In the Options block, select Wait for Call on Startup. Click OK. 4. In the Carbon Copy Access Edition window (Figure 12–4), click the Wait for Call button. If you selected Minimize on Wait for Call in the Communication Properties dialog box, the program now minimizes. Figure 12–4 Carbon Copy Access Edition Window Configuring the SMC for Remote Use 12-5 12.2.2 WinVNC Figure 12–5 Default Local System Properties Dialog Box 1. Display the WinVNC settings: from the Start menu select Programs| VNC|Administrative Tools|Show Default Settings. The Default Local System Properties dialog box displays (Figure 12–5). 2. Enter a password and select the checkboxes shown in Figure 12–5. 12-6 SMC Installation Guide Appendix A Installing a Terminal Server in a GS160/320 System When a GS160/320 system is reconfigured from a single-console-line to a multiple-console-line system, the system management console must be upgraded. This appendix contains instructions for installing the hardware for that upgrade. Sections in this chapter include: • Remove the Existing Connection from the SMC System to the GS160/320 • Attach the Mounting Brackets • Install the Terminal Server in the GS160/320 Power Cabinet • Connect the Terminal Server to the Power Source • Cable the Terminal Server to the SMC System • Cable the Terminal Server to the GS160/320 Installing a Terminal Server in a GS160/320 System A-1 A.1 Remove the Existing Connection from the SMC System to the GS160/320 Remove the cable between the SMC system and the GS160/320. Figure A–1 COM1 Port Minitower Model DPENCM Desktop Box Model DPENL COM1(A) Minitower Model DPENM COM1(A) Desktop Box Model DPEND COM1(A) COM1(A) PK-1735-00 NOTE: The model type is on a label on the top or side of the SMC box. A-2 SMC Installation Guide 1. Remove the BN24Q cable (17–04308–05) from the H8585–AA connectors (12–36054–01) on the COM1 port of the SMC system (Figure A–1) and the local port of the GS160/320 ( in Figure A–2). NOTE: The COM1 port might be labeled A. 2. Remove the H8585–AA connector from the COM1 port. Figure A–2 PCI Box Rear – Local Port Connection 1 PK-1724-00 Installing a Terminal Server in a GS160/320 System A-3 A.2 Attach the Mounting Brackets Position the top rear holes over the alignment pins. Fasten the brackets with the M5 screws. Figure A–3 Mounting Brackets 2 1 3 PK-1767-00 A-4 SMC Installation Guide 1. Position the holes in the bracket (indicated by in Figure A–3) over the alignment pins ( ) on the terminal server tray. The front end of the bracket should be 2 inches (5 cm) from the front of the terminal server. (The front is the face that has the port connectors.) 2. Fasten the bracket to the terminal server with the M5 screws ( ). 3. Repeat with the bracket on the other side. Installing a Terminal Server in a GS160/320 System A-5 A.3 Install the Terminal Server in the GS160/320 Power Cabinet Set the position identifier dial to management agent and install the terminal server in the power cabinet. Figure A–4 Position Identifier Dial 8 1 4 14 12 PK-1768-00 A-6 SMC Installation Guide 1. Set the position identifier dial at the rear of the terminal server to management agent (the position after 14; Figure A–4). 2. Attach the power cord to the rear of the terminal server power supply. Do not plug the other end into the power source yet. 3. From the rear of the GS160/320 power cabinet, install the U-type fasteners in holes 14 and 16 from the bottom on both side rails, above the AC input boxes (Figure A–5). 4. Install the terminal server in the power cabinet. 1 2 3 4 5 6 7 8 Figure A–5 Terminal Server Placement in the GS160/320 System PK-1740-00 Installing a Terminal Server in a GS160/320 System A-7 A.4 Connect the Terminal Server to the Power Source Connect the power cord to J19 of the bottom AC input box. Figure A–6 GS160/320 AC Input Box J19 A-8 SMC Installation Guide PK-1726-00 Plug the power cord of the terminal server into J19 of AC input box 1 (the bottom AC input box) in the GS160/320 power cabinet. If the GS160/320 system is powered up, the terminal server powers up when it is plugged in. Installing a Terminal Server in a GS160/320 System A-9 A.5 Cable the Terminal Server to the SMC System Connect the management channel connector on the terminal server to network adapter 2 on the SMC system. Figure A–7 Terminal Server Management Channel Connector 1 PK-1769-00 1. Connect one end of the BN24Q–07 cable (17–04308–05) to the management channel connector on the terminal server ( in Figure A–7). 2. Connect the other end of the cable to network adapter 2 on the SMC system (Figure A–8). The network adapters are numbered from left to right on the minitower; bottom to top on the desktop. NOTE: BN24Q is a crossover cable that can be used only for a point-to-point Ethernet connection. It cannot connect an Ethernet node to a hub. If such a connection is required, use a BN25G cable (17–03212–xx). A-10 SMC Installation Guide Figure A–8 Network Adapter 2 Minitower Model DPENCM Minitower Model DPENM Desktop Box Model DPENL Desktop Box Model DPEND PK-1723-00 NOTE: The model type is on a label on the top or side of the SMC box. Installing a Terminal Server in a GS160/320 System A-11 A.6 Cable the Terminal Server to the GS160/320 For each console, connect a terminal server port to the local port of the PCI box. A.6.1 Make the Cable Connection Figure A–9 PCI Box Rear — Local Port Location 1 PK-1724-00 Make the connection for each console: 1. Attach an H8585–AA connector (12–36054–01) to the local port of the PCI box ( in Figure A–9). 2. Following the cabling chart in Table A–1, label both ends of a BN25G cable (17–03212–05) and connect it from the port on the terminal server ( in Figure A–10 shows the location of the ports) to the H8585–AA connector on the PCI box. A partition can have a failover console if the limitation of eight standard I/O modules in the system is met. The cabling chart in Table A–1 does not distinguish between primary and failover consoles. For information about partitioning the system, see the AlphaServer GS80/160/320 Firmware Reference Manual. A-12 SMC Installation Guide Table A–1 Terminal Server Cabling QBB Number Terminal Server Port GS160 GS320 1 0 0 2 1 1 3 2 2 4 3 3 5 — 4 6 — 5 7 — 6 8 — 7 Figure A–10 Terminal Server Ports 2 PK-1770A-00 Installing a Terminal Server in a GS160/320 System A-13 A.6.2 Record the Connections Record the connections made for this installation in Table A–2. Table A–2 Terminal Server Cabling at This Installation Terminal Server Port 1 2 3 4 5 6 7 8 A-14 SMC Installation Guide PCI Box Number QBB Number A.6.3 Dress the Cable Figure A–11 Terminal Server Cable 2 3 1 2 3 4 5 6 7 8 1 PK-1753-00 1. At the PCI box end, tie wrap the 17–03212–cable to the CSB junction cable (17–04936–xx) to form a service loop ( in Figure A–11). 2. Tie wrap the 17–03212–05 cable down the rail of the cabinet ( ). 3. At the bottom of the rail, coil the cable and place the extra length in the rail ( ). Installing a Terminal Server in a GS160/320 System A-15 Appendix B Installing a Terminal Server in a GS80 System When a GS80 system is reconfigured from a single-console-line to a multipleconsole-line system, the system management console must be upgraded. This appendix contains instructions for installing the hardware for that upgrade. Sections in this chapter include: • Remove the Existing Connection from the SMC System to the GS80 • Attach the Mounting Brackets • Install the Terminal Server in the GS80 Rack • Connect the Terminal Server to the Power Source • Cable the Terminal Server to the SMC System • Cable the Terminal Server to the GS80 Installing a Terminal Server in a GS80 System B-1 B.1 Remove the Existing Connection from the SMC System to the GS80 Remove the cable between the SMC system and the GS80. Figure B–1 COM1 Port Minitower Model DPENCM Desktop Box Model DPENL COM1(A) Minitower Model DPENM COM1(A) Desktop Box Model DPEND COM1(A) COM1(A) PK-1735-00 NOTE: The model type is on a label on the top or side of the SMC box. B-2 SMC Installation and User's Guide 1. Remove the BN24Q cable (17–04308–05) from the H8585–AA connectors (12–36054–01) on the COM1 port of the SMC system (Figure B–1) and the local port of the GS80 ( in Figure B–2). NOTE: The COM1 port might be labeled A. 2. Remove the H8585–AA connector from the COM1 port of the SMC. Figure B–2 PCI Box Rear – Local Port Connection 1 PK-1724-00 Installing a Terminal Server in a GS80 System B-3 B.2 Attach the Mounting Brackets Position the top rear holes over the alignment pins. Fasten the brackets with the M5 screws. Figure B–3 Mounting Brackets 2 1 3 PK-1767-00 B-4 SMC Installation and User's Guide 1. Position the holes in the bracket (indicated by in Figure B–3) over the alignment pins ( ) on the terminal server tray. The front end of the bracket should be 2 inches (5 cm) from the front of the terminal server. (The front is the face that has the port connectors.) 2. Fasten the bracket to the terminal server with the M5 screws ( ). 3. Repeat with the bracket on the other side. Installing a Terminal Server in a GS80 System B-5 B.3 Install the Terminal Server in the GS80 Rack Set the position identifier dial to management agent and install the terminal server in the power cabinet. Figure B–4 Position Identifier Dial 8 1 4 14 12 PK-1768-00 B-6 SMC Installation and User's Guide 1. Set the position identifier dial at the rear of the terminal server to management agent (the position after 14; Figure B–4). 2. Attach the power cord to the rear of the terminal server power supply. Do not plug the other end into the power source yet. 3. At the front of the GS80 rack, install the U-type fasteners in holes 1 and 3 at the bottom of both side rails (Figure B–5). 4. Install the terminal server in the rack. Figure B–5 Terminal Server Placement in the GS80 System PK-1791-00 Installing a Terminal Server in a GS80 System B-7 B.4 Connect the Terminal Server to the Power Source Connect the power cord to J5A or J1 of the bottom AC input box. Figure B–6 GS80 AC Input Box North America J4A Europe and Japan J1 PK-1784-00 B-8 SMC Installation and User's Guide Plug the power cord of the terminal server into AC input box 1 (the bottom AC input box) in the GS80 rack: • North America systems (–CA variant), use outlet J4A. • Europe and Japan systems (–CB and –CC variants), use outlet J1. Figure B–6 shows the location of these outlets. If the GS80 system is powered up, the terminal server powers up when it is plugged in. Installing a Terminal Server in a GS80 System B-9 B.5 Cable the Terminal Server to the SMC System Connect the management channel connector on the terminal server to network adapter 2 on the SMC system. Figure B–7 Terminal Server Management Channel Connector 1 PK-1769-00 1. Connect one end of the BN24Q–07 cable (17–04308–05) to the management channel connector on the terminal server ( in Figure B–7). 2. Connect the other end of the cable to network adapter 2 on the SMC system (Figure B–8). The network adapters are numbered from left to right on the minitower; bottom to top on the desktop. NOTE: BN24Q is a crossover cable that can be used only for a point-to-point Ethernet connection. It cannot connect an Ethernet node to a hub. If such a connection is required, use a BN25G cable (17–03212–xx). B-10 SMC Installation and User's Guide Figure B–8 Network Adapter 2 Minitower Model DPENCM Minitower Model DPENM Desktop Box Model DPENL Desktop Box Model DPEND PK-1723-00 NOTE: The model type is on a label on the top or side of the SMC box. Installing a Terminal Server in a GS80 System B-11 B.6 Cable the Terminal Server to the GS80 For each console, connect a terminal server port to the local port of the PCI box. B.6.1 Make the Cable Connection Figure B–9 PCI Box Rear — Local Port Location 1 PK-1724-00 Make the connection for each console: 1. Attach an H8585–AA connector (12–36054–01) to the local port of the PCI box ( in Figure B–9). 2. Following the cabling chart in Table B–1, label both ends of a BN25G cable (17–03212–05) and connect it from the port on the terminal server ( in Figure B–10 shows the location of the ports) to the H8585–AA connector on the PCI box. A partition can have a failover console. The cabling chart in Table B–1 does not distinguish between primary and failover consoles. For information about partitioning the system, see the AlphaServer GS80/160/320 Firmware Reference Manual. B-12 SMC Installation and User's Guide Table B–1 Terminal Server Cabling Terminal Server Port QBB Number 1 0 2 1 3 — 4 — 5 — 6 — 7 — 8 — Figure B–10 Terminal Server Ports 1 PK-1770-00 Installing a Terminal Server in a GS80 System B-13 B.6.2 Record the Connections Record the connections made for this installation in Table B–2. Table B–2 Terminal Server Cabling at This Installation Terminal Server Port PCI Box Number 1 2 3 4 5 6 7 8 B-14 SMC Installation and User's Guide QBB Number Index A Access Server Loader, 10-2 creating the database, 10-4 verifying the connection, 10-6 Access Server Manager, 7-18, 10-8 Telnet window, 7-21, 10-11 Administrator account, 1-11 B Baud rate COM1, 2-6 BN24Q cable, 2-3, A-3, A-10, B-3, B-10 BN25G cable, 3-4, 3-7, 4-4, 4-7, 5-4, 5-7, 6-4, 6-7, A-10, B-10 C Cables BN24Q, 2-3, A-3, A-10, B-3, B-10 BN25G, 3-4, 3-7, 4-4, 4-7, 5-4, 5-7, 64, 6-7, A-10, B-10 RS-232C, 12-2 Cables, dressing, 3-7, 4-7, 5-7, 6-7, A-15 Cabling new one system/one console line, 2-1 SMC to multi-AS, 4-1 New one system/multiple console lines, 3-1 upgrade adding AS to multiple AS configuration, 6-1 adding AS to single AS configuration, 5-1 consolidating to one SMC, 7-1 CAPM, 1-3 Carbon Copy Access Edition, configuring, 12-4 CGValidator, 11-1 Changing computer name, 8-4 COM1 port, SMC system, 2-2, A-2, B-2 COM2 port, SMC system, 12-2 Computer name, changing, 8-4 Consoles (ConsoleWorks) adding, 7-25, 9-5 configuring, 7-25, 9-5 ConsoleWorks, 1-3 console adding, 7-25, 9-5 configuring, 7-25, 9-5 mail server name, defining, 8-14 script, 8-14 Corporate network, 8-8 cabling to, 3-8, 4-12, 5-14 configuring, 8-4 D Date, setting on SMC system, 8-2 F Flowchart of installation, 1-4 G GCU, 1-3 GPD, 11-7 Group definition, 11-1 disabling, 11-8 displaying data, 11-6 GGValidator display, 11-4 invalid, 11-10 parameter data, 11-7 Index-1 saving data to GPD, 11-12 GS80/160/320 local port, 2-3, 3-4, 4-4, 5-4, 6-4 H H8585–AA connector, 2-3, 3-4, 4-4, 5-4, 6-4, A-3, A-12, B-3, B-12 Hardware address label, terminal server, 7-9, 10-5 I Installation kit contents, 1-8 terminal server, A-1–A-15, B-1–B-14 IP address, 8-10 K Kits SMC, 1-8 terminal server, 1-9 selecting, 8-7 Network setup, verifying, 8-13 O Outlook Express, 8-16 Overview, 1-2 P PCI box local port, 2-3, 3-4, 4-4, 5-4, 6-4, A-12, B-3, B-12 Ports COM1, 2-2, 2-6, A-2, B-2 COM2, 12-2 local (GS80/160/320), 2-3, 3-4, 4-4, 54, 6-4, A-12, B-3, B-12 terminal server, 3-5, 4-5, 5-5, 6-5, A13, B-13 Private LAN, configuring, 8-4 R RS-232C cable, 12-2 L Local port, PCI box, 2-3, 3-4, 4-4, 5-4, 64, A-12, B-3, B-12 Log file (ConsoleWorks) mailing, 8-16 M Mail server, defining in ConsoleWorks, 8-14 Mailing log files, 8-16 Management channel connector, 3-2, 48, 5-10, 6-8 Modem setup, 12-2 Monitor, 1-9 N Network adapter 1, 2-4, 3-8, 4-12, 5-14, 7-28 Network adapter 2, 3-3, A-10 Network protocol binding, 8-12 Index-2 S SCM hardware, 1-3 software, 1-3 Script, ConsoleWorks, 8-14 Selecting network protocol, 8-7 Setting SMC system time, date, and time zone, 8-2 SMC components, 1-1 initial setup, 1-10 installation flowchart, 1-4 SMC system cabling to corporate network, 2-4, 3-8, 4-12, 5-14 cabling to private network, 3-2, A-10 cabling to terminal server, 3-2, A-10 COM1 port, 2-2, 2-6, A-2, B-2 COM2 port, 12-2 network adapter 1, 2-4, 3-8, 4-12, 514, 7-28 network adapter 2, 3-3, A-10 setting up the modem, 12-2 software, 1-11 Software Access Server, 10-1 creating Default.config file, 9-2 CGValidator, 11-1 modifying Default.config file, 7-24, 94 System management console overview, 1-2 T TCP/IP protocol, 8-7 Terminal server cabling, 3-5, 4-5, 5-5, 6-5, A-13, B-13 cabling to GS160/320, A-12 cabling to GS80, B-12 cabling to SMC system, 3-2, A-10, B10 connecting to power source, A-8, B-8 hardware address label, 7-9, 10-5 installation in GS80, B-1–B-14 location in GS160/320, A-6 location in GS80, B-6 mounting brackets, A-4, B-4 ports, 3-5, 4-5, 5-5, 6-5, A-13, B-13 position identifier dial, A-6, B-6 Time zone, setting on SMC system, 8-2 Time, setting on SMC system, 8-2 Index-3