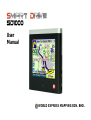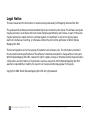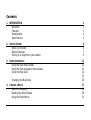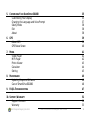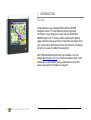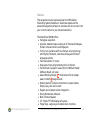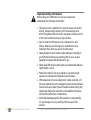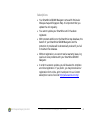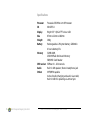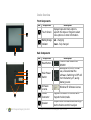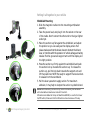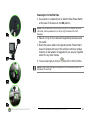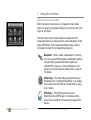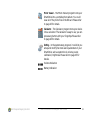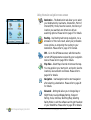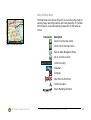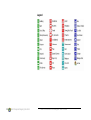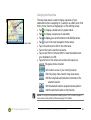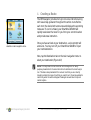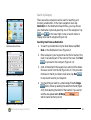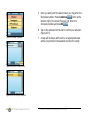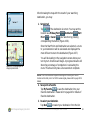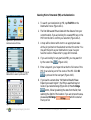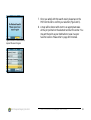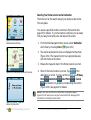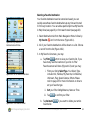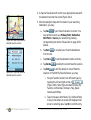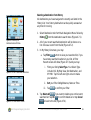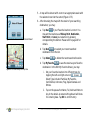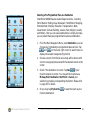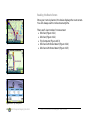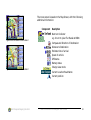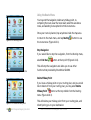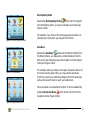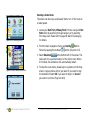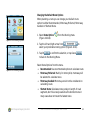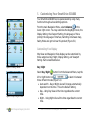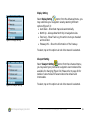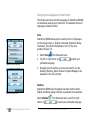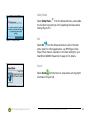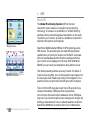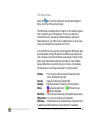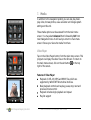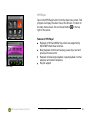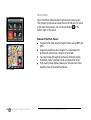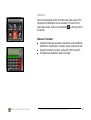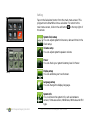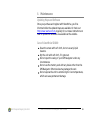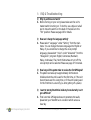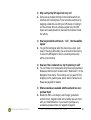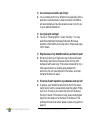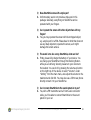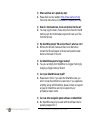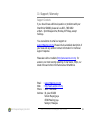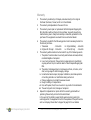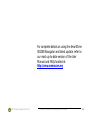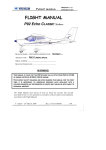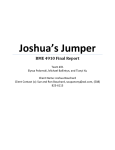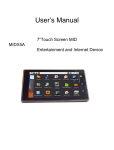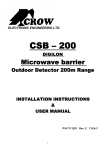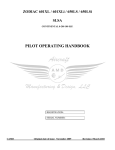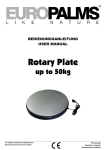Download World Express Mapping SmartDrive SD1000 User manual
Transcript
User Manual WORLD EXPRESS MAPPING SDN. BHD. Legal Notice This user manual and the information it contains belongs exclusively to E-Mapping Solutions Sdn. Bhd. The guide and the software products described therein are furnished under license. The software and guide may be used only in accordance with such license. Except as permitted by such license, no part of this guide may be reproduced, copied, stored in a retrieval system, or transmitted, in any form or by any means, electronic, mechanical, recording, or otherwise, without the prior written permission of World Express Mapping Sdn. Bhd. The text and graphics are for the purpose of illustration and reference only. The information provided in this document and the specifications of the software it describes are subject to change without notice and World Express Mapping Sdn. Bhd. reserve the right to update, change or otherwise modify the specification, configuration and information of its products or services, at any time. World Express Mapping Sdn. Bhd. assume no responsibility or liability for any errors or inaccuracies that may appear in this guide. Copyright © 2008, World Express Mapping Sdn. Bhd. All rights reserved. World Express Mapping Sdn. Bhd. SmartDrive SD1000 GPS Navigator User’s Guide 1 Contents 1. INTRODUCTION Welcome Features Subscriptions Specifications 1 1 2 4 5 2. GETTING STARTED What is in the Box Device Overview Putting it all together in your vehicle 6 6 7 9 3. USING THE INTERFACE Using the main menu screen Using the main navigation menu screen Using the Map View Changing the Map View 4. CREATING A ROUTE Search by Category Reading the Route Screen Using the Route Menu 11 11 13 14 15 16 17 18 29 31 5. CUSTOMIZING YOUR SMARTDRIVE SD1000 Customizing Your Display Changing the Language and Voice Prompt Safety Mode Exit About 35 35 37 38 38 38 6. GPS About GPS GPS Status Screen 39 39 40 7. MEDIA Video Player MP3 Player Photo Viewer Calculator Setting 41 41 42 43 44 45 8. MAINTENANCE Updating Maps and Software Care of SmartDrive SD1000 46 46 46 9. FAQ & TROUBLESHOOTING 47 10. SUPPORT / WARRANTY Support Contacts Warranty World Express Mapping Sdn. Bhd. 52 52 53 SmartDrive SD1000 GPS Navigator User’s Guide 1 1. INTRODUCTION Welcome Congratulations on purchasing this SmartDrive SD1000 navigation device. This user manual contains important information on guiding you to safely use your SmartDrive SD1000 straight out of the box. Before operating the system, please read this manual carefully to obtain the best results from your new product. With the right care and attention, this device will give you years of problem free operation. World Express Mapping welcomes your feedback. Visit our website www.wems.com.my to download updated maps, order accessories, or get answers to any questions about your GPS device. See support information on page 52. 1 World Express Mapping Sdn. Bhd. SmartDrive SD1000 GPS Navigator User’s Guide Features This navigation device receives signals from GPS (Global Positioning System) Satellites. It uses these signals and the advanced navigation software to calculate and plot a route from your current location to your chosen destination. The SmartDrive SD1000 offers Fast signal acquisition Accurate, detailed maps covering all of Peninsular Malaysia, 50 main cities and towns, and Singapore Turn by turn guidance with true human voice technology, with English, Mandarin, Cantonese, Malay and different languages options. Fast recalculation of routes Huge amount pre-programmed points of interest Five different navigation views (3D, 2D, 3D/Route Result, 2D/Route Result, List view) Award Winning Design ( International Forum design award, reddot design award) Docking station: Contains connections to power cables; Simple, easy, click and connect Elegant and complete vehicle integration Strong Windscreen Adhesive Built in Stereo Speaker 3.5 “QVGA TFT LCD display (anti-glare) Finger Easy - Large key and simple menu functions World Express Mapping Sdn. Bhd. SmartDrive SD1000 GPS Navigator User’s Guide 2 Important Safety Information Before using your GPS device, be sure you review and understand the following information. This device is not a substitute for common sense and careful driving. Always comply with all traffic laws. Always drive within the speed limits and traffic regulations, taking account of the road conditions and your own abilities. Do not allow the GPS device to be a distraction to safe driving. What you see through your windshield is more important than what you see on the LCD screen. Never attempt to input locations, alter settings or reconfigure your GPS device while you are driving. Park your car or ask a passenger to operate the GPS device for you. Never leave GPS device in plain sight in an unattended vehicle, it might attract a rip-off. Remove the device from your vehicle to avoid prolonged exposure to extremes of temperature and moisture. GPS receivers do not work underground, inside a building, or if there are obstructions to the navigation device. Dense overhead trees, tunnels, and certain types of metallic window tinting may temporarily disrupt the connection to the satellites. The device will reconnect when free of obstructions. World Express Mapping Sdn. Bhd. assumes no responsibility for any damage or injury resulting from the use of this product. 3 World Express Mapping Sdn. Bhd. SmartDrive SD1000 GPS Navigator User’s Guide Subscriptions Your SmartDrive SD1000 Navigator comes with Peninsular Malaysia map and Singapore Map. It is important that you update the unit regularly. You cannot update your SmartDrive until it has been registered. With constant additions to the SmartDrive map database, the benefit of your SmartDrive SD1000 Navigator and the protection it provides will be dramatically reduced if you fail to maintain the database. Without registration, we cannot resolve warranty issues, log queries or solve problems with your SmartDrive SD1000 Navigator. In order to access to updates, you will be asked to complete an online registration. If you prefer, you may download our registration form online, print it and post it to us. Current subscription can be found at http://www.wems.com.my/ World Express Mapping Sdn. Bhd. SmartDrive SD1000 GPS Navigator User’s Guide 4 Specifications Processor OS Display Size Weight Battery Freescale 350 Mhz Arm 9 Processor WinCE 5.0 Bright 3.5” QVGA TFT colour LCD 87mm x 22mm x 100mm 190g Rechargeable Li-Polymer battery 1200mAh 4 hours battery life Memory 32MB RAM, 256 MB Flash On-Board Memory SD/MMC Card Reader GPS receiver SiRFstar III – 20 channels Audio Built in 1W speaker, Stereo headphone jack Others MP3/MP4 capable Active Cradle (charging and audio via cradle) Built in USB for updating via Active Sync 5 World Express Mapping Sdn. Bhd. SmartDrive SD1000 GPS Navigator User’s Guide 2. Getting Started What is in the Box Check the contents of the box and make sure you have all of the following items. If any items are damaged or missing, please contact our customer service department. See support information on page 52. 1. 2. 3. 4. 5. 6. 7. World Express Mapping Sdn. Bhd. Personal Navigation Device AC - Power Cable In-Vehicle Power Adaptor Car Mounting Suction cup (Gooseneck Arm) Magnetic holder/cradle PND Leather Case Documentation User Manual Product Warranty Card SmartDrive SD1000 GPS Navigator User’s Guide 6 Device Overview Front Components Ref Component Touch Screen Battery Charge Indicator Description Displays maps and menu options. Tap with the stylus or fingers to select menu options or enter information. Red – charging Green – fully charged Back Components Ref Component Reset Button Main Power Switch Software License 7 World Express Mapping Sdn. Bhd. Description Press to reset SmartDrive SD1000 Always set it ON for normal use, unless reinstall the software. Switching to OFF will turn the battery off, saving battery power. Window CE Software License Cradle Connector Magnetic Connector to connect with Magnetic holder/cradle. Speaker Outputs voice commands and warnings. Use the Volume control to adjust. SmartDrive SD1000 GPS Navigator User’s Guide Left and Right Side Components Ref Component Volume Control Headphone Socket USB Connector Power Adapter SD Card Slot Description Increase the volume Reduce the volume Connection socket for standard 3.5mm audio headphones or earphones. Connection socket for USB cable to your computer. Connection socket for In-Vehicle Power Adaptor or AC Power-Cable. Slot for memory card. Memory card must be inserted with label facing frontward. Top Components Ref Component Power Button Description Turn ON or OFF the Navigator. Bottom Components Ref Component Serial Number Power Connector Description This is the Serial Number of the Device. Power Connector to the power from magnetic holder. NOTE: We recommend that you record the serial number of your GPS device in a safe, convenient place. The serial number is helpful when contacting customer service or if the device is ever stolen, when contacting the police. World Express Mapping Sdn. Bhd. SmartDrive SD1000 GPS Navigator User’s Guide 8 Putting it all together in your vehicle Windshield Mounting 1. Slide the magnetic cradle onto the mounting arm/bracket assembly. 2. Take the power lead, and plug it into the socket on the rear of the cradle. Don't connect the other end to the cigar lighter socket yet. 3. Place the suction cup flat against the windshield, and adjust the position so you can easily see the display screen. But please make sure that the device does not obstruct the driver’s view, or interfere with the operation of vehicle airbags and safety devices. Flex the goose-neck support arm until the display is in the right position. 4. Press the suction cup firmly against the windshield and push the suction lock up towards the suction cup. To release the suction cup, pull the lock back towards the support arm and lift the plastic tab. NOTE: Be ready to support the device when it releases from the windshield. 5. Pull the lever upwards to apply suction. For maximum adhesion, it may help to dampen the suction cup beforehand. 9 World Express Mapping Sdn. Bhd. NOTE: Before attaching the suction cup, clean the inside of your windshield with a standard window cleaner and a lint-free cloth. GPS antenna is installed at the top of SmartDrive SD1000 (i.e. next to the Power On/Off button). Make sure that the GPS antenna has a clear view of the sky. SmartDrive SD1000 GPS Navigator User’s Guide Powering On for the First Time 1. Use a stylus or a ballpoint pen to slide the Main Power Switch at the back of the device to the ON position. NOTE: This process needs to be done only once, prior to the initial use. After initial start, use the power button on the top right hand side of the GPS Navigator. 2. Place it on top of the cradle and magnetizing the device and the cradle. 3. Route the power cable to the cigarette socket. Ensure that it does not hamper with any of the vehicle's controls or airbag modules. A dual adaptor is suggested if you use your cigarette socket for any other devices. 4. You are now ready to turn on World Express Mapping Sdn. Bhd. the unit for the first time. NOTE: The software may respond slowly upon first use as some functions are initialized. This is normal. SmartDrive SD1000 GPS Navigator User’s Guide 10 3. Using the Interface Using the main menu screen When the device first powers on, it displays the main menu screen. To select any programs, simply tap on the icon with your finger or any stylus. Figure 3.1 Main Menu Screen The main menu screen contains several components. Each component links to a unique program, such as Navigator, Video Player, MP3 Player, Photo Viewer and System Setup. Tap the icons below to reach the corresponding programs. Navigation – Enter or select a destination for turn-byturn voice-guided GPS navigation. Destination options include entering an address, selecting points-ofinterest (POI), routing to a recent destination, and going to your favorite places. Please refer to page 13 for details. Video Player – The Video Player program turns your SmartDrive into a Portable Media Player. It could play all the video files in the SD card. Please refer to page 41 for details. MP3 Player — The MP3 program turns your SmartDrive into a MP3 player. It could play all the audio files in the SD card. Please refer to page 42 for details. 11 World Express Mapping Sdn. Bhd. SmartDrive SD1000 GPS Navigator User’s Guide Photo Viewer – The Photo Viewer program turns your SmartDrive into a portable photo album. You could view all of the photo files in the SD card. Please refer to page 43 for details. Calculator – The Calculator program turns your device into a calculator. The calculator is easy to use, you can press every button with your fingertips. Please refer to page 44 for details. Setting – In the system setup program, it could let you setup and modify the most useful parameters of your SmartDrive, such as system clock, volume, power, calibration, brightness. Please refer to page 45 for details. Volume Indication Battery Indication World Express Mapping Sdn. Bhd. SmartDrive SD1000 GPS Navigator User’s Guide 12 Using the main navigation menu screen Destination – The Destination tab allow you to select your destination by road name, intersection, Point of Interest (POI), Home, Favorite location, the history of location you searched, and others icon-driven searching options. Please refer to page 17 for details Figure 3.2 Main Navigation Menu Screen Routing – Use Routing tab to stop navigation, run a simulation of the route result, select your preferable route options, re-computing the routing to your destination. Please refer to page 17 for details. GPS – Go to the GPS status screen, which shows the current GPS signals status received by your navigation device. Please refer to page 39 for details. Map View – Select Map View tab to browse the map. You may position your start point, end point, favorite locations, view and edit coordinate. Please refer to page 14 for details. Navigation – Use Navigation tab to start navigation after selecting a destination. Please refer to page 29 for details. Advanced – Setting tab allow you to change Day or Night Mode, to adjust Display Setting, Viewport Setting, Voice, Interface, Switching Map, Selecting Safety Mode, to exit the software and to get the about of your SmartDrive. Please refer to page 35 for details. 13 World Express Mapping Sdn. Bhd. SmartDrive SD1000 GPS Navigator User’s Guide Using the Map View The Map View is the screen (Figure 3.3) you will see the most for viewing maps, selecting location and route planning. To familiar with its layout, icons and options, please refer to the table as follow: Component Description Zoom in to the map centre Figure 3.3 Map View Screen Zoom out to the map centre Back to Main Navigation Menu Go to Current Location Current Locality Scale Bar Compass Start Point & End Point Current Location Route Planning Direction World Express Mapping Sdn. Bhd. SmartDrive SD1000 GPS Navigator User’s Guide 14 Legend 15 World Express Mapping Sdn. Bhd. SmartDrive SD1000 GPS Navigator User’s Guide Changing the Map View The map view screen is used to display a preview of your destination before navigating to it, saving it as a Start point, End Point, Home, Favorite or displaying it on the 2D Map screen. Tap to display a smaller area in greater detail. Tap to display a larger area in less detail. Tap to display your current location on the 2D Map screen. Tap to go to the main navigation menu screen. Tap, hold and move to shift to the other area. Tap on the road to see the road name. Tap on each Point of Interest (POI) to view the details when your destination is a POI. Tap and hold on the screen and a menu will popup in a second. This popup menu included: Figure 3.4 Popup menu on map view screen : Set location as one of your routing location. : Exit the popup menu. Back to map view screen. : Edit the longitude and latitude coordinates of the selected location. : Set the selected location as speed camera position. : Add the selected location to My Favorite. World Express Mapping Sdn. Bhd. NOTE: To change the map view and display options, from the main navigation menu screen choose Advanced. Please see page 35 for details. SmartDrive SD1000 GPS Navigator User’s Guide 16 4. Creating a Route The GPS Navigator provides turn-by-turn voice instruction along with visual map guidance throughout the entire route. Before each turn, the device both announces and displays the upcoming maneuver. If a turn is missed, your SmartDrive SD1000 will rapidly recalculate the route for you from your current location and provide new instruction. Once you have arrived at your destination, a voice prompt will announce. You may turn off your SmartDrive SD1000 or input your next destination. Figure 4.1 Destination tab is selected on main navigation menu. Now, tap the Destination tab on the main navigation menu to select your destination (Figure 4.1)! 17 World Express Mapping Sdn. Bhd. NOTE: You may travel to some roads that are close together. For safety purposes, please listen to the voice instructions to determine the correct way to turn. This device also provides both the name of road that you are currently traveling and also the name of road that you need to turn. Drivers are advised to read it only when the vehicle is stopped. Passengers are welcome to help and read at anytime. SmartDrive SD1000 GPS Navigator User’s Guide Search by Category There are various categories can be used for searching and choosing a destination. In the main navigation menu tap Destination. In the Destination Search Menu, you may choose your destination options by selecting one of the categories. Tap and on the lower right corner on search menu to display more search categories (Figure 4.2). Figure 4.2 Tap Find Road from Destination Search Menu Searching Road Name as Destination 1. To search your destination by the Road Name, tap Find Road on the Destination menu (Figure 4.2). 2. Figure 4.3.1 Enter a keyword Enter a keyword, your keyword can be the full name of the road; it can also be part of the name of the road. Click Next to proceed to the next part (Figure 4.3.1). 3. A list contained with the keyword you enter will be shown. Choose a record from the list (Figure 4.3.2). If the provided list does not match your desire road name, tap Back to step 2 and re-enter your keyword. 4. You may limit your result to a certain range. Press the Range button, follow by selecting the state from the list (Figure 4.3.3), then selecting the district of the location. If you are not sure the area, please select All Range which located at the top of list. Figure 4.3.2 Select the Range World Express Mapping Sdn. Bhd. SmartDrive SD1000 GPS Navigator User’s Guide 18 5. Once you satisfy with the search result, you may enter the Doorplate number. Press the Address button at the bottom right of the screen (Figure 4.3.4). Enter the doorplate number and press OK . 6. Tap on the address from the list to confirm your selection (Figure 4.3.5). Figure 4.3.3 Select the State 7. A map will be shown with zoom to an appropriate scale with a pin pointed on the selected record at the center. Figure 4.3.4 Enter the Doorplate Figure 4.3.5 Confirm your selection 19 World Express Mapping Sdn. Bhd. SmartDrive SD1000 GPS Navigator User’s Guide After browsing the map with the result of your searching destination, you may: 1. Set point as? Tap if the destination is correct. You may set the location as a Midway Point Figure 4.3.6 Set Location , Destination , Start Point or Cancel your selection by pressing corresponding the button (Figure 4.3.6). Once the Start Point and Destination are selected, a route to your destination will be calculated and displayed the most efficient route to the destination (Figure 4.3.7). Figure 4.3.7 Map displayed to an appropriate scale. You will be leading to the navigation screen where your turn by turn directions will begin. A progress indicator will show the percentage of completion in calculating the route. This should only take a few seconds to complete. NOTE: The route calculation requires a GPS signal to locate your current location as the start point. For GPS to receive signal, please refer to page 39 for details. 2. Save point as Favorite Tap My Favorite to save the destination into your Favorite destination. Please refer to page 24 for details of Favorite destination. 3. Re-select your destination Tap Back to reselect your destination from the list. World Express Mapping Sdn. Bhd. SmartDrive SD1000 GPS Navigator User’s Guide 20 Selecting Point of Interested (POI) as the Destination 1. To search your destination by POI, tap Find POI on the Destination menu (Figure 4.4.1). Figure 4.4.1 Tap Find POI from Destination Search Menu. 2. The first 100 nearest POI are listed with the distance from your current location. If you are looking for a nearest POI, tap on the POI from the list to confirm your selection (Figure 4.4.2). 3. A map will be shown with zoom to an appropriate scale with a pin pointed on the selected record at the center. You may set the point as your destination or save it as your favorite location. Please refer to page 20 for details. 4. If you are looking for any particular POI, you may search it by the name filter (Figure 4.4.2). Figure 4.4.2 A list of nearest POI, Tap on Name Filter to search a particular POI 5. Enter a keyword, your keyword can be the full name of the POI; it can also be part of the name of the POI. Click OK to proceed to the next part (Figure 4.4.3). 6. If you lead to a screen show “No Matched Results! Please Expend your search region”, the POI you searched may not locate in your selected range (Figure 4.4.4). Press the Range button, follow by selecting the state from the list, then selecting the district of the location. If you are not sure the area, please select All Range which located at the top of list. Figure 4.4.3 Enter Keyword 21 World Express Mapping Sdn. Bhd. SmartDrive SD1000 GPS Navigator User’s Guide 7. Once you satisfy with the search result, please tap on the POI from the list to confirm your selection (Figure 4.4.5). 8. A map will be shown with zoom to an appropriate scale with a pin pointed on the selected record at the center. You may set the point as your destination or save it as your favorite location. Please refer to page 20 for details. Figure 4.4.4 No Matched Results, Expend the search region. Figure 4.4.5 Confirm Selection World Express Mapping Sdn. Bhd. SmartDrive SD1000 GPS Navigator User’s Guide 22 Selecting Your Home Location as the Destination The home icon at the search category can lead you back home from any place. You can set a specified location as Home in My favorite (See page 25 for details). If a home location is entered, you can easily find your way home with just a few taps on the screen. Figure 4.5.1 Home Button from Destination Search Menu. 1. From the Main Navigation Menu screen, select Destination and follow by choosing Home (Figure 4.5.1). 2. The device calculates the route and displays the Map View (Figure 4.5.2). The map will zoom to an appropriate scale with the Home at the center. 3. Browse the map and check if the Home location is correct. 4. Check if the home location is correct. Tap if the destination is correct. You may set the location as a Midway Point , Destination , Start Point or Cancel your selection by pressing corresponding the button (Figure 4.3.6). See page 20 for details. Figure 4.5.2 View Home location at Map View NOTE: If you have not entered a home location, a popup will appear (Figure 4.5.3) to remind you to set your home location first. See page 25 for information on entering a home location. Figure 4.5.3 Popup “Please Set Home in My Favorites” 23 World Express Mapping Sdn. Bhd. SmartDrive SD1000 GPS Navigator User’s Guide Selecting a Favorite Destination Your favorite destinations can be named and saved; you can quickly access these favorite destinations at any time and routed to from any location. You can add a specified point as My Favorite in Map View (see page 16), or from search result (see page 20). Figure 4.6.1 My Favorite at Destination Search Menu 1. Select Destination tab from Main Navigation Menu follow by My Favorite icon from the menu (Figure 4.6.1). 2. All of your favorite destination will be shown on a list. Choose a record from the list (Figure 4.6.2). 3. In My Favorite list screen, you may: a. Tap Filter button to sieve your favorite list, if you have many favorite locations in your list. A Filter Favorites screen will show (Figure 4.6.3) and you may: Figure 4.6.2 List of Favorite Destination i. Filter your list by Select Type. Your Select Type included: All, Families, My Favorite, Confidential, Unknown, Flag, Speed Camera, Others. Please refer to page 25 for more information on how to set your favorite type. ii. Sort your filter list by Distance, Name or Time. iii. Tap Figure 4.6.3 Filter Favorite Screen World Express Mapping Sdn. Bhd. b. Tap Delete All favorite list. to confirm your filter. if you want to delete your entire SmartDrive SD1000 GPS Navigator User’s Guide 24 4. A map will be shown with zoom to an appropriate scale with the selected record at the center (Figure 4.6.4). 5. After browsing the map with the result of your searching destination, you may: Figure 4.6.4 Map View show the Selected Favorite Location. a. Tap Navi if your Favorite location is correct. You may set the location as a Midway Point, Destination, Start Point or Cancel your selection by pressing corresponding the button. Please refer to page 20 for details. b. Tap Back from the list. c. Tap Home d. Tap Delete Figure 4.6.5 Map View show the Selected Favorite Location. to re-select your Favorite destination to set the selected location as Home. to delete the current Favorite location. e. Tap Edit to edit the details of current Favorite location. In the Edit My Favorite Screen, you may: i. Set your favorite location into different type, by tapping the left and right arrow on (Figure 4.6.5). Select Type included: Families, My Favorite, Confidential, Unknown, Flag, Speed Camera and Others. ii. Tap on the space after Name, Tel, Addr and Note to key in the details. A screen with keyboard will show for entering data. Tap OK to confirm entry. 25 World Express Mapping Sdn. Bhd. SmartDrive SD1000 GPS Navigator User’s Guide Selecting a Destination from History All destinations you have navigated to recently are listed in the History List. Your history destination can be quickly accessed at any time for routing. 1. Select Destination tab from Main Navigation Menu follow by History from the destination search menu (Figure 4.7.1). Figure 4.7.1 History at Destination Search Menu 2. All of your recent searched destination will be shown on a list. Choose a record from the list (Figure 4.7.2). 3. In My History list screen, you may: a. Tap Filter button to sieve your searched list, if you have many searched locations in your list. A Filter Recent screen will show (Figure 4.7.3) and you may: i. Filter your list by Select Type. Your Select Type included: All, By Map View, Set Destination, and MY POI. Tap the left and right arrow to make your selection. ii. Sort your filter list by Distance, Name or Time. iii. Tap Figure 4.7.2 List of searched destination Figure 4.7.3 Filter Recent Screen World Express Mapping Sdn. Bhd. to confirm your filter. 4. Tap Delete All if you want to delete your entire recent searched list. Tap OK to confirm delete all or tap Cancel to back to the list (Figure 4.7.4). SmartDrive SD1000 GPS Navigator User’s Guide 26 5. A map will be shown with zoom to an appropriate scale with the selected record at the center (Figure 4.7.5). 6. After browsing the map with the result of your searching destination, you may: Figure 4.7.4 To Delete All Recent Search Result a. Tap Navi if your Favorite location is correct. You may set the location as a Midway Point, Destination, Start Point or Cancel your selection by pressing corresponding the button. Please refer to page 20 for details. b. Tap Back to re-select your recent searched destination from the list. c. Figure 4.7.5 View History at Map View 27 World Express Mapping Sdn. Bhd. Tap Delete to delete the recent searched location. d. Tap My Favorite to save the result as your Favorite destination. In the Edit My Favorite Screen, you may: i. Set your favorite location into different type, by tapping the left and right arrow on . Select Type included: Families, My Favorite, Confidential, Unknown, Flag, Speed Camera and Others. ii. Tap on the space after Name, Tel, Addr and Note to key in the details. A screen with keyboard will show for entering data. Tap OK to confirm entry. SmartDrive SD1000 GPS Navigator User’s Guide Selecting a Pre-Programmed Place as a Destination SmartDrive SD1000 has pre-loaded heaps locations - including Petrol Station, Parking Area, Restaurant, Hotel/Motel, Shopping, Entertainment, Medical, Education, Transportation, Bank, Government, Cultural, Building, Leisure, Park, Religion, Locality and Others - that you can use as destinations. A simply few taps, you can select these pre-programmed location as destination. 1. From the Main Navigation Menu, select Destination, you can choose your interested pre-programmed place at here. Tap and on the lower right corner on search menu to display more search categories (Figure 4.8). 2. Choose a record from the list and a map will be shown with zoom to an appropriate scale with the selected record at the center. 3. Check if the destination is correct. Tap Navi if your Favorite location is correct. You may set the location as a Midway Point, Destination, Start Point or Cancel your selection by pressing corresponding the button. Please refer to page 20 for details. Figure 4.8. Search Categories World Express Mapping Sdn. Bhd. 4. Or you may tap My Favorite Favorite destination. to save the result as your SmartDrive SD1000 GPS Navigator User’s Guide 28 Reading the Route Screen Once your route is planned, the device displays the route screen. You will always use the route screen anytime. Figure 4.9.1 3D View There are 5 view modes of routes screen: 3D View (Figure 4.9.1) 2D View (Figure 4.9.2) Trip Computer (Figure 4.9.3) 3D View with Route Result (Figure 4.9.4) 2D View with Route Result (Figure 4.9.5) Figure 4.9.2 2D View Figure 4.9.3 Trip Computer 29 World Express Mapping Sdn. Bhd. SmartDrive SD1000 GPS Navigator User’s Guide The route screen is based on the Map Screen, with the following additional information: Component Figure 4.9.4 3D View with Route Result Figure 4.9.5 2D View with Route Result Description Next turn indicator e.g. U-turn to Jalan Tun Razak at 880m Compass and Direction of Destination Distance to Destination Estimate time of arrival Speed of vehicle GPS status Battery status Change view mode Current Location Road Name Current position World Express Mapping Sdn. Bhd. SmartDrive SD1000 GPS Navigator User’s Guide 30 Using the Route Menu You may end the navigation, delete any midway point, recomputing the route, view the route result, select the avoidance route, and selecting route options from the route menu. Once your route is planned, tap anywhere inside the map area Figure 4.10.1 Routing Menu to return to the main menu, and tap Routing the route menu (Figure 4.10.1). button to use Stop Navigation If you would like to stop the navigation, from the Routing menu, select End Navi. Figure 4.10.2 End Navigation Button button at the top left (Figure 4.10.2). This will stop the navigation and allow you to use other functions that provided by SmartDrive SD1000. Delete Midway Point If you have a midway point on your routing plan, and you would like to delete it from your routing plan, you may select Delete Midway Point button at the top middle from the Routing menu (Figure 4.10.3). Figure 4.10.3 Delete Midway Point 31 World Express Mapping Sdn. Bhd. This will delete your midway point from your routing plan, and directly bring you to your destination. SmartDrive SD1000 GPS Navigator User’s Guide Re-Computing Route By selecting Re-Computing Route button at the top right from the Routing menu, you may re-calculate your route plan (Figure 4.10.4). Figure 4.10.4 Re-Computing Route For example, if you drive to the wrong way and you wish to recalculate your route plan, you may use this function. Avoidance By selecting Avoidance button at the bottom middle from the Routing menu, you may avoid a certain distance from the start point, and compute a second route plan from the original route plan (Figure 4.10.5). Figure 4.10.5 Avoidance For example, when you select a route plan, however a section of the route is having slow traffic, you may use this avoidance function to avoid your preference distance from the route plan, and use the second route to reach your destination. Once you select route avoidance function, it can be disabled by pressing Cancel Avoidance button at the top left from the Avoidance menu (Figure 4.10.6). Figure 4.10.6 Avoidance Menu World Express Mapping Sdn. Bhd. SmartDrive SD1000 GPS Navigator User’s Guide 32 Running a Route Demo The device can show you a simulated ‘demo run’ of the route at a faster speed. Figure 4.10.7 Routing Menu 1. Locate your Start Point, Midway Point (if there is any) and End Point either by searching through category or by selecting from map view. Please refer to page 18, Search by Category, for details. 2. From the main navigation menu, tap Routing Button. Follow by tapping Route Result button (Figure 4.10.7). 3. Select Simulation at the bottom left of the screen. The device will run a quick simulation of the entire route. When it’s finished, the animation will automatically restart. Figure 4.10.8 2D view route screen 4. To stop the route demo, please tap on anywhere on the map screen. A popup menu will let you select if you want to stop the simulation! Select OK if you want to stop it or Cancel if you want to continue (Figure 4.10.9). Figure 4.10.9 Simulation Popup 33 World Express Mapping Sdn. Bhd. SmartDrive SD1000 GPS Navigator User’s Guide Changing the Default Route Options When planning a route you can change your default route option to either Recommended, Motorway Preferred, Motorway Avoided or Shortest Route. Figure 4.10.10 Routing Options 1. Select Route Options (Figure 4.10.10). from the Routing menu 2. Tap the left and right arrow from to select your preferable routing option (Figure 4.10.11). 3. Tap OK to confirm the selection; or tap Cancel to back to the Routing Menu. Figure 4.10.11 Routing Options World Express Mapping Sdn. Bhd. Select Route Options from the menu. Recommended: Use recommended options to calculate route. Motorway Preferred: Mainly for motorcyclist, motorway will be selected to calculate route. Motorway Avoided: Motorway would not be considered on calculating route. Shortest Route: Calculates route purely on length of road segments, but this is rarely used since the shortest route in many cases does not mean the fastest route. SmartDrive SD1000 GPS Navigator User’s Guide 34 5. Customizing Your SmartDrive SD1000 Your SmartDrive SD1000 can be personalized by using many functions through various Settings options. From the main Navigation Menu, select Advanced at the lower right corner. You may customize the Day/Night mode, the Display Setting, the Viewport Setting, the language of Voice prompt, the language of Interface, Switching in between map, Safety Mode and get to know this product (Figure 5.1). Customizing Your Display Map View and Navigation View display can be customized by three categories: Day / Night, Display Setting, and Viewport Setting. Each is described below. Figure 5.1 Setting Screen Day / Night Select Day / Night Figure 5.2 Day or Night mode 35 World Express Mapping Sdn. Bhd. button from the Advanced Menu, tap the left or right button on to select in between three different modes (Figure 5.2). Auto-switch – Day or Night view will change automatically dependent on the time. This is the Default Setting. Day – Using Day View all the time regardless the current time. Night – Using Night View all the time regardless the current time. SmartDrive SD1000 GPS Navigator User’s Guide Display Setting Figure 5.3 Display Setting Select Display Setting button from the Advanced menu, you may customize your navigation view by selecting different options (Figure 5.3): Auto Scale – Show best map scale automatically. North Up – Always show North Up in navigation view. Track Log – Show Track Log, the entire route you traveled and recorded. Freeway Info. - Show the information of the freeway. To select, tap on the options. A red circle means it is selected. Viewport Setting Select Viewport Setting button from the Advanced menu, you may select your preference navigation view modes will be available for changing (Figure 5.4). Please refer to page 29 for details of view modes. 3D view modes is the default and irremovable. Figure 5.4 Viewport Setting World Express Mapping Sdn. Bhd. To select, tap on the options. A red circle means it is selected. SmartDrive SD1000 GPS Navigator User’s Guide 36 Changing the Language and Voice Prompt The interface and voice prompt languages on SmartDrive SD1000 can be altered easily as your preference. The available choices of language are listed as follow. Voice SmartDrive SD1000 also supports a variety choice of languages on the voice prompt, i.e. English, Cantonese, Mandarin, Malay, Indonesian, Thai, North Vietnamese or turn off the voice guidance (Figure 5.5). Figure 5.5 Voice Setting 1. Select Voice from Advanced menu. 2. Tap left or right button on preferable language. to select your 3. By tapping on the options, you may also select if you like Speeding Warning, Speed Camera or System Message to be available on the voice prompt. Figure 5.6 Interface Interface SmartDrive SD1000 uses US keyboard as Input method editor. English and Malay display Interface are available to be selected. Select Interface button on 37 World Express Mapping Sdn. Bhd. from Advanced menu, tap left or right to select your preferable language. SmartDrive SD1000 GPS Navigator User’s Guide Safety Mode Select Safety Mode from the Advanced menu, and enable the function to prevent you from operating the device while driving (Figure 5.7). Figure 5.7 Safety Mode Exit Select Exit from the Advanced menu to exit to the main menu screen for others application, e.g. MP3 Player, Video Player, Photo Viewer, Calculator or the main setting for your SmartDrive SD1000. Please refer to page 11 for details. . About Select About from the menu to view version and copyright information (Figure 5.8). Figure 5.8 About World Express Mapping Sdn. Bhd. SmartDrive SD1000 GPS Navigator User’s Guide 38 6. GPS About GPS Figure 6.1 GPS from main navigation menu. Figure 6.2 GPS Screen The Global Positioning System (GPS) is the most noteworthy recent advance in navigation and positioning technology. It consists of a constellation of 24-Earth Orbiting satellites, 24 hours provides signals at everywhere on the earth. To position your location, at least four satellites are required to determine the latitude and longitude. SmartDrive SD1000 selected SiRFstar III GPS technology as the GPS receiver. This provides rapid and deep GPS signal search capabilities to pin point your location on the Earth. Cooperate with the map database and the direction-sensing electronics, your location can be displayed on the map. With SmartDrive SD1000, you can reach your destination safely without a fear. This device presents positional accuracy of about 2.5 meters. If roads are close together, your current position may be placed on the inaccurate road. Please keep driving if this happened. Your position will be put right when the GPS get a better reception. Time to first fix GPS may take longer time (<35 seconds) if you remains immovability. GPS signal does not penetrate ferroconcrete, metal and certain substances. Hence, GPS signal may lose if you drive through tunnels, underground, bridges, tall buildings, dense stands of trees, or adverse weather conditions. SmartDrive SD1000 will reconnect when free of obstructions. 39 World Express Mapping Sdn. Bhd. SmartDrive SD1000 GPS Navigator User’s Guide GPS Status Screen Select GPS on from the middle left at the Main Navigation Menu, then the GPS screen will show. The GPS screen illustrates the information of the satellite signals that received by your GPS receivers. This is only need to be checked while you are having problem getting a signal lock. Please make sure your GPS is free of obstructions. An open view of sky and immobility is preferable for first fix. In the GPS Screen, blue and red points represent GPS signal. Blue points illustrate strong GPS signals, the GPS receiver has locked onto; however, red points illustrate weak signals. The bar charts below each signals shows the signal strength of each satellite signals. When device is positioning your location, most signals will be shown in red. Please be patient for fixing location. Altitude : Your current altitude, this will be showed only when 3D positioning fixed. Velocity : Speed of vehicle by reading GPS. Heading : Estimate direction heading from last position. Status : Successful positioning GPS warming up GPS not available Date/Time : The clock is accurate only until positioning succeeds. GPS position : Your current latitude and longitude. GPS status : 2D/3D positioning. 2D positioning needs minimum 3 satellites and 3D positioning needs minimum 4 satellites. World Express Mapping Sdn. Bhd. SmartDrive SD1000 GPS Navigator User’s Guide 40 7. Media In addition to the navigation system, you can also play music, play video, browse photos, use a calculator and change system settings on this unit. Figure 7.1 Main Menu Screen These media options can be accessed from the main menu screen. You may select Advanced then followed by Exit from main Navigation menu. It will lead you return to main menu screen. Choose your favourite media from here. Video Player Tap on the Video Player button from the main menu screen. This program could play the video files on the SD card. To return to the main menu screen, click on the exit button on the top right of the screen. Features of Video Player: Playback of ASF, AVI, MPG and WMV files, which are supported by WinCE.NET direct show interface. Basic playback controls such as play, pause, stop, next and previous Volume control Playback includes single playback and repeat. Play list support MP4 Player 41 World Express Mapping Sdn. Bhd. SmartDrive SD1000 GPS Navigator User’s Guide MP3 Player Tap on the MP3 Player button from the main menu screen. This program could play the video files on the SD card. To return to the main menu screen, click on the exit button on the top right of the screen. Features of MP3 Player: Playback of MP3 and WMA files, which are supported by WinCE.NET direct show interface. Basic playback controls such as play, pause, stop, next and previous Volume control Playback includes single playback, repeat playback, normal sequence and random sequence. Play list support MP3 Player World Express Mapping Sdn. Bhd. SmartDrive SD1000 GPS Navigator User’s Guide 42 Photo Viewer Tap on the Photo Viewer button from the main menu screen. This program could view all image files on the SD card. To return to the main menu screen, click on the exit button on the bottom right of the screen. Photo Viewer 43 World Express Mapping Sdn. Bhd. Features of the Photo Viewer: It supports the most popular image formats, such as BMP and JPEG. It supports 24-bit true color images. You can browse the picture with zoom in/out, rotation in full screen. You may browse through the pictures in different modes, thumbnail mode, full screen mode and slide show mode. High-quality image display makes your pictures much more beautiful even in the small thumbnails. SmartDrive SD1000 GPS Navigator User’s Guide Calculator Tap on the Calculator button from the main menu screen. This program turns SmartDrive into a calculator. To return to the main menu screen, click on the exit button on the top right of the screen. Features of Calculator: It supports the basic calculation operations, such as addition, subtraction, multiplication, division, square, and square root. It supports memory function, such as MC, MR, M+ and M-. The maximum calculation result is 12 digits. Calculator World Express Mapping Sdn. Bhd. SmartDrive SD1000 GPS Navigator User’s Guide 44 Setting Tap on the Calculator button from the main menu screen. This program turns SmartDrive into a calculator. To return to the main menu screen, click on the exit button on the top right of the screen. System Clock setup You can adjust system's time zone, date and time in the Clock setup. Volume setup You can adjust system's speaker volume. Power You can check your system's battery level in Power. Display setup You can calibrate your touch screen. Setup Language setup You can change the display language. System Info You could view the system info, such as hardware version, firmware version, NAND size, RAM size and CPU type. 45 World Express Mapping Sdn. Bhd. SmartDrive SD1000 GPS Navigator User’s Guide 8. Maintenance Updating Maps and Software Once you purchase and register with SmartDrive, you’ll be informed while the updated maps are available. Or check out http://www.wems.com.my regularly for our news. Instructions on how to update the software are available at the website. Care of SmartDrive SD1000 Clean the screen with soft cloth, do not use any liquid cleaners. Dry the unit with soft cloth, if it gets wet. Do not open the casing of your GPS Navigator under any circumstances. Do not use the memory card with any device other than the GPS Navigator. Other devices may damage the card. Do not expose the unit to extreme high or low temperatures, which can cause permanent damage. World Express Mapping Sdn. Bhd. SmartDrive SD1000 GPS Navigator User’s Guide 46 9. FAQ & Troubleshooting Q A Why my unit does not work? Before turning on your unit, please make sure the unit’s master switch is turning on. To do this, use a stylus or a ball pen to move the switch on the back of the device to the “On” position. Please see page 10 for details. Q A How can I change the language setting? Please select “Language” under “Setting” from the main menu. You can change the device language into English or Malay. If you would like to change the voice prompt language, please select “Voice” under “Advanced” from the “Navigation” program. English, Cantonese, Mandarin, Malay, Indonesian, Thai, North Vietnamese or turn off the voice prompt can be selected. Please see page 37 for details. Q A How long will the system take to receive the first GPS signal? The system can take up to approximately 10 minutes to initialize when the unit is used for the first time, or if the unit has not been used for a long time, or if the unit is being used for the first time in a new city (i.e. after getting off a plane). Q I want to test my SmartDrive inside my home but why I can't get a GPS lock? That is normal. GPS signals does not penetrate the walls; please test your SmartDrive in a location which can see a clear sky. A 47 World Express Mapping Sdn. Bhd. SmartDrive SD1000 GPS Navigator User’s Guide Q A Why I can’t get my GPS signal lock in my car? Some cars use metallic tinting on the windows which can interfere with radio signals. If your windows are tinted, try stepping outside the car with your GPS device or holding it out the window. Once it achieves a signal lock, the GPS device will usually be able to maintain the lock back inside the vehicle. Q How long should the unit take to “lock” into the satellite signals? You get the best signal when the device has a clear, open view of the sky. Additionally, the car should not be moving to allow the GPS signal to lock-in accurately and quickly within a few minutes. A Q A How can I find a restaurant in a city I’m planning to visit? You can find a list of restaurants using the pre-programmed Restaurant button which located under “Destination” on the Navigation main menu. This is similar as if you want to find shopping centre, parking area, petrol station, bank and etc. Please see page 28 for details. Q What accessories are available with the unit and how can I purchase them? Beside the PND, a car charger, wall charger, gooseneck suction mount, magnet holder and a leather case are come with your SmartDrive box. If you need to purchase any accessories, please contact our support at page 52. A World Express Mapping Sdn. Bhd. SmartDrive SD1000 GPS Navigator User’s Guide 48 49 World Express Mapping Sdn. Bhd. Q A Can I avoid any road while I am driving? You can simply turn onto a different road, especially while a particular road is blocked or under renovation. SmartDrive will automatically and quickly calculate a new route for you to your selected destination. Q A Can I quick pick road type? Yes. Go to “Routing Option” under “Routing”. You may select Recommended, Motorway Preferred, Motorway Avoided or Shortest Route routing option. Please view page 34 for details. Q A Why the screen of my SmartDrive is blurry and hard to read? Dirt and oils from your fingers can stay on the touchscreen. Periodically clean the touch screen with a lint free cloth dampened with water only. If the screen remains dirty, try a mild soap solution or a cleaning spray designed for electronics. Do not use ammonia on the screen, and never immerse the device in water. Q A The screen doesn’t respond to my commands, what can I do? In general, your SmartDrive should work. But if the screen really fails to function, please simply reset the system. Firstly, try to turn off and on your device via the on/off button at the top of device. If this does not help, press a sharp-tipped object into the reset port at the back of the device. If the problem still cannot be solved, please contact our support at page 52. SmartDrive SD1000 GPS Navigator User’s Guide Q A Does SmartDrive come with a stylus pen? Unfortunately, we do not provide a stylus pen in this package. Generally, everything on SmartDrive can be operated with your fingers. Q Can I operate the screen with other objects than with my fingers? Yes, you may operate the screen with blunt-tipped object, e.g. a stylus pen for a PDA. Please bear in mind that does not use any sharp objects to operate the screen, as it might damage the screen surface. A World Express Mapping Sdn. Bhd. Q A The sound is too low on my SmartDrive, what can I do? Firstly, please fully charge the battery of your device. You can charge your SmartDrive through the Docking Station while you are driving. Second, please turn your volume to the loudest. You can do it by pressing the volume up button on the right top of the device; or select “Volume” under “Setting” from the main menu, and adjust the volume to the maximum and click OK. You may also use a 3.5mm ear phone directly connect it to your SmartDrive. Q A Can I connect SmartDrive to the sound system in my car? Yes, with a FM transmitter and a 3.5mm audio connector cable, you’ll be able to connect SmartDrive to the sound system in your car. SmartDrive SD1000 GPS Navigator User’s Guide 50 51 World Express Mapping Sdn. Bhd. Q A Where and how can I update my map? Please check out our website (http://www.wems.com.my) follow the instructions on the website to update your map. Q A How do I download music, movie and picture into the set? You may copy the music, movie and picture files into the SD memory card. Our multimedia program will read your files from the SD card. Q A My SmartDrive prompt “SD card not Found”, what can I do? Remove the SD card, make sure there is no obstruction, reinsert the SD card deeper in the slot and press the reset button at the back of the unit. Q A Can SmartDrive support a bigger memory? Yes, you can simply turn SmartDrive to a bigger memory by changing a bigger memory SD card. Q A Can I open SmartDrive case myself? Please bear in mind, if you open the SmartDrive case, you will no longer be entitled to our warranty. If you experience anything wrong with SmartDrive, please contact our support at page 52. SmartDrive can only be opened by our professional repair centre. Q A Can I use other navigation system software on SmartDrive? No, SmartDrive may only be used with the software that is specially designed for it. SmartDrive SD1000 GPS Navigator User’s Guide 10. Support / Warranty Support Contacts If you should have additional question or problems with your SmartDrive SD1000, please call us +603 – 7803 2082 at 9am – 5pm Malaysia time, Monday till Fridays, except holidays. You are welcome to email our support at [email protected]. Please include a detailed description of your issue and any addition contact information for technical support response. Please also visit our website (http://www.wems.com.my for access to our most recently updating of User Guide, FAQ’s, our latest offers and other information about SmartDrive. Email Web Phone Address World Express Mapping Sdn. Bhd. : : : : [email protected] http://www.wems.com.my +603 - 7803 2082 18, Jalan SS 26/6 Taman Mayang Jaya 47300 Petaling Jaya Selangor, Malaysia SmartDrive SD1000 GPS Navigator User’s Guide 52 Warranty 53 World Express Mapping Sdn. Bhd. 1. This warranty is valid only in Malaysia, and extends only to the original Purchaser (Customer / Owner) and it is not transferable. 2. This warranty is irreplaceable in the event of loss. 3. This warranty cover repair or replacement at World Express Mapping Sdn. Bhd., discretion without charge to the purchaser, any parts proved to be malfunctioning due to faulty workmanship or materials, provided that the purchase of the equipment was made from an authorized dealer. 4. This warranty is valid for the following product and its accessory items from the date of purchase:i. Transceiver - 12 months iii. Original Battery - 6 months ii. Original AC- Charger - 12 months iv. Others (if any) - 3 months 5. This warranty will be rendered null and void if any of the following events:i. The product’s serial number or warranty seal has been removed, altered, rendered illegible or tampered. ii. In any term contained in this warranty has been altered or modified in any way without the prior written assent of World Express Mapping Sdn. Bhd. iii. The product is damaged due to normal wear and tear, corrosion, rust or stain, wrong usage of electrical supply / voltage. iv. Unauthorized service repair, improper installation, adnormal operation or handling, alteration or modification being carried out. v. Misuse, negligence or accident howsoever caused. vi. Rough handling or transportation. vii. Fire, earthquake, flood, fume or water or any result of natural disaster. viii. The warranty card is lost, damage or tampered. 6. Request for replacement or repair within the warranty period without producing this warranty card will not be entertained. In the event of the defects covered by this warranty arising during the warranty period, the equipment should at the expenses of the purchaser be sent our company. Please refer to Support at page 52 for our address. SmartDrive SD1000 GPS Navigator User’s Guide For complete details on using the SmartDrive SD1000 Navigator and latest update, refer to our most up-to-date version of the User Manual and FAQs located at: http://www.wems.com.my World Express Mapping Sdn. Bhd. SmartDrive SD1000 GPS Navigator User’s Guide 54